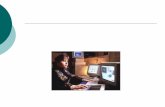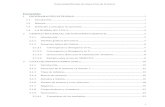Guia de entornos de programacion unidad 1 semestre 2
-
Upload
k-manuel-tn -
Category
Education
-
view
159 -
download
1
Transcript of Guia de entornos de programacion unidad 1 semestre 2

DIRECCIÓN GENERAL DE EDUCACIÓN SUPERIOR TECNOLÓGICA
INSTITUTO TECNOLÓGICO DE SALINA CRUZ
MATERIA
FUNDAMENTOS DE PROGRAMACION
TEMA
GUÍAS DE ENTORNOS DE PROGRAMACIÓN EN JAVA
PROFESORA
SUSANA MONICA ROMAN NAJERA
ALUMNO
FLORES RAMOS JOSÈ MANUEL
CARRERA
ING. EN TIC´S
SEMESTRE
2 E2
SALINA CRUZ OAXACA 14/feb/2014



iv

Contenido
ITRODUCCIÒN ....................................................................................................................................... 1
SOBRE BLUEJ ......................................................................................................................................... 3
COPYRIGHT, LICENCIA Y REDISTRIBUCIÓN............................................................................................... 3
AUTORES .............................................................................................................................................. 3
INSTALACIÓN ........................................................................................................................................ 3
PRERREQUISITOS ................................................................................................................................... 3
INTRODUCCIÓN AL TUTORIAL DE ECLIPSE .............................................................................................. 14
ENTORNO DE PROYECTOS DE ECLIPSE.................................................................................................... 14
MUESTRAS DEL PROGRAMA ................................................................................................................. 20
HISTORIA ............................................................................................................................................. 31
¿QUÉ ES NETBEANS? ..................................................................................................................... 31
¿POR QUÉ USARLO? ...................................................................................................................... 32
CONCLUSIÓN ........................................................................................................................................ 40
OTRAS FUENTES ................................................................................................................................... 41
ECLIPSE SDK .................................................................................................................................... 41
BIENVENIDO NET BEANS ............................................................................................................... 41
VISUALIZAR CLASES Y CREAR OBJETOS JAVA CON BLUEJ. INVOCAR MÉTODOS. EJEMPLOS (CU00620B) ..................................................................................................................................................................... 42

1
ITRODUCCIÒN Este tutorial es una introducción al entendimiento y uso de los entornos de programación BLUEJ, ECLIPSE y NETBEANS. Los ya mencionados programas son un entorno de desarrollo JAVA con el propósito de enseñar y aportar información de introducción sobre estos entornos.


BLUEJ
Sobre BLUEJ BlueJ es un entorno de Desarrollo Java� diseñado específicamente para la enseñanza a un nivel introductorio. Ha sido Diseñado e implementado por el equipo BlueJ en la Deakin University, Melbourne, Australia, y la University of Kent en Canterbury UK.
Copyright, licencia y redistribución. El sistema BlueJ y este "tutorial" están disponibles tal cual gratuitamente para cualquiera y para Cualquier tipo de uso y redistribución no comercial. Está prohibido el desensamblado del sistema. Ninguna parte del sistema BlueJ o de su documentación puede ser vendida con ánimo de lucro o Incluida en un paquete que sea vendido con ánimo de lucro sin la autorización por escrito de los Autores. El Copyright para BlueJ es de M. Kölling y J. Rosenberg.
Instalación BlueJ se distribuye en tres formatos diferentes: uno para sistemas Windows, otro para MacOs, y otro
Para todos los demás sistemas. La instalación es prácticamente directa.
Prerrequisitos Debe tener J2SE v1.4 (a.k.a. JDK 1.4) o posterior instalado en el sistema para utilizar BlueJ. En

General, es recomendable actualizar a la última versión estable (no beta) de Java. Si no tiene el JDK
Instalado puede descargarlo del sitio Web de Sun en http://java.sun.com/j2se/. En MacOS X se
Encuentra preinstalada una versión reciente de JDK - no necesita instalarla usted mismo. Si encuentra
Usted una página de descarga que ofrece "JRE" (Java Runtime Environment) y "SDK" (Software Development Kit), debe descargar "SDK" - el JRE no es suficiente.
Instalacion en Windows
El fichero de distribución para el sistema Windows se llama bluejsetup.xxx.exe, donde xxx es un Número de versión. Por ejemplo, la distribución de BlueJ 2.0.0 se llama bluejsetup-200.exe. Debe Tener este fichero en el disco, o puede descargarlo del sitio Web de BlueJ en http://www.bluej.org. Ejecute este instalador. El instalador le permite seleccionar el directorio donde realizar la instalación. También ofrece la Opción de instalar un acceso en el menú de inicio y en el escritorio. Tras la instalación, encontrará el programa bluej.exe en el directorio de instalación de BlueJ. La primera vez que lance BlueJ, buscará el sistema Java (JDK). Si encuentra más de un sistema Java Adecuado (p. ej. tiene usted instalados JDK 1.4.2 y JDK 1.5.0), un dialogo le permitirá seleccionar Cual usar. Si no encuentra ninguno, se le pedirá que lo localice usted mismo (esto puede suceder Cuando se ha instalado un sistema JDK, pero las correspondientes entradas en el registro se han Borrado). El instalador de BlueJ también instala un programa llamado vmselect.exe. Utilizando este programa usted puede cambiar

posteriormente la versión de Java que usa BlueJ. Ejecute vmselect para arrancar BlueJ con una versión diferente de java. La elección de JDK se almacena para cada versión de BlueJ. Si tiene diferentes versiones de BlueJ Instaladas, usted puede usar una versión de BlueJ con JDK 1.4.2 y otra versión de BlueJ con JDK 1.5. El cambio de la versión de Java para BlueJ realizará este cambio para todas las instalaciones de BlueJ de la misma versión para el mismo usuario.
Problemas de instalacion.
Si tiene cualquier problema, consulte las "Frequently Asked Questions (FAQ)" en el sitio Web de BlueJ (http://www.bluej.org/help/faq.html) y lea la sección "How To Ask For Help" (http://www.bluej.org/help/ask-help.html)









ECLIPSE
Introducción al Tutorial de Eclipse
Este tutorial trata de mostrar las ventajas de utilizar Eclipse para programar Java. Sirve como una guía detallada para usuarios novatos. No es necesario un conocimiento avanzado o específico de Java para poder seguir este tutorial. En unos pocos minutos, será capaz de dominar las técnicas principales de Eclipse, lo que acelerará la programación e incrementará la productividad.
El único prerrequisito que debe cumplirse antes de comenzar este tutorial es tener instalada cualquier versión de Eclipse (igual o superior a la 2.0), junto con una máquina virtual de Java. De hecho, este tutorial está optimizado para la versión 2.1.2 de Eclipse, pero es también válido para Eclipse 3.0. Para obtener información acerca de estos elementos, visite la sección de "Enlaces".
Última actualización: 17 de octubre de 2004. Añadida una lista de teclas rápidas de Eclipse en la sección de "Enlaces".
Entorno de Proyectos de Eclipse
En el entorno de desarrollo Eclipse todo archivo se almacena dentro de un proyecto . Esto quiere decir que todo documento, carpeta, archivo de código fuente (.java) y código compilado (.class) tiene que estar contenido dentro de un proyecto. Así pues, el primer paso antes de usar Eclipse para programar en Java es comprender la estructura de proyectos de Eclipse.
Es necesario crear un nuevo proyecto no sólo para desarrollar un nuevo programa de Java, sino para editar también archivos ya existentes (como por ejemplo, un programa ".java" almacenado en un diskette). Para crear un nuevo proyecto, seleccione en la línea de menús principal "File > New > Project... ". También es posible seleccionar "New > Project..." haciendo clic derecho en cualquier parte una vista de Eclipse (como por ejemplo, el Package Explorer o el Resource Navigator).

Hay varios tipos de proyectos de Eclipse que pueden ser creados:
• Para crear o editar programas Java, un "Java Project " debería ser creado. Nótese que dentro de un proyecto de Java también puede almacenarse toda la información relacionada con el proyecto (la cual no tiene por qué reducirse estrictamente a código fuente, sino que también puede contener documentación y otros archivos relacionados).
• Los "Simple Project " sólo deberían crearse para almacenar documentos y otros archivos, pero no código Java que se desee compilar. Por ello, siempre que se creen archivos ".java" sería recomendable crear un "Java Project".
• Los "Plug-in Development Project " se usan para añadir nuevos módulos y funciones al entorno Eclipse. Estos proyectos sólo son necesarios si se es un desarrollador de Eclipse.
• Los proyectos de "EMF" se utilizan para crear modelos de análisis y diseño.
Puesto que este tutorial se centra en utilizar Eclipse para programar en Java, escogeremos crear un nuevo "Java Project " seleccionando "Java > Java Project " y haciendo clic en el botón "Next > " del asistente de creación.

Tras esto, debe especificarse un nuevo nombre para el proyecto. Los proyectos profesionales se nombran utilizando nombres de dominio dados la vuelta para evitar posibles conflictos de nombrado. Sin embargo, para un proyecto de uso interno cualquier nombre descriptivo será suficiente. En este ejemplo, se ha llamado al nuevo proyecto "Eclipse Tutorial".
Si se usa el directorio por defecto, los archivos del proyecto se almacenarán en el directorio "[DirectorioDeInstalación]\workspace\ [Nombre Proyectó]". También es posible especificar un directorio diferente en el que guardar dichos contenidos.

Pese a que en este punto es ya posible terminar la creación del nuevo proyecto haciendo clic en el botón "Finish", es recomendable pulsar de nuevo el botón "Next >" para definir explícitamente de esta manera una carpeta fuente para los archivos ".java" desde el principio. Las carpetas fuente ("Source Folders") almacenan los archivos de código fuente de Java (.java), de manera que Eclipse sepa dónde encontrarlos y pueda realizar la compilación automática de los mismos cada vez que un archivo sea guardado.
Para crear dicha carpeta fuente seleccione la pestaña de "Source" y pulse el botón "Add Folder...". Seleccione el proyecto recientemente creado y pulse el botón "Create New Folder". Un buen nombre para esta carpeta fuente podría ser sencillamente "src". Tras especificar dicho nombre, pulse "Ok". A la pregunta de si desea actualizar la carpeta de salida de archivos compilados, debería responder afirmativamente. De este modo, los archivos ".class" que resulten de la compilación de los ".java" almacenados en la carpeta fuente irán a parar a la carpeta "\bin". Pulse el botón "Finish" para terminar el proceso de creación del nuevo proyecto. Si se nos pregunta si

deseamos pasar a la perspectiva de Java, deberíamos responder afirmativamente. Volver al
El proyecto recién creado debería parecerse a este, tal y como lo muestra la vista "Navigator".
En Eclipse 3.0 la creación de proyectos es un tanto diferente a Eclipse 2.x. Aún puede definirse una carpeta cualquiera para almacenar los proyectos. Pero ahora los pasos anteriormente expuestos acerca de la creación de una estructura adecuada de carpetas fuente y destino pueden omitirse, ya que en la nueva versión de Eclipse basta con marcar la opción "Create separate source and output folders" para construir de forma automática la estructura de archivos deseada.
Como

Como ya se mencionó anteriormente, para editar un elemento existente debería ser primero importado dentro de un proyecto de Eclipse. Esto puede hacerse desde el menú "File > Import..." o bien pulsando con el botón derecho en cualquier punto de la vista del "Package Explorer" o del "Resource Navigator". Para seleccionar un archivo o directorio hay que seleccionar "File system" en el sub menú de importación. Entonces sólo habrá que recorrer los directorios marcando los archivos que se deseen importar así como el proyecto y la carpeta destino.
Es importante tener en cuenta que todo elemento que se importa en Eclipse se duplica. Esto significa que borrar la copia que Eclipse esté manejando no borrará el archivo original, de manera que se seguirá teniendo una copia de reserva. Sin embargo, si se usa la opción de importar un proyecto de Eclipse ya existente, los contenidos de dicho Proyecto serán duplicados.
Así que hay que ser especialmente cuidadoso al borrar proyectos importados del entorno de trabajo de Eclipse, ya que es posible que otras copias de backup de dicho proyecto no existan.
Todo archivo creado mediante la utilización de Eclipse puede ser exportado como un archivo normal (seleccionando Export... > File System), como un archivo ".jar" e incluso como archivos comprimidos en ".Zip". El proceso que hay que seguir es similar al proceso recientemente explicado para importar archivos, sólo que seleccionando ahora la opción "Export".
También es posible copiar, cortar y pegar archivos y carpetas desde Eclipse hasta los directorios del sistema operativo (por ejemplo, del explorador de Windows) y viceversa (seleccionando un archivo, pulsando CTRL+C, seleccionando la carpeta destino dentro de Eclipse y pulsando CTRL+V).

MUESTRAS DEL PROGRAMA











Netbeans
Historia
NetBeans es un proyecto exitoso de código abierto con una gran base de usuarios, una comunidad en constante crecimiento, y con cerca de 100 socios (¡y creciendo!) en todo el mundo. Sun MicroSystems fundó el proyecto de código abierto NetBeans en junio 2000 y continúa siendo el patrocinador principal de los proyectos.
Al día de hoy hay disponibles dos productos: el NetBeans IDE y NetBeans Platform.
NetBeans IDE es un entorno de desarrollo - una herramienta para que los programadores puedan escribir, compilar, depurar y ejecutar programas. Está escrito en Java - pero puede servir para cualquier otro lenguaje de programación. Existe además un número importante de módulos para extender el NetBeans IDE. NetBeans IDE es un producto libre y gratuito sin restricciones de uso.
También está disponible NetBeans Platform; una base modular y extensible usada como estructura de integración para crear grandes aplicaciones de escritorio. Empresas independientes asociadas, especializadas en desarrollo de software, proporcionan extensiones adicionales que se integran fácilmente en la plataforma y que pueden también utilizarse para desarrollar sus propias herramientas y soluciones.
Ambos productos son de código abierto y gratuito para uso tanto comercial como no comercial. El código fuente está disponible para su reutilización de acuerdo con la Common Development and Distribution License (CDDL) v1.0 and the GNU General Public License (GPL) v2.
¿Qué es Netbeans? • NB es un entorno integrado de desarrollo o IDE (Integrated Development Environment)

• En él podemos realizar todas las tareas asociadas a la programación – Editar el código – Compilarlo – Ejecutarlo – Depurarlo
¿Por qué usarlo? • Simplifica alguna de las tareas que, sobre todo en proyectos grandes, son tediosas • Nos asiste (parcialmente) en la escritura de código, aunque no nos libera de aprender el lenguaje de programación • Nos ayuda en la navegación de las clases predefinidas en la plataforma (miles) • Aunque puede ser costoso su aprendizaje, los beneficios superan las dificultades Concepto de proyecto
• Netbeans no trabaja a nivel de archivo sino a nivel de proyecto • Un proyecto incluye todos los recursos necesarios para construir un programa: – Archivos con el código – Bibliotecas externas (p.e. ACM Task Force) – Imágenes, sonidos, etc. • Físicamente un proyecto Netbeans no es más que un directorio con una organización especial.








Conclusión Este tutorial trata de mostrar las ventajas de utilizar sobre los ya conocidos entornos de programación para desarrollar aplicaciones en Java. Este tutorial es como una guía detallada para usuarios estudiantes.

Otras fuentes
Descargar BLUEJ
http://bluej.softonic.com/
Descargar eclipse
http://www.eclipse.org/downloads/
Eclipse SDK
http://eclipse-sdk.softonic.com/
Descargar Net Beans IDE 7.4
https://netbeans.org/downloads/
Bienvenido Net Beans
https://netbeans.org/index_es.html
Net Beans IDE
https://netbeans.org/features/ide/index.html
Net Beans Platform
https://netbeans.org/features/platform/index.html

Welcome to netbeans
https://netbeans.org/
Common Development and Distribution License (CDDL) v1.0 and the GNU General Public License (GPL) v2.
https://netbeans.org/cddl-gplv2.html
Tutorial-spanish-201 - tutorial-spanish-201.pdf
http://www.bluej.org/tutorial/tutorial-spanish-201.pdf
Visualizar clases y crear objetos Java con BlueJ. Invocar métodos. Ejemplos (CU00620B)
http://www.aprenderaprogramar.com/index.php?option=com_content&id=418:visualizar-clases-y-crear-objetos-java-con-bluej-invocar-metodos-ejemplos-cu00620b&Itemid=188
Xxxx - tutorial eclipse para novatos java (Pollino).pdf
http://dis.um.es/~bmoros/privado/bibliografia/tutorial%20eclipse%20para%20novatos%20java%20(Pollino).pdf
Avbravo TutorialesEspanol - NetBeans Wiki
http://wiki.netbeans.org/Avbravo_TutorialesEspanol