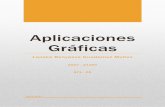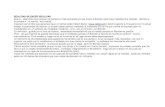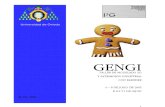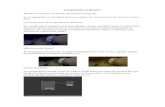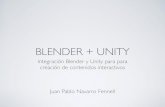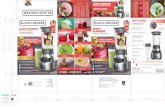Guia de Iniciacion de Blender (2.5)
description
Transcript of Guia de Iniciacion de Blender (2.5)

www.joaclintisgud.wordpress.com ---- El Blog de Joclint Istgud ---- Guía de iniciación para recién llegados
1

www.joaclintisgud.wordpress.com ---- El Blog de Joclint Istgud ---- Guía de iniciación para recién llegados
PRESENTACIÓN
Mi nombre es Joaquín Herrera Goás, conocido en los mundos del diseño con programas libres como Joaclint Istgud (al menos eso es lo que dice Google). Durante años he desarrollado la asignatura de Tecnología de la Información: Diseño Asistido
por Ordenador como asignatura de 2º de Bachillerato de Artes.
Espero que a través de esta guía de iniciación a Blender usted pueda dar el primer salto para adentrarse en este apasionante software de fuentes abiertas con
posibilidades creaticas y técnicas ilimitadas.
2

www.joaclintisgud.wordpress.com ---- El Blog de Joclint Istgud ---- Guía de iniciación para recién llegados
LICENCIA
Este eBook está sujeto a la siguiente licencia Creative Commons 2.5 España
3

www.joaclintisgud.wordpress.com ---- El Blog de Joclint Istgud ---- Guía de iniciación para recién llegados
INTRODUCCIÓN
Esta es una adaptación de mi antigua Guía de iniciación visual para recién llegados a Blender escrita para aquellos que comenzaban el trabajo con esta apasionante herramienta con el motivo de la aparición de la más que esperada versión 2.5 alpha 0.
Tal y como ya le decía en la guía original mencionada...
"Para que no me acuse de impostor le digo de antemano que cuando acabe con esta guía no sabrá hacer animaciones, ni videojuegos. Ni siquiera sabrá modelar. Con el tiempo puede que haga todas esas cosas y más. De momento tendrá con aprender a andar; es usted un bebé-blender. Hay cosas peores, créame. Al menos yo no me voy a ir por las ramas. No voy a mencionarle Yafray, ni Python, ni Script, ni curvas IPO..."
4

www.joaclintisgud.wordpress.com ---- El Blog de Joclint Istgud ---- Guía de iniciación para recién llegados
NAVEGANDO
Vamos a comenzar a ver el aspecto 3D del programa que tiene entre manos. De lo único que tiene que preocuparse de momento es de tener el puntero del ratón en la zona central de la interfaz, a la que denominaremos Ventana 3D (¡y de tener el teclado numérico bloqueado!) Juegue con las teclas marcadas en rojo:
Ha conseguido el efecto de zoom así como el de órbita.
Con "Numpad 5" ha alternado entre vista ortográfica y vista cónica (perspectiva)
Ahora anímese y mueva el ratón con la rueda pulsada o hágala rodar:
Efecto órbita Efecto zoom
5

www.joaclintisgud.wordpress.com ---- El Blog de Joclint Istgud ---- Guía de iniciación para recién llegados
Algo a tener en cuenta desde el principio es que si se sale del programa File/Quit el programa ni siquiera se dignará preguntarle si desea guardar los cambios. Más peligro aún tiene el aspa de arriba a la derecha...
En realidad sí se pueden recuperar archivos pasados pero habría que recurrir a las carpetas de archivos temporales y asuntos similares. Para evitar este tipo de trastornos lo único a lo que debe acostumbrarse es a guardar antes de salir.
Yo llevo usando Blender desde la versión 2.32 y aún no me entra en la cabeza que no hayan incorporado ese último aviso para imprudentes. Pero es lo que hay.
LOS ELEMENTOS INICIALES
El entorno 3D se ha hecho patente. Hay un cubo y una especie de suelo cuadriculado; pero lo demás ¿qué es?.
Vamos allá:
Algunos de estos elementos de momento no dicen gran cosa. ¿Usted buscaba
una guía con lo esencial y que le diera la sensación de aprender rápido? ¡Pues venga!
TRANSFORMADOR 3D
El Transformador 3D aparecía por defecto hasta la versión 2.49 pero en la 2.50 es necesario activarlo en la parte baja de la Ventana 3D
6

www.joaclintisgud.wordpress.com ---- El Blog de Joclint Istgud ---- Guía de iniciación para recién llegados
Sirve para hacer las ediciones básicas en un objeto (mover, rotar y escalar). Antes movió todo el entorno 3D, ahora moverá sólo el objeto. Mueva con el ratón una de las flechas.
Imagínese: posición inicial=fotograma 1; posición final=fotograma 100 (y donde hay un cubo ponga una nave espacial; no sé, un X-Wing de Starwars...)
No me diga que no le entran ganas de seguir aprendiendo esta maravilla de programa...
Las transformaciones elementales relativas a objetos son: mover, rotar y escalar. Usted ya sabe mover a lo largo de los ejes así que ahora llega el momento de rotar. Escoja el Transformador 3D de rotación:
7

www.joaclintisgud.wordpress.com ---- El Blog de Joclint Istgud ---- Guía de iniciación para recién llegados
Cualquiera de los arcos de colores le servirá para rotar el cubo a su antojo alrededor de los ejes.
Una vez descubierta esta botonera relativa al Transformador 3D le invito a que siga experimentando en este orden:
• El la opción que le queda por probar es la del icono que activa el Transformador 3D propio del escalado.
• Puede acumular la visualización de Transformadores 3D si mantiene "Shift" pulsado.
• Todos los Transformadores tienen una circunferencia blanca; si mueve el cubo desde ella, la transformación no se hará relativa a ningún eje sino al monitor.
• El desplegable donde pone Global puede olvidarlo de momento
• Cualquier transformación en curso puede ser anulada con "Esc" o con el botón derecho del ratón.
Con tanta transformación es impredecible lo que tiene en pantalla así que inicie un proyecto nuevo con File/New (Blender eliminará el viejo documento SIN GUARDAR LOS CAMBIOS y abrirá otro nuevo).
Está usted, por lo tanto, con la escena por defecto para que pueda explicarle algo relativo a la cámara.
CÁMARA
En este mundo 3D debe haber al menos una cámara para decirle a Blender desde dónde tiene que "fotografiar" la escena y obtener así el bitmap (jpg, png...) correspondiente. Usted ve la escena desde el monitor pero ¿desde dónde la ve Blender? Veamos la escena desde la cámara con "Numpad 0":
8

www.joaclintisgud.wordpress.com ---- El Blog de Joclint Istgud ---- Guía de iniciación para recién llegados
El rectángulo de línea continua es la cámara y los de línea discontinua son relativos al encuadre.
Echemos una foto a la escena. El camino más corto es "F12"... y tachaaaaaannnnnn!!!!
Eso es lo que se denomina un Render. Olvide la idea de intentar rotar la escena del render. Es una imagen fija, un fotograma; igual que si la hubiera obtenido con una cámara digital.
Observe que la iluminación es relativa al foco de luz que hay en la escena. Hay un solo punto de luz por lo que la cara no iluminada queda totalmente negra.
9

www.joaclintisgud.wordpress.com ---- El Blog de Joclint Istgud ---- Guía de iniciación para recién llegados
Hasta la versión 2.49 el render se ejecutaba por defecto en una nueva ventana aunque se podía configurar para que lo hiciera como lo hace ahora con la 2.50 en una ventana integrada; concretamente en la del editor de imágenes UV (tranquilo, no se asuste que no me voy a meter en temas técnicos). Para volver al entorno de trabajo pulse "Esc" (NO el símbolo de cerrar ventana)
Elimine la ventana del render; estamos de acuerdo en que no es nada digno de ser conservado.
PANELES DE BOTONES
Vamos a pasar a ver un poco el asunto de las botoneras de la derecha. Aquello anda lleno de botones. Vamos rápido a ver algunos resultados. Hay, en principio, once iconos. El que viene activado por defecto es el relativo a los temas sobre render:
Ahora que ya sabe lo que es un render es posible que algunos campos y botones de aquí le resulten fáciles de interpretar.
De todos los demás nos vamos a quedar con el octavo.
Como usted no ha tocado nada se supone que el cubo sigue teniendo un contorno naranja. Eso quiere decir que es el elemento que está seleccionado. De ser así (y no debería ser de otra manera o si no es que usted no me está haciendo caso) las botoneras que aparecerán cuando pulse el icono de los materiales serán estas (entre otras):
10

www.joaclintisgud.wordpress.com ---- El Blog de Joclint Istgud ---- Guía de iniciación para recién llegados
De todos los cuadros nos interesa el de la previsualización (Preview) y el que contiene la pestaña llamada Diffuse. Pulse sobre el rectángulo de color para que le aparezca el editor para escoger color y la intensidad (Intensity); esto último girando la rueda del ratón.
Un posible resultado.
Puede regalarse un Render ("F12")... pero pienso que es mejor empezar a olvidar este cubo que ya está muy visto. Como está seleccionado (contorno naranja) pulse "Supr" y confirme la orden
11

www.joaclintisgud.wordpress.com ---- El Blog de Joclint Istgud ---- Guía de iniciación para recién llegados
AÑADIENDO OBJETOS
Los objetos prediseñados por un programa 3D se denominan primitivas y en muchos casos sirven para ahorrar trabajo. Otras son un regalo de los programadores que sirven para poder hacer pruebas con herramientas sin necesidad de tener que invertir tiempo en modelarlas. Colóquese en punto de vista en planta ("Numpad 7") y haga clic con el ratón (botón izquierdo) en el centro de la ventana 3D. Eso hará que el Cursor3D se sitúe en ese lugar.
Esto es importante puesto que cuando le digamos a Blender que saque un objeto a escena lo hará allí donde se encuentre el Cursor3D. Es el momento de ir al menú Add/Mesh/Monkey
Siéntase libre de girarlo y de hacer órbita alrededor de la escena. Disfrute.
12

www.joaclintisgud.wordpress.com ---- El Blog de Joclint Istgud ---- Guía de iniciación para recién llegados
El objeto representa la mascota del programa y que se llama Suzanne. Este no es el momento de ir a llamar a su cuñado o su amigo del alma para hacerle creer que ya ha aprendido ha hacer esto (no se sienta mal, lo hemos hecho todos) Espere un poco.
No se reprima y dele algo de color al asunto pero no se asuste si al regresar a los materiales se encuentra con esto...
...tan solo tiene que pulsar New para encontrarse todo el surtido de botones que había con el cubo de antes.
¿Un Render? No se corte, es gratis. No se alarme si le sale algo así:
Iluminación desastrosa y mal encuadre son consecuencia de tener los objetos (Suzanne, luz y cámara) mal distribuidos por consecuencia de sacar a escena el objeto sin pensar mucho lo que hacíamos. Deberíamos mover a Suzanne con el Transformador 3D (aprovechando el punto de vista "Numpad 0", por ejemplo) para conseguir que aparezca en el encuadre y que quede medianamente bien iluminado.
Algo así (tranquilo, el encuadre se hace de una manera más cómoda; luego comprenderá):
13

www.joaclintisgud.wordpress.com ---- El Blog de Joclint Istgud ---- Guía de iniciación para recién llegados
MEJORANDO EL ASPECTO DE LA MALLA (MESH)
En la parte izquierda de la interfaz aparece otro buen surtido de botones. Este cuadro se hace visible o invisible con View/Toolbar; o mejor aún con la tecla "T" (asegúrese de tener el ratón sobre la Ventana 3D en este caso)
El botón en el que debemos hacer clic es en el llamado Smooth. La apariencia de nuestro objeto ha mejorado considerablemente:
14

www.joaclintisgud.wordpress.com ---- El Blog de Joclint Istgud ---- Guía de iniciación para recién llegados
Han desaparecido las caras (llamadas facetas) y se ha pulido el aspecto. Interesante; pero nada comparado con lo que le voy a mostrar a continuación. Para regresar a la versión facetada debería pulsar el botón de al lado llamado Flat (no lo haga en este caso)
Regresamos a la parte derecha de la interfaz a los paneles de botones con los que ya hemos trabajado un poco. Es el momento de activar el sexto botón y pulsar Add Modifier. Una vez desplegado el menú de opciones escogemos Subdivision Surface:
En el panel de botones aparecen una serie de campos editables y botones.
Mire su modelo y compruebe la mejora. Cada faceta se ha multiplicado por cuatro (aunque nosotros no lo podamos apreciar con claridad, pero lo que es evidente es que el efecto suavizado a aumentado su calidad)
15

www.joaclintisgud.wordpress.com ---- El Blog de Joclint Istgud ---- Guía de iniciación para recién llegados
El campo View:1 hace referencia al nivel de subdivisión que vemos en pantalla, en este caso 1
El cuadro Render:2 hace referencia al nivel de subdivisión que se aplicará en el render.
El motivo es claro: a mayor subdivisión mayor número de caras y más recursos consumirá de nuestro ordenador la escena en la que estemos trabajando.
Trabajaremos en niveles bajos y renderizaremos a niveles más altos. Aunque es cierto que todo el mundo recomienda no superar un Render:3 en ningún caso. Piense que un View:2 supone que la cara inicial va a ser subdividida en 16.
Regálese un Render.
16

www.joaclintisgud.wordpress.com ---- El Blog de Joclint Istgud ---- Guía de iniciación para recién llegados
Este sí es el momento de ir en busca del cuñado o del amigo. Le aseguro que se quedará con la boca abierta.
CONTROLAR EL ENCUADRE
Antes de continuar quiero pararme a enseñarle un recurso importante. Para controlar el encuadre lo mejor es situar la escena tal y como nos gusta y después obligar a la cámara a colocarse en el punto en el que nos encontramos nosotros como observadores desde el monitor. Para eso existe la línea de comandos View/Align View/ Align Active Camera to View o "Control+Alt+Numpad 0"
Un posible resultado:
17

www.joaclintisgud.wordpress.com ---- El Blog de Joclint Istgud ---- Guía de iniciación para recién llegados
Observe que el contorno naranja ahora es para la cámara. Esto tendrá varias consecuencias:
• Si ejecuta la orden eliminar ("Supr") lo que eliminará será la cámara puesto que es el objeto seleccionado (no lo haga, pero si ya lo ha hecho puede recurrir a "Control Z" como en gran cantidad de softwares para retroceder; no es conveniente que nos quedemos sin cámara)
• Uno de los parámetros de la cámara que más le puede interesar manipular ahora es la distancia focal. Este parámetro nos lo encontramos en un nuevo surtido de botones y opciones que aparecen con View/Properties o "N" (el raton debe estar sobre la Ventana 3D en este último caso). El parámetro en cuestión se denomina Lens.
SELECCIONAR
¿Cómo seleccionar el foco de luz, por ejemplo? En Blender se selecciona con el botón derecho del ratón y como en casi cualquier otro software la techa "Shift" sirve para acumular selecciones.
18

www.joaclintisgud.wordpress.com ---- El Blog de Joclint Istgud ---- Guía de iniciación para recién llegados
La anterior imagen muestra los tres objetos seleccionados: la cámara, Suzanne y el foco. Supongo que se habrá dado cuenta de que el contorno naranja es distinto en algunos casos. El naranja claro al que estamos acostumbrados queda reservado para un solo elemento (en este caso el foco) por haber sido el último en seleccionarse.
Esto que acabo de decirle es MUY importante ya que se traducirá en multitud de ocasiones en que será el objeto dominante. Ahora no le vamos a dar mucha importancia pero vaya memorizándolo. Por lo pronto si accede al panel de botones Object se encontrará activo el icono de la bombilla; con lo que queda bien claro su predominio.
Pero este no es el panel de botones que nos interesa en este momento. Podemos comprobar cómo al tener seleccionado el punto luminoso ha aparecido un nuevo icono para editar sus parámetros:
19

www.joaclintisgud.wordpress.com ---- El Blog de Joclint Istgud ---- Guía de iniciación para recién llegados
Puede variar el valor de Energy, seleccionar un color del mismo modo que hizo antes con el material del objeto, o probar las consecuencias de trabajar con distintos tipos de luz: Point, Sun, Spot, Hemi o Sun.
DUPLICAR OBJETOS
Uno objeto (o varios) que se encuentre seleccionado puede duplicarse con Object/Duplicate o "Shift D"
Nosotros ahora vamos a usar este recurso para iluminar la escena con tres puntos de luz.
Podrá comprobar que al duplicar un foco el resto hereda sus características (energía, color...)
Ahora seleccione uno por uno y edite su posición, energía y color (es posible que prefiera todos blancos). Un consejo es que la suma de los tres focos sea en torno a 1.
20

www.joaclintisgud.wordpress.com ---- El Blog de Joclint Istgud ---- Guía de iniciación para recién llegados
EDIT MODE
Ya le hemos sacado bastante provecho a Suzanne así que comience un proyecto nuevo y pasemos nuestro cubo inicial a un nuevo modo de edición: Edit Mode. Para ello el camino más corto es la tecla "Tab" aunque podemos usar el cuadro de iconos de la parte baja de la Ventana 3D
Desde esta modalidad de edición podremos hacer ediciones relativas a vértice, lados y caras del objeto. El modo de selección es igual que desde Object Mode (que es el modo en el que hemos estado trabajando hasta ahora), es decir, con el botón
21

www.joaclintisgud.wordpress.com ---- El Blog de Joclint Istgud ---- Guía de iniciación para recién llegados
derecho del ratón (en este caso "blanco" significa seleccionado). Seleccione un vértice y muévalo.
Aprovecho esta ocasión para ampliarle conocimientos sobre esta edición:
• Si arrastra con el ratón el Transformador 3D haciendo clic en el círculo blanco en lugar de en una de las flechas logrará desplazar el vértice paralelo al punto de vista (paralelo al plano del monitor, para que nos entendamos)
• La tecla "G" inicia la edición de mover tanto e Edit Mode como en Object Mode (y lo hará según el plano paralelo al plano del monitor). Esto quiere decir que lo que usted tenga seleccionado se moverá con el ratón después de pulsar esta tecla. Para ello lo mejor es tener el puntero del ratón colocado cerca del elemento a desplazar antes de darle a Blender la orden G. Una vez dada la orden G si queremos restringir el movimiento a uno de los ejes X Y Z lo que haremos es pulsar esta segunda tecla. Por ejemplo tras presionar primero G y después Z aparece un eje representativo para el desplazamiento como muestra de la dirección a la que ha quedado anclada el movimiento (en el ejemplo he seleccionado dos vértices):
22

www.joaclintisgud.wordpress.com ---- El Blog de Joclint Istgud ---- Guía de iniciación para recién llegados
Si ha comprendido bien este procedimiento para la edición de los movimientos pruebe a rotar con la tecla R y a escalar con la tecla S.Si ha editado varios puntos es posible que al ejecutar estas dos ordenes o aplicarlas con el Transformador 3D le dé la sensación de no tener toda la situación controlada. No se preocupe, ahora le explico.
PIVOTE PARA ROTACIONES Y ESCALADOS
Las ediciones de escalado y rotación se ven directamente afectadas por el centro que tengan asignados. Por lo general ese pivote será el Centro del objeto y que hemos visto constantemente representado por un punto naranja.
Cuando un objeto aparece en escena lo hace con su Centro situado en el centro geométrico. Si desplazamos el objeto también se moverá este Centro. Pero si pasamos a Edit Mode, seleccionamos todos los puntos y los desplazamos podremos observar que el Centro no se mueve con ellos.
Acostúmbrese a NO "dejarse por ahí" el Centro del objeto. No es que no pueda recolocarse pero conviene acostumbrarse a trabajar ordenadamente.
Si nos viéramos en el caso anterior nos podríamos encontrar al aplicar una orden de rotación o escalado desde Object Mode con una rotación no deseada...
Esto en Edit Mode no sería un problema ya que desde este modo de edición se usa como origen el centro geométrico del conjunto de los elementos seleccionados (no siempre pero en esta ocasión sí, ya que es la opción predeterminada)
23

www.joaclintisgud.wordpress.com ---- El Blog de Joclint Istgud ---- Guía de iniciación para recién llegados
Para controlar la posición del Centro tenemos que activar una herramienta denominada Set Center. Para ello nos dirigimos a las botoneras del Toolbar en el apartado Tool Shelf (recuerde que se hacen visibles con la tecla "T") y escoger Add Tool (puede ayudarse del buscador para acceder a esta herramienta)
El nuevo botón (aunque le recomiendo "Shift+Control+Alt+C") le permitirá escoger entre tres opciones (la edición sólo terminará cuando haga la siguiente selección de objeto, aunque se aplicará al objeto que estaba seleccionado antes de elegir la opción):
• ObData to Center: Mueve en objeto y lo recoloca sin desplazar el Centro.
• Center New: Mueve el Centro y lo recoloca sin desplazar el objeto (esta operación debe hacerla en Object Mode o de lo contrario Blender le mandará un mensaje de error avisándole)
• Center Cursor: Mueve el Centro y lo coloca donde esté el Cursor 3D (esta operación debe hacerla en Object Mode o de lo contrario Blender le mandará un mensaje de error avisándole)
Hay otras opciones para elegir el pivote en este cuadro desplegable:
Pienso que a estas alturas en las que ya comienza a caminar solo con Blender puede hacer algunas pruebas para intentar comprender a fondo la importancia de tener bien localizados estos elementos.
24

www.joaclintisgud.wordpress.com ---- El Blog de Joclint Istgud ---- Guía de iniciación para recién llegados
EXTRUSIÓN: EL ARMA MÁS PODEROSA DE UNA HERRAMIENTA 3D
Le he dejado impresionado. Lo sé.Hablando en serio, lo que acabo de decir es totalmente cierto. Yo incluso diría que sin la extrusión la tecnología 3D quedaría en estado precario. ¿No me cree? Vamos a verlo.
Con el cubo de inicio de Blender vamos a seleccionar una cara en Edit Mode. Tiene para ello varias posibilidades:
• Selección por puntos • Selección por lados • Selección por caras ( para nuestro caso le recomiendo que escoja este último)
Para realizar la extrusión (ya sé que todavía no le he dicho qué es una extrusión pero quiero volver a sorprenderle) tiene la línea de comandos Mesh/Extrude pero yo le recomiendo que le dé la orden a Blender con la tecla "E". Después desplace el ratón y termine la operación con un clic
Si esto no le ha dejado con la boca abierta apague Blender y desinstálelo, yo tiro la toalla con usted.
Juegue con las caras y la opción de extrusión. Haga algo en esta línea. Disfrute.
A estas alturas debe empezar a sentir que de alguna manera comienza a comprender el programa e incluso a dominarlo un poco.
En este punto me paro a decirle un par de cosas.
• Esa sensación de transparencia puede activarse o desactivarse con el icono que está al lado de selección por caras.
25

www.joaclintisgud.wordpress.com ---- El Blog de Joclint Istgud ---- Guía de iniciación para recién llegados
• Puede ver el objeto en varios modos, uno de ellos es el llamado Wireframe o malla de alambre. Puede elegirlos en este cuadro:
26

www.joaclintisgud.wordpress.com ---- El Blog de Joclint Istgud ---- Guía de iniciación para recién llegados
En el ejemplo anterior está el objeto en Wireframe desde Object Mode.
Las vistas más usadas son esta de Wireframe y la Solid. La mejor manera de alternar entre ellas es la tecla "Z".
AÑADIR UNA MALLA CUANDO YA HAY OTRA EN LA ESCENA
¡Pues muy fácil! -dirá usted- Voy al menú Add y añado una nueva Mesh.Efectivamente no le falta razón pero en este asunto quiero que asimile YA que si añade la nueva malla en Object Mode ésta será un objeto independiente de todos los demás; pero si la añade en Edit Mode la nueva malla se añadirá a la que en ese momento está seleccionada. Por ejemplo en el caso siguiente se ha añadido un cubo cuando la UVesfera se encontraba en Edit Mode:
Eso se traduce en varias cosas:
• Esos dos entes sólo tienen UN Centro • No podrá disponer de ellos por separado en Object Mode ya que cuando quiera
seleccionar la esfera se seleccionará a la vez el cubo (y viceversa):
27

www.joaclintisgud.wordpress.com ---- El Blog de Joclint Istgud ---- Guía de iniciación para recién llegados
• Todas las propiedades de uno las compartirá el otro. Bueno, en realidad no comparten nada ya le repito: SON la misma malla.
En el caso de querer disponer de ellas de modo independiente deberemos separarlas. El método más asequible a nuestro alcance ahora mismo es pasar a Edit Mode y seleccionar al menos un vértice de la malla. Una vez seleccionado haga la línea de comandos Mesh/Vertices/Separate o presione la tecla "P". Blender le preguntará el criterio para ejecutar la separación.
28

www.joaclintisgud.wordpress.com ---- El Blog de Joclint Istgud ---- Guía de iniciación para recién llegados
En este caso escogeremos All loose Parts que sería algo así como Separar todas las partes independientes.
La operación inversa, o sea unir mallas, se hace desde Object Mode. Una vez seleccionadas las mallas que se quieren unir se hace la línea de comandos Object/Join Objects o simplemente "Control J".
SELECCIONAR TODO
Tanto en Object Mode como en Edit Mode tiene la línea de comandos Select/Select-Deselect All aunque yo le recomiendo que se acostumbre a alternar Seleccionar y Deseleccionar Todo con la tecla "A".
ALGO MÁS SOBRE MATERIALES
Regreso al asunto de los materiales para proponerle un poco de investigación en torno a algunas de las características que puede otorgarles.
Supongamos que aún tenemos la escena surgida como consecuencia de nuestra investigación sobre unir y separar mallas. Tenemos los dos elementos separados pero en un principio formaron parte de la misma malla. Si quiere cambiar el material de la UVesfera resulta que también se cambia el del cubo.
Vaya a los materiales y comprobará que aparece un 2 al lado del nombre del material. es el número de objetos que están enlazados a él. Si tiene seleccionada la esfera y pulsa ese número estará liberando el material para que ya no permanezca enlazado y podrá editar sus características sin que afecte a los otros objetos.
Ahora desde Object Mode añada un plano a la escena y cree una composición similar a esta (tiene tres puntos de luz):
29

www.joaclintisgud.wordpress.com ---- El Blog de Joclint Istgud ---- Guía de iniciación para recién llegados
Con la que obtendremos un primer render como este (más o menos)
Seleccione el plano y vaya a editar su material. Nos interesa el cuadro llamado Mirror porque queremos que adquiera la propiedad de reflejar como un espejo
30

www.joaclintisgud.wordpress.com ---- El Blog de Joclint Istgud ---- Guía de iniciación para recién llegados
Lo primero es activar la propiedad o de lo contrario los parámetros no se aplicarán:
• Reflectivity: cúanto refleja. • Fresnel: es un parámetro relacionado con el comportamiento del material para
que no refleje por igual. • Fade to Material: para que el desvanecimiento no se tiña del color del cielo
(dentro de un rato sabrá editar este color) • Gloss: para que el reflejo no sea demasiado "limpio" y parezca irreal (a no ser
que sea un espejo)
Disfrute con esta nueva característica y añada nuevos valores a la esfera... (recuerde que es una propiedad de reflexión lo que significa que el color del cielo afectará mucho al resultado)
31

www.joaclintisgud.wordpress.com ---- El Blog de Joclint Istgud ---- Guía de iniciación para recién llegados
Ahora vamos a seleccionar el cubo y activamos en sus materiales la opción Transparency.
Donde tendremos en cuenta:
• Raytrace: frente a Z Transparency es un motor de mucha más calidad porque va a tener en cuenta muchos más parámetros que traten de imitar los efectos ópticos reales. Use Z transparency para bocetos y Raytrace para efectos finales de calidad.
• Alpha: cantidad de transparencia. • IOR: distorsión de los objetos que aparecen por detrás. • Gloss: similar a lo tratado en Mirror.
32

www.joaclintisgud.wordpress.com ---- El Blog de Joclint Istgud ---- Guía de iniciación para recién llegados
Aquí tengo que dejarle solo. Profundizar en estos aspectos sobrepasa con mucho los objetivos de esta guía de iniciación.
EL COLOR DEL CIELO
El fondo que aparece en las escenas es de color gris pero puede editarse al gusto. La edición más sencilla es cambiarlo de color. Lo puede hacer desde los botones World:
UN POCO MÁS SOBRE ILUMINACIÓN
Se habrá dado cuenta de que en los ejemplos anteriores había un exceso de sombras arrojadas. Puede que esté bien que haya iluminación desde diferentes puntos pero no que todos proyecten sombras.Un programa 3D utiliza para calcular todos estos detalles una tecnología denominada Trazador de Rayos (Raytracer) Para que una luz ilumine pero no produzca sombras debe activar el botón No Shadow en el panel de edicoón de luces que ya conocimos antes. Ya sabe que debe tener seleccionado el foco de luz e ir a los paneles de materiales.
33

www.joaclintisgud.wordpress.com ---- El Blog de Joclint Istgud ---- Guía de iniciación para recién llegados
En la escena anterior si sólo proyecta sombra uno de los tres focos el resultado sería este:
Mucho mejor. Pero usted se habrá fijado en que en la vida real las sombras van perdiendo nitidez en el contorno según se alejan del objeto. Esta sombra que nos a salido a nosotros es excesivamente artificial. Editaremos en el mismo cuadro:
• Soft Size hace referencia al tamaño del desenfoque
• Samples es el número de sombras que debe calcular Blender para pasar desde el principio al final del desenfoque.
34

www.joaclintisgud.wordpress.com ---- El Blog de Joclint Istgud ---- Guía de iniciación para recién llegados
Hay un tipo de iluminación que está íntimamente relacionada con la estética 3D y que se denomina Oclusión Ambiental que no requiere tener focos en la escena (aunque podemos conservar alguno para que produzca sombras)
Antes de nada de crear esta iluminación vaya al cuadro ya conocido sobre los materiales pulse el aspa que aparecía al lado del nombre del material para eliminarlo y comenzar desde cero (haga esto con cada uno de los tres objetos). No es que la oclusión ambiental no admita reflejos y transparencias pero los tiempos de render son interminables si se activan estas propiedades.
Yo en el siguiente ejemplo he eliminado además todos los focos.
Para conseguir el efecto de oclusión ambiental debe ir al panel correspondiente al World y activar la pestaña Ambient Occlusion
35

www.joaclintisgud.wordpress.com ---- El Blog de Joclint Istgud ---- Guía de iniciación para recién llegados
Preste atención a:
• Raytrace: mejor que Approximate (use esta para bocetos) • Samples: la oclusión ambiental genera una textura ruidosa en la imagen. A
mayor número de samples menor será esta sensación. • Energy: cantidad de luz.
En la oclusión ambiental la luz viene de arriba y en todas direcciones generando estéticas muy agradables
TEXTURAS PROCEDURALES
O lo que es lo mismo, generadas por el propio programa.En este tema no me extenderé mucho porque va más allá de mis propósitos con esta guía pero le daré unas pocas claves para que empiece su andadura.Comience por crear una escena con una UVesfera, hágale Smooth, vaya a los paneles de materiales y aplíquele uno. Esto hará visible un nuevo icono al lado del de los materiales y que está destinado a editar texturas.
36

www.joaclintisgud.wordpress.com ---- El Blog de Joclint Istgud ---- Guía de iniciación para recién llegados
Una vez que pulse el botón New tendrá un cuadro para empezar a editar texturas. En el desplegable Type, donde ahora pone Clouds elija una, por ejemplo Marble (mármol) y obtendrá un amplio abanico de posibilidades para editar la textura::
Un resultado directo al hacer un render, con oclusión ambiental y un poquito de edición en el foco de luz es este:
El color gris corresponde al color que tenía asignada la esfera pero para definir esa textura hacen falta al menos dos colores. A falta de datos Blender escoge un color predeterminado por defecto. Podemos escoger este segundo color en la parte baja de estos botones de edición de texturas:
Por ejemplo escogiendo un gris algo más oscuro que el del material:
37

www.joaclintisgud.wordpress.com ---- El Blog de Joclint Istgud ---- Guía de iniciación para recién llegados
Es el momento de jugar un poco más con los colores y de hacer un render editando algunos parámetros más...:
Puede añadir más texturas al mismo objeto.
AÑADIENDO UN BITMAP
Ahora vamos añadir este mapa de bits a un plano
38

www.joaclintisgud.wordpress.com ---- El Blog de Joclint Istgud ---- Guía de iniciación para recién llegados
Genere una composición similar a esta:
Se trata de un simple plano horizontal para el suelo y otro deformado a modo de muro para insertarle el bitmap en una de sus caras.
Haga con él lo mismo que con los otros objetos a los que ha añadido texturas pero ahora en el menú de opciones no escoja Marble ni nada parecido. Opte por Image or movie. Entre la multitud de opciones tendrá un explorador de archivos para ir a buscar su imagen.
Un primer resultado sería este:
39

www.joaclintisgud.wordpress.com ---- El Blog de Joclint Istgud ---- Guía de iniciación para recién llegados
Si la imagen le sale invertida es porque está viendo la cara equivocada del plano.
Mejorando un poco las proporciones del cuadro y añadiendo algunos efectos como oclusión ambiental otro posible resultado sería este:
LO QUE DEBE SABER DEL RENDER
De momento no es mucho lo que debe saber. La experiencia le irá aclarando muchas cosas pero preste atención al los paneles propios del render. Vayamos por partes fijándonos sólo en lo más importante:
• Image: es equivalente a la orden "F12". • Display: Full Screen. Hace referencia a la ventana en la que se ejecutará el
render. las opciones más habituales son Full Screen y New Window (ventana nueva)
40

www.joaclintisgud.wordpress.com ---- El Blog de Joclint Istgud ---- Guía de iniciación para recién llegados
• Resosution X, Y: dimensiones en pixeles del render • %: tamaño en tanto por ciento en la que se renderizará. Baje este valor para
bocetos y suba 100% para que el resultado final se ajuste a lo especificado en Resolutio X,Y.
• Anti-Aliasing: suavizado de los bordes para evitar el clásico efecto de sierra. A mayor valor, mejor calidad.
• Alpha. En el caso de que queramos una imagen con fondo transparente Blender debe entender que el color del cielo no debe aparecer. Lo primero será escoger un formato de salida para el render PNG o similar que admita transparencia (luego lo veremos) y escoger en este parámetro entre Sky u Premultiplied o Straight Alpha. La elección de este parámetro será determinante para la calidad de los bordes y el efecto anti-aliasing. Premultiplied es mejor que Sky.
41

www.joaclintisgud.wordpress.com ---- El Blog de Joclint Istgud ---- Guía de iniciación para recién llegados
• El campo para el directorio de salida no tiene importancia de momento porque es para animaciones.
• PNG es el formato de salida por defecto pero se puede escoger entre otros muchos formatos.
• BW, RGBA y RGBA: para hacer el render en blanco y negro, en RGB o en RGB con canal alfa. Si queremos conseguir el efecto antes mencionado en el que el cielo salga transparente necesitamos activar esta última opción.
Si desea conservar un render, una vez hecho, vaya al menú Image de la parte de abajo y escoja Save o Save as... como en cualquier otro software.
COSAS IMPORTANTES
Un par de cosas que considero muy interesantes antes de dejarle caminar solo.
• Una correcta organización de las cadenas de vértices es crucial si quiere tener éxito en su proceso de trabajo (por ejemplo aplicar un modificador Subdivision Surface y que el resultado sea aceptable). Estas cadenas se denominan loops. Puede añadir nuevas cadenas desde Edit Mode añadiendo una nueva herramienta, tal como hizo antes con Set Center, denominada Loopcut and Slide o simplemente "Control R" (le recomiendo que se acostumbre a este atajo).
Cuando haga clic Blender le permitirá desplazar la loop a lo largo del lado seleccionado para que usted pueda escoger con libertad su localización.
42

www.joaclintisgud.wordpress.com ---- El Blog de Joclint Istgud ---- Guía de iniciación para recién llegados
• Fundamentalmente un objeto se rige por unos ejes globales X Y Z pero siempre conservará sus propios ejes locales. Si usted rota un objeto los ejes globales y los locales dejan de coincidir. Esto podría suponer un problema en el caso de querer escalar, mover... el cubo en uno de los ejes que ya no coinciden. El asunto se resuleve por ejemplo para escalar con SYY (tecla S más dos veces la Y)
43

www.joaclintisgud.wordpress.com ---- El Blog de Joclint Istgud ---- Guía de iniciación para recién llegados
También puede ayudarse del Transformador 3D para esto. ¿Recuerda que al comienzo le mencioné un desplegable al lado del Transformador 3D?
Pues ya puede comenzar a experimentar con él.
• Hay cientos de cosas que debería contarle pero incluso a mí se me ha olvidado de vez en cuando que esto se titula: Guía de iniciación para recién llegados a Blender (por cierto, enhorabuena, usted ya no es un recién llegado...)
EPÍLOGO
Espero haberle dado unas pautas que le sirvan para comenzar a trabajar con Blender de una manera sólida. No le miento si le digo que en este manual de introducción no se ha desarrollado ni el 1% del programa. Blender admite animaciones, lo que le convierte casi en otro programa a parte, del mismo modo que admite la creación de videojuegos, postproducción de audio y vídeo... Blender no es un software para pasar un rato, no es un juguete. Si aprende a manejarlo tendrá miles, millones de posibilidades gráficas a su alcance.
Como se dice en estos mundillos de Blender... Happy blending!!!
44

www.joaclintisgud.wordpress.com ---- El Blog de Joclint Istgud ---- Guía de iniciación para recién llegados
Autor: Joaquín Herrera Goás(Joaclint Istgud)
Noviembre-2009
Licencia Creative Commons 2.5 España
45