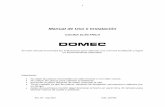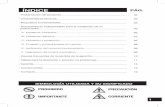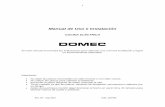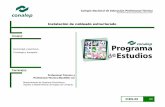guía de instalación contenido del pack pág. 4 instalación y configuración pág. 6 2.1...
Transcript of guía de instalación contenido del pack pág. 4 instalación y configuración pág. 6 2.1...
inst
alac
ión
y co
nfig
urac
ión
1
guía de instalaciónrouter Wi-Fi Sagemcom F@st 1704
la ayuda que necesitaspara disfrutar de tu router Sagemcom
A-F Guia Sagem A5.indd 1 06/10/10 13:00
3
▶ contenido del pack pág. 4
▶ instalación y configuración pág. 6 2.1 instalación de los microfiltros pág. 7 2.2 conexión del router pág. 8 • para Windows pág. 8 • para Mac y Linux pág. 23 2.3 configuración del router pág. 28
▶ descripción de indicadores y conectores pág. 30
▶ soluciones a problemas pág. 33
▶ configuraciones avanzadas pág. 43
▶ garantía y reciclaje ambiental pág. 48
1
2
3
4
5
6
índice
A-F Guia Sagem A5.indd 3 06/10/10 13:00
5
router Wi-Fi Sagemcom F@st 1704
cable telefónicopara conectar tu router al adaptador de dos vías o a la roseta de teléfono directamente
fuente de alimentación
1
2
3
cable Ethernet (cable de red)para conectar tu router a la conexión libre Ethernet de tu ordenador
4
manual de instalación + CD ROM (con el asistente de instalación)7
adaptador de dos víaspara conectarlo en la roseta de teléfono donde desees instalar tu router Wi-Fi
5
3 microfiltrospara conectar los teléfonos u otros dispositivos telefónicos a la roseta del teléfono
6
carta adjunta(con las claves necesarias para la instalación)8
cont
enid
o de
l pac
k
A-F Guia Sagem A5.indd 5 06/10/10 13:00
inst
alac
ión
y co
nfig
urac
ión
7
▶ Para un correcto funcionamiento de la línea, deberás instalar microfiltros en los teléfonos tal como te indicamos a continuación:
2.1.- instalación de los microfiltros
1. Localiza la roseta del teléfono donde quieras instalar tu router y teléfono fijo. Después, introduce el adaptador de dos vías y conecta uno de los tres microfiltros del pack a una de las dos salidas del adaptador.
2. Conecta el teléfono al microfiltro que acabas de colocar.
3. Y por último, conecta el cable telefónico entre la otra toma del adaptador de dos vías y el puerto “Line” del router. Asegúrate de no colocar un microfiltro entre el router y el adaptador.
conecta el resto de microfiltros entre los teléfonos fijos (y fax, si tuvieras) y las rosetas de tu casa (hasta un máximo de tres)
IMPORTANTE
▶ El router debe ir conectado directamente a la roseta telefónica, no debes conectar un microfiltro entre ambos.
▶ No encadenes dos microfiltros seguidos entre el teléfono y la roseta.
▶ No realices cambios ni manipulaciones en la instalación de la línea telefónica.
▶ El cable telefónico de conexión entre el router y la roseta no debe superar los 5 metros de largo.
▶ Asegúrate de haber instalado un microfiltro en todos los teléfonos de la casa (hasta un máximo de tres teléfonos). Si no lo haces, percibirás interferencias durante las llamadas, e incluso es posible que no puedas conectarte a Internet.
A-F Guia Sagem A5.indd 7 06/10/10 13:00
inst
alac
ión
y co
nfig
urac
ión
8
2.2.- conexión del router
1. Aparecerá la pantalla de bienvenida del asistente de instalación. Pulsa en “siguiente” para continuar.
▶ A continuación te presentamos, de acuerdo con tu sistema operativo, los pasos a seguir para realizar la conexión de tu router Wi-Fi. Ten en cuenta que el CD de instalación sólo es válido para Windows. Para otros sistemas operativos como Mac o Linux deberás realizar la instalación sin CD.
• instalación para Windows mediante CD: continúa en el siguiente
apartado (recomendado)• instalación para Windows sin CD: página 13• instalación para Mac o Linux: página 23
para Windows –conexión del router mediante CD de instalación–
▶ Antes de comenzar con el proceso de instalación, es aconsejable que desactives tu antivirus y firewall, en caso de que tengas alguno instalado. También es necesario que tengas a mano la carta adjunta con las claves de conexión.
▶ Inserta el CD de instalación del router. La instalación se iniciará automáticamente. Espera unos instantes mientras aparece el asistente de instalación, que te guiará durante el proceso de configuración de tu router.
recuerda: si el asistente de instalación no aparece automáticamente, selecciona en “Inicio”, el comando “Ejecutar” y teclea: “<letra del lector de CD>:\Setup.exe” (por ejemplo E:\Setup.exe). A continuación pulsa en “Aceptar”
A-F Guia Sagem A5.indd 8 06/10/10 13:00
inst
alac
ión
y co
nfig
urac
ión
9
2. Si es la primera vez que instalas el router elige “Instalación del router por primera vez” y pulsa en “siguiente” para continuar.
3. Selecciona el modo conexión por el que quieres conectar el router a tu ordenador: Ethernet o Wi-Fi.
▶ Para la conexión por cable Ethernet continúa en el siguiente apartado, para la conexión con Wi-Fi ve a la página 11.
1. Tras seleccionar como modo de conexión la opción “Cable Ethernet”, sigue las instrucciones que irán apareciendo en la pantalla:
conecta la fuente de alimentación al router y pulsa el botón de encendido a continuación, conecta tu ordenador a uno de los cuatro puertos Ethernet (LAN1 a 4) del router mediante el cable de red Ethernet
una vez que hayas realizado las conexiones, haz clic en “siguiente”
conexión por cable Ethernet
A-F Guia Sagem A5.indd 9 06/10/10 13:00
inst
alac
ión
y co
nfig
urac
ión
10
2. En la pantalla de “Configuración de la conexión”, debes seleccionar en el menú desplegable el tipo de protocolo de encapsulamiento correcto. Este dato debes consultarlo en la carta que has recibido junto a tu router Wi-Fi.
3. Cuando aparezca la pantalla de “Configuración de la conexión a Internet” escribe tu nombre de usuario y selecciona en el menú desplegable tu dominio. A continuación, introduce tu contraseña. Estos datos los encontrarás en la carta adjunta.
Pulsa en “siguiente” para continuar.
4. Haz clic en “terminar” para abandonar el asistente una vez se haya completado la instalación. ¡ya estás conectado a Internet!, si además quieres conectarte por Wi-Fi continúa en el siguiente apartado
importante: para conectar más de un ordenador al router, inserta el CD en el segundo ordenador y sigue exactamente los mismos pasos, tanto si la conexión es por Wi-Fi como si es por cable Ethernet
A-F Guia Sagem A5.indd 10 06/10/10 13:00
inst
alac
ión
y co
nfig
urac
ión
11
1. Tras seleccionar como modo de conexión la opción “Utilizar un adaptador Wi-Fi ya integrado en tu ordenador”, sigue los pasos que irán apareciendo en la pantalla. Conecta la fuente de alimentación al router y pulsa el botón de encendido.
2. A continuación, verifica que tienes activado el adaptador Wi-Fi integrado de tu ordenador.
3. La instalación te mostrará una lista con los adaptadores detectados, selecciona el correspondiente a tu ordenador y haz clic en “siguiente”.
4. Cuando se muestre la pantalla de “Configuración de la red”, el asistente te pedirá que introduzcas el nombre de la Red Wi-Fi y la Clave Wi-Fi. Estos datos, los encontrarás en la etiqueta situada en la parte inferior del router. Introdúcelos respetando mayúsculas y minúsculas y pulsa en “siguiente” para continuar.
conexión por Wi-Fi
A-F Guia Sagem A5.indd 11 06/10/10 13:00
inst
alac
ión
y co
nfig
urac
ión
12
5. En la pantalla de “Configuración de la conexión”, debes seleccionar en el menú desplegable el tipo de protocolo de encapsulamiento correcto. Este dato debes consultarlo en la carta que has recibido junto a tu router Wi-Fi.
6. Cuando aparezca la pantalla de “Configuración de la conexión a Internet”, escribe tu nombre de usuario y selecciona en el menú desplegable tu dominio. A continuación introduce tu contraseña. Estos datos los encontrarás en la carta adjunta.
Pulsa en “Siguiente” para continuar.
7. Haz clic en “terminar” para abandonar el asistente una vez se haya completado la instalación. ¡ya estás conectado a Internet sin cables!
importante: para conectar más de un ordenador al router, inserta el CD en el segundo ordenador y sigue exactamente los mismos pasos, tanto si la conexión es por Wi-Fi como si es por cable Ethernet
A-F Guia Sagem A5.indd 12 06/10/10 13:00
inst
alac
ión
y co
nfig
urac
ión
13
para Windows –conexión del router sin CD–
Windows XP
▶ Conecta la fuente de alimentación al router y a un enchufe próximo al mismo. A continuación pulsa el botón de encendido.
• instalación para Windows XP: continúa en el siguiente apartado• instalación para Windows Vista: página 17• instalación para Windows 7: página 20
▶ Selecciona el tipo de conexión que más te interese: Ethernet o Wi-Fi. conexión por cable Ethernet
1. Identifica una conexión libre Ehternet en tu ordenador.
Si no has podido realizar la instalación mediante el CD, puedes instalar el router como te indicamos a continuación.
A-F Guia Sagem A5.indd 13 06/10/10 13:00
inst
alac
ión
y co
nfig
urac
ión
14
2. Además, comprueba que en tu ordenador tienes habilitado el DHCP (“Obtener una dirección IP automáticamente”) en las propiedades TCP/IP de tu ordenador:
Inicio / Panel de control / Conexiones de red, haz doble clic en
“Conexión de área local” en “Propiedades de conexiones de área local” haz doble clic sobre
“Propiedades de protocolo de Internet (TCP/IP)”
3. Ahora, debes conectar un extremo del cable Ethernet a la conexión Ethernet libre de tu ordenador y el otro extremo a uno de los cuatro puertos de tu router, identificados como ETH1, ETH2, ETH3 ó ETH4.
4. Una vez realizada la conexión por cable Ethernet, puedes configurar la conexión Wi-Fi siguiendo los pasos del siguiente apartado o configurar tu router en el apartado “2.3. Configuración del router” en la página 28.
A-F Guia Sagem A5.indd 14 06/10/10 13:00
inst
alac
ión
y co
nfig
urac
ión
15
2. Revisa que tu ordenador tiene activado el servicio de red inalámbrica. Lo puedes comprobar en:
Inicio / Panel de Control / Herramientas Administrativas / Servicios / Configuración inalámbrica rápida o Configuración automática de WLAN
Si no estuviera iniciado, selecciona el servicio en la lista y pulsa sobre “Iniciar”.
3. Una vez activado el servicio Wi-Fi de tu ordenador, haz clic con el botón derecho del ratón sobre el icono de “Conexiones de redes inalámbricas” de la barra de tareas.
En la ventana que aparece debes seleccionar la opción:“Ver redes inalámbricas disponibles”
conexión por Wi-Fi
1. Comprueba que el indicador luminoso de Wi-Fi está encendido.
si el indicador luminoso no está encendido, ve a la página 44
A-F Guia Sagem A5.indd 15 06/10/10 13:00
inst
alac
ión
y co
nfig
urac
ión
16
6. Si todo ha ido correctamente, aparecerá en la pantalla que estás conectado.
¡ya estás conectado a Internet sin cables! Ahora debes configurar tu router, para ello sigue los pasos que te indicamos en el apartado “2.3. Configuración del router” en la página 28.
5. Una vez seleccionada la red aparecerá un mensaje solicitando que introduzcas la clave de red. Ésta también aparece en la etiqueta del router como Clave Wi-Fi. Tiene una longitud de 10 caracteres con números del 0 al 9 y letras de la A a la F. Comprueba que incluyes los datos correctamente.
4. En la lista de redes disponibles que aparece, selecciona la red identificada como FTE-XXXX. El nombre de tu red viene indicado como Red Wi-Fi en la etiqueta situada en la parte inferior de tu router.
A-F Guia Sagem A5.indd 16 06/10/10 13:00
inst
alac
ión
y co
nfig
urac
ión
17
▶ Selecciona el tipo de conexión que más te interese: Ethernet o Wi-Fi. conexión por cable Ethernet
1. Identifica una conexión libre Ethernet en tu ordenador.
Iniciar / Panel de control / Centro de redes y recursos compartidos / Conexiones, haz doble clic sobre “Conexión de área local” o “Conexión de red inalámbrica”* botón Propiedades
haz doble clic sobre “Protocolo de Internet versión 4 (TCP/IP v4)”
* Según si la conexión es por Ethernet o por adaptador inalámbrico.
2. Además, comprueba que en tu ordenador tienes habilitado el DHCP (“Obtener una dirección IP automáticamente”) en las propiedades TCP/IP de tu ordenador:
Windows Vista
A-F Guia Sagem A5.indd 17 06/10/10 13:00
inst
alac
ión
y co
nfig
urac
ión
18
conexión por Wi-Fi
1. Comprueba que el indicador luminoso de Wi-Fi está encendido.
2. Revisa que tu ordenador tiene activado el servicio de red inalámbrica. Lo puedes comprobar en:
Inicio / Panel de Control / Herramientas Administrativas / Servicios / Configuración inalámbrica rápida o Configuración automática de WLAN
Si no estuviera iniciado, selecciona el servicio en la lista y pulsa sobre “Iniciar”.
3. Con el router ya conectado a la corriente eléctrica y a la línea ADSL, y con el interruptor de encendido pulsado, debes conectar un extremo del cable Ethernet a la conexión Ethernet libre de tu ordenador y el otro extremo a uno de los cuatro puertos de tu router, identificados como ETH1, ETH2, ETH3 ó ETH4.
4. Una vez realizada la conexión por cable Ethernet, puedes configurar la conexión Wi-Fi siguiendo los pasos del siguiente apartado o configurar tu router en el apartado “2.3. Configuración del router” en la página 28.
si el indicador luminoso no está encendido, ve a la página 44
A-F Guia Sagem A5.indd 18 06/10/10 13:00
inst
alac
ión
y co
nfig
urac
ión
19
3. Una vez activado el servicio Wi-Fi de tu ordenador, haz clic con el botón derecho del ratón sobre el icono de “Conexiones de redes inalámbricas” de la barra de tareas.
En la ventana que aparece debes seleccionar la opción: “Conectarse a una red”
4. En la lista de redes disponibles que aparece, selecciona la red identificada como FTE-XXXX. El nombre de tu red viene indicado como Red Wi-Fi en la etiqueta situada en la parte inferior de tu router.
5. Una vez seleccionada la red aparecerá un mensaje solicitando que introduzcas la clave de red. Ésta también aparece en la etiqueta del router como Clave Wi-Fi. Tiene una longitud de 10 caracteres con números del 0 al 9 y letras de la A a la F. Comprueba que incluyes los datos correctamente.
A-F Guia Sagem A5.indd 19 06/10/10 13:00
inst
alac
ión
y co
nfig
urac
ión
20
5. Si todo ha ido correctamente, aparecerá en la pantalla que estás conectado.
¡ya estás conectado a Internet sin cables! Ahora debes configurar tu router, para ello sigue los pasos que te indicamos en el apartado “2.3. Configuración del router” en la página 28.
Windows 7
▶ Selecciona el tipo de conexión que más te interese: Ethernet o Wi-Fi. conexión por cable Ethernet
1. Identifica una conexión libre Ethernet en tu ordenador.
Iniciar / Panel de control / Centro de redes y recursos compartidos / Conexiones, haz doble clic sobre “Conexión de área local” o “Conexión de red inalámbrica”* botón Propiedades
* Según si la conexión es por Ethernet o por adaptador inalámbrico.
2. Además, comprueba que en tu ordenador tienes habilitado el DHCP (“Obtener una dirección IP automáticamente”) en las propiedades TCP/IP de tu ordenador:
A-F Guia Sagem A5.indd 20 06/10/10 13:00
inst
alac
ión
y co
nfig
urac
ión
21
haz doble clic sobre “Protocolo de Internet versión 4 (TCP/IP v4)”
3. Con el router ya conectado a la corriente eléctrica y a la línea ADSL, y con el interruptor de encendido pulsado, debes conectar un extremo del cable Ethernet a la conexión Ethernet libre de tu ordenador y el otro extremo a uno de los cuatro puertos de tu router, identificados como ETH1, ETH2, ETH3 ó ETH4.
4. Una vez realizada la conexión por cable Ethernet, puedes configurar la conexión Wi-Fi siguiendo los pasos del siguiente apartado o configurar tu router en el apartado “2.3. Configuración del router” en la página 28.
A-F Guia Sagem A5.indd 21 06/10/10 13:00
inst
alac
ión
y co
nfig
urac
ión
22
2. Haz clic con el botón izquierdo sobre el icono de “Conexiones de redes inalámbricas” de la barra de tareas.
3. En la lista de “Conexiones disponibles”, selecciona la red que está identificada como FTE-XXXX. El nombre de tu red viene indicado como Red Wi-Fi en la etiqueta situada en la parte inferior de tu router. A continuación pulsa en “Conectar”.
4. Se abrirá una ventana solicitando que introduzcas tu clave de seguridad de red. Ésta también aparece en la etiqueta de tu router como Clave Wi-Fi. Tiene una longitud de 10 caracteres con números del 0 al 9 y letras de la A a la F. Comprueba que incluyes los datos correctamente.
Pulsa “Aceptar” y espera unos segundos a que finalice la configuración.
conexión por Wi-Fi
1. Comprueba que el indicador luminoso de Wi-Fi está encendido.
si el indicador luminoso no está encendido, ve a la página 44
A-F Guia Sagem A5.indd 22 06/10/10 13:00
inst
alac
ión
y co
nfig
urac
ión
23
5. Al pasar el cursor sobre el icono de “Conexiones de redes inalámbricas”, la conexión aparecerá ya en estado “Conectado” pero sin conexión a Internet. Del mismo modo en la lista de redes también podrás ver el estado.
¡ya estás conectado a Internet sin cables! Ahora debes configurar tu router, para ello sigue los pasos que te indicamos en el apartado “2.3. Configuración del router” en la página 28.
para Mac OS X o Linux
Si tu sistema operativo es Mac o Linux no es posible utilizar el CD de instalación, por lo que tienes que realizar la instalación sin CD como te indicamos a continuación.
▶ Conecta la fuente de alimentación al router y a un enchufe próximo al mismo. A continuación pulsa el botón de encendido.
• instalación para Mac OS X: continúa en el siguiente apartado• Iinstalación para Linux: página 27
A-F Guia Sagem A5.indd 23 06/10/10 13:00
inst
alac
ión
y co
nfig
urac
ión
24
2. Haz clic sobre el icono “Preferencias del sistema”.
3. En el apartado “Internet y red” pulsa sobre el icono “Red”.
▶ Selecciona el tipo de conexión que más te interese: Ethernet o Wi-Fi.
conexión por cable Ethernet1. Con el router ya conectado a la corriente eléctrica y a la línea ADSL, y
con el interruptor de encendido pulsado, debes conectar un extremo del cable Ethernet a la conexión Ethernet libre de tu ordenador y el otro extremo a uno de los cuatro puertos de tu router, identificados como ETH1, ETH2, ETH3 ó ETH4.
Una vez realizada la conexión por cable Ethernet, puedes configurar la conexión Wi-Fi siguiendo los pasos del siguiente apartado o configurar tu router en el apartado “2.3. Configuración del router” en la página 28.
conexión por Wi-Fi
1. Comprueba que el indicador luminoso de Wi-Fi está encendido.
si el indicador luminoso no está encendido, ve a la página 44
Mac OS X
A-F Guia Sagem A5.indd 24 06/10/10 13:00
inst
alac
ión
y co
nfig
urac
ión
25
en el menú de la izquierda selecciona la opción “Airport”comprueba que esté marcada la casilla “Mostrar estado Airport en barra de menús”pulsa sobre el botón “Avanzado”
importante: para realizar cualquier modificación es necesario que el icono del candado esté en la posición abierto
4. En la pantalla “Red”, sigue los siguientes pasos:
5. Ya en “Avanzado”, procede como sigue:
haz clic sobre la pestaña TCP/IPen el apartado “Configurar IPv4”, selecciona “Usar DHCP”pulsa “OK” para aceptar y salir de la ventana
A-F Guia Sagem A5.indd 25 06/10/10 13:00
inst
alac
ión
y co
nfig
urac
ión
26
8. A continuación aparecerá la siguiente ventana solicitando la contraseña WPA relativa a la seguridad Wi-Fi.
escribe la contraseña sin introducir espacios y teniendo cuidado de no confundir ceros con oes. La contraseña aparece en la etiqueta del router como “Clave Wi-Fi”
9. Una vez realizada la conexión inalámbrica debes configurar tu router. Consulta el apartado “2.3. Configuración del router” en la página 28.
marca la casilla “Recordar esta red”haz clic sobre el botón “OK”
6. Haz clic sobre el icono de redes inalámbricas, que aparece en la parte superior derecha del escritorio.
despliega el menú “Airport” representado por la señal de radio haz clic sobre “Activar Airport”. A continuación la ventana se cerrará
despliega el menú “Airport”selecciona el nombre de tu red. Lo puedes ver en la etiqueta situada en la parte inferior del router como “Red Wi-Fi” (aparece como FTE-XXXX)
7. Nuevamente en la barra de menús haz lo siguiente:
A-F Guia Sagem A5.indd 26 06/10/10 13:00
inst
alac
ión
y co
nfig
urac
ión
27
1. Debes comprobar que el PC está en modo DHCP (“Obtener una dirección IP automáticamente”).
2. Haz clic sobre el icono de la tarjeta Wi-Fi y selecciona la Red Wi-Fi que tenga el nombre FTE-XXXX y que coincida con el código de tu router. Este código aparece en la etiqueta que se encuentra en la parte inferior del router.
3. Aparecerá una pantalla donde deberás introducir la Clave Wi-Fi. Ésta también se encuentra en la etiqueta situada bajo el router.
4. Una vez realizada la conexión inalámbrica debes configurar tu router. Consulta el apartado “2.3. Configuración del router” en la página 28.
▶ Selecciona el tipo de conexión que más te interese: Ethernet o Wi-Fi.
conexión por cable Ethernet
1. Con el router ya conectado a la corriente eléctrica y a la línea ADSL, y con el interruptor de encendido pulsado, debes conectar un extremo del cable Ethernet a la conexión Ethernet libre de tu ordenador y el otro extremo a uno de los cuatro puertos de tu router, identificados como ETH1, ETH2, ETH3 ó ETH4.
Una vez realizada la conexión por cable Ethernet, puedes configurar la conexión Wi-Fi siguiendo los pasos del siguiente apartado o configurar tu router en el apartado “2.3. Configuración del router” en la página 28.
Linux
conexión por Wi-Fi
1. Comprueba que el indicador luminoso de Wi-Fi está encendido.
si el indicador luminoso no está encendido, ve a la página 44
A-F Guia Sagem A5.indd 27 06/10/10 13:00
inst
alac
ión
y co
nfig
urac
ión
28
• Protocolo: por defecto aparece en “Autodetección”. En este modo el router analiza la señal ADSL que recibe y configura automáticamente el protocolo de Internet, así como los valores VPI/VCI.
En caso de que falle la autodetección, utiliza el menú desplegable para seleccionar los datos correspondientes a tu línea. Recuerda que estos datos figuran en la carta adjunta.
• Nombre de Usuario PPP: introduce el usuario completo y selecciona en el desplegable tu dominio.
Ejemplos: nombre_de_usuario@orangeadsl nombre_de_usuario@wanadooadsl nombre_de_usuario@grupouni2
• Contraseña PPP: escribe la contraseña que aparece en la carta adjunta.
2.3.- configuración del router ▶ Este proceso es independiente del sistema operativo utilizado, siendo
el único requisito tener un navegador de Internet y estar conectado al router.
1. Abre el navegador y cuando aparezca la siguiente pantalla pulsa en “Configurar router”.
En caso de que no aparezca, escribe en la barra de direcciones delnavegador la siguiente dirección: http://192.168.1.1
2. La interfaz se abrirá directamente en la pantalla de “Configuración de Internet”. En ella tienes que rellenar los datos de tu conexión que encontrarás en la carta que has recibido con tu router Wi-Fi.
A-F Guia Sagem A5.indd 28 06/10/10 13:00
inst
alac
ión
y co
nfig
urac
ión
29
Una vez rellenados los campos pulsa en “Salvar/Reiniciar”.
3. Si todo ha ido bien, aparecerá un mensaje indicándote que el router se está reiniciando. Este proceso tardará unos 60 segundos.
4. Finalizado el reinicio, volverá a aparecer la pantalla de “Configuración de Internet”. Para comprobar que la configuración ha sido correcta, ve a la opción “Estado” del menú. Aquí podrás comprobar como la conexión a Internet aparece en estado “Conectado” y tiene una Dirección IP WAN asignada correctamente.
Por último, comprueba si puedes navegar. Si no puedes, ve al apartado “4. soluciones a problemas” en la página 33.
A-F Guia Sagem A5.indd 29 06/10/10 13:00
desc
ripci
ón d
e in
dica
dore
s y
cone
ctor
es
31
router encendido
estado de la línea ADSL
estado de la sesión PPP
estado de las conexiones Ethernet
estado de la interfaz inalámbrica (Wi-Fi)
conexión del cable telefónico para tu conexión ADSL
conexiones Ethernet para conectar uno o varios ordenadores con tarjeta de red Ethernet instalada
botón de activación y desactivación de la interfaz inalámbrica (Wi-Fi)
antena Wi-Fi
conexión de la fuente de alimentación 12v 0,8A
botón de “Reset” para volver a los valores de fábrica del router
botón de encendido y apagado del router
▶ Existe un conjunto de indicadores luminosos para conocer el estado del router Wi-Fi.
4
5
6 7 8
9 10
11
12
45
6
7
8
9
10
11
12
A-F Guia Sagem A5.indd 31 06/10/10 13:00
inst
alac
ión
y co
nfig
urac
ión
32
estado de la Línea ADSL
▶ Está apagado cuando no hay nivel de ADSL. ▶ Está encendido fijo de color verde cuando la línea ADSL está
sincronizada. ▶ Parpadea cuando la línea ADSL está en proceso de sincronización.
router encendido
▶ Está apagado cuando el router no tiene alimentación eléctrica. ▶ Está encendido de color verde cuando el router funciona
correctamente. ▶ Está encendido de color rojo durante la fase de encendido o de
reinicio.
1 2 3 4 estado de las conexiones Ethernet
▶ Está apagado cuando no hay conectado ningún ordenador en alguno de los puertos Ethernet (ETH1, ETH2, ETH3 ó ETH4).
▶ Está encendido fijo de color verde, si en alguno de los puertos Ethernet (ETH1, ETH2, ETH3 ó ETH4) hay conectado un ordenador.
▶ Parpadea en color verde si en alguno de los puertos Ethernet hay flujo de datos.
estado de la sesión PPP
▶ Está apagado cuando está desactivado o no está configurado. ▶ Está encendido fijo de color verde cuando la línea ADSL está
sincronizada y la conexión PPP está establecida. ▶ Parpadea en color verde cuando hay flujo de datos por la línea ADSL. ▶ Está encendido en color rojo cuando no finaliza la sesión PPP, por
configuración no válida.
@
1234
actividad de la interfaz inalámbrica (Wi-Fi)
▶ Está apagada si la conexión inalámbrica (Wi-Fi) está desactivada. ▶ Está encendida fija de color verde si la conexión inalámbrica (Wi-Fi)
está activada. ▶ Parpadea en color verde cuando hay flujo de datos por la conexión
inalámbrica (Wi-Fi).
A-F Guia Sagem A5.indd 32 06/10/10 13:00
solu
cion
es a
pro
blem
as
34
soluciones a problemas de conexión a Internet
▶ Los indicadores del router pueden indicar que el equipo no está funcionando adecuadamente:
estado del indicador
No se enciende ningún indicador.
El indicador ADSL
está apagado o parpadeando
El indicador de Internet
está apagado o parpadeando
El indicador Wi-Fi
está apagado
Los indicadores Ethernet
están apagados
Asegúrate que el router esté bien conectado a la fuente de alimentación y de que el interruptor de encendido esté pulsado.
En primer lugar comprueba los datos de configuración de tu router (usuario, contraseña, encapsulamiento…).Si los datos que has introducido son correctos (coinciden con los de la carta) o has navegado anteriormente, ponte en contacto con el Servicio de Atención al Cliente de Orange: 900 901 300*.
Si la luz está apagada indica que el Wi-Fi del router está desactivado.Para activarlo pulsa el botón Wi-Fi situado en la parte trasera del router durante 10 segundos. También puedes activarlo entrando en http://192.168.1.1 y en el menú “Inalámbrico” seleccionar la opción de “Habilitar Interfaz Wi-Fi”.
Este estado indica que los puertos Ethernet no tienen conexión. Si a pesar de tener conectado el cable Ethernet, su indicador correspondiente no se ilumina, comprueba que tu tarjeta de red está bien configurada. Además, chequea que el cable que estás utilizando es el cable Ethernet proporcionado con tu pack ADSL.
Este estado del indicador determina que no tienes nivel ADSL. Haz las siguientes comprobaciones:
▶ Que el router esté correctamente conectado a la red eléctrica y que la toma donde lo has conectado tenga corriente.
▶ Que el interruptor esté pulsado. ▶ Que no tengas un microfiltro entre el router y la roseta
telefónica. ▶ Que tengas tono de línea telefónica. ▶ Revisa que no sea un problema interno de tu domicilio,
conectando el router directamente al cajetín blanco telefónico (PTR). Si al conectar lo, el indicador luminoso ADSL del router se enciende, es que dispones de línea, por lo que el problema se encuentra en el cableado interno de tu instalación.
solución
@
1234
* Teléfono gratuito de Atención al Cliente de Orange, válido para llamadas realizadas desde cualquier fijo o móvil de cualquier operador nacional y en territorio nacional.
A-F Guia Sagem A5.indd 34 06/10/10 13:00
solu
cion
es a
pro
blem
as
35
soluciones a problemas en la instalación
▶ problema Al iniciar la instalación aparece este mensaje. El asistente de instalación
detecta otro producto de la familia Sagemcom instalado con lo que la instalación no puede continuar.
▶ problema No hay conexión entre tu ordenador y el router.
▶ solución Haz clic en “Aceptar” y a continuación procede a desinstalar cualquier
otro router de la familia Sagemcom que tengas instalado en tu ordenador. Puedes utilizar el CD de instalación del producto o el acceso que aparecerá en:
Iniciar / Todos los programas / Sagemcom ...... / Desinstalar
Una vez finalizada la desinstalación del producto anterior, vuelve a ejecutar la instalación del router Sagemcom F@st 1704.
A-F Guia Sagem A5.indd 35 06/10/10 13:00
solu
cion
es a
pro
blem
as
36
▶ problema Aparece un mensaje de error de asociación.
▶ solución Comprueba que la conexión de red tiene habilitado el DHCP
(“Obtener una dirección IP automáticamente”) en las propiedades TCP/IP de tu ordenador. Consulta el apartado “conexión por cable Ethernet”.
Verifica que el cable Ethernet que estás utilizando es el incluido en el pack y no otro. Comprueba que ambos extremos estén bien conectados.
Si estás realizando una instalación Wi-Fi, comprueba que tu ordenador tiene activado el adaptador inalámbrico.
▶ solución Puede ser debido a que durante la configuración, hayas introducido
datos incorrectos. Te aconsejamos que escribas la clave de 10 dígitos en un editor de textos (por ejemplo Word, Notepad, etc.), asegurándote que es la misma que se encuentra en la etiqueta situada en la parte inferior del router, y que aparece como “Clave Wi-Fi”. Con las opciones de copiar y pegar, pégala cuando te la solicite el proceso de conexión, de esta forma te asegurarás de que lo estás haciendo de forma correcta. Comprueba también si has modificado la dirección IP del router, para ello pulsa en el enlace que aparece en la ventana.
A-F Guia Sagem A5.indd 36 06/10/10 13:00
solu
cion
es a
pro
blem
as
37
▶ problema Si durante la instalación te aparece alguna de estas pantallas:
▶ solución Sigue las indicaciones que aparecen en el mensaje de error. Si aún así
continúa el problema, prueba con la instalación sin CD tal y como se indica en el apartado “para Windows –conexión del router sin CD–” en la página 13.
▶ solución Si dispones de un ordenador portátil, revisa que tienes activado el
interruptor del adaptador inalámbrico. Comprueba también que tienes activado el servicio de redes
inalámbricas rápidas (consulta el apartado “conexión Wi-Fi”). Si el ordenador no tiene adaptador Wi-Fi incorporado y utilizas un
adaptador Wi-Fi por USB revisa el manual del fabricante del adaptador para asegurarte de que está bien instalado y funciona correctamente.
▶ problema El asistente de instalación no detecta ningún adaptador Wi-Fi en tu
ordenador.
A-F Guia Sagem A5.indd 37 06/10/10 13:00
solu
cion
es a
pro
blem
as
38
▶ solución Verifica que la tarjeta de red de tu ordenador tiene habilitado el DHCP
(“Obtener una dirección IP automáticamente”) en las propiedades TCP/IP, como se describe en el apartado “conexión por cable Ethernet”. Reinicia tanto el router como el ordenador.
Si estás intentándolo con la opción de Wi-Fi, comprueba que:
Si estás intentándolo con la opción Ethernet, comprueba que:
• has seguido correctamente los pasos indicados en la guía de instalación• has activado el adaptador Wi-Fi de tu ordenador• la interfaz inalámbrica del router está activada• has puesto la clave de seguridad correcta de 10 dígitos tal como aparece en
la etiqueta que se encuentra bajo el router
• has seguido correctamente los pasos indicados en la guía de instalación• el cable Ethernet que estás utilizando es el original incluido en el pack y no otro
de una instalación anterior que pudiese estar dañado o no ser válido• el cable Ethernet está correctamente conectado tanto al router como a la
conexión libre de tu ordenador
▶ problema No puedes conectarte al router, ni entrar en la interfaz web para configurar
manualmente el router en la dirección http://192.168.1.1
▶ solución Comprueba el estado de los indicadores luminosos de tu router según
se indica en la sección “3. descripción de indicadores y conectores” en la página 30. Revisa todo el cableado, comprueba que está habilitado el DHCP (“Obtener una dirección IP automáticamente”) en las propiedades TCP/IP de tu ordenador.
Si la incidencia persiste, contacta con el Servicio de Atención al Cliente de Orange 900 901 300*.
▶ problema Tienes todo instalado de forma correcta pero no puedes conectarte a Internet. En la configuración con el CD de instalación te ha aparecido la siguiente pantalla.
*Teléfono gratuito de Atención al Cliente de Orange, válido para llamadas realizadas desde cualquier fijo o móvil de cualquier operador nacional y en territorio nacional.
A-F Guia Sagem A5.indd 38 06/10/10 13:00
solu
cion
es a
pro
blem
as
39
En Windows XP:
1. En la barra inferior de tu pantalla haz clic sobre “Inicio”.
2. En el menú que aparece desplegado selecciona: Conectar a > Conexiones de red inalámbricas
3. Pon el cursor sobre la opción “Conexiones de red inalámbricas” y presionando con el botón derecho del ratón pulsa “Activar”.
4. Pasados unos segundos, el servicio se reactivará, apareciendo el icono ya en la barra de tareas.
En Windows Vista y Windows 7:
1. Ve a Iniciar > Panel de control > Centro de Redes y recursos compartidos.
2. En el menú de la izquierda haz clic sobre: • “Administrar conexiones de red” (Windows Vista) • “Cambiar Configuración del adaptador” (Windows 7)
3. Pon el cursor sobre “Conexiones de redes inalámbricas”, haz clic con el botón derecho y selecciona en el menú la opción “Activar”.
4. Pasados unos segundos, el servicio se reactivará, apareciendo el icono ya en la barra de tareas.
▶ solución Debes activar la conexión inalámbrica.
▶ problema En la barra de tareas no aparece el icono de redes inalámbricas.
A-F Guia Sagem A5.indd 39 06/10/10 13:00
solu
cion
es a
pro
blem
as
40
▶ problema Durante la instalación manual Wi-Fi, aparece un mensaje de error con la
clave de seguridad de red (sólo en Windows Vista, Windows 7 y Mac).
▶ solución Comprueba:
▶ problema No se detecta ninguna red inalámbrica.
• que tienes activado el adaptador inalámbrico en tu ordenador• que la configuración inalámbrica rápida o configuración automática
de WLAN está iniciada. Consulta “conexión Wi-Fi”• revisa que la interfaz inalámbrica del router está activada. Consulta “cómo desactivar o activar la interfaz inalámbrica del
router” en la página 44
A-F Guia Sagem A5.indd 40 06/10/10 13:00
solu
cion
es a
pro
blem
as
41
▶ solución Es aconsejable que escribas la clave de 10 dígitos en un editor
de textos (por ejemplo Word, Notepad, etc.), asegurándote que es la misma que viene en la etiqueta situada bajo el router y que aparece como “Clave Wi-Fi”. Con las opciones de copiar y pegar, pégala cuando te la solicite el proceso de conexión. De esta forma te asegurarás de que la estás escribiendo correctamente. Si la clave que introduces es correcta y no te conectas, revisa la configuración de tu red inalámbrica.
Para poder conectarte, la pestaña “Asociación” o “Seguridad” (según
tu sistema operativo) debe aparecer configurada de este modo: Prueba a conectarte de nuevo después de revisar esta configuración.
En Windows XP:• Inicio > Panel de control > Conexiones de Red >
Conexiones de Redes Inalámbricas, haz clic con el botón derecho y selecciona “Propiedades”. Ve a la pestaña “Redes inalámbricas”
• en la lista de redes haz doble clic sobre el nombre de tu red
En Windows Vista o Windows 7:• desde el icono de redes inalámbricas de la barra de
tareas, accede a la lista de redes disponibles • en ella, haz clic con el botón derecho sobre el nombre de
tu red y selecciona la opción “Propiedades”
A-F Guia Sagem A5.indd 41 06/10/10 13:00
solu
cion
es a
pro
blem
as
42
▶ problema ¿Tienes un ordenador con un adaptador inalámbrico incorporado y cada
vez que arrancas el ordenador tienes que volver a conectarte?
▶ problema Al intentar abrir una página web en el explorador aparece este mensaje.
▶ solución Revisa los puntos descritos en el apartado anterior y comprueba
que en la pestaña “Conexión” tienes activada la opción “Conectarse automáticamente cuando esta red esté dentro del alcance”.
▶ solución El acceso a Internet no se ha configurado en el router. Haz clic en
el enlace “Configurar router” para acceder a la interfaz del router y configurarlo correctamente. Verifica que los datos que introduces se corresponden con los que aparecen en la carta adjunta. Este mensaje aparece la primera vez que se conecta el router y se accede a su interfaz a través de la dirección http://192.168.1.1
A-F Guia Sagem A5.indd 42 06/10/10 13:00
43
configuraciones avanzadas5 cómo desactivar o activar la interfaz inalámbrica Wi-Fi cómo restablecer los valores predeterminados de fábrica cómo desinstalar el router cómo tener un servidor FTP/ http o utilizar una
aplicación P2P
A-F Guia Sagem A5.indd 43 06/10/10 13:00
conf
igur
acio
nes
avan
zada
s
44
▶ Por defecto, la interfaz inalámbrica aparece activada.
▶ Para desactivarla o activarla, basta con que pulses el botón situado en la parte posterior del router durante 10 segundos.
▶ En el frontal del router, el indicador luminoso cambiará de estado al cabo de unos segundos.
cómo desactivar o activar la interfaz inalámbrica Wi-Fi
• apagado: interfaz inalámbrica desactivada• encendido: interfaz inalámbrica activada
▶ Para restablecer el router a los valores de fábrica, utiliza uno de los siguientes métodos:
recuerda: al reconfigurar el router con los valores de fábrica, se perderán todos los cambios realizados durante la configuración. Por este motivo, una vez restablecidos los valores de fábrica es necesario configurar el router utilizando el asistente de configuración o la instalación sin CD
cómo restablecer los valores predeterminados de fábrica
• mantén presionado durante 10 segundos el botón de reset del router, situado entre las conexiones de alimentación y el botón Wi-Fi
• accede a la interfaz del router y selecciona en el menú la opción Gestión > Configuración > Valores de fábrica y pulsa sobre el botón “Restaurar la configuración de fábrica”
A-F Guia Sagem A5.indd 44 06/10/10 13:00
conf
igur
acio
nes
avan
zada
s
45
▶ Ve a Inicio / Archivos de programas / Sagemcom F@st 1704 / Desinstalar
▶ El asistente te guiará en la desinstalación.
▶ También puedes ejecutar el CD de instalación y seleccionar como tipo de operación “Desinstalar tu módem router” y seguir los pasos del asistente.
cómo desinstalar el router
cómo tener un servidor FTP/ http o utilizar unaaplicación P2P
1. Conocer los puertos que necesitas y si son TCP o UDP. Esta información las sabrás leyendo la documentación de la aplicación que vayas a utilizar.
2. También debes saber qué dirección IP tiene tu PC. Te recomendamos poner una IP fija.
▶ En primer lugar tienes que realizar unos pasos previos:
A-F Guia Sagem A5.indd 45 06/10/10 13:00
conf
igur
acio
nes
avan
zada
s
46
▶ Para ello debes ir a las propiedades TCP/IP del adaptador Wi-Fi o de la
conexión Ethernet y rellenar los datos como el ejemplo de la siguiente pantalla:
▶ A continuación, conéctate al router a través de Programas / Sagemcom F@st 1704 / Configuración o abriendo un navegador con la dirección http://192.168.1.1 En cualquier caso, ve al apartado descrito como “NAT”. Haz clic sobre el botón “Añadir” para acceder a la sección “Configuración de Servidores Virtuales”.
Dirección IP: 192.168.1.10 Máscara de subred: 255.255.255.0 Puerta de enlace predeterminada: 192.168.1.1
A-F Guia Sagem A5.indd 46 06/10/10 13:00
conf
igur
acio
nes
avan
zada
s
47
▶ En esta pantalla realiza la configuración de la siguiente manera:
• selecciona un servicio: deberás seleccionar en el menú desplegable, el servicio (aplicación) que deseas utilizar
• servicio personalizado: en caso de utilizar una aplicación que no aparece en el desplegable, introduce manualmente el nombre
• dirección IP del servicio: introduce la dirección IP de tu ordenador• el resto de los datos, relativos a los puertos y protocolos, se
completan automáticamente al seleccionar el servicio. En caso de utilizar un servicio personalizado, deberás introducirlos manualmente, por lo que previamente deberás conocer qué puertos necesitas
• por último, pulsa el botón “Salvar/Aplicar”, para guardar la configuración
A-F Guia Sagem A5.indd 47 06/10/10 13:00
6
gara
ntía
y re
cicl
aje
ambi
enta
l
garantía y reciclaje ambiental
48
A-F Guia Sagem A5.indd 48 06/10/10 13:00
49
gara
ntía
y re
cicl
aje
ambi
enta
l
gara
ntía
y re
cicl
aje
ambi
enta
l
garantíaEsta garantía cubre durante el período abajo especificado y para los equipos adquiridos en territorio español los defectos en materiales y mano de obra siempre que el producto se utilice correctamente con arreglo a la guía de instalación que acompaña al equipo router Sagemcom F@st 1704 y siempre y cuando el cliente haga su reclamación en un plazo de 2 meses desde que la avería o defecto se hubieran producido.
Esta garantía se aplica exclusivamente al equipo Router Sagemcom F@st 1704 y no cubre ningún otro software ni equipo periférico que pueda acompañar a este producto cuando se adquiera.
Para evitar daños al equipo Router Sagemcom F@st 1704 no lo utilice en ambientes con calor o humedad excesivos.
La garantía no será de aplicación si las averías de este producto se han producido por causas de fuerza mayor (por ejemplo tormentas, rayos, sobrecarga en la red, incendios, inundaciones, etc.), por cualquier accidente (caídas, golpes, etc.), uso incorrecto o uso no acorde con las instrucciones definidas en el manual de usuario, vandalismo, negligencia, aplicación incorrecta, alteración del producto o la utilización del producto fuera del país o países especificados. Esta garantía no cubre tampoco problemas que afecten al aspecto externo del producto o averías causadas por no haber realizado el mantenimiento normal que debe observarse con el equipo o por no haber respetado las instrucciones sobre instalación o colocación del equipo.
Igualmente, esta garantía no se aplicará si el producto ha sido abierto, reparado, alterado, modificado, instalado o almacenado por personal no autorizado, si el producto en cuestión se devuelve sin sus accesorios (por ejemplo, los cables) o si han sido modificadas las etiquetas del número de serie.
El producto está cubierto por una garantía de dos años. Durante el período de garantía, en caso de avería por defectos técnicos, o bien repararemos el producto para devolverlo a su estado de trabajo, o bien lo sustituiremos por un producto nuevo o de funciones similares, de igual valor. A partir del sexto mes, desde la fecha de su adquisición, la garantía sólo será de aplicación si el usuario puede probar que el defecto era de origen y ya existía en el momento de la entrega del producto.
Si el producto no pudiera ser sustituido o reparado, el usuario podrá elegir entre la rebaja en el precio o la devolución del equipo y reintegro íntegro del precio del producto. Si el producto devuelto no estuviera cubierto por la garantía, el usuario soportará los gastos de envío así como los costes de inspección o cualquier otra revisión de este producto.
France Telecom España S.A. Centro Empresarial La FincaPº Club Deportivo, 1 Edificio 8. Pozuelo de Alarcón, 28223 Madrid
A-F Guia Sagem A5.indd 49 06/10/10 13:00
50
gara
ntía
y re
cicl
aje
ambi
enta
l
conformidad electromagnética
Los productos que llevan este símbolo cumplen con la reglamentación EMC y la directiva sobre las tensiones (Low Voltaje Directive) publicada por la Comisión de la Comunidad Europea (CCE).
Declaración CE de conformidad:
Sagemcom Communications, S.A. declara bajo su única responsabilidad que el producto router Wi-Fi Sagemcom F@stTM 1704 cumple las exigencias de las directivas europeas R&TTE 1999/5/CE así como exigencias esenciales de las directivas 2004/108/CEE y 2006/95/CEE.
Las declaraciones CE de conformidad del producto Sagemcom F@stTM 1704 se han realizado en el marco de la directiva R&TTE.
El detalle sobre el cumplimiento de las normas de configuración electromagnética (CE) lo adjuntamos junto a tu pack ADSL. También puedes consultarlo en http://productos.orange.es/CE.
Sagemcom Communications, S.A. 250, route de l´Emperateur, 925000 Ruell- Malmaisom Francia
Dispositivo destinado a conectarse a la red pública de telecomunicaciones. Normas de interfaz de red soportadas en ADSL: - Modo ANSI (T1.413i2) –Modo ITU-T(G.992.1 Annex A) – Multimodo (ITU-TG.994.1),ADSL2+ (G.992.5)
reciclaje ambiental
No tires nunca el router con los desechos domésticos. Pide información a tu ayuntamiento sobre las posibilidades de reciclaje para cuidar el medio ambiente.
La caja de cartón, el plástico contenido en el embalaje y las piezas que forman el router se pueden reciclar de acuerdo con las normas vigentes en España en materia de reciclaje.
El símbolo del contenedor con la cruz, que se encuentra en el aparato, significa que cuando el equipo haya llegado al final de su vida útil, deberá ser llevado a los centros de recogida previstos, y que su tratamiento debe estar separado del de los residuos urbanos.
A-F Guia Sagem A5.indd 50 06/10/10 13:00
atención al cliente si tienes alguna duda, llámanos al 900 901 300* o entra en orange.es
*Teléfono gratuito de Atención al Cliente de Orange, válido para llamadas realizadas desde cualquier fijo o móvil de cualquier operador nacional y en territorio nacional.
6116
25
A-F Guia Sagem A5.indd 52 06/10/10 13:00