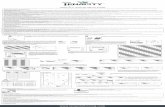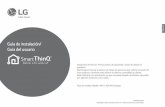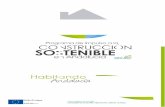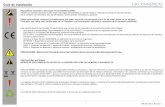GUÍA DE INSTALACIÓN³nopcionales(soloSOLIDWORKSPDMProfessional).....16...
-
Upload
duongkhanh -
Category
Documents
-
view
222 -
download
0
Transcript of GUÍA DE INSTALACIÓN³nopcionales(soloSOLIDWORKSPDMProfessional).....16...

GUÍA DE INSTALACIÓNSOLIDWORKS PDM 2016

Contenido
Aviso legal.....................................................................................................................8
1 Guía de instalación de SOLIDWORKS PDM ..........................................................11
2 Información general sobre la instalación..................................................................13Componentes de instalación requeridos...........................................................................................14Componentes de instalación opcionales (solo SOLIDWORKS PDM Professional) .........................16Situaciones de implementación de SOLIDWORKS PDM ................................................................16Requisitos del sistema......................................................................................................................18Resumen de la instalación................................................................................................................19Asistencia para la instalación............................................................................................................19
3 Instalación y configuración de SQL Server..............................................................21Compatibilidad con SQL Server 2014...............................................................................................21Instalación de SQL Server 2014.......................................................................................................21
Antes de instalar SQL Server 2014.............................................................................................22Ejecución de la instalación de SQL Server 2014.........................................................................22Después de instalar SQL Server 2014........................................................................................26Comprobación de la instalación de SQL Server 2014.................................................................27
Actualización a SQL Server 2014.....................................................................................................27Ejecución de la actualización a SQL Server 2014.......................................................................27Después de la actualización a SQL Server 2014........................................................................29
Instalación de SQL Server 2012.......................................................................................................30Antes de instalar SQL Server 2012.............................................................................................30Ejecución de la instalación de SQL Server 2012.........................................................................30Después de instalar SQL Server 2012........................................................................................35Comprobación de la instalación de SQL Server 2012.................................................................35
Actualización a SQL Server 2012.....................................................................................................35Ejecución de la actualización a SQL Server 2012.......................................................................36Después de la actualización a SQL Server 2012........................................................................38
Solución de problemas de SQL Server.............................................................................................38Los clientes no pueden trabajar en el almacén de archivos........................................................38Error de las características administrativas de SOLIDWORKS PDM .........................................39SOLIDWORKS PDM no se puede conectar al servidor..............................................................39
Cambio de la cuenta de inicio de sesión de SQL Server..................................................................40Creación de una nueva cuenta de inicio de sesión de SQL........................................................40
2

Utilización del nuevo inicio de sesión de SQL con el archivado de SOLIDWORKS PDM................................................................................................................................................40
Otorgamiento del acceso db_owner a un usuario SQL en las bases de datos del almacénde archivos de SOLIDWORKS PDM .....................................................................................41
Permisos insuficientes de SQL....................................................................................................42
4 Instalación y configuración de SQL Server Express................................................43Compatibilidad con SQL Server 2014 Express.................................................................................43Instalación y gestión de SQL Server 2014 Express..........................................................................43
Antes de instalar SQL Server 2014 Express...............................................................................43Instalación del motor de base de datos de SQL Server Express................................................44Instalación de SQL Server Express Management Studio............................................................47Después de la instalación de SQL Server 2014 Express............................................................49Comprobación de la instalación de SQL Server 2014 Express...................................................50Actualización de SQL Server Express 2014 a SQL Server 2014................................................50
5 Instalación de SOLIDWORKS PDM ........................................................................51Inicio de las instalaciones de SOLIDWORKS PDM..........................................................................51Instalación del servidor de base de datos de SOLIDWORKS PDM ................................................53
Antes de la instalación del servidor de base de datos.................................................................53Ejecución de la instalación del servidor de base de datos..........................................................54
Instalación del servidor de archivado de SOLIDWORKS PDM ........................................................55Antes de la instalación del servidor de archivado........................................................................56Ejecución de la instalación del servidor de archivado.................................................................57Apertura de puertos para la comunicación cliente-servidor.........................................................61Agregado de servidores de archivado en un entorno WAN........................................................63
Instalación y configuración de licencias de SolidNetWork................................................................64Instalación de SolidNetWork License Manager...........................................................................65Activación de una licencia de SolidNetWork ...............................................................................65Uso del servidor de licencias SolidNetWork con firewalls...........................................................66Administración de licencias de SolidNetWork..............................................................................67Licencias......................................................................................................................................71
Instalación del servidor web de SOLIDWORKS PDM ......................................................................75Instalación de SOLIDWORKS PDM Web2 (solo para SOLIDWORKS PDM Professional) ..............75
Antes de la instalación de Web2..................................................................................................75Ejecución de la instalación de Web2 Server................................................................................80Creación de una vista de almacén en el servidor IIS ejecutando Web2.....................................80Configuración de SOLIDWORKS PDM Web2.............................................................................81
Instalación del cliente de SOLIDWORKS PDM ................................................................................93Antes de la instalación de los clientes.........................................................................................94Instalación de clientes mediante el Asistente de instalación.......................................................95Instalar eDrawings.......................................................................................................................96Actualización del cliente/servidor de SOLIDWORKS PDM Standard a Professional..................97
3
Contenido

Habilitación de un registro para solucionar problemas de instalación.........................................97Creación de una imagen administrativa del cliente de SOLIDWORKS PDM..............................97Implementación de los clientes mediante Windows Active Directory..........................................98Habilitación del registro al implementar SOLIDWORKS PDM .................................................100Secuencias de comandos de una instalación silenciosa de SOLIDWORKS PDM...................101
6 Utilización del Gestor de instalación de SOLIDWORKS........................................105SOLIDWORKS PDM.......................................................................................................................105Lista de componentes de PDM Server............................................................................................106Diferencias entre clientes de PDM..................................................................................................108Antes de instalar PDM Server.........................................................................................................109Instalación de PDM Server con SLDIM...........................................................................................109Instalación de un cliente de PDM con SLDIM.................................................................................110
7 Creación y distribución de vistas de almacén de archivos.....................................112Creación del almacén......................................................................................................................112
Prerrequisitos.............................................................................................................................112Adición de un servidor de archivado..........................................................................................113Inicio de sesión en un servidor de archivado.............................................................................114Creación de un almacén............................................................................................................114
Configuración de un servidor de licencias de SolidNetWork para el almacén de archivos............122Creación de una vista de almacén de archivos mediante el asistente de configuración de
vistas ..........................................................................................................................................122Habilitación de difusión con firewalls de Windows.....................................................................124Uso de una vista compartida de almacén de archivos con varios perfiles de usuario..............125Uso de SOLIDWORKS PDM en un Terminal Server.................................................................126Creación de un archivo de configuración de vista de almacén de archivos..............................127Secuencias de comandos para la instalación de vistas de almacén de archivos.....................128
Distribución de la vista de almacén de archivos mediante Microsoft Windows ActiveDirectory .....................................................................................................................................129Búsqueda del ID de almacén de SOLIDWORKS PDM ............................................................130Recepción de una vista de almacén de archivos distribuida.....................................................131
Distribución de vistas de almacén de archivos en un entorno WAN...............................................132Configuración manual del servidor de archivado que se presenta a los clientes de
SOLIDWORKS PDM ............................................................................................................132Especificación manual de la directiva de grupos de la configuración de SOLIDWORKS
PDM .....................................................................................................................................133Opciones de la directiva de configuración de SOLIDWORKS PDM .........................................133
8 Antes de la actualización de un almacén de Standard a Professional..................137Actualización de la licencia de SolidNetWork Standard a Professional..........................................137
Activación de la licencia de Professional...................................................................................138Actualización del almacén de Standard..........................................................................................139
4
Contenido

Actualización del cliente/servidor de SOLIDWORKS PDM Standard a Professional.....................139Después de la actualización del almacén de archivos....................................................................140
9 Configuración de la búsqueda de contenido (solo para SOLIDWORKS PDMProfessional).........................................................................................................141Introducción a la búsqueda de contenido........................................................................................141Configuración recomendada del equipo..........................................................................................142Uso de Windows Search para buscar contenido............................................................................142Instalación del servicio Windows Search........................................................................................143
Activación del servicio Windows Search en Windows 7, Windows 8.1, o posterior..................143Activación del servicio Windows Search en Windows Server 2008 R2.....................................143Activación del servicio Windows Search en Windows Server 2012..........................................144
Configuración de Windows Search.................................................................................................144Indización de los archivos de Windows Search..............................................................................144Uso de Index Server de Microsoft para la búsqueda de contenido................................................145
Verificación de la instalación de Index Server de Microsoft ......................................................145Control y ajuste de Index Server de Microsoft ...........................................................................146Indexación de archivados de almacenes de archivos de SOLIDWORKSPDMProfessional
..............................................................................................................................................146Configuración de los servicios de Index Server en un sistema sin SQL Server........................147
Adición de filtros de servidor de índices..........................................................................................149Filtro de archivos comprimidos (gzip)........................................................................................149
Gestión de los catálogos de índice del almacén de archivos.........................................................150Eliminación de un índice de almacén de archivos..........................................................................150
10 Copia de seguridad y restauración de almacenes de archivos............................152Copia de seguridad de la base de datos del almacén de archivos.................................................152Copia de seguridad de la base de datos principal de SOLIDWORKS PDM ..................................153Copia de seguridad de la configuración del servidor de archivado.................................................153Copia de seguridad de los archivos de archivado...........................................................................154Programación de copias de seguridad de la base de datos...........................................................155
Inicio del Agente SQL Server.....................................................................................................155Configuración de un plan de mantenimiento para la copia de seguridad de la base de
datos (solo para SOLIDWORKS PDM Professional) ............................................................155Restauración de un almacén de archivos.......................................................................................158
Restauración de las bases de datos de almacén de archivos de SQL Server..........................158Verificación de la restauración de ConisioMasterDb.................................................................158Restauración del servidor de archivado y del archivado de almacenes de archivos................159
11 Actualización de SOLIDWORKS PDM.................................................................160Acerca de la actualización de Enterprise PDM...............................................................................160
Antes de la actualización...........................................................................................................160Determinación de la versión actual ............................................................................................161
5
Contenido

Determinación de qué actualizaciones se aplicaron..................................................................162Actualización del servidor de archivado..........................................................................................162Actualización del servidor de base de datos...................................................................................163Instalación o actualización de SolidNetWork License Manager......................................................164Actualización de almacenes de archivos........................................................................................165
Actualización de la base de datos del almacén de archivos.....................................................165Actualización del archivado de almacenes de archivos............................................................166
Actualización de Toolbox en SOLIDWORKS PDM ........................................................................174
12 Actualización de archivos de SOLIDWORKS......................................................176Actualización de archivos de SOLIDWORKS.................................................................................176Versión de la utilidad de actualización............................................................................................177Requisitos del sistema....................................................................................................................177Instalación de la utilidad de actualización de la versión de archivo................................................178Preparación para actualizar............................................................................................................178Selección de la configuración de versión........................................................................................179
Creación de nuevas versiones de los archivos..........................................................................180Sobrescritura de versiones existentes de los archivos..............................................................184
Actualización de un archivo de prueba...........................................................................................191Ejecución de la utilidad de actualización.........................................................................................191Creación y utilización de archivos de instrucciones........................................................................192Finalización de una actualización interrumpida...............................................................................193Después de la actualización............................................................................................................194
Formatos de nombre de archivo en registros de actualización.................................................194Administración de archivos de copia de seguridad.........................................................................194
Creación de archivos de copia de seguridad.............................................................................195Restauración de una versión actualizada incorrectamente desde una copia de
seguridad..............................................................................................................................195
13 Configuración adicional........................................................................................197Gestión del tamaño del registro de transacciones de SQL.............................................................197
Cambio al modelo sencillo de recuperación..............................................................................197Compresión del registro de transacciones.................................................................................198
Configuración de SOLIDWORKS PDM para comunicarse solo mediante direcciones IP..............198Actualización del servidor de archivado para comunicarse mediante direcciones IP...............198Actualización del servidor de SQL para comunicarse mediante direcciones IP........................199Actualización de clientes de SOLIDWORKSPDM para comunicarse mediante direcciones
IP...........................................................................................................................................199Verificación de la comunicación por dirección IP.......................................................................200
Desplazamiento de componentes del servidor a otro sistema........................................................200Copia de los archivos al nuevo servidor....................................................................................200Configuración de la base de datos del almacén de archivos SQL desplazada.........................201Desplazamiento de SolidNetWork License Manager................................................................202
6
Contenido

Movimiento del servidor de base de datos de SOLIDWORKS PDM ........................................202Configuración del servidor de archivado desplazado................................................................203Actualización de las claves del registro de clientes...................................................................204Actualización de la configuración de la réplica (solo para SOLIDWORKS PDM
Professional) .........................................................................................................................204Verificación del desplazamiento del servidor.............................................................................205
7
Contenido

Aviso legal
© 1995-2016, Dassault Systemes SolidWorks Corporation, una compañía de Dassault SystemesS.A., 175 Wyman Street, Waltham, Mass. 02451 EE. UU. Reservados todos los derechos.
La información y el software contenidos en este documento están sujetos a cambio sin previoaviso y no representan un compromiso por parte de Dassault Systèmes SolidWorks Corporation(DS SolidWorks).
No se puede reproducir ni transmitir ningún material de ninguna forma, ni por ningún medio,ya sea electrónico o manual, con ningún propósito, sin la previa autorización por escrito deDS SolidWorks.
El software descrito en este documento se suministra bajo licencia y sólo se puede utilizar ocopiar de acuerdo con los términos de la misma. Todas las garantías proporcionadas por DSSolidWorks relativas al software y la documentación se establecen en el Contrato de licencia,y nada de lo indicado o implícito en este documento o su contenido se considerará unamodificación de los términos, incluidas las garantías, de dicho contrato.
Avisos sobre patentes
SOLIDWORKS® El software Simulation y CAD mecánico en 3D están protegidos por las siguientespatentes de EE. UU.: 6,219,049; 6,219,055; 6,611,725; 6,844,877; 6,898,560; 6,906,712;7,079,990; 7,477,262; 7,558,705; 7,571,079; 7,590,497; 7,643,027; 7,672,822; 7,688,318;7,694,238; 7,853,940; 8,305,376; 8,581,902; 8,817,028, 8,910,078; 9,129,083; 9,153,072y patentes extranjeras (como por ejemplo, EP 1,116,190 B1 y JP 3,517,643).
El software eDrawings® está protegido por las patentes de EE. UU. 7.184.044 y 7.502.027, ypor la patente canadiense 2.318.706.
Patentes de EE. UU. y extranjeras pendientes.
Marcas comerciales y nombres de productos para los productos y serviciosSOLIDWORKS
SOLIDWORKS, 3D ContentCentral, 3D PartStream.NET, eDrawings y el logotipo de eDrawingsson marcas comerciales registradas y FeatureManager es una marca comercial registrada conpropiedad conjunta de DS SolidWorks.
CircuitWorks, FloXpress, PhotoView 360 y TolAnalyst son marcas comerciales de DS SolidWorks.
FeatureWorks es una marca comercial registrada de Geometric Ltd.
SOLIDWORKS 2016, SOLIDWORKS Standard, SOLIDWORKS Professional, SOLIDWORKSPremium, SOLIDWORKS PDM Professional, SOLIDWORKS PDM Standard, SOLIDWORKSWorkgroup PDM, SOLIDWORKS Simulation, SOLIDWORKS Flow Simulation, eDrawings,eDrawings Professional, SOLIDWORKS Sustainability, SOLIDWORKS Plastics, SOLIDWORKSElectrical, SOLIDWORKS Composer y SOLIDWORKS MBD son nombres de productos de DSSolidWorks.
Los demás nombres de productos o marcas son marcas comerciales o marcas comercialesregistradas de sus respectivos propietarios.
SOFTWARE COMERCIAL DE COMPUTADORA - PATENTADO
8

El Software es un “artículo comercial” según su definición en 48 C.F.R. 2.101 (OCT 1995), queconsiste en “software comercial para computadoras” y “documentación para software comercial”de acuerdo con el uso de dichos términos en 48 C.F.R. 12.212 (SEPT 1995) y se suministraal Gobierno de Estados Unidos (a) para adquisición por o en nombre de agencias civiles, deforma consistente con las reglas indicadas en 48 C. F. R. 12.212; o (b) para adquisición poro en nombre de unidades del Departamento de Defensa, de forma consistente con las reglasindicadas en 48 C.F.R. 227.7202-1 (JUN 1995) y 227.7202-4 (JUN 1995)
En caso de que reciba una solicitud de una agencia del Gobierno de Estados Unidos parasuministrar el Software con derechos más amplios que los descritos arriba, deberá notificar aDS SolidWorks del alcance de la solicitud y DS SolidWorks tendrá cinco (5) días laborablespara, a su entera discreción, aceptar o rechazar dicha solicitud. Contratista/Fabricante: DassaultSystèmes SolidWorks Corporation, 175 Wyman Street, Waltham, Massachusetts 02451 (EUA).
Avisos sobre derechos de autor (copyright) para los productos SOLIDWORKSStandard, Premium, Professional y Education
Partes de este software © 1986-2015 Siemens Product Lifecycle Management Software Inc.Reservados todos los derechos.
Este trabajo contiene el siguiente software propiedad de Siemens Industry Software Limited:
D-Cubed™ 2D DCM © 2015. Siemens Industry Software Limited. Reservados todos los derechos.
D-Cubed™ 3D DCM © 2015. Siemens Industry Software Limited. Reservados todos los derechos.
D-Cubed™ PGM © 2015. Siemens Industry Software Limited. Reservados todos los derechos.
D-Cubed™ CDM © 2015. Siemens Industry Software Limited. Reservados todos los derechos.
D-Cubed™ AEM © 2015. Siemens Industry Software Limited. Reservados todos los derechos.
Partes de este software © 1998-2015 Geometric Ltd.
Partes de este software incluyen PhysX™ by NVIDIA 2006-2010.
Partes de este software © 2001-2015 Luxology, LLC. Reservados todos los derechos, patentespendientes.
Partes de este software © 2007-2015 DriveWorks Ltd.
Copyright 1984-2010 Adobe Systems Inc. y quienes otorgan sus licencias. Reservados todoslos derechos. Protegido por las patentes de EE. UU. 5.929.866; 5.943.063; 6.289.364;6.563.502; 6.639.593; 6.754.382; Patentes pendientes.
Adobe, el logotipo de Adobe, Acrobat, el logotipo de Adobe PDF, Distiller y Reader son marcascomerciales registradas o marcas registradas de Adobe Systems Inc. en los Estados Unidosy/o en otros países.
Para obtener más información sobre el copyright de DS SolidWorks, vaya a Ayuda > Acercade SOLIDWORKS.
Avisos sobre derechos de autor (copyright) para los productos SOLIDWORKSSimulation
Partes de este software © 2008 Solversoft Corporation.
PCGLSS © 1992-2014 Computational Applications and System Integration, Inc. Reservadostodos los derechos.
9

Avisos sobre derechos de autor para los productos SOLIDWORKS Standard
© 2011, Microsoft Corporation. Reservados todos los derechos.
Avisos sobre derechos de autor para los productos SOLIDWORKS PDMProfessional
Outside In® Viewer Technology, © 1992-2012 Oracle
© 2011, Microsoft Corporation. Reservados todos los derechos.
Avisos sobre derechos de autor (copyright) para los productos eDrawings
Partes de este software © 2000-2014 Tech Soft 3D.
Partes de este software © 1995-1998 Jean-Loup Gailly and Mark Adler.
Partes de este software © 1998-2001 3Dconnexion.
Partes de este software © 1998-2014 Open Design Alliance. Reservados todos los derechos.
Partes de este software © 1995-2012 Spatial Corporation.
El software eDrawings® para Windows® está basado en parte en el trabajo del IndependentJPEG Group.
Partes de eDrawings® para iPad® copyright © 1996-1999 Silicon Graphics Systems, Inc.
Partes de eDrawings® para iPad® copyright © 2003 – 2005 Apple Computer Inc.
10

1Guía de instalación deSOLIDWORKS PDM
La Guía de instalación de SOLIDWORKS PDM proporciona instrucciones para la instalación yconfiguración de SOLIDWORKS PDM, SQL Server Express y SQL Server.
SOLIDWORKS PDM Standard es un nuevo producto basado en SOLIDWORKS Enterprise PDM.Se incluye con SOLIDWORKS Professional y SOLIDWORKS Premium.
SOLIDWORKS PDM Professional es el nombre del producto denominado anteriormenteSOLIDWORKS Enterprise PDM. También se puede adquirir de forma independiente.
Los componentes obligatorios y opcionales de la instalación,situaciones de implementación y resumen de la instalación.
Información general sobre lainstalación en la página 13
Instalación y actualización de SQL Server 2014 y SQL Server2012. Incluye el cambio de la cuenta de inicio de sesión deSQL Server.
Instalación y configuraciónde SQL Server en la página 21
Instalación de SQL Server 2014 Express.Instalación y configuraciónde SQL Server Express
Instalación del servidor de base de datos de SOLIDWORKSPDM, el servidor de archivado, SolidNetWork LicenseManager, el servidor web y los clientes de SOLIDWORKSPDM. La instalación del cliente incluye la creación y laimplementación de imágenes administrativas, e instalacionessilenciosas de secuencias de comandos.
Instalación de SOLIDWORKSPDM en la página 51
Creación de vistas de almacén de archivos mediante elasistente de configuración de vistas. Incluye la aplicaciónde licencias, el uso de vistas compartidas, la configuraciónde vistas de almacén de archivos de secuencias de comandosy la distribución de vistas del almacén de archivos.
Creación y distribución devistas de almacén dearchivos en la página 112
Configuración de SOLIDWORKS PDM Professional IndexService. Incluye la indexación de archivado de almacenesde archivos, la actualización del nombre del servidor deíndices, cómo cambiar cuentas de inicio de sesión y cómoañadir filtros al servidor de índices.
Configuración de la búsquedade contenido (solo paraSOLIDWORKS PDMProfessional) en la página 141
Actualización de la base de datos, el archivado y losservidores web, de la base de datos del almacén de archivosy los archivados y de los clientes de SOLIDWORKS PDM.
Actualización deSOLIDWORKS PDM en lapágina 160
11

Copia de seguridad de la base de datos del almacén dearchivos y de la base de datos principal de SOLIDWORKSPDM, que incluye la configuración del servidor de archivado.Incluye la planificación de las copias de seguridad de la basede datos y la restauración de los almacenes de archivos.
Copia de seguridad yrestauración de almacenesde archivos en la página 152
Gestión del tamaño del registro de transacciones de SQL,configuración de la comunicación de SOLIDWORKS PDM solocon direcciones IP y cómo mover componentes del servidora otro sistema.
Configuración adicional en lapágina 197
12

2Información general sobre lainstalación
Puede instalar SOLIDWORKS PDM Standard o SOLIDWORKS PDM Professional utilizando:
• El Gestor de instalación de SOLIDWORKS (SLDIM)• El asistente InstallShield de SOLIDWORKS PDM
Según el método de instalación que utilice, los componentes de cliente y servidor se instalanen carpetas distintas:
• Con SLDIM
C:\Program Files\SOLIDWORKS Corp\SOLIDWORKS PDM
• Con el asistente InstallShield
C:\Program Files\SOLIDWORKS PDM
La guía de instalación se refiere a ambas rutas. Utilice la ruta más apropiada para su entorno.
Debe instalar SolidNetWork License Manager por separado.
Puede instalar SOLIDWORKS PDM Client y SOLIDWORKS PDM Server en equipos diferentes oen el mismo equipo. Para instalar ambos en el mismo equipo, debe ejecutar la instalación delservidor.
No se puede instalar el cliente y el servidor en el mismo equipo mediante instalacionesindependientes.
Puede seleccionar un tipo de producto en función de la licencia disponible. Están disponibleslos siguientes complementos específicos para cada tipo de producto.
Tipos de producto y complementosCliente
SOLIDWORKS PDM CAD Editor
• SOLIDWORKS• DraftSight
SOLIDWORKS PDM Contributor
• DraftSight
SOLIDWORKS PDM Viewer: Sin complemento
SOLIDWORKS PDM Standard
13

Tipos de producto y complementosCliente
SOLIDWORKS PDM CAD Editor
• Integración de Microsoft Office• SOLIDWORKS• DraftSight• Autodesk Inventor• AutoCAD
SOLIDWORKS PDM Contributor
• Integración de Microsoft Office• DraftSight
SOLIDWORKS PDM Viewer
• Integración de Microsoft Office
SOLIDWORKS PDM Professional
Este capítulo incluye los siguientes temas:
• Componentes de instalación requeridos• Componentes de instalación opcionales (solo SOLIDWORKS PDM Professional)• Situaciones de implementación de SOLIDWORKS PDM• Requisitos del sistema• Resumen de la instalación• Asistencia para la instalación
Componentes de instalación requeridosPara utilizar SOLIDWORKS PDM, estos componentes deben estar instalados y configurados.
La base de datos del almacén de archivos deSOLIDWORKS PDM Professional debe estar alojadaen SQL Server 2014, SQL Server 2012 o SQL Server2008 R2.
El software de SQL Server no se incluye en el DVDde SOLIDWORKS y debe instalarse por separado.
Microsoft SQL Server
La base de datos del almacén de archivos deSOLIDWORKS PDM Standard debe estar alojada enSQL Server 2014 Express.
El software de SQL Server Express se incluye en elDVD de SOLIDWORKS.
Microsoft SQL Server Express
14
Información general sobre la instalación

El servidor de la base de datos sondea periódicamentelas bases de datos de SOLIDWORKS PDM por si hayactualizaciones, como notificaciones, actualización dela vista local, actualizaciones de la programación deréplica y cambios del servidor de índices. Tambiéngestiona la importación de datos y las reglas deexportación.
Servidor de base de datos deSOLIDWORKS PDM
El servidor de archivado aloja los archivos físicosguardados en un almacén de archivos y gestiona losusuarios y sus credenciales.
Servidor de archivado deSOLIDWORKS PDM
SolidNetWork License Manager gestiona la licenciade SOLIDWORKS PDM.
Si ya tiene instalado SolidNetWork License Managerpara SOLIDWORKS, puede utilizarlo conSOLIDWORKS PDM. Debe asegurarse de que seactualizará a la versión de SOLIDWORKS PDM.
SolidNetWork License Manager
Los equipos que accedan al almacén de archivos deSOLIDWORKS PDM Professional deben tener instaladouno de los clientes siguientes:
Es compatible con todos los tiposde archivo, incluyendo la gestiónmejorada y la vista previa deformatos CAD comoSOLIDWORKS. Los complementosde CAD permiten que los usuariosaccedan a SOLIDWORKS PDMProfessional desde la aplicaciónCAD.
SOLIDWORKSPDMProfessionalCAD Editor &Web
Es compatible con todos los tiposde archivo, incluyendo archivosCAD. No obstante, loscomplementos de CAD no soncompatibles en este tipo decliente.
SOLIDWORKSPDMProfessionalContributor &Web
Permite tener acceso de sólolectura a los almacenes dearchivos; el usuario no puedeagregar o modificar (desproteger,proteger, actualizar valores)archivos o utilizar complementosde CAD.
SOLIDWORKSPDMProfessionalViewer
Cliente de SOLIDWORKS PDMProfessional
15
Información general sobre la instalación

Los equipos que accedan al almacén de archivos deSOLIDWORKS PDM Standard deben tener instaladouno de los clientes siguientes:
Es compatible con archivos deSOLIDWORKS, DWG/DXF,Microsoft Word y Microsoft Excel.Todos los formatos de archivo queel complemento de Office gestionase comportan del mismo modo enSOLIDWORKS PDM Standard,excepto Vista preliminar.
SOLIDWORKSPDM StandardCAD Editor
Es compatible con archivos deSOLIDWORKS, DWG/DXF,Microsoft Word y Microsoft Excel.
SOLIDWORKSPDM StandardContributor
Permite tener acceso de sololectura a los almacenes dearchivos; el usuario no puedeagregar o modificar (traer,registrar, actualizar valores)archivos.
SOLIDWORKSPDM StandardViewer
SOLIDWORKS PDM Standard
Componentes de instalación opcionales (solo SOLIDWORKSPDM Professional)
Los siguientes componentes de instalación son opcionales:
El servidor web proporciona acceso a un almacén dearchivos desde Internet o desde una intranet.
Servidor web de SOLIDWORKSPDM
El servidor de índices de SOLIDWORKS PDM permiterealizar búsquedas completas de contenido en muchostipos de archivo guardados en un almacén de archivos.
Servidor de índices deSOLIDWORKS PDM
Situaciones de implementación de SOLIDWORKS PDMLa implementación de los componentes de SOLIDWORKS PDM dependerá del tamaño ydel tipo de organización donde se utilice SOLIDWORKS PDM.
Red de una oficina mediana
Un servidor que ejecuta SQL Server para SOLIDWORKS PDM Professional o SQL ServerExpress para SOLIDWORKS PDM Standard aloja el servidor de archivado, el servidor debase de datos y el servidor de SNL. Las estaciones de trabajo de Windows instaladas conel cliente de SOLIDWORKS PDM se conectan al servidor.
16
Información general sobre la instalación

Red de una oficina grande
Un servidor que ejecuta SQL Server aloja las bases de datos del almacén de archivos yel servidor de base de datos. Un servidor aloja el servidor de archivado y otro servidoraloja el servidor de SNL. Las estaciones de trabajo instaladas con el cliente deSOLIDWORKS PDM Professional se conectan a los servidores. Un servidor web permiteacceder a Internet mediante clientes web de SOLIDWORKS PDM.
17
Información general sobre la instalación

Oficinas conectadas por WAN
Un servidor principal que ejecuta SQL Server aloja el servidor de base de datos. Unsegundo servidor aloja el servidor de archivado y un tercer servidor aloja el servidor deSNL. Cada oficina WAN tiene un servidor que aloja un servidor local de archivado con unarchivado de almacén de archivos replicado.
Las estaciones de trabajo instaladas con el cliente de SOLIDWORKS PDM Professional seconectan a su servidor local de archivado y al servidor central de base de datos.
Requisitos del sistemaLos requisitos del sistema SOLIDWORKS PDM están disponibles en el sitio web deSOLIDWORKS.
http://www.solidworks.com/sw/support/pdmsystemrequirements.html.
18
Información general sobre la instalación

Resumen de la instalaciónAunque los componentes se pueden instalar en cualquier orden, se describe la secuenciarecomendada para una instalación en LAN.
Para instalar los componentes de SOLIDWORKS PDM Professional:
1. Instale SQL Server en el sistema que aloja la base de datos del almacén de archivosde SOLIDWORKS PDM Professional o instale SQL Express en el sistema que aloja labase de datos del almacén de archivos de SOLIDWORKS PDM Standard, excepto siya ejecuta SQL Server o SQL Express.Para más información, consulte Instalación y configuración de SQL Server en lapágina 21.
2. Instale el componente del servidor de base de datos en el sistema que ejecuta SQLServer.Para más información, consulte Instalación del servidor de base de datos deSOLIDWORKS PDM en la página 53.
3. Instale el servidor de archivado en el sistema que ejecuta SQL Server o en un sistemaaparte.
Para más información, consulte Instalación del servidor de archivado deSOLIDWORKS PDM en la página 55.
4. Instalar y configurar el SolidNetWork License Manager en un servidor accesible entodos los clientes, preferiblemente el servidor de la base de datos SQL.
Para obtener más información, consulte Instalación y configuración de licenciasde SolidNetWork en la página 64.
5. Instale el cliente de SOLIDWORKS PDM en todas las estaciones de trabajo quetrabajarán en el almacén de archivos.Para más información, consulte Instalación del cliente de SOLIDWORKS PDMen la página 93.
6. Mediante la herramienta de administración de SOLIDWORKS PDM, cree un almacénde archivos nuevo en un sistema donde esté instalado el cliente de SOLIDWORKSPDM.Para obtener más información, consulte Creación del almacén.
7. Conecte los demás clientes al servidor de archivado y cree vistas locales de almacénde archivos mediante el asistente de Configuración de vistas.Para más información, consulte Creación de una vista de almacén de archivosmediante el asistente de configuración de vistas en la página 122.
8. Opcionalmente, configure el servidor de índices de SOLIDWORKS PDM Professionalpara que sea compatible con la búsqueda de contenido.Para más información, consulte Configuración de la búsqueda de contenido (solopara SOLIDWORKS PDM Professional) en la página 141.
Asistencia para la instalaciónEl primer nivel del servicio de asistencia técnica para los productos SOLIDWORKS se loproporcionará su distribuidor.
Para obtener ayuda y ponerse en contacto con su distribuidor:
19
Información general sobre la instalación

• Consultehttp://www.solidworks.com/sw/support/customer-software-support.htm.
• Llame al número 1-800-693-9000 desde Estados Unidos o Canadá.• Llame al +1 978-371-5011 desde otras ubicaciones.• Envíe un correo electrónico a [email protected].
20

3Instalación y configuración de SQLServer
SOLIDWORKS PDM Professional utiliza una base de datos basada en Microsoft SQL paraalmacenar la información de los archivos y las actividades en un almacén de archivos. Losalmacenes de archivos necesitan SQL Server 2014, SQL Server 2012 o SQL Server 2008R2.
Recomendación: Utilice SQL Server 2014 para alojar la base de datos del almacén de archivos.
Se incluye un DVD de Microsoft SQL Server 2014 con el kit de medios de SOLIDWORKSPDM. Si se instala desde un kit descargado, debe obtener el software de SQL Server porseparado, ya que este no se incluye en la descarga.
Si ya tiene instalada la versión requerida de SQL Server, continúe con Instalación deSOLIDWORKS PDM en la página 51.
Si no sabe qué versión de SQL Server tiene instalada, consulte el artículo 321185 en el sitioweb de la Base del conocimiento de Microsoft para identificar versión y edición:
http://support.microsoft.com/default.aspx/kb/321185/es
Este capítulo incluye los siguientes temas:
• Compatibilidad con SQL Server 2014• Instalación de SQL Server 2014• Actualización a SQL Server 2014• Instalación de SQL Server 2012• Actualización a SQL Server 2012• Solución de problemas de SQL Server• Cambio de la cuenta de inicio de sesión de SQL Server
Compatibilidad con SQL Server 2014SOLIDWORKS PDM Professional 2016 es compatible con el uso de SQL Server 2014.
Para los clientes que han obtenido SQL Server 2014 a través de otros canales, a partirde ahora SOLIDWORKS es compatible con SOLIDWORKS PDM 2016 siempre que hayasuficientes licencias de acceso de cliente de SQL para el SQL Server existente.
Instalación de SQL Server 2014El instalador de SQL Server 2014 brinda ayuda, incluidas las consideraciones paraejecutarse en Windows Vista o posterior. Los libros de SQL Server 2014 en línea brindanrequisitos de hardware y software e instrucciones de instalación detalladas.
21

Para más información, consultehttp://msdn.microsoft.com/en-in/library/bb545450.aspx.
Antes de instalar SQL Server 2014Para instalaciones locales, debe ejecutar la Instalación como administrador. Si instalaSQL Server 2014 desde una unidad compartida remota, debe usar una cuenta de dominioque tenga permisos de lectura y ejecución en la unidad compartida remota.
Si SOLIDWORKS PDM está instalado en el sistema, utilice Desinstalar un programapara desinstalar el paquete Compatibilidad con versiones anteriores de MicrosoftSQL Server 2012 antes de iniciar la instalación de SQL Server 2014.
Se requieren Microsoft .Net framework versión 3.5 SP01 y Windows Installer 4.5. Si noestán instalados, el Asistente de instalación los instala antes de iniciar la instalación deSQL Server 2014. Estas instalaciones pueden requerir que reinicie su equipo.
Para instalar .Net Framework 3.5 SP01 en Windows Server 2008 R2 x64, haga clic conel botón derecho en Mi PC y seleccione Administrar > Características. En el Asistentepara agregar características, en la página Características, expanda Características de.Net Framework 3.5.1 y seleccione .Net Framework 3.5.1 (instalado).
Ejecución de la instalación de SQL Server 2014
1. Cierre todas las aplicaciones de Windows, incluyendo el Explorador de Windows.2. Inserte el medio de instalación de SQL Server 2014. En la carpeta raíz, haga doble
clic en setup.exe y use las selecciones predeterminadas a menos que se le indiquelo contrario.
AcciónPantalla
En el panel de la izquierda, haga clic en Instalación.Planificación/Centro deinstalación de SQL Server
Haga clic en Nueva instalación autónoma de SQLServer o agregue funciones a una instalaciónexistente.
Instalación/Centro deinstalación de SQL Server
El instalador verifica que no existan problemas queeviten la instalación de los archivos de soporte de SQLServer:
• Cuando no se informen problemas, haga clic enAceptar.
• Si se informa sobre problemas:
1. Haga clic en Mostrar detalles para ver loscomponentes que fallaron o los mensajes deadvertencia.
2. Haga clic en Cancelar para detener la instalacióny solucionar los problemas.
Reglas de soporte deinstalación
22
Instalación y configuración de SQL Server

AcciónPantalla
1. Seleccione Introducir la clave del producto yescriba la clave de licencia.
2. Haga clic en Siguiente.
Clave del producto
1. Lea y acepte el contrato de licencia.2. Haga clic en Siguiente.
Condiciones de la licencia
Haga clic en Instalar.Archivos de soporte deinstalación
El instalador lleva a cabo una verificación adicional:
• Cuando no se informen problemas, haga clic enSiguiente.
• Si se informa sobre problemas:
1. Haga clic en Mostrar detalles para ver loscomponentes que fallaron o los mensajes deadvertencia.
2. Haga clic en Cancelar para detener la instalacióny solucionar los problemas.
Reglas de soporte deinstalación
1. En Características de instancia, seleccioneServicios de motor de base de datos.
2. En Características compartidas, seleccione:• Conectividad de herramientas cliente• Integration Services• Compatibilidad con versiones anteriores deherramientas cliente
• Componentes de documentación• Herramientas de administración - Básicas• Herramientas de administración - Completas
3. Haga clic en Siguiente.
Selección de operaciones
23
Instalación y configuración de SQL Server

AcciónPantalla
Si se trata de una nueva instalación:
1. Seleccione Instancia predeterminada.2. Haga clic en Siguiente.
Si SQL Server ya está instalado en el sistema y decidióno actualizar:
1. Seleccione Instancia con nombre.2. Introduzca un nombre de instancia único para estainstalación:
nombre_de_equipo\nombre_de_instancia.
3. Haga clic en Siguiente.
Configuración de lainstancia
Si se cumplen los requisitos de espacio en disco, hagaclic en Siguiente.
Si no se cumplen los requisitos de espacio en disco:
1. Tome nota del espacio requerido.2. Haga clic en Cancelar.3. Agregue el espacio requerido.4. Vuelva a ejecutar la instalación.
Requisitos de espacio endisco
Agente SQL Server:• Nombre de cuenta: NTService\SQLAgent$MSSQLSERVER
• Tipo de inicio: Automático
Pestaña Configuración delservidor/Cuenta de servicio
Motor de base de datos de SQL Server:• Nombre de cuenta: NTService\MSSQL$MSSQLSERVER
• Tipo de inicio: Automático
SQL Server Integration Services 12.0:• Nombre de cuenta: NT Service\MsDtsServer120• Tipo de inicio: Automático
Explorador de SQL Server:• Nombre de cuenta: NT AUTHORITY\LOCAL SERVICE• Tipo de inicio: Automático
24
Instalación y configuración de SQL Server

AcciónPantalla
1. Para Motor de base de datos, haga clic enPersonalizar.
2. En el cuadro de diálogo, seleccione Designador deIntercalación y Orden de Windows y elDesignador de intercalación que coincida con laconfiguración regional. Conserve las demásselecciones.
No puede utilizar SOLIDWORKS PDM en un servidorque utilice configuración binaria.
3. Haga clic en Siguiente.
Pestaña Configuración delservidor/Intercalación
1. Seleccione Modo mixto (Autenticación de SQLServer y Autenticación de Windows).SOLIDWORKS PDM Professional utiliza laautenticación de SQL Server para la comunicaciónde las bases de datos.
2. Escriba una contraseña segura para la cuenta deladministrador del sistema (sa). No deje la contraseñaen blanco. Para conocer las reglas de la contraseña,haga clic en Ayuda.
Vuelva a introducir la contraseña para confirmarla.
Recuerde la contraseña porque la utilizará cuandoconfigure las bases de datos del almacén dearchivos de SOLIDWORKS PDM Professional.
3. En Especificar administradores de SQL Server,haga clic en Agregar.
4. En el cuadro de diálogo Seleccionar usuarios, Equipos,o Grupos, introduzca el nombre del administradorlocal del sistema o el grupo de administradores.
5. Haga clic en Siguiente.
Pestaña Configuración demotor de base dedatos/Suministro de cuenta
No cambie laconfiguración en laspestañas Directorios dedatos o Flujo dearchivos.
(Opcional) Para cambiar la carpeta predeterminadadonde se almacenan las bases de datos creadas porSOLIDWORKS PDM Professional, cambie la ubicación deDirectorio de base de datos de usuario y deDirectorio de registro de base de datos de usuario.
Pestaña Configuración demotor de base dedatos/Directorios de datos
Haga clic en Siguiente.Informes de uso y errores
25
Instalación y configuración de SQL Server

AcciónPantalla
El instalador verifica que no existan problemas queeviten la instalación de SQL Server 2014.
• Cuando no se informen problemas, haga clic enSiguiente.
• Si se informa sobre problemas:
1. Haga clic en Mostrar detalles para ver loscomponentes que fallaron o los mensajes deadvertencia.
2. Haga clic en Cancelar para detener la instalacióny solucionar los problemas.
Reglas de instalación
Haga clic en Instalar.Preparado para instalar
La instalación puede llevar un tiempo largo.
Si recibe un mensaje de error sobre los archivos decompatibilidad con versiones anteriores de SQL Server,cancele la instalación. Utilice Desinstalar un programapara desinstalar el paquete de compatibilidad conversiones anteriores de Microsoft SQL Server 2012. Acontinuación, vuelva a empezar la instalación de SQLServer 2014.
Cuando la barra de progreso muestre Proceso deinstalación terminado, haga clic en Siguiente.
Progreso de la instalación
Haga clic en Cerrar.
Si recibe un mensaje de que es necesario reiniciar lacomputadora, haga clic en Aceptar. Si no se reiniciaautomáticamente, reinicie su equipo manualmente.
Descripción completa
Después de instalar SQL Server 2014Para utilizar una comunicación segura con SQL en una red y un servidor certificado, puedehabilitar el cifrado SSL.
Para obtener más información, consulte el artículo de Microsoft:
http://support.microsoft.com/kb/318605/es
26
Instalación y configuración de SQL Server

Comprobación de la instalación de SQL Server 2014
Para verificar si SQL Server 2014 se ha instalado correctamente:
1. Inicie el Administrador de configuración de SQL Server.2. Haga clic en Servicios de SQL Server 2014 y compruebe si SQL Server
(MSSQLSERVER) se está ejecutando.3. Si no es así, inicie el servicio haciendo clic con el botón derecho del ratón en SQL
Server (MSSQLSERVER) y seleccione Inicio.4. Salga del Administrador de configuración de SQL Server.
Actualización a SQL Server 2014Siga estas instrucciones para actualizar una instancia existente de SQL Server SQL 2008R2o SQL Server SQL 2012 a SQL Server 2014.
Si actualiza a SQL Server 2014, consulte la documentación correspondiente en línea paraobtener información detallada:
http://msdn.microsoft.com/en-in/library/bb677622.aspx
http://msdn.microsoft.com/en-in/library/bb545450.aspx
Si no sabe qué versión de SQL Server tiene instalada, consulte el artículo 321185 en elsitio web de la Base del conocimiento de Microsoft para identificar la versión y la edición:
http://support.microsoft.com/default.aspx/kb/321185/es
Todas las bases de datos de almacén de archivos se actualizan automáticamente alformato de SQL Server 2014 cuando la instancia del servidor se actualiza.
Ejecución de la actualización a SQL Server 2014
1. Cierre todas las aplicaciones de Windows, incluyendo el Explorador de Windows.2. Inserte el medio de instalación de SQL Server 2014 y haga doble clic en setup.exe
desde la carpeta raíz.Utilice las selecciones predeterminadas a menos que se indique lo contrario.
AcciónPantalla
En el panel de la izquierda, haga clic enInstalación.
Página de planificación/Centrode instalación de SQL Server
Haga clic en Actualizar SQL Server 2005, SQLServer 2008, SQL Server 2008 R2 o SQLServer 2012.
Página de instalación/Centro deinstalación de SQL Server
27
Instalación y configuración de SQL Server

AcciónPantalla
El instalador verifica que no existan problemas queeviten la instalación de los archivos de soporte deSQL Server:
• Cuando no se informen problemas, haga clic enAceptar.
• Si se informa sobre problemas:
1. Haga clic en Mostrar detalles para ver loscomponentes que fallaron o los mensajes deadvertencia.
2. Haga clic en Cancelar para detener lainstalación y solucionar los problemas.
Reglas de soporte de instalación
1. Seleccione Introducir la clave del productoy escriba la clave de licencia.
2. Haga clic en Siguiente.
Clave del producto
1. Lea y acepte el contrato de licencia.2. Haga clic en Siguiente.
Condiciones de la licencia
Haga clic en Instalar.Archivos de soporte deinstalación
El instalador lleva a cabo una verificación adicional.
• Cuando no se informen problemas, haga clic enSiguiente.
• Si se informa sobre problemas:
1. Haga clic en Mostrar detalles para ver loscomponentes que fallaron o los mensajes deadvertencia.
2. Haga clic en Cancelar para detener lainstalación y solucionar los problemas.
Reglas de soporte de instalación
Seleccione la instancia de SQL Server a actualizar.MSSQLSERVER es el valor predeterminado.
Seleccionar instancia
Lista las características de SQL instaladas que seactualizarán.
Haga clic en Siguiente.
Seleccionar operaciones
Enumera la instancia con nombre que seactualizará.
Haga clic en Siguiente.
Configuración de la instancia
28
Instalación y configuración de SQL Server

AcciónPantalla
Si se cumplen los requisitos de espacio en disco,haga clic en Siguiente.
Si no se cumplen los requisitos de espacio en disco:
1. Tome nota del espacio requerido.2. Haga clic en Cancelar.3. Agregue el espacio requerido.4. Vuelva a ejecutar la instalación.
Requisitos de espacio en disco
Haga clic en Siguiente.Configuración del servidor
Seleccione Importar y haga clic en Siguiente.Actualización de texto completo
Haga clic en Siguiente.Informes de uso y errores
El instalador verifica que no existan problemas queeviten la actualización de SQL Server 2014.
• Cuando no se informen problemas, haga clic enSiguiente.
• Si se informa sobre problemas:
1. Haga clic en Mostrar detalles para ver loscomponentes que fallaron o los mensajes deadvertencia.
2. Haga clic en Cancelar para detener lainstalación y solucionar los problemas.
Reglas de actualización
Haga clic en Actualizar.Preparado para actualizar
Cuando termine la actualización de todos loscomponentes, haga clic en Siguiente.
Progreso de la actualización
Haga clic en Cerrar.Descripción completa
Haga clic en X en la esquina superior derecha paracerrar.
Centro de instalación de SQLServer
Después de la actualización a SQL Server 2014
• Verifique la actualización.
Para obtener más información, consulte Comprobación de la instalación de SQLServer 2014 en la página 27.
• Solucione cualquier posible problema.
29
Instalación y configuración de SQL Server

Para obtener más información, consulte Solución de problemas de SQL Server enla página 38.
Instalación de SQL Server 2012El instalador de SQL Server 2012 brinda ayuda, incluidas las consideraciones paraejecutarse en Windows Vista o posterior. En los libros de SQL Server 2012 en línea (loscomponentes de documentación de SQL Server 2012), se indican los requisitos dehardware y software e instrucciones de instalación detalladas.
Para obtener más información, consultehttp://sqlish.com/installing-books-online-for-microsoft-sql-server-2012/.
Antes de instalar SQL Server 2012Para instalaciones locales, debe ejecutar Instalación como administrador. Si instala SQLServer 2012 desde una unidad compartida remota, debe usar una cuenta de dominio quetenga permisos de lectura y ejecución en la unidad compartida remota.
Si SOLIDWORKS PDM está instalado en el sistema, utilice Desinstalar un programapara desinstalar el paquete Compatibilidad con versiones anteriores de MicrosoftSQL Server 2008 antes de iniciar la instalación de SQL Server 2012.
Se requieren Microsoft .Net framework versión 3.5 SP01 y Windows Installer 4.5. Si noestán instalados, el Asistente de instalación los instala antes de iniciar la instalación deSQL Server 2012. Estas instalaciones pueden requerir que reinicie su equipo.
Para instalar .Net Framework 3.5 SP01 en Windows Server 2008 R2 x64, haga clic conel botón derecho en Mi PC y seleccione Administrar > Características. En el Asistentepara agregar características, en la página Características, expanda Características de.Net Framework 3.5.1 y seleccione .Net Framework 3.5.1 (instalado).
Ejecución de la instalación de SQL Server 2012
1. Cierre todas las aplicaciones de Windows, incluyendo el Explorador de Windows.2. Inserte el medio de instalación de SQL Server 2012. En la carpeta raíz, haga doble
clic en setup.exe y use las selecciones predeterminadas a menos que se le indiquelo contrario.
AcciónPantalla
En el panel de la izquierda, haga clic en Instalación.Planificación/Centro deinstalación de SQL Server
Haga clic en Nueva instalación autónoma de SQLServer o agregue funciones a una instalaciónexistente.
Instalación/Centro deinstalación de SQL Server
30
Instalación y configuración de SQL Server

AcciónPantalla
El instalador verifica que no existan problemas queeviten la instalación de los archivos de soporte de SQLServer:
• Cuando no se informen problemas, haga clic enAceptar.
• Si se informa sobre problemas:
1. Haga clic en Mostrar detalles para ver loscomponentes que fallaron o los mensajes deadvertencia.
2. Haga clic en Cancelar para detener la instalacióny solucionar los problemas.
Reglas de soporte deinstalación
1. Seleccione Introducir la clave del producto yescriba la clave de licencia.
2. Haga clic en Siguiente.
Clave del producto
1. Lea y acepte el contrato de licencia.2. Haga clic en Siguiente.
Condiciones de la licencia
Haga clic en Instalar.Archivos de soporte deinstalación
El instalador lleva a cabo una verificación adicional:
• Cuando no se informen problemas, haga clic enSiguiente.
• Si se informa sobre problemas:
1. Haga clic en Mostrar detalles para ver loscomponentes que fallaron o los mensajes deadvertencia.
2. Haga clic en Cancelar para detener la instalacióny solucionar los problemas.
Reglas de soporte deinstalación
31
Instalación y configuración de SQL Server

AcciónPantalla
1. En Características de instancia, seleccioneServicios de motor de base de datos.
2. En Características compartidas, seleccione:• Conectividad de herramientas cliente• Integration Services• Compatibilidad con versiones anteriores deherramientas cliente
• Componentes de documentación• Herramientas de administración - Básicas• Herramientas de administración - Completas
3. Haga clic en Siguiente.
Selección de funciones
Si se trata de una nueva instalación:
1. Seleccione Instancia predeterminada.2. Haga clic en Siguiente.
Si SQL Server ya está instalado en el sistema y decidióno actualizar:
1. Seleccione Instancia con nombre.2. Introduzca un nombre de instancia único para estainstalación:
nombre_de_equipo\nombre_de_instancia.
3. Haga clic en Siguiente.
Configuración de lainstancia
Si se cumplen los requisitos de espacio en disco, hagaclic en Siguiente.
Si no se cumplen los requisitos de espacio en disco:
1. Tome nota del espacio requerido.2. Haga clic en Cancelar.3. Agregue el espacio requerido.4. Vuelva a ejecutar la instalación.
Requisitos de espacio endisco
32
Instalación y configuración de SQL Server

AcciónPantalla
Agente SQL Server y Motor de base de datos deSQL Server:• Nombre de cuenta: NT AUTHORITY\SYSTEM• Tipo de inicio: Automático
Pestaña Configuración delservidor/Cuenta de servicio
SQL Server Integration Services 10.0:• Nombre de cuenta: NT AUTHORITY\SYSTEM• Tipo de inicio: Automático
Explorador de SQL Server:• Nombre de cuenta: NT AUTHORITY\LOCAL SERVICE• Tipo de inicio: Automático
1. Para Motor de base de datos, haga clic enPersonalizar.
2. En el cuadro de diálogo, seleccione Designador deIntercalación y Orden de Windows y elDesignador de intercalación que coincida con laconfiguración regional. Conserve las demásselecciones.
No puede utilizar SOLIDWORKS PDM en un servidorque utilice configuración binaria.
3. Haga clic en Siguiente.
Pestaña Configuración delservidor/Intercalación
33
Instalación y configuración de SQL Server

AcciónPantalla
1. Seleccione Modo mixto (Autenticación de SQLServer y Autenticación de Windows).SOLIDWORKS PDM Professional utiliza laautenticación de SQL Server para la comunicaciónde las bases de datos.
2. Escriba una contraseña segura para la cuenta deladministrador del sistema (sa). No deje la contraseñaen blanco. Para conocer las reglas de la contraseña,haga clic en Ayuda.
Vuelva a introducir la contraseña para confirmarla.
Recuerde la contraseña porque la utilizará cuandoconfigure las bases de datos del almacén dearchivos de SOLIDWORKS PDM Professional.
3. En Especificar administradores de SQL Server,haga clic en Agregar.
4. En el cuadro de diálogo Seleccionar usuarios, Equipos,o Grupos, introduzca el nombre del administradorlocal del sistema o el grupo de administradores.
5. Haga clic en Siguiente.
Pestaña Configuración demotor de base dedatos/Suministro de cuenta
No cambie laconfiguración en laspestañas Directorios dedatos o Flujo dearchivos.
(Opcional) Para cambiar la carpeta predeterminadadonde se almacenan las bases de datos creadas porSOLIDWORKS PDM Professional, cambie la ubicación deDirectorio de base de datos de usuario y deDirectorio de registro de base de datos de usuario.
Pestaña Configuración demotor de base dedatos/Directorios de datos
Haga clic en Siguiente.Informes de uso y errores
El instalador verifica que no existan problemas queeviten la instalación de SQL Server 2012.
• Cuando no se informen problemas, haga clic enSiguiente.
• Si se informa sobre problemas:
1. Haga clic en Mostrar detalles para ver loscomponentes que fallaron o los mensajes deadvertencia.
2. Haga clic en Cancelar para detener la instalacióny solucionar los problemas.
Reglas de instalación
Haga clic en Instalar.Preparado para instalar
34
Instalación y configuración de SQL Server

AcciónPantalla
La instalación puede llevar un tiempo largo.
Si recibe un mensaje de error sobre los archivos decompatibilidad con versiones anteriores de SQL Server,cancele la instalación. Utilice Desinstalar un programapara desinstalar el paquete de compatibilidad deMicrosoft SQL Server 2008 con versiones anteriores. Acontinuación, vuelva a empezar la instalación de SQLServer 2012.
Cuando la barra de progreso muestre Proceso deinstalación terminado, haga clic en Siguiente.
Progreso de la instalación
Haga clic en Cerrar.
Si recibe un mensaje de que es necesario reiniciar lacomputadora, haga clic en Aceptar. Si no se reiniciaautomáticamente, reinicie su equipo manualmente.
Completa
Después de instalar SQL Server 2012Para utilizar una comunicación segura con SQL en una red y un servidor certificado, puedehabilitar el cifrado SSL.
Para obtener detalles, consulte los artículos de Microsoft:
http://support.microsoft.com/kb/318605/es
Comprobación de la instalación de SQL Server 2012
Para verificar si SQL Server 2012 se ha instalado correctamente:
1. Inicie el Administrador de configuración de SQL Server.2. Haga clic en Servicios de SQL Server y compruebe si SQL Server (MSSQLSERVER)
se está ejecutando.3. Si no es así, inicie el servicio haciendo clic con el botón derecho del ratón en SQL
Server (MSSQLSERVER) y seleccione Inicio.4. Salga del Administrador de configuración de SQL Server.
Actualización a SQL Server 2012Siga estas instrucciones para actualizar una instancia existente de SQL Server 2008 aSQL Server 2012.
Si actualiza a SQL Server 2012, consulte la documentación correspondiente en línea paraobtener información detallada:
http://sqlish.com/installing-books-online-for-microsoft-sql-server-2012/
35
Instalación y configuración de SQL Server

Si actualiza a SQL Server 2008 R2, consultehttp://msdn.microsoft.com/en-us/library/bb677622(v=sql.105).aspx.
Si no sabe qué versión de SQL Server tiene instalada, consulte el artículo 321185 en elsitio web de la Base del conocimiento de Microsoft para identificar la versión y la edición:
http://support.microsoft.com/default.aspx/kb/321185/es
Todas las bases de datos de almacén de archivos se actualizan automáticamente alformato de SQL Server 2012 cuando la instancia del servidor se actualiza.
Ejecución de la actualización a SQL Server 2012
1. Cierre todas las aplicaciones de Windows, incluyendo el Explorador de Windows.2. Inserte el medio de instalación de SQL Server 2012, y desde la carpeta raíz, haga
doble clic en setup.exe.Utilice las selecciones predeterminadas a menos que se indique lo contrario.
AcciónPantalla
En el panel de la izquierda, haga clic enInstalación.
Página de planificación/Centrode instalación de SQL Server
Haga clic en Actualizar SQL Server 2008.Página de instalación/Centro deinstalación de SQL Server
El instalador verifica que no existan problemas queeviten la instalación de los archivos de soporte deSQL Server:
• Cuando no se informen problemas, haga clic enAceptar.
• Si se informa sobre problemas:
1. Haga clic en Mostrar detalles para ver loscomponentes que fallaron o los mensajes deadvertencia.
2. Haga clic en Cancelar para detener lainstalación y solucionar los problemas.
Reglas de soporte de instalación
1. Seleccione Introducir la clave del productoy escriba la clave de licencia.
2. Haga clic en Siguiente.
Clave del producto
1. Lea y acepte el contrato de licencia.2. Haga clic en Siguiente.
Condiciones de la licencia
Haga clic en Instalar.Archivos de soporte deinstalación
36
Instalación y configuración de SQL Server

AcciónPantalla
El instalador lleva a cabo una verificación adicional.
• Cuando no se informen problemas, haga clic enSiguiente.
• Si se informa sobre problemas:
1. Haga clic en Mostrar detalles para ver loscomponentes que fallaron o los mensajes deadvertencia.
2. Haga clic en Cancelar para detener lainstalación y solucionar los problemas.
Reglas de soporte de instalación
Seleccione la instancia de SQL Server a actualizar.MSSQLSERVER es el valor predeterminado.
Seleccionar instancia
Lista las características de SQL instaladas que seactualizarán.
Haga clic en Siguiente.
Seleccionar operaciones
Enumera la instancia con nombre que seactualizará.
Haga clic en Siguiente.
Configuración de la instancia
Si se cumplen los requisitos de espacio en disco,haga clic en Siguiente.
Si no se cumplen los requisitos de espacio en disco:
1. Tome nota del espacio requerido.2. Haga clic en Cancelar.3. Agregue el espacio requerido.4. Vuelva a ejecutar la instalación.
Requisitos de espacio en disco
Haga clic en Siguiente.Configuración del servidor
Seleccione Importar y haga clic en Siguiente.Actualización de texto completo
Haga clic en Siguiente.Informes de uso y errores
37
Instalación y configuración de SQL Server

AcciónPantalla
El instalador verifica que no existan problemas queeviten la actualización de SQL Server 2012.
• Cuando no se informen problemas, haga clic enSiguiente.
• Si se informa sobre problemas:
1. Haga clic en Mostrar detalles para ver loscomponentes que fallaron o los mensajes deadvertencia.
2. Haga clic en Cancelar para detener lainstalación y solucionar los problemas.
Reglas de actualización
Haga clic en Actualizar.Preparado para actualizar
Cuando termine la actualización de todos loscomponentes, haga clic en Siguiente.
Progreso de la actualización
Haga clic en Cerrar.Finalizada
Haga clic en X en la esquina superior derecha paracerrar.
Centro de instalación de SQLServer
Después de la actualización a SQL Server 2012• Verifique la actualización.
Para obtener más información, consulte Comprobación de la instalación de SQLServer 2012 en la página 35.
• Solucione cualquier posible problema.
Para obtener más información, consulte Solución de problemas de SQL Server enla página 38.
Solución de problemas de SQL Server
Los clientes no pueden trabajar en el almacén de archivos
La contraseña de SQL ha caducado o la cuenta se ha bloqueado.Causa
Desbloquee la cuenta iniciando sesión mediante la Autenticaciónde Windows.
Solución
38
Instalación y configuración de SQL Server

Para desbloquear la cuenta de SQL Server
1. Abra Microsoft SQL Server Management Studio.2. En el cuadro de diálogo Conectar al servidor:
a) En Autenticación, seleccione Autenticación de Windows.b) Haga clic en Conectar.
3. En el panel de la izquierda, expanda Seguridad y seleccione Inicios de sesión.4. Haga clic con el botón derecho del ratón en el inicio de sesión de SQL que se utilizará
en el servidor de archivado (normalmente la cuenta sa) y seleccione Propiedades.5. En el cuadro de diálogo Propiedades de Inicio de sesión, en el panel de la izquierda,
haga clic en Estado.6. En Estado, Autenticación de SQL Server, desactive El inicio de sesión está
bloqueado.7. Salga de Microsoft SQL Server Management Studio.
Error de las características administrativas deSOLIDWORKS PDM
Las conexiones remotas no se permiten.Causa
Habilite la opción de acceso remoto de SQL Server.Solución
Para habilitar la opción de acceso remoto de SQL Server:
1. Abra Microsoft SQL Server Management Studio.2. Inicie sesión como administrador del sistema.3. Haga clic con el botón derecho del ratón en el servidor y seleccione Propiedades.4. En el cuadro de diálogo Propiedades del servidor, haga clic en Conexiones.5. En el panel de la derecha, bajo Conexiones a servidores remotos, verifique que
Permitir conexiones remotas con este servidor esté seleccionada y haga clic enAceptar.
6. Salga de Microsoft SQL Server Management Studio.
SOLIDWORKS PDM no se puede conectar al servidor
TCP/IP no está activado o el puerto TCP es incorrecto.Causa
Active el protocolo TCP/IP para las conexiones cliente y compruebeque el puerto TCP 1433 esté abierto.
Solución
Para activar el protocolo TCP/IP de SQL Server:
1. Abra el Administrador de configuración de SQL Server.2. En el panel de la izquierda, expanda Configuración de la red de SQL Server 2008
y haga clic en Protocolos para MSSQLSERVER.3. En el panel de la derecha, verifique que TCP/IP esté activado.4. Haga clic con el botón derecho del ratón en TCP/IP y seleccione Propiedades.
39
Instalación y configuración de SQL Server

5. En la pestaña Direcciones IP, compruebe que TCP utilice el puerto 1433.6. Salga del Administrador de configuración de SQL Server.
Cambio de la cuenta de inicio de sesión de SQL ServerLos servicios del servidor de archivado y/o de base de datos deben poder llegar a todaslas bases de datos de SOLIDWORKS PDM Professional que administran mediante un iniciode sesión de SQL que, como mínimo, tiene acceso db_owner a las bases de datos.Normalmente, cuando se instala SQL Server, se crea un inicio de sesión de administradordel sistema (sa) con pleno acceso a todas las bases de datos en SQL Server.
Utilice este administrador del sistema o cree un nuevo usuario con acceso db_owner alas bases de datos de SOLIDWORKS PDM Professional.
Si ha previsto crear nuevas bases de datos de almacén de archivos mediante un iniciode sesión db_owner de SQL, cree primero ese inicio de sesión de SQL.
Para crear una nueva base de datos de almacén, debe iniciar sesión como administradordel sistema SQL. Si utiliza un inicio de sesión db_owner de SQL, se le pedirá el iniciode sesión de administrador de sistema (sa) durante la creación del almacén.
Creación de una nueva cuenta de inicio de sesión de SQL
1. Abra Microsoft SQL Server Management Studio.2. Inicie sesión como administrador del sistema.3. En el panel izquierdo, expanda Seguridad.4. Haga clic con el botón derecho del ratón en Inicios de sesión y seleccione Nuevo
inicio de sesión.5. En el cuadro de diálogo Inicio de sesión - Nuevo, seleccione General:
a) Escriba un nombre de inicio de sesión para el nuevo usuario SQL.b) Seleccione Autenticación de SQL Server y escriba una contraseña.c) Desactive Exigir directivas de contraseña.d) Haga clic en Aceptar.
6. Cierre Microsoft SQL Server Management Studio.
Este inicio de sesión no necesita que SOLIDWORKS PDM Professional utilice permisosadicionales.
Utilización del nuevo inicio de sesión de SQL con elarchivado de SOLIDWORKS PDM
1. En el sistema que ejecuta el servidor de archivado de SOLIDWORKS PDM, abra elcuadro de diálogo Servidor de archivado de SOLIDWORKS PDM utilizando uno de lossiguientes métodos:
40
Instalación y configuración de SQL Server

• En los sistemas Windows 7 y Windows Server anteriores a Windows Server 2012,desde el menú Inicio de Windows, haga clic en Todos los programas >SOLIDWORKS PDM > Configuración del servidor de archivado.
• En Windows 8.1 y Windows Server 2012 o posterior, en la pantalla Aplicaciones,en SOLIDWORKS PDM, haga clic en Configuración del servidor de archivado.
2. Seleccione Herramientas > Configuración predeterminada.3. En el cuadro de diálogo Configuración, en Inicio de sesión de SQL, haga clic en
Cambiar.4. En el cuadro de diálogo Cambiar inicio de sesión del usuario SQL, escriba el inicio de
sesión y la contraseña del nuevo usuario SQL y haga clic en Aceptar dos veces.
A partir de ahora, las nuevas bases de datos de almacén de archivos que se creentendrán asignado acceso db_owner para este usuario.
5. Salga del cuadro de diálogo Servidor de archivado de SOLIDWORKS PDM.6. En el sistema que ejecuta el servidor de base de datos de SOLIDWORKS PDM, abra
el cuadro de diálogo Servidor de base de datos de SOLIDWORKS PDM utilizando unode los siguientes métodos:
• En los sistemas Windows 7 y Windows Server anteriores a Windows Server 2012,desde el menú Inicio de Windows, haga clic en Todos los programas >SOLIDWORKS PDM > Configuración del servidor de base de datos.
• En Windows 8.1 y Windows Server 2012 o posterior, en la pantalla Aplicaciones,en SOLIDWORKS PDM, haga clic en Configuración del servidor de base dedatos.
7. Introduzca los nuevos datos de inicio de sesión y contraseña del usuario SQL y hagaclic en Aceptar.
8. Reinicie el servicio del servidor de base de datos de SOLIDWORKS PDM.
Otorgamiento del acceso db_owner a un usuario SQL enlas bases de datos del almacén de archivos deSOLIDWORKS PDM
1. En el servidor SQL que aloja las bases de datos nuevas de SOLIDWORKS PDM, abraMicrosoft SQL Server Management Studio.
2. Inicie sesión como administrador del sistema.3. En el panel de la izquierda, expanda Seguridad y haga clic en Inicios de sesión.4. Haga clic con el botón derecho del ratón en el usuario SQL y seleccione Propiedades.5. En el cuadro de diálogo Propiedades de Inicio de sesión:
a) En el panel de la izquierda, seleccione Asignación de usuarios.b) En el panel de la derecha, bajo Usuarios asignados a este inicio de sesión,seleccione Asignar para todas las bases de datos de SOLIDWORKS PDM (basesde datos del almacén de archivos y ConisioMasterDb).
c) Para cada base de datos, en Miembros de la función de bases de datosseleccione db_owner.
d) Haga clic en Aceptar.
6. Haga clic con el botón derecho del ratón en el servidor y seleccione Nueva consulta.
41
Instalación y configuración de SQL Server

7. En el panel de la derecha, escriba la siguiente instrucción de consulta en el nuevousuario db_owner y haga clic en Ejecutar.GRANT VIEW SERVER STATE TO [NOMBRE_USUARIO_SQL]
8. Salga de Microsoft Microsoft SQL Server Management Studio.9. En el sistema que ejecuta el servidor de archivado de SOLIDWORKS PDM, abra el
cuadro de diálogo Servidor de archivado de SOLIDWORKS PDM utilizando uno de lossiguientes métodos:
• En Windows 8.1 y Windows Server 2012 o posterior, en la pantalla Aplicaciones,en SOLIDWORKS PDM, haga clic en Configuración del servidor de archivado.
10. Seleccione Herramientas > Configuración predeterminada.11. En el cuadro de diálogo Configuración, bajo Inicio de sesión de SQL, haga clic en
Cambiar.12. En el cuadro de diálogo Cambiar inicio de sesión del usuario SQL, escriba el inicio de
sesión y la contraseña del nuevo usuario SQL y haga clic en Aceptar.13. Cierre el cuadro de diálogo Servidor de archivado de SOLIDWORKS PDM.14. En el sistema que ejecuta el servidor de base de datos de SOLIDWORKS PDM, abra
el cuadro de diálogo Servidor de base de datos de SOLIDWORKS PDM utilizando unode los siguientes métodos:
• En Windows 8.1 y Windows Server 2012 o posterior, en la pantalla Aplicaciones,en SOLIDWORKS PDM, haga clic en Configuración del servidor de base dedatos.
15. Introduzca los nuevos datos de inicio de sesión y contraseña del usuario SQL y hagaclic en Aceptar.
16. Reinicie el servicio del servidor de base de datos de SOLIDWORKS PDM.
Permisos insuficientes de SQLSi no asigna suficientes permisos de SQL al usuario SQL, no podrá iniciar sesión en lasvistas de almacén de archivos.
Si el usuario SQL no tiene, como mínimo, acceso db_owner, se mostrarán mensajes deadvertencia:
• Para la base de datos ConisioMasterDb
Por ejemplo:
No se pudo iniciar sesión en la base de datos"almacén de archivos en el servidor nombre de servidor".
• Para la base de datos del almacén de archivos
Por ejemplo:
Could not access the item in the database.
42

4Instalación y configuración de SQLServer Express
SOLIDWORKS PDM Standard utiliza una base de datos de Microsoft SQL Server Express paraalmacenar la información de los archivos y las actividades en un almacén de archivos.
Debe utilizar SQL Server 2014 Express para alojar la base de datos del almacén de archivos.
Se incluye Microsoft SQL Server 2014 Express con el DVD de SOLIDWORKS.
Este capítulo incluye los siguientes temas:
• Compatibilidad con SQL Server 2014 Express• Instalación y gestión de SQL Server 2014 Express
Compatibilidad con SQL Server 2014 ExpressSOLIDWORKS PDM Standard es compatible con el uso de Microsoft SQL Server 2014Express.
Para los clientes que han obtenido SQL Server 2014 Express a través de otros canales,ahora SOLIDWORKS es compatible con SOLIDWORKS PDM Standard 2016.
Instalación y gestión de SQL Server 2014 ExpressPara instalar y gestionar SQL Server 2014 Express, instale el motor de base de datos deSQL Server y SQL Server Management Studio.
Los paquetes de instalación están disponibles en los medios de instalación deSOLIDWORKS. Se puede instalar el motor de base de datos de SQL Server y SQL ServerManagement Studio por separado. Para obtener más información, consulte Instalacióndel motor de base de datos de SQL Server Express e Instalación de SQL Server ExpressManagement Studio.
Para instalar el motor de base de datos de SQL Server y SQL Server Management Studioa la vez, descargue e instale el paquete de instalación combinada SQLEXPRWT_x64_ENU.exedisponible enhttps://www.microsoft.com/en-us/download/details.aspx?id=42299.
Antes de instalar SQL Server 2014 ExpressPara instalaciones locales, debe ejecutar la instalación como administrador.
43

Si Compatibilidad con versiones anteriores de Microsoft SQL Server 2012 está instaladoen el sistema, utilice Desinstalar un programa para desinstalar el paqueteCompatibilidad con versiones anteriores de Microsoft SQL Server 2012 antes deiniciar la instalación de SQL Server 2014 Express.
Se requieren Microsoft .Net framework versión 3.5 SP01 y Windows Installer 4.5. Si noestán instalados, el asistente de instalación los instala antes de iniciar la instalación deSQL Server 2014 Express. Estas instalaciones pueden requerir que reinicie su equipo.
Para instalar .Net Framework 3.5 SP01 en Windows Server 2008 R2 x64, haga clic conel botón derecho en Mi PC y seleccione Administrar > Características. En el Asistentepara agregar características, en la página Características, expanda Características de.Net Framework 3.5.1 y seleccione .Net Framework 3.5.1 (instalado).
Instalación del motor de base de datos de SQL ServerExpress
1. Cierre todas las aplicaciones de Windows, incluyendo el Explorador de Windows.2. Inserte el DVD de SOLIDWORKS.
Cancele el Gestor de instalación de SOLIDWORKS, si se inicia.
3. Vaya a \PreReqs\SQLServer\sqlexpr_x64_enu.exe y haga clic en Ejecutar comoadministrador.Comienza la extracción y se inicia el asistente InstallShield.
4. Utilice las selecciones predeterminadas a menos que se indique lo contrario.
AcciónPantalla
Haga clic en Nueva instalaciónautónoma de SQL Server o agreguefunciones a una instalación existente.
Instalación/Centro de instalación de SQLServer
1. Lea y acepte el contrato de licencia.2. Haga clic en Siguiente.
Condiciones de la licencia
El instalador lleva a cabo una verificaciónadicional:
• Cuando no se informen problemas,haga clic en Siguiente.
• Si se informa sobre problemas:
1. Haga clic en Mostrar detalles paraver los componentes que fallaron olos mensajes de advertencia.
2. Haga clic en Cancelar para detenerla instalación y solucionar losproblemas.
Instale las reglas
44
Instalación y configuración de SQL Server Express

AcciónPantalla
1. En Características de instancia,seleccione Servicios de motor debase de datos.
2. En Características compartidas,seleccione:
• Conectividad de herramientascliente
• Compatibilidad con versionesanteriores de herramientascliente
• SDK de herramientas cliente
3. Haga clic en Siguiente.
Selección de operaciones
Si se trata de una nueva instalación:
1. Seleccione Instanciapredeterminada.
2. Haga clic en Siguiente.
Si SQL Server ya está instalado en elsistema y decidió no actualizar:
1. Seleccione Instancia con nombre.2. Escriba un nombre de instanciaexclusivo.
3. Haga clic en Siguiente.
Configuración de la instancia
Motor de base de datos de SQLServer:• Nombre de cuenta: NTService\MSSQL$MSSQLSERVER
• Tipo de inicio: Automático
Explorador de SQL Server:• Nombre de cuenta: NTAUTHORITY\LOCAL SERVICE
• Tipo de inicio: Automático
Pestaña Configuración deservidor/Cuentas de servicio
45
Instalación y configuración de SQL Server Express

AcciónPantalla
1. Mantenga el valor predeterminado,SQL_Latin1_General_CP1_CI_AS.
2. De manera opcional, haga clic enPersonalizar, seleccione Designadorde Intercalación y Orden deWindows y el designador deintercalación que coincida con laconfiguración regional. Conserve lasdemás selecciones.
No puede utilizar SOLIDWORKS PDMStandard en un servidor que utiliceconfiguración binaria.
3. Haga clic en Siguiente.
Pestaña Configuración deservidor/Intercalación
1. Seleccione Modo mixto(Autenticación de SQL Server yAutenticación de Windows).SOLIDWORKS PDM Standard utiliza laautenticación de SQL Server para lacomunicación de las bases de datos.
2. Escriba una contraseña segura para lacuenta del administrador del sistema(sa). No deje la contraseña en blanco.Para conocer las reglas de lacontraseña, haga clic en Ayuda.
Vuelva a introducir la contraseña paraconfirmarla.
Recuerde la contraseña porque lautilizará cuando configure las basesde datos del almacén de archivos deSOLIDWORKS PDM Standard.
3. En Especificar administradores deSQL Server, haga clic en Agregar.
4. En el cuadro de diálogo Seleccionarusuarios, Equipos, o Grupos, introduzcael nombre del administrador local delsistema o el grupo de administradores.
5. Haga clic en Siguiente.
Pestaña Configuración de motor de basede datos/Configuración de servidor
Si lo desea, también puede establecer lasrutas restantes.
Mantenga la configuración predeterminadade la pestaña Flujo de archivos.
Pestaña Configuración de motor de basede datos/Directorios de datos / pestañaFlujo de archivos
46
Instalación y configuración de SQL Server Express

AcciónPantalla
La instalación puede llevar un tiempolargo.
Si recibe un mensaje de error sobre losarchivos de compatibilidad con versionesanteriores de SQL Server, cancele lainstalación. Utilice Desinstalar unprograma para desinstalar el paquete decompatibilidad con versiones anterioresde Microsoft SQL Server 2012. Acontinuación, vuelva a empezar lainstalación de SQL Server 2014.
Cuando la barra de progreso muestreProceso de instalación terminado,haga clic en Siguiente.
Progreso de la instalación
Haga clic en Cerrar.
Si recibe un mensaje de que es necesarioreiniciar la computadora, haga clic enAceptar. Si no se reiniciaautomáticamente, reinicie su equipomanualmente.
Finalizada
Instalación de SQL Server Express Management Studio
1. Cierre todas las aplicaciones de Windows, incluyendo el Explorador de Windows.2. Inserte el DVD de SOLIDWORKS.
Cancele el Gestor de instalación de SOLIDWORKS, si se inicia.
3. Vaya a \SQLMNGMNT\sqlmanagementstudio_x64_enu.exe y haga clic en Ejecutarcomo administrador.Comienza la extracción y se inicia el asistente InstallShield.
4. Utilice las selecciones predeterminadas a menos que se indique lo contrario.
AcciónPantalla
Haga clic en Nueva instalaciónautónoma de SQL Server o agreguefunciones a una instalación existente.
Centro de instalación de SQL Server
Seleccione Usar Microsoft Update parabuscar actualizaciones y, acontinuación, haga clic en Siguiente.
Microsoft Update
Haga clic en Siguiente.Actualizaciones de productos
47
Instalación y configuración de SQL Server Express

AcciónPantalla
Seleccione Realizar una nuevainstalación de SQL Server 2014 y hagaclic en Siguiente.
Tipo de instalación
1. Lea y acepte el contrato de licencia.2. Haga clic en Siguiente.
Condiciones de la licencia
El instalador lleva a cabo una verificaciónadicional:
• Cuando no se informen problemas,haga clic en Siguiente.
• Si se informa sobre problemas:
1. Haga clic en Mostrar detalles paraver los componentes que fallaron olos mensajes de advertencia.
2. Haga clic en Cancelar para detenerla instalación y solucionar losproblemas.
Instale las reglas
1. En Características compartidas,seleccione:
• Conectividad de herramientascliente
• Compatibilidad con versionesanteriores de herramientascliente
• Herramientas de administración- Básicas
• Herramientas de administración- Completas
2. Haga clic en Siguiente.
Selección de operaciones
Haga clic en Cerrar.
Si recibe un mensaje de que es necesarioreiniciar la computadora, haga clic enAceptar. Si no se reiniciaautomáticamente, reinicie su equipomanualmente.
Finalizada
48
Instalación y configuración de SQL Server Express

Después de la instalación de SQL Server 2014 ExpressPara conectarse a la instancia de SQL Server Express desde clientes remotos, asegúresede configurar el servidor para aceptar las conexiones remotas y active el protocolo TCP/IP.Se debe configurar el puerto TCP de SQL Server a un número de puerto fijo en lugar dea un número de puerto dinámico predeterminado.
Activación de la opción de acceso remoto de SQL Server
Para habilitar la opción de acceso remoto de SQL Server:
1. Abra Microsoft SQL 2014 Server Management Studio.2. Seleccione el nombre de instancia de SQL Server e inicie sesión como administrador
del sistema.3. Haga clic con el botón derecho del ratón en el servidor y seleccione Propiedades.4. En el cuadro de diálogo Propiedades del servidor, haga clic en Conexiones.5. En el panel de la derecha, bajo Conexiones a servidores remotos, verifique que
Permitir conexiones remotas con este servidor esté seleccionada y haga clic enAceptar.
6. Salga de Microsoft SQL Server Management Studio.
Activación del protocolo TCP/IP de SQL Server
Para activar el protocolo TCP/IP de SQL Server:
1. Abra el Configuration Manager de SQL Server 2014.2. En el panel de la izquierda, expanda Configuración de red de SQL Server y haga
clic en Protocolos para <nombre de instancia>.3. En el panel de la derecha, verifique que TCP/IP esté activado.
Si el TCP/IP está desactivado, haga clic con el botón derecho del ratón en TCP/IP yseleccione Activar.
4. En el panel de la izquierda, seleccione Servicios de SQL Server.5. Haga clic con el botón derecho del ratón en SQL Server(<nombre de instancia>)
y seleccione Reiniciar.6. Salga del Administrador de configuración de SQL Server.
Configuración de la instancia SQL Server Express para escuchar enun puerto TCP estáticoLa instancia SQL Server Express escucha en un puerto dinámico de forma predeterminada.Cuando se inicia el servicio de SQL Server, el número de puerto cambia. Si el servidordispone de firewall activado, es difícil configurar las excepciones de puerto para permitirel acceso a los clientes.
Para obtener información más detallada acerca de cómo configurar el firewall para elacceso SQL Server, consultehttps://msdn.microsoft.com/en-us/library/cc646023(v=sql.120).aspx.
Para configurar la instancia SQL Server Express para escuchar en un puerto TCP estático:
49
Instalación y configuración de SQL Server Express

1. Abra el Configuration Manager de SQL Server 2014.2. En el panel de la izquierda, expanda Configuración de red de SQL Server y haga
clic en Protocolos para <nombre de instancia>.3. Haga doble clic en TCP/IP y seleccione la pestaña Direcciones IP.4. En IPAII, desactive el valor en Puertos dinámicos TCP.5. Establezca el Puerto TCP en el número de puerto estático en el que desea que la
instancia SQL Server Express escuche.
• Si SQL Express es la única instancia de SQL Server en el sistema, configure elpuerto en 1433.
• Si existen otras instancias de servidor SQL Server en el sistema, configure el puertoen un valor único, por ejemplo 1440.
6. Haga clic en Aceptar.7. En el panel de la izquierda, seleccione Servicios de SQL Server.8. Haga clic con el botón derecho del ratón en SQL Server(<nombre de instancia>)
y seleccione Reiniciar.9. Haga doble clic en Explorador de SQL Server y seleccione la pestaña Servicio.10. Configure el Modo de inicio en Automático y haga clic en Aceptar.11. Haga clic con el botón derecho del ratón en Explorador de SQL Server e inicie el
servicio si no se está ejecutando.
Comprobación de la instalación de SQL Server 2014Express
1. Inicie el Administrador de configuración de SQL Server.2. Haga clic en Servicios de SQL Server y compruebe si SQL Server (<nombre de
instancia>) se está ejecutando.3. Si no es así, inicie el servicio haciendo clic con el botón derecho del ratón en SQL
Server (<nombre de instancia>) y seleccione Inicio.4. Salga del Administrador de configuración de SQL Server.
Actualización de SQL Server Express 2014 a SQL Server2014
1. Cierre todas las aplicaciones de Windows, incluyendo el Explorador de Windows.2. Inserte el medio de instalación de SQL Server 2014 y haga doble clic en setup.exe
desde la carpeta raíz.3. En la página del Centro de instalación de SQL Server, en el panel de la izquierda,
seleccione Mantenimiento.4. Seleccione Actualización de la edición.5. Siga los pasos de la sección Actualizar la edición de SQL Server 2014.
50

5Instalación de SOLIDWORKS PDM
El soporte de SOLIDWORKS contiene los componentes de cliente y servidor.
Puede instalar cada componente del servidor por separado o seleccionar varios componentespara instalarlos en una sola operación.
Por ejemplo, para instalar el servidor de base de datos y el servidor de archivado en el mismoequipo, puede seleccionar ambas opciones en la pantalla Instalación del servidor.
Cuando instale varios componentes, se mostrarán las pantallas adecuadas para esoscomponentes. Para simplificar la explicación, los procedimientos de este capítulo describenlas instalaciones de los componentes por separado.
Puede instalar SOLIDWORKS PDM Standard o SOLIDWORKS PDM Professional utilizando:
• El asistente InstallShield de SOLIDWORKS PDM• El Gestor de instalación de SOLIDWORKS (SLDIM)
Si utiliza el asistente InstallShield de SOLIDWORKS PDM, debe instalar SolidNetWork LicenseManager por separado. SolidNetWork License Manager puede instalarse con SOLIDWORKSPDM al utilizar SLDIM.
Puede instalar SOLIDWORKS PDM Client y SOLIDWORKS PDM Server en equipos diferentes oen el mismo equipo. Para instalar ambos en el mismo equipo, debe ejecutar la instalación delservidor.
No se puede instalar el cliente y el servidor en el mismo equipo mediante instalacionesindependientes.
Este capítulo incluye los siguientes temas:
• Inicio de las instalaciones de SOLIDWORKS PDM• Instalación del servidor de base de datos de SOLIDWORKS PDM• Instalación del servidor de archivado de SOLIDWORKS PDM• Instalación y configuración de licencias de SolidNetWork• Instalación del servidor web de SOLIDWORKS PDM• Instalación de SOLIDWORKS PDM Web2 (solo para SOLIDWORKS PDM
Professional)• Instalación del cliente de SOLIDWORKS PDM
Inicio de las instalaciones de SOLIDWORKS PDMDebe realizar los mismos pasos iniciales para empezar todas las instalaciones deSOLIDWORKS PDM.
Se deben instalar los siguientes componentes para instalar SOLIDWORKS PDM:
51

• Windows Installer 3.1• MSXML 6.0• .NET Framework 4.0• Redistribuibles de Visual C++ 2008 - x86• Redistribuibles de Visual C++ 2008 - x64
Puede encontrar los archivos de instalación de los componentes necesarios en losmedios de instalación en el directorio \PreReqs\.
Adobe Acrobat debe estar instalado si desea ver la documentación que se proporcionaen el DVD de SOLIDWORKS.
Para iniciar la instalación de SOLIDWORKS PDM:
1. Inserte el DVD de SOLIDWORKS.2. Cancele el Gestor de instalación de SOLIDWORKS, si se inicia.3. Ejecute \SWPDMServer\setup.exe para instalar SOLIDWORKS PDM Server.4. Ejecute \SWPDMClient\setup.exe para instalar el cliente de SOLIDWORKS PDM.
Asegúrese de que se cumplen todos los requisitos previos.
Cuando termine esta parte, el Asistente de instalación continuará. Inicie la instalación deacuerdo con las siguientes instrucciones:
AcciónPantalla
Haga clic en Siguiente.Bienvenida
Acepte el contrato de licencia y haga clic enSiguiente.
Contrato de licencia
Para aceptar la ubicación de instalaciónpredeterminada, haga clic en Siguiente.
Para especificar otra ubicación deinstalación:
1. Haga clic en Cambiar.2. Vaya a la nueva ubicación.3. Haga clic en Aceptar.4. Haga clic en Siguiente.
Carpeta de destino
Seleccione uno de los productos siguientespara instalar:
• SOLIDWORKS PDM Standard• SOLIDWORKS PDM Professional
Seleccionar producto PDM
52
Instalación de SOLIDWORKS PDM

Instalación del servidor de base de datos de SOLIDWORKSPDM
El servidor de la base de datos sondea periódicamente las bases de datos de SOLIDWORKSPDM por si hay actualizaciones, como notificaciones, actualización de la vista local,actualizaciones de la programación de réplica y cambios del servidor de índices.
Debe instalarse para:
Flujo de trabajo y otras notificaciones automáticas, comocambio de estado, desproteger, proteger, agregar y fechalímite
Notificaciones automáticas
Actualizaciones automáticas de los listados en las vistas dealmacén de archivos y complementos.
Actualizaciones de vistas
Actualizaciones periódicas de las listas de tarjetas queutilizan consultas SQL para su contenido.
Actualizaciones de las listasde tarjetas
Actualizaciones de los servidores de archivado con loscambios realizados en las planificaciones del almacenamientode datos de reserva.
Planificación dealmacenamiento de datosde reserva
Actualizaciones de servidores de archivado con los cambiosrealizados a las planificaciones de la replicación.
Planificación de lareplicación
Administración del servicio de indexación para las búsquedasde contenido.
Administración del servidorde índices
Ejecución de la importación de datos y de las reglas deexportación a intervalos predefinidos.
Importación/exportación dedatos
Se recomienda instalar el servidor de base de datos en el mismo sistema que MicrosoftSQL Server. Puede instalarlo en otro sistema, pero puede producirse cierta lentitud en lared.
Antes de la instalación del servidor de base de datos• Compruebe que el servidor de base de datos tenga acceso al servidor de archivado porel puerto TCP 3030 y a SQL Server por el puerto TCP 1433.
• Deberá obtener la información siguiente:
• El nombre del servidor de SQL.• El nombre y la contraseña de una cuenta de usuario SQL con acceso delectura/escritura.
53
Instalación de SOLIDWORKS PDM

Si no sabe el nombre de un usuario con acceso de lectura y escritura, puede utilizarla cuenta sa de SQL, que tiene esos permisos. También puede crear un inicio de sesiónpara este fin.
Para obtener más información, consulte Cambio de la cuenta de inicio de sesión deSQL Server.
Ejecución de la instalación del servidor de base de datos
1. Inicie una sesión local o remotamente como usuario con derechos administrativoslocales en el sistema donde instale el servidor de base de datos.
2. Inicie la instalación, como se describe en Inicio de las instalaciones deSOLIDWORKS PDM.
3. Finalice la instalación de acuerdo con las siguientes instrucciones:
AcciónPantalla
Seleccione Servidor de base de datos y haga clicen Siguiente.
Puede instalar varios componentes del servidoren el mismo sistema.
Si desea instalar el cliente de SOLIDWORKS PDMen el equipo, también debe seleccionar Cliente.
Para obtener más información sobre la instalaciónde clientes, consulte Instalación de clientes medianteel Asistente de instalación.
Instalación del servidor
54
Instalación de SOLIDWORKS PDM

AcciónPantalla
1. Especifique el nombre del servidor SQL para alojarlas bases de datos de almacén realizando algunade las siguientes acciones:
• Escriba el nombre del servidor SQL.• Haga clic en Examinar para seleccionar de lalista de instancias de servidores SQL disponiblesen la red y haga clic en Aceptar.
Si el servidor SQL está instalado en el sistemadonde está instalando el servidor de base dedatos, escriba o seleccione (local).
2. En el campo Nombre de inicio de sesión,escriba el nombre de usuario SQL en el servidorque tiene acceso de lectura y escritura (es decir,permiso db_owner) a todas las bases de datosde SOLIDWORKS PDM alojadas en el servidor SQL(las bases de datos del almacén de archivos yConisioMasterDb).
3. En el campo Contraseña, escriba la contraseñadel usuario SQL.
4. Haga clic en Siguiente.
Se verifica la información del inicio de sesión. Si esincorrecta, se mostrará una advertencia.
Inicio de sesión de SQL delservidor de base de datosde SOLIDWORKS PDM
Haga clic en Instalar.Preparado para instalar elprograma
Haga clic en Finalizar.Asistente InstallShieldcompletado
Instalación del servidor de archivado de SOLIDWORKSPDM
El servidor de archivado aloja los archivos físicos (dibujos, documentos, etc.) almacenadosen un almacén de archivos y gestiona los usuarios y sus credenciales.
Todos los clientes que utilicen SOLIDWORKS PDM deben conectar a uno o más servidoresde archivado que alojen uno o más archivados de almacenes de archivos.
El servidor de archivado se ejecuta como un servicio en la cuenta del sistema del equipodonde está instalado, para enviar y recibir los archivos entre los clientes y el archivadode almacén de archivos. También almacena contraseñas e información del inicio de sesióndel usuario. Sólo se necesita realizar una instalación de servidor de archivado por equipo,que aloja uno o más archivados de almacenes de archivos.
55
Instalación de SOLIDWORKS PDM

En un entorno replicado, se pueden configurar varios servidores de archivado para alojarlas copias replicadas del mismo archivado de almacén de archivos. Consulte la Guía dereplicación de SOLIDWORKS PDM Professional .
Para evitar problemas de conexión con el servidor de archivado, el nombre del servidordeberá tener 15 caracteres o menos.
Antes de la instalación del servidor de archivadoConfigure los usuarios, las cuentas y los permisos necesarios para terminar la instalacióndel servidor de archivado.
La cuenta del sistema debe tener plenos derechos de accesopara crear carpetas y archivos bajo la carpeta que se designarácomo carpeta raíz del servidor de archivado. La carpeta raíztambién puede estar en una red compartida que permite que elservidor de archivado ofrezca servicio tanto para archivos delectura como de escritura.
En las propiedades del servicio, puede cambiar la cuenta deinicio de sesión del servicio de servidor de archivado a usuariosdistintos a la cuenta del sistema.
Acceso a la carpetaraíz
El usuario SQL que comunica con bases de datos del almacénde archivos debe tener como mínimo permisos db_owner paralas bases de datos del almacén de archivos existentes en SQLServer.
Puede usar la cuenta sa que se creó cuando se instaló SQLServer.
Para obtener más información sobre inicios de sesión de SQL,consulte Cambio de la cuenta de inicio de sesión de SQL Server.
Cuenta de usuarioSQL.
Si desea asignar derechos de acceso al servidor de archivado ausuarios y grupos durante la instalación, cree los usuarios y losgrupos antes de empezar.
Para utilizar usuarios de dominio, cree un grupo de dominiosen el controlador de dominios y agregue usuarios de dominioque puedan registrarse en SOLIDWORKS PDM Professional.
• Durante la instalación, agregue un grupo de dominiosmediante el cuadro de diálogo Buscar usuario o grupo. Losusuarios aparecerán en la herramienta de administraciónde SOLIDWORKS PDM.
• Después de la instalación, puede ejecutar la herramientade configuración del servidor de archivado para agregar ocambiar las asignaciones de usuarios y grupos.
Cuentas de usuario yde grupo.
56
Instalación de SOLIDWORKS PDM

Ejecución de la instalación del servidor de archivado
1. Inicie una sesión como usuario con derechos administrativos locales en el sistemadonde instale el servidor de archivado.
2. Empiece la instalación, como se describe en Inicio de las instalaciones deSOLIDWORKS PDM en la página 51.
3. Para terminar la instalación, siga estas instrucciones:
AcciónPantalla
Seleccione Servidor de archivado y haga clic enSiguiente.
Puede instalar varios componentes del servidor enel mismo sistema.
Si desea instalar el cliente de SOLIDWORKS PDMen el equipo, también debe seleccionar Cliente.
Para obtener más información sobre la instalación declientes, consulte Instalación de clientes mediante elAsistente de instalación.
Instalación del servidor
Haga clic en Instalar.
Si se muestra un mensaje que indica que el accesoa la red de seguridad local está establecido en “Sóloinvitado” y que debe cambiarse a “Clásico”, hagaclic en Sí para aceptar el cambio.
Si se trata de una nueva instalación, aparece elasistente de Configuración del servidor de archivadocuando esta finaliza.
Preparado para instalar elprograma
Asistente de Configuración del servidor de archivado
Haga clic en Siguiente.Bienvenida
57
Instalación de SOLIDWORKS PDM

Asistente de Configuración del servidor de archivado
1. Lleve a cabo una de estas acciones:
• Acepte la ubicación predeterminada para la carpeta raíz delservidor de archivado.
• Para cambiar la ubicación, puede hacer lo siguiente:
• Haga clic en Examinar para ir a una carpeta.• Escriba la ruta de acceso.
Si la carpeta que ha especificado todavía no existe, sele preguntará si debe crearse.
A la ruta de acceso de la carpeta raíz se le asigna el nombreArchives, que se utiliza cuando se configura o se adjunta aun almacén de archivos desde el asistente de configuraciónde vistas en un cliente.
Debe incluir la carpeta raíz y sus subcarpetas (es decir,archivados de almacenes de archivos) en las tareasrutinarias diarias de copia de seguridad.
2. Haga clic en Siguiente.
Carpeta raíz
1. Escriba y confirme una contraseña para el usuario Admin.
A la cuenta del usuario Admin se le asignan derechosadministrativos completos para los almacenes de archivos. Elusuario Admin puede crear usuarios, configurar flujos detrabajo, eliminar archivos, etc. Es el único usuario presente enun almacén de archivos que se acabe de crear.
Puede cambiar la contraseña en cualquier momento mediantela herramienta de Configuración del servidor de archivado.
2. Haga clic en Siguiente.
Contraseña deAdmin
1. Escriba la información del inicio de sesión para el usuario SQLque se comunicará con las bases de datos de almacén dearchivos alojadas en SQL Server.
Puede utilizar el usuario administrador del sistema sa de SQLServer.
Si especifica un usuario SQL con pocos permisos en SQL Server,a ese usuario se le asignará el acceso db_owner en los nuevosalmacenes de archivos que se creen.
2. Haga clic en Siguiente.
Inicio de sesióny contraseñadel usuario SQL
58
Instalación de SOLIDWORKS PDM

Asistente de Configuración del servidor de archivado
Para definir las cuentas de usuario de Windows a las cuales sepermite acceder a este servidor de archivado, seleccione lascuentas en Usuarios y grupos disponibles y haga clic en laflecha que señala hacia Acceso administrativo o Asociar aacceso.
Todos los usuarios y grupos locales encontradosen el sistema se listan de manerapredeterminada.
Para agregar cuentas de dominio a la lista:
Usuarios ygruposdisponibles
1. Haga clic en Buscar usuario o grupo.2. En el cuadro de diálogo Buscar usuario ogrupo, busque cuentas adicionales de usuarioo de grupo. Para agregar un grupo dedominios, por ejemplo, escriba dominio\nombregrupo y haga clic en Aceptar.
Proporciona acceso suficiente para crear nuevosalmacenes de archivos, o para eliminar, adjuntaro actualizar almacenes existentes de archivosen este servidor de archivado.
Cuando cree un almacén de archivos, escriba elnombre de usuario y la contraseña de unacuenta que se haya añadido a esta sección.
Accesoadministrativo
Proporciona suficiente acceso para conectar aalmacenes existentes de archivos gestionadospor este servidor de archivado.
Cuando cree una vista de almacén de archivoso conecte a un almacén de archivos, introduzcael nombre de usuario y la contraseña de unacuenta añadida a esta sección.
Asociar aacceso
Seguridad
59
Instalación de SOLIDWORKS PDM

Asistente de Configuración del servidor de archivado
Seleccione uno de los métodos de autenticación siguientes parautilizarlo de manera predeterminada cuando se creen nuevosalmacenes de archivos gestionados por este servidor de archivado:
Los nombres de usuario y las contraseñas deSOLIDWORKS PDM se almacenan en el servidorde archivado. Puede agregarlos y eliminarlosmediante la herramienta de administración enel cliente de SOLIDWORKS PDM.
Inicio desesión enSOLIDWORKSPDM
Sincroniza los inicios de sesión en un almacénde archivos con los usuarios de Windows quehan iniciado sesión (Active Directory). Lascontraseñas y los nombres se definen mediantela administración estándar de cuentas deWindows.
En el cuadro de diálogo Configuración del iniciode sesión de Windows, seleccione las cuentasen Usuarios y grupos disponibles yagréguelos a Usuarios y grupos agregadoshaciendo clic con el botón de flecha derecha.
Para agregar cuentas de dominio a la lista:
Inicio desesión deWindows (soloSOLIDWORKSPDMProfessional)
1. Haga clic en Buscar usuario o grupo.2. En el cuadro de diálogo Buscar usuario ogrupo, busque cuentas adicionales deusuario o de grupo. Para agregar un grupode dominios, por ejemplo, escriba dominio\nombregrupo y haga clic en Aceptar.
Recupera cuentas de usuario desde un servidormediante el método LDAP (por ejemplo,servidores Novell). Los usuarios estarándisponibles cuando se añadan usuarios a unalmacén de archivos mediante la herramientade administración. Las contraseñas y losnombres de usuario se definen en el servidorLDAP que gestiona las cuentas.
Para definir la configuración de la conexión alservidor mediante LDAP:
Inicio desesión de LDAP(soloSOLIDWORKSPDMProfessional)
Tipo de iniciode sesión
Escriba el nombre o la dirección IP de un servidorLDAP.
Nombre delservidor
Escriba el puerto que se usará para LDAP en elservidor. El puerto predeterminado es el 389.
Puerto
Contextos
60
Instalación de SOLIDWORKS PDM

Asistente de Configuración del servidor de archivado
Agregue como mínimo un contexto con usuariosque se listará en el administrador de usuarios.
Los nombres de contexto deben escribirse comonombres completos; por ejemplo, O-empresa,OU=departamento, O=empresa o CN=Usuarios,DC=empresa, DC=com.
Escriba un contexto para el inicio de sesión delusuario que el servidor de archivado utilizará paraconectar al servidor LDAP.
Contexto deusuario
Escriba un nombre de usuario que exista en elcontexto de usuario seleccionado. Este usuario loutiliza el servidor de archivado para conectar aun servidor LDAP.
Nombre deusuario
Escriba la contraseña para el usuario seleccionado.Contraseña
Haga clic en Finalizar.Completado
Apertura de puertos para la comunicación cliente-servidorWindows Server, Windows 7 y Windows 8.1 integran firewalls activados de manerapredeterminada. Esto puede restringir el acceso de la red a aplicaciones que requierenconexiones a través de la interfaz TCP/IP.
El servidor de archivado utiliza el puerto TCP 3030 para comunicarse con los clientes.Este puerto debe estar completamente abierto en el firewall de la instalación deSOLIDWORKS PDM para que acepte las conexiones de entrada. Si el puerto no estáabierto, el servidor de archivado no estará disponible.
Se recomienda que permita también el tráfico de entrada en los puertos UDPcorrespondientes para permitir que los servidores se difundan (se anuncien) a través dela red. Por ejemplo, mostrando el nombre en una lista desplegable para que los usuarioslos puedan asociar a un servidor de un cliente.
Para permitir que el servidor SQL se comunique con los clientes, debe abrir los puertosTCP 1433 y 1434. Si instala el servidor web de SOLIDWORKS PDM, debe abrir los puertos80 y 443.
Para comprobar una licencia de cliente, debe abrir los puertos 25734 y 25735 en elservidor de licencias SolidNetWork.
Esta tabla resume los puertos que deben ser accesibles. Los puertos del firewall se abrenen el lado de escucha/recepción.
61
Instalación de SOLIDWORKS PDM

Comunicación con origen en
Escucha yrecepción
Servidorweb
SQL ServerServicio debase dedatos
Servidor dearchivado
Cliente
Cliente
3030303030303030Servidor dearchivado
Servicio de base dedatos
1433/14341433/14341433/14341433/1434SQL Server
25734/2573525734/25735Servidor SNL
80/443Servidor web
Microsoft desactiva el filtrado de salida de forma predeterminada. Sin embargo, losadministradores pueden haber creado reglas de salida que restrinjan el tráfico a lasaplicaciones aprobadas en la red de la organización. Si un cliente de SOLIDWORKS PDMo servidor replicado no puede llegar al SQL Server o servidor de archivado, asegúrese deque el administrador de la red no ha restringido el acceso a los puertos del servidor enla configuración del firewall de Windows.
Los almacenes de SOLIDWORKS PDM Standard utilizan SQL Server Express, que escuchaen un puerto dinámico de forma predeterminada. Debe configurar la instancia de SQLServer en un puerto estático que abra en el firewall. Esta opción también se aplica a lasinstancias etiquetadas de SQL Server adicionales. Para obtener más información, consulteConfiguración de la instancia SQL Server Express para escuchar en un puertoTCP estático.
Apertura de puertos en sistemas Windows y Windows ServerUse el firewall de Windows con Seguridad avanzada para abrir los puertos necesariospara comunicarse con los clientes.
Cree reglas de puertos para habilitar los puertos TCP y UPD para el tráfico de entrada deSOLIDWORKS PDM.
Abra primero los puertos del servidor de archivado. A continuación, siga las mismasinstrucciones para abrir los puertos del servidor web y SQL Server.
Para abrir los puertos del servidor de archivado:
1. Abra Panel de control.2. En la página Ajustar la configuración del equipo, haga clic en Sistema y seguridad.3. En el panel de la derecha, haga clic en Firewall de Windows.4. En el panel izquierdo, haga clic en Configuración avanzada.5. En el panel derecho, en Ver y crear reglas de firewall, haga clic en Reglas de
entrada.
62
Instalación de SOLIDWORKS PDM

6. En el panel del extremo derecho, en Acciones, Reglas de entrada, haga clic enNueva regla.
7. En el Asistente para nueva regla de entrada, en la pantalla Tipo de regla, en el panelderecho, seleccione Puerto y haga clic en Siguiente.
8. En el panel derecho de la pantalla Protocolo y puertos:a) Seleccione TCP.b) Seleccione Puertos locales específicos y escriba 3030.c) Haga clic en Siguiente.
9. En el panel derecho de la pantalla Acción, elija Permitir la conexión y haga clic enSiguiente.
10. En el panel derecho de la pantalla Perfil, desactive Público y haga clic en Siguiente.11. En la pantalla Nombre, en Nombre, escriba el nombre de la excepción; por ejemplo,
Enable TCP port 3030 for inbound SOLIDWORKS PDM traffic y haga clic enFinalizar.Se cierra el asistente y se agrega la regla a la lista de reglas de entrada. De formapredeterminada está activado.
12. Repita los pasos del 6 al 11 para crear una regla de entrada para el puerto UDP 3030.13. En el sistema que aloja el SQL Server, repita los pasos del 6 al 12 para crear reglas
TCP y UDP de entrada para los puertos 1433 y 1434.14. En el sistema que aloja el servidor de licencias de SolidNetwork, repita los pasos del
6 al 12 para crear reglas TCP de entrada para los puertos 25734 y 25735.15. En el sistema que aloja el servidor web, repita los pasos del 6 al 12 para crear reglas
TCP y UDP de entrada para los puertos 80 y 443.16. Haga clic en Archivo > Salir para cerrar la ventana Firewall de Windows con seguridad
avanzada.17. Cierre el Panel de control.
Agregado de servidores de archivado en un entorno WANLos clientes de SOLIDWORKS PDM normalmente se configuran para comunicarse con elservidor de archivado y el servidor SQL usando los nombres de sistema de servidor. Estosnombres de sistema se resuelven en direcciones IP.
Si esta búsqueda de nombre falla o es lenta puede ocasionar lo siguiente:
• Los clientes no pueden encontrar los servidores en absoluto. Este es un problemacomún al usar subredes o configuraciones WAN.
• El rendimiento general al usar las funciones de SOLIDWORKS PDM tales como iniciode sesión, exploración o agregado de archivos es lento.
• En el caso de SOLIDWORKS PDM Professional, la réplica entre los servidores falla.
Verificación de que se puede resolver el nombre del servidorPara garantizar un óptimo desempeño, asegúrese de que la configuración de servidoresdel DNS esté fijada para resolver nombres correcta y eficientemente.
63
Instalación de SOLIDWORKS PDM

1. Abra el símbolo del sistema haciendo clic en Inicio > Ejecutar > CMD.2. Escriba Ping nombre_servidor .
Si es posible acceder al servidor utilizando su nombre, aparecerá una respuesta conla dirección IP del servidor. Por ejemplo:
PING SRV-DEV-15Reply from 192.168.1.71: bytes=32 time<1ms TTL=128
3. Verifique que la dirección IP sea correcta.Si el DNS devuelve la dirección IP equivocada, ha respondido un sistema que no esel servidor.
Si no se puede resolver el nombre del servidor, la configuración de servidor del DNSno es correcta. Por ejemplo:
PING SRV-DEV-15La solicitud de ping no pudo encontrar el host
SRV-DEV-15. Compruebe el nombre y vuelva a intentarlo.
Configuración del archivo Hosts para resolver el nombre de servidorSi no se pueden configurar los servidores del DNS o el desempeño no es bueno aún,actualice el archivo hosts del cliente con el nombre de servidor y la dirección IP correctos.Esto garantiza que la dirección del servidor sea consultada directamente en el archivohosts en lugar de esperar para que se resuelva el nombre del DNS.
Para configurar el archivo hosts para resolver el nombre de servidor:
1. En el cliente de SOLIDWORKS PDM, localice el archivo Hosts.La ubicación predeterminada es:
C:\Windows\System32\Drivers\Etc\
2. Abra el archivo como administrador en un editor de texto (por ejemplo, el Bloc denotas).
3. Agregue una nueva línea e introduzca la dirección IP del servidor seguida del nombredel servidor.Por ejemplo:
192.168.1.71 SRV-DEV-15
4. Repita el paso 3 para cualquier servidor adicional usado por SOLIDWORKS PDM.5. Guarde y cierre el archivo hosts.
Instalación y configuración de licencias de SolidNetWorkSOLIDWORKS PDM gestiona licencias mediante SolidNetWork License (SNL) Manager. Lainstalación de las licencias de SolidNetWork incluye:
64
Instalación de SOLIDWORKS PDM

• La instalación de SolidNetWork License Manager.
Si ya tiene instalado SolidNetWork License Manager para SOLIDWORKS, puedeutilizarlo con SOLIDWORKS PDM. Debe asegurarse de que se actualizará a la versiónde SOLIDWORKS PDM.
• Activación de licencias de cliente.• Configuración del servidor de Licencia de red de SolidWorks para usarlo con el almacénde archivos.
• Garantía de que el servidor de licencias de SolidNetWork sea accesible para todos losclientes.
Instalación de SolidNetWork License ManagerUtilice el número de serie de la licencia de SolidNetWork para instalar SolidNetWorkLicense Manager en un servidor que sea accesible a todos los clientes, preferiblementeel servidor de la base de datos SQL.
El software de la licencia de SolidNetWork se incluye con los medios de instalación deSOLIDWORKS.
Para instalar SolidNetWork License Manager desde el instalador independiente:
1. Cambie el directorio a la carpeta para la instalación adecuada de los medios deinstalación de SOLIDWORKS.
2. Cancele el Gestor de instalación de SOLIDWORKS, si se inicia.3. Inicie la instalación ejecutando swlicmgr\setup.exe.4. Introduzca el número de serie de la licencia de SolidNetWork.
Si tiene varios números de serie, introdúzcalos y sepárelos por comas.
5. Conserve la carpeta de instalación predeterminada y haga clic en Siguiente.6. Haga clic en Instalar.
Activación de una licencia de SolidNetWorkDebe activar una licencia de SolidNetWork para iniciar sesión en el almacén deSOLIDWORKS PDM como cliente.
Para activar la licencia de SolidNetWork:
1. Inicie SolidNetWork License Manager utilizando uno de los siguientes métodos:
• En los sistemas Windows 7 y Windows Server anteriores a Windows Server 2012,haga clic en Inicio > Todos los programas > versión de SOLIDWORKS >Herramientas de SOLIDWORKS> versión de servidor SolidNetWork LicenseManager.
• En Windows 8.1 y Windows Server 2012 o posterior, en la pantalla Aplicaciones,en Herramientas de SOLIDWORKS, haga clic en versión de servidor deSolidNetWork License Manager.
2. Cuando se le solicite que active, haga clic en Sí.Si dispone de una licencia de SolidNetWork activada, haga clic en Modificar.
65
Instalación de SOLIDWORKS PDM

3. En la pantalla Información del Servidor de licencias de SolidNetWork:
• Si su empresa utiliza un servidor de seguridad (firewall), seleccione Se está usandoun servidor de seguridad en este servidor.
Para obtener información adicional, consulte Uso del servidor de licenciasSolidNetWork con firewalls en la página 66.
• Utilice el valor predeterminado de Número de puerto (y de Número de puertode demonio de distribuidor, si tiene un firewall) o especifique los números depuerto utilizados por su empresa.
El número de puerto es un número de puerto TCP/IP entre 1024 y 60000 utilizadoexclusivamente por este proceso. Por lo general, el número predeterminado(25734) es el adecuado y no es probable que sea igual que cualquier otro procesode servidor FLEXnet que se encuentre actualmente en el servidor deladministrador de licencias.
4. En la pantalla Activar productos SOLIDWORKS:
• Seleccione el procedimiento de Internet o correo electrónico.• Provea su información de contacto de correo electrónico.• A continuación, haga clic en Siguiente para continuar.• Internet: La activación se realiza automáticamente.• Correo electrónico: Presione Guardar para crear un archivo de solicitud y envíeloa [email protected]. Cuando reciba el mensaje de correo electrónicoque contiene el archivo de respuesta, extraiga dicho archivo del mensaje y hagaclic en Abrir para cargarlo.
Si fuera necesario, puede salir y volver a ejecutar el procedimiento deactivación para abrir el archivo de respuesta.
5. Haga clic en Finalizar.
Uso del servidor de licencias SolidNetWork con firewallsSi su servidor utiliza un firewall, debe configurar puertos compatibles con el licenciamientode SolidNetWork.
Debe configurar el firewall en el servidor.
Modificación de la configuración del Administrador de licencias deSolidNetWork para el Firewall de WindowsSi está utilizando el Firewall de Windows, debe modificar el archivo de licencias deSolidNetWork a fin de utilizar los puertos del firewall para distribuir licencias a lascomputadoras cliente de la licencia.
1. Inicie SolidNetWork License Manager utilizando uno de los siguientes métodos:
• En los sistemas Windows 7 y Windows Server anteriores a Windows Server 2012,haga clic en Inicio > Todos los programas > versión de SOLIDWORKS >
66
Instalación de SOLIDWORKS PDM

Herramientas de SOLIDWORKS> versión de servidor SolidNetWork LicenseManager.
• En Windows 8.1 y Windows Server 2012 o posterior, en la pantalla Aplicaciones,en Herramientas de SOLIDWORKS, haga clic en versión de servidor deSolidNetWork License Manager.
2. En la pestaña Administración de servidor, en Servidor de licencia, haga clic enDetener. (Haga clic en Sí cuando se le solicite confirmación y en Aceptar paraterminar de detener el servidor de la licencia).
3. En Información de licencia, haga clic en Modificar.4. En Tipo de servidor, seleccione el servidor dispuesto para la red (Único o Sistema
de referencia) y haga clic en Siguiente.5. En Información de servidor:
a) Seleccione Se está usando un servidor de seguridad en este servidor.b) Los campos Número de puerto y Número de puerto de demonio de distribuidordeben contener los números de puerto especificados para el Firewall de Windows.
c) Seleccione Archivo de opciones y haga clic en Examinar para localizar el archivo.Haga clic en Editar para cambiar cualquiera de sus parámetros.
El archivo de opciones permite al administrador de licencias controlar diversosparámetros de funcionamiento de las licencias de FLEXnet.
La ubicación recomendada para el archivo de opciones es el directorio deinstalación de SolidNetWork License Manager (directorio_de_instalación_de_SolidNetwork_License_Manager\Licenses\sw_d.opt). Este archivo debe estar en el mismo directorio que el archivosw_d.lic.
Para obtener más información sobre el archivo de opciones, consulte la Guía deadministración de licencias de FLEXnet Publisher en el directorio de instalaciónde SolidNetwork License Manager (\Docs\flexuser\licensingenduserguide.pdf).
d) Haga clic en Siguiente y, a continuación, en Finalizar.
6. En la pestaña Administración de servidor, en Servidor de licencia, haga clic enIniciar.
7. Haga clic en Aceptar para cerrar el SolidNetWork License Manager.
Administración de licencias de SolidNetWorkLas tareas incluyen el inicio, la actualización y la desinstalación de licencias deladministrador de licencias.
Inicio del Administrador de licencias de SolidNetWorkPuede iniciar el SolidNetWork License Manager desde el menú Inicio de Windows.
Inicie SolidNetWork License Manager utilizando uno de los siguientes métodos:
• En los sistemas Windows 7 y Windows Server anteriores a Windows Server 2012,haga clic en Inicio > Todos los programas > versión de SOLIDWORKS >
67
Instalación de SOLIDWORKS PDM

Herramientas de SOLIDWORKS> versión de servidor SolidNetWork LicenseManager.
• En Windows 8.1 y Windows Server 2012 o posterior, en la pantalla Aplicaciones,en Herramientas de SOLIDWORKS, haga clic en versión de servidor deSolidNetWork License Manager.
Actualización del Administrador de licencias de SolidNetWorkPara las versiones principales de SOLIDWORKS PDM, la actualización del administradorde licencias consiste en la desinstalación del administrador de licencias anterior, lainstalación de uno nuevo y la reactivación de la licencia de SolidNetWork.
Para iniciar SolidNetWork License Manager:
1. Inicie SolidNetWork License Manager utilizando uno de los siguientes métodos:
• En los sistemas Windows 7 y Windows Server anteriores a Windows Server 2012,haga clic en Inicio > Todos los programas > versión de SOLIDWORKS >Herramientas de SOLIDWORKS> versión de servidor SolidNetWork LicenseManager.
• En Windows 8.1 y Windows Server 2012 o posterior, en la pantalla Aplicaciones,en Herramientas de SOLIDWORKS, haga clic en versión de servidor deSolidNetWork License Manager.
2. En la pestaña Uso de licencia, verifique que ningún equipo de cliente en la red estéejecutando SOLIDWORKS PDM.
3. Desinstale el administrador de licencias anterior. Para obtener más información,consulte Desinstalación de SolidNetWork License Manager.
4. Instale el nuevo administrador de licencias y reactive la licencia de SolidNetWork enel servidor del administrador de licencias. Para obtener más información, consulteInstalación de SolidNetWork License Manager en la página 65.
Desinstalación del Administrador de licencias de SolidNetWorkSi desea actualizar SolidNetWork License Manager, debe desinstalarlo antes de instalarel nuevo. Si quiere transferir la licencia de SolidNetWork a otro servidor, debe transferirantes de quitarlo de este servidor.
1. Inicie SolidNetWork License Manager utilizando uno de los siguientes métodos:
• En los sistemas Windows 7 y Windows Server anteriores a Windows Server 2012,haga clic en Inicio > Todos los programas > versión de SOLIDWORKS >Herramientas de SOLIDWORKS> versión de servidor SolidNetWork LicenseManager.
• En Windows 8.1 y Windows Server 2012 o posterior, en la pantalla Aplicaciones,en Herramientas de SOLIDWORKS, haga clic en versión de servidor deSolidNetWork License Manager.
2. Verifique que no hay ningún cliente en la red que esté ejecutando SOLIDWORKS PDM.La pestaña Uso de licencia muestra los clientes que utilizan las licencias.
3. En la pestaña Administración de servidor, en Servidor de licencia, haga clic enDetener.
4. Haga clic en Aceptar para salir del administrador de licencia.
68
Instalación de SOLIDWORKS PDM

5. En Windows, abra Panel de control > Programas > Programas y características.6. Seleccione SOLIDWORKS SolidNetWork License Manager, haga clic en Quitar
y confirme la eliminación.
Ahora está listo para instalar una nueva versión del administrador de licencia. Para obtenermás información, consulte Instalación de SolidNetWork LicenseManager y Activaciónde una licencia de SolidNetWork en la página 65.
Transferencia de una licencia de SolidNetWorkPara transferir una licencia de SolidNetWork a un servidor nuevo o actualizado, primerotransfiérala al servidor de claves de licencia que se encuentra en Dassault SystèmesSOLIDWORKS Corporation y, a continuación, reactívela en el otro servidor.
Si no ha podido transferir la licencia a Dassault Systèmes SOLIDWORKS Corporationdebido a un fallo del disco duro, por ejemplo, la reactivación se realizará correctamentede todas maneras en la mayoría de los casos. En caso contrario, póngase en contactocon su revendedor para obtener ayuda.
Sólo puede tener un servidor de licencias de SolidNetWork activado por número deserie.
Para volver transferir una licencia de SolidNetWork al servidor:
1. Inicie SolidNetWork License Manager utilizando uno de los siguientes métodos:
• En los sistemas Windows 7 y Windows Server anteriores a Windows Server 2012,haga clic en Inicio > Todos los programas > versión de SOLIDWORKS >Herramientas de SOLIDWORKS> versión de servidor SolidNetWork LicenseManager.
• En Windows 8.1 y Windows Server 2012 o posterior, en la pantalla Aplicaciones,en Herramientas de SOLIDWORKS, haga clic en versión de servidor deSolidNetWork License Manager.
2. En Información de licencia, haga clic en Modificar. Se inicia el asistente para laActivación de producto de SOLIDWORKS.
3. En ¿Qué desea hacer?, seleccione Transferir una licencia de software y hagaclic en Siguiente.
4. En ¿Cómo desea transferir?, seleccione Automáticamente por Internet(recomendado).
5. En Información de contacto, especifique una dirección de correo electrónico.6. Haga clic en Siguiente. Se completa la transferencia de la licencia del producto.
Instalación de licencias temporalesLa licencia temporal "ANY" puede utilizarse temporalmente cuando la licencia deSolidNetWork original no se encuentra disponible.
Al instalar el archivo de licencias "ANY", el usuario acepta implementar la licenciatradicional al recibir una licencia de SolidNetWork de Dassault Systèmes SOLIDWORKSCorporation. De todas maneras, se deben cumplir las restricciones de la licencia.
69
Instalación de SOLIDWORKS PDM

Para instalar una licencia "ANY":
1. Si usted es un usuario de SolidNetWork existente, desinstale el Administrador delicencias de SolidNetWork y elimine la carpeta de instalación. Para obtener másinformación, consulte Desinstalación de SolidNetWork License Manager.
2. Instale SolidNetWork License Manager desde el instalador de SOLIDWORKS PDM.
También puede instalar SolidNetWork License Manager desde un instaladorautónomo. Para obtener más información, consulte Instalación de SolidNetWorkLicense Manager en la página 65.
a) En la página de configuración de SOLIDWORKS SolidNetWork License Manager,introduzca el número de serie de la licencia de SolidNetWork y haga clic enSiguiente.
b) Haga clic en Instalar.
3. Inicie SolidNetWork License Manager (Inicio > Todos los programas >SOLIDWORKS versión > Herramientas de SOLIDWORKS > SolidNetWorkLicense Manager versión ).
4. Si se le solicita activar, haga clic en No.Aparece la pestaña Administración de servidor de SOLIDWORKS SolidNetwork LicenseManager.
5. En Opciones avanzadas, haga clic en Opciones.Aparece el cuadro de diálogo Opciones avanzadas.
6. En el Modo de licencia del servidor SolidNetWork, haga clic en Utilizar un archivode licencias y en Aceptar.Se cierra el cuadro de diálogo Opciones avanzadas.
7. En Información de licencia, haga clic en Modificar.Aparece el Asistente para archivo de licencias de SolidNetWork.
8. En Tipo de servidor, seleccione Único y haga clic en Siguiente.9. Al ver este mensaje:
No se pudo leer el número de identificador del dongle. Haga clic enCancelar.
El identificador "ANY" aparece de manera automática.
Si su computadora utiliza un firewall, quizás tenga que realizar algunasespecificaciones adicionales en esta pantalla. Para obtener información adicional,consulte Uso del servidor de licencias SolidNetWork con firewalls en la página66.
10. Continúe con la instalación.
Solución de problemas con licencias de SolidNetWorkSi falla la instalación de SolidNetWork License Manager, compruebe estas posiblesexplicaciones.
70
Instalación de SOLIDWORKS PDM

Acceso a los archivos de registro de la licencia de SolidNetWork
Cuando se produce un error de licencia, la respuesta suele aparecer en el archivodirectorio_de_instalación_del_Administrador_de_SNL\lmgrd.log .
No se ha podido obtener una licencia para SOLIDWORKS PDM o no sepuede conectar al servidor de licencias
Generalmente, estos problemas están originados por la configuración de los puertos.
• Es posible que las configuraciones de los puertos entre SolidNetWork License Managery el cliente de licencia no coincidan.
• Es posible que no se haya especificado una configuración adicional de los puertos paramúltiples versiones de SolidNetWork License Manager.
• Compruebe que el equipo cliente puede resolver correctamente y enrutar al servidor,si recibe el nombre del servidor. Además, compruebe que el servidor puede resolvercorrectamente y enrutar al cliente, si recibe el nombre del equipo cliente.
• Compruebe que el número de puerto en el archivo de registro en la pestañaAdministración de servidor pestaña sea correcto.
• Compruebe que el firewall del servidor de licencias de SolidNetWork no bloque el accesoal puerto.
Cuando se produce un error de registro, puede comprobar el archivo de registro en laherramienta de administración.
Licencias
Tipos de licenciaSOLIDWORKS PDM utiliza licencias cliente flotantes. Al iniciar sesión en un almacén, lalicencia instalada en su sistema se toma de un grupo de licencias gestionadas por elservidor de licencias de SolidNetWork. Al cerrar sesión o salir de SOLIDWORKS PDM, lalicencia vuelve al grupo y puede ser utilizada por otro cliente.
Las licencias disponibles para SOLIDWORKS PDM Professional son:
• SOLIDWORKS PDM Professional CAD Editor & Web
Incluye estos tipos de licencia:
Editor: Es compatible con todos los tipos de archivo, incluyendo la gestión mejoraday la vista previa de formatos CAD como SOLIDWORKS. Los complementos de CADpermiten que los usuarios accedan a las funciones de SOLIDWORKS PDM Professionaldesde la aplicación CAD.
Web: Los usuarios remotos pueden utilizar el cliente WEB para buscar en el almacény ejecutar funciones básicas para activar los procesos de trabajo remoto.
• SOLIDWORKS PDM Professional Contributor & Web
Incluye estos tipos de licencia:
Contribuyente: Los usuarios en una red de área local (LAN), una red de área áreaextensa (WAN) o una red privada virtual (VPN) pueden ejecutar las mismas funcionesque con el tipo de licencia de Editor, excepto que los add-ins de CAD no se activan.
71
Instalación de SOLIDWORKS PDM

Web: Los usuarios remotos pueden utilizar el cliente WEB para buscar en el almacény ejecutar funciones básicas para activar los procesos de trabajo remoto.
• SOLIDWORKS PDM Professional Viewer
Permite acceso de sólo lectura a los almacenes. Los usuarios no pueden agregar nimodificar (traer, registrar, actualizar valores) archivos ni utilizar los add-ins de CAD.
Las licencias disponibles para SOLIDWORKS PDM Standard son:
• SOLIDWORKS PDM Standard CAD Editor
Es compatible con archivos de SOLIDWORKS, DWG/DXF, Microsoft Word y MicrosoftExcel. Todos los formatos de archivo que el complemento de Office gestiona secomportan del mismo modo en SOLIDWORKS PDM Standard, excepto Vista preliminar.
• SOLIDWORKS PDM Standard Contributor
Es compatible con archivos de SOLIDWORKS, DWG/DXF, Microsoft Word y MicrosoftExcel.
• SOLIDWORKS PDM Standard Viewer
Permite tener acceso de solo lectura a los almacenes de archivos; el usuario no puedeagregar o modificar (traer, registrar, actualizar valores) archivos.
Cambio del tipo de licencia de clienteSeleccione el tipo de licencia cliente durante la instalación.
Requisitos:
• Para cambiar el tipo de licencia, debe tener permisos administrativos locales en Windows.• Para los clientes instalados desde una imagen administrativa (mediante laimplementación de Active Directory o una instalación cifrada similar), debe reinstalarel cliente utilizando otra imagen administrativa del tipo de cliente especificado.
Puede cambiar el tipo de licencia:
• Utilizar Panel de control > Programas > Desinstalar un programa para eliminarSOLIDWORKS PDM y, a continuación, volver a instalarlo.
• Al abrir el cuadro de diálogo Desinstalar o cambiar un programa y seleccionar Clientede SOLIDWORKS PDM > Cambiar. En el asistente de instalación de SOLIDWORKSPDM, seleccione Modificar.
En el cuadro de diálogo Desinstalar o cambiar un programa, SOLIDWORKS PDMClient o SOLIDWORKS PDM Server se enumera si se ha instalado SOLIDWORKSPDM usando MSI. Debe modificar la instalación de SOLIDWORKS si se ha instaladoSOLIDWORKS PDM usando SLDIM.
• Utilizar el cuadro de diálogo Acerca de SOLIDWORKS PDM.
Para cambiar el tipo de licencia de cliente desde el cuadro de diálogo Acerca deSOLIDWORKS PDM:
1. Haga clic en Ayuda > Administración de SOLIDWORKS PDM .2. Utilice la lista desplegable Tipo de cliente para seleccionar un tipo de licencia cliente
diferente.3. Haga clic en Aceptar.
72
Instalación de SOLIDWORKS PDM

4. Cuando se le indique reiniciar su computadora, haga clic en Aceptar.5. Reinicie el equipo.
Según el tipo de licencia utilizado durante la instalación del cliente, es posible que alcambiar al tipo de licencia CAD Editor desde el cuadro de diálogo Acerca deSOLIDWORKS PDM no se active el complemento CAD. Si no lo hace, elimineSOLIDWORKS PDM siguiendo el procedimiento descrito anteriormente y seleccioneSOLIDWORKS PDM CAD Editor al volver a instalar.
Visualización de información de versión para sistemas no cliente
Para encontrar la versión del software SOLIDWORKS PDM en un servidor queno tiene un cliente instalado:
1. Abra el Panel de control > Programas > Desinstalar un Programa.2. Haga clic en Servidor de SOLIDWORKS PDM .
La columna Versión muestra la versión actualmente instalada.
Visualización de información de versión para sistemas cliente
Para encontrar la versión del software de SOLIDWORKS PDM en un cliente:
1. Inicie sesión en la herramienta Administración de SOLIDWORKS PDM.2. Haga clic en Ayuda > SOLIDWORKS PDM (Administración).3. Busque la versión de cliente y haga clic en Aceptar.
Adición y modificación del servidor de licencias de SolidNetWorkPara iniciar sesión en un almacén desde un cliente de SOLIDWORKS PDM, debe estardisponible una licencia que coincida con el tipo y la versión de la licencia actualmenteinstalada. La licencia se recupera del servidor de SolidNetWork License que se define enla configuración de la licencia. Para agregar o modificar el servidor de SolidNetWorkLicense, se usa el cuadro de diálogo Establecer licencia disponible en la herramientaAdministración.
Para agregar o modificar el servidor de licencias:
1. Abra la herramienta Administración realizando una de las siguientes operaciones:
• En los sistemas Windows 7 y Windows Server anteriores a Windows Server 2012,haga clic en Inicio > Todos los programas > SOLIDWORKS PDM >Administración.
• En Windows 8.1 y Windows Server 2012 o posterior, en la pantalla Aplicaciones,en SOLIDWORKS PDM , haga clic en Administración.
2. Cree un almacén de archivos o expanda el almacén de archivos existente.3. Haga clic con el botón derecho del ratón en el nodo Licencia y seleccione Abrir.4. En la pestaña Lista de servidores, haga clic en Agregar.
73
Instalación de SOLIDWORKS PDM

5. Escriba la dirección de SolidNetWork License Manager en formato:puerto@NombreServidorSNL.
El número de puerto predeterminado es 25734. Puede introducir el nombre de hosto la dirección IP del servidor de licencias de SolidNetWork para SNLServerName.Asegúrese de que todos los clientes puedan conectarse al servidor mediante ladirección IP o el nombre de host.
6. Haga clic en Aceptar.7. Haga clic en la pestaña Uso de licencia para asegurarse de que las licencias de
SOLIDWORKS PDM están disponibles.8. Haga clic en Aceptar.
Cuadro de diálogo Establecer licenciaUtilice el cuadro de diálogo Establecer licencia para agregar o modificar servidores delicencias. Para iniciar sesión en un almacén desde un cliente de SOLIDWORKS PDM, debeestar disponible una licencia que coincida con el tipo y la versión de la licencia actualmenteinstalada.
Inicie sesión en la herramienta Administración y para abrir este cuadro de diálogorealice una de las siguientes acciones:• Haga doble clic en Licencia.• Haga clic con el botón derecho del ratón en Licencia y seleccione Abrir.
Servidor
Enumera los servidores de licencias SolidNetWork.
Por ejemplo, Puerto@SNLServerName
Lista de servidores
Le permite agregar servidores de licencias.Agregar
Le permite eliminar servidores de licencias seleccionados.Quitar
Uso de licencia
Le permite seleccionar el servidor de licencias SolidNetWork.Servidor
74
Instalación de SOLIDWORKS PDM

Le permite seleccionar un tipo de licencia de SOLIDWORKS PDMpara obtener más detalles sobre el mismo.
Los tipos de licencia disponibles para SOLIDWORKS PDMProfessional son:
• /> CAD Editor & Web SOLIDWORKS PDM Professional• /> Contributor & Web SOLIDWORKS PDM Professional• /> Viewer SOLIDWORKS PDM Professional
Los tipos de licencia disponibles para SOLIDWORKS PDM Standardson:
• /> CAD Editor SOLIDWORKS PDM Standard• /> Contributor SOLIDWORKS PDM Standard• /> Viewer SOLIDWORKS PDM Standard
Para más información, consulte Tipos de licencia.
producto
Muestra el número total de licencias.Licencias totales
Muestra el número de licencias disponibles.Licencias libres
Muestra información de las licencias utilizadas.Licenciasutilizadas por
Instalación del servidor web de SOLIDWORKS PDMEl servidor web de SOLIDWORKS PDM Professional ofrece acceso en directo a uno o másalmacenes de archivos desde cualquier sistema mediante Windows Internet Explorer através de Internet o de una intranet.
Para obtener información sobre cómo instalar y utilizar el servidor web y el cliente, consultela Guía del servidor web de SOLIDWORKS PDM .
Instalación de SOLIDWORKS PDM Web2 (solo paraSOLIDWORKS PDM Professional)
Web2 permite a los usuarios conectarse al almacén de SOLIDWORKS PDM Professionaldesde la mayoría de los dispositivos con explorador de Internet. El cliente Web2 tieneventajas para usuarios externos e internos que no estén conectados a la red de su oficinao tengan un sistema operativo incompatible.
Antes de la instalación de Web2
Se deben instalar los siguientes componentes para instalar Web2:
• Microsoft .Net Framework 4.0• Microsoft Internet Information Services (IIS) 7 o versiones posteriores
75
Instalación de SOLIDWORKS PDM

Debe instalar el cliente SOLIDWORKS PDM y crear la vista del almacén local al queWeb2 accede en el servidor que ejecuta IIS.
• Windows Server 2008 R2 o sistemas operativos posteriores
Instalación de Microsoft .NET Framework 4.0
Para obtener más detalles para instalar Microsoft .NET Framework 4.0, consultehttp://www.microsoft.com/en-us/download/details.aspx?id=17718.
Activación de Microsoft IIS en Windows Server 2008 R2SOLIDWORKS PDM Professional es compatible con IIS 7 o versiones superiores.
Para activar Microsoft IIS en Windows Server 2008 R2:
1. En el menú de inicio de Windows, haga clic en Panel de control > Sistema yseguridad > Herramienta administrativa > Administrador del servidor.
2. En el panel de la izquierda, haga clic en Funciones.3. En el panel de la derecha, en la página Funciones, haga clic en Agregar funciones.4. Realice los pasos del asistente Agregar funciones:
a) En la pantalla Seleccionar funciones de servidor, elija Web Server (IIS) y hagaclic en Siguiente.Si su almacén contiene complementos que dependen de .NET 3.5 o versionesanteriores, active el marco en la pantalla Seleccionar operaciones.
b) Si el sistema le solicita agregar las operaciones necesarias para IIS, haga clic enAgregar características requeridas. De lo contrario, haga clic en Siguiente.
c) En la pantalla Seleccionar servicios de función, expanda Servidor web y seleccionelas siguientes opciones.
OpciónCarpeta
Contenido estático
Documento predeterminado
Exploración de directorios
Errores de HTTP
Características HTTP comunes
Posibilidad de extensión .NET
AST.NET
Extensiones ISAPI
Filtros ISAPI
En el servidor se incluye
Desarrollo de aplicaciones
Registro HTTP
Supervisor de solicitudes
Estado y diagnóstico
76
Instalación de SOLIDWORKS PDM

OpciónCarpeta
Filtro de solicitudesSeguridad
Compresión de contenido estáticoRendimiento
Consola de administración IISHerramientas de administración
5. Haga clic en Siguiente.6. Haga clic en Cerrar.
Activación de Microsoft IIS en Windows Server 2012
1. En el menú Inicio de Windows, escriba Administrador del servidor y haga clicen Administrador del servidor.
2. Seleccione Administrar > Agregar roles y características.3. Complete el Asistente para agregar roles y características:
a) En la pantalla Seleccionar funciones de servidor, seleccione Web Server (IIS) yhaga clic en Siguiente.
b) En la pantalla Seleccionar características, active Características de .NETFramework 4.5 e incluya las opciones .NET Framework 4.5 y ASP .NET 4.5.Si su almacén contiene complementos que dependen de .NET 3.5 o versionesanteriores, active también Características de .NET Framework 3.5 en la pantallaSeleccionar características.
c) Si el sistema le solicita agregar las características necesarias para IIS, haga clicen Agregar características requeridas. De lo contrario, haga clic en Siguiente.
d) En la pantalla Seleccionar servicios de función, expanda Servidor web y seleccionelas siguientes opciones.
OpciónCarpeta
Documento predeterminado
Exploración de directorios
Errores de HTTP
Contenido estático
Características HTTP comunes
Registro HTTPEstado y diagnóstico
Compresión de contenido estáticoRendimiento
Filtro de solicitudesSeguridad
77
Instalación de SOLIDWORKS PDM

OpciónCarpeta
.NET Extensibility 4.5 (y 3.5 si está instalado)
ASP
ASP.NET 4.5 (y 3.5 si está instalado)
CGI
Extensiones ISAPI
Filtros ISAPI
Desarrollo de aplicaciones
Consola de administración IISHerramientas de administración
4. Complete el asistente y haga clic en Instalar.
Activación de Microsoft IIS en Windows 7
No se recomienda utilizar Microsoft Windows 7 para ejecutar SOLIDWORKS PDM Web2en un entorno de producción.
Para activar Microsoft IIS en Windows 7:
1. En Windows, abra Panel de control > Programas > Programas y características> Activar o desactivar las características de Windows.
2. En el cuadro de diálogo, active Internet Information Services.3. Expanda Herramientas de administración Web y seleccione Consola de
administración IIS.4. Expanda Servicios World Wide Web y seleccione las siguientes opciones:
OpciónCarpeta
Posibilidad de extensión .NET
ASP
CGI
Extensiones ISAPI
Filtros ISAPI
Funciones de desarrollo deaplicaciones
78
Instalación de SOLIDWORKS PDM

OpciónCarpeta
Contenido estático
Documento predeterminado
Exploración de directorios
Errores de HTTP
Características HTTP comunes
5. Haga clic en Aceptar.
Activación de Microsoft IIS en Windows 8.1
No se recomienda utilizar Microsoft Windows 8.1 para ejecutar SOLIDWORKS PDMWeb2 en un entorno de producción.
Para activar Microsoft IIS en Windows 8.1:
1. En Windows, abra Panel de control > Programas > Programas y características> Activar o desactivar las características de Windows.
2. En el cuadro de diálogo, active Internet Information Services.3. Expanda Herramientas de administración Web y seleccione Consola de
administración IIS.4. Expanda Servicios World Wide Web y seleccione las siguientes opciones:
OpciónCarpeta
.NET Extensibility 4.5
ASP.NET 4.5
Extensiones ISAPI
Filtros ISAPI
Server-Side incluye
Funciones de desarrollo deaplicaciones
Contenido estático
Documento predeterminado
Exploración de directorios
Errores de HTTP
Características HTTP comunes
Registro HTTPEstado y diagnóstico
Compresión de contenido estáticoCaracterísticas de rendimiento
Filtro de solicitudesSeguridad
79
Instalación de SOLIDWORKS PDM

Registro de ASP .Net 4Si está ejecutando IIS en Windows Server 2008 R2 o Windows 7, debe registrar ASP .Net4 y hacer que esté disponible para el servidor IIS.
Para registrar ASP .Net 4:
1. En el Explorador de Windows, vaya a C:\Windows\Microsoft.NET\Framework64 ycompruebe el nombre de la carpeta .NET 4.0 Framework.
2. En el menú Inicio de Windows, escriba cmd, haga clic con el botón derecho del ratónen cmd.exe y seleccione Ejecutar como administrador.
3. Escriba cd C:\Windows\Microsoft.NET\Framework64\v4.0.30319.4. Escriba aspnet_regiis -iru.5. Cierre la línea de comandos cuando muestre Finalizó la instalación de ASP.Net.
Ejecución de la instalación de Web2 Server
1. Inicie sesión en el sistema IIS como usuario con derechos administrativos locales.2. Inserte el DVD de SOLIDWORKS.3. Cancele el Gestor de instalación de SOLIDWORKS, si se inicia.4. Ejecute \swpdmserver\setup.exe para iniciar la instalación del servidor.5. Siga las instrucciones de las pantallas de instalación hasta llegar a la pantalla
Seleccionar producto PDM.6. En la pantalla Seleccionar producto PDM, seleccione SOLIDWORKS PDM
Professional.7. En la pantalla Instalación del servidor, seleccione Servidor web2 y Cliente.
• El servidor web2 requiere que esté instalado un cliente en el mismo equipo.• El tipo de cliente debe ser Contributor o CAD Editor si los archivos se van a editaro agregar a través Web2. Si los usuarios Web2 están limitados únicamente alas funciones del visor, solo un visor de cliente debe estar instalado o activadoen el servidor (independientemente del tipo de licencia que elijan en la pantallade inicio de sesión).
• Puede instalar varios componentes del servidor en el mismo sistema.
8. En la pantalla Preparado para instalar el programa, haga clic en Instalar.9. En la pantalla Asistente InstallShield completado, haga clic en Finalizar.
Creación de una vista de almacén en el servidor IISejecutando Web2
Cree una vista de almacén de archivos locales para el almacén de archivos al que sepuede acceder mediante el servidor Web2.
• Asegúrese de que la vista se crea como una vista compartida para todos los usuarios.• El usuario de Windows que definirá más adelante como identidad del grupo deaplicaciones debe haber examinado la vista de almacén y hecho clic con el botón derechoen un archivo o una carpeta al menos una vez para garantizar que los complementosy las configuraciones del registro se registren correctamente.
80
Instalación de SOLIDWORKS PDM

Si el almacén utiliza el inicio de sesión de Windows debe desactivar el inicio de sesiónautomático para la vista del almacén en el servidor Web2 como se indica a continuación:
1. Inicie la herramienta de administración.2. Expanda Configuración local > Configuración.3. En la pestaña Inicio de sesión automático, seleccione el almacén al que accede Web2
desde la lista Almacén.4. Desactive Utilizar valores predeterminados del servidor y Utilizar inicio de
sesión automático para este almacén.5. Haga clic en Aceptar.
Configuración de SOLIDWORKS PDM Web2Puede configurar SOLIDWORKS PDM Web2 accediendo a la función Configuración de laaplicación en el Administrador de IIS o editando el archivo Web.config ubicado en inetpub\wwwroot\SOLIDWORKSPDM\Web2.
Edición del archivo Web.configPara acceder a los almacenes de archivos para los que ha creado vistas locales de almacénde archivos en el servidor IIS, debe actualizar las claves VaultName y VisibleVaults en elarchivo Web.config.
Se puede editar el archivo basado en XML Web.config utilizando el Bloc de notas ocualquier aplicación de edición XML.
Asegúrese de que el archivo Web.config no sea de solo lectura. Al editar el archivoWeb.config, asegúrese de incluir valores dentro de las comillas.
1. Abra Web.config en la aplicación de edición XML.2. Agregue el nombre del almacén principal al que desee para acceder a través de Web2
a la clave VaultName.Por ejemplo:
<add key="VaultName" value="PDM_Pro_Vault">
En este nombre se distingue entre mayúsculas y minúsculas.
3. Si desea acceder a varios almacenes a través Web2, configureAllowAccessToOtherVaults en "true".
<add key="AllowAccessToOtherVaults" value="true">
81
Instalación de SOLIDWORKS PDM

4. Para acceder a varios almacenes, escriba sus nombres separados por el signo ¦ paraVisibleVaults.
<add key="VisibleVaults" value="PDM_Test|PDM_Pro_Vault" />
5. Para controlar los permisos de descarga de usuarios y grupos, agregue y configurelos siguientes ajustes en el nodo <configuration> del archivo Web.config.
<vaultSettings><vault name="EPDM" defaultDelimiter="|" denyDownloadGroups="">
<user name="admin" denyDownload="false"/></vault>
</vaultSettings>
DescripciónConfiguración dealmacén
Nombre del almacén. Cree una sección <vaultSettings>independiente para cada almacén en el que sea necesariocontrolar los permisos de descarga.
name
Delimitador utilizado para separar nombres de grupos enla configuración denyDownloadGroups. El delimitadorpredeterminado es |.
defaultDelimiter
Grupos a los que se debe denegar la descarga en elalmacén especificado. Los nombres de grupo deben estarseparados por el delimitador especificado en laconfiguración defaultDelimiter.
denyDownloadGroups
DescripciónConfiguración delusuario
Nombre de inicio de sesión del usuario. Cree un nodo<user> independiente para cada usuario.name
Configuración para denegar o permitir la descarga parael usuario especificado. Si se define en false, los grupospodrán descargar los archivos. Si se define en true, losgrupos no podrán descargar los archivos.
denyDownload
82
Instalación de SOLIDWORKS PDM

Configuración de Microsoft IIS
1. En el menú Inicio de Windows, escriba IIS para abrir el Administrador de InternetInformation Services (IIS).
2. En el panel de la izquierda, expanda el nombre de computadora y seleccione Gruposde aplicaciones.
3. Haga clic con el botón derecho en SOLIDWORKS PDM Web2 > Configuraciónavanzada.
4. Asegúrese de que Cargar perfil de usuario está definido en True.5. En el cuadro de diálogo Configuración avanzada, haga clic en el botón para establecer
la Identidad.a) En el cuadro de diálogo Identidad del grupo de aplicaciones, seleccione Cuentapersonalizada y haga clic en Establecer.
b) En el cuadro de diálogo Establecer credenciales, escriba las credenciales de Windowsdel usuario que está conectado actualmente en Windows o de un usuario que hayainiciado sesión en el sistema IIS, haya examinado el almacén de archivos y hayahecho clic en una carpeta al menos una vez.
c) Haga clic tres veces en Aceptar.
Si la contraseña de este usuario cambia, el grupo de aplicaciones deja de funcionarhasta que el usuario actualiza la contraseña.
Asegúrese de que el usuario de la cuenta personalizada es un miembro del grupoIIS_IUSRS: Haga clic con el botón derecho en Equipo > Administrar > Usuariosy grupos locales > Grupos > IIS_IUSRS.
Acceso a Web2Puede acceder a Web2 en una computadora o en un dispositivo móvil.
Para acceder a Web2 en una computadora de la red local, escriba la dirección URL siguienteen el campo de dirección de un navegador web:
http://nombre_de_equipo/SOLIDWORKSPDM
Si la página de inicio de sesión de Web2 no aparece, asegúrese de que el firewall deWindows en el servidor IIS permite el acceso a través del puerto 80 y de que el servidorIIS se haya iniciado.
Para acceder a Web2 en un dispositivo móvil, escriba la dirección URL siguiente en elcampo de dirección un navegador web:
http://nombre_de_equipo/SOLIDWORKSPDM/m
Creación de una nueva aplicación de Web2Cuando instale el servidor Web2, se creará automáticamente una aplicación de Web2llamada SOLIDWORKSPDM en el sitio web predeterminado.
Para crear una nueva aplicación de Web2:
1. Abra el Administrador de Internet Information Services (IIS).2. En el panel de la izquierda, expanda el nombre del equipo y expanda Sitios.
83
Instalación de SOLIDWORKS PDM

3. Haga clic con el botón derecho del ratón en Sitio web predeterminado y seleccioneAgregar aplicación.
4. En el campo Alias, escriba un nombre.Este alias es parte de la dirección de conexión a la aplicación Web2, es decir,http://ComputerName/applicationalias.
5. Haga clic en Seleccionar y elija SOLIDWORKS PDM Web2 para Grupo deaplicaciones.
6. Para Ruta física, vaya a inetpub\wwwroot\SOLIDWORKSPDM\Web2.
7. Haga clic dos veces en Aceptar.Si desea crear direcciones URL de Web2 independientes para acceder a almacenesdistintos, puede copiar inetpub\wwwroot\SOLIDWORKSPDM\Web2 y dirigir la ruta deacceso física de la nueva aplicación a esta copia. Actualice Web.config en la carpetacopiada con el nombre del almacén al que acceder.
84
Instalación de SOLIDWORKS PDM

Configuración en el cuadro de diálogo Configuración de la aplicaciónPuede configurar SOLIDWORKS PDM Professional Professional accediendo a la funciónConfiguración de la aplicación en el Administrador de IIS o editando el archivo Web.configubicado en los archivos de aplicación.
Valor predeterminadoTypeSetting
VerdaderoVerdadero/FalsoAllowAccessToOtherVaults
VerdaderoVerdadero/FalsoAllowDataCardEdit
VerdaderoVerdadero/FalsoClientValidationEnabled
ExploradorText
ColumnSetName
MM/dd/aaText
DateFormat
VerdaderoVerdadero/FalsoDaysInState_Sortable
VerdaderoVerdadero/FalsoDaysInState_Visible
esText
DefaultLanguage
Files.zipText
DownloadZipFilename
*Text
EditableDataCardVariables
15Número
FileList_PageSize
10Número
FileList_PageSize_Mobile
85
Instalación de SOLIDWORKS PDM

Valor predeterminadoTypeSetting
FileUploadPath \Content\Uploads\Text
FalsoVerdadero/FalsoFreeSearch
VerdaderoVerdadero/FalsoOnlySearchLatestVersion
780Número
PopupWindowHeight
1040Número
PopupWindowWidth
7Número
RememberMe_Days
VerdaderoVerdadero/FalsoRememberMe_Visible
Comentario|DescripciónLista de textoseparadoSearchDataCardVariables
VerdaderoVerdadero/FalsoShoweDrawingIcon
VerdaderoVerdadero/FalsoShowPDFIcon
VerdaderoVerdadero/FalsoUnobtrusiveJavaScriptEnabled
EPDMText
VaultName
EPDM_Test|EPDMLista de textoseparadoVisibleVaults
86
Instalación de SOLIDWORKS PDM

Valor predeterminadoTypeSetting
webpages:Version 1.0.0.0Cadena de números
Variables del cuadro de diálogo Configuración de la aplicación
DescripciónSetting
Si se define en Verdadero, puede iniciar sesión envarios almacenes en el servidor. Si se define en Falso,el valor VaultName permite conectarse a una sola vistadel almacén establecida en el valor VisibleVaults.
Cuando se define en Verdadero, otros almacenesutilizan la variable de cadena de consulta Vault parainiciar sesión.
AllowAccessToOtherVaults
Si se establece como Verdadero, puede editar el valorde los campos de datos con permisos de extracciónasignados. Utilice esta configuración con el valorEditableDataCardVariables que controla lasvariables que se va a editar.
SOLIDWORKS PDM Web2 no actualizaautomáticamente todos los valores de laconfiguración. Los valores de la variable definidosmediante acciones de transición actualizarán todala configuración de lo que se haya especificado.
AllowDataCardEdit
No cambiar.ClientValidationEnabled
SOLIDWORKS PDM Web2 muestra el conjunto decolumnas personalizadas que se define en su almacén.Puede mostrar solo un conjunto de columnas y es elmismo para todos los usuarios.
Los conjuntos de columnas personalizadas quetienen definidas columnas como Nombre,Extraído, Tamaño, Estado, Modificado yVersión no son compatibles, ya que estos nombresse reservan para columnas Web2 predeterminadas.
ColumnSetName
DateFormat
87
Instalación de SOLIDWORKS PDM

DescripciónSetting
Controla la visualización de campos de fecha enSOLIDWORKS PDM Web2. Puede establecer la fechautilizando diferentes delimitadores. Existen variasopciones para mostrar campos de fecha:
"M">1-12,"MM">01-12,"MMM">Dic,"MMMM">Diciembre
"M"Mes
"d">1-31,"dd">01-31,"ddd">Sáb,"dddd">Sábado
"d"día.
"a">0-99,"aa">00-99,"aaaa">0000-9999
"a"Año
Ejemplos:
• "MM/dd/aa">06/07/09• "dddd, MMMM-d,aaaa">Domingo,Junio-7, 2009
Si se define en Verdadero, se pueden ordenar los díasen la columna Estado. Las columnas predeterminadasen SOLIDWORKS PDM Web2 se pueden ordenar. Sinembargo, las columnas que aparecen mediante ladefinición del conjunto de columnas no se puedenordenar.
DaysInState_Sortable
Si se define en Verdadero, se mostrarán los días enla columna Estado. Esta columna es exclusiva deSOLIDWORKS PDM Web2.
DaysInState_Visible
DefaultLanguage
88
Instalación de SOLIDWORKS PDM

DescripciónSetting
Establece el idioma predeterminado, en, que apareceen el primer inicio de sesión. Se puede cambiar elidioma en la interfaz de usuario de Web2.
La interfaz de usuario de Web2 muestra el idiomamodificado hasta que se desactivan las cookies deInternet.
Los códigos de idioma utilizado para esta configuraciónson:
esEspañolesInglesas
itItalianofrFrancés
koCoreanojaJaponés
plPolacodeAlemán
ptPortuguészhsChinosimplificado
ruRusozhtChinotradicional
trTurcocsCheco
Al seleccionar varios archivos para descargar, Web2los combina en un archivo comprimido. Estaconfiguración establece el nombre del archivocomprimido.
DownloadZipFilename
Si AllowDataCardEdit se define en Verdadero, estaconfiguración controla las variables que se van aeditar. El valor predeterminado es * que le permiteeditar todas las variables que no son de solo lectura.Separe varios valores con |. Por ejemplo, para editarDescription y Number, introduzca”Descripción|Número”.
EditableDataCardVariables
Define el número predeterminado de archivos ycarpetas que se van a mostrar en la versión completade SOLIDWORKS PDM Web2.
FileList_PageSize
Define el número predeterminado de archivos ycarpetas que se van a mostrar en la versión móvil deSOLIDWORKS PDM Web2.
FileList_PageSize_Mobile
89
Instalación de SOLIDWORKS PDM

DescripciónSetting
FileUploadPathAl cargar nuevos archivos o crear nuevas versiones,SOLIDWORKS PDM Web2 copia los archivos en lacarpeta Uploads. La ruta completa a esta carpetadepende de la ubicación de los archivos de aplicaciónde Web2. Por ejemplo, si los archivos de aplicaciónde Web2 están en C:\Archivos de programa\SOLIDWORKS Corp\SOLIDWORKS PDM\Web2, la ruta deacceso a la carpeta Uploads será la siguiente: C:\Archivos de programa\SOLIDWORKS Corp\SOLIDWORKS PDM\Web2\Content\Uploads.
Permite a SOLIDWORKS PDM Web2 buscar en todoslos nombres de archivo y carpeta, valores de variables,nombres de configuración, comentarios y etiquetas.
FreeSearch
Limita la búsqueda a la versión más reciente de losarchivos. Cuando se establece como Verdadero, labúsqueda encuentra valores solo en las versiones másrecientes.
OnlySearchLatestVersion
Define el ancho, en píxeles, de la ventana emergentede visualización que aparece cuando se hace clic enla imagen o se seleccionan los iconos eDrawing o PDF(si se han activado en los ajustes ”ShoweDrawingIconand ShowPDFIcon").
PopupWindowHeight
Define la altura, en píxeles, de la ventana emergentede visualización que aparece cuando se hace clic enla imagen o se seleccionan los iconos eDrawing o PDF(si se han activado en los ajustes ”ShoweDrawingIconand ShowPDFIcon").
PopupWindowWidth
Define el número de días en los que el sistemarecuerda la información de inicio de sesión del usuariopara el nombre de almacén, tipo de licencia y nombrede usuario.
RememberMe_Days
Controla la visualización de la casilla de verificaciónRecuérdame en la pantalla de inicio de sesión.RememberMe_Visible
Si define FreeSearch en Falso, SOLIDWORKS PDMWeb2 busca en los nombres de archivo, nombres decarpeta y los nombres de variables introducidos.Separe cada nombre de variable con |. El cuadro debúsqueda en la interfaz de usuario muestra losiguiente:
• Búsqueda libre si se define en Verdadero.• Nombre de archivo/carpeta, variable1,variable2, si Free Search se define en Falso.
SearchDataCardVariables
90
Instalación de SOLIDWORKS PDM

DescripciónSetting
ShoweDrawingIconMuestra un icono eDrawing detrás del nombre dearchivo en la página de detalles del mismo. Al hacerclic en el icono, los archivos de SOLIDWORKS, losarchivos de eDrawings, los archivos DWG/DXF y otrostipos de archivos compatibles con eDrawing se abrenen un explorador distinto.
Asegúrese de que utiliza Internet Explorer y de queeDrawings está instalado en el sistema cliente.
Muestra un icono de PDF detrás del nombre de archivoen la página de detalles del mismo. Cuando se haceclic en el icono, se abren distintos tipos de archivosen formato PDF en un explorador distinto.
Asegúrese de instalar Adobe Reader en su sistema.
ShowPDFIcon
No cambiar.UnobtrusiveJavaScriptEnabled
Especifica el nombre del almacén al que se conectaSOLIDWORKS PDM Web2 y lo muestra en la pantallade inicio de sesión. Si desea acceder a un únicoalmacén, deseleccione los valores en la configuraciónVisibleVaults.
VaultName
Si desea acceder a varios almacenes, introduzca losnombres de los almacenes separados por |.VisibleVaults
No cambiar.webpages:Version
Configuración de los nombres de variables y los alias de valoresde las variablesSi un almacén contiene nombres de variables que no son fáciles de recordar, se puedendefinir alias para que los nombres que aparecen en la vista preliminar de la tarjeta dedatos sean más significativos.
Por ejemplo: Si un almacén contiene la variable PAR_NUM, que contiene un valor denúmero de pieza, resulta útil visualizar la variable como Núm. de pieza en la vistapreliminar de la tarjeta de datos. Esto se puede establecer en la configuración de aliasde nombre de propiedad.
91
Instalación de SOLIDWORKS PDM

La página Vista preliminar de la tarjeta de datos muestra las variables y sus valoresen forma de lista. No muestra la tarjeta de datos tal como aparece en clientes pesadoso en el cliente web existente, de manera que cualquier formato, imágenes, etiquetasy otros controles de tarjeta no son compatibles.
También puede especificar un alias para el valor de la variable. Por ejemplo: Si unavariable de tipo de texto está conectada a un control de casilla de verificación que muestrasi el archivo es un pieza de repuesto o no, los valores de SOLIDWORKS PDM Web2aparecen como 1 o 0 en función de la casilla de verificación activada o desactivada. Puedeestablecer el valor de la variable para que muestre Sí o No a través de la configuracióndel valor para transformar alias.
Configuración de los alias de los nombres de las variables
1. Abra el archivo Web.config en el Bloc de notas o en un programa de edición XML.<!--Sección utilizada para gestionar alias de propiedades y asignaciones devalores --> <propertySettings> <property name="SPARE_PART" alias="Sparepart"> <transform value="1" alias="Yes" /> <transform value="" alias="No"/> </property> </propertySettings>
2. Desplácese hacia abajo hasta la sección propertySettings.3. Introduzca lo siguiente:
EjemploAcciónAtributo
nombre="PIEZA_REPUESTO"Nombre de variable realnombre
alias="Pieza de repuesto"Nombre de variable deseadoalias
4. Para establecer alias para valores de variable, introduzca los valores reales en elatributo transformación del valor.Este paso es opcional. Puede eliminar las líneas de transformación si los valores devariable no necesitan alias.
Valor deseadovalorAlias
alias="Sí""1"value
alias="No"""value
Mantenimiento del sistemaDebería supervisar y vaciar dos carpetas periódicamente para la disponibilidad de espacioen disco.
Las carpetas que debería supervisar son:
92
Instalación de SOLIDWORKS PDM

Uploads: La carpeta en la que el sistema agrega los archivos cargados antes de que secopien en el almacén.
tempFiles: Esta carpeta se encuentra en la carpeta Contenido en la ubicación de archivode la aplicación y se utiliza para las vistas preliminares.
Instalación del cliente de SOLIDWORKS PDMPara que un sistema funcione con un almacén de archivos de SOLIDWORKS PDMdebetener el cliente de SOLIDWORKS PDM instalado.
Los tipos siguientes de clientes de SOLIDWORKS PDM Professional están disponibles:
Es compatible para trabajar con todos los tipos de archivo,incluyendo la gestión mejorada y la vista previa de la mayoríade los formatos CAD, como SOLIDWORKS, AutoCAD, Inventor,SolidEdge y Pro/ENGINEER. Se puede utilizar en cualquiersistema que trabaje con archivos CAD.
Para trabajar con archivos de Pro/ENGINEER, instale elcomplemento CAD de Pro/ENGINEER después de instalar elcliente de SOLIDWORKS PDM Professional. El conector dePro/ENGINEER precisa una serie de medios de instalaciónpor separado. Si desea obtener más información, póngaseen contacto con el distribuidor de SOLIDWORKS.
SOLIDWORKS PDMProfessional CADEditor & Web
Incluye soporte para acceder al cliente web de SOLIDWORKSPDM.
Es compatible con todos los tipos de archivo, incluyendoarchivos CAD. No obstante, los complementos de CAD no soncompatibles en este tipo de cliente.
SOLIDWORKS PDMProfessionalContributor & Web
Incluye soporte para acceder al cliente web de SOLIDWORKSPDM.
Permite tener acceso de sólo lectura a los almacenes dearchivos; el usuario no puede agregar o modificar (desproteger,proteger, actualizar valores) ningún archivo. Los complementosde CAD no son compatibles en este tipo de cliente.
SOLIDWORKS PDMProfessionalProfessional Viewer
Los tipos siguientes de clientes de SOLIDWORKS PDM Standard están disponibles:
Es compatible con archivos de SOLIDWORKS, DWG/DXF,Microsoft Word y Microsoft Excel. Todos los formatos dearchivo que el complemento de Office gestiona secomportan del mismo modo en SOLIDWORKS PDMStandard, excepto Vista preliminar.
SOLIDWORKS PDMStandard CAD Editor
Es compatible con archivos de SOLIDWORKS, DWG/DXF,Microsoft Word y Microsoft Excel.
SOLIDWORKS PDMStandard Contributor
93
Instalación de SOLIDWORKS PDM

Permite tener acceso de solo lectura a los almacenes dearchivos; el usuario no puede agregar o modificar (traer,registrar, actualizar valores) archivos.
SOLIDWORKS PDMStandard Viewer
Puede instalar los clientes:
• Mediante el asistente de instalación en el DVD de SOLIDWORKS.• Mediante el Gestor de instalación de SOLIDWORKS.• Cree una imagen de implementación administrativa para instalar varios registros.
Antes de la instalación de los clientes• Averigüe qué tipo de cliente puede utilizar en función de su contrato de licencia.
El administrador de licencias flotantes de SOLIDWORKS PDM impide que se inicie unasesión en un almacén de archivos si se ha instalado el tipo incorrecto de cliente.
• Si instala el cliente de SOLIDWORKS PDM Editor, puede instalar complementosopcionales.
Los complementos incorporan opciones de administración de la versión, como traer yregistrar, y están disponibles desde los menús y las barras de herramientas del softwarede CAD y Office. Son opcionales y no afectan a qué formatos de archivo se puedengestionar con SOLIDWORKS PDM mediante la interfaz del Explorador de Windows olos cuadros de diálogo de abrir/guardar archivos.
SOLIDWORKS PDM Standard proporciona el complemento DraftSight y elcomplemento SOLIDWORKS.
• Para iniciar sesión en el almacén de Professional, debe disponer de licencia deSOLIDWORKS PDM Professional en el servidor de licencias. Asimismo, para iniciar sesiónen el almacén de Standard, debe disponer de licencia de SOLIDWORKS PDM Standarden el servidor de licencias.
Para instalar los componentes de cliente y servidor, asegúrese de seleccionar laopción Cliente en la instalación del servidor.
Se aplican los requisitos previos siguientes específicos del producto:
Puede gestionar archivos de SOLIDWORKS sin tenerSOLIDWORKS instalado. Se recomienda tener instalado elvisor de SolidWorks eDrawings para la previsualización.
SOLIDWORKS
Para gestionar archivos de Inventor (agregar, desproteger,proteger, vista preliminar, etc.), el sistema cliente debetener instalado o bien la aplicación completa AutodeskInventor o bien el software Inventor Design Assistant. Paraprevisualizar los archivos de Inventor, debe estar instaladoInventor View.
Autodesk Inventor (solopara SOLIDWORKS PDMProfessional)
No es necesario que AutoCAD esté instalado para gestionararchivos DWG/DWF. Se recomienda que la aplicacióneDrawings o DWG TrueView estén instaladas paraprevisualizar archivos DWG y el visor DWF paraprevisualizar los archivos DWF.
Autodesk AutoCAD (solopara SOLIDWORKS PDMProfessional)
94
Instalación de SOLIDWORKS PDM

El complemento Microsoft Office se puede instalar alinstalar SOLIDWORKS PDM Professional. No necesitalicencias adicionales para utilizar el complemento deMicrosoft Office pero debe tener una licencia deContributor, CAD Editor o PSL para registrar o traerarchivos.
Integración de MicrosoftOffice (solo paraSOLIDWORKS PDMProfessional)
SOLIDWORKS PDM Professional requiere que la aplicacióncompleta Solid Edge esté instalada para gestionar yprevisualizar archivos de Solid Edge.
Solid Edge (solo paraSOLIDWORKS PDMProfessional)
SOLIDWORKS PDM Professional requiere que la aplicacióncompleta Pro/ENGINEER esté instalada para gestionar yprevisualizar archivos de Pro/ENGINEER.
El conector de Pro/ENGINEER precisa una instalaciónpor separado tras la instalación del cliente deSolidWorks. Solicite el software al distribuidor deSolidWorks.
Pro/ENGINEER (solo paraSOLIDWORKS PDMProfessional)
Estos requisitos se aplican a las instalaciones realizadas desde un soporte de SOLIDWORKSPDM o desde una imagen administrativa.
Instalación de clientes mediante el Asistente deinstalación
1. Inicie sesión en el equipo cliente como usuario con derechos administrativos locales.2. Empiece la instalación, como se describe en Inicio de las instalaciones de
SOLIDWORKS PDM en la página 51.3. Para terminar la instalación, siga estas instrucciones:
AcciónPantalla
Seleccione el tipo de cliente que se va a instalar:
• SOLIDWORKS PDM Professional:Selecciónelo si solo se conecta al servidor deSOLIDWORKS PDM Professional.
Para instalar el cliente con el Explorador deartículos, seleccione Personalizar y haga clicen Siguiente.
• SOLIDWORKS PDM Standard: Selecciónelosi solo se conecta al servidor de SOLIDWORKSPDM Standard.
Seleccionar producto PDM
Seleccione Explorador de elementos y haga clicen Siguiente.
Esta opción solo está disponible paraSOLIDWORKS PDM Professional.
Instalación personalizada
95
Instalación de SOLIDWORKS PDM

AcciónPantalla
1. Seleccione el tipo de cliente que se va a instalaren función de su licencia:
• SOLIDWORKS PDM CAD Editor• SOLIDWORKS PDM Contributor• SOLIDWORKS PDM Viewer
2. Haga clic en Siguiente.
Elegir tipo de producto
Si el tipo de producto es SOLIDWORKS PDMCAD Editor:
1. Puede seleccionar:
• Complementos Integración de MicrosoftOffice, SOLIDWORKS, DraftSight,Inventor y AutoCAD para el cliente deSOLIDWORKS PDM Professional.
• SOLIDWORKS y complementos DraftSightpara el cliente de SOLIDWORKS PDMStandard.
2. Haga clic en Siguiente.
Seleccionar add-ins
Haga clic en Instalar.Preparado para instalar elprograma
Haga clic en Finalizar.Asistente InstallShieldcompletado
Instalar eDrawingsInstale eDrawings en el cliente SOLIDWORKS PDM para ver la vista preliminar de archivosde SOLIDWORKS. eDrawings® también está disponible como descarga gratuita.
1. Inserte el DVD de SOLIDWORKS.2. Cancele el Gestor de instalación de SOLIDWORKS, si se inicia.3. Ejecute \eDrawings\setup.exe.4. Haga clic en Siguiente.5. No introduzca las claves de licencia y haga clic en Siguiente.
eDrawings se ejecuta como una licencia Professional si está instalada en un clientede SOLIDWORKS PDM Professional.
6. Haga clic en Instalar.La instalación continúa.
7. Haga clic en Finalizar cuando la instalación se haya completado.
96
Instalación de SOLIDWORKS PDM

Actualización del cliente/servidor de SOLIDWORKS PDMStandard a Professional
Si ha instalado el cliente/servidor Estándar a través del asistente InstallShield, lleve acabo los pasos siguientes.
Para realizar la actualización:
1. En Windows, abra Panel de control > Programas y características.2. Haga clic con el botón derecho del ratón en Cliente de SOLIDWORKS PDM o
Servidor de SOLIDWORKS PDM y seleccione Cambiar.Si ha instalado el cliente a través de SDLIM, modifique la instalación de SOLIDWORKSpara actualizar la instalación de cliente.
3. En la pantalla Bienvenido, haga clic en Siguiente.4. En la pantalla Mantenimiento del programa, haga clic en Modificar.5. En la pantalla Seleccionar producto PDM, seleccione SOLIDWORKS PDM
Professional.6. Continúe con la instalación de SOLIDWORKS PDM Professional.
Si ha instalado el cliente/servidor Estándar a través de SLDIM, modifiqueSOLIDWORKS 2016 en Programas y características para realizar unaactualización.
Habilitación de un registro para solucionar problemas deinstalaciónUn registro de la instalación es útil cuando hay que solucionar problemas de una instalacióncon errores.
1. Abra una línea de comandos.2. Cambie el directorio a la carpeta de instalación adecuada del DVD de SOLIDWORKS.3. Escriba el comando adecuado para iniciar una instalación con registro:
• Para el cliente:
MSIEXEC /i "SOLIDWORKS PDM Client.msi" /L*v C:\LOGFILE.TXT
• Para el servidor:
MSIEXEC /i "SOLIDWORKS PDM Server.msi" /L*v C:\LOGFILE.TXT
Se creará un registro de instalación con la información de la instalación.
Creación de una imagen administrativa del cliente deSOLIDWORKS PDMUna imagen de instalación administrativa permite controlar la instalación y la actualizacióndel cliente en varias máquinas cliente.
Puede crear una imagen para todos los tipos de licencias de cliente y seleccionar unasecuencia de comandos para instalar un tipo de cliente específico en un equipo.
97
Instalación de SOLIDWORKS PDM

El asistente de instalación crea un paquete de instalación (SOLIDWORKS PDM Client.msiy los archivos necesarios) que puede distribuir mediante Microsoft Active Directory ocualquier otro método de distribución.
Conserve una copia de la imagen administrativa con todas las opciones que hayaseleccionado para facilitar la desinstalación al llevar a cabo una actualización.
Para crear una imagen administrativa:
1. En el menú Inicio de Windows, ejecute el símbolo del sistema.2. Escriba la ubicación del archivo setup.exe en el DVD de SOLIDWORKS y agregue el
modificador de comando E:\SWPDMClient\setup.exe /a.Puede arrastrar y soltar setup.exe en el símbolo del sistema y agregar el modificadorde comando.
3. Haga clic en Aceptar.4. Cree la imagen administrativa mediante las siguientes instrucciones:
AcciónPantalla
Haga clic en Siguiente.Bienvenida
Lea y acepte el contrato de licencia y haga clic enSiguiente.
Contrato de licencia
Escriba una ubicación donde se pueda crear laimagen administrativa del cliente de SOLIDWORKSPDM.
Si ha previsto distribuir esta imagen, sitúela enun recurso de red que esté disponible paratodos los sistemas cliente.
Ubicación de red
Haga clic en Instalar.Preparado para instalar elprograma
Haga clic en Finalizar.Asistente InstallShieldcompletado
Implementación de los clientes medianteWindows ActiveDirectoryAl utilizar las funciones de la Directiva de grupos de Windows Active Directory, puedeimplementar, instalar y administrar centralmente clientes de SOLIDWORKS PDM en todauna organización.
También puede realizar tareas de mantenimiento habitual, como actualización, revisióny eliminación de clientes desde una ubicación central, sin tener que acudir a las estacionesde trabajo concretas.
98
Instalación de SOLIDWORKS PDM

Si distribuye los clientes a través de una imagen administrativa, debe implementarMicrosoft XML Core Services (MSXML) 6.0 y .Net Framework 4.0 en todos los clientes.
Para obtener información sobre cómo distribuir MSXML y .Net Framework, consultehttp://msdn.microsoft.com/en-us/library/ee390831.aspx.
Solo el cliente de SOLIDWORKS PDM se puede implementar mediante este método.Instale el servidor de archivado y el servidor de base de datos mediante el método deinstalación estándar.
Consideraciones sobre la implementación de Active Directory:
• Como SOLIDWORKS PDM se instala en el nivel de ordenador, antes de que un usuariohaya iniciado sesión, el paquete de implementación debe estar disponible (es decir,compartido con suficientes derechos de acceso) a todos los sistemas asignados parala implementación.
• Al implementar un cliente, SOLIDWORKS PDM cambia al idioma predeterminado quecoincide con la configuración regional del equipo. Si la configuración regional no es unidioma compatible, SOLIDWORKS PDM establece el idioma predeterminado en inglés.
• Una vez implementado, podrá agregar vistas de almacén de archivos a los clientes:
• Mediante una directiva
Para obtener más información, consulte Distribución de la vista de almacén dearchivos mediante Microsoft Windows Active Directory en la página 129.
• Mediante una instalación de vista de comandos
Para obtener más información, consulte Secuencias de comandos para lainstalación de vistas de almacén de archivos en la página 128.
Para implementar una imagen administrativa de cliente mediante WindowsServer 2008 Active Directory:
1. Cree una imagen administrativa (SOLIDWORKS PDM Client.msi) en una ubicación dered accesible mediante una ruta UNC a todos los sistemas donde SOLIDWORKS PDMdeba implementarse.Para más información, consulte Creación de una imagen administrativa delcliente de SOLIDWORKS PDM en la página 97.
2. Abra el Panel de control y haga clic en Sistema y seguridad > Herramientasadministrativas > Usuarios y equipos de Active Directory.
3. Cree un grupo de seguridad o utilice un grupo existente.Para crear un grupo de seguridad:a) En el cuadro de diálogo Usuarios y equipos de Active Directory, haga clic con elbotón derecho del ratón en Usuarios y seleccione Nuevo > Grupo.
b) En el cuadro de diálogo Nuevo objeto - Grupo, escriba el nombre del Grupo.c) En Tipo de grupo, seleccione Seguridad y haga clic en Aceptar.
4. Agregue los equipos donde debe instalarse SOLIDWORKS PDM.Para agregar los equipos del dominio al grupo de seguridad:a) Haga clic con el botón derecho del ratón en el grupo de seguridad y seleccionePropiedades.
b) En la pestaña Miembros, haga clic en Agregar y agregue las computadoras.
5. Salga del cuadro de diálogo Usuarios y equipos de Active Directory.
99
Instalación de SOLIDWORKS PDM

6. En el Panel de control, haga clic en Sistema y seguridad > Herramientasadministrativas > Administración de directiva de grupo.
7. En la consola Administración de directiva de grupo, cree una nueva directiva de grupopara el grupo de seguridad que ha creado en los pasos 3 y 4.
8. Expanda Group Policy Objects (Objetos de directiva de grupos) en el bosque y eldominio que contiene la nueva directiva de grupos y seleccione la directiva de grupos.
9. En el panel derecho, en la pestaña Configuración, haga clic con el botón derecho delratón en Configuración del equipo y haga clic en Editar.
10. En el Editor de Administración de directiva de grupo, vaya a Configuración delequipo > Policies > Configuración del software > Instalación del software(Directivas).
11. Haga clic con el botón derecho del ratón y seleccione Nuevo > Paquete.12. Busque el archivo SOLIDWORKS PDM Client.msi en la ubicación donde creó la imagen
administrativa del cliente de SOLIDWORKS PDM.
Debe buscar en la ubicación a través de Mis sitios de red para utilizar la ruta deacceso UNC correctamente. No utilice una unidad asignada.
13. Haga clic en Abrir.14. En el cuadro de diálogo Implementar software, seleccione Asignada y haga clic en
Aceptar.15. Seleccione Publicada o Asignada (opciones avanzadas).16. En la página con pestañas Modificaciones, haga clic en Agregar para seleccionar
una o varias transformaciones para aplicar.Asegúrese de que los archivos de transformación estén disponibles en una unidad dered a la que puedan acceder equipos remotos, preferiblemente donde se encuentrela imagen de origen.
Puede utilizar herramientas de MSI, como Orca, para generar los archivos detransformación. Para obtener la sintaxis, consulte Secuencias de comandos deuna instalación silenciosa de SOLIDWORKS PDM.
17. Salga del Editor de Administración de directiva de grupo y de la consola Administraciónde directiva de grupo.
La imagen del cliente está lista para la implementación y se instalará en los equipos delgrupo de seguridad la próxima vez que los sistemas se inicien.
Habilitación del registro al implementar SOLIDWORKSPDMPara solucionar los problemas de instalación que pueden producirse cuando se implementauna imagen administrativa de cliente de SOLIDWORKS PDM mediante Windows ActiveDirectory, deberá habilitar el registro del procedimiento de instalación. Esto se efectúamediante una Directiva de grupos.
1. En el servidor de Active Directory, localice la OU donde está asignado el paquete deimplementación.
2. Haga clic con el botón derecho en la OU y seleccione Propiedades.
100
Instalación de SOLIDWORKS PDM

3. En el cuadro de diálogo Propiedades, en la pestaña Directiva de grupos, haga clic enNuevo para agregar un nuevo objeto de directiva de grupos. Asigne un nombre a ladirectiva (por ejemplo, Registro) y haga clic en Aceptar.
4. Seleccione la nueva directiva (o una directiva de implementación existente) y hagaclic en Editar.
5. En el Editor de Objetos de directiva de grupos, expanda Configuración del equipo> Plantillas administrativas> Componentes deWindows >Windows Installer.
6. En el panel de la derecha, haga doble clic en el valor Registro.7. En el cuadro de diálogo Propiedades del objeto de directiva:
a) Habilite la directiva.b) En el cuadro de texto de Registro, escriba los argumentos completos del registro:
iwearucmpvo
c) Haga clic en Aceptar.
8. En la pestaña Directiva de grupos, si ha creado un nuevo objeto de directiva degrupos, compruebe que la nueva directiva está en la parte superior de la lista.
Cuando implementa SOLIDWORKS PDM, se creará un registro de instalación .msi en lacarpeta Temp de la carpeta del sistema de Windows.
Secuencias de comandos de una instalación silenciosa deSOLIDWORKS PDMPuede crear secuencias de comandos de la instalación del cliente desde una imagenadministrativa (por ejemplo, para ejecutar la instalación desde un archivo .bat).
Para crear las secuencias de comandos de una instalación silenciosa:
1. Cree una imagen administrativa para el tipo de cliente que va a instalar para crearel paquete de instalación de SOLIDWORKS PDM Client.msi que se utiliza en loscomandos siguientes.Para obtener más información, consulte Creación de una imagen administrativa delcliente de SOLIDWORKS PDM.
2. Actualice las secuencias de comandos de instalación mediante las opciones de líneade comandos descritas en Propiedades de la línea de comandos de SOLIDWORKSPDM.
Modificadores para una instalación silenciosa
DescripciónModificador
Sin interfaz de usuario/qn
Interfaz de usuario básica/qb
Interfaz de usuario reducida que muestra un cuadro de diálogomodal al final de la instalación
/qr
101
Instalación de SOLIDWORKS PDM

DescripciónModificador
Interfaz de usuario completa que muestra un cuadro de diálogomodal al final de la instalación
/qf
Sin interfaz de usuario excepto un cuadro de diálogo modal quese muestra al final de la instalación
/qn+
Interfaz de usuario básica con un cuadro de diálogo modal quese muestra al final de la instalación
/qb+
Interfaz de usuario básica sin cuadros de diálogo modales/qb-
No se solicita el reinicioREBOOTYESNO=NO
Suprime la solicitud de reinicio cuando se utiliza conREBOOTYESNO
Si actualiza una instalación anterior con esta opción, deberáreiniciar al final de la instalación para volver a cargar losarchivos sustituidos que están en uso.
REBOOT=REALLYSUPPRESS
Excluye una operación de la instalaciónREMOVE=[cadena]
Propiedades de la línea de comandos de SOLIDWORKS PDM
DescripciónPropiedad
Directorio de instalaciónINSTALLDIR=[string]
Tipo de cliente
• 0 = PDM Standard• 1 = PDM Professional
PDMTYPE=0, 1
{CC72DD26-1A34-4209-B50B-21C7DD5E29F6}SOLIDWORKSPDM Viewer
{E2BE88CF-6E17-43e2-A837-C1051F3E4EDB}SOLIDWORKSPDMContributor
{05AD35C4-8A9A-4114-B51F-32186222ABA1}SOLIDWORKSPDMCAD Editor
PTID=
102
Instalación de SOLIDWORKS PDM

DescripciónPropiedad
ClienteOperación principal
OficinaComplemento Office
SolidWorksAdd-in para SolidWorks
InsoViewerOracle Viewer
WebClientAuxiliar de cliente web
ItemExplorerExplorador de artículos
AutoCAD64Complemento AutoCAD(actualmente solo es compatible conx64)
InventorComplemento Inventor
DraftSightAdd-in para DraftSight
CompartidoArchivos comunes
Shared64Archivos comunes de 64 bits
ADDLOCAL=
R17.0AutoCAD 2007
R17.1AutoCAD 2008
R17.2AutoCAD 2009
R18.0AutoCAD 2010
R18.1AutoCAD 2011
R18.2AutoCAD 2012
R19.0AutoCAD 2013
R19.1AutoCAD 2014
R20.0AutoCAD 2015
R20.1AutoCAD 2016
ACADVERSION64=
Para obtener más detalles, consulte las siguientes muestras de comandos:
103
Instalación de SOLIDWORKS PDM

• SOLIDWORKS PDM Professional Viewer sin complementos
Msiexec /I <path to SOLIDWORKS PDM Client.msi> INSTALLDIR="C:\Archivosde programa\SOLIDWORKS PDM" PDMTYPE=1PTID={CC72DD26-1A34-4209-B50B-21C7DD5E29F6}ADDLOCAL=Client,Shared,Shared64,WebClient,InsoViewer /qb
• SOLIDWORKS PDM Professional CAD Editor con complementos SOLIDWORKS y Office
Msiexec /I <path to SOLIDWORKS PDM Client.msi> INSTALLDIR="C:\Archivosde programa\SOLIDWORKS PDM" PDMTYPE=1PTID={05AD35C4-8A9A-4114-B51F-32186222ABA1}ADDLOCAL=Client,Shared,Shared64,WebClient,InsoViewer,SolidWorks,Office/qb
• SOLIDWORKS PDM Professional CAD Editor con complementos SOLIDWORKS, Officey AutoCAD 2014
Msiexec /I <path to SOLIDWORKS PDM Client.msi> INSTALLDIR="C:\Archivosde programa\SOLIDWORKS PDM" PDMTYPE=1PTID={05AD35C4-8A9A-4114-B51F-32186222ABA1}ADDLOCAL=Client,Shared,Shared64,WebClient,InsoViewer,SolidWorks,Office,AutoCAD64ACADVERSION=R19.1 /qb
• SOLIDWORKS PDM Standard CAD Editor con complemento SOLIDWORKS
Msiexec /I <path to SOLIDWORKS PDM Client.msi> INSTALLDIR="C:\Archivosde programa\SOLIDWORKS PDM" PDMTYPE=0PTID={05AD35C4-8A9A-4114-B51F-32186222ABA1}ADDLOCAL=Client,Shared,Shared64,SolidWorks /qb
104

6Utilización del Gestor de instalaciónde SOLIDWORKS
SLDIM facilita la instalación de servidores de PDM y de componentes de clientes. Sin embargo,para configurar y solucionar problemas de los componentes de PDM y de las bases de datosde SQL Server, deberá consultar los temas avanzados presentes en otras secciones de estaguía.
Este capítulo incluye los siguientes temas:
• SOLIDWORKS PDM• Lista de componentes de PDM Server• Diferencias entre clientes de PDM• Antes de instalar PDM Server• Instalación de PDM Server con SLDIM• Instalación de un cliente de PDM con SLDIM
SOLIDWORKS PDMSOLIDWORKS PDM es un producto para la administración de documentos basado en laarquitectura de cliente/servidor conocida anteriormente como SOLIDWORKS EnterprisePDM.
SOLIDWORKS PDM está disponible en dos tipos:
• SOLIDWORKS PDM Standard• SOLIDWORKS PDM Professional
SOLIDWORKS PDM utiliza una base de datos de Microsoft SQL Server para gestionar losalmacenes de archivos.
Esta tabla enumera los sistemas de la base de datos, los componentes de servidor y lasopciones de cliente disponibles en cada tipo de producto.
PDM ProfessionalPDM Standard
Redes de oficinas grandes,con un gran número deusuarios simultáneos
Redes de oficinas pequeñasy medianas, normalmentecon menos de 20 usuariossimultáneos.
Diseñado para
105

PDM ProfessionalPDM Standard
Límites de estándares SQL:Menos de 4 sockets o 16núcleos, 128 GB de RAM y524 PB de tamaño de basede datos
Menos de 1 socket o 4núcleos, 1 GB de RAM y10 GB de tamaño de base dedatos
Límites
Microsoft SQL Server 2014(incluido por separado conSOLIDWORKS), o instanciaspreviamente instaladas deMicrosoft SQL Server 2014,2012 o 2008 R2
Microsoft SQL Server Express2014 (incluido e instaladocon SOLIDWORKS)
Sistema de administraciónde bases de datos
YesYes¿Se necesita SolidNetWorkLicense Manager?
YesYes¿Incluye servidor dearchivado y servidor debases de datos?
YesNo¿Incluye servidor web yservidor web2 deSOLIDWORKS PDM?
Nativo, basado en exploradorNativoTipos de cliente
SOLIDWORKS, DraftSight,Integración con MicrosoftOffice, Autodesk Inventor,AutoCAD
SOLIDWORKS, DraftSightComplementos de clientepara editores de CAD
DraftSight, Integración conMicrosoft Office
DraftSightComplementos de clientepara contribuyentes
Integración de MicrosoftOffice
Complementos de clientepara visores
Lista de componentes de PDM ServerEsta tabla resume los componentes de servidor de SOLIDWORKS PDM Server.
InstalaciónFunctionServidor
Se puede instalar con PDMStandar o utilizar unaversión con licencia previa oinstalada anteriormente.
Administra los datos en losalmacenes de datos deSOLIDWORKS PDM.
Microsoft SQL Server Expresspara PDM Standard
106
Utilización del Gestor de instalación de SOLIDWORKS

InstalaciónFunctionServidor
Se enviará por separado conPDM Professional. Tambiénpuede utilizar una versióncon licencia previa oinstalada anteriormente.
Administra los datos en losalmacenes de datos deSOLIDWORKS PDM.
Microsoft SQL Server paraPDM Professional
Debe estar instalado parapoder crear nuevosalmacenes.
Puede instalarse concomponentes del servidor deSOLIDWORKS PDM al utilizarSLDIM.
Administra las licencias deSOLIDWORKS PDM.
SolidNetWork LicenseManager
Requerido. Instalar con PDMStandard o Professional.
Gestiona las transferenciasde archivos entre los clientesy el archivado de almacén dearchivos, y administra losusuarios y sus credenciales.
Servidor de archivado
Requerido. Instalar con PDMStandard o Professional.
Sondea las bases de datosde PDM en busca deactualizaciones, gestiona laimportación de datos y lasreglas de exportación,gestiona el sistema demensajes, y programa lasréplicas y el almacenamientode datos de reserva.
Servidor de base de datos
Opcional. Instalar solo conPDM Professional.
Proporciona acceso a losalmacenes de archivos enInternet a partir de clientesbasados en explorador.
Servidor web y Servidorweb2
Los servidores de archivado se ejecutan como servicios en la cuenta del sistema de losequipos en los que están instalados. Un servidor de archivos puede alojar varios almacenesde archivos en el mismo equipo.
En una instalación independiente, el servidor de archivado, el servidor de la base de datosy servidor de licencias, así como la base de datos de SQL Express o SQL Server, se puedeninstalar en la misma computadora.
En un entorno distribuido, los componentes de servidor pueden residir en equiposdiferentes. Además, puede configurar varios servidores de archivado en equipos diferentespara alojar las copias replicadas del mismo archivado de almacén de archivos. Consultela Guía de replicación de SOLIDWORKS PDM Professional.
107
Utilización del Gestor de instalación de SOLIDWORKS

Diferencias entre clientes de PDMAntes de instalar el software del cliente, debe determinar qué clientes se necesitan enfunción de su entorno de PDM.
Esta tabla resume los clientes para SOLIDWORKS PDM Standard:
DescripciónTipo de cliente Standard
Es compatible con archivos deSOLIDWORKS, DWG/DXF, Microsoft Wordy Microsoft Excel. Todos los formatos dearchivo que gestiona el complemento deOffice se comportan del mismo modo enSOLIDWORKS PDM Standard, excepto Vistapreliminar.
CAD Editor
Es compatible con archivos deSOLIDWORKS, DWG/DXF, Microsoft Wordy Microsoft Excel.
Contribuyente
Permite acceso de solo lectura a losalmacenes de archivos. El usuario puederealizar la transición de archivos a travésde un flujo de trabajo, pero no puedeagregar ni modificar (traer, registrar,actualizar valores) archivos.
Viewer
Esta tabla resume los clientes para SOLIDWORKS PDM Professional:
DescripciónTipo de cliente Professional
Es compatible con todos los tipos dearchivo, incluyendo la gestión mejorada yla vista previa de formatos CAD comoSOLIDWORKS. Los complementos de CADpermiten que los usuarios accedan aSOLIDWORKS PDM Professional desde laaplicación CAD. Los usuarios remotospueden realizar búsquedas en almacenes yrealizar funciones básicas en Internetutilizando los clientes Web y Web2.
CAD Editor & Web
Es compatible con todos los tipos dearchivo, incluyendo archivos CAD. Noobstante, los complementos de CAD no soncompatibles en este tipo de cliente. Losusuarios remotos pueden realizar búsquedasen almacenes y realizar funciones básicasen Internet utilizando los clientes Web yWeb2.
Contributor & Web
108
Utilización del Gestor de instalación de SOLIDWORKS

DescripciónTipo de cliente Professional
Permite acceso de solo lectura a losalmacenes de archivos. El usuario puederealizar la transición de archivos a travésde un flujo de trabajo; el usuario no puedeagregar o modificar (traer, registrar,actualizar valores) archivos ni utilizarcomplementos de CAD.
Viewer
Antes de instalar PDM ServerMantenga estos requisitos en mente antes de instalar componentes de PDM Server:
• Obtenga todos los derechos administrativos de los equipos en los que va a instalar losservidores y los clientes.
• Compruebe que el servidor de base de datos tenga acceso al servidor de archivado porel puerto TCP 3030 y a SQL Server por el puerto TCP 1433.
• Si va a utilizar una base de datos SQL Server Express existente, obtenga el nombrede la base de datos de SQL Server y el ID de cuenta y la contraseña de un administradorde SQL Server o de un propietario de base de datos con acceso de lectura/escritura ala misma. No puede utilizar el usuario tew.
• Si ya hay un cliente de PDM instalado en el sistema, desinstálelo. Si desea que elservidor de PDM y el cliente de PDM se encuentren en el mismo sistema, puede instalarambos desde la página de productos de servidores del Gestor de instalación deSOLIDWORKS.
Instalación de PDM Server con SLDIMCuando instala PDM Server para PDM Standard, puede instalar el servidor de archivado,el servidor de base de datos y el cliente de PDM CAD Editor en el mismo equipo. No esnecesario que ejecute la instalación de cliente por separado.
Al instalar PDM Server para PDM Professional, puede incluir estos componentes y ademásel servidor web y el servidor Web2.
Para instalar PDM Server y sus componentes:
1. Inicie el Gestor de instalación de SOLIDWORKS.2. En la página Bienvenida, seleccione Productos de servidor y realice lo siguiente:
• Instalar componentes de SOLIDWORKS PDM Server en este equipo.• Instalar SolidNetWork License Manager en este equipo.
Si SolidNetWork License Manager está instalado, esta opción no aparece.
3. Si se muestra la página Opciones de SolidNetwork License Manager, escriba un númerode serie y especifique una ubicación para el directorio y, a continuación, haga clic enSiguiente.
4. Siga las instrucciones de las advertencias del sistema y haga clic en Siguiente.5. En la página Resumen, para SOLIDWORKS PDM Server, haga clic en Cambiar.
109
Utilización del Gestor de instalación de SOLIDWORKS

6. En la página Opciones de SOLIDWORKS PDM Server:a) En Seleccionar producto de servidor, haga clic en SOLIDWORKS PDMStandard o en Professional.
b) En Ubicación de instalación, haga clic en Examinar para especificar una rutade archivo.
c) En Seleccionar operaciones:
1. Haga clic en Servidor de archivado, Servidor de base de datos y en Clientepara instalar estos componentes en el mismo equipo. Si se encuentra en unentorno distribuido, puede instalar el servidor de archivado y el servidor de basede datos ejecutando el Gestor de instalación en otro equipo.
Si ya hay un cliente PDM instalado en el equipo, debe cancelar la instalacióny desinstalar el cliente. A continuación, puede ejecutar SLDIM para instalarPDM Server junto con el cliente.
2. Si está instalando PDM Professional, también puede hacer clic en Servidor weby en Servidor Web2.
d) En SQL Server, puede instalar una instancia nueva de la base de datos y lasherramientas de administración incluida en PDM Server (SQL Server Express paraPDM Standard) o puede especificar el nombre de la base de datos, el nombre deusuario y la contraseña de una instancia existente.
Con PDM Professional se envía por separado una edición completa de SQL Server.
e) Haga clic en Regresar a Resumen.
7. En la página Resumen, acepte los términos del contrato de licencia de SOLIDWORKSy, a continuación, haga clic en Instalar ahora.
Cuando el Gestor de instalación de SOLIDWORKS completa la instalación, se inicia laHerramienta de configuración del servidor de archivado. Siga las indicaciones en elasistente para configurar el servidor de archivado.
Para instalar, configurar y solucionar problemas en el servidor de archivado, el servidorde base de datos, los servidores Web y Web2 y las bases de datos de SQL Server,consulte los temas relevantes en el Guía de instalación de SOLIDWORKS PDM 2016.
Instalación de un cliente de PDM con SLDIMPara instalar un cliente de PDM:
1. Inicie el Gestor de instalación de SOLIDWORKS.2. En la página Bienvenida, seleccione Individual.3. En la página Número de serie, haga clic en Siguiente.
Los clientes de SOLIDWORKS PDM no necesitan un número de serie adicional.
4. Siga las instrucciones de las advertencias del sistema y haga clic en Siguiente.5. En la página Resumen, en Productos, haga clic en Cambiar.
110
Utilización del Gestor de instalación de SOLIDWORKS

6. En la página Selección de productos, haga clic en Seleccionar varios paquetes oproductos.
7. En el cuadro de diálogo Seleccionar el paquete que se desea mostrar, seleccione unaedición de SOLIDWORKS. A continuación, haga clic en Aceptar.
8. En la página Selección de productos, seleccione cliente de SOLIDWORKS PDM. Acontinuación, seleccione eDrawings para activar la funcionalidad Vista preliminar dePDM. Si está utilizando SOLIDWORKS PDM Professional, también puede seleccionarExplorador de elementos.
9. En la página Resumen, expanda las opciones de SOLIDWORKS PDM y, a continuación,haga clic en Cambiar.
10. En la página Opciones de cliente de SOLIDWORKS PDM, seleccione lo siguiente yhaga clic en Regresar a Resumen:
• Tipo de producto de PDM• Tipo de cliente de PDM• Complementos
11. En la página Resumen, acepte los términos del contrato de licencia de SOLIDWORKSy, a continuación, haga clic en Instalar ahora.
Los administradores también pueden utilizar el Editor de opciones de imagenadministrativa para crear e implementar imágenes de clientes de PDM. Para obtenermás información, consulte Uso de imágenes administrativas en la Guía de instalacióny administración de SOLIDWORKS.
111
Utilización del Gestor de instalación de SOLIDWORKS

7Creación y distribución de vistas dealmacén de archivos
Los almacenes de archivos de SOLIDWORKS PDM guardan los archivos y la informacióngestionada por SOLIDWORKS PDM.
Para agregar un archivo a un almacén de archivos, colóquelo en una vista local de almacénde archivos, que es una carpeta de trabajo donde se realizan todas las modificaciones dearchivo intermedio.
La vista de almacén de archivos está conectada directamente a:
• El servidor de archivado, que almacena los archivos físicos en un archivado de almacén dearchivos
• La base de datos del almacén de archivos, que almacena información acerca de los archivosy las actividades en el almacén de archivos
Solo puede acceder a los archivos y la información guardados en un almacén de archivos desdeun sistema con el cliente de SOLIDWORKS PDM instalado iniciando una sesión como usuariocon suficientes derechos de acceso.
Este capítulo incluye los siguientes temas:
• Creación del almacén• Configuración de un servidor de licencias de SolidNetWork para el almacén de
archivos• Creación de una vista de almacén de archivos mediante el asistente de
configuración de vistas• Distribución de la vista de almacén de archivos mediante Microsoft Windows
Active Directory• Distribución de vistas de almacén de archivos en un entorno WAN
Creación del almacénUtilice la herramienta Administración de SOLIDWORKS PDM para crear el almacén en elservidor de archivado.
Prerrequisitos
Antes de crear un almacén:
• Verifique que todos los componentes de SOLIDWORKS PDM se hayan instalado.• Asegúrese de que el servidor de archivado esté disponible.
112

Si el servidor de archivado que desea utilizar está en otro sistema, quizás necesiteagregarlo.
Es posible que el servidor de archivado no sea accesible si un firewall en el sistema dearchivado está bloqueando el puerto TCP 3030.
• Si SQL Server está en un sistema diferente del servidor de archivado, asegúrese deque se encuentre disponible. Quizás no resulte accesible si un firewall está bloqueandoel puerto 1433.
Si SQL Server está utilizando una instancia con nombre o es SQL Server Express,el puerto TCP se puede establecer en un valor dinámico en lugar de 1433. Paraobtener más información, consulte Configurar la instancia SQL Server Expresspara la escucha de un puerto TCP fijo.
• Asegúrese de tener derechos de acceso suficientes.
Su cuenta de usuario de Windows debe tener acceso administrativo al servidor dearchivado. Si crea el almacén en el mismo sistema que el servidor de archivado, eladministrador local tiene este acceso de forma predeterminada.
• Obtenga la información de SQL Server.
Debe conocer:
• El nombre de SQL Server.• La información de inicio de sesión de un usuario con privilegios suficientes deadministrador de sistema para crear el almacén.
Adición de un servidor de archivadoPara crear un almacén, debe estar en condiciones de conectarse a un servidor dearchivado. Si un servidor de archivado está instalado pero puede verse en la herramientaAdministración, puede agregarlo.
1. Abra la herramienta Administración realizando una de las siguientes operaciones:
• En los sistemas Windows 7 y Windows Server anteriores a Windows Server 2012,desde el menú Inicio de Windows, seleccione Todos los programas >SOLIDWORKS PDM > Administración.
• En Windows 8.1 y Windows Server 2012 o posterior, en la pantalla Aplicaciones,en SOLIDWORKS PDM , haga clic en Administración.
2. Haga clic en Archivo > Agregar servidor.3. En el cuadro de diálogo Agregar servidor, en Nombre del servidor, seleccione o
escriba el servidor que desea agregar.
Utilice el nombre del sistema del servidor, no la dirección IP, a menos que el entornoesté configurado sólo para comunicación IP, como se describe en la Guía de instalación.
Al agregar un servidor de archivado a una red de área extensa (WAN), DNS puedefallar al buscar la dirección IP del nombre del host de servidor. Para solucionar esteproblema, asegúrese de que el cliente pueda ping correctamente al servidor pornombre. Si el ping no funciona, actualice el archivo HOST local.
Para obtener más información, consulte Agregado de servidores de archivado en unentorno WAN en la Guía de instalación de SOLIDWORKS PDM.
4. Haga clic en Aceptar.
113
Creación y distribución de vistas de almacén de archivos

Inicio de sesión en un servidor de archivadoAntes de crear un nuevo almacén, quizás necesite iniciar sesión. Si la cuenta del usuarioque ha iniciado sesión en Windows tiene acceso administrativo en el servidor de archivado,no se requiere inicio de sesión.
Para iniciar sesión en un servidor de archivado:
1. En el cuadro de diálogo Inicio de sesión, introduzca el nombre de usuario y lacontraseña de Windows de un usuario con acceso a los almacenes en el servidor dearchivado.
• Para agregar el servidor de archivado y listar sus almacenes, inicie sesión comoun usuario que es miembro de la lista asociar a acceso en la herramientaConfiguración del servidor de archivado.
• Para realizar tareas administrativas como la creación, actualización o eliminaciónde un almacén, inicie sesión como un usuario con acceso administrativo.
2. Si el cuadro de diálogo Inicio de sesión incluye una lista Dominio, puede hacer losiguiente:
• Si está utilizando una cuenta de usuario local en el servidor de archivado, seleccioneel nombre del sistema seguido por (cuenta local).
• Si está utilizando una cuenta de dominio, seleccione o escriba el dominio correcto.
3. Haga clic en Iniciar sesión.
Creación de un almacén
Para crear un almacén:
1. Inicie sesión en un sistema donde el cliente de SOLIDWORKS PDM se encuentreinstalado.
2. Abra la herramienta Administración realizando una de las siguientes operaciones:
• En los sistemas Windows 7 y Windows Server anteriores a Windows Server 2012,desde el menú Inicio de Windows, seleccione Todos los programas >SOLIDWORKS PDM > Administración.
• En Windows 8.1 y Windows Server 2012 o posterior, en la pantalla Aplicaciones,en SOLIDWORKS PDM , haga clic en Administración.
3. Si el servidor de archivado con el que desea trabajar no está en la lista, agréguelocomo se describe en Adición de un servidor de archivado.
4. En el panel izquierdo, haga clic con el botón derecho del ratón en el servidor dearchivado donde desea crear el almacén y seleccione Crear nuevo almacén.
Si se le solicita que inicie sesión, consulte Inicio de sesión en un servidor de archivado.
5. En el asistente para la instalación del almacén:
AcciónPantalla
Haga clic en Siguiente.Bienvenido
114
Creación y distribución de vistas de almacén de archivos

AcciónPantalla
Seleccione Almacén de SOLIDWORKSPDM Standard o Almacén deSOLIDWORKS PDM Professional.
Esta pantalla aparece solo paraSOLIDWORKS PDM Professional.
Elegir tipo de almacén
Introduzca un nombre y una descripciónpara el nuevo almacén.
Escoger nombre de almacén
En Carpeta raíz del almacén, seleccionela carpeta raíz para almacenar losarchivados del almacén.
La carpeta raíz predeterminada esArchivados.
Seleccionar raíz del almacén
La base de datos del almacén contieneinformación acerca de los archivos y lasactividades en el almacén.
Seleccione o introduzca SQL Server Expresspara alojar la base de datos del almacén enSeleccionar servidor de base de datos.
La base de datos de un almacén Standarddebe estar alojada en SQL ServerExpress.
Escriba el Nombre de la base de datos.
El cuadro de diálogo de inicio de sesión deSQL aparece en uno de los siguientes casos:
• El inicio de sesión de SQL almacenado notiene suficientes privilegios
• El usuario no es válido en el servidor SQL• El nombre de usuario o la contraseña sonincorrectos
Especifique un usuario SQL como sa conpermisos suficientes.
Escoger base de datos
115
Creación y distribución de vistas de almacén de archivos

AcciónPantalla
Escriba la dirección del servidor de lalicencia SolidNetWork con el formato:puerto@NombreServidorSNL.
Para el almacén de SOLIDWORKS PDMStandard, agregue el nombre del servidorque tiene activada la licencia para elalmacén de Standard.
Para el almacén de SOLIDWORKS PDMProfessional, agregue el nombre del servidorque tiene activada la licencia para elalmacén de Professional.
Servidor de licencias para almacén
Seleccione el idioma que seutilizará en el almacén.
IdiomaSeleccione la configuración regional
Lleve a cabo una de estas acciones:
• Seleccione Utilizar la contraseña'Admin' predeterminada para esteservidor de archivado.
La contraseña del usuario Admin definidadurante la instalación del servidor dearchivado se utiliza para el usuario admindel almacén.
• Deseleccione la opción para introducir yconfirmar una contraseña.
Este inicio de sesión se establece en laconfiguración de inicio de sesión deadmin específica del almacén para elnuevo almacén.
Crear el usuario Admin
116
Creación y distribución de vistas de almacén de archivos

AcciónPantalla
Lleve a cabo una de estas acciones:
• Utilice una configuración basada enel archivo de exportaciónadministrativa (*.cex)
Vaya a un archivo .cex que contenga laconfiguración a utilizar para el almacén,por ejemplo la configuración del almacénexportada desde otro almacén.
Si se importa un archivo .cex parautilizar un almacén de Standard, seimportarán operaciones específicas deStandard. Cualquier operación quecontenga elementos no compatiblescon Standard no se importarán.
• Utilizar una configuración predefinida
Seleccione una:
Crea una carpeta dedatos sin archivos, locual facilita laimportación o lacreación de tarjetasde datos, flujos detrabajo, etc.
Vacío
Instala el conjunto dedatos instalados conversiones anterioresde SOLIDWORKSPDM.
Predeterminada
Instala un conjuntode datos simples,incluidos grupos ypermisospredefinidos, quepermiten a lascompañías instalarSOLIDWORKS PDMpor primera vez parautilizar rápidamenteel software en unentorno deproducción.
Inicio rápido
Configurar almacén
117
Creación y distribución de vistas de almacén de archivos

AcciónPantalla
Seleccione los detalles de configuración
118
Creación y distribución de vistas de almacén de archivos

AcciónPantalla
Su selección en la pantalla Configuraralmacén determina qué aparece en dichapantalla.
• Si optó por utilizar una configuraciónbasada en un archivo de exportaciónadministrativa, esta pantalla no aparece.
• Si eligió la opción Predeterminada, seencuentran disponibles las siguientesopciones. Haga clic en un nombre deopción para visualizar una descripción.
Complementos(SOLIDWORKS
• Dispatch
SWTaskAddin seagrega al almacén
PDMProfessional)
si seleccionaConvertir eImprimir enEjecución detarea.
Listas demateriales
• Lista de materialesestándar
• Lista de materialesde soldadura
• Lista de cortes parapieza soldada
Tarjetas de datos dearchivo y carpeta para
Tarjetas
SOLIDWORKS PDMProfessional
• Adobe Acrobat• AutoCAD• Autodesk Inventor• Imágenes demapasde bits
• CAL• Tarjeta de carpetapredeterminada
• Microsoft Office• MP3• Pro/ENGINEER
Precisa una
119
Creación y distribución de vistas de almacén de archivos

AcciónPantalla
instalaciónseparada delConector dePro/ENGINEER.
• SolidEdge• SOLIDWORKS• Archivos de texto• XML
Tarjetas de datos dearchivo y carpeta paraSOLIDWORKS PDMStandard
• AutoCAD• Tarjeta de carpetapredeterminada
• Microsoft Office• SOLIDWORKS• Archivos de texto
Tarjetas
• Admitir artículos
La admisión deartículos incluye lastarjetas debúsqueda deartículos.
Elementos(SOLIDWORKSPDMProfessional)
Aparece ante losusuarios cuandorealizan búsquedas enel almacén
Búsquedasadmitidas
• Búsqueda completade archivos
Solo estándisponibles loselementoscompatibles conStandard.
• Búsqueda deusuario
120
Creación y distribución de vistas de almacén de archivos

AcciónPantalla
Ejecución detareas(complementosdel lado delservidor)(SOLIDWORKSPDMProfessional)
Tareas disponibles conSWTaskAddin.dll
• Convertir• Design Checker• Imprimir
• Si eligió Vacío, no se instala ningunaopción de datos en el almacén parafacilitar la importación de los archivos.cex personalizados creados.
• Si eligió Inicio rápido deSOLIDWORKS, se instalan las siguientesopciones, designadas para unaimplementación de SOLIDWORKS básica:
Listas demateriales
• Lista de materialesestándar
• Lista de materiales desoldadura
• Lista de cortes para piezasoldada
Tarjetas • Tarjeta de carpetapredeterminada
• SOLIDWORKS
Tarjeta única utilizadapara todos los archivosde SOLIDWORKS.
Aparece ante los usuarioscuando realizan búsquedasen el almacén
Búsquedasadmitidas
• Búsqueda completa dearchivos
• Búsqueda de inicio rápido
Revise los parámetros del almacén y luegohaga clic en Finalizar.
Información de revisión
Haga clic en Cerrar.Finalizado
121
Creación y distribución de vistas de almacén de archivos

Configuración de un servidor de licencias de SolidNetWorkpara el almacén de archivos
Puede configurar el servidor para el almacén de archivos después de instalar SolidNetWorkLicense Manager y activar la licencia en el servidor.
Debe configurar el servidor de licencias solamente una vez, ya que todos los almacenesde SOLIDWORKS PDM en el servidor de SQL Server utilizan el mismo servidor de SNL.
1. Abra la herramienta Administración realizando una de las siguientes operaciones:
• En los sistemas Windows 7 y Windows Server anteriores a Windows Server 2012,haga clic enInicio> Todos los programas> />> Administración.SOLIDWORKSPDM
• En Windows 8.1 y Windows Server 2012 o posterior, en la pantalla Aplicaciones,en SOLIDWORKS PDM , haga clic en Administración.
2. Cree un almacén de archivos o expanda el almacén de archivos existente.3. Haga clic con el botón derecho del ratón en el nodo Licencia y seleccione Abrir.4. En la pestaña Lista de servidores, haga clic en Agregar.5. Escriba la dirección de SolidNetWork License Manager en formato:
puerto@NombreServidorSNL.
El número de puerto predeterminado es 25734. Puede introducir el nombre de hosto la dirección IP del servidor de licencias de SolidNetWork para NombreServidorSNL.Todos los clientes deben poder conectarse al servidor mediante la dirección IP oel nombre del host.
6. Haga clic en Aceptar.7. Haga clic en la pestaña Uso de licencia para asegurarse de que las licencias de
SOLIDWORKS PDM están disponibles.8. Haga clic en Aceptar.
Creación de una vista de almacén de archivos mediante elasistente de configuración de vistas
Los usuarios que gestionen archivos deberán conectar a un almacén de archivos a travésde una vista local de almacén de archivos (carpeta de trabajo) creada en cada cliente.
Para configurar la vista del almacén de archivos, debe estar instalado el cliente deSOLIDWORKS PDM.
También puede crear una vista local del almacén de archivos con la herramientaAdministración de SOLIDWORKS PDM. Consulte el apartado sobre la creación de unavista local del almacén de archivos en la Guía de administración de SOLIDWORKS PDM.
122
Creación y distribución de vistas de almacén de archivos

Para crear la vista de almacén con el asistente de configuración de vistas:
1. Ejecute Configuración de vistas utilizando uno de los siguientes métodos:
• En los sistemas Windows 7 y Windows Server anteriores a Windows Server 2012,haga clic en Inicio > Todos los programas > SOLIDWORKS PDM >Configuración de vistas.
• En Windows 8.1 y Windows Server 2012 o posterior, en la pantalla Aplicaciones,en SOLIDWORKS PDM , haga clic en Configuración de vistas.
2. Cree la vista de almacén de archivos mediante las instrucciones siguientes:
AcciónPantalla
Haga clic en Siguiente.Bienvenida
Se listan los servidores de archivado disponibles en la red.
1. Si se lista el servidor de archivado al que desea conectar,selecciónelo.
2. Si el servidor de archivado que desea no se muestra:
a. Haga clic en Agregar.b. En el cuadro de diálogo Agregar servidor manualmente,escriba el nombre del sistema y haga clic en Aceptar.
Se muestra un cuadro de diálogo de inicio de sesión si sucuenta no tiene suficientes derechos de acceso. Inicie sesióncon una cuenta de usuario con asociación de acceso aalmacenes de archivos en el servidor de archivado.
c. Seleccione el nuevo servidor de archivado.
3. Para conectar a otros servidores de archivado con almacenesde archivos, selecciónelos.
4. Haga clic en Siguiente.
Seleccionarservidor(es) dearchivado
Se listan todos los almacenes de archivos en los servidores dearchivado seleccionados.
1. Seleccione los almacenes para los que desea crear una vistalocal de almacén de archivos.
2. Haga clic en Siguiente.
Seleccionaralmacenes
123
Creación y distribución de vistas de almacén de archivos

AcciónPantalla
1. Elija dónde se creará la vista de almacén de archivos.
Puede situar la vista en cualquier ubicación; no obstante, parauna vista compartida accesible a todos los perfiles del sistema,créela en la raíz de la unidad de disco duro local para que elacceso sea más fácil.
2. Seleccione el tipo de vista que se va a crear:
La vista local sólo es accesible al perfil deWindows que ha iniciado sesión actualmente enel sistema. Utilice esta opción cuando variosusuarios utilicen el mismo sistema. Sitúe la vistalocal de almacén de archivos en una carpeta deusuario accesible para el perfil que haya iniciadosesión actualmente.
Para obtener más información, consulte Uso deSOLIDWORKS PDM en un Terminal Server.
Sólo paramí
La vista local es accesible para todos los perfilesde Windows en este sistema (preferido). Elusuario que haya iniciado sesión actualmentedebe tener derechos de administrador local parautilizar esta opción porque requiere laactualización del registro del sistema local.
Para obtener más información, consulte Uso deuna vista compartida de almacén de archivoscon varios perfiles de usuario.
Para todoslosusuariosde esteequipo
3. Haga clic en Siguiente.
Seleccionarubicación
Haga clic en Finalizar.Revisar acciones
Haga clic en Cerrado.Completado
Habilitación de difusión con firewalls de WindowsSi ejecuta SOLIDWORKS PDM en una estación de trabajo con el firewall de Windowsactivado, debe habilitar la difusión para que enumere los servidores de archivado cuandolos usuarios crean vistas de almacén con Configuración de vistas.
Esto se debe a que SOLIDWORKS PDM utiliza un método de difusión para obtener unalista de todos los servidores de archivado disponibles en la red. Esta difusión se envía alpuerto predeterminado 3030 en el sistema del servidor desde un puerto dinámico en elcliente. De manera predeterminada, el firewall de Windows sólo otorga 3 segundos paradevolver el resultado de la difusión desde el servidor al puerto dinámico del cliente.Después de ese período, el firewall detiene la respuesta de la difusión.
124
Creación y distribución de vistas de almacén de archivos

Para que la difusión del servidor de archivado trabaje correctamente en un cliente con elfirewall de Windows activado, deberá permitir las aplicaciones que soliciten la difusión através del firewall. Para SOLIDWORKS PDM, estas aplicaciones son el asistente deConfiguración de vistas (ViewSetup.exe) y la herramienta de administración deSOLIDWORKS PDM (ConisioAdmin.exe).
Este artículo de la Base del conocimiento de Microsoft describe este tema en detalle:
http://support.microsoft.com/?kbid=885345
Habilitación de difusión en Windows 7Si ejecuta SOLIDWORKS PDM en Windows 7 para permitir la difusión, agregue lasaplicaciones a la lista de programas permitidos.
1. Desde el menú Inicio de Windows, haga clic en Panel de control.2. En la página Ajustar la configuración del equipo, haga clic en Firewall de Windows.3. En el panel de la izquierda, haga clic en Permitir un programa o una característica
a través de Firewall de Windows.4. En la pantalla Permitir que programas se comuniquen a través de Firewall de Windows,
en la lista de programas permitidos, haga clic en Permitir otro programa.5. En el cuadro de diálogo Agregar un programa, haga clic en Examinar para ubicar
ViewSetup.exe (disponible de forma predeterminada en \Program Files\SOLIDWORKSPDM\) y, a continuación, haga clic en Abrir.Si el producto se ha instalado a través de SLDIM, localice ViewSetup.exe en ProgramFiles\SOLIDWORKS Corp\SOLIDWORKS PDM.
6. Haga clic en Agregar.Se cierra el cuadro de diálogo y se agrega el programa a la lista de programas yfunciones permitidos.
7. Repita los pasos 4 a 6 para agregar ConisioAdmin.exe, cuya lista se muestra comoAdministración.
8. Haga clic en Aceptar para cerrar la pantalla Permitir que programas se comuniquena través de Firewall de Windows.
9. Cierre el Panel de control.
Uso de una vista compartida de almacén de archivos convarios perfiles de usuarioUn usuario con permisos administrativos locales de Windows puede crear una vistacompartida de almacén de archivos. El grupo de administrador local tiene, de manerapredeterminada, permisos completos de archivo para los archivos que se crean (o sealmacenan en caché) en esa vista.
En muchos sistemas, el usuario local o los grupos de usuarios avanzados sólo tienenpermisos de archivo limitados en carpetas de Windows. Si un usuario con permisosadministrativos locales almacena un archivo en caché en la vista compartida de almacén,otros perfiles de usuario de Windows con permisos de acceso de sólo usuario o usuarioavanzado podrían no tener permisos suficientes para acceder totalmente al archivo ocambiar el estado de sólo lectura cuando desprotejan el archivo.
125
Creación y distribución de vistas de almacén de archivos

Si ha previsto utilizar una vista compartida de almacén de archivos con perfiles de usuariode Windows o usuario avanzado, deberá definir permisos de acceso a carpetas para esosgrupos.
Cambio de permisos de acceso en una vista compartida medianteel cuadro de diálogo Propiedades
1. Inicie sesión en el sistema como usuario con permisos administrativos locales.2. En el Explorador de Windows, vaya hasta la carpeta de la vista de almacén de archivos
y selecciónela.3. Haga clic con el botón derecho del ratón en la carpeta de la vista de almacén de
archivos y seleccione Propiedades.4. En el cuadro de diálogo Propiedades de la vista de almacén de archivos, haga clic en
la pestaña Seguridad.5. En Nombres de grupos o usuarios, seleccione los grupos de perfil de Windows
para utilizar la vista compartida de almacén de archivos y compruebe que todos tienenmarcados los permisos de acceso (es decir, Control total).
6. Haga clic en Aceptar.
Cambio de permisos de acceso en una vista compartida mediantela línea de comandos
1. Inicie sesión en el sistema como usuario con permisos administrativos locales.2. Abra una línea de comandos y la carpeta primaria que contiene la vista de almacén
de archivos (normalmente C:\).3. Utilice el comando cacls para asignar control de acceso suficiente al usuario y a los
grupos de usuarios avanzados.
CACLS “nombre_vista_almacén” /E /G“grupo_o_nombreusuario”:F
Por ejemplo, para otorgar a un grupo de usuarios locales control de acceso suficiente,escriba:
CACLS “c:\EPDM File Vault” /E /G “users”:F
Para obtener más información sobre el comando cacls, visite:http://support.microsoft.com/kb/162786/ES-ES/
Uso de SOLIDWORKS PDM en un Terminal Server
La recomendación siguiente se aplica a la instalación de clientes de SOLIDWORKS PDMen un entorno de Terminal Server:
• El software del cliente se instala una vez en el servidor terminal porque todos los perfilesde terminal utilizan los mismos archivos principales de sistema y de programa. No
126
Creación y distribución de vistas de almacén de archivos

podrá combinar diferentes tipos de licencia de cliente en un mismo sistema de terminal;todos los perfiles de cliente de terminal utilizan el mismo tipo de licencia.
• Cuando cree vistas locales de almacén de archivos para clientes de terminal, deberáiniciar sesión como el perfil de Windows que tendrá acceso a la vista. Para que lasvistas sean privadas, seleccione la opción Solo para mí o Para todos los usuariosen este equipo (requiere derechos de administrador local).
Para facilitar la administración de vistas en varios perfiles de cliente de terminal,utilice la directiva de SOLIDWORKS PDM o cree un archivo de configuración de vistaadministrativa.
Sólo el perfil de Windows para el cual se creó la vista puede iniciar sesión en la vistade almacén de archivos, porque la información de la vista se guarda en la seccióndel usuario actual del registro, que sólo está disponible para el perfil actual.
• Para que las vistas privadas tengan la raíz en la misma ubicación para todos los perfiles,sitúelas en la carpeta particular del usuario de la terminal. Por ejemplo, utilice lasvariables de entorno %HOMEDRIVE%%HOMEPATH%. Tienen la misma ruta de acceso parala mayoría de los usuarios.
• No debe crear una vista compartida accesible a todos los usuarios en el Terminal Serverde un entorno de terminal. Si utiliza una vista compartida, todos los usuarios delterminal trabajan en la misma memoria caché local, lo cual significa que podríansobrescribir los cambios del archivo que realicen todos ellos.
Creación de un archivo de configuración de vista dealmacén de archivosSi crea un archivo de configuración de vista (.cvs), podrá adjuntar clientes a un almacénde archivos ejecutando un archivo .cvs, sin tener que utilizar el asistente de configuraciónde vistas.
El archivo .cvs también se puede iniciar en silencio mediante desencadenadores, comose describe en Secuencias de comandos para la instalación de vistas de almacén dearchivos.
Puede crear un archivo .cvs desde cualquier cliente existente de SOLIDWORKS PDM.
Para crear un archivo .cvs:
1. Inicie Configuración de vistas mediante el desencadenador /a.Por ejemplo, desde el menú Inicio de Windows, haga clic en Ejecutar y, acontinuación, introduzca este comando:
"C:\Archivos de programa\SOLIDWORKS PDM\ViewSetup.exe"/a
2. Realice estos pasos con el asistente de configuración de vistas como si creara unavista local.Consulte Creación de una vista de almacén de archivos mediante el asistente deconfiguración de vistas. Puede seleccionar cualquier número de vistas.
En la pantalla Revisar acciones, la acción disponible es Guardar en archivo.
127
Creación y distribución de vistas de almacén de archivos

3. Haga clic en Finalizar y especifique una ubicación y un nombre de archivo para elarchivo de configuración de vista.
4. Haga clic en Cerrar.
Utilización de un archivo de configuración de vista de almacén dearchivosPuede asociar clientes a un almacén ejecutando el archivo .cvs, sin tener que utilizar elasistente de configuración de vistas.
El archivo .cvs también se puede iniciar en silencio mediante desencadenadores, comose describe en Secuencias de comandos para la instalación de vistas de almacén dearchivos.
Para utilizar el archivo de configuración de vista:
1. Copie el archivo .cvs a un cliente que desee adjuntar al almacén de archivos.2. Haga doble clic en el archivo .cvs.
El asistente de configuración de vistas abre la pantalla Finalizar, que lista los almacenespara los que se crearán vistas locales.
3. Haga clic en Finalizar.
Secuencias de comandos para la instalación de vistas dealmacén de archivosEl asistente de configuración de vistas se puede iniciar mediante el comandoViewSetup.exe con los siguientes desencadenadores para automatizar las instalacionesde vistas. Esto puede ser útil cuando desee distribuir la vista de almacén de archivosmediante secuencias de comandos de inicio de sesión o un método similar de distribución.
AcciónOpción o Argumento
Crea un archivo de configuración de vista./a
Abre el archivo de configuración de vista y permiteadjuntarlo mediante la información del archivo.
Debe utilizar toda la ruta al archivo .cvs.
path_to_.cvs_file
Realiza un anexo en silencio sin mostrar el asistente. Sólofunciona en combinación con el modificador /s o unarchivo .cvs.
/q
Para localizar el ID de almacén, seleccione las propiedadesdel almacén en la herramienta de administración deSOLIDWORKS PDM.
Si hay más de un servidor de archivado que aloja elalmacén, consulte Distribución de vistas de almacén dearchivos en un entorno WAN.
/s {VaultID}
128
Creación y distribución de vistas de almacén de archivos

Ejemplos• Cree una vista de almacén en silencio desde el archivo .cvs:
ViewSetup.exe PDMWEVault.cvs /q
• Cree un archivo .cvs con dos almacenes de archivos suministrados porel ID:
ViewSetup.exe /s{A8E07E93-F594-42c9-A01B-F613DBA53CB5}{699C4EC3-60FC-452f-940E-8786A7AAF1B2}/a
Distribución de la vista de almacén de archivos medianteMicrosoft Windows Active Directory
Mediante la directiva de usuario de SOLIDWORKS PDM para Microsoft Windows ActiveDirectory, puede implementar centralmente vistas de almacén de archivos en estacionesde trabajo cliente.
Antes de configurar Active Directory, localice el ID de almacén exclusivo de la vista dealmacén que desea distribuir, como se describe en Búsqueda del ID de almacén deSOLIDWORKS PDM .
La mayoría de los cuadros de diálogo de directiva incluyen una pestaña denominadaExplicación con un texto descriptivo acerca de la directiva.
Para distribuir una vista de almacénmedianteWindows Server Active Directory:
1. Abra el Panel de control y haga clic en Sistema y seguridad > Herramientasadministrativas > Usuarios y equipos de Active Directory.
2. Cree un grupo de seguridad (o utilice un grupo existente).3. Haga clic con el botón derecho del ratón en el grupo de seguridad y seleccione
Propiedades.4. En el cuadro de diálogo Propiedades del grupo de seguridad, en la pestaña Miembros,
agregue los usuarios en los que la vista del almacén de archivos de SOLIDWORKSPDM deba implementarse.
5. Haga clic con el botón derecho del ratón en el contenedor de dominio superior (ocualquier unidad organizativa (OU) superior que contenga los usuarios de destino) yseleccione Propiedades.
6. En el cuadro de diálogo Propiedades del dominio, en la pestaña Directiva de grupo,haga clic en Nuevo para crear un nuevo objeto de directiva.
7. Seleccione el nuevo objeto y haga clic en Propiedades.
129
Creación y distribución de vistas de almacén de archivos

8. En el cuadro de diálogo Propiedades del objeto, en la pestaña Seguridad:a) Agregue el grupo que contiene a los usuarios a la lista y selecciónelo.b) En Permisos, en la columna Permitir, seleccione Aplicar directiva de grupospara asignar la directiva al grupo.
Si no desea que la directiva se establezca en otros grupos de dominios,compruebe que el permiso esté desactivado en los demás grupos.
c) Haga clic en Aceptar.
9. En el cuadro de diálogo Propiedades del dominio, vuelva a seleccionar el objeto nuevoy haga clic en Editar.
10. En Editor de Objetos de directiva de grupos:a) Vaya a Configuración de usuario > Plantillas administrativas.b) Haga clic con el botón derecho del ratón y seleccione Agregar o quitar plantillas.
11. En el cuadro de diálogo Plantillas de directiva, en el DVD de SOLIDWORKS, vaya a \SWPDMClient\Support\Policies. Seleccione PDMWorks Enterprise.ADM y haga clicen Abrir.
12. Cuando se cargue la directiva, haga clic en Cerrar.Aparece la nueva opción Configuración de SOLIDWORKS PDM en Plantillasadministrativas> Classic Administrative Templates (Plantillas administrativasclásicas) (ADM).
13. Busque la carpeta Configuración de vistas y haga doble clic en Configuración devistas automática.
14. En el cuadro de diálogo Automatic View Setup Properties (Propiedades de configuraciónde vistas automática):a) Seleccione Activado.b) Haga clic en Mostrar para que se muestren las vistas que se instalarán.c) En el cuadro de diálogo Mostrar contenido, haga clic en Agregar para agregar lavista de almacén de archivos.
d) En el cuadro de diálogo Agregar elemento, asigne un nombre para la vista que seva a distribuir (preferiblemente, el mismo nombre que el almacén de archivos).
e) Agregue el ID de almacén al campo de valor del artículo.f) haga clic en Aceptar tres veces.
Si hay más de un servidor de archivado que aloja el almacén, consulte Distribuciónde vistas de almacén de archivos en un entorno WAN.
15. Para que la nueva vista se presente cuando el usuario inicie sesión, deberá iniciarseSOLIDWORKS PDM. Para automatizar este proceso, vaya a la carpeta administradorde inicios de sesión y habilite la directiva Iniciar el administrador de inicios desesión de SOLIDWORKS PDM al inicio de sesión de Windows.
16. Cierre el Editor de directivas.
Búsqueda del ID de almacén de SOLIDWORKS PDM
1. En un equipo cliente, abra la herramienta Administración mediante uno de lossiguientes procedimientos:
130
Creación y distribución de vistas de almacén de archivos

• En los sistemas Windows 7 y Windows Server anteriores a Windows Server 2012,desde el menú Inicio de Windows, haga clic en Todos los programas >SOLIDWORKS PDM > Administración.
• En Windows 8.1 y Windows Server 2012 o posterior, en la pantalla Aplicaciones,en SOLIDWORKS PDM , haga clic en Administración.
2. Haga clic con el botón derecho del ratón en la vista de almacén y seleccionePropiedades.
3. En el cuadro de diálogo Propiedades del almacén de archivos, puede copiar el ID dealmacén y pegarlo en un archivo.
También puede buscar el ID de almacén en la tabla SystemInfo de la base dedatos del almacén.
Recepción de una vista de almacén de archivos distribuidaCuando distribuya una vista de almacén de archivos, los usuarios recibirán notificacionesautomáticas.
• Cuando los usuarios de un grupo distribuido vuelvan a iniciar sesión, el globo desugerencias siguiente les informará de que una nueva vista de almacén está disponible:
El administrador del sistema ha asignado nuevos almacenespara adjuntar. Haga clic aquí para adjuntarlos.
Al hacer clic en el cuadro de mensaje se mostrará la pantalla Seleccionar ubicación delasistente Configuración de vistas, para que el usuario seleccione dónde está la vista.
Si el usuario no hace clic en el cuadro de mensaje antes de que desaparezca, al hacerclic en el icono de SOLIDWORKS PDM de la bandeja del sistema se muestra la opciónAsociar que muestra las vistas distribuidas disponibles.
• Si en la directiva de configuración de vistas automática se ha seleccionado la opciónpara vistas de configuración en silencio, los usuarios verán el mensaje siguiente.
El administrador del sistema ha adjuntado el usuario anuevos almacenes. Haga clic aquí para examinarlos.
Al hacer clic en el cuadro de mensaje, se abre la vista de almacén en el Explorador deWindows.
Para que la directiva de configuración de vista silenciosa funcione, los perfiles de usuariode dominio que utilicen la directiva deben formar parte de la lista Asociar a acceso (oacceso administrativo) en la sección de seguridad de la herramienta Configuración delservidor de archivado. Si no, la vista deberá crearse manualmente mediante la opciónAdjuntar.
131
Creación y distribución de vistas de almacén de archivos

Distribución de vistas de almacén de archivos en un entornoWAN
De manera predeterminada, el servidor de archivado se presenta en la red a los clientesque usan la interfaz de difusión (por el puerto 3030). Cuando se creen vistas, esto permiteque el asistente de configuración de vistas o la herramienta Administración muestrenautomáticamente el servidor de archivado.
Cuando una secuencia de comandos o una directiva de Active Directory distribuye unavista de almacén de archivos, el cliente utiliza primero el servidor de archivado que se lepresenta. En algunas situaciones, como un entorno replicado con varios servidores, esepodría no ser el servidor correcto.
Si tiene problemas al utilizar las vistas o las directivas de comandos por WAN o redeslimitadas, agregue el servidor adecuado manualmente mediante la directiva deconfiguración de SOLIDWORKS PDM.
Configuración manual del servidor de archivado que sepresenta a los clientes de SOLIDWORKS PDM
1. Abra la herramienta Administración realizando una de las siguientes operaciones:
• En los sistemas Windows 7 y Windows Server anteriores a Windows Server 2012,haga clic en Inicio > Todos los programas > SOLIDWORKS PDM >Administración.
• En Windows 8.1 y Windows Server 2012 o posterior, en la pantalla Aplicaciones,en SOLIDWORKS PDM , haga clic en Administración.
2. En Configuración local, haga clic en Políticas de grupo.3. En el cuadro de diálogo Directiva de grupos, haga clic en Configuración de usuario
> Plantillas administrativas > Configuración de SOLIDWORKS PDM .4. Deshabilite la difusión normal de la directiva de SOLIDWORKS PDM:
a) En el panel de la derecha, haga doble clic en Deshabilitar difusión.b) En el cuadro de diálogo Propiedades de Deshabilitar difusión, seleccioneDesactivado y haga clic en Aceptar.
5. Agregue el servidor de archivado al que los clientes se deben conectar:a) Haga clic en Configuración de vistas.b) Haga doble clic en la opción para configurar selección de página de servidor.c) En el cuadro de diálogo para las Propiedades de la configuración de la selecciónde página de servidor, seleccione Activado.
d) Haga clic en Mostrar para que se muestren los servidores predeterminados.e) En el cuadro de diálogo Mostrar contenido, haga clic en Agregar para agregar elservidor.
f) En el cuadro de diálogo Agregar elemento, escriba el nombre y el puerto del servidorde archivado, normalmente 3030.
g) Haga clic en Aceptar para cerrar los cuadros de diálogo.
Cuando se distribuyen las vistas de almacén de archivos, los clientes se ven forzados autilizar el servidor de archivado especificado.
132
Creación y distribución de vistas de almacén de archivos

Especificación manual de la directiva de grupos de laconfiguración de SOLIDWORKS PDMPuede utilizar las opciones de la política de Windows Active Directory para distribuir laconfiguración de SOLIDWORKS PDM. Si no utiliza Active Directory para distribuir laspolíticas de grupo, puede agregar la directiva de la configuración de SOLIDWORKS PDMmanualmente en un cliente como directiva local de grupos.
Para obtener más información sobre cómo utilizar Active Directory para distribuir laconfiguración de SOLIDWORKS PDM, consulte Distribución de la vista de almacén dearchivos mediante Microsoft Windows Active Directory.
Para agregar la directiva manualmente:
1. Abra la herramienta Administración realizando una de las siguientes operaciones:
• En los sistemas Windows 7 y Windows Server anteriores a Windows Server 2012,haga clic en Inicio > Todos los programas > SOLIDWORKS PDM >Administración.
• En Windows 8.1 y Windows Server 2012 o posterior, en la pantalla Aplicaciones,en SOLIDWORKS PDM , haga clic en Administración.
2. Seleccione Configuración local.3. Haga clic con el botón derecho del ratón en Políticas de grupo y seleccione Abrir.4. En el cuadro de diálogo Directiva de grupos, seleccione Configuración de usuario.5. Haga clic con el botón derecho del ratón en Plantillas administrativas y seleccione
Agregar o quitar plantillas.6. En el cuadro de diálogo Agregar o quitar plantillas, haga clic en Agregar.7. En el cuadro de diálogo Plantillas de directiva, busque la plantilla de directiva
PDMWorks Enterprise.ADM en el DVD de SOLIDWORKS en \SWPDMClient\Support\Policies y haga clic en Abrir.
8. Haga clic en Cerrar.
Las opciones de la directiva Configuración de SOLIDWORKS PDM aparecen enPlantillas administrativas > Classic Administrative Templates (Plantillasadministrativas clásicas) (ADM).
Opciones de la directiva de configuración de SOLIDWORKSPDM
DescripciónDirectiva
Configuración
Define el puerto que se usa para la difusión, de manerapredeterminada el puerto 3030. Este puerto debe coincidircon el puerto del servidor de archivado. No debe cambiarlo.
Configurar puerto dedifusión
133
Creación y distribución de vistas de almacén de archivos

DescripciónDirectiva
Impide que los usuarios utilicen la difusión para buscarservidores de archivado en la subred local. Sólo se utilizaránlos servidores agregados manualmente. Utilice esta plantillapara asegurarse de que se utiliza un servidor de archivadoespecífico.
Para obtener más información, consulte Distribución de lavista de almacén de archivos mediante Microsoft WindowsActive Directory.
Deshabilitar difusión
Normalmente, la difusión actualiza la vista del archivo delExplorador cuando otro cliente de SOLIDWORKS PDMmodificaalgo en la vista (por ejemplo, al cambiar el nombre o traerun archivo).
Utilice esta opción para impedir que las vistas se actualicenautomáticamente. Los usuarios deberán pulsar F5 paraactualizar manualmente el listado de la carpeta en una vista.
Deshabilitar actualizaciónde vista automática
Configuración del administrador de inicios de sesión
Si se replica un almacén de archivos, al habilitar esta directivase crea una lista en el cuadro de diálogo de inicio de sesiónde los servidores de archivado que alojan el almacén replicadoal cual puede conectar el usuario.
Utilice esta directiva si trabaja en un equipo portátil y enambas ubicaciones trabaja con alojamiento de un almacénreplicado. Sólo se enumeran los servidores que se difunden.Quizá deba incluir el servidor en la directiva para agregarservidores alternativos.
Habilitar servidoresalternativos
Defina esta directiva cuando distribuya vistas con la directivaConfiguración de vistas automática. Inicia el administradorde inicios de sesión de SOLIDWORKS PDM al iniciar sesión,de manera que se pueden agregar vistas.
Iniciar el administrador deinicios de sesión deSOLIDWORKS PDM alinicio de sesión deWindows
La lista de servidores alternativos contiene los servidores dedifusión disponibles que alojan el almacén replicado. Si ladifusión no lista el servidor, puede agregarlo manualmentemediante esta directiva. Agregue el nombre del servidor comoel Nombre de valor, y el puerto del servidor como el Valor.
Agregar servidoresalternativos
DescripciónDirectiva
Parámetros de configuración de vistas
134
Creación y distribución de vistas de almacén de archivos

DescripciónDirectiva
Impide que el usuario añada servidores manualmente a lalista de orígenes de almacenes en el asistente deconfiguración de vistas. Utilice esta directiva en combinacióncon Deshabilitar difusión y la opción para Seleccionar lapágina de servidor para restringir a los clientes a unconjunto especifico de servidores.
Deshabilitar Agregarservidor
Controla la pantalla Seleccionar ubicación del asistente deconfiguración de vistas. Debe definirse cuando se añadenvistas en silencio.
Establece la ubicación predeterminada deadjuntar almacenes de archivos. Esto se puedeutilizar en entornos de servicios de terminal paraforzar que las vistas de almacén de archivos secreen en un directorio específico (normalmentela unidad particular del usuario).
Ubicación
Establece el tipo de anexo predeterminado delalmacén de archivos. Un usuario de Windows conrestricciones normalmente no tiene derecho aagregar vistas de almacén de archivos enequipos.
Tipo
Seleccionar páginaadjunta
Controla la pantalla Seleccionar servidor de archivado delasistente de configuración de vistas. Añade nombres deservidor de archivado predeterminados a la lista de servidorespara que se puedan elegir en el asistente. Escriba el nombrey el puerto del servidor de archivado (3030) como valor.
Utilice esta opción en combinación con Deshabilitar difusióny Deshabilitar Agregar servidor para forzar a los clientesa utilizar un conjunto especifico de servidores. También debeutilizar esta directiva cuando la difusión impide que losservidores de archivado se listen en el asistente deconfiguración de vistas (por ejemplo, en una WAN).
Seleccionar página deservidor
Utilice esta plantilla para distribuir las vistas de almacén dearchivos en equipos cliente. Agregue el nombre y el ID delalmacén para las vistas que se van a presentar.
Cuando utilice la opción para vistas de configuración ensilencio, las vistas se agregarán sin interacción del usuario.Cuando utilice esta opción, para asegurarse de que esta vistase crea en la ubicación correcta, también deberá definir ladirectiva Seleccionar página adjunta. Si los equipos clienteresiden en diferentes subredes y no pueden recibir difusión,deberá definir la directiva para Seleccionar la página deservidor.
Configuración de vistasautomática
135
Creación y distribución de vistas de almacén de archivos

DescripciónDirectiva
Configuración del Explorador
Define el tamaño y la profundidad del color de las miniaturasque se crean en el servidor de archivado.
Configurar miniaturas
Permite agregar otras extensiones que deben comportarsecomo dibujos en la vista LDM. De manera predeterminada,los archivos con extensión SLDDRW e IDW se considerandibujos.
Cuando desmarque la opción de vista Lista de materiales(LDM) para Incluir seleccionados, los archivos de dibujosnormalmente no se considerarán el nodo superior; por lotanto, se excluyen tanto los dibujos como el ensamblaje.
Extensiones de dibujo
Elimina el elemento Copiar árbol del menú contextual en eldirectorio raíz del almacén.
Eliminar Copiar árbol deldirectorio raíz
Configure opciones de rosca utilizadas al recuperar archivospara el cliente. Utilice un valor entre 1 y 20. El valorpredeterminado es 5.
Configurar Obtenerarchivo
SQL
Configura cuándo se deben utilizar operaciones masivas alcomunicarse con SQL Server.
Cuando no se llevan a cabo operaciones masivas, lainstrucción se conforma con texto y se concatena a lainstrucción de ejecución, siempre que sea posible.
Este comando se utiliza sólo cuando es dirigido por laasistencia técnica de SOLIDWORKS.
Configurar operacionesmasivas
136

8Antes de la actualización de unalmacén de Standard a Professional
Una vez efectuada la actualización, no puede cambiar un almacén de Professional a un almacénde Standard. El procedimiento no se puede deshacer sin una copia de seguridad.
Para actualizar un almacén de Standard a Professional:
1. Realice una copia de seguridad de la base de datos de almacenes de archivos para elalmacén de SOLIDWORKS PDM Standard.Para obtener más información, consulte Copia de seguridad de la base de datos del almacénde archivos.
2. Actualice la licencia de Standard a Professional.Para obtener más información, consulte Actualización de la licencia de SolidNetWorkStandard a Professional.
3. Actualice el almacén.4. Actualice SQL Server 2014 Express a SQL Standard 2014.
Para obtener más información, consulte Actualización de SQL Server Express 2014 a SQLServer 2014.
5. Actualice el cliente/servidor de SOLIDWORKS PDM Standard al cliente/servidor deProfessional.Para obtener más información, consulte Actualización del cliente/servidor SOLIDWORKSPDM Standard a Professional.
Este capítulo incluye los siguientes temas:
• Actualización de la licencia de SolidNetWork Standard a Professional• Actualización del almacén de Standard• Actualización del cliente/servidor de SOLIDWORKS PDM Standard a Professional• Después de la actualización del almacén de archivos
Actualización de la licencia de SolidNetWork Standard aProfessional
Antes de actualizar un almacén, debe actualizar la licencia de SolidNetWork de Standarda Professional.
137

Para actualizar la licencia de SolidNetWork de Standard a Professional:
1. En Windows, abra Panel de control > Programas > Programas y características.2. En el servidor de licencias actual, haga clic con el botón derecho del ratón en
SOLIDWORKS SolidNetWork License Manager y, a continuación, haga clic enCambiar > Siguiente.
3. En la pantalla Mantenimiento del programa, seleccione Modificar.4. En la pantalla Información de licencia, escriba el número de serie para Professional
y haga clic en Siguiente.5. Haga clic en Instalar.
Activación de la licencia de ProfessionalDebe activar la licencia para iniciar sesión en el almacén de Professional.
Para activar la licencia de Professional:
1. Inicie SolidNetWork License Manager utilizando uno de los siguientes métodos:
• En los sistemas Windows 7 y Windows Server anteriores a Windows Server 2012,haga clic en Inicio > Todos los programas > versión de SOLIDWORKS >Herramientas de SOLIDWORKS> versión de servidor SolidNetWork LicenseManager.
• En Windows 8.1 y Windows Server 2012 o posterior, en la pantalla Aplicaciones,en Herramientas de SOLIDWORKS, haga clic en versión de servidor deSolidNetWork License Manager.
2. Cuando se le solicite que active, haga clic en Sí.Si dispone de una licencia de SolidNetWork activada, haga clic en Modificar.
3. En la pantalla Información del Servidor de licencias de SolidNetWork:
• Si su empresa utiliza un servidor de seguridad (firewall), seleccione Se está usandoun servidor de seguridad en este servidor.
Para obtener más información, consulte Uso del Servidor de licencias SolidNetWorkcon firewalls.
• Utilice el valor predeterminado de Número de puerto (y de Número de puertode demonio de distribuidor, si tiene un firewall) o especifique los números depuerto utilizados por su empresa.
El número de puerto es un número de puerto TCP/IP entre 1024 y 60000 utilizadoexclusivamente por este proceso. Por lo general, el número predeterminado(25734) es el adecuado y no es probable que sea igual que cualquier otro procesode servidor FLEXnet que se encuentre actualmente en el servidor deladministrador de licencias.
4. En la pantalla Activar productos SOLIDWORKS:
• Seleccione el procedimiento de Internet o correo electrónico.• Provea su información de contacto de correo electrónico.• A continuación, haga clic en Siguiente para continuar.• Internet: La activación se realiza automáticamente.• Correo electrónico: Presione Guardar para crear un archivo de solicitud y envíeloa [email protected]. Cuando reciba el mensaje de correo electrónico
138
Antes de la actualización de un almacén de Standard a Professional

que contiene el archivo de respuesta, extraiga dicho archivo del mensaje y hagaclic en Abrir para cargarlo.
Si fuera necesario, puede salir y volver a ejecutar el procedimiento deactivación para abrir el archivo de respuesta.
5. Haga clic en Finalizar.
Actualización del almacén de StandardPara actualizar un almacén de Standard a un almacén de Professional, debe tener lalicencia de Professional activada en el servidor de licencias.
Para actualizar un almacén de Standard a Professional:
1. Inicie sesión en la herramienta Administración de SOLIDWORKS PDM con el permisode administración de almacén de archivo.
Debe iniciar sesión en el equipo con una cuenta que tenga acceso administrativoen el servidor de archivado. Si no es así, se le pedirá que introduzca las credencialesde un usuario con acceso administrativo en el servidor.
2. Haga clic con el botón derecho del ratón y seleccione Actualizar a almacénProfessional.
3. En la pantalla Actualizar a almacén Professional, haga clic en Siguiente.4. Seleccione la casilla de verificación y haga clic en Siguiente.5. Seleccione el servidor de licencias que ha activado la licencia de Professional.6. Haga clic en Finalizar.
Actualización del cliente/servidor de SOLIDWORKS PDMStandard a Professional
Si ha instalado el cliente/servidor Estándar a través del asistente InstallShield, lleve acabo los pasos siguientes.
Para realizar la actualización:
1. En Windows, abra Panel de control > Programas y características.2. Haga clic con el botón derecho del ratón en Cliente de SOLIDWORKS PDM o
Servidor de SOLIDWORKS PDM y seleccione Cambiar.Si ha instalado el cliente a través de SDLIM, modifique la instalación de SOLIDWORKSpara actualizar la instalación de cliente.
3. En la pantalla Bienvenido, haga clic en Siguiente.4. En la pantalla Mantenimiento del programa, haga clic en Modificar.
139
Antes de la actualización de un almacén de Standard a Professional

5. En la pantalla Seleccionar producto PDM, seleccione SOLIDWORKS PDMProfessional.
6. Continúe con la instalación de SOLIDWORKS PDM Professional.
Si ha instalado el cliente/servidor Estándar a través de SLDIM, modifiqueSOLIDWORKS 2016 en Programas y características para realizar unaactualización.
Después de la actualización del almacén de archivosDespués de actualizar el almacén de archivos, complete los pasos de configuraciónposteriores al procedimiento.
Después de actualizar al almacén de Professional:
• La herramienta Administración muestra las operaciones específicas de Professional.• Los administradores deben configurar expresamente el almacén de Professional.• Los permisos administrativos y los permisos de carpetas (específicos deProfessional) se asignan al usuario Admin integrado. El usuario Admin debe asignarestos permisos a usuarios y grupos.
140

9Configuración de la búsqueda decontenido (solo para SOLIDWORKSPDM Professional)
Cuando se indexa un archivado de almacén de archivos, la herramienta de búsqueda puedeutilizar la opción de búsqueda de contenido para buscar el contenido o las propiedades deldocumento.
Por ejemplo, puede buscar todos los documentos que contengan la palabra "producto" o todoslos documentos de Microsoft Office escritos por un autor específico.
Este capítulo incluye los siguientes temas:
• Introducción a la búsqueda de contenido• Configuración recomendada del equipo• Uso de Windows Search para buscar contenido• Instalación del servicio Windows Search• Configuración de Windows Search• Indización de los archivos de Windows Search• Uso de Index Server de Microsoft para la búsqueda de contenido• Adición de filtros de servidor de índices• Gestión de los catálogos de índice del almacén de archivos• Eliminación de un índice de almacén de archivos
Introducción a la búsqueda de contenidoLa búsqueda de contenido de SOLIDWORKS PDM Professional utiliza Microsoft IndexingService o el servicio Windows Search para crear un catálogo de cada almacén de archivosindexado. El catálogo contiene información de índice y propiedades almacenadas de todaslas versiones de todos los documentos en las carpetas de archivado de almacén dearchivos.
Los administradores pueden elegir un método de indexación, Indexing Service o WindowsSearch. Los administradores de sistemas actualizados pueden seguir utilizando IndexingService, mientras que los administradores de sistemas nuevos que no hayan sido indexadospreviamente deberán utilizar Windows Search.
Microsoft no es compatible con Indexing Service en los sistemas operativos Windows8 o Windows Server 2012.
141

Index Server examina periódicamente las carpetas de archivado del almacén de archivosy extrae el contenido mediante componentes de filtro. Index Server de Microsoft ofrecefiltros para archivos de Microsoft Office y en HTML, mensajes MIME y archivos de textosin formato. Puede instalar otros filtros de documento para hacer búsquedas de contenido,por ejemplo, en archivos PDF.
El proceso de indexación crea un catálogo con un índice principal que almacena palabrasy sus ubicaciones dentro de un conjunto de documentos indexados.La búsqueda decontenido de SOLIDWORKS PDM Professional consulta combinaciones de palabras en loscatálogos mediante el índice principal, así como listas de palabras e índices secundariospara ejecutar búsquedas de contenido.
Configuración recomendada del equipoLa configuración mínima de hardware para el servidor de índices es la misma que parael servidor de base de datos de SOLIDWORKS PDM Professional. No obstante, elrendimiento de la indexación y de la herramienta de búsqueda depende del número y deltamaño de los documentos que se van a indexar y de los recursos disponibles para elservicio de indexación.
Si el número de documentos (y versiones) en el almacén de archivos es muy grande,una memoria insuficiente en el servidor de índices puede afectar gravemente alrendimiento.
El tamaño total de los documentos que se indexarán afecta al espacio de disco necesariopara almacenar los datos de los servicios del servidor de índices. El espacio necesariopara el catálogo es de un 15 % de la cantidad de documentos indexados.
Uso de Windows Search para buscar contenidoSOLIDWORKS PDM puede utilizar el servicio Windows Search para realizar búsquedas decontenido.
Puesto que Microsoft no es compatible con Indexing Service para sistemas operativosWindows 8, o más reciente, o Windows Server 2012, SOLIDWORKS PDM emplea el servicioWindows Search para realizar búsquedas de contenido en dichos sistemas operativos.
Para utilizar Windows Search para buscar contenido:
• El administrador debe configurar el servicio Windows Search e indexar una carpeta dearchivado del almacén de archivos.
• La carpeta de archivado del almacén de archivos que se indexa debe:
• Estar en el mismo equipo que el servicio de Windows Search configurado.
Windows Search no admite la indexación de recursos compartidos de red remotosni unidades de red asignadas. Las carpetas de archivado deben estar accesiblesen el almacenamiento conectado localmente o en el almacenamiento SAN.
• Ser accesible al servicio Windows Search para realizar un índice del sistema.
• Si el servidor de archivado está en un equipo distinto al de SQL Server:
142
Configuración de la búsqueda de contenido (solo para SOLIDWORKS PDM Professional)

El administrador debe compartir la carpeta de archivado del almacén de archivos.•• El usuario con sesión iniciada que ejecuta el servicio SQL Server debe tener todoslos permisos para la carpeta compartida.
• El servicio Windows Search debe estar instalado en el equipo con SQL Server, asícomo el servidor de archivos que aloja los archivos de almacén.
Cuando el servicio de Windows Search cree el índice del sistema, el administrador puedeconfigurar SOLIDWORKS PDM para que use el índice del sistema.
Instalación del servicio Windows SearchInstale el servicio Windows Search en el sistema del servidor de archivado. Si la base dedatos del almacén se aloja en un sistema independiente de SQL Server, también debeinstalar el servicio Windows Search en ese servidor SQL.
Activación del servicio Windows Search en Windows 7,Windows 8.1, o posterior
El servicio Windows Search está activado de forma predeterminada en los sistemasoperativos de cliente. Si está desactivado, debe activarlo.
Para activar el servicioWindows Search enWindows 7,Windows 8.1, o posterior:
1. En Windows, abra Panel de control > Programas > Programas y características> Activar o desactivar las características de Windows .
2. Seleccione Windows Search.3. Haga clic en Aceptar.
Activación del servicio Windows Search en WindowsServer 2008 R2
1. En Windows, abra Panel de control > Sistema y seguridad > Herramientasadministrativas > Administrador del servidor.
2. En el panel de la izquierda, haga clic en Funciones.3. En el panel de la derecha, en la página Funciones, haga clic en Agregar funciones.4. En la página Antes de empezar del Asistente para agregar funciones, haga clic en
Siguiente.5. En la página Seleccionar funciones de servidor, active Servicios de archivos y, a
continuación, haga clic en Siguiente dos veces.6. En la página Seleccionar funciones de servidor, active Servicio deWindows Search
y, a continuación, haga clic en Siguiente.7. Haga clic en Instalar.8. Cuando Windows Search esté instalado, haga clic en Cerrar para salir del Asistente
para agregar funciones.
143
Configuración de la búsqueda de contenido (solo para SOLIDWORKS PDM Professional)

Activación del servicio Windows Search en WindowsServer 2012
1. En la pantalla Inicio de Windows, escriba Administrador del servidor y haga clicen Administrador del servidor.
2. Seleccione Administrar > Agregar roles y características.3. En la página Seleccionar características, seleccione Servicio de Windows Search
y, a continuación, haga clic en Siguiente.4. Haga clic en Instalar.5. Una vez que Windows Search se haya instalado, haga clic en Cerrar para salir del
Asistente para agregar roles y características.
Configuración de Windows SearchConfigurar la búsqueda de contenido de SOLIDWORKS PDM Professional para usar WindowsSearch requiere instalar el servicio Windows Search, agregar la ruta de la carpeta dearchivado a la configuración de indexación e indexar el archivado de almacenes dearchivos.
Para configurar Windows Search:
1. En la herramienta de administración, inicie sesión en el almacén de archivos que seva a indexar como usuario de SOLIDWORKS PDM con permisos de Puede actualizarla configuración de indexación.
2. Haga clic con el botón derecho del ratón en Indexación y en Abrir.3. En el cuadro de diálogo Configuración de la indexación, seleccione Archivados del
almacén de archivos del índice.4. En Seleccionar método de indexación del almacén de archivos, elijaWindows
Search.5. En Ubicaciones de archivado, haga doble clic en la ruta de acceso al archivado
para configurar las ubicaciones de indexado.6. En el cuadro de diálogo Editar ruta de la carpeta de archivado del almacén de archivos,
escriba una ruta a una carpeta de archivado del almacén de archivos de SQL Server.
• Si el servidor de archivado está en un equipo diferente al del SQL Server, escribauna ruta UNC al recurso compartido de la carpeta de archivado.
• Las carpetas de archivado deben estar accesibles en el almacenamiento conectadolocalmente o en el almacenamiento SAN del equipo del servidor de archivado.
7. Haga clic dos veces en Aceptar.Para obtener más información, consulte Guía de instalación de SOLIDWORKS PDM:Instalación del servicio Windows Search.
Indización de los archivos de Windows SearchPara que la búsqueda de contenido de SOLIDWORKS PDM encuentre documentos indizados,las carpetas de archivos deben ser indizadas por el servicio Windows Search.
Para indizar los archivos para Windows Search:
144
Configuración de la búsqueda de contenido (solo para SOLIDWORKS PDM Professional)

1. En el servidor de archivado, abra Opciones de indización de Windows utilizandouno de los siguientes métodos:
• En Windows 7, haga clic en Inicio, escriba Opciones de indización y, acontinuación, haga clic en Opciones de indización.
• En Windows 8.1 y Windows Server 2012 o posterior, en la pantalla Inicio, escribaOpciones de indización y, a continuación, haga clic en Opciones de indización.
2. En el cuadro de diálogo Opciones de indización, haga clic en Modificar.3. En el cuadro de diálogo Ubicaciones indizadas, examine la carpeta que contiene los
archivos del almacén de archivos.Si el servidor de archivado aloja varios archivos del almacén de archivos que sedeberían indizar, agregue la carpeta raíz de todos los archivos a este cuadro dediálogo.
4. Active la casilla de verificación al lado a la carpeta de archivos y asegúrese de quelas subcarpetas individuales 0-F también se incluyen.
5. Haga clic en Aceptar.6. Asegúrese de que la carpeta de archivos está incluida en la columna Ubicaciones
incluidas.El indizador de Windows Search comienza a examinar las carpetas de archivos y aconstruir un índice del contenido encontrado en los archivos. Este proceso se ejecutaen segundo plano y dependiendo del tamaño de los archivos puede tardar variashoras en completarse. Las búsquedas de contenido podrían estar incompletas hastaque el índice no esté completamente reconstruido.
Uso de Index Server de Microsoft para la búsqueda decontenido
Para configurar la búsqueda de contenido de SOLIDWORKS PDM Professional en el servidorSQL, es preciso verificar la instalación, el control y el ajuste de Index Server de Microsoft,así como indexar los archivados del almacén de archivos de SOLIDWORKS PDMProfessional.
Index Server de Microsoft no es compatible con los sistemas operativos Windows 8 oposteriores o Windows Server 2012. Utilice el servicio de Windows Search en su lugar.
Verificación de la instalación de Index Server de Microsoft
De forma predeterminada, no se instala Indexing Service en una computadora quetenga Windows Server 2008. Para obtener instrucciones sobre cómo instalar y configurarIndexing Service en Windows Server 2008, consulte el artículohttp://support.microsoft.com/kb/954822.
1. En el servidor SQL Server que aloja el almacén de archivos que se va a indexar, abraPanel de control > Programas > Programas y características > Activar odesactivar las características de Windows.
2. En el cuadro de diálogo Características de Windows, verifique que el Servicio IndexServer esté activado (marcado). Si no, selecciónelo para instalarlo.
145
Configuración de la búsqueda de contenido (solo para SOLIDWORKS PDM Professional)

Control y ajuste de Index Server de Microsoft
1. En el menú Inicio, haga clic con el botón derecho en Computadora y seleccioneAdministrar.
2. En el cuadro de diálogo Administración de equipos, expanda Servicios y aplicaciones> Servicio de Index Server.
Indexación de archivados de almacenes de archivos deSOLIDWORKS PDM ProfessionalEste procedimiento describe la configuración del servidor de índices cuando el servidorde índices y el servidor de base de datos están instalados en el servidor de SQL Serverque aloja las bases de datos de almacén de archivos.
Para instalar el servidor de índices en otro sistema, consulte Configuración de losservicios de Index Server en un sistema sin SQL Server.
Antes de indexar el archivado de almacenes de archivos:
• Compruebe que el servidor de base de datos se ha instalado y configurado.• Utilice el nombre y la contraseña de un usuario de SOLIDWORKS PDM Professional conpermisos de Puede actualizar la configuración de indexación.
• Si el servidor de índices está en un sistema distinto al servidor de archivado, consigauno de los siguientes:
• La información del inicio de sesión del dominio de un usuario con acceso completo(de lectura y escritura) al recurso compartido UNC en una carpeta de archivado.
• La información del inicio de sesión de un usuario local de Windows en el servidor deíndices.
Para configurar el servidor de índices en el sistema con SQL Server:
1. En un sistema cliente, abra la herramienta Administración mediante uno de lossiguientes procedimientos:
• En los sistemas Windows 7 y Windows Server anteriores a Windows Server 2012,haga clic en Inicio > Todos los programas > SOLIDWORKS PDM >Administración.
• En Windows 8.1 y Windows Server 2012 o posterior, en la pantalla Aplicaciones,en SOLIDWORKS PDM , haga clic en Administración.
2. Inicie sesión en el almacén de archivos que se va a indexar como usuario deSOLIDWORKS PDM con permisos de Puede actualizar la configuración deindexación.
3. En el panel de la izquierda, bajo el almacén de archivos, haga clic con el botón derechodel ratón en Indexación y seleccione Abrir.
4. Si se le solicita, inicie sesión en el servidor de archivado como usuario con accesoadministrativo.
5. En el cuadro de diálogo Configuración de la indexación, para habilitar la búsqueda decontenido en este almacén de archivos, seleccione Archivados del almacén dearchivos del índice.
146
Configuración de la búsqueda de contenido (solo para SOLIDWORKS PDM Professional)

6. En Seleccionar método de indexación del almacén de archivos, seleccioneServicio de indexación.
7. En Ubicaciones de archivado, haga doble clic en la ruta de acceso al archivado.8. En el cuadro de diálogo Editar ruta de la carpeta de archivado del almacén de archivos,
en el segundo campo, especifique la ruta de acceso al archivado vista desde el sistemaque ejecuta los servicios de Index Server. Puede utilizar el botón Examinar paralocalizar la carpeta de archivado.
• Si el servidor de índices (normalmente, el de SQL Server) está en el mismo sistemaque el servidor de archivado, copie la ruta de acceso que se muestra en el primercampo y péguela en el segundo campo.
• Si el servidor de índices está en un sistema distinto al servidor de archivado,proporcione una ruta UNC a la carpeta de archivado.
Escriba una de las opciones siguientes:
• El inicio de sesión de dominio de un usuario, como el administrador del dominio,con pleno acceso al recurso compartido UNC
• El nombre y la contraseña de un usuario local de Windows en el servidor deíndices
9. Haga clic en Aceptar y cierre el cuadro de diálogo Configuración de la indexación.En el servidor de índices se crea un nuevo catálogo de servicios de Index Server parael almacén de archivos, llamado Conisio_vaultID . Cuando el servicio de indexaciónse ejecuta, que puede ser de inmediato o con cierta demora, se indexan todos losarchivados de almacenes de archivos que contienen tipos de archivos compatibles.
10. Para verificar, haga clic con el botón derecho del ratón en Mi PC y seleccioneAdministrar.
11. En el cuadro de diálogo Administración de equipos, expanda Servicios y aplicaciones> Servicios de Index Server y compruebe que se haya creado el catálogo deConisio.
Configuración de los servicios de Index Server en unsistema sin SQL ServerPara configurar el servicio de indexación, el servidor de base de datos de SOLIDWORKSPDM y Microsoft SQL Server deben poder comunicar con el sistema que se utiliza comoservidor de índices.
Para utilizar un sistema distinto a SQL Server como servidor de índices, lleve a cabo lospasos siguientes antes de configurar la indexación para un almacén de archivos.
Después de que las cuentas de servicio y la base de datos del almacén de archivos sehayan configurado, agregue el servicio de indexación e indexe el archivado de almacenesde archivos como se describe en Indexación de archivados de almacenes de archivos deSOLIDWORKS PDM Professional .
Actualización de la base de datos del almacén de archivos con elnombre del servidor de índices
1. Abra Microsoft SQL Server Management Studio y haga clic en Conectar.2. En el panel izquierdo, expanda Bases de datos > basededatos_almacén >
Tablas.
147
Configuración de la búsqueda de contenido (solo para SOLIDWORKS PDM Professional)

3. Haga clic con el botón derecho del ratón en la tabla SystemInfo (dbo.SystemInfo)y seleccione Abrir tabla.
4. En el panel de la derecha, actualice la columna IndexServer con el nombre delsistema de servidor de índices.
Si el nombre del servidor incluye guiones (-), coloque el nombre entre comillas dobles(" ").
Si no actualiza la tabla SystemInfo con el nombre del servidor de índices correcto,se utilizará el Servicio de Index Server de Microsoft en el servidor SQL como servidorde índices.
5. Guarde los cambios y salga de Microsoft SQL Server Management Studio.
Cambio de la cuenta de inicio de sesión del servidor de base dedatosSi los servicios de base de datos y archivado y el servicio del servidor de índices seejecutan en sistemas separados, deben poder comunicarse mediante una cuenta deservicio distinta de la cuenta del sistema.
Antes de cambiar la cuenta de inicio de sesión del servidor de base de datos, obtenga lainformación del inicio de sesión de un usuario de Windows con derechos administrativoslocales en el servidor de base de datos y el servidor de índices.
El usuario debe tener los mismos nombre, contraseña y privilegios de cuenta local enambos sistemas.
Para cambiar la cuenta de inicio de sesión para el servidor de base de datos:
1. Desde el menú Inicio de Windows, haga clic en Panel de control > Herramientasadministrativas > Servicios.
2. Haga clic con el botón derecho del ratón en Servidor de base de datos deSOLIDWORKS PDM y seleccione Propiedades.
3. En el cuadro de diálogo Propiedades del servidor de base de datos de SOLIDWORKSPDM, en la pestaña Iniciar sesión, en Iniciar sesión como, seleccione Esta cuenta.
4. Especifique una cuenta de usuario de Windows, como la de administrador del dominio,con derechos administrativos locales en los dos sistemas que ejecuten el servidor debase de datos y el servidor de índices y, a continuación, haga clic en Aceptar.
5. Detenga e inicie el servicio del servidor de base de datos de SOLIDWORKS PDM.
Si el servidor de base de datos no se puede comunicar con el servidor de índices,no podrá crear o eliminar la indexación para el archivado de almacenes de archivos.Puede que se muestre el mensaje de error siguiente:
Acceso denegado. El servidor de base de datos deSOLIDWORKS PDM no pudo ponerse en contacto con nombreservidor.
148
Configuración de la búsqueda de contenido (solo para SOLIDWORKS PDM Professional)

Cambio de la cuenta de inicio de sesión de SQL ServerSi el servicio de SQL Server y el servicio del servidor de índices se ejecutan en sistemasdistintos y no forman parte del mismo dominio, deben poder comunicarse mediante unacuenta de servicio distinta a la cuenta del sistema. Si están en el mismo dominio, esteprocedimiento no es necesario.
Antes de cambiar la cuenta de inicio de sesión de SQL Server, obtenga la información delinicio de sesión de un usuario de Windows con derechos administrativos locales en SQLServer y en el servidor de índices.
El usuario debe tener los mismos nombre, contraseña y privilegios de cuenta local enambos sistemas.
Para cambiar la cuenta de inicio de sesión de Microsoft SQL Server:
1. Desde el menú Inicio de Windows, haga clic en Panel de control > Herramientasadministrativas > Servicios.
2. Desplácese hacia abajo hasta SQL Server (MSSQLSERVER), haga clic con el botónderecho del ratón en él y seleccione Propiedades.
3. En el cuadro de diálogo Propiedades de SQL Server (MSSQLSERVER), en la pestañaIniciar sesión, en Iniciar sesión como, seleccione Esta cuenta.
4. Especifique una cuenta de usuario de Windows, como la de administrador del dominio,con derechos administrativos locales en los dos sistemas que ejecuten Microsoft SQLServer y el servidor de índices y, a continuación, haga clic en Aceptar.
5. Detenga e inicie el servicio de MSSQL.
Si el servidor SQL no se puede comunicar con el servidor de índices, la ejecuciónde una búsqueda de contenido en SOLIDWORKS PDM producirá errores y el mensajede error siguiente:
A communication link failure occurred when accessing the databaseserver. The database service might have been restarted or the networkmight have gone down. Please try the operation again and contact yoursystem administrator if the problem persists. “vaultname”
Adición de filtros de servidor de índicesDe manera predeterminada, Index Server de Microsoft y el servicio de Windows Searchadmiten la indexación de contenido de los formatos de archivo siguientes: archivos deMicrosoft Office, archivos en HTML, mensajes MIME y archivos de texto sin formato. Alinstalar filtros de índice de terceros (iFilters) en el servidor de índices, podrá incluircompatibilidad de búsqueda de contenido para muchos otros formatos de archivo.
Después de instalar un nuevo filtro de índice en un servidor de índices que ya ha indexadolos archivos, tendrá que reconstruir los índices. Para obtener más información, consulteReconstrucción del catálogo de índice.
Filtro de archivos comprimidos (gzip)Al instalar los componentes de SOLIDWORKS PDM Server, se registra automáticamenteel iFilter GZ. Este filtro permite que el servidor de índices catalogue archivados que sehan comprimido con la compresión del servidor de archivado (gzip).
149
Configuración de la búsqueda de contenido (solo para SOLIDWORKS PDM Professional)

Reconstrucción del catálogo de índiceSi el servidor de índices ya ha indexado los archivados, deberá iniciar un nuevo examende todo el catálogo de índice para actualizar su contenido.
La reconstrucción del índice puede tardar varias horas en completarse. Las búsquedasde contenido podrían estar incompletas hasta que el índice se haya reconstruidocompletamente.
Reconstrucción del catálogo del servicio Windows Search
1. En el servidor de archivado, abra opciones de indización de Windows utilizandouno de los siguientes métodos:
• En Windows 7, haga clic en Inicio, escriba Opciones de indización y, acontinuación, haga clic en Opciones de indización.
• En Windows 8.1 y Windows Server 2012 o posterior, en la pantalla Inicio, escribaOpciones de indización y, a continuación, haga clic en Opciones de indización.
2. En el cuadro de diálogo Opciones de indización, haga clic en Avanzado.3. En el cuadro de diálogo Opciones avanzadas, haga clic en la pestaña Configuración
de índice y, a continuación, haga clic en Reconstruir.
Reconstrucción del catálogo de Microsoft Indexing Service
1. Haga clic con el botón derecho del ratón en Mi PC y seleccione Administrar.2. En el cuadro de diálogo Administración de equipos, expanda Servicios y aplicaciones
> Indexing Service, Conisio_vaultID .3. Haga clic en Directorios.4. En el panel de la derecha, haga clic con el botón derecho del ratón en el directorio y
seleccione Todas las tareas > Realizar búsqueda de nuevo (completa).
Gestión de los catálogos de índice del almacén de archivosHay muchas maneras de configurar la conducta de Index Server de Microsoft.
Para obtener información detallada acerca de cómo configurar el servicio de WindowsSearch e Index Server de Microsoft, consulte la ayuda de Windows correspondiente alnodo del servidor de índices y en línea en http://support.microsoft.com.
Eliminación de un índice de almacén de archivosCuando se elimina un índice de almacén de archivos, sólo se elimina el catálogo de índice;los archivados de archivos físicos no se ven afectados por esta operación.
Antes de eliminar un índice de almacén de archivos, obtenga la información de inicio desesión de usuario con los siguientes permisos:
• Acceso administrativo al servidor de archivado• Permiso de SOLIDWORKS PDM para actualizar la configuración de indexación
Para eliminar el índice alfabético de un archivado de almacén de archivos:
1. En un sistema cliente, abra la herramienta Administración mediante uno de lossiguientes procedimientos:
150
Configuración de la búsqueda de contenido (solo para SOLIDWORKS PDM Professional)

• En los sistemas Windows 7 y Windows Server anteriores a Windows Server 2012,haga clic en Inicio > Todos los programas > SOLIDWORKS PDM >Administración.
• En Windows 8.1 y Windows Server 2012 o posterior, en la pantalla Aplicaciones,en SOLIDWORKS PDM , haga clic en Administración.
2. Inicie sesión en el almacén de archivos del cual desea quitar el índice.3. Haga clic con el botón derecho del ratón en Indexación y seleccione Abrir.4. Si se le solicita, inicie sesión en el servidor de archivado como usuario con acceso
administrativo al servidor de archivado.5. Desmarque Archivados del almacén de archivos del índice y haga clic en Aceptar.
151
Configuración de la búsqueda de contenido (solo para SOLIDWORKS PDM Professional)

10Copia de seguridad y restauraciónde almacenes de archivos
Las copias de seguridad del almacén de archivos deben formar parte de la gestión diaria deSOLIDWORKS PDM. También son necesarias antes de actualizar los componentes deSOLIDWORKS PDM.
Puede utilizar el Asistente para mantenimiento de SQL en SQL Server Standard para programaruna copia de seguridad planificada de las bases de datos de almacén de archivos. Debenhacerse copias de seguridad periódicas de los archivados del almacén de archivos físicos entodos los servidores de archivado mediante software de copia de seguridad programada.
Cuando haga la copia de seguridad del almacén, no se incluirán las versiones actualizadasmás recientes de archivos que todavía estén protegidos y modificados en estaciones de trabajocliente, porque se guardan en la vista local de almacén de archivos (memoria caché) del cliente.Para asegurarse de que siempre se incluye la información más reciente de todos los archivosen una copia de seguridad, los archivos deben estar protegidos.
Una copia de seguridad completa del almacén de archivos debe incluir la base de datos delalmacén de archivos y todos los archivos de archivado del almacén de archivos físicos. Lacopia de seguridad de la base de datos debe realizarse al mismo tiempo que la copia deseguridad de archivos del archivado para evitar la pérdida de datos debida a conjuntos decopia de seguridad no coincidentes. Sin la base de datos y los archivados no es posible recuperarel almacén en caso de error.
Este capítulo incluye los siguientes temas:
• Copia de seguridad de la base de datos del almacén de archivos• Copia de seguridad de la base de datos principal de SOLIDWORKS PDM• Copia de seguridad de la configuración del servidor de archivado• Copia de seguridad de los archivos de archivado• Programación de copias de seguridad de la base de datos• Restauración de un almacén de archivos
Copia de seguridad de la base de datos del almacén dearchivos
Realice una copia de seguridad de la base de datos del almacén de archivos alojada enSQL Server, lo ideal es utilizar una solución profesional de copia de seguridad que seacompatible con copias de seguridad de bases de datos SQL activas. También puede realizarla copia de seguridad mediante las herramientas de administración de SQL que se incluyencon SQL Server.
152

1. Abra SQL Server Management Studio.2. Expanda la carpeta Databases.3. Haga clic con el botón derecho del ratón en la base de datos que se va a copiar y
seleccione Tareas > Hacer copia de seguridad.4. En el cuadro de diálogo Hacer copia de seguridad de las bases de datos, bajo Origen:
a) Para Tipo de copia de seguridad, seleccione Completa.b) Para Componentes de la copia de seguridad, seleccione Base de datos.
5. En Destino, haga clic en Agregar.6. En el cuadro de diálogo Seleccionar destino de copia de seguridad, introduzca una
ruta de acceso de destino y un nombre de archivo para la base de datos copiada yhaga clic en Aceptar.
7. haga clic en Aceptar para iniciar la copia de seguridad.8. Cuando la copia de seguridad termine, haga clic en Aceptar.9. Repita el procedimiento de copia de seguridad con otras bases de datos de almacén
de archivos.10. Salga de SQL Server Management Studio.
Copia de seguridad de la base de datos principal deSOLIDWORKS PDM
Además de las bases de datos del almacén de archivos, deberá hacer una copia deseguridad de la base de datos principal de SOLIDWORKS PDM llamada ConisioMasterDb.
Para crear una copia de seguridad de esta base de datos, siga las mismas instruccionesque las de la copia de seguridad de la base de datos del almacén. Para obtener másinformación, consulte Copia de seguridad de la base de datos del almacén de archivos.
Copia de seguridad de la configuración del servidor dearchivado
El servidor de archivado contiene la configuración del almacén de archivos comocontraseñas y tipos de inicio de sesión definidos. También es la ubicación física delarchivado del almacén de archivos de SOLIDWORKS PDM. Hacer una copia de seguridadde la configuración del servidor de archivado no es hacer una copia de seguridad de losarchivos de archivado.
Después de realizar una copia de seguridad de la configuración del servidor de archivado,incluya el archivo de copia de seguridad en la copia de seguridad normal del archivo.
Para hacer una copia de seguridad de la configuración del servidor de archivado:
1. En el servidor de archivado, abra el cuadro de diálogo Servidor de archivado deSOLIDWORKS PDM utilizando uno de los siguientes métodos:
153
Copia de seguridad y restauración de almacenes de archivos

• En los sistemas Windows 7 y Windows Server anteriores a Windows Server 2012,desde el menú Inicio de Windows, seleccione Todos los programas >SOLIDWORKS PDM > Configuración del servidor de archivado.
• En Windows 8.1 y Windows Server 2012 o posterior, en la pantalla Aplicaciones,en SOLIDWORKS PDM , haga clic en Configuración del servidor de archivado.
2. Seleccione Herramientas > Configuración de copia de seguridad.3. En el cuadro de diálogo Configuración de copia de seguridad:
a) Seleccione Incluir todos los almacenes. (configuración preferente)Como alternativa, puede seleccionar Incluir los almacenes seleccionados yespecificar los almacenes de archivos de cuya configuración se hará la copia deseguridad.
b) Especifique o seleccione Ubicación de la copia de seguridad.La ubicación predeterminada es la carpeta raíz del archivado.
c) Para programar una copia de seguridad automática, haga clic en Programa yespecifique la planificación.
d) Escriba y confirme una contraseña para el archivo de copia de seguridad.
Necesitará esta contraseña para restaurar la configuración.
e) Lleve a cabo una de las siguientes opciones:
• Para realizar una copia de seguridad inmediatamente, haga clic en Iniciar copiade seguridad. Cuando un mensaje confirme la copia de seguridad, haga clicen Aceptar.
• Para realizar la copia de seguridad en el momento programado, haga clic enAceptar.
4. Cierre el cuadro de diálogo Servidor de archivado de SOLIDWORKS PDM.
El archivo de copia de seguridad se guarda en la ubicación especificada y se llamaBackup.dat.
Copia de seguridad de los archivos de archivadoEl archivado de almacenes de archivos contiene los archivos físicos que se almacenan enun almacén de archivos. Un archivo que se añada al almacén se guarda en la carpeta dearchivado especificada por el servidor de archivado.
1. Ubique la carpeta de archivado que tenga el mismo nombre que el almacén.Esta carpeta se encuentra en la ruta de definida de la carpeta raíz en el servidor dearchivado. Para obtener más información, consulte Instalación del servidor dearchivado de SOLIDWORKS PDM .
Si no está seguro de dónde se guarda el archivado de almacenes de archivos, visualicela clave del registro HKEY_LOCAL_MACHINE\SOFTWARE\SOLIDWORKS\Applications\PDMWorks Enterprise\ArchiveServer\Vaults\nombrealmacén\ArchiveTable.
2. Utilice una aplicación de copia de seguridad como Backup Exec para hacer una copiade seguridad de esta carpeta y de su contenido.
154
Copia de seguridad y restauración de almacenes de archivos

Programación de copias de seguridad de la base de datosSe pueden programar copias de seguridad de la base de datos mediante un plan demantenimiento en SQL Server Standard Edition. Se deben realizar copias de seguridaddel almacén de archivos a diario en SQL Express, ya que no existen planes demantenimiento integrados u opciones de copias de seguridad automatizadas.
Para configurar una copia de seguridad automática periódica de las bases de datos SQLdel almacén de archivos, puede utilizar los planes de mantenimiento de SQL ServerManagement Studio. Un plan de mantenimiento permite crear copias de seguridadcompletas de las bases de datos, que se pueden incluir en la rutina normal de copia deseguridad del archivo.
Antes de planificar las copias de seguridad de la base de datos:
• Los SSIS (SQL Server Integration Services) deben estar instalados en el servidor deSQL Server. SQL Server Integration Services normalmente se incluye como parte delos componentes de la estación de trabajo en el asistente de instalación de SQL Server.
• El Agente de SQL Server debe estar en ejecución.
SQL Server Express Edition es una versión gratuita de SQL Server que no incluye lasherramientas de administración de SQL ni el Agente SQL. Para configurar copias deseguridad diarias del almacén de archivos en almacenes de Standard, consulte el artículo2019698 de Microsoft Knowledge Base:https://support.microsoft.com/en-us/kb/2019698#/en-us/kb/2019698.
Inicio del Agente SQL ServerSi el Agente SQL Server no está en ejecución, verá un mensaje que indicará que elcomponente ‘Agente XP’ está desactivado como parte de la configuración de seguridadde su equipo.
1. Abra el Administrador de configuración de SQL Server.2. En el panel de la izquierda, seleccione Servicios de SQL Server.3. Si el estado del Agente SQL Server Agent es Detenido, haga clic con el botón derecho
y seleccione Iniciar.
Compruebe que el Modo de inicio del agente se establezca en Automático. Sino lo está, haga clic con el botón derecho del ratón en el agente y seleccionePropiedades y, a continuación, configure el Modo de inicio en la pestañaServicios.
4. Salga del Administrador de configuración de SQL Server.
Configuración de un plan de mantenimiento para la copiade seguridad de la base de datos (solo para SOLIDWORKSPDM Professional)La manera más fácil de configurar un plan de mantenimiento para la copia de seguridaden SQL Server Standard es utilizar el Asistente para mantenimiento de SQL.
Cuando se ejecuta el plan de mantenimiento para la copia de seguridad, se hace la copiade seguridad de las bases de datos del almacén de archivos que se situará en la carpeta
155
Copia de seguridad y restauración de almacenes de archivos

que especifique. Incluya la carpeta de la copia de seguridad en su procedimiento de copiade seguridad normal diario.
Para configurar un plan de mantenimiento para la copia de seguridad:
1. Abra Microsoft SQL Server Management Studio y haga clic en Conectar.2. En el panel de la izquierda, bajo SQL Server, expanda Administración.3. Haga clic con el botón derecho del ratón en Planes de mantenimiento y seleccione
Asistente para planes de mantenimiento.
AcciónPantalla
Haga clic en Siguiente.Asistente para planes demantenimiento de SQL Server
1. Escriba un nombre y una descripción para el plande mantenimiento.
2. Haga clic en Cambiar para configurar el programa.
En el cuadro de diálogo Propiedades deProgramación del trabajo, especifique un nombrepara la programación y elija la periodicidad en quese ejecutarán las copias de seguridad de la basede datos. Establezca sus horas cerca de la horade inicio de las copias de seguridad normales ydiarias del archivo. La copia de seguridad de unabase de datos en una unidad de disco duronormalmente termina en unos minutos.
3. Haga clic en Aceptar.4. Haga clic en Siguiente.
Seleccionar Propiedades delPlan
1. Seleccione Copia de seguridad de la base dedatos (completa).
Si utiliza copias de seguridad diarias, tambiénpuede seleccionar Copia de seguridad de labase de datos (diferencial). Debe crear comomínimo un juego de copias de seguridadcompleto cada semana.
2. Haga clic en Siguiente.
Seleccionar las tareas demantenimiento
1. Asegúrese de que la tarea de copia de seguridadaparezca en la lista.
2. Haga clic en Siguiente.
Seleccionar el orden de lastareas de mantenimiento
156
Copia de seguridad y restauración de almacenes de archivos

AcciónPantalla
1. Expanda la lista Bases de datos.2. Seleccione Todas las bases de datos deusuario.
Esta opción selecciona todas las bases de datosde SOLIDWORKS PDM y excluye las bases de datosdel sistema SQL, que SOLIDWORKS PDM nonecesita.
Para seleccionar bases de datosindividualmente, elija Las bases de datos yhaga su selección. Asegúrese de seleccionar lasbases de datos del almacén de archivos y labase de datos ConisioMasterDb.
3. Haga clic en Aceptar.4. Seleccione El conjunto caducará y definacuántos días se conservarán los archivos del juegode copias de seguridad actuales.
5. Seleccione la opción para hacer una copia deseguridad en disco.
6. Seleccione Crear un archivo de copia deseguridad para cada base de datos.
7. Para Carpeta, escriba una ruta de acceso local enel servidor de SQL Server hacia una carpetaexistente donde se crearán los archivos de copiade seguridad.
8. Haga clic en Siguiente.
Definir la tarea Copia de s deBD (completa)
1. Para obtener un informe de la tarea de la copiade seguridad, seleccione Escribir informe en unarchivo de texto o Enviar informe por correoelectrónico y especifique dónde debe guardarseo enviarse.
2. Haga clic en Siguiente.
Seleccionar opciones deinforme
Haga clic en Finalizar.Terminar el Asistente
Cuando finalice todas las tareas, haga clic en Cerrar.Progreso del Asistente paraplanes de mantenimiento
4. Salga de Microsoft SQL Server Management Studio.
157
Copia de seguridad y restauración de almacenes de archivos

Restauración de un almacén de archivosPara restaurar un almacén de archivos se necesitan las últimas copias de seguridad delas bases de datos del almacén, la base de datos ConisioMasterDb, los parámetros de laconfiguración del servidor de archivado y los archivos del archivado del almacén.
Utilice SQL Server Express para restaurar la base de datos del almacén de Standard.
Restauración de las bases de datos de almacén dearchivos de SQL Server
1. Instale SQL Server:a) Configure el tipo de inicio de sesión de SQL en Modo mixto.b) Seleccione la instalación de las herramientas de gestión.Para obtener más información, consulte Instalación y configuración de SQL Server.
2. Aplique el Service Pack más reciente de SQL.3. Restaure los archivos de la copia de seguridad de la base de datos de SQL en una
carpeta temporal en el servidor de SQL Server.4. Abra Microsoft SQL Server Management Studio y haga clic en Conectar.5. En el panel de la izquierda, haga clic con el botón derecho del ratón en Bases de
datos y seleccione Restaurar base de datos.6. En el cuadro de diálogo Restaurar base de datos, en el campo A la base de datos,
escriba el nombre de la base de datos del almacén de archivos exactamente tal cuallo escribió cuando se hizo la copia de seguridad.
7. Bajo Origen de la restauración, seleccione Desde dispositivos y haga clic en elbotón Examinar.
8. En el cuadro de diálogo Especificar copia de seguridad, haga clic en Agregar.9. En el cuadro de diálogo Buscar archivo de copia de seguridad, seleccione el archivo
de la copia de seguridad de la base de datos y haga clic en Aceptar dos veces paravolver al cuadro de diálogo Restaurar base de datos.
10. En Seleccionar los conjuntos de copia de seguridad que se van a restaurar,haga clic en Restaurar para la base de datos que desee restaurar.
11. En el panel de la izquierda, seleccione Opciones.12. En el panel de la derecha, verifique que las rutas de acceso a los archivos de base
de datos son correctos.Se utilizan los valores predeterminados de SQL para las rutas de acceso de cuandose hizo la copia de seguridad de la base de datos.
13. Haga clic en Aceptar para iniciar la restauración.14. Repita este procedimiento para las demás bases de datos de almacén de archivos,
incluyendo la base de datos ConisioMasterDb.15. Salga de Microsoft SQL Server Management Studio.
Verificación de la restauración de ConisioMasterDbDespués de restaurar la base de datos ConisioMasterDb, compruebe que la informaciónen las columnas VaultName y DatabaseName de la tabla FileVaults sea correcta. Sifalta alguna entrada, las notificaciones no se pueden procesar.
158
Copia de seguridad y restauración de almacenes de archivos

1. Abra Microsoft SQL Server Management Studio y haga clic en Conectar.2. Expanda Bases de datos > ConisioMasterDb > Tablas > dbo.FileVaults.3. Haga clic en Columnas y verifique VaultName y DatabaseName .4. Salga de Microsoft SQL Server Management Studio.
Restauración del servidor de archivado y del archivadode almacenes de archivosUtilice este procedimiento para restaurar la configuración del servidor de archivado a laconfiguración anterior, incluyendo toda la configuración de inicios de sesión e informaciónde usuario.
1. En el nuevo servidor de archivado, restaure el archivado del almacén físico desde lacopia de seguridad (carpetas 0-F) en la misma ubicación que tenía antes de la copiade seguridad.
2. Instale el servidor de archivado.Utilice la configuración que utilizó en la instalación original. Si no está seguro, utilicelas opciones predeterminadas. Defina la ruta de acceso a la carpeta raíz como ladefinió originalmente.
3. Restaure el archivo de copia de seguridad de la configuración del servidor de archivadoBackup.dat en la carpeta raíz del archivado.
4. Abra el cuadro de diálogo Servidor de archivado de SOLIDWORKS PDM utilizando unode los siguientes métodos:
• En los sistemas Windows 7 y Windows Server anteriores a Windows Server 2012,desde el menú Inicio de Windows, seleccione Todos los programas >SOLIDWORKS PDM > Configuración del servidor de archivado.
• En Windows 8.1 y Windows Server 2012 o posterior, en la pantalla Aplicaciones,en SOLIDWORKS PDM , haga clic en Configuración del servidor de archivado.
5. Seleccione Herramientas > Configuración de copia de seguridad.6. En el cuadro de diálogo Configuración de copia de seguridad, haga clic en Cargar
copia de seguridad.7. Localice el archivo de copia de seguridad de la configuración del servidor de archivado
Backup.dat y haga clic en Abrir.8. En el cuadro de diálogo Escribir contraseña, escriba la contraseña del archivo de copia
de seguridad.9. Cuando se restaure la configuración, haga clic en Aceptar.10. Cierre el cuadro de diálogo Servidor de archivado de SOLIDWORKS PDM.
159
Copia de seguridad y restauración de almacenes de archivos

11Actualización de SOLIDWORKSPDM
Puede actualizar Enterprise PDM 2015 o las versiones anteriores a SOLIDWORKS PDMProfessional mediante el asistente de instalación de SOLIDWORKS PDM. El asistente desinstalaautomáticamente los antiguos componentes de software que encuentra e instala el softwarenuevo.
No puede actualizar Enterprise PDM a SOLIDWORKS PDM Standard.
Siga estas instrucciones cuando actualice desde una versión o Service Pack anterior dePDMWorks Enterprise o SOLIDWORKS PDM. Para conocer los requisitos previos del sistema,consulte Requisitos del sistema.
Para averiguar qué versión está instalada actualmente, consulte Determinación de la versiónactual en la página 161.
Este capítulo incluye los siguientes temas:
• Acerca de la actualización de Enterprise PDM• Actualización del servidor de archivado• Actualización del servidor de base de datos• Instalación o actualización de SolidNetWork License Manager• Actualización de almacenes de archivos• Actualización de Toolbox en SOLIDWORKS PDM
Acerca de la actualización de Enterprise PDM
Antes de la actualizaciónRealice las siguientes tareas antes de actualizar SOLIDWORKS PDM.
• Asegúrese de que su número de serie de SOLIDWORKS PDM tiene licencias activadasválidas para la nueva versión.
• Proteja todos los archivos.• Haga la copia de seguridad de:
• base de datos del almacén de archivos de SQL Server• Archivado completo del almacén de archivos• Configuración del servidor de archivado
• Compruebe que no haya usuarios trabajando en el antiguo almacén de archivos. Entodos los clientes los usuarios deben cerrar todas las herramientas que estén abiertas
160

en el almacén de archivos, hacer clic en el icono de SOLIDWORKS PDM a la derechade la barra de tareas y elegir Cerrar sesión.
Determinación de la versión actualPuede determinar la versión actual del software de Conisio o de SOLIDWORKS EnterprisePDM y de la base de datos del almacén de archivos.
1. Abra el Panel de control de Windows.2. Haga doble clic en Desinstalar un programa.3. En la pantalla Desinstalar o cambiar un programa, ubique Conisio o SOLIDWORKS
Enterprise PDM.La columna Versión muestra la versión actualmente instalada.
Si la columna Versión no se muestra, haga clic con el botón derecho en losencabezados de columna y seleccione Versión.
También puede determinar la versión actual abriendo la herramienta Administraciónde SOLIDWORKS Enterprise PDM y haciendo clic en Ayuda > Acerca de..
Los números de versión corresponden a las siguientes versiones instaladas:
Versión instalada del productoNúmero de versión del editor
Conisio 6.26.02.0042
Conisio 6.36.03.0095
Conisio 6.46.04.0022
PDMWorks Enterprise 20066.05.0016
PDMWorks Enterprise 2007, edición de 32bits
7.00.0027 a 7.05.0074
PDMWorks Enterprise 2007, edición de 64bits
7.07.0032 a 7.09.0042
PDMWorks Enterprise 20088.00.0090 a 8.04.0185
SOLIDWORKS Enterprise PDM 20099.00.0723 a 9.05.1225
SOLIDWORKS Enterprise PDM 201010.00.0523 a 10.05.1077
SOLIDWORKS Enterprise PDM 201111.00.0509 a 11.05.1015
SOLIDWORKS Enterprise PDM 201212.00.0408 a 12.05.0916
SOLIDWORKS Enterprise PDM 201313.00.0511 a 13.05.1011
SOLIDWORKS Enterprise PDM 201414.00.0506 a 14.05.1017
161
Actualización de SOLIDWORKS PDM

Versión instalada del productoNúmero de versión del editor
SOLIDWORKS Enterprise PDM 201515.00.0614 en adelante
Determinación de qué actualizaciones se aplicaron
1. Abra la herramienta Administración realizando una de las siguientes operaciones:
• En los sistemas Windows 7 y Windows Server anteriores a Windows Server 2012,desde el menú Inicio de Windows, seleccione Todos los programas >SOLIDWORKS Enterprise PDM > Administración.
• En Windows 8.1 y Windows Server 2012 o posterior, en la pantalla Aplicaciones,en SOLIDWORKS Enterprise PDM, haga clic en Administración.
2. En el panel de la izquierda, haga clic con el botón derecho del ratón en el nombre delalmacén de archivos y seleccione Propiedades.
3. En el cuadro de diálogo Propiedades del almacén de archivos, compruebe la listaActualizaciones instaladas.Esta lista muestra el producto actualizado, versión y la fecha de la actualización.
Actualización del servidor de archivadoSi tanto el software del servidor de archivado como el del servidor de base de datos estáninstalados en el mismo sistema, puede actualizar e instalar ambos componentes al mismotiempo.
Se conservan todos los ajustes de la instalación anterior del servidor de archivado.
1. Inicie sesión local o remotamente como usuario con derechos administrativos localesen el sistema donde está instalado el servidor de archivado.
2. Inserte el DVD de SOLIDWORKS y cancele el Gestor de instalación de SOLIDWORKS,si se inicia.
3. Ejecute \SWPDMServer\setup.exe para iniciar la actualización de SOLIDWORKS PDMServer.Se muestra una advertencia que indica que se han encontrado versiones anterioresdel software de SOLIDWORKS PDM y que se actualizarán.
4. Haga clic en Aceptar.5. Siga los pasos del asistente de instalación y haga clic en Siguiente en cada pantalla.6. La opción predeterminada de la pantalla Selección de producto es SOLIDWORKS
PDM Professional si actualiza desde una versión anterior de Enterprise PDM oSOLIDWORKS PDM Professional.
7. En la pantalla Tipo de instalación, seleccione Instalación del servidor y haga clicen Siguiente.
162
Actualización de SOLIDWORKS PDM

8. En la pantalla Instalación del servidor, compruebe que esté seleccionada la opciónServidor de archivado y haga clic en Siguiente.Si desea instalar el cliente de SOLIDWORKS PDM en el equipo, también debeseleccionar Cliente.
9. Cuando la actualización termine, haga clic en Finalizar.
Actualización del servidor de base de datosSi ha actualizado el servidor de base de datos al mismo tiempo que el servidor dearchivado, vaya a Actualización de la base de datos del almacén de archivos en lapágina 165.
Antes de actualizar el servidor de base de datos, deberá obtener lo siguiente:
• Información del inicio de sesión como usuario con derechos administrativos locales• El nombre del servidor de SQL.• El nombre y la contraseña de una cuenta de usuario SQL con acceso de lectura/escrituraa todas las bases de datos de SOLIDWORKS PDM alojadas en el servidor de SQL Server.
Si no sabe el nombre de un usuario con acceso de lectura y escritura, puede utilizarla cuenta sa de SQL, que tiene esos permisos. También puede crear un inicio desesión para este fin. Para obtener más información, consulte Cambio de la cuentade inicio de sesión de SQL Server.
Para actualizar el servidor de base de datos:
1. Inicie sesión local o remotamente en el servidor de SQL Server donde esté alojadala base de datos de almacenes.
2. Inserte el DVD de SOLIDWORKS y cancele el Gestor de instalación de SOLIDWORKS,si se inicia.
3. Ejecute \SWPDMServer\setup.exe para iniciar la actualización de SOLIDWORKS PDMServer.El mensaje indica que se ha encontrado una versión anterior del software del servidorde SOLIDWORKS PDM y que se actualizará.
4. Haga clic en Aceptar.5. Siga los pasos del asistente de instalación y haga clic en Siguiente en cada pantalla.
AcciónPantalla
Seleccione Servidor de base de datos y hagaclic en Siguiente.
Si desea instalar el cliente de SOLIDWORKS PDMen el equipo, también debe seleccionar Cliente.
Instalación del servidor
163
Actualización de SOLIDWORKS PDM

AcciónPantalla
1. Lleve a cabo una de las siguientes opciones:
• Escriba el nombre del servidor SQL Serverque alojará las bases de datos de almacénde archivos que administrará el servidorde base de datos.
• Haga clic en Examinar para ver una listade servidores SQL e instancias disponiblesen la red.
Seleccione el nombre adecuado y haga clicen Aceptar.
2. En el campo Nombre de inicio de sesión,escriba el nombre de un usuario SQL delservidor con acceso de lectura y escritura (esdecir, permiso db_owner) a todas las basesde datos de SOLIDWORKS PDM alojadas enSQL Server (las bases de datos del almacénde archivos y ConisioMasterDb).
Si no está seguro, utilice el inicio de sesiónsa.
3. En el campo Contraseña, escriba lacontraseña del usuario SQL.
4. Haga clic en Siguiente.
Se verifica la información del inicio de sesión. Sies incorrecta, se mostrará una advertencia.
Inicio de sesión de SQL del servidorde base de datos de SOLIDWORKSPDM
Haga clic en Instalar.Preparado para instalar elprograma
Haga clic en Finalizar.Asistente InstallShield completado
Instalación o actualización de SolidNetWork LicenseManager
Si actualiza SOLIDWORKS PDM, necesita instalar o actualizar SolidNetWork LicenseManager.
Actualice SolidNetWork License Manager.
Para obtener más información, consulte Actualización de SolidNetWork License Manager.
164
Actualización de SOLIDWORKS PDM

Actualización de almacenes de archivosPara actualizar almacenes de archivos, primero actualice la base de datos del almacénde archivos y, a continuación y de manera opcional, el archivado de almacenes de archivos.
Actualización de la base de datos del almacén de archivosPuede ejecutar el asistente de la actualización de la base de datos de SOLIDWORKS PDMen el servidor de archivado o de base de datos, o desde un sistema que ejecute el clientede SOLIDWORKS PDM. No obstante, todo el software de SOLIDWORKS PDM instalado enel sistema debe coincidir con la versión del asistente de actualización. No podrá ejecutarel asistente de actualización en un cliente o en un sistema del servidor que todavía utiliceuna versión anterior del software. El proceso de actualización de la base de datos puedetardar un poco en finalizar, en función del tamaño y la versión de la base de datos.
Antes de actualizar la base de datos del almacén de archivos:
• Asegúrese de que su número de serie de SOLIDWORKS PDM tiene licencias válidaspara la nueva versión.
• Asegúrese de que no hay otros usuarios trabajando en el almacén.• Realice una copia de seguridad de la base de datos del almacén de archivos.
Para más información, consulte Copia de seguridad de la base de datos del almacénde archivos en la página 152.
• Instale o actualice el software del servidor de archivado.
Para más información, consulte Actualización del servidor de archivado en la página162.
• Instale o actualice el software del servidor de base de datos.
Para más información, consulte Actualización del servidor de base de datos en lapágina 163.
No desinstale los antiguos clientes hasta que haya finalizado la actualización de la basede datos.
Se puede actualizar el almacén de archivos de SOLIDWORKS Enterprise PDM 2015 oanterior a SOLIDWORKS PDM Professional. Esta herramienta se utiliza para actualizarlas versiones principales o Service Packs y no para actualizar almacenes de Standarda Professional.
Para actualizar la base de datos del almacén de archivos:
1. Inserte el DVD de SOLIDWORKS y cancele el Gestor de instalación de SOLIDWORKS,si se inicia.
2. Inicie el asistente de actualización manualmente desde la carpeta Upgrade del DVDde instalación ejecutando el archivo SWPDMServer\Upgrade\Upgrade.exe.
3. Cuando un cuadro de mensaje muestre la advertencia de que el asistente deactualización de la base de datos y del almacén de archivos sólo deben ejecutarlo losadministradores, haga clic en Sí.
165
Actualización de SOLIDWORKS PDM

4. Termine los pasos del asistente de actualización de la base de datos de SOLIDWORKSPDM.
AcciónPantalla
Verifique que ha llevado a cabo todos los requisitos previos dela actualización y haga clic en Siguiente.
Paso 1
1. Desde la lista de servidores, seleccione el de SQL Server quealoja la base de datos del almacén de archivos que deseaactualizar.
Si el servidor no está en la lista, puede escribir el nombredel sistema SQL.
2. Haga clic en Siguiente.3. En el cuadro de diálogo de inicio de sesión, escriba el nombrey la contraseña de un usuario SQL con permisos sysadmin,como sa, y haga clic en Iniciar sesión.
Paso 2
Seleccione las bases de datos de almacén de archivos que sevayan a actualizar y haga clic en Siguiente.
Paso 3
Haga clic en Siguiente para empezar el proceso deactualización.
No cierre el asistente de actualización ni apague el servidorde SQL Server hasta que termine la actualización.
Paso 4
Cuando termine la actualización de la base de datos del almacénde archivos, se mostrará un registro con las acciones y losresultados de la actualización.
Para mantener una copia del registro de actualización, seleccioney copie los resultados y péguelos en un archivo de texto.
Haga clic en Finalizar.
Paso 5
5. Debe reiniciar Microsoft SQL Server después de la actualización de las bases de datos.Si no lo hace, quizás se produzca una disminución del rendimiento hasta que reinicieel servidor.
Actualización del archivado de almacenes de archivosDespués de actualizar la base de datos del almacén de archivos, podrá actualizar elarchivado de almacenes de archivos mediante la herramienta de administración deSOLIDWORKS PDM, que solo está disponible en instalaciones cliente.
166
Actualización de SOLIDWORKS PDM

Debe actualizar el archivado de almacenes de archivos si va a actualizar un almacénde archivos de Enterprise PDM 2008 o de una versión anterior.
La actualización de los archivados no es necesaria si se actualiza desde versiones másrecientes.
La actualización de archivados de almacenes de archivos se compone de las siguientestareas:
• Actualización o instalación de un cliente inicial de SOLIDWORKS PDM en el equipodonde actualizará los archivados de almacenes de archivos.
Actualizará los demás clientes después de actualizar los archivados de almacén.
• Actualización del archivado de almacenes de archivos mediante la herramienta deadministración de SOLIDWORKS PDM en el equipo cliente inicial.
• Actualización del resto de clientes de SOLIDWORKS PDM.
El proceso de actualización del archivado del almacén puede tardar varias horas enterminar, en función del número de archivos y del tamaño del archivado. Durante laactualización, los usuarios no pueden trabajar en el almacén de archivos.
Actualización del cliente inicial de SOLIDWORKS PDM
1. Inicie sesión en una estación de trabajo cliente como usuario con derechosadministrativos locales.
2. Inserte el DVD de SOLIDWORKS y cancele el Gestor de instalación de SOLIDWORKS,si se inicia.
3. Ejecute \SWPDMClient\setup.exe para iniciar la actualización de SOLIDWORKS PDMServer.
4. En la pantalla de instalación de SOLIDWORKS PDM:Si la versión anterior del cliente de SOLIDWORKS PDM está instalada, haga clic enActualizar.
Si se muestra el mensaje que indica que el software actual del cliente se actualizará,haga clic en Aceptar.
5. En la pantalla Seleccionar producto PDM, asegúrese de que selecciona SOLIDWORKSPDM Professional.
6. Para incluir el Explorador de elementos, seleccione Personalizar.7. En la pantalla Instalación personalizada, en Cliente, haga clic en Explorador de
elementos y seleccione Este componente se instalará en el disco duro local.8. Siga los pasos del asistente de instalación haciendo clic en Siguiente en cada pantalla.9. Siga las instrucciones del Asistente de instalación como si instalara un nuevo cliente.
Para obtener más información, consulte Instalación de clientes mediante el Asistentede instalación.
En la pantalla Elegir tipo de producto, seleccione el producto correcto para su tipode licencia de cliente.
167
Actualización de SOLIDWORKS PDM

Actualización del archivado de almacenes de archivos
La actualización de archivados solo es necesaria si se actualiza desde EPDM 2008 o unaversión anterior.
1. Abra la herramienta Administración realizando una de las siguientes operaciones:
• En los sistemas Windows 7 y Windows Server anteriores a Windows Server 2012,desde el menú Inicio de Windows, seleccione Todos los programas >SOLIDWORKS PDM > Administración.
• En Windows 8.1 y Windows Server 2012 o posterior, en la pantalla Aplicaciones,en SOLIDWORKS PDM , haga clic en Administración.
2. Si el servidor de archivado que aloja el almacén de archivos actualizado no se muestraen el panel de la izquierda:a) Seleccione Archivo > Agregar servidor.b) En el cuadro de diálogo Agregar servidor, seleccione o escriba el nombre del servidorde archivado, especifique el puerto y haga clic en Aceptar.
c) Inicie sesión en el servidor de archivado mediante una cuenta de usuario deWindows con acceso administrativo al servidor de archivado.
3. Expanda el servidor de archivado en el panel de la izquierda. Los archivados dealmacenes de archivos que necesitan una actualización se listan bajo el servidor dearchivado con un icono rojo .
• Si el icono no se muestra, haga clic con el botón derecho del ratón en el nombredel servidor de archivado para actualizar la vista, y seleccione Actualizar.
• Si el icono sigue sin mostrarse después de actualizar la lista, es que el archivadode almacén de archivos ya está actualizado y no necesita actualizaciones.
4. Haga clic con el botón derecho del ratón en el nombre del archivado y haga clic enActualizar.Si se le solicita que inicie sesión, escriba el nombre y la contraseña de un usuario deSOLIDWORKS PDM con permiso de administración de almacén de archivos(normalmente Admin).Se muestran dos mensajes:
• El primero advierte de que la actualización puede tardar más tiempo y que ningúnusuario puede iniciar sesión.
• El segundo indica que debe existir una copia de seguridad del servidor de archivado.
Si se cumplen estos requisitos previos, puede hacer clic en Sí para ambos mensajes.
Durante la actualización del archivado, la ventana Supervisor de trabajo muestra labarra de progreso. No cancele el proceso hasta que aparezca la palabra "Finalizado".
Si tiene que actualizar varios archivados de almacenes de archivos, también puedeiniciar la actualización en ellos. Se añaden al Supervisor de trabajo.
Cuando termine la actualización, para ver un registro de los resultados haga clic enMostrar registro.
5. Cierre el Supervisor de trabajo.6. Para verificar que la actualización se ha realizado con éxito, inicie sesión con la vista
de almacén de archivos e intente recuperar un archivo.
168
Actualización de SOLIDWORKS PDM

Actualización de un archivado de almacén de archivos replicado (solopara SOLIDWORKS PDM Professional)La actualización de archivados de almacén replicados en otros servidores precisa procesosde configuración adicionales.
Al actualizar servidores de archivos que alojan un almacén de archivos replicado, losalmacenes de archivos que requieren actualización aparecen en la lista con un icono rojo.
Si el icono no se muestra, haga clic con el botón derecho en el nombre del servidor dearchivos para actualizar la vista, y seleccione Actualizar. Si el icono todavía no aparece,significa que no se necesita realizar ninguna actualización.
Si el icono sí aparece:
• Debe actualizar el software del servidor de archivado en todos los servidores que alojanel almacén replicado. Una vez el software esté actualizado, el archivado seleccionadoseguirá actualizado y tendrá que iniciar la actualización del archivado para los servidoresreplicados por separado.
• Si el software del servidor de archivado se actualiza en todos los servidores de archivadoreplicados y estos se muestran en el árbol de administración, el archivado de almacénde archivos replicado se actualizará en todos los servidores simultáneamente.
• Si el almacén se replica y los servidores de archivado replicados no se listan en el árbolde administración, se mostrará un diálogo donde podrá seleccionar adjuntarlos alservidor replicado. Si opta por no conectar, sólo se actualizará el archivado seleccionadoy tendrá que iniciar la actualización del archivado para los servidores replicados porseparado.
Luego de la actualización de las bases de datos del almacén dearchivosSOLIDWORKS Enterprise PDM 2009 SP02 o posterior incluye las funciones para crear yadministrar artículos. Si instala esta versión y luego actualiza una base de datos dealmacén desde una instalación anterior, la base de datos actualizada no incluirá las tarjetasde artículos predeterminadas, la LDM de artículos ni el número de serie utilizado paragenerar números de artículos.
Para trabajar con elementos en este almacén, utilice la herramienta Administración deSOLIDWORKS PDM para importar las tarjetas y el número de serie siguientes:
• all(Item Card)_gb.crd• all(Item Search Property)_gb.crd• all(Item Search Simple)_gb.crd• all(Item Search)_gb.crd• all_Item Setup_languagecode.cex, donde languagecode es el código del idiomaque haya elegido
Importación de tarjetas de elementos (solo para SOLIDWORKS PDMProfessional Professional)
1. Abra la herramienta Administración realizando una de las siguientes operaciones:
169
Actualización de SOLIDWORKS PDM

• En los sistemas Windows 7 y Windows Server anteriores a Windows Server 2012,desde el menú Inicio de Windows, seleccione Todos los programas >SOLIDWORKS PDM > Administración.
• En Windows 8.1 y Windows Server 2012 o posterior, en la pantalla Aplicaciones,en SOLIDWORKS PDM , haga clic en Administración.
2. Haga clic con el botón derecho en Tarjetas y, a continuación, haga clic en Abrir.3. En Editor de tarjetas, haga clic en Archivo > Importar.4. En el cuadro de diálogo Abrir, en Buscar, vaya a directorio_de_instalación\
Tarjetas predeterminadas.5. En la lista de tarjetas, seleccione all(item Card)_gb.crd y haga clic en Abrir.6. Haga clic en Archivo > Guardar para guardar la tarjeta en el almacén.7. Repita los pasos 3 a 6 para importar el resto de las tarjetas de datos de artículos.
Importación del número de serie y la LDM de elementos (solo paraSOLIDWORKS PDM Professional Professional)
1. Haga clic con el botón derecho del ratón en el almacén actualizado y seleccioneImportar.
2. En el cuadro de diálogo Abrir, en Buscar, vaya a directorio_de_instalación\Datos predeterminados.
3. En la lista de archivos, seleccione all_Item Setup_idioma.cex y haga clic en Abrir.4. En el mensaje de confirmación, haga clic en Aceptar.
Actualización de los demás clientesCuando el archivado y la base de datos del almacén de archivos se hayan actualizado yhaya verificado que el almacén actualizado es accesible, podrá actualizar los demásclientes a SOLIDWORKS PDM.
Utilice el mismo procedimiento que el que usó para actualizar el primer cliente. Paraobtener más información, consulte Actualización del cliente inicial de SOLIDWORKS PDM.
Después de la actualización de los clientesDespués de actualizar los clientes de SOLIDWORKS PDM, finalice los pasos de configuraciónde postprocesamiento.
Después de la actualización:
• En la herramienta de administración de SOLIDWORKS PDM, asegúrese de que disponede una licencia válida.
• Actualice el complemento Dispatch y el complemento de tareas.
Cuando realice estas tareas en un cliente, se distribuirán en los demás clientesautomáticamente.
Vista del servidor de licencias para el almacén
1. Abra la herramienta Administración realizando una de las siguientes operaciones:
170
Actualización de SOLIDWORKS PDM

• En los sistemas Windows 7 y Windows Server anteriores a Windows Server 2012,desde el menú Inicio de Windows, seleccione Todos los programas >SOLIDWORKS PDM > Administración.
• En Windows 8.1 y Windows Server 2012 o posterior, en la pantalla Aplicaciones,en SOLIDWORKS PDM , haga clic en Administración.
2. Busque el almacén de archivos en el panel de la izquierda e inicie sesión como Admin.3. En el almacén de archivos, haga doble clic en Licencia.4. En el cuadro de diálogo Establecer licencia, asegúrese de que se muestra un servidor
de licencias válido.
Actualización del complemento de Dispatch (solo para SOLIDWORKS PDMProfessional)
1. En la herramienta de administración de SOLIDWORKS PDM, en el almacén de archivos,expanda Complementos.
2. Para actualizar el complemento de Dispatch:a) Haga clic con el botón derecho del ratón en Dispatch y, a continuación, haga clicen Quitar.
b) Haga clic en Sí para confirmar que desea eliminar el add-in.c) Seleccione Archivo > Abrir y vaya a C:\Program Files\SolidWorks Corp\
SOLIDWORKS PDM\Default Data.d) Cambie el filtro para que se muestren los archivos .caf.e) Abra Dispatch.caf.f) Arrastre y coloque el complemento Dispatch desde el archivo .caf al nodoComplementos del almacén.
g) Cierre el almacén de administración.
Los complementos actualizados se distribuyen automáticamente a los demás clientescuando inician sesión.
Actualización del complemento de tarea de SOLIDWORKS (solopara SOLIDWORKS PDM Professional)Para asegurar que se ejecuta la última versión actualizada de un complemento, como elcomplemento de tarea de SOLIDWORKS, debe actualizar manualmente el complemento.
Cuando actualiza un almacén de archivos con una versión o un service pack nuevos, loscomplementos existentes no se actualizan automáticamente. Esto sirve para evitar quela información actualizada en los complementos sobrescriba sus personalizaciones.
Por ejemplo, puede haber personalizado las tareas controladas por el complemento detarea de SOLIDWORKS. Puede seguir utilizando sus tareas personalizadas y no actualizar.Sin embargo, no podrá utilizar la nueva funcionalidad de la tarea y puede tener problemasa la hora de iniciar tareas y procesar archivos de SOLIDWORKS actualizados.
Para que pueda actualizar manualmente las tareas, los archivos .cex que contienenactualizaciones de SWTaskAdd-in y para las tareas Convertir, Design Checker e Imprimir,se copian en la carpeta C:\Program Files\SOLIDWORKS PDM\Default Data\. Puedeimportar uno o más de estos archivos para actualizar SWTaskAdd-in y las tareas queadmite.
171
Actualización de SOLIDWORKS PDM

Determinación de las versiones actuales de SOLIDWORKS PDM y elcomplemento de tarea de SOLIDWORKSPara asegurar que tiene las actualizaciones más recientes del complemento de tarea deSOLIDWORKS, la versión de SOLIDWORKS PDM Professional y la versión de SWTaskAddindeben ser la misma.
1. Para determinar la versión de SOLIDWORKS PDM, en la herramienta de administraciónde SOLIDWORKS PDM, haga clic en Ayuda > Acerca de la administración deSOLIDWORKS PDM .El campo Versión de cliente muestra la versión como:
YY.SS.BBBB
donde:
• YY se corresponde con los dos últimos dígitos de la versión principal. Por ejemplo,15 = 2015.
• SS es el service pack. Por ejemplo, 03 = SP03.• BBBB es el número de compilación. Por ejemplo, 903.
2. Para determinar el número de versión del SWTaskAddin actualmente instalado:a) En el área de notificación de Windows, haga clic con el botón derecho del ratón enel icono de SOLIDWORKS PDM y haga clic en Configuración de host de tareas.
b) En el cuadro de diálogo Configuración de host de tareas, seleccione el almacéndonde desea verificar la versión de SWTaskAddin.La columna Versión muestra la versión en el formato siguiente:
YYYYSSBBBB
donde:
• YYYY es la versión mayor.• SS es el service pack.• BBBB es el número de compilación.
Ejecución de la actualización de SWTaskAddin (solo para SOLIDWORKSPDM Professional)Si la versión de SWTaskAddin es anterior a la versión de SOLIDWORKS PDM Professional,puede actualizar SWTaskAddin importando un archivo .cex.
1. Inicie la herramienta de administración realizando una de las siguientes operaciones:
• En los sistemas Windows 7 y Windows Server anteriores a Windows Server 2012,desde el menú Inicio de Windows, seleccione Todos los programas >SOLIDWORKS PDM > Administración.
• En Windows 8.1 y Windows Server 2012 o posterior, en la pantalla Aplicaciones,en SOLIDWORKS PDM , haga clic en Administración.
2. Inicie sesión en el almacén donde desee actualizar SWTaskAddin como administrador.3. Haga clic en Archivo > Abrir.4. Desplácese a C:\Archivos de programa\SOLIDWORKS PDM\Default Data y seleccione
Convert_GB.cex.
172
Actualización de SOLIDWORKS PDM

5. En el cuadro de diálogo que aparece, expanda Convert_GB.cex, seleccioneSWTaskAddin y arrástrelo hasta el nodo Complementos del panel izquierdo.
6. En el cuadro de mensaje, seleccione Sí para actualizar el complemento existente.7. En el área de notificación de Windows, haga clic con el botón derecho del ratón en el
icono de SOLIDWORKS PDM y haga clic en Configuración de host de tareaspara comprobar que SWTaskAddin se ha actualizado.
Si el cliente que acaba de actualizar actúa como un host de tareas, salga deSOLIDWORKS PDM y vuelva a iniciar sesión antes de realizar la comprobación.
Tareas de actualizaciónDespués que actualizar SWTaskAddin, puede importar las últimas versiones de las tareasConvertir, Imprimir y Design Checker.
Este procedimiento describe cómo actualizar la tarea Convertir.
1. En la herramienta Administración, expanda el nodo Tareas.2. Si ninguna tarea tiene los nombres predeterminados Convertir, Imprimir o Design
Checker, cámbieles el nombre para que las personalizaciones que haya hecho en lastareas no se sobrescriban.
3. Haga clic en Archivo > Abrir.4. Para actualizar la tarea Convertir, vaya a C:\Program Files\SOLIDWORKS PDM\
Default Data\ y seleccione Convert_GB.cex.Si el producto se ha instalado a través SLDIM, la ruta predeterminada es C:\ProgramFiles\SOLIDWORKS Corp\SOLIDWORKS PDM .
5. En el cuadro de diálogo que aparece, en Tareas, seleccione Convertir y arrástreloal nodo Tareas del panel izquierdo.
6. Realice cambios en la tarea que acaba de importar para que coincida con la tareausada anteriormente y configure las opciones nuevas según sea necesario.Esto incluye las rutas al archivo y los formatos de nombre, los tipos de conversión,qué equipos se ejecutan como host de tarea, los permisos para la tarea, lasnotificaciones, etc.
7. Si en la tarea existente se realizaron modificaciones en las Opciones avanzadas desecuencias de comandos (a las que se accede desde la página Detalles del archivoresultante), realice esos cambios en la nueva versión de la secuencia de comandos.La secuencia de comandos avanzada a menudo se actualiza en las nuevas versionesde SOLIDWORKS PDM para poder utilizar las nuevas operaciones de SOLIDWORKSo para agregar las operaciones nuevas a la tarea. Por lo tanto, puede ser necesariounir la secuencia de comandos nueva con la personalizada.
Añada comentarios a la secuencia de comandos para hacer que sea más fácilcomprender y transferir la personalización la próxima vez que la actualice.
173
Actualización de SOLIDWORKS PDM

Conserve la tarea Convertir predeterminada como referencia y para probar si surgenproblemas con una tarea Convertir personalizada. Establezca permisos para que sólopueda visualizarla el usuario Admin.
8. Modifique las transiciones de flujo de trabajo que causaron la ejecución de la tareaoriginal y seleccione la tarea actualizada como tarea para ejecutar.Guarde los cambios del flujo de trabajo.
Actualización de Toolbox en SOLIDWORKS PDMSi ha integrado SOLIDWORKS Toolbox con SOLIDWORKS PDM, al actualizar SOLIDWORKS,Toolbox se actualiza si se agregaron piezas.
Antes de iniciar el Gestor de instalación de SOLIDWORKS para comenzar la actualización,debe preparar la carpeta de Toolbox.
• En la primera computadora donde vaya a realizar la actualización, traiga la base dedatos de Toolbox para que el Gestor de instalación de SOLIDWORKS pueda editarla.Utilice Obtener última versió para descargar las piezas de Toolbox en la caché localde modo que el instalador pueda verificar si es preciso actualizar o agregar piezas.
• Para actualizar más equipos, obtenga de SOLIDWORKS PDM las últimas versiones delos archivos de Toolbox antes de ejecutar el Gestor de instalación de SOLIDWORKS.
Para actualizar el primer equipo de SOLIDWORKS PDM:
1. En el Explorador de Windows, inicie sesión en el almacén como usuario con permisoscompletos (traer, registrar, agregar, eliminar).
2. Desplácese a la carpeta de toolbox en el almacén.3. Haga clic con el botón derecho en la carpeta de Toolbox y haga clic en Obtener
última versión para copiar todos los archivos de Toolbox en la caché local.
Si el servidor de archivado está remoto, es posible que esto tarde varios minutos.
4. Para las actualizaciones, debe traer el archivo de base de datos de Toolbox:
• Desde SOLIDWORKS 2014 o versiones anteriores, traiga: vault_name\Toolbox_folder_name\lang\your_language\SWBrowser.mdb.
• De versiones posteriores de SOLIDWORKS, traiga: vault_name\Toolbox_folder_name\lang\your_language\swbrowser.sldedb.
5. Ejecute el Gestor de instalación para actualizar el software SOLIDWORKS(SOLIDWORKS Toolbox incluido).
6. En la pantalla Resumen, asegúrese de que la ubicación de la instalación de Opcionesde Toolbox sea la ubicación en el almacén.
Si no es así, haga clic en Cambiar, seleccione Hacer referencia o actualizar unproducto Toolbox existente y vaya a la ubicación de Toolbox en el almacén.
7. Para actualizaciones de SOLIDWORKS 2014 o versiones anteriores, una vez quefinalice la actualización, en el Explorador de Windows, vaya a la carpeta indicada enel paso 4 y agregue el archivo de base de datos de Toolbox swbrowser.sldedb alalmacén.Se pueden agregar otros archivos locales que se crean en esta carpeta en el almacén.
174
Actualización de SOLIDWORKS PDM

8. Para todas las actualizaciones, registre la carpeta Toolbox para agregar archivosnuevos o actualizados al almacén para que otros usuarios puedan trabajar con Toolbox.
9. Para actualizaciones a SOLIDWORKS 2012 o posterior, desplácese a su carpeta deToolbox en el almacén y asegúrese de que contiene:
• \nombre_de_carpeta_de_Toolbox\Actualizaciones• \nombre_de_carpeta_de_Toolbox\ToolboxStandards.xml• \nombre_de_carpeta_de_Toolbox\Browser\ToolboxFiles.index
En caso contrario, póngase en contacto con su distribuidor.
Para actualizar más equipos, antes de iniciar la actualización de SOLIDWORKS PDM, utiliceObtener la versión más reciente para descargar la carpeta de Toolbox del almacénen la caché local.
Al ejecutar la instalación, el Gestor de instalación de SOLIDWORKS comprobará que losarchivos de Toolbox estén actualizados.
175
Actualización de SOLIDWORKS PDM

12Actualización de archivos deSOLIDWORKS
Este capítulo incluye los siguientes temas:
• Actualización de archivos de SOLIDWORKS• Versión de la utilidad de actualización• Requisitos del sistema• Instalación de la utilidad de actualización de la versión de archivo• Preparación para actualizar• Selección de la configuración de versión• Actualización de un archivo de prueba• Ejecución de la utilidad de actualización• Creación y utilización de archivos de instrucciones• Finalización de una actualización interrumpida• Después de la actualización• Administración de archivos de copia de seguridad
Actualización de archivos de SOLIDWORKSLa herramienta de actualización de la versión de archivo de SOLIDWORKS PDM actualizalos archivos de SOLIDWORKS de una versión anterior a un formato de archivo de unaversión posterior.
Una vez actualizados, no se pueden abrir los archivos en versiones anterioresde SOLIDWORKS.
De forma automática, la herramienta trae, actualiza y registra los archivos deSOLIDWORKS que están guardados en los almacenes de SOLIDWORKS PDM. Lasreferencias de archivo, los rótulos de revisión y estados de flujo de trabajo se mantienenintactos.
Los únicos formatos de archivo que se actualizan son .sldprt, .slddrw y .sldasm. Losarchivos de plantilla y bloque de SOLIDWORKS deben actualizarse manualmente.
Para que el proceso de actualización sea más rápido, varias estaciones de trabajo puedenrealizar actualizaciones simultáneas siempre y cuando todas ellas ejecuten la herramientade actualización. La primera estación que ejecute la herramienta actuará como la estaciónde trabajo principal y creará el plan de actualización. Este plan está compuesto por variosarchivos de instrucciones, uno por cada estación de trabajo. Si desea más información,consulte Creación y utilización de archivos de instrucciones.
176

Los archivos de instrucciones contienen estructuras en forma de árbol que reflejan lasrelaciones elemento principal-elemento secundario de los archivos de SOLIDWORKS. Unavez que terminen de ejecutar el archivo de instrucciones, las estaciones de trabajo principaly secundarias puede ejecutar otros archivos de instrucciones. Si bien otros ensamblajespueden compartir piezas y subensamblajes, cada archivo se actualiza sólo una vez.
Si un ensamblaje hace referencia a piezas que no están en la última versión, puedeelegir una configuración de versión que enlace el ensamblaje con la última versión delas piezas a las que hace referencia. Tanmbién puede seleccionar una configuraciónde versión que sobrescriba la versión existente de los archivos referenciados con laúltima versión de los mismos. Consulte Selección de la configuración de versión.
Versión de la utilidad de actualizaciónLa herramienta de actualización de la versión de archivo de SOLIDWORKS PDM 2016 sepuede utilizar con SOLIDWORKS 2016, 2015 y 2014.
Requisitos del sistemaLos requisitos del sistema varían en función de la base de datos de almacén que se estáactualizando. La estructura de la base de datos, incluyendo el número de archivos,versiones y referencias que se convierten, afectan a los requisitos del sistema.
Utilice estaciones de trabajo potentes. Conforme los archivos se abren y vuelven guardaren SOLIDWORKS, es importante que las estaciones de trabajo tengan suficientes recursospara manejar incluso estructuras de ensamblajes grandes. Utilice estaciones de trabajode 64 bits potentes, que tengan al menos 4 GB de memoria RAM y mucho espacio libreen disco.
Detenga cualquier proceso que no sea imprescindible para liberar la mayor cantidad derecursos en las estaciones de trabajo que se están utilizando.
177
Actualización de archivos de SOLIDWORKS

Éstas son algunas recomendaciones específicas:
• Servidor de archivado
Cuando se realiza la conversión mediante la sobrescritura de las versiones existentesde archivos, se crea una copia de seguridad de cada archivo sobrescrito. El servidorde archivado debe tener suficiente espacio en disco para guardar estas copias deseguridad.
Antes de iniciar la actualización, aparece un mensaje informándole del espacio necesariode acuerdo con los archivos seleccionados para actualizar.
• Estaciones de trabajo
Todas las estaciones de trabajo que se utilizarán en la actualización deben tenersuficiente memoria RAM para abrir el mayor ensamblaje para conversión. Se recomiendaun mínimo de 4 GB de memoria RAM.
SOLIDWORKS recomienda un mínimo de 6 GB de RAM (o superior en sistemasoperativos Windows 7 de 64 bits).
Instalación de la utilidad de actualización de la versión dearchivo
La utilidad de actualización de la versión de archivo se proporciona en los medios deinstalación de SOLIDWORKS, en el directorio SWPDMClient\Support\File VersionUpgrade\.
Para instalar la utilidad de actualización de la versión de archivo:
1. Vaya a SWPDMClient\Support\File Version Upgrade Utility\ en los archivos demedios de instalación.
2. Haga doble clic en File Version Upgrade.exe.3. En la pantalla de bienvenida, haga clic en Siguiente.4. Acepte el contrato de licencia y haga clic en Siguiente.5. Haga clic en Instalar.6. Haga clic en Finalizar.
Preparación para actualizarPrepare las estaciones de trabajo involucradas en la actualización antes de iniciar elproceso.
Haga una copia de seguridad de los siguientes elementos:
• Base de datos del almacén de archivos• Archivos de archivado
En las estaciones principal y secundarias realice las siguientes tareas:
1. Instale la misma versión y el mismo nivel de revisión del cliente de SOLIDWORKS PDM.2. Cree vistas locales del almacén que se vaya a actualizar.3. Registre todos los archivos en el almacén.4. Cierre SOLIDWORKS.
178
Actualización de archivos de SOLIDWORKS

En la estación de trabajo principal:
1. Otorgue a los clientes participantes acceso de lectura/escritura a todos los archivosen el almacén que vaya a actualizar.
2. Cree una carpeta para los archivos de instrucciones y otórguela permisos delectura/escritura para compartirla con todos los clientes.
Selección de la configuración de versiónLa pantalla Configuración de versión Settings permite especificar qué versiones y revisionesdel tipo de archivo seleccionado se actualizarán y si las versiones anteriores sesobrescribirán.
Antes de realizar una conversión completa, pruebe a convertir los archivos antiguosabriendo un grupo de ellos en la versión de destino de SOLIDWORKS para ver si hayerrores de conversión.
Seleccione Crear una nueva versión de los archivos si solo quiere actualizar lasversiones más recientes de los archivos y para mantener las versiones existentes en elantiguo formato de archivo. Se crean nuevas versiones de SOLIDWORKS PDM.
Seleccione Sobrescribir versiones existentes de los archivos si desea:• Sobrescribir todas las versiones de los archivos con las actualizadas.• Especificar qué versiones de los archivos quiere sobrescribir seleccionando una de estasopciones o ambas:
• Versión más reciente. La herramienta actualiza a las versiones más recientes delos archivos además de todos los archivos a los que hacen referencia.
• Versión con una revisión. La herramienta actualiza todos los archivos con rótulosde revisión.
Si seleccionó sobrescribir las versiones existentes, la herramienta de actualización dela versión de archivo crea una copia de seguridad de los archivos antes de actualizarlos.Puede eliminar las copias de seguridad de los archivos después de confirmar que laactualización se realizó correctamente. Consulte Administración de archivos de copiade seguridad.
Los ensamblajes que contienen referencias cíclicas no se actualizan si seleccionasobrescribir las versiones existentes de archivos.
Escenarios de actualización
Los siguientes temas explican los posibles escenarios de actualización para el siguientegrupo de archivos.
179
Actualización de archivos de SOLIDWORKS

incremento de versión
referencia
Creación de nuevas versiones de los archivosAl crear nuevas versiones de archivos, las versiones antiguas seguirán existiendo y podráabrirlas en la versión anterior de SOLIDWORKS.
Revinculación a la última versión de los archivos referenciadosPuede revincular un ensamblaje a la última versión de los archivos a los que hacereferencia.
Si el ensamblaje y sus subensamblajes hacen referencia a versiones de piezas cuyaversión no es la más actualizada, dichas referencias se mueven a las últimas versionesde las piezas.
No se actualizan las versiones anteriores de piezas, del ensamblaje y del subensamblajey sus referencias no se ven afectadas.
Si se han realizado modificaciones de geometría en las nuevas versiones de los archivosreferenciados, pueden producirse cambios inesperados en el ensamblaje o errores dereconstrucción al utilizarse esta opción. Además, si han variado las propiedades delarchivo, como Número de pieza, Descripción o Material en las versiones másactualizadas, pueden producirse cambios en las listas de materiales.
Las selecciones representadas en el siguiente diagrama son:
180
Actualización de archivos de SOLIDWORKS

SeleccionesOpciónPantalla
<Todos los tipos de archivo de SW>Tipo de archivosBuscar archivospara actualizar
Archivos que hacen referencia aversiones anteriores• Están revinculados a la nuevaversión
Actualizar revisiones• No actualizar la revisión
Crear una nuevaversión de losarchivos
Configuración deversión
Archivos antes de la actualizaciónVínculos de referenciaantes de la actualización
Archivos actualizadosVínculos de referenciadespués de la actualización
181
Actualización de archivos de SOLIDWORKS

Movimiento de rótulos de revisión existentesPuede mover el último rótulo de revisión a la última versión de un archivo que estéactualizando.
Las selecciones representadas en el siguiente diagrama son:
SeleccionesOpciónPantalla
<Todos los tipos de archivo de SW>Tipo de archivosBuscar archivospara actualizar
Archivos que hacen referencia aversiones anteriores• Están excluidos
Actualizar revisiones• Mover revisión
Crear una nuevaversión de losarchivos
Configuración deversión
Archivos antes de la actualización mostrando un movimiento de revisión
Archivos actualizados
182
Actualización de archivos de SOLIDWORKS

Incremento de los rótulos de revisiónPuede incrementar los rótulos de revisión en las versiones más recientes de archivosconforme los actualice.
Las selecciones representadas en el siguiente diagrama son:
SeleccionesOpciónPantalla
<Todos los tipos de archivo de SW>Tipo de archivosBuscar archivospara actualizar
Archivos que hacen referencia aversiones anteriores• Están revinculados a la nuevaversión
Actualizar revisiones• Incrementar revisión
Crear una nuevaversión de losarchivos
Configuración deversión
Archivos antes de la actualización mostrandoun movimiento e incremento de revisión
Vínculos de referenciaantes de la actualización
183
Actualización de archivos de SOLIDWORKS

Archivos actualizadosVínculos de referenciadespués de la actualización
Sobrescritura de versiones existentes de los archivosAl sobrescribir versiones existentes de archivos, se sustituyen los archivos existentes porlos actualizados. No se crean nuevas versiones.
Sobrescritura de las últimas versiones de los archivosPuede actualizar sobrescribiendo la última versión de todos los archivos del tipo de archivoseleccionado. También se actualizará cualquier versión de un archivo que se utilice enuna referencia de un archivo actualizado.
Sobrescritura de las últimas versiones de todos los archivos
SeleccionesOpciónPantalla
<Todos los tipos de archivo de SW>Tipo de archivosBuscar archivospara actualizar
Sobrescribir• Versión más reciente
Sobrescribirversiones existentesde los archivos
Configuración deversión
184
Actualización de archivos de SOLIDWORKS

Sobrescritura de la última versión de piezas
SeleccionesOpciónPantalla
*.sldprtTipo de archivosBuscar archivospara actualizar
Sobrescribir• Versión más reciente
Sobrescribirversiones existentesde los archivos
Configuración deversión
De forma predeterminada, los dibujos de pieza no se actualizan Sin embargo, dadoque los dibujos son los elementos padre de las piezas, la pantalla Advertencia dereferencia rota permite seleccionar los dibujos que hacen referencia a las piezas quese van a actualizar.
Sobrescritura de la última versión de ensamblajes
SeleccionesOpciónPantalla
*.sldasmTipo de archivosBuscar archivospara actualizar
185
Actualización de archivos de SOLIDWORKS

SeleccionesOpciónPantalla
Sobrescribir• Versión más reciente
Sobrescribirversiones existentesde los archivos
Configuración deversión
En una versión referenciada, la herramienta de actualización de la versión de archivo
también actualiza las últimas piezas, como indican las cajas azules .
De forma predeterminada, los dibujos de pieza y ensamblaje no se actualizan Sinembargo, dado que los dibujos son los elementos padre de las piezas y los ensamblajes,la pantalla Advertencia de referencia rota permite seleccionar los dibujos que hacenreferencia a las piezas y los ensamblajes que se van a actualizar.
Sobrescritura de la última versión de dibujos
SeleccionesOpciónPantalla
*.slddrwTipo de archivosBuscar archivospara actualizar
186
Actualización de archivos de SOLIDWORKS

SeleccionesOpciónPantalla
Sobrescribir• Versión más reciente
Sobrescribirversiones existentesde los archivos
Configuración deversión
Sobrescritura de archivos con rótulos de revisiónPuede incluir archivos con rótulos de revisión como archivos para actualizar.
Estos ejemplos muestran los archivos que se actualizan al seleccionar las opciones Versiónmás reciente y Versión con una revisión. Los cuadros rojos indican que los archivosse actualizan porque tienen rótulos de revisión, a pesar de que no son la versión másreciente.
Sobrescritura de todos los archivos con rótulos de revisión
SeleccionesOpciónPantalla
<Todos los tipos de archivo de SW>Archivos de tipoBuscar archivospara actualizar
Sobrescribir• Versión más reciente• Versión con una revisión
Sobrescribirversiones existentesde los archivos
Configuración deversión
187
Actualización de archivos de SOLIDWORKS

Sobrescritura de piezas con rótulos de revisión
SeleccionesOpciónPantalla
*.sldprtArchivos de tipoBuscar archivospara actualizar
Sobrescribir• Versión más reciente• Versión con una revisión
Sobrescribirversiones existentesde los archivos
Configuración deversión
188
Actualización de archivos de SOLIDWORKS

De forma predeterminada, los dibujos de pieza no se actualizan Sin embargo, dadoque los dibujos son los elementos padre de las piezas, la pantalla Advertencia dereferencia rota permite seleccionar los dibujos que hacen referencia a las piezas quese van a actualizar.
Sobrescritura de ensamblajes con rótulos de revisión
SeleccionesOpciónPantalla
*.sldasmArchivos de tipoBuscar archivospara actualizar
Sobrescribir• Versión más reciente• Versión con una revisión
Sobrescribirversiones existentesde los archivos
Configuración deversión
189
Actualización de archivos de SOLIDWORKS

En una versión referenciada, la herramienta de actualización de la versión de archivo
también actualiza las últimas piezas, como indican las cajas azules .
De forma predeterminada, los dibujos de pieza y ensamblaje no se actualizan Sinembargo, dado que los dibujos son los elementos padre de las piezas y los ensamblajes,la pantalla Advertencia de referencia rota permite seleccionar los dibujos que hacenreferencia a las piezas y los ensamblajes que se van a actualizar.
Sobrescritura de dibujos con rótulos de revisión
SeleccionesOpciónPantalla
*.slddrwArchivos de tipoBuscar archivospara actualizar
Sobrescribir• Versión más reciente• Versión con una revisión
Sobrescribirversiones existentesde los archivos
Configuración deversión
190
Actualización de archivos de SOLIDWORKS

Actualización de un archivo de pruebaAntes de proceder a actualizar los archivos de SOLIDWORKS en un almacén de producción,lleve a cabo una actualización en una copia de dicho almacén para asegurarse de que nohaya problemas. Póngase en contacto con su distribuidor para que le ayude a crear unacopia del almacén.
1. Restaure una copia de seguridad completa del almacén de archivos en un servidorindependiente.
2. Inicie la utilidad de actualización de la versión de archivo utilizando uno de lossiguientes métodos:
• En los sistemas Windows 7 y Windows Server anteriores a Windows Server 2012,desde el menú Inicio de Windows, seleccione Todos los programas >SOLIDWORKS PDM > File Version Upgrade.
• En Windows 8.1 y Windows Server 2012 o posterior, en la pantalla Aplicaciones,en SOLIDWORKS PDM , haga clic en File Version Upgrade.
3. Siga las instrucciones en el asistente de actualización.4. Verifique que la actualización sea satisfactoria.
Consulte Después de la actualización.
Ejecución de la utilidad de actualizaciónPara ejecutar la utilidad de actualización:
1. Inicie la utilidad de actualización de la versión de archivo utilizando uno de lossiguientes métodos:
191
Actualización de archivos de SOLIDWORKS

• En los sistemas Windows 7 y Windows Server anteriores a Windows Server 2012,desde el menú Inicio de Windows, seleccione Todos los programas >SOLIDWORKS PDM > File Version Upgrade.
• En Windows 8.1 y Windows Server 2012 o posterior, en la pantalla Aplicaciones,en SOLIDWORKS PDM , haga clic en File Version Upgrade.
2. En la pantalla de bienvenida, realice lo siguiente:
• Para configurar la actualización, haga clic en Iniciar un proceso de actualizaciónnuevo (estación de trabajo principal).
• Para ejecutar un archivo de instrucciones creado para la actualización, haga clicen Participar en un proceso de actualización (estación de trabajosecundaria).
• Para volver a intentar una actualización que finalizó de forma inesperada, hagaclic en Reiniciar un proceso de actualización interrumpido (estación detrabajo principal y secundaria).
3. Siga las instrucciones en el asistente de actualización.
Creación y utilización de archivos de instruccionesAl crear archivos de instrucciones, puede ejecutar la herramienta de actualizaciónsimultáneamente en varias estaciones de trabajo con el fin de reducir el tiempo que durala actualización.
Puede crear archivos de instrucciones en la primera estación de trabajo que ejecute laherramienta de actualización, lo cual la convierte en la estación de trabajo principal.
Para crear y utilizar archivos de instrucciones:
1. Cree una carpeta compatida y otorgue acceso de lectura/escritura a cada estaciónde trabajo que participe en la actualización.
2. Inicie la utilidad de actualización de la versión de archivo utilizando uno de lossiguientes métodos:
• En los sistemas Windows 7 y Windows Server anteriores a Windows Server 2012,desde el menú Inicio de Windows, seleccione Todos los programas >SOLIDWORKS PDM > File Version Upgrade.
• En Windows 8.1 y Windows Server 2012 o posterior, en la pantalla Aplicaciones,en SOLIDWORKS PDM , haga clic en File Version Upgrade.
3. En la pantalla de bienvenida, seleccione Iniciar un proceso de actualización nuevo(estación de trabajo principal) y haga clic en Siguiente.
4. Siga los pasos de las pantallas del asistente.5. En la pestaña Configuración de actualización:
a) En Configuración de actualización, seleccione Dividir el proceso deactualización en varios archivos de instrucciones.
b) Especifique el número de archivos de instrucciones para crear.
192
Actualización de archivos de SOLIDWORKS

c) En Ubicación compartida para los archivos de instrucciones, escriba elnombre de la carpeta compartida que creó en el paso 1 o haga clic en el botónExaminar para ir a la carpeta.
El nombre de la carpeta debe estar en formato UNC.
d) Haga clic en Siguiente.
6. En la pantalla Preparado para actualizar archivos, efectúe una de las siguientesacciones:
• Para actualizar ahora, haga clic en Sí.
Al aparecer un mensaje de que la operación ha finalizado, haga clic en Aceptar.• Para salir de la herramienta de actualización y ejecutar los archivos de instruccionesmás adelante, haga clic en No.
7. Si seleccionó No en el paso 6, vuelva a ejecutar la Herramienta de actualización dela versión de archivo para realizar la actualización a través de los archivos deinstrucciones.
8. En la pantalla de bienvenida, elija Participar en un proceso de actualización(estación de trabajo secundaria).
9. En la pantalla Seleccione el archivo de instrucciones:a) Vaya a la ubicación de los archivos de instrucciones.b) Seleccione el archivo de instrucciones para procesar.c) Haga clic en Siguiente.Resumen del archivo de instrucciones muestra un resumen de solo lectura de laconfiguración especificada para la actualización.
d) Haga clic en Siguiente.
10. En la pantalla Preparado para actualizar archivos:a) Haga clic en Ver archivos para ver una lista de los archivos que se actualizarán.b) Para actualizar los archivos, haga clic en Sí.c) Al aparecer un mensaje de que la operación ha finalizado, haga clic en Aceptar.
Finalización de una actualización interrumpidaEn ocasiones una actualización se interrumpe de forma inesperada; por ejemplo cuandofalla la conexión a la red o se produce un apagón.
Para finalizar una actualización interrumpida:
1. En el mensaje de error, haga clic en Reintentar.2. En el mensaje que indica que la conversión no se pudo finalizar, haga clic en Aceptar.3. Haga clic en Salir.4. Solucione el problema que causó la interrumpción de la actualización.
Por ejemplo, restaure la conexión con la red o reinicie la computadora.
5. Vuelva a ejecutar la utilidad de actualización.6. En la pantalla de bienvenida, elija Reiniciar un proceso de actualización
interrumpido (estación de trabajo principal y secundaria).7. En la pantalla Continuar la migración interrumpida, haga clic en Siguiente.
193
Actualización de archivos de SOLIDWORKS

8. En Resumen del archivo de instrucciones, haga clic en Siguiente.9. En Preparado para actualizar archivos, haga clic en Finalizar.
Después de la actualizaciónCuando finalice la actualización:
• Consulte los archivos de registro de la actualización.• Actualice manualmente los archivos que la herramienta no pudo actualizarautomáticamente.
La actualización manual crea nuevas versiones. Si actualizó medianteSobrescribir versiones existentes de los archivos, la actualización manualinvalidará la estructura de la referencia.
• Opcionalmente, utilice Obtener versión más reciente para crear copias locales dearchivos que se convirtieron en otras estaciones de trabajo.
• Abra un subgrupo de archivos convertidos en SOLIDWORKS para comprobar que laconversión fue satisfactoria.
• Si seleccionó sobrescribir las versiones existentes de los archiovs, elimine las copiasde seguridad del servidor de archivado una vez que haya comprobado que laactualización se realizó correctamente.
Formatos de nombre de archivo en registros deactualización
Los nombres de archivo en los archivos de registro de actualización tienen estos formatos:
• Archivos que se actualizaron
Upgrade Utility <id>Lote<n>.log
donde:
• <id> es una cadena alfanumérica única• <n> representa el número del lote para el que se creó el archivo de registro
Por ejemplo: Upgrade Utility 471F2FDS Batch 4.log
• Archivos que no se actualizaron
Upgrade Utility <id> Lote <n>.logExcluded.log
Por ejemplo: Upgrade Utility 471F2FDS Batch 4.logExcluded.log
Administración de archivos de copia de seguridadSi al actualizar elige sobrescribir las versiones existentes de los archivos, la herramientade actualización crea una copia de seguridad de cada archivo sobrescrito.
Estos archivos de copia de seguridad se conservan después de la actualización. Puedeeliminarlos después de comprobar que la actualización se realizó correctamente.
194
Actualización de archivos de SOLIDWORKS

Creación de archivos de copia de seguridad
No es posible desactivar la opción de copia de seguridad; por tanto, asegúrese de tenersuficiente espacio en disco en el servidor de archivado antes de iniciar la actualización.
La pantalla Preparado para actualizar archivos proporciona una estimación sobre lacantidad de espacio necesario.
Para cada archivo que se sobrescribe:
1. La herramienta de actualización recupera la versión original del archivo de la carpetadel servidor de archivado al sistema cliente que está ejecutando un archivo deinstrucciones con el fin de efectuar la actualización.
2. La herramienta abre el archivo en SOLIDWORKS, lo actualiza y lo vuelve a enviar ala carpeta de archivado al finalizar el proceso por lote.
3. Antes de reemplazar la versión, en el servidor de archivado se cambia el nombre dela versión original de acuerdo a este formato:bak_counter_version.extension
Donde:
• bak es el prefijo para todos los archivos de copias de seguridad.• counter es un contador único en caso de que el archivo existente con el mismonombre de copia de seguridad exista en una actualización anterior.
• version es el número en formato hexadecimal de la versión del archivo que seestá sustituyendo.
• extension es la extensión del archivo.
4. La herramienta de actualización guarda en el archivado la versión actualizada delarchivo con el nombre del archivo original.
Restauración de una versión actualizada incorrectamentedesde una copia de seguridadSi una versión actualizada de un archivo no es correcta, utiliceel archivo de copia deseguridad para restaurar el contenido original del archivo.
1. En la vista local del almacén de archivos, determine el nombre del archivo para buscar.2. Abra Microsoft SQL Server Management Studio y haga clic en Conectar.3. Expanda Bases de datos y seleccione el almacén que incluya el archivo que desee
restaurar.4. Haga clic en Nueva consulta.5. En el panel derecho, escriba una consulta en el siguiente formato:
select * from documents where filename like 'filename.ext'
Por ejemplo:
select * from documents where filename like 'speaker_frame.sldprt'
6. Haga clic en Ejecutar.Registre el DocumentID del archivo, que aparece en la pestaña Resultados.
195
Actualización de archivos de SOLIDWORKS

7. Salga de SQL Server Management Studio.8. Utilice una calculadora para convertir el DocumentID a un formato hexadecimal.9. En una ventana del Explorador, vaya a directorio de instalación\Archivos de
programa\SOLIDWORKS PDM\Data\nombre del almacén .10. Expanda el archivado del almacén que coincida con el último dígito del número
hexadecimal.Por ejemplo, si el número hexadecimal es 3B, expanda la carpeta denominada B.
11. Expanda la carpeta que coincida con el número hexadecimal.12. Cambie el nombre de la versión o elimínelo del archivo que desee recuperar.
Por ejemplo, cambie el nombre de 00000002.sldprt a 00000002.backup.
13. Cambie el nombre del archivo bak_ correspondiente al nombre original.Por ejemplo, cambie el nombre de bak_0_00000002.sldprt a 00000002.sldprt.
14. Salga de Microsoft SQL Server Management Studio.
196

13Configuración adicional
Este capítulo incluye los siguientes temas:
• Gestión del tamaño del registro de transacciones de SQL• Configuración de SOLIDWORKS PDM para comunicarse solomediante direcciones
IP• Desplazamiento de componentes del servidor a otro sistema
Gestión del tamaño del registro de transacciones de SQLCada base de datos SQL contiene un archivo de base de datos (.mdf) y como mínimo unarchivo de registro de transacciones (.ldf). El archivo de base de datos almacena losdatos físicos añadidos a la base de datos y el registro de transacciones mantiene losregistros de las modificaciones de la base de datos. SQL Server utiliza el registro detransacciones para mantener la integridad de la base de datos, especialmente durantela recuperación.
De manera predeterminada, el método de recuperación de una base de datos SQL seestablece en el modelo de recuperación completa, lo cual significa que se registra cadacambio en la base de datos. Un registro de transacciones importantes puede ir creciendohasta no tener espacio de disco y causar que baje el rendimiento de SQL Server.
El modelo de recuperación completa es el preferente para restaurar en un momento enel tiempo preciso, pero si utiliza copias de seguridad nocturnas de la base de datos ydesea comprobar que el registro de transacciones no crece ni deteriora el rendimientode SQL, debe cambiar a un modelo sencillo de recuperación.
Para reducir el tamaño de un registro grande de transacciones tras cambiar a un modelosencillo de recuperación, comprima el registro de transacciones.
Para obtener más detalles sobre el cambio del modelo de recuperación, consulte los librosen pantalla de SQL Server y este artículo de la Base del conocimiento de Microsoft:
http://support.microsoft.com/?kbid=873235
Cambio al modelo sencillo de recuperación
1. Abra Microsoft SQL Server Management Studio y haga clic en Conectar.2. En el panel de la izquierda, expanda la carpeta Bases de datos, haga clic con el
botón derecho del ratón en el nombre de la base de datos y seleccione Propiedades.3. En el cuadro de diálogo Propiedades de Base de datos, en el panel de la izquierda,
seleccione Opciones.4. En la lista Modelo de recuperación, seleccione Sencillo y haga clic en Aceptar.5. Cierre Microsoft SQL Server Management Studio.
197

Compresión del registro de transacciones
1. Haga clic con el botón derecho del ratón en el nombre de la base de datos y seleccioneTareas > Comprimir > Archivos.
2. En el cuadro de diálogo Reducir archivo, en la lista Tipo de archivo, seleccioneRegistro.
3. Haga clic en Aceptar.
Configuración de SOLIDWORKS PDM para comunicarsesolo mediante direcciones IP
De manera predeterminada, cuando se configura un entorno de SOLIDWORKS PDM, losclientes se comunican con los servidores utilizando nombres del sistema. Si la búsquedade DNS es inestable o es insuficiente para la configuración de la red, puede configurarSOLIDWORKS PDM para que solo utilice números de IP para comunicarse.
Esta configuración implica:
1. Actualizar el servidor de archivado2. Actualizar el servidor de SQL Server3. La actualización de clientes de SOLIDWORKS PDM
Cuando conecte con el servidor de archivado, podrá eliminar y volver a adjuntar lavista de almacén de archivos mediante la dirección IP del servidor de archivado enlugar de actualizar el registro manualmente.
Actualización del servidor de archivado para comunicarsemediante direcciones IP
1. En el sistema que ejecuta el servidor de archivado, desde el menú Inicio de Windows,haga clic en Ejecutar > regedit para abrir el registro.
2. Busque la clave para el servidor de archivado:HKEY_LOCAL_MACHINE\SOFTWARE\SOLIDWORKS\Applications\PDMWorksEnterprise\ArchiveServer
3. En el panel de la derecha, haga clic con el botón derecho del ratón y seleccione Nuevo> Valor de la cadena y asigne un nombre al valor de la cadena ServerName.
4. Haga doble clic en ServerName.5. En el cuadro de diálogo Editar cadena, en el campo de datos Valor, escriba la dirección
IP del servidor de archivado y haga clic en Aceptar.6. Busque la clave del almacén de archivos:
HKEY_LOCAL_MACHINE\SOFTWARE\SOLIDWORKS\Applications\PDMWorksEnterprise\ArchiveServer\Vaults\nombrealmacén
7. Haga doble clic en Servidor y actualice el campo de datos Valor con la dirección IPal servidor de SQL Server que aloja la base de datos de almacenes. A continuación,haga clic en Aceptar.
8. Reinicie el servicio del servidor de archivado.
198
Configuración adicional

Actualización del servidor de SQL para comunicarsemediante direcciones IP
1. Abra Microsoft SQL Server Management Studio y haga clic en Conectar.2. En el panel de la izquierda, expanda Bases de datos, la base de datos de almacenes
y Tablas.3. Haga clic con el botón derecho del ratón en dbo.ArchiveServers y seleccione Abrir
tabla.4. En ArchiveServerName[Nombre del servidor de archivado], cambie la entrada a la
dirección IP del servidor de archivado que aloja el almacén.5. Haga clic con el botón derecho del ratón en dbo.SystemInfo y seleccione Abrir
tabla.6. En ArchiveServerName[Nombre del servidor de archivado], cambie la entrada a la
dirección IP del servidor de archivado que aloja el almacén.7. Salga de Microsoft SQL Server Management Studio.
Actualización de clientes de SOLIDWORKS PDM paracomunicarse mediante direcciones IP
1. Si ha iniciado, salga de SOLIDWORKS PDM haciendo clic en el icono de SOLIDWORKSPDM a la derecha de la barra de tareas y, a continuación, seleccionando Salir.Compruebe que la herramienta de administración no esté en ejecución.
2. En el sistema que ejecuta el servidor de archivado, desde el menú Inicio de Windows,haga clic en Ejecutar > regedit para abrir el registro.
3. Busque la clave para la vista de almacén de archivos:HKEY_LOCAL_MACHINE\SOFTWARE\SOLIDWORKS\Applications\PDMWorksEnterprise\Databases\nombrealmacén
4. Actualice el valor DbServer con la dirección IP al servidor de SQL Server que alojala base de datos de almacenes.
5. Actualice el valor ServerLoc con la dirección IP al servidor de archivado que aloja elarchivado del almacén.
6. Si se utilizó la herramienta de administración en el cliente, suprima la clave siguiente:HKEY_CURRENT_USER\Software\SOLIDWORKS\Applications\PDMWorksEnterprise\ConisioAdmin
La clave se vuelve a crear cuando se inicia la herramienta de administración.
199
Configuración adicional

Verificación de la comunicación por dirección IP
1. Cuando se actualicen todos los servidores y los clientes, verifique que puede:
• Iniciar sesión en el almacén de archivos.• Agregar un archivo nuevo.• Recuperar un archivo existente.
2. Si el almacén está replicado, compruebe que utiliza direcciones IP en el cuadro dediálogo de configuración de la replicación.
3. Si tiene problemas al conectar con estas nuevas direcciones:
• Compruebe posibles errores en el registro de clientes y del servidor de archivado.• Asegúrese de que pueda hacer ping a los servidores desde el cliente que utiliza lasdirecciones IP suministradas.
Desplazamiento de componentes del servidor a otro sistemaUtilice los siguientes procedimientos al desplazar componentes de servidor deSOLIDWORKS PDM de un sistema a otro, o al cambiar el nombre en el sistema con el finde comprobar qué entradas de base de datos y registro se deben actualizar.
Asegúrese de mover los componentes del servidor de SOLIDWORKS PDM Standard a unamáquina que cuente con SQL Server Express.
Estas instrucciones describen cómo mover tanto la base de datos como el servidor dearchivado. Si sólo mueve uno de ellos, siga sólo las instrucciones correspondientes.
Antes de comenzar, indique a los usuarios que salgan de todos los almacenes deSOLIDWORKS PDM. Los usuarios pueden trabajar sin conexión mientras se estárealizando el movimiento. Después de actualizar las claves del registro de clientes, losusuarios pueden registrar el trabajo que realizan sin conexión en la nueva ubicacióndel almacén.
Copia de los archivos al nuevo servidor
1. En el antiguo servidor de SQL Server, haga una copia de seguridad de la base dedatos del almacén de archivos y de ConisioMasterDb.Para obtener más información, consulte Copia de seguridad de la base de datos delalmacén de archivos.
2. Copie el archivo de copia de seguridad al nuevo servidor.3. Abra el cuadro de diálogo Servidor de archivado de SOLIDWORKS PDM utilizando uno
de los siguientes métodos:
• En los sistemas Windows 7 y Windows Server anteriores a Windows Server 2012,desde el menú Inicio de Windows, seleccione Todos los programas >SOLIDWORKS PDM > Configuración del servidor de archivado.
• En Windows 8.1 y Windows Server 2012 o posterior, en la pantalla Aplicaciones,en SOLIDWORKS PDM , haga clic en Configuración del servidor de archivado.
200
Configuración adicional

4. Para realizar una copia de seguridad de configuración del servidor de archivado:a) Seleccione Herramientas > Configuración de copia de seguridad.Para obtener más información, consulte Copia de seguridad de la configuracióndel servidor de archivado.
b) Borre o defina una contraseña y haga clic en Iniciar copia de seguridad.c) Cierre el cuadro de diálogo Servidor de archivado de SOLIDWORKS PDM.d) Copie el archivo de copia de seguridad (backup.dat) al nuevo servidor.
5. Copie toda la carpeta del archivado de almacén de archivos desde el viejo servidoral nuevo servidor, manteniendo la misma ruta de acceso.
Si no está seguro de dónde se encuentran los archivos, compruebe esta clave delregistro:
HKEY_LOCAL_MACHINE\SOFTWARE\SOLIDWORKS\Applications\PDMWorksEnterprise\ArchiveServer\Vaults\nombrealmacén\ArchiveTable
Configuración de la base de datos del almacén de archivosSQL desplazada
1. En el nuevo servidor, instale el software de SQL Server.Para obtener más información, consulte Instalación y configuración de SQL Server.
2. Para mantener la configuración de intercalación igual que en el antiguo servidor:a) Abra Microsoft SQL Server Management Studio y haga clic en Conectar.b) Haga clic con el botón derecho del ratón en el servidor y seleccione Propiedades.c) En el cuadro de diálogo Propiedades de Servidor, en el panel de la derecha, anotela configuración de Intercalación del servidor del antiguo servidor.
d) Durante la nueva instalación de SQL, seleccione Personalizada y configure lamisma intercalación.
3. Restaure la copia de seguridad de la base de datos, manteniendo el nombre original.
Detenga el antiguo servicio de SQL Server o desconecte las antiguas bases dedatos para que no haya dos servidores activos con la misma base de datos dealmacenes.
4. En la base de datos restaurada del almacén de archivos, actualice con el nuevo nombredel servidor de archivado en las tablas ArchiveServers y SystemInfo.
En un entorno replicado, la tabla ArchiveServers contiene todos los servidoresreplicados. Compruebe que sólo actualice la entrada del servidor que se ha movido.No cambie la entrada VaultName.
201
Configuración adicional

5. Para permitir la indexación de la base de datos movida del almacén de archivos, creeuna entrada vinculada del servidor:
Solo es necesario crear una entrada vinculada del servidor si se utiliza Index Serverde Microsoft en Windows 7 o Windows Server 2008 R2.
a) Abra Microsoft SQL Server Management Studio y haga clic en Conectar.b) Haga clic con el botón derecho del ratón en la base de datos del almacén de archivostrasladado y seleccione Nueva consulta.
c) Introduzca el comando siguiente en la ventana de consulta y, a continuación,presione Ejecutar (F5) para ejecutar la consulta.Exec Sys_IndexServerLink 1
Si la indexación ya está configurada en el servidor anterior, quite y vuelva acrear el catálogo de índices en el nuevo servidor usando el nodo Indexaciónen la herramienta Administración.
6. Salga de Microsoft SQL Server Management Studio.
Desplazamiento de SolidNetWork License ManagerSi necesita mover el software del gestor de licencias a otro servidor, debe transferir laslicencias activadas al servidor de claves de licencia en Dassault Systèmes SOLIDWORKSCorporation.
Para mover el software SolidNetWork License Manager:
1. Transfiera la licencia activada al servidor de claves de licencia.Para obtener información adicional, consulte Transferencia de una licencia deSolidNetWork en la página 69.
2. Instale SolidNetWork License Manager en el nuevo servidor.3. Reactive la licencia.
Para obtener información adicional, consulte Instalación y configuración delicencias de SolidNetWork en la página 64.
Movimiento del servidor de base de datos de SOLIDWORKSPDMSi mueve la base de datos de SOLIDWORKS PDM a un sistema nuevo, debe mover ovolver a instalar el componente del servidor de base de datos.
Al desplazar o volver a instalar el componente del servidor de base de datos se garantizaque el servidor de base de datos reciba actualizaciones, como notificaciones, actualizaciónde la vista local, actualizaciones de la programación de réplica y cambios del servidor deíndices de la base de datos de SOLIDWORKS PDM.
Para mover el servidor de base de datos de SOLIDWORKS PDM:
1. Desinstale el servidor de base de datos de SOLIDWORKS PDM desde el antiguoservidor.
2. Instale el servidor de archivado de SOLIDWORKS PDM en el nuevo servidor.
202
Configuración adicional

3. Cuando se le solicite que especifique el servidor SQL que aloja las bases de datos delalmacén de archivos, especifique el nombre del servidor SQL donde se ha movido labase de datos del almacén.
4. Para verificar la configuración del servicio de correo:a) En el nuevo servidor, expanda el menú Inicio y escriba regedit en el campo debúsqueda de programas y archivos.
b) En Programas, haga clic con el botón derecho del ratón en regedit.exe y, acontinuación, haga clic en Ejecutar como administrador.
c) En el editor del registro, expanda HKEY_LOCAL_MACHINE > SOFTWARE >SOLIDWORKS > Applications > PDMWorksEnterprise > MailService.
d) Verifique el valor de Servidor.El valor:
• Aparece en blanco si ha instalado el servidor de base de datos de SOLIDWORKSPDM en el mismo sistema que el servidor SQL y las bases de datos se ejecutanen la instancia SQL predeterminada.
• Es el nombre del servidor SQL Server o nombre de la instancia si el servidorSQL está en un sistema diferente o utilizar una instancia SQL con nombre.
Configuración del servidor de archivado desplazado
1. Instale el servidor de archivado en el nuevo servidor. Utilice la configuraciónpredeterminada que utilizaba en el antiguo servidor, si puede recordarla.Para obtener más información, consulte Instalación del servidor de archivado deSOLIDWORKS PDM .
2. Abra el cuadro de diálogo Servidor de archivado de SOLIDWORKS PDM utilizando unode los siguientes métodos:
• En los sistemas Windows 7 y Windows Server anteriores a Windows Server 2012,desde el menú Inicio de Windows, seleccione Todos los programas >SOLIDWORKS PDM > Configuración del servidor de archivado.
• En Windows 8.1 y Windows Server 2012 o posterior, en la pantalla Aplicaciones,en SOLIDWORKS PDM , haga clic en Configuración del servidor de archivado.
3. Seleccione Herramientas > Configuración de copia de seguridad.4. En el cuadro de diálogo Configuración de copia de seguridad, haga clic en Cargar
copia de seguridad.Se importa la antigua configuración del servidor de archivado.
5. En el nuevo servidor de archivado, desde el menú Inicio de Windows, haga clic enEjecutar > regedit para abrir el registro.
6. Actualice y verifique las claves siguientes, que pueden diferir de la configuración delantiguo servidor:
• HKEY_LOCAL_MACHINE\SOFTWARE\SOLIDWORKS\Applications\PDMWorksEnterprise\ArchiveServer\Computers\local\Archives
Compruebe que el valor predeterminado apunta a la carpeta raíz correcta (=principal) donde se guarda el archivado de almacén de archivos (es decir, la ruta
203
Configuración adicional

de acceso donde se copió la carpeta del archivado de almacén de archivos). Porejemplo, escriba:
C:\Program Files\SOLIDWORKS PDM\Data
Si el producto se ha instalado utilizando SLDIM, la ruta predeterminada es C:\Program Files\SOLIDWORKS Corp\SOLIDWORKS PDM.
• HKEY_LOCAL_MACHINE\SOFTWARE\SOLIDWORKS\Applications\PDMWorksEnterprise\ArchiveServer\Vaults\nombrealmacén
Compruebe que el valor de Servidor se actualice al nuevo nombre de SQL Servery que SQLDbName coincida con el nombre de la base de datos del almacén dearchivos restaurada. No cambie la entrada DbName.
• HKEY_LOCAL_MACHINE\SOFTWARE\SOLIDWORKS\Applications\PDMWorksEnterprise\ArchiveServer\Vaults\nombrealmacén\ArchiveTable
Compruebe que todas las rutas de acceso apunten a la ubicación del archivado dealmacén de archivos donde ha copiado los archivos (desde el antiguo servidor.)
7. Detenga la ejecución del antiguo servidor de archivado.Lo mejor es desconectar el antiguo servidor de la red para que no esté disponiblehasta que todos los clientes se hayan actualizado, o detener el servidor de archivadoy el servicio de SQL Server.
Actualización de las claves del registro de clientes
1. En cada cliente, actualice la clave del registro siguiente:HKEY_LOCAL_MACHINE\SOFTWARE\SOLIDWORKS\Applications\PDMWorksEnterprise\Databases\nombrealmacén
Actualice DbServer (servidor de base de datos) y ServerLoc (servidor de archivado)con el nuevo nombre del servidor.
En sistemas de 64 bits los clientes actualizan DbServer y ServerLoc en esta clavede registro:
HKEY_LOCAL_MACHINE\SOFTWARE\Wow6432Node\SOLIDWORKS\Applications\PDMWorks Enterprise\Databases\almacén
2. En cada cliente, elimine la clave del registro siguiente:HKEY_CURRENT_USER\Software\SOLIDWORKS\Applications\PDMWorksEnterprise\ConisioAdmin
Actualización de la configuración de la réplica (solo paraSOLIDWORKS PDM Professional)Si está moviendo los componentes del servidor de archivado en un entorno replicado,actualice la configuración de la réplica para reflejar el nuevo nombre del servidor dearchivado.
204
Configuración adicional

1. Abra la herramienta de administración desde un cliente actualizado e inicie sesión enel almacén.
2. Haga clic con el botón derecho del ratón en Configuración de la réplica y, acontinuación, haga clic en Abrir.
3. En el cuadro de diálogo Configuración de la réplica, en Conexiones, seleccione laprimera fila.
4. En Conexión seleccionada, escriba la nueva dirección IP o el nombre del servidorde archivado movido en Dirección IP o nombre DNS.
5. Reinicie el servicio del servidor de archivado en cada servidor que esté replicando elalmacén.
Verificación del desplazamiento del servidor
1. Inicie sesión como usuario Admin y consulte la lista de almacenes.2. Para comprobar que el servidor de archivado funciona totalmente, agregue un archivo
de texto, protéjalo y suprímalo.
Si no puede iniciar sesión en el almacén, o agregar, traer o modificar archivos, asegúresede que la ruta hasta la carpeta de archivado del almacén de archivos especificada en elpaso 5 de Copia de los archivos al nuevo servidor es correcta.
205
Configuración adicional