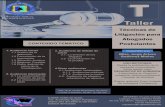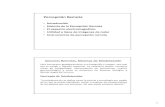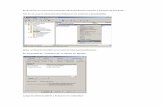GUIA DE USO PARA LA TOMA DE AUDIENCIAS EN FORMA REMOTA
Transcript of GUIA DE USO PARA LA TOMA DE AUDIENCIAS EN FORMA REMOTA

1
GUIA DE USO PARA LA TOMA DE AUDIENCIAS EN FORMA REMOTA
INSTRUCTIVO PARA USUARIOS INTERNOS
MARZO 2020
SUPREMA CORTE DE JUSTICIA DE LA PROVINCIA DE BUENOS AIRES
SUBSECRETARIA DE TECNOLOGIA INFORMATICA

2
Tabla de contenido INTRODUCCION ......................................................................................................................... 3
INSTRUCCIONES PARA PLATAFORMA PC .................................................................................. 3
INSTALAR EL CLIENTE MICROSOFT TEAMS ........................................................................... 3
CONFIGURACION INCIAL ....................................................................................................... 5
CONFIGURAR LA REALIZACION DE UNA AUDIENCIA ............................................................. 9
ACCIONES A REALIZAR DURANTE LA AUDIENCIA ................................................................ 12
ACCIONES POSTERIORES A LA AUDIENCIA .......................................................................... 15
AYUDA Y ASISTENCIA ........................................................................................................... 17

3
INTRODUCCION
El presente instructivo tiene como objeto detallar los pasos necesarios para realizar las
configuraciones mínimas que permitan la toma de audiencias con audio y video en forma remota
por el personal de los organismos jurisdiccionales que así lo requieran.
La plataforma propuesta por la Suprema Corte para esto es Microsoft Teams, debido a
que la misma cumple con todos los requerimientos para esta función y además reviste grado
corporativo, por lo que permitirá en un futuro recolectar la información de todas estas
audiencias y tratarla orgánicamente minimizando así la perdida de información que puede
generarse por la informalidad de utilizar otras herramientas, como ser el WhatsApp o algunas
plataformas de videollamadas gratuitas.
A los efectos de poder instrumentar los mecanismos aquí descriptos un usuario del
organismo (se recomienda que sea el Juez o el Secretario) deberá tomar el rol de organizador y
moderador de las audiencias. Esta persona puede o no realizar su función desde la oficina en el
Poder Judicial o desde su casa o lugar en el que se encuentre, simplemente deberá contar con:
a. Una PC con cámara, Micrófono y Parlante conectada a Internet o teléfono móvil de tipo
smartphone con conexión a Internet tipo Wifi o 4G.
b. Instalar el software de MS Teams
c. Configuración inicial
d. Cargar los datos de la videollamada en el sistema.
e. Acciones durante la audiencia.
f. Acciones posteriores a la audiencia.
INSTRUCCIONES PARA PLATAFORMA PC
INSTALAR EL CLIENTE MICROSOFT TEAMS
Para descargar el software de MS Teams acceda a https://teams.microsoft.com/downloads y
haga clic en el botón DESCARGAR TEAMS

4
Una vez descargado el software ejecútelo para instalarlo en la PC
Una vez ejecutado se desplegará el siguiente mensaje mientras se instala la aplicación.
Y una vez finalizada la instalación le solicitaran las credenciales (usuario y contraseña) para
autenticarse.
En esta pantalla deberá ingresar los datos de acceso correspondientes a la cuenta de
identidad de red del Poder Judicial, es decir, el usuario con el que inicia la sesión en la PC del
organismo todos los días en el formato [email protected]. Por ejemplo: si su usuario de red
es do\gperez, aquí deberá ingresarlo en el formato [email protected] y presionar el botón
INICIAR SESION.

5
Una vez presionado el botón INCIAR SESION, deberá desplegarse una ventana para el
ingreso de la contraseña, es importante prestar atención a que en dicha ventana se encuentre
el logo del Poder Judicial de la Pcia. de Buenos Aires. Siendo así se debe ingresar LA MISMA
CONTRASEÑA que se utiliza diariamente al encender la PC de la oficina.
Si el ingreso es correcto el software de MS TEAMS ya se esta ejecutando en su PC, para verificar
esto deberá figurar en la barra de tareas al pie de la pantalla el siguiente icono:
CONFIGURACION INCIAL
Barra de Herramientas de TEAMS
Una vez iniciado el cliente de MS Teams podremos ver sobre el lateral izquierdo de la pantalla la barra de herramientas. A los efectos del presente tutorial solamente nos centraremos en los iconos de Equipos y Calendario. Como primer paso se deberá crear un equipo de trabajo (TEAM) correspondiente al Organismo y dentro del equipo un canal de comunicaciones para la toma de audiencias. Para crear un equipo deberá hacer clic en el icono
Que se encuentra en la parte inferior derecha de la aplicación.

6
Luego deberá seleccionar la opción CREAR EQUIPO.
Luego seleccionar la opción
Luego la opción
En el formulario que se despliega a continuación deberá agregar el nombre del canal, en este
campo deberá completar los datos del organismo como se indica en la imagen de abajo
(indicando el fuero, el numero de organismo y el Departamento Judicial).
Luego presione el botón CREAR.
Una vez finalizado este proceso el asistente de creación del equipo le solicitará que
seleccione los usuarios que podrán acceder al mismo, le solicitara que escriba uno o mas
nombres para seleccionar los participantes. En este formulario se encuentra disponible el
directorio corporativo completo del Poder Judicial, por lo que podrá seleccionar cualquier
usuario, inclusive aquellos pertenecientes a otros organismos. Aquí se recomienda que el equipo
este compuesto mínimamente por el Juez, el Secretario y un Auxiliar letrado. Es necesario que
se siga esta recomendación a los efectos de preservar las licencias de software adquiridas y que
todos los organismos puedan instrumentar estos mecanismos.

7
Para agregar usuarios, simplemente comience a escribir el nombre en el cuadro de dialogo y
presionar el botón agregar una vez que ubique a la persona deseada. Por ejemplo:
Una vez encontrado el nombre deseado en la lista, haga clic sobre el nombre completo y luego
presione el botón agregar. Puede repetir esta operación tantas veces como sea necesario.
Una vez finalizado presione el botón CERRAR en el pie derecho del formulario.
Si usted desea agregar mas usuarios en forma posterior a este paso, podrá hacerlo presionando
en los tres puntos … que se ven al finalizar el nombre del equipo en el panel derecho de la
aplicación. Al presionar en los tres puntos se desplegará el siguiente menú de opciones:
Podrá continuar agregando usuarios presionando la opción Agregar Miembro en el menú.
El siguiente paso consiste en crear un canal dentro del grupo a los efectos de coordinar u
organizar el calendario de audiencias. Para esto presione sobre los tres puntos ubicados al
finalizar el nombre del equipo y selección la opción Agregar Canal del menú desplegable que se
mostro en la figura anterior. A continuación, se desplegará el formulario de creación del canal
con los siguientes campos a completar:

8
En el nombre del canal complete: Audiencias
Descripción: El campo es opcional puede completar la descripción que desee.
Privacidad: Estándar
Seleccione la tilde en el campo Mostrar automáticamente este canal en la lista de canales de
todos.
A continuación, presione Agregar
Una vez finalizada la creación del canal, deberá ver el quipo configurado en el panel izquierdo
de la pantalla de la aplicación.
Mientras que en el panel derecho de la pantalla podrá ver todas las herramientas para
interactuar en el canal, desde aquí se realizará la configuración de las audiencias, tal cual se
detallará en el apartado siguiente.
Al llegar a este punto usted deberá:
1) Tener la aplicación correctamente instalada en la PC
2) Haber ingresado a la aplicación con el usuario y contraseña de la red del Poder Judicial,
haber creado un equipo de trabajo y haber agregado los miembros recomendados.
3) Haber creado un canal temático para Audiencias
Si ha podido realizar exitosamente estos puntos podremos avanzar a continuación a la
preparación de la audiencia.

9
CONFIGURAR LA REALIZACION DE UNA AUDIENCIA
Para realizar una audiencia, primero debemos generar una cita de agenda que dará lugar al inicio
automático de la videollamada, en esta cita se indicaran los participantes (que pueden ser
internos y externos al Poder Judicial), la fecha y hora de inicio, duración aproximada y
deberemos indicar datos suficientes para poder identificar unívocamente la causa para la que
se está generando la audiencia.
Una vez cargados estos datos, el sistema notificará por correo electrónico a todos los
participantes e insertará una cita de calendario con los datos de la audiencia y un enlace para
que los asistentes puedan ingresar.
Aquellos usuarios internos al Poder Judicial y que hayan sido agregados como miembros al canal
de Audiencias ingresaran automáticamente a la videollamada en la fecha y hora indicada,
siempre y cuando tengan el software de MS Teams activo en su PC oficial, PC de su domicilio o
teléfono móvil, tableta, etc.
Lo usuarios externos, podrán participar de la llamada previa aprobación de pertenencia por el
moderador de la misma (indicando como moderador al usuario que haya creado la
videollamada, pudiendo ser este cualquiera de los usuarios miembros del equipo).
Los usuarios externos, también podrán participar desde sus PC sin necesidad de instalar ningún
tipo de software, solamente deberán cumplir los requisitos mínimos indicados al principio de
este documento o desde sus teléfonos celulares instalando la aplicación de MS TEAMS y
accediendo a la misma en carácter de invitados. (Ver instructivo para participantes externos)
Para iniciar la creación de una videollamada deberá posicionarse sobre el canal audiencias y en
la barra de acciones ubicada al pie del panel de la derecha haga clic en el icono de la cámara de
video (resaltado en recuadro rojo).
Al hacer clic en el icono se desplegará la siguiente pantalla en la que deberá hacer clic en el icono
Programar una Reunión ubicado en la esquina inferior derecha del cuadro.

10
A continuación, deberá completar el formulario para la creación de la agenda de acuerdo a las
siguientes pautas.
Título: Audiencia – Nro receptoría - Caratula
Asistentes requeridos: En este campo deberá indicar quienes participaran de la audiencia, el
usuario que esta creando la audiencia se encuentra agregado automáticamente. Para agregar
usuarios debe seguir el siguiente criterio:
- Usuario Interno: Comenzar a escribir el nombre y al desplegarse la lista con los resultados,
seleccionar a la persona haciendo clic sobre la lista.
- Usuario Externo: Comenzar a escribir la dirección de correo electrónico y al finalizar presionar
la tecla ENTER o TAB para que se confirme el agregado del usuario.
Fecha y Hora de inicio: Indique la fecha seleccionando el día del calendario y luego indique la
hora de inicio seleccionando con el menú desplegables disponible.
Fecha y hora estimada de finalización: Indique la fecha y hora estimada de finalización.
No complete UBICACIÓN
En el campo de detalles ingrese la información que considere necesaria para detallar en que
consiste la audiencia. Estos campos estarán disponibles para consulta de los futuros
participantes en el correo electrónico y cita de calendario.
NOTA IMPORTANTE
Para los usuarios externos debe consignar la dirección de correo electrónico, del abogado o de
la parte o de quien el juez requiera su participación, en este campo no deben incluirse domicilios
electrónicos, solo direcciones de mail tradicionales. También sugerimos en este apartado que
se coordine con los abogados y/o peritos para que los mismos consignen sus direcciones de
correo electrónico y las de la parte (en caso que corresponda), a los efectos de la toma de
audiencias, mediante presentación electrónica en la causa.

11
Una vez finalizada la carga, presione el botón ENVIAR ubicado en la parte superior derecha de
la pantalla.
Si la audiencia fue cargada correctamente podrá ver el siguiente detalle en el panel
correspondiente a la actividad del canal AUDIENCIAS.
Los usuarios indicados en la cita, recibirán un correo electrónico que agendara en su calendario
la reunión. Desde un teléfono móvil de un usuario externo con sistema Android puede verse lo
siguiente en el calendario.
Instructivo para usuarios externos plataforma Android
Instructivo para usuarios externos plataforma PC

12
En las imágenes anteriores puede verse la vista de calendario de un teléfono con Android
(izquierda) y el detalle al hacer clic sobre la cita (derecha) al pie de la información de detalle
puede verse un enlace Join Microsoft Teams Meeting. Al hacer clic en el enlace el usuario será
guiado para participar de la audiencia.
Llegado a este punto seria recomendable enviar a cada uno de los participantes externos, el
documento con las instrucciones para usuarios externos disponible en este enlace. XXXX
ACCIONES A REALIZAR DURANTE LA AUDIENCIA
Acceder a la audiencia
Unos instantes antes del inicio el usuario moderador podrá abrir desde la Aplicación de MS
Teams el calendario y presionar el botón UNIRSE en la entrada correspondiente a la audiencia
próxima a iniciar.

13
Al presionar el botón unirse accederá a la pantalla de videollamada y presionar el botón
UNIRSE AHORA
Una vez iniciada la llamada podrá realizar las siguientes acciones utilizando la barra de
herramientas de la llamada
El primer indicador muestra el tiempo transcurrido desde el inicio de la llamada.
El segundo indicador permite activar o desactivar la cámara de video.
El tercer indicador permite activar o desactivar el micrófono.
El cuarto indicador permite compartir la pantalla y que esta sea visible para los demás
participantes (no se recomienda su uso).
El quinto indicador de los puntos suspensivos … lo veremos más adelante
El sexto indicador permite abrir una ventana de chat entre todos los asistentes a la reunión

14
El séptimo indicador muestra un panel con la lista de participantes a la llamada.
El último indicador permite finalizar la videollamada.
Al presionar el indicador de los tres puntos … el sistema despliega un menú ofreciendo más
posibilidades de acción, a saber:
Mostrar Notas de la reunión: Despliega un panel de notas que puede ser de utilidad para
registrar eventos importantes de la audiencia, e inclusive ir labrando el acta a medida que esta
se desarrolla.
Difuminar fondo: Esta opción genera un efecto difuso sobre el fondo del ambiente en el que se
encuentra el orador e impide que los demás participantes vean detalles de la habitación desde
donde se realiza la llamada.
Activar Subtítulos en directo: Esta opción generara subtítulos en tiempo real sobre lo que se este
hablando en la reunión.
Iniciar Grabación: esta opción comienza a grabar la videollamada, es importante que se active,
ya que más adelante se darán instrucciones respecto de la manipulación de las audiencias que
fueron grabadas.
Una vez finalizada la audiencia, en el panel de colaboración del canal AUDIENCIAS se verá el
siguiente detalle:
Si hace clic sobre el comentario resaltado en color rojo podrá acceder a las grabaciones
realizadas y a las notas que se hayan tomado durante la misma, por ejemplo, para la confección
del acta.

15
Desde este panel puede acceder a las Notas tomadas durante la llamada y a la o las grabaciones
realizadas.
Independientemente de esto, una vez finalizada la reunión recibirá un correo electrónico en su
casilla oficial, con un enlace para poder reproducir la o las grabaciones tomadas durante la
audiencia.
NOTA IMPORTANTE
Es posible que un usuario externo intente ingresar a la videollamada antes que el moderador,
en este caso el sistema pondrá al usuario en una “sala de espera” virtual y para poder participar
deberá ser admitido por el moderador. Para hacer esto deberá presionar en la barra de acciones
el botón que muestra los participantes de la videollamada (séptimo indicador de la barra de
herramientas), y ahí podrá ver aquellos que requieren aprobación. Si el usuario externo ingresa
en forma posterior al moderador dicha autorización no es necesaria.
ACCIONES POSTERIORES A LA AUDIENCIA
En este punto y a los efectos de guardar registro de la audiencia, le solicitaremos que ingrese al
sistema AUGUSTA del organismo (puede hacerlo en forma remota tramitando el permiso
correspondiente), seleccione la causa e ingrese un nuevo tramite AUDIENCIA en el cual podrá
transcribir el acta tomada como nota y agregar como referencias los enlaces a las grabaciones
que se mostraron en el apartado anterior.

16
Para obtener el texto de las notas
Del panel detallado en el apartado anterior, haga clic sobre el Icono Mostrar Notas en pantalla
completa:
Podrá seleccionar y cortar y pegar el texto de la nota sobre el cuadro de texto del sistema
AUGUSTA.
Como obtener los enlaces a las grabaciones
Del panel detallado en el apartado anterior, haga clic sobre el icono de los … que se muestra
contiguo a cada entrada de grabación y seleccione la opción Obtener Vinculo.
Se desplegará el siguiente cuadro de dialogo:

17
Presione el botón COPIAR para que el enlace quede guardado en el portapapeles de su PC.
Ingrese al sistema AUGUSTA, seleccione el tramite y en la pantalla de datos del trámite, presione
el botón agregar, en el vértice inferior derecho de la pantalla, para agregar una nueva referencia
Selecciona la referencia URL Audiencia
Y en el campo valor presione la combinación de teclas CTRL+V (tecla control y a la vez la tecla V)
esta acción pegará el enlace obtenido en el paso anterior en el valor de la referencia.
Esta acción permitirá que el video de la audiencia pueda ser accedido en el futuro desde el
mismo sistema AUGUSTA e inclusive la Mesa de Entradas Virtual de la Suprema Corte
AYUDA Y ASISTENCIA
A los efectos de brindar soporte para las acciones detalladas en el presente instructivo
la Subsecretaria de Tecnología Informática ha creado un canal público de Teams, al que usted
se podrá suscribir para realizar consultas y evacuar dudas respecta de la operatoria aquí
propuesta.
Para suscribirse al canal de soporte haga clic en la opción

18
Luego en la opción Unirse a un equipo con código ingrese el código wqf8e7v y presione el botón
Unirse al Equipo. Una vez realizado esto, en el panel derecho de la aplicación estarán disponibles
los recursos de este equipo para evacuar las dudas que necesite.