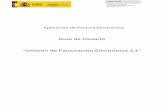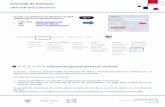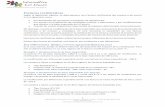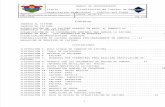GUIA DE USUARIO - Facturas YA
Transcript of GUIA DE USUARIO - Facturas YA

GUIA DE USUARIO

1. ¡INGRESO A LA PLATAFORMA DE FACTURAS YA!
Para tener acceso a la plataforma, ingresa a www.facturasya.co en la parte superior derecha haz clic en “FACTURAR”.
Ingresa el código creado para tu empresa, usuario, contraseña. Si deseas recordar los datos de acceso en tu equipo haz clic en “RECORDAR”, una vez ingresada la información haz clic en “ENTRAR”.

2. PANEL DE CONTROL
El sistema te llevará al panel principal. En este módulo podrás visualizar: documentos electrónicos emitidos para el set de habilitación de la DIAN, documentos electrónicos para el set de producción de la DIAN, cantidad de documentos disponibles de acuerdo a la compra de paquetes realizada, número de usuarios activos en la plataforma, correos enviados, alertas y por último tienes acceso directo para que puedas crear tus facturas electrónicas.

3. CONFIGURACIÓN
En este módulo debes realizar la configuración básica del sistema, ingresa la siguiente información, al finalizar haz clic en “CONTINUAR”.
➢ Nombre empresa: razón social de la compañía o persona jurídica.
➢ Tipo de documento: descripción del documento al cual pertenece la compañía. Elige entre cédula de ciudadanía, cédula de extranjería, documento de identificación extranjero, documento de identificación extranjero persona jurídica, número de identificación tributaria, pasaporte, registro civil de nacimiento, sin identificación tributaria, pasaporte, sin identificación del exterior o para uso definido por la D, tarjeta de extranjería y tarjeta de identidad.
➢ Tipo de organización: selecciona si el tipo de organización corresponde a persona jurídica o persona natural.
➢ Número documento: número de documento de la razón social.
➢ Matrícula mercantil: número del registro que certifica la existencia y la constitución de la compañía.
➢ Autorretenedor: si eres autorretenedor selecciona la opción si, de lo contrario elige la opción no.
➢ Logotipo: si deseas que en el formato de tu factura se visualice el logotipo de tu compañía por favor adjunta el archivo en formato: Jpg, Png, Tiff
➢ Nombre esquema: esquema para venta productos y servicios.
➢ Cantidad dígitos: número de decimales que deseas llevar en tu registro de información.
➢ País: elige el país de residencia de la compañía.
➢ Departamento: elige el departamento de residencia de la compañía.
➢ Municipio: elige el municipio de residencia de la compañía.

➢ Importar/exportar: si deseas importar y exportar información del sistema elige sí.
➢ Formato de la factura: puedes seleccionar formato general, formato media carta, ticket POS y formato diseño especial (si adquiriste diseño personalizado de la factura).
➢ Versión FE: selecciona la última versión de facturación electrónica.
➢ Actividades económicas: ingresa los dígitos de las actividades económicas de tu empresa.
➢ Responsabilidades fiscales: elige entre las siguientes opciones: agente de retención IVA código O-23, autorretenedor código O-15, gran contribuyente código O-13, no responsable código R-99-PN, régimen simple de tributación código O-47.

Configuración de correo electrónico
En Mailing podemos realizar la configuración de correo electrónico, (Se recomienda crear una cuenta de correo electrónico).
Ingresa el correo electrónico desde el cual se van hacer él envió de los documentos electrónicos, una vez estos se encuentren enviados a la DIAN.
Ingresa la contraseña, servidor SMTP, puerto, selecciona el tipo de seguridad TLS, SSL, Ninguno. Una vez ingresada la información haz clic en “GUARDAR”.
CUENTA GMAIL HOTMAIL
SERVIDOR SMTP smtp.gmail.com smtp-mail.outlook.com
PUERTO 465 587
SEGURIDAD TLS /SSL SSL TLS

Para los usuarios con cuentas en Hotmail deben Ingresar a la cuenta de correo electrónico y verificar la identidad.
Para los usuarios con cuentas en Gmail es importante que ingresen al siguiente link https://myaccount.google.com/u/0/lesssecureapps?pli=1 y permitan el acceso de la plataforma facturasya.

Ingresa nuevamente a Mailing, haz clic en “TEST” si aparece mensaje enviado toda tu información estará correcta. De lo contrario comunícate con tu operador de correo electrónico para solicitarle la información y realiza nuevamente el proceso.
4. RESOLUCIONES
Una resolución es una autorización para la utilización de ciertos números para ser utilizados en los consecutivos de las facturas, esta autorización debe pedirse ante la DIAN y tiene una vigencia máxima de dos (2) años a partir de la fecha de emisión; si al cabo de los dos años estos consecutivos no se han utilizado se deberá pedir autorización a la DIAN para ampliar la fecha de vencimiento o pedir una nueva resolución. Este módulo te permite visualizar y crear las resoluciones de facturación electrónica.

Es necesario crear una resolución para el proceso de habilitación en el set de pruebas de la DIAN y realizar las pruebas de habilitación correspondiente. Ingresa el nombre de la resolución, selecciona la ambiente habilitación, test sed id (recuerda que esta información la encuentras en la página de la DIAN https://catalogo-vpfe-hab.dian.gov.co/User/Login), país, departamento, ciudad, una vez ingresada la información haz clic en “GUARDAR”.
Una vez realizadas las pruebas de habilitación y asociados los prefijos, vamos a crear la resolución para el set de producción. Ingresa el nombre de la resolución, selecciona ambiente producción, digita número de la resolución, fecha inicial y final de la resolución, prefijo, rangos de inicio y fin de la resolución, consecutivo a emitir desde la plataforma facturasYa, citec, selecciona país, departamento, ciudad, código postal, dirección de la compañía, nombre de contacto, correo electrónico del contacto, número telefónico del contacto, selecciona el estado de la resolución: activo – inactivo. En nota contacto puedes ingresar una breve descripción del contacto y en notas empresas puedes ingresar una descripción de la empresa, esta información se podrá visualizar en la factura. Ejemplo: Pagar a la cuenta del banco oriente a la cuenta 333333.
Una vez diligenciada la información haz clic en “GUARDAR”.

5. CREAR FACTURA/DOCUMENTO
Este módulo te permite crear documentos electrónicos, es importante que cuentes con una resolución para facturación electrónica. Diligencia la siguiente información, una vez ingresada haz clic en “CONTINUAR”:
➢ Resolución: selecciona el tipo de resolución que tengas creada en la plataforma.
➢ Tipos de documentos: elige el tipo de documento: factura de venta nacional, factura de exportación, factura por contingencia facturador y factura por contingencia DIAN.
➢ Consecutivo: el sistema traerá automáticamente el consecutivo a emitir.
➢ Tipo de operación: selecciona el tipo de operación, estándar (factura
estándar con impuesto de IVA), AIIU (si la factura a emitir aplica servicios AIU
marcamos este campo para que el sistema tenga en cuenta la aplicación del AIU
sobre la factura), mandatos (si nuestra factura a generar es de bienes y/o
mandatos marcamos este campo para habilitar las opciones de bienes y mandatos) y remisión (no contabiliza).

➢ Fecha inicial: fecha inicial o definitiva de la factura.
➢ Fecha final: fecha final o definitiva de la factura.
➢ Tercero: en el listado de terceros te aparecerá únicamente los que se han creado
como clientes. Si deseas crear un nuevo tercero haz clic en
Diligencia la información: Teléfono de contacto, correo electrónico, nota contacto, en información básica ingresa nombre, tipo de organización persona jurídica o persona natura, selecciona el tipo de documento, régimen, ingresa el número de documento. En información de Ubicación selecciona país, departamento, municipio, ingresa dirección, y código postal. En información avanzadas ingresa las responsabilidades fiscales, el estado se encuentra activo, ingresa matricula mercantil, selecciona si es autorretenedor y para finalizar haz clic en “GUARDAR”.

➢ Moneda: tu moneda por defecto será COP (peso colombiano), al seleccionar o
cambiar el tipo de moneda te pedirá la TRM del día para el registro de conversión
del valor de la TRM a pesos, esta TRM quedará guardada para identificación del
movimiento en conversión a pesos de lo registrado posteriormente lo que permitirá
generar la diferencia de cambio al momento de la acusación.
➢ Medio de pago: selecciona el medio de pago de acuerdo a los que tengas
creados El sistema.
➢ Forma de pago: selecciona si la forma de pago es a contado o crédito.
➢ Descripción: crea una descripción no obligatoria para identificar tu factura
posteriormente.

Elige producto y/o servicio de acuerdo a la acción que vas a facturar, ingresa la descripción, ingresa la unidad de medida, cantidad, valor base, haz clic en “CREAR”. El sistema te mostrara los ítems creados y el valor total de la factura.
Puedes hacer clic derecho sobre en el ítem creado para ver las siguientes opciones:

➢ Avanzadas: te permite copiar, descargar la información del ítem a un archivo en Excel, descargar el archivo en un formato CSV o PDF y si deseas puedes imprimir.
➢ Seleccionar todo: selecciona todos los ítems creados con el fin de realizar sobre ellos una acción.
➢ Añadir impuesto: puedes añadirles al ítem los impuestos que desees. Para ello selecciona el impuesto, concepto, porcentaje/valor, ingresa el porcentaje o valor y por último haz clic en “GUARDAR”.

El impuesto ha sido creado con éxito, si deseas eliminarlo haz clic derecho en el impuesto y selecciona “ELIMINAR IMPUESTO”.
➢ Añadir esquema: añade el esquema que dicta la norma de acuerdo a la necesidad de la emisión o solicitud. Puedes seleccionar UNSPSC, GTIN, partidas arancelarias, y estándar de adopción del contribuyente. Haz clic en “GUARDAR”.

➢ Añadir descuento: selecciona el tipo de descuento que deseas aplicar al ítem: descuento de temporada, descuento general, descuento por actualización de productos/servicios, descuento por impuesto asumido, descuento por monto de compras, descuento por pronto pago, descuento por volumen, descuentos contractuales, descuentos específicos por inventarios, envíos gratis, otro descuento pague uno lleve otro. Una vez seleccionado el descuento agrega el porcentaje y haz clic en “GUARDAR”.
El descuento se añadió con éxito.

➢ Refrescar: esta opción te permite actualizar la plataforma.
➢ Eliminar: puedes eliminar el ítem creado.
Una vez aplicados los impuestos y descuentos hacemos clic en “FINALIZAR”. La factura creada la podemos visualizar en el módulo de banco de documentos, haz clic derecho sobre la factura para que puedas visualizar las herramientas: Editar, PDF, refrescar, crear nota, enviar a la DIAN.
6. BANCO DE DOCUMENTOS
Este módulo nos permite visualizar los documentos electrónicos emitidos, al hacer clic derecho sobre el documento tenemos las siguientes opciones:
➢ Editar: la factura electrónica se puede editar antes de ser enviada a la DIAN, una vez enviada esta, la plataforma solo nos permite crear notas débito y crédito.
➢ PDF: nos permite descargar el archivo de representación gráfica de la factura electrónica en formato pdf.
➢ Refrescar: actualiza la plataforma de facturas Ya.

➢ Crear nota: mediante esta herramienta puedes crear notas de facturación, selecciona el tipo de nota para crear el documento: crédito o débito. Selecciona la información solicitada en los campos: tipos de documentos, el consecutivo el sistema lo traerá automáticamente, tercero, resolución, tipo de operación, código de discrepancia, ingresa la fecha en la cual estas generando la nota, selecciona moneda, medio de pago, forma de pago, valor, descripción de la nota, elige los ítems y por último haz clic en “CREAR”.
Refresca la página, ahora podrás observar la nota creada. Si haces clic derecho sobre la nota tendrás las siguientes opciones: eliminar nota (si aun esta nota no ha sido enviada a la DIAN), detalles de la nota, (si deseas obtener información detallada de la nota), PDF (te permite descargar la nota en archivo .pdf), Enviar a la DIAN si requieres enviar la nota a la DIAN.

➢ Enviar correo: una vez enviada la factura a la DIAN, puedes enviar la factura electrónica por correo electrónico, el sistema traerá el correo electrónico del tercero y si deseas puedes ingresar un correo adicional. Haz clic en Enviar.

➢ Ver respuesta DIAN: buscara la respuesta de la factura directamente en la plataforma de la DIAN.
➢ Enviar a la DIAN: envía la factura electrónica a la DIAN
Una vez enviada la factura electrónica a la DIAN, nos llegara una notificación de aceptación o rechazo por parte de la misma.
El color de la factura pasara de gris a verde, esto indicara que la factura se envió de manera correcta a la DIAN.

➢ QR: Es un código de barra bidimensional, el cual permite almacenar gran cantidad de información alfanumérica. Este código es requerido por la DIAN para la emisión de documentos electrónicos debido a que permite identificar inequívocamente una factura electrónica en el territorio nacional. Este código se puede ubicar en cualquier parte del documento de representación gráfica de la factura.
7. SET DE PRUEBAS PLATAFORMA DIAN
En una ventana nueva ingresa a la página web https://www.dian.gov.co/ en temas de interés selecciona Habilitación. Elige la opción según corresponda: Empresa, persona, certificado documento. Ingresa la información solicitada, haz clic en “ENTRAR”.

En el menú principal Ingresa a participantes- facturador.
Haz clic en “REGISTRAR”, al realizar esta acción debes iniciar sesión nuevamente. Haz clic en “ACEPTAR”.

Haz clic en configurar modos de operación, en la parte inferior derecha.
Selecciona el modo de operación: software de un proveedor tecnológico, Nombre empresa proveedora: AVANCYS SAS y nombre del software: BillByte. Haz clic en “ADICIONAR”
En acciones haz clic en detalles del set de prueba.

La plataforma te llevará a la siguiente ventana, en la cual tendrás la información referente a la configuración de la resolución para el módulo de resoluciones en Facturas Ya.
Con esta información regresa a la plataforma de facturas Ya, dirígete al módulo de resoluciones, haz clic en “NUEVA”.
Ingresa el nombre de la resolución, selecciona ambiente habilitación, ingresa el Test set id, a continuación, te indico en donde encuentras el test set id (en la plataforma de la DIAN).

selecciona país, departamento, ciudad, haz clic en “GUARDAR”.
Vamos a realizar las pruebas de habilitación, la DIAN nos solicita realizar 8 facturas electrónicas, 1 nota crédito y 1 nota débito.

Una vez realizadas las pruebas de habilitación, la plataforma de la DIAN nos generará una alerta en donde nos informara que la empresa ha superado satisfactoriamente las pruebas de validación del set de pruebas.
El sistema automáticamente nos registra la fecha de inicio a salida producción. Haz clic en “ACEPTAR”
El Rut se actualizará con la responsabilidad 52- facturador electrónico. Haz clic en “ACEPTAR”.

Ingresa a la página web https://www.dian.gov.co/ en temas de interés selecciona facturando Electrónicamente. Selecciona la opción según corresponda Empresa, persona, certificado documento. Ingresa la información solicitada, haz clic en “ENTRAR”.
Ingresa al Menú principal – participantes haz clic en “ASOCIAR PREFIJOS”

En proveedor – software, selecciona AVANCYS SAS – BillByte, seleccionas los prefijos creados en la resolución de facturación electrónica, haz clic en “AGREGAR”
En la pantalla podrás visualizar los prefijos asociados al software.

Ingresa a Facturas Ya al módulo de resoluciones, haz clic en “CONSULTAS” selecciona “RANGOS DE NUMERACIÓN”.
Selecciona ambiente producción, haz clic en “CONSULTAR”.

El sistema te permitirá visualizar el número de resolución, fecha de la resolución, prefijo, rangos de numeración, fecha inicial y fecha de vencimiento de la resolución, CITEC. Esta información es la que necesitaras para crear la resolución en modo producción.

En el módulo de Resoluciones crea tu resolución para el set de producción.
Dirígete al módulo de banco de documentos, en la parte superior derecha haz clic
en el icono para que el sistema te permita eliminar las facturas de pruebas enviadas al set de habilitación de la DIAN.
Haz clic en “SI”.

8. LICENCIA
Puedes visualizar el contrato y licencia de uso del sistema de facturación electrónica FACTURASYA con sistema de proveedor tecnológico BILLBYTE y uso de certificado digital.