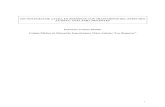Guia Del Docente q10
-
Upload
himmel-ronald-salinas-coronado -
Category
Documents
-
view
22 -
download
4
description
Transcript of Guia Del Docente q10
Guía rápida para el Uso de
Evaluación Modular Q10
Académico, desde un
Perfil Docente
http://capeco.edu.pe
GUIA PARA DOCENTES
Guía Rápida para el uso de Evaluación Modular Q10
Académico, desde un Perfil Docente
RECOMENDACIONES PREVIAS:
En la siguiente guía se detallará el uso de evaluación modular desde el perfil docente.
Antes de indicar los pasos es importante aclarar que el modelo hereda toda la configuración académica realizada en la plataforma.
De esta manera las carreras, módulos, unidades didácticas, capacidades terminales, criterios de evaluación, cursos y horarios juegan un papel determinante para llevar a cabo el proceso.
Es importante tener en cuenta el siguiente orden técnico – jerárquico que dará la configuración adecuada para proceder con el registro de notas para las unidades didácticas. La siguiente información deberá ser ingresada previamente al sistema por un rol administrativo con permisos para ello.
1. Sedes 2. Turnos 3. Períodos 4. Carreras 5. Módulos 6. Unidades didácticas 7. Capacidades terminales 8. Criterios de evaluación 9. Cursos 10. Horarios
Si el anterior orden es llevado con extrema rigurosidad no se presentará ningún inconveniente a la hora cargar las notas.
GUIA PARA DOCENTES
UBICACIÓN DEL MÓDULO:
Luego de ingresar a la plataforma virtual con el usuario y contraseña entregados por el administrador del sistema en el instituto, se deben seguir los pasos citados a continuación:
1. Ubicar la opción de acceso al módulo en la siguiente ruta del menú ubicado en la parte superior: Académico / Evaluaciones. (Figura 1)
Figura 1
GUIA PARA DOCENTES
2. Al hacer clic sobre la opción anterior, se mostrará una ventana similar a la siguiente:
Figura 2
En esta ventana se visualizarán tres campos llamados Sede –Turno, Unidad Didáctica y Curso.
Al seleccionar la sede y el turno, automáticamente se mostrarán las unidades didácticas correspondientes y al ubicar la requerida se podrá elegir el curso a evaluar.
NOTA: El docente sólo podrá visualizar las unidades didácticas y cursos con los que
esté relacionado.
GUIA PARA DOCENTES
DESCRIPCIÓN DE LA VENTANA DE REGISTRO DE NOTAS:
En la ventana de registro de notas se visualizará el listado de estudiantes que pertenecen al curso. Adicionalmente se podrán ver las capacidades terminales asignadas a la unidad didáctica y los criterios de evaluación que componen cada capacidad.
En relación a los criterios sólo se visualizará la nota acumulada tras el llenado del auxiliar.
Automáticamente la ventana de registro de notas indicará el porcentaje de inasistencias y el logro o nota final de cada estudiante.
Figura 3
GUIA PARA DOCENTES
Descripción de ventana por colores:
Color Descripción
Rojo Listado de estudiantes. Violeta Nota final calculada automáticamente para el Criterio de Evaluación 1 de la
Capacidad Terminal 1 y espacio para nota de recuperación. Verde Nota final calculada automáticamente para el Criterio de Evaluación 2 de la
Capacidad Terminal 1 y espacio para nota de recuperación. Naranja Nota final calculada automáticamente para la Capacidad Terminal 1 con
base en la nota de los criterios de evaluación 1 y 2. Café Porcentaje acumulado por inasistencias y nota final de la unidad didáctica.
Dicha nota será igual a la obtenida por el estudiante en la última capacidad terminal (Capacidad Terminal 2).
REGISTRO DE NOTAS:
El trabajo del docente se debe concentrar en la carga de notas para los estudiantes en el registro auxiliar.
Para acceder al registro auxiliar sólo se debe hacer clic sobre el criterio de evaluación que se desee evaluar. (Figura 4)
Figura 4
GUIA PARA DOCENTES
Luego de entrar al criterio se podrá observar la siguiente ventana donde se ingresarán las diferentes clases en las cuales se trabaje con el criterio de evaluación seleccionado.
Figura 5
Cada clase o sesión deberá ser registrada en el sistema para el criterio de evaluación correspondiente.
Para registrar la clase se deben seguir los pasos citados a continuación:
1. Hacer clic sobre la opción Administrar indicadores y asistencias como se muestra en la figura 5.
2. En la nueva ventana que se muestra en pantalla, se debe seleccionar el horario y fecha de la clase que se va a evaluar, definir el número de indicadores o actividades con nota, escribir el nombre de la clase y de manera opcional (de acuerdo a las indicaciones del instituto) registrar una breve descripción de lo trabajado con los estudiantes. (Figura 6)
GUIA PARA DOCENTES
Figura 6
Al hacer clic sobre el botón Aceptar se mostrará en pantalla la fecha de la clase ingresada, el espacio para indicar los inasistentes y tantas columnas para ingreso de notas como se haya indicado a la hora de definir el Número de Indicadores.
Figura 7
GUIA PARA DOCENTES
Descripción de ventana por colores:
Color Descripción
Rojo Fecha y nombre de la clase. Violeta Espacio para indicar los inasistentes de la clase. Verde Columnas creadas de acuerdo al número de indicadores para el registro de
notas. Naranja Promedio calculado automáticamente con base en los resultados de los
estudiantes en los indicadores de sus diferentes clases.
Estando ya la clase ingresada en el auxiliar se debe proceder con el llenado de las asistencias y la carga de las notas respectivas.
Registro de inasistencias
Para cada clase se mostrará un espacio frente a cada estudiante con una ‘x’.
Sólo se deberá hacer clic sobre la ‘x’ cuando el estudiante haya faltado a clase. (Figura 8)
Figura 8
GUIA PARA DOCENTES
Para el caso de los estudiantes que tiene faltas justificadas, al lado del símbolo ‘x’ podrán observar un lápiz que permitirá ingresar el comentario. (Figura 9)
Figura 9
Carga de notas
Para ingresar las notas se debe ubicar la casilla correspondiente al indicador a evaluar para cada estudiante, digitar la nota y cerciorarse que en la parte superior se confirme el guardado automático.
NOTA: Es importante tener presente que las faltas con justificación no formarán parte
del promedio de inasistencias y que el docente tendrá acceso a esta opción sólo si
los directivos lo definen dentro de la configuración institucional.
GUIA PARA DOCENTES
Figura 10
El sistema calculará el promedio acumulado para el criterio de acuerdo a la cantidad de clases e indicadores ingresados. (Figura 11)
Figura 11
La nota acumulada de cada criterio se irá actualizando en la venta principal de evaluaciones (Figura 3); así mismo el sistema de forma automática actualizará constantemente la nota acumulada para cada capacidad terminal y una vez se defina el logro de la última capacidad terminal se actualizará el promedio final para la unidad didáctica por cada estudiante.
GUIA PARA DOCENTES
Figura 12
Es importante tener presente que para cada criterio se puede cargar una nota de recuperación, dicha nota reemplazará el acumulado inicial del criterio de evaluación. (Figura 13).
Figura 13
GUIA PARA DOCENTES
PASOS PARA SUBIR ARCHIVOS DE SESIONES DE CLASES: Ingresamos a Cursos Virtuales y nos aparecerá la siguiente ventana con la relación de los cursos que dicta.
Creará su curso virtual dándole clic en los signos + ya que estos se encuentran Disponibles para su
creación
NOTA: La información cargada en el sistema por parte de los docentes puede ser
auditada constantemente por personal administrativo del instituto.
GUIA PARA DOCENTES
Seguidamente le aparecerá la siguiente ventana: Debe darle clic en Crear lección, Le saldrá la siguiente ventana y colocara el Titulo de su sesión de aprendizaje. Ejemplo: La comunicación y cliquea en el botón Aceptar
GUIA PARA DOCENTES
De clic en Agregar recursos y seleccione la sección contenido, le saldrá una ventanita de crear recursos debe seleccionar contenido.
Seguidamente le saldrá la siguiente ventana donde colocara el título de su clase. Tiene un cuadro donde podrá escribir detalladamente el contenido de la clase y también tiene las opciones de poder pegar de manera directa el contenido de sus archivos en diferentes formatos o links de páginas electrónica, podrá subir videos, fotos, imágenes.
GUIA PARA DOCENTES
Ejemplo de subir link electrónico: selecciona el icono del clip
Visualizara lo siguiente en la sección URL debe pegar el link electrónico y acepta.
Seguidamente visualizara lo siguiente: esta ventana demuestra que el alumno visitara esta página Electrónica y su link ha sido subido correctamente porque ya se visualiza en el cuadro de redacción.
GUIA PARA DOCENTES
Para poder subir información desde cualquier formato tendrá que ubicarse en esta ventana donde Deberá poner el título del tema y en el cuadro una redacción, seguidamente da clic en el botón aceptar:
Automáticamente le saldrá la siguiente ventana y tendrá que seleccionar Archivos Adjuntos. De esta manera seleccionara su archivo que quiere subir
Da clic en cargar archivo
GUIA PARA DOCENTES
Subiendo el archivo: Seleccione su archivo y de clic en el botón Abrir
Automáticamente visualizara esta ventana donde tendrá que esperar que se llene todo esta barra de carga.
Archivo cargado correctamente: se visualiza el peso total del archivo y la barrita se visualizara color blanca. Clic en Aceptar: