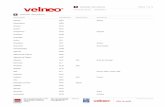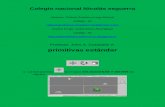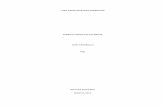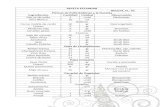AMINOACIDOS/ PROTEINAS. ESTRUCTURA AMINOACIDOS ESTANDAR AMINOACIDOS NO ESTANDAR.
Guia Del Proyecto Espacios Tiempo Con PLANER ET ESTANDAR Esp
-
Upload
walterroka -
Category
Documents
-
view
57 -
download
0
Transcript of Guia Del Proyecto Espacios Tiempo Con PLANER ET ESTANDAR Esp

Guía del proyecto espacios tiempo con PLANER ET ESTÁNDAR 2011 EPM CONSULTORES
Versión 110712 – JULIO 2011 Página 1 ©Todos los derechos reservados 2011 – EPM Consultores
Guía del proyecto espacios tiempo con PLANER ET ESTÁNDAR 2011 __________________________________________________________________
Descripción Esta guía resume de manera operativa, los pasos y funciones más importantes para llevar a cabo un ciclo completo de gestión de la programación espacios tiempo de un proyecto, con el software PLANER ET ESTÁNDAR Ver. 11.07.12 La guía del proyecto se puede activar y tener a la vista en la pantalla a través de la opción del programa PLANER ET ESTÁNDAR: Menú / ? (Ayuda)/ Guías/ Guía del proyecto - Estándar, o también en Menú/ Ver/ Guía del proyecto espacios tiempo. Importante.- Si Vd. Es propietario de una licencia de PLANER ET PROFESIONAL, y quiere que se comporte como la versión ESTÁNDAR, deberá de seleccionarlo cuanto antes, desde la opción Menú/ Herramientas/ Opciones…Trabajar en modo Estándar No todos los puntos que se describen a continuación son necesarios llevarlos a cabo y cuando son opcionales se comenta en la explicación. Tampoco se requiere mantener con precisión la secuencia de pasos que se enumeran en el contenido de la guía.
Contenido
1. Crear el proyecto a partir de una plantilla o abrir uno existente 2. Especificar la información general del proyecto 3. Establecer la imagen de referencia del diagrama espacios tiempo 4. Definir la distribución del diagrama en el papel 5. Dibujar cuadrícula de fondo 6. Importar de Project o crear la lista de unidades del proyecto 7. Importar o asignar recursos a unidades 8. Importar o introducir las fechas programadas 9. Calibrar la imagen de referencia 10. Importar o capturar las coordenadas de las unidades 11. Importar otros datos de Project 12. Dar formato a las unidades 13. Dar formato a los recursos 14. Configurar la página para imprimir 15. Dar formato a las etiquetas de las unidades 16. Guardar un plan previsto 17. Seguimiento del proyecto 18. Imprimir 19. Planificación Económica

Guía del proyecto espacios tiempo con PLANER ET ESTÁNDAR 2011 EPM CONSULTORES
Versión 110712 – JULIO 2011 Página 2 ©Todos los derechos reservados 2011 – EPM Consultores
1. Crear el proyecto a partir de una plantilla o abrir uno existente
Menú/ Archivo/ Nuevo…
Empiece su proyecto Nuevo a partir de una Plantilla existente, como las que se adjuntan referidas a los diferentes tamaños de papel desde A4 hasta A0 horizontal o vertical e incluso personalizado, y ahorre gran cantidad de tiempo con los formatos predefinidos de cuadrículas, escalas, fuentes, etc. obteniendo además unas presentaciones espectaculares.

Guía del proyecto espacios tiempo con PLANER ET ESTÁNDAR 2011 EPM CONSULTORES
Versión 110712 – JULIO 2011 Página 3 ©Todos los derechos reservados 2011 – EPM Consultores
2. Especificar la información general del proyecto Menú/ Proyecto/ Información del proyecto…Resumen
Introducir el Título de su proyecto, así como la fecha de Comienzo. Comprobar que la Fecha de estado está en blanco si aún no ha realizado ninguna actualización de seguimiento.

Guía del proyecto espacios tiempo con PLANER ET ESTÁNDAR 2011 EPM CONSULTORES
Versión 110712 – JULIO 2011 Página 4 ©Todos los derechos reservados 2011 – EPM Consultores
3. Establecer la imagen de referencia del diagrama espacios tiempo
Menú/ Proyecto/ Propiedades personalizadas…Formato
Elegir el tipo de orientación del diagrama espacio-tiempo para proyectos horizontales (carretera, vía, conducción, urbanización, ….dibujo de planta, etc.) ó tiempo-espacio para verticales (edificio en altura,…dibujo de alzado, etc.) Seleccionar el archivo de imagen de referencia que desea insertar en el diagrama jpg, bmp, gif, etc. marcando en Archivo de imagen y buscando su ubicación. Si desea utilizar archivos dwg debe convertirlos previamente a otro formato gráfico como jpg, bmp, png,.. Si quiere diseñar una imagen en el propio diagrama, seleccionar el botón de radio
Crear nueva imagen y posteriormente mostrar la barra de Dibujo
(botón Barra de dibujo) desde la pantalla del diagrama espacios tiempo, para diseñar una imagen personalizada. Finalmente escribir la unidad de medida que se utilizará en las escalas y mediciones de distancias.

Guía del proyecto espacios tiempo con PLANER ET ESTÁNDAR 2011 EPM CONSULTORES
Versión 110712 – JULIO 2011 Página 5 ©Todos los derechos reservados 2011 – EPM Consultores
4. Definir la distribución del diagrama en el papel
Menú/ Proyecto/ Propiedades personalizadas…Página
Elegir la distribución más adecuada del tamaño de los márgenes, cabecera, imagen, leyenda, pie o cajetín.
Se recomienda pulsar el botón Ajustar para calcular automáticamente la zona reservada para la imagen de referencia, con el fin de mantener su proporción y evitar pérdidas de calidad en el archivo importado.

Guía del proyecto espacios tiempo con PLANER ET ESTÁNDAR 2011 EPM CONSULTORES
Versión 110712 – JULIO 2011 Página 6 ©Todos los derechos reservados 2011 – EPM Consultores
5. Dibujar cuadrícula de fondo Menú/ Formato/ Cuadrícula espacial y… temporal
Puede representar hasta cuatro líneas (principal, secundaria, terciaria y cuaternaria) en el fondo del diagrama, de diferente tipo o configuración (grosor, estilo y color) y para diferentes intervalos, tanto para el eje de tiempo como para el de espacio. El orden en que se dibujan las líneas va de Cuaternaria a Primaria. Si lo desea puede deseleccionar la línea para mostrarla más tarde. Si eligió inicialmente una plantilla, dispondrá ya de un diseño de cuadrícula que podrá cambiar a su gusto.
6. Importar de Project o crear la lista de unidades del
proyecto Menú/ Ver/ Entrada de unidades

Guía del proyecto espacios tiempo con PLANER ET ESTÁNDAR 2011 EPM CONSULTORES
Versión 110712 – JULIO 2011 Página 7 ©Todos los derechos reservados 2011 – EPM Consultores
Crear la lista de las unidades del proyecto con la ayuda de los botones
de la barra de herramientas en la pantalla de unidades.
O bien importar de un fichero de Ms Project o de Planer a través de los
botones de importación. Cuando importe un fichero seleccione marcando en tono obscuro las unidades que desea transferir a su proyecto, y arrástrelas con el botón izquierdo pulsado a la ventana izquierda de la lista de unidades.

Guía del proyecto espacios tiempo con PLANER ET ESTÁNDAR 2011 EPM CONSULTORES
Versión 110712 – JULIO 2011 Página 8 ©Todos los derechos reservados 2011 – EPM Consultores
Marcar con tics todas las unidades y cabeceras de la lista con las que trabajará en su proyecto. Puede seleccionar o deseleccionar toda la lista mediante el botón Chequear que se
encuentra bajo el botón Copiar.
Igualmente puede crear unidades repetitivas ficticias con el botón correspondiente de forma muy rápida, con el fin de pegar sobre ellas la descripción real en la tabla de Unidades de la pantalla del diagrama. Además, ahora puede editar su esquema con nuevas unidades y descomponer en tantos Tramos como sea necesario desde la misma pantalla Espacio - Tiempo, por lo que sólo necesitará acceder a la pantalla de Entrada de unidades para importarlas de Microsoft Project u otro archivo de Planer Et. Pulse Aceptar para volver a la pantalla del diagrama espacios tiempo.
7. Importar o asignar recursos a unidades Doble clic en la unidad…ficha General

Guía del proyecto espacios tiempo con PLANER ET ESTÁNDAR 2011 EPM CONSULTORES
Versión 110712 – JULIO 2011 Página 9 ©Todos los derechos reservados 2011 – EPM Consultores
En el caso de haber importado las unidades de un archivo de Ms Project, las unidades importadas mostrarán automáticamente el Recurso asignado a las tareas origen.
Con el botón Asignar recurso desde la pantalla del diagrama espacios tiempo, es posible asignar un recurso a una unidad, tramo o cabecera seleccionada, o incluso a los subniveles que contenga. Si lo prefiere, puede seleccionar de la lista de unidades una unidad o cabecera y hacer un doble clic sobre ella para mostrar el campo Recurso de la ficha General. Escribir en dicho campo el nombre de un nuevo recurso asignado, o bien seleccionarlo de la lista desplegable y pulsar Aceptar para salir. La asignación del recurso es opcional y limitada a un único nombre de recurso por unidad o cabecera. También puede crear y asignar recursos a través de las tablas de unidades y de recursos en Menú/Ver/Tablas. A través del formato seleccionado para cada recurso, se consigue personalizar la apariencia de las unidades y cabeceras en el diagrama espacios tiempo.

Guía del proyecto espacios tiempo con PLANER ET ESTÁNDAR 2011 EPM CONSULTORES
Versión 110712 – JULIO 2011 Página 10 ©Todos los derechos reservados 2011 – EPM Consultores
8. Importar o introducir las fechas programadas Doble clic en la unidad…ficha General En el caso de haber incluido unidades de proyectos de Project o Planer ET puede importar automáticamente las fechas a través de Menú/ Herramientas/ Importar de Ms Project...Fechas
Adicionalmente y desde la pantalla del diagrama espacios tiempo, puede seleccionar de la lista de unidades una unidad o cabecera y hacer doble clic sobre ella para introducir manualmente la fecha de comienzo y fin de la ficha General, ó bien una fecha de comienzo ó fin y una duración en días naturales.

Guía del proyecto espacios tiempo con PLANER ET ESTÁNDAR 2011 EPM CONSULTORES
Versión 110712 – JULIO 2011 Página 11 ©Todos los derechos reservados 2011 – EPM Consultores
También puede introducir e incluso pegar las fechas y duraciones a través de las
tablas de unidades en Menú/Ver/Tablas o pulsando el botón Tablas de datos de la barra de herramientas.
Finalmente también es posible modificar las fechas y la duración de la unidad de forma

Guía del proyecto espacios tiempo con PLANER ET ESTÁNDAR 2011 EPM CONSULTORES
Versión 110712 – JULIO 2011 Página 12 ©Todos los derechos reservados 2011 – EPM Consultores
gráfica en pantalla al arrastrar la figura o sus bordes con el puntero del ratón una vez
pulsado el botón Editar de la barra de herramientas y desactívelo en cuanto haya finalizado la edición.
9. Calibrar la imagen de referencia
Menú/ Formato/ Calibrar imagen
Si la imagen de referencia se corresponde aproximadamente con un trazado longitudinal, introduzca las coordenadas reales de dos puntos capturados con el ratón sobre la imagen, para calibrar la medida del espacio. Hágalo sin ampliar o reducir el zoom durante la captura de los puntos. Si su imagen no se corresponde aproximadamente con un desarrollo lineal, podrá capturar la posición de inicio y fin de la unidad cliqueando sobre la imagen, independiente de posibles calibraciones.

Guía del proyecto espacios tiempo con PLANER ET ESTÁNDAR 2011 EPM CONSULTORES
Versión 110712 – JULIO 2011 Página 13 ©Todos los derechos reservados 2011 – EPM Consultores
10. Importar o capturar las coordenadas de las unidades
Doble clic en la unidad…ficha General
Desde la pantalla del diagrama espacios tiempo, seleccione de la lista de unidades una unidad o cabecera y haga un doble clic sobre ella para introducir manualmente el punto de comienzo y fin de la ficha General, ó bien un punto de comienzo ó fin y una longitud.
Alternativamente a escribir, puede capturar las dos coordenadas pinchando el botón Medir ( compás) de la barra de herramientas y capturar dos puntos de comienzo y fin o viceversa (según el sentido de ejecución) de la imagen superior o lateral de referencia.

Guía del proyecto espacios tiempo con PLANER ET ESTÁNDAR 2011 EPM CONSULTORES
Versión 110712 – JULIO 2011 Página 14 ©Todos los derechos reservados 2011 – EPM Consultores
También puede introducir e incluso pegar las coordenadas a través de las tablas de
unidades en Menú/Ver/Tablas o pulsando el botón Tablas de datos de la barra de herramientas. En el caso de haber incluido unidades de proyectos de Project o Planer ET puede importar automáticamente las coordenadas a través de Menú/ Herramientas/ Importar de Ms Project...Espacios (campos Número15 y Número16)

Guía del proyecto espacios tiempo con PLANER ET ESTÁNDAR 2011 EPM CONSULTORES
Versión 110712 – JULIO 2011 Página 15 ©Todos los derechos reservados 2011 – EPM Consultores
Finalmente también es posible modificar las coordenadas y posición de la unidad de forma gráfica en pantalla al arrastrar la figura o sus bordes con el puntero del ratón una
vez pulsado el botón Editar de la barra de herramientas y desactívelo en cuanto haya finalizado la edición para evitar errores
11. Importar otros datos de Project Menú/ Herramientas/ Importar de Ms Project Si ha incluido en su esquema unidades de un archivo de Project puede importar automáticamente cualquiera de los siguientes campos desde Project a Planer ET: Ocultar unidad en diagrama ET (Indicador17 / Sí;No), Forma (Texto18 / L=Línea; T=Triángulo; R=Rectángulo; B=Romboide), Número de Capa (Número19), Notas de la unidad (Notas), todo ello a través de la opción de Planer ET Menú/ Herramientas/ Importar de Ms Project
12. Dar formato a las unidades Doble clic en la unidad…ficha Formato

Guía del proyecto espacios tiempo con PLANER ET ESTÁNDAR 2011 EPM CONSULTORES
Versión 110712 – JULIO 2011 Página 16 ©Todos los derechos reservados 2011 – EPM Consultores
Seleccionar con un tic en el árbol de unidades de la pantalla del Diagrama aquellas unidades y/o cabeceras a mostrar en el diagrama. Ayúdese si lo desea del botón
Marcar situado bajo el de Guardar para seleccionar y deseleccionar todo el proyecto o un conjunto de unidades, según la cabecera en la que esté situado.

Guía del proyecto espacios tiempo con PLANER ET ESTÁNDAR 2011 EPM CONSULTORES
Versión 110712 – JULIO 2011 Página 17 ©Todos los derechos reservados 2011 – EPM Consultores
Desde la ficha Formato del formulario de la unidad, elegir cualquiera de las formas Línea, Rectángulo, Triángulo o Romboide de las unidades a representar en el diagrama, incluso la Capa en la que quiere situarla. Además puede descomponer la unidad en tantos Tramos como sea necesario a través
del botón Cortar (tijeras) en cualquier punto de la zona de la imagen
correspondiente a la unidad seleccionada, o creándolos directamente con el botón Insertar tramo Oculte o elimine los tramos innecesarios y configure su programación en base a los recursos en el apartado Planificar los tramos de la ficha Formato del formulario de la unidad.
A través del botón Cambiar sentido, puede especificar el modo de ejecución de la unidad o tramo seleccionado en el espacio (izquierda derecha o a la inversa, convergente en V, solapado con dos equipos, etc) También puede introducir e incluso copiar y pegar estas características de unas unidades a otras a través de la tablas de la opción de Menú/ Ver/ Tablas/ Unidades...Estilo.

Guía del proyecto espacios tiempo con PLANER ET ESTÁNDAR 2011 EPM CONSULTORES
Versión 110712 – JULIO 2011 Página 18 ©Todos los derechos reservados 2011 – EPM Consultores
13. Dar formato a los recursos Doble clic en el recurso Desde la pantalla del diagrama espacios tiempo, seleccionar de la lista de unidades un recurso asignado a una unidad o cabecera y haga un doble clic sobre él para configurar el formato y apariencia de todas las unidades en las que ese recurso está asignado. Puede cambiar la descripción del recurso que aparecerá en el diagrama y en la leyenda modificando el texto de su Etiqueta.
También puede hacer que no se muestre en el diagrama ET ninguna unidad en las que está asignado, marcando la opción Ocultar recurso. De igual forma puede ocultar o mostrar una línea discontinua o de secuencia que une consecutivamente en el tiempo las unidades asignadas al recurso, así como la opción de mostrar o no el nombre del recurso en la leyenda al imprimir el diagrama. El botón de configuración del formulario del recurso permite personalizar el ancho de la línea o marco de la forma, tipo de línea, estilo de relleno (sólido, hueco, trama rallada, etc.) y color.

Guía del proyecto espacios tiempo con PLANER ET ESTÁNDAR 2011 EPM CONSULTORES
Versión 110712 – JULIO 2011 Página 19 ©Todos los derechos reservados 2011 – EPM Consultores
También puede introducir e incluso copiar y pegar estas características de unos recursos a otros a través de la tablas de la opción de Menú/Ver/Tablas/Recursos...Hoja de recursos. El usuario puede tener creadas plantillas sin unidades pero con recursos configurados con un formato específico.
14. Configurar la página para imprimir Menú/ Formato/ Diagrama espacio-tiempo
Configure las diferentes posibilidades de diseño a la hora de mostrar e imprimir la información del diagrama espacios tiempo a través de Menú/ Formato/ Diagrama espacio-tiempo y revise las pestañas Página y Formato para editar las opciones.

Guía del proyecto espacios tiempo con PLANER ET ESTÁNDAR 2011 EPM CONSULTORES
Versión 110712 – JULIO 2011 Página 20 ©Todos los derechos reservados 2011 – EPM Consultores
Puede definir la Escala de los bordes del diagrama que se muestran al hacer la vista preliminar. Incluir si lo desea archivos de imagen de logos y otros títulos en la definición del Encabezado y Pié de página. Diseñe su Cajetín personalizado a incluir en la zona inferior del papel si seleccionó previamente incluir esta opción en la pestaña Página de este mismo formulario. Finalmente elija otras opciones de diseño del diagrama como Mostrar hitos en verde (Unidades con Duración=0 días) desde Menú/ Herramientas/ Opciones.

Guía del proyecto espacios tiempo con PLANER ET ESTÁNDAR 2011 EPM CONSULTORES
Versión 110712 – JULIO 2011 Página 21 ©Todos los derechos reservados 2011 – EPM Consultores
15. Dar formato a las etiquetas de las unidades Doble clic en la unidad…ficha Formato
A través del puntero del ratón y con la ayuda del botón Editar seleccionado es posible arrastrar, ampliar y reducir el tamaño de la etiqueta en el diagrama.
De manera similar el botón Rotar etiqueta permite además girar el texto. Desactive ambos botones enseguida finalice para evitar errores.

Guía del proyecto espacios tiempo con PLANER ET ESTÁNDAR 2011 EPM CONSULTORES
Versión 110712 – JULIO 2011 Página 22 ©Todos los derechos reservados 2011 – EPM Consultores
Desde la ficha Formato del formulario de la unidad o tramo (doble clic para acceder) puede Ocultar la etiqueta en el diagrama, definir un formato de fuente, orientación, tamaño y color. Además es posible volver a situarla en el centro de la forma de la unidad con el botón Centrar etiqueta. Si lo desea es posible fijar la etiqueta en la posición actual pulsando la opción Anclar de la ficha Formato, en lugar de desplazarse vinculada a la forma.
Utilice el botón Copiar formato para asignar las propiedades de etiqueta activa al resto de las etiquetas que se desee pegando una a una. También puede introducir e incluso copiar y pegar estos formatos de unas etiquetas a otras a través de la tablas de la opción de Menú/ Ver/Tablas /Unidades (o
Tramos)...Formato de etiquetas, o pulsando el botón Tablas de datos de la barra de herramientas.

Guía del proyecto espacios tiempo con PLANER ET ESTÁNDAR 2011 EPM CONSULTORES
Versión 110712 – JULIO 2011 Página 23 ©Todos los derechos reservados 2011 – EPM Consultores
16. Guardar un plan previsto Menú/ Herramientas/ Línea de base…
Para aquellos proyectos en los que se va a hacer un seguimiento de la ejecución, normalmente importando las fechas actualizadas de Ms Project, se puede crear una línea de base o plan previsto antes de actualizar los datos del nuevo período a través de la opción Menú/ Herramientas/ Línea de base, con el fin de comparar la variación de fechas y duración entre el plan actual y el plan previsto en la ficha Variación del formulario de la unidad, o bien en la tabla correspondiente.

Guía del proyecto espacios tiempo con PLANER ET ESTÁNDAR 2011 EPM CONSULTORES
Versión 110712 – JULIO 2011 Página 24 ©Todos los derechos reservados 2011 – EPM Consultores
Previamente se deberá seleccionar la Línea de base con la que comparar el plan actual, en Menú/ Proyecto/ Información del proyecto.

Guía del proyecto espacios tiempo con PLANER ET ESTÁNDAR 2011 EPM CONSULTORES
Versión 110712 – JULIO 2011 Página 25 ©Todos los derechos reservados 2011 – EPM Consultores
17. Seguimiento del proyecto
Al llevar a cabo el seguimiento del proyecto, se puede representar en el diagrama el período ejecutado introduciendo la Fecha de estado o de actualización en la opción de Menú/ Proyecto/ Información del proyecto.

Guía del proyecto espacios tiempo con PLANER ET ESTÁNDAR 2011 EPM CONSULTORES
Versión 110712 – JULIO 2011 Página 26 ©Todos los derechos reservados 2011 – EPM Consultores
En Menú/ Formato, es posible cambiar el color y aspecto tanto del Fondo de ejecutado como de la línea que muestra la Fecha de estado.

Guía del proyecto espacios tiempo con PLANER ET ESTÁNDAR 2011 EPM CONSULTORES
Versión 110712 – JULIO 2011 Página 27 ©Todos los derechos reservados 2011 – EPM Consultores
Las nuevas fechas programadas a la fecha de estado de las tareas del proyecto pueden ser importadas de Microsoft Project en el caso de que se encuentre actualizadas a través de esa herramienta, seleccionando Menú/ Herramientas/ Importar desde Ms Project Fechas, con lo que el diagrama se redibujará automáticamente con la nueva situación de manera inmediata, o bien se pueden introducir escribiendo directamente sobre el campo Comienzo y Fin de la ficha General del formulario de la unidad (doble clic sobre la unidad) o en cualquiera de las tablas
de Unidades en Menú/ Ver/ Tablas o pulsando el botón Tablas de datos de la barra de herramientas.

Guía del proyecto espacios tiempo con PLANER ET ESTÁNDAR 2011 EPM CONSULTORES
Versión 110712 – JULIO 2011 Página 28 ©Todos los derechos reservados 2011 – EPM Consultores
18. Imprimir Menú/ Archivo/ Imprimir…
Para imprimir el diagrama espacios tiempo, pulse el icono Imprimir o Vista preliminar desde la pantalla Espacio – Tiempo, posteriormente pulse de nuevo el botón

Guía del proyecto espacios tiempo con PLANER ET ESTÁNDAR 2011 EPM CONSULTORES
Versión 110712 – JULIO 2011 Página 29 ©Todos los derechos reservados 2011 – EPM Consultores
de Imprimir que se muestra en la parte inferior de la vista previa y eleja el dispositivo de impresión, el tamaño de Papel y el número de Copias. Nota.- Genere el diagrama en formato pdf si dispone del driver correspondiente
Adicionalmente se puede exportar a Excel y a formato HTML cualquiera de las tablas de datos disponibles a través de los botones que allí se muestran.

Guía del proyecto espacios tiempo con PLANER ET ESTÁNDAR 2011 EPM CONSULTORES
Versión 110712 – JULIO 2011 Página 30 ©Todos los derechos reservados 2011 – EPM Consultores
19. Planificación Económica Menú/ Ver/ Planificación Económica
Desde la opción Menú/ Ver/ Planificación Económica, o simplemente pulsando sobre la pestaña Planificación Económica junto a la de Espacio – Tiempo en la barra de herramientas, se accede a la ventana correspondiente.

Guía del proyecto espacios tiempo con PLANER ET ESTÁNDAR 2011 EPM CONSULTORES
Versión 110712 – JULIO 2011 Página 31 ©Todos los derechos reservados 2011 – EPM Consultores
Haciendo doble clic sobre el nombre de la unidad en el esquema se muestra el formulario de información de los datos económicos. Introduzca si lo desea el Precio de venta y el Precio de coste a nivel del Pendiente de la unidad, incluso de una tarea de resumen seleccionando en la parte inferior del formulario la opción Datos en cabecera, en lugar de Totalizar Subniveles. Si desea cambiar la distribución lineal mensual porcentual o el importe calculado por Planer Et para la unidad, puede sobrescribir dichos valores para cada uno de los meses que se muestran en el formulario, columnas de O.E.B. (Obra Ejecutada Bruta o Venta) y C.D. (Coste Directo) de la pestaña Pendiente. Pulse Aceptar para recalcular los cambios.

Guía del proyecto espacios tiempo con PLANER ET ESTÁNDAR 2011 EPM CONSULTORES
Versión 110712 – JULIO 2011 Página 32 ©Todos los derechos reservados 2011 – EPM Consultores
Para cambiar el estilo de las barras del Gantt de Resumen y Unidad, así como las etiquetas de texto que pueden mostrarse junto a la barra, seleccione la opción Menú/ Formato/ Diagrama Gantt.

Guía del proyecto espacios tiempo con PLANER ET ESTÁNDAR 2011 EPM CONSULTORES
Versión 110712 – JULIO 2011 Página 33 ©Todos los derechos reservados 2011 – EPM Consultores
Para elegir los Conceptos económicos que se pueden incluir en la parte inferior del Gantt seleccione Menú/ Formato/ Cuadro Económico. Marque Mes y/o Acumulado para el campo que desea mostrar, así como el Orden en el que quiere aparezcan en pantalla/informe. También es posible insertar fórmulas que relacionen otros conceptos, a través de la pestaña Calculados del mismo formulario.

Guía del proyecto espacios tiempo con PLANER ET ESTÁNDAR 2011 EPM CONSULTORES
Versión 110712 – JULIO 2011 Página 34 ©Todos los derechos reservados 2011 – EPM Consultores
Si desea imprimir el Gantt, elija previamente las unidades que desea incluir marcando en el cuadradillo del esquema del proyecto que se muestra en la parte izquierda de la ventana de planificación Económica. Para configurar la Cabecera o el Pie del informe elija la opción Menú/ Formato/ Diagrama Gantt. Finalmente seleccione la opción Menú/ Archivo/ Imprimir… o Vista preliminar, con lo que se mostrará la imagen de la impresión, preguntando previamente el tamaño del papel en el que desea imprimir. Para terminar pulse el icono de Imprimir desde la vista preliminar.

Guía del proyecto espacios tiempo con PLANER ET ESTÁNDAR 2011 EPM CONSULTORES
Versión 110712 – JULIO 2011 Página 35 ©Todos los derechos reservados 2011 – EPM Consultores
Finalmente también es posible exportar a Excel la venta y el coste mensual y acumulado, por unidades o total de obra, a través de los botones de función incluidos en la vista de la Planificación Económica.