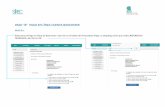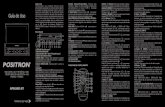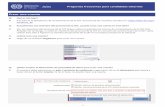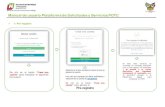GUIA DEL USUARIO - imedlink.com.mx · 4.1 BOTÓN “MI CUENTA” Al dar clic sobre el botón de...
Transcript of GUIA DEL USUARIO - imedlink.com.mx · 4.1 BOTÓN “MI CUENTA” Al dar clic sobre el botón de...
1GUIADELUSUARIO|Edición2016
1 ÍNDICE
2 INICIO..............................................................................................................................3
3 INFORMACIÓNYSEGURIDAD..........................................................................................0
4 PANTALLAINICIAL...........................................................................................................04.1 BOTÓN“MICUENTA”............................................................................................................1
4.1.1 EDITARDATOSPERSONALES...............................................................................................24.1.2 EDITARDATOSCUENTA........................................................................................................3
5 MENÚDEPESTAÑAS........................................................................................................4
6 PESTAÑAHOY..................................................................................................................46.1 RESUMENDELDÍA.(sector1)................................................................................................56.2 BARRADEOPCIONES(sector2).............................................................................................66.3 LISTADODEPACIENTES(sector3)..........................................................................................7
7 PESTAÑAPACIENTES.......................................................................................................9
8 PESTAÑAAGENDAR........................................................................................................118.1 BUSCADORENAGENDAR....................................................................................................118.2 ENVIÓDERECORDATORIOS.................................................................................................168.3 TIPOSDERECORDATORIOS..................................................................................................168.4 MOVERODUPLICARCITA....................................................................................................17
9 PESTAÑAHISTORIACLÍNICA...........................................................................................189.1 IMPRESIÓNDEREPORTES....................................................................................................209.2 INGRESARHISTORIACLÍNICA...............................................................................................219.3 COLUMNAHISTORIACLÍNICAANTERIOR.............................................................................229.4 PACIENTE............................................................................................................................229.5 DATOSDELACITA...............................................................................................................239.6 DATOSCLÍNICOS..................................................................................................................239.7 AGREGARFOTOSYARCHIVOSALAHISTORIACLÍNICA........................................................249.8 PARACLÍNICAYOTROS........................................................................................................25
9.8.1 SOLICITUDDEPARACLÍNICA..............................................................................................259.8.2 INGRESARPARACLÍNICASOLICITADA...............................................................................269.8.3 INGRESARPARACLÍNICANOSOLICITADA...........................................................................26
9.9 SOLICITUDDENUEVACONSULTA........................................................................................279.10 TRATAMIENTOS..................................................................................................................279.11 FIRMARHISTORIACLÍNICA..................................................................................................28
10 PESTAÑAREPORTES....................................................................................................2910.1 CITASMÉDICAS...................................................................................................................2910.2 REPORTESDEFINANZAS......................................................................................................31
11 PESTAÑADEFINANZAS...............................................................................................32
12 PESTAÑADEAJUSTES..................................................................................................34
2GUIADELUSUARIO|Edición2016
12.1 AGREGARUSUARIOS...........................................................................................................3512.2 SUCURSALES........................................................................................................................3712.3 CAMPOSPERSONALIZADOS.................................................................................................38
3GUIADELUSUARIO|Edición2016
GUIA DEL USUARIO
2 INICIO
ienvenido a iMedLink, agradecemos que seas parte de la red médica más grande de nuestro país, iMedLink es la mejor herramienta para gestionar tu historia clínica electrónica, controlar tu agenda y mejorar la comunicación con tus pacientes mediante recordatorios automatizados
que harán que tus pacientes recuerden su próxima consulta. iMedLink ha sido creado con la ayuda de médicos para que sea intuitivo y fácil de usar.
Para acceder a iMedLink debes utilizar un navegador de internet, eso ayuda a que puedas consultar tu información desde cualquier dispositivo: computadora, tableta o celular, sin importar la marca o el sistema operativo. Te recomendamos que utilices Google Chrome como navegador principal para acceder desde tu computadora y con tus dispositivos móviles el navegador predeterminado.
iMedLink te permitirá tener información oportuna en la historia clínica de tu paciente en cualquier momento, agregar fotografías, los resultados de sus estudios radiológicos, de laboratorio, y tener el control de tus citas en cualquier lugar.
B
3 INFORMACIÓNYSEGURIDAD.
La información de tus pacientes es muy importante para nosotros, cuando creamos iMedLink la hicimos muy segura, así que agregamos controles de usuarios para que cada clínica o médico pueda controlar el acceso a su información, y un tratamiento de encriptación especial para el almacenamiento de todos los registros clínicos, nadie podrá ver tu información, solo tú.
4 PANTALLAINICIAL
Bienvenido a tu consultorio digital, iMedLink es muy simple e intuitivo, pero a la vez avanzado por tener las mejores características para que trabajes con todo lo que necesitas en donde lo desees.
Esta es tu pantalla principal al iniciar tu sesión, aquí se mostrará el nombre del usuario y el nombre de la sucursal (clínica o consultorio), la cantidad de créditos disponibles para el envío de mensajes de texto (sms), y un menú con tres botones que nos permiten cambiar la configuración de la cuenta principal, como nombre de usuario, y los datos de la clínica o consultorio. Este panel se visualizará en todo momento al estar trabajando en el sistema. La pantalla principal está compuesta por botones donde se organizan las funcionalidades de la plataforma y para navegar en ellas solo basta un clic.
4.1 BOTÓN“MICUENTA”
Al dar clic sobre el botón de “Mi cuenta” se mostrara un menú con la configuración de dos perfiles importantes, los datos de la clínica, y los datos del usuario. La información que conforma la configuración del consultorio o clínica son importantes para generar el
mensaje automatizado
de recordatorio
de citas de los pacientes, así que es
importante agregar todos los datos que se piden en cada uno de los campos de estas configuraciones.
Cuando se crea una licencia nueva, o un usuario extra a la cuenta, nuestro equipo de mesa de soporte de iMedLink ya entrega estas fichas con la información respectiva, estos campos solo se utilizarán si el usuario o la clínica ha cambiado de datos personales, como dirección, teléfono o correo electrónico. En cualquier momento los usuarios podrán acceder a este menú. También podrán contar con la ayuda de nuestra mesa de soporte para agregar usuarios extras a la licencia levantando un ticket desde la página de internet de imedlink.com o en asistencia telefónica.
4.1.1 EDITARDATOSPERSONALES En este apartado podemos acceder a la información personal del usuario, ya sea “Médico” o “Administrativo”, aquí nos permite cambiar y mantener actualizada su información, es un requisito agregar domicilio, teléfono celular y correo electrónico.
También en esta configuración de datos personales podemos controlar los cambios de contraseña las veces que sean necesarias. Recomendamos que cada usuario administrativo tenga una “cuenta”, así nos permitirá tener un control rastreable de los movimientos en nuestro consultorio o clínica de ese usuario.
4.1.2 EDITARDATOSCUENTA El botón editar datos cuenta, es la información detallada de la clínica o el consultorio a donde asisten nuestros pacientes, esta pestaña de configuración siempre estará
visible en nuestra pantalla. El sistema cuenta con una poderosa herramienta de notificaciones para que los pacientes recuerden su cita a través de un mensaje de texto y un correo electrónico, así que es importante ingresar el domicilio y el teléfono de manera precisa para que el paciente pueda recordar en donde será su cita y a que teléfono deberá llamar en caso de necesitar cancelarla.
Es importante asignar al campo de “teléfono principal” la línea telefónica de nuestro consultorio o clínica que queremos que los pacientes visualicen en el mensaje de recordatorio de cita.
5 MENÚDEPESTAÑAS
iMedLink está compuesto por un menú de pestañas, esto hace que nuestro sistema sea de aspecto muy simple, cada pestaña indica una función diferente que tiene la plataforma. Al pasar el ratón por cada botón, nos desplegá una breve descripción para
ayudarnos a identificar la función.
La visualización de las pestañas se mostrará diferente en el caso de los usuarios administrativos, para ellos, solo habrá tres categorías; Hoy, Pacientes y Agendar. Esta configuración la puede determinar el usuarios administrador de la licencia.
6 PESTAÑAHOY.
La pestaña “Hoy” es básicamente la pantalla principal, fue diseñada para desplegar información de una fecha específica,
iniciando automáticamente en el día actual, dividiéndose en tres sectores.
6.1 RESUMENDELDÍA.(sector1)
Este sector que se encuentra ubicado a la izquierda de nuestra pestaña Hoy, nos muestra la fecha actual y con una gráfica la cantidad de pacientes citados, los pacientes citados se dividen en estas categorías:
• Pendientes: Se refiere al total de pacientes agendados en el día. • En espera: El paciente que ya se encuentra en el consultorio o clínica esperando a ser atendido. • En consulta: El paciente está dentro del consultorio pero aún no ha sido firmada su historia clínica. • Atendidos: El paciente ha finalizado su consulta, su historia clínica fue firmada. • Cancelados: Cuando el paciente cancela su cita agendada.
• Suspendidos: Cuando el médico cancela la cita agendada con su paciente.
En caso de tener paciente en la sala de espera, y estén
marcados con el indicador correspondiente ( En espera ) se mostrará un resumen del tiempo transcurrido de cada paciente en la parte inferior de la gráfica. Este panel de información de
los pacientes solo estará disponible en la pestaña de Hoy.
6.2 BARRADEOPCIONES(sector2)
En este sector podemos controlar la información que queremos ver en la pantalla de “listado de citas”. Donde nos filtra la información por sucursal, médico y día.
Las herramientas de este sector de izquierda a derecha son:
• Sucursal: Visible en caso de que la clínica cuente con más de una sucursal.
• Profesional: Nos permite filtrar las citas por médico o todos.
• Botón hoy: Al presionar este botón nos permite regresar lista de pacientes a la fecha actual.
• Flechas <>: Nos permiten navegar de un día a otro para verificar la agenda y las citas agendadas.
• Calendario: Al dar clic a este botón se desplegará un calendario pequeño que le permitirá seleccionar una fecha en particular para agendar una cita.
• Botón de Impresora: Nos permite imprimir el listado de pacientes de la fecha mostrada del “listado de citas”.
• Ocultar firmadas: Al estar activado, se ocultarán los paciente que ya se atendieron en el día. Esto permite facilitar la lectura del “listado de pacientes”.
• Filtrar lista: Este campo nos permite buscar a un paciente especifico entre el “listado de pacientes” y marcarlo en color amarillo.
6.3 LISTADODEPACIENTES(sector3)
Este sector nos muestra la cantidad de pacientes agendados para el día marcado, dividido por fracciones de horas. Aquí nos permite operar sobre las citas del día seleccionado como puede verse en la imagen. En el encabezado se encuentra una referencia de cada columna.
• Hora: Muestra la hora de inicio y final de la cita de cada paciente. El sistema agrupa los horarios de cada cita por horas.
• Paciente: Al hacer clic en el nombre del paciente podemos acceder a la ficha del paciente que comprende de su información personal; domicilio, teléfono, correo, etc.
• Profesional: Se enlistan los médicos asignados que corresponden a cada cita y el usuario administrativo podrá ver las citas de todos los profesionales.
• Sala: Se especifica para que sala o consultorio fue asignado el paciente. • Motivo: Aquí se muestra el motivo que registro al citar al paciente. • Agenda:
o Calendario: Permite editar el motivo de la cita, cancelar, suspender o re agendar la cita del paciente.
o Reloj: Este botón permite actualizar el proceso de la cita del paciente, por defecto nos aparece un icono del reloj, al dar clic sobre el, nos indica si el paciente ya se encuentra en la sala de espera y cambiará de forma volviéndose un icono de una puerta.
o Puerta: Cuando el paciente ya esté en el consultorio del médico o profesional, se deberá hacer clic en este icono y cambiará el estatus a “En consulta”.
• Historia Clínica: Esta columna solo es visible para los profesionales, en ella le permite acceder al registro de la historia clínica del paciente citado, en ella se mostrarán los siguientes iconos:
o : Para indicar que el paciente aún no tiene datos clínicos en esta cita. Simultáneamente desde aquí, el medico podrá acceder a registrar la historia clínica del paciente citado. Cuando la historia clínica se registra, el botón cambiará de color y letrero.
o : Este botón indica que el registro de la historia clínica del paciente está en proceso.
o : Aparecerá cuando el registro clínico del paciente haya finalizado y el profesional haya firmado la cita.
• Icono de finanzas : Disponible solo para el usuario habilitado a ver finanzas, permite ingresar y verificar datos referentes a los pagos que realiza cada paciente, este apartado no tiene relevancia para el funcionamiento del sistema, puede ser llenado de manera opcional sin afectar.
• Estado: Nos permite ver la situación actual del paciente citado en el día indicado, cada estado tendrá un color especifico y se mostrará en la gráfica a la izquierda.
o Pendiente: Pacientes citados en el día. o En espera: Pacientes que ya se encuentran en la sala de espera, y el
medico puede ver el estatus en la pestaña de hoy. o En consulta: El paciente está dentro del consultorio, pero aún no se firma
su historia clínica. o Cumplida: El paciente ya ha sido atendido. o Cancelada: Se muestra cuando el paciente cancela su cita. o Suspendida: cuando el profesional cancela su cita con el paciente.
7 PESTAÑAPACIENTES.
Esta pestaña está dedicada a la administración de los pacientes, en ella se podrá buscar a un paciente de nuestra clínica o consultorio, también podemos agregar pacientes completando su ficha con los datos completos.
La búsqueda avanzada de esta pestaña nos permite encontrar pacientes ingresando tres datos sencillos; nombre, teléfono o documento.
En la columna de la izquierda se encuentran algunas acciones aplicables:
• : Permite la búsqueda de pacientes por abecedario.
• : Este apartado nos permite agregar un paciente nuevo a nuestra base de datos, al darle clic, aparecerá un formulario para agregar la información relevante de nuestro paciente, en este formulario es importante completar la toda información requerida para guardar la ficha del paciente.
Los pacientes que se agregan al sistema se pueden buscar desde la barra de búsqueda de una manera sencilla.
Al realizar una búsqueda, se desplegará un listado con los resultados, donde se mostrarán una serie de datos como se ve en la imagen anterior. Allí mismo se despliegan algunas opciones posibles aplicables a cada paciente:
• : Permite acceder al menu de citas anteriores de cada paciente.
• : Permite modificar la ficha del paciente, como; domicilio, telefono, etc.
• : Permite acceder a la pestaña agendar con el paciente seleccionado para agregarle una cita.
• : Permite borrar al paciente, permanentemente del sistema.
MODO FICHA COMPLETA
Al agregar un paciente nuevo en esta pestaña, se necesita contar con la información completa, ya que hay campos obligatorios que no podemos omitir al guardar. Se recomienda, que si en ese momento no se cuenta con la información completa del paciente, este sea agregado por medio de la pestaña “Agendar”.
8 PESTAÑAAGENDAR.
La pestaña agendar, es la sección en donde se concentra la agenda de los usuarios médicos o profesionales. Una de las características de iMedLink es que la agenda es compartida con la asistente o usuario administrativo de cada médico o profesional. En esta área es donde los usuarios administrativos organizarán las próximas citas de los pacientes, los médicos o profesionales también pueden gestionar su agenda en este apartado en todo momento.
8.1 BUSCADORENAGENDAR En la primera parte de la pestaña agendar tenemos una barra que le llamamos buscador, esta es una herramienta muy utilizada para agendar una cita de manera rápida, eso involucra seleccionar un paciente que ya se encuentra en la base de datos o un paciente de recién ingreso.
Cabe mencionar que el botón agregar un paciente, es la manera sencilla de ingresar un paciente nuevo a nuestra base de datos, incluso si no se cuenta con toda la información del paciente. Todos campos no son obligatorios.
La herramienta de buscador, cuenta con una serie de botones que realizan una función específica:
• Buscar por lista: Este acceso permite buscar un paciente por lista, agrupados por inicial de nombre o apellido.
• Agregar paciente: Este botón nos permite, al hacer clic, ingresar un paciente nuevo a nuestra base de datos llenando información básica del paciente sin campos obligatorios. Se puede ingresar un paciente desde este botón solo llenando el nombre y apellidos.
• Buscar paciente: este campo nos permite buscar un paciente existente por su nombre, apellido o teléfono. Al comenzar a escribir, nos arrojará la coincidencia por las letras que vamos escribiendo.
Una vez seleccionado el paciente de la búsqueda, el bloque se sustituye por los datos del paciente, permitiéndonos agendarle una cita. Si queremos sustituir al paciente, solo tenemos que dar un clic en el botón “cambiar paciente” que se encuentra por debajo del nombre de nuestro paciente.
Una vez seleccionado el paciente ya podemos realizar una cita para él o ella. También
es importante seleccionar un médico a quien se le va agendar la cita en caso de que existan varios profesionales en la clínica o consultorio.
Cuando existen varios profesionales en la misma clínica o consultorio, el usuario administrativo puede tener el control de varias agendas a la vez y programar citas para diferentes médicos incluso en diferentes lugares gracias al panel central de esta pestaña.
En este sector es donde se configuran las propiedades de las citas:
• Sucursal: (si está habilitado) se selecciona en cuál de las sucursales o clínicas se le agendará la cita al paciente.
• Profesional: Despliega los médicos disponibles para citas en el consultorio o clínica.
• Especialidad: funciona para filtrar los médicos por especialidad. • Ver varios profesionales: esta caja de selección nos permite visualizar el
calendario de citas de varios profesionales en columnas día a día.
Estos filtros nos permiten:
• Hoy: regresar al día actual cuando recorremos el calendario. • Semana: cambiar la vista de la agenda a semana. • Recargar: forzar al sistema para recargar la agenda si hay dos usuarios
administrativos agregando citas. • Calendario: movernos a una fecha específica. • Maximizar: agrandar la ventana de la agenda a pantalla completa.
Finalmente encontramos el área de selección de horarios, aquí se divide los tiempos de acuerdo al tipo de citas que haya en la clínica o consultorio. Con el paciente y el profesional seleccionados encontramos los bloques de horarios disponibles.
• Bloques con fondo blanco: son los horarios disponibles.
• Bloques con fondo gris: son los horarios que el profesional no se encuentra disponible, o no atiende.
• Bloques con fondo azul: indica las citas agendadas para el profesional.
Una vez dando clic en uno de los bloques disponibles para cita del profesional, se abre la siguiente ventana:
Aquí se encuentra los detalles de la cita a programar y nos permite
seleccionar algunas opciones con una serie de botones:
• Editar: podemos cambiar el horario de la cita.
• Motivo de la consulta: este campo es obligatorio, aquí se añade la información por la cual el paciente asiste a su consulta.
• Tipo de consulta: la selección permite identificar los tipos de consulta que tengan en la clínica o consultorio como; Primera vez, subsecuente.
• Duración estimada: dependiendo del tiempo que tarde el profesional con cada tipo de consulta es la duración que nos ingresa por default.
• Consultorio: si está habilitado, podemos dirigir al paciente a un consultorio especifico.
• Observaciones: es un campo abierto para el usuario administrativo.
• Cerrar: nos permite cancelar la operación agendar.
• Agregar: guardamos la cita del paciente.
• Cita siguiente: es un apartado que muestra el horario de la siguiente cita que tiene el profesional, indicando el nombre del paciente y el motivo de la consulta.
En esta ventana de Datos de la Cita, está conformada por campos para seleccionar y otros para completar, según sea el caso.
8.2 ENVIÓDERECORDATORIOS
Otra de las características de esta ventana, es el envió de recordatorio, según sea el paciente, se le enviará un correo electrónico/mensaje de texto recordándole el horario de su cita. Este mensaje se podrá pre visualizar en el momento que le estemos agendando la cita, lo cual nos permite, al darle clic, editarlo, en caso de que queramos introducir información adicional a la que genera el mensaje del sistema.
8.3 TIPOSDERECORDATORIOS iMedLink tiene tres tipos de recordatorios automatizados que nos ayudan a tener comunicación con el paciente:
• Recordatorio de citas:
o SMS: Mensajes de texto automatizados § Solo se enviarán si la fecha seleccionada para la cita es de más de
dos días de anticipación. § La cantidad de mensajes de texto está sujeta a los créditos
disponibles que tiene el usuario. § Los mensajes se enviarán en la fecha indicada a partir de las 13
horas.
§ En caso de que la ficha del paciente no tenga un teléfono móvil asignado, se permitirá agregar uno en la ventana de agendar cita y aparecerá un botón.
§ o Mail: recordatorios vía correo electrónico.
§ Se realizará un envió en el momento de agendar la cita. § Cuando se le genera una cita a un paciente el sistema enviara un
mail con un archivo i-Calendar que le permitirá agregar la cita de manera automática a su agenda del celular o computadora. Funciona con la mayoría de los calendarios electrónicos.
§ Se enviará un segundo mail automático en el día anterior de la fecha, recordando la cita.
§ En caso de que la ficha del paciente no tenga un mail registrado, aparecerá un botón permitiendo agregar uno sin cambiar la pantalla.
8.4 MOVERODUPLICARCITA La plataforma cuanta con una herramienta sencilla para mover o duplicar una cita que ya tenemos agendada en nuestro sistema, para hacerlo simplemente arrastramos con un clic sostenido la cita hasta el bloque de horario que se encuentre libre. Al hacerlo, un cuadro se abrirá preguntando, si lo que se quiere es mover o duplicar la cita. En caso de moverla, se modificará el día y horario de la cita. En caso de duplicarla, se
agrega una nueva cita para el
mismo paciente
con los mismos
datos ingresados
en la cita original. En
ambas opciones
nos permite notificar al
paciente con notificaciones al respecto de las citas que se están.
9 PESTAÑAHISTORIACLÍNICA Unas de las funciones principales de iMedLink, es el manejo de la historia clínica del paciente. En esta pestaña de Historia Clínica, se puede consultar la información que se ha sido ingresada en cada cita del paciente. Cabe aclarar que basados en la normatividad del expediente clínico electrónico, solamente es accesible para el profesional, dada la sensibilidad de los datos y la confidencialidad requerida.
Para consultar un expediente se puede realizar la búsqueda por el nombre, documento o teléfono del paciente. El resultado de la búsqueda siempre mostrará un listado de coincidencias. Hay que seleccionar un paciente del listado.
Al seleccionar un paciente, ingresamos a los detalles del historial clínico. Desde ahí se pueden visualizar los documentos por fechas, por profesional (permitiendo seleccionar uno o todos) y/o por estado de las historias clínicas. Cada fecha nos permite ampliar los
detalles de la visita del paciente dando un clic en el botón (ampliar), cuando se despliegue esta información podemos observar todos los estudios, fotografías y notas que el médico indicó en la historia clínica. La lista nos muestra una serie de información:
• Fecha de la cita: se enlista las fechas de cuando fue atendido este paciente. • Profesional: aplicado para las clínicas que tienen más de un profesional, nos
indica que médico atendió, en su visita a el paciente. • Motivo de la consulta: Este campo está vinculado con la pestaña agendar, en
donde nos muestra por que acude el paciente a su cita (si es llenado el campo). • Estado: Indica las condiciones de de la consulta
o Sin guardar: Historia clínica en proceso de redacción. o Sin firmar: el médico no redacto historia clínica, esto puede ser a que el
paciente no asistió a consulta. o Firmado: la historia clínica está concluida, confirmada y firmada*.
Se le llama “Firmado” al proceso en que el médico acepta y confirma los datos ingresados en la historia clínica, para efectos legales esta acción es muy importante.
9.1 IMPRESIÓNDEREPORTES
En el momento que desplegamos la información de la historia clínica del paciente, la plataforma nos permitirá imprimir de dos maneras la historia clínica del paciente, por
sub apartado o imprimir un reporte completo con todas las fechas en las que el paciente ha asistido a nuestro consultorio o clínica. A continuación detallamos las funciones de los botones que nos muestran impresión: Tipos de impresión:
• : Nos permite imprimir solo una sección de la historia clínica, este icono aparecerá en cada apartado.
• : Nos permitirá imprimir un reporte completo de la historia clínica del paciente o generar un archivo electrónico en formato PDF y guardarlo en nuestra computadora.
9.2 INGRESARHISTORIACLÍNICA
Cada historia clínica es ingresada en la pestaña de “HOY” (pág. 8), una historia clínica para cada cita. Para ingresar a la captura de la historia clínica de un paciente es necesarios hacer clic en cualquiera de las citas dentro de la columna Historia Clínica, en cualquiera de sus estados; “Sin guardar”, “Sin Firmar” o “Firmado”, tal como se muestra en la siguiente imagen:
al hacer clic en esta área, avanzaremos a la siguiente pantalla, que nos permitirá iniciar con la captura de datos a la historia clínica del paciente citado.
9.3 COLUMNAHISTORIACLÍNICAANTERIOR
En el sector de la izquierda, cuando estamos ingresando una nueva historia clínica del paciente citado, se encuentra una columna que nos ayuda a destacar información anterior de nuestro paciente, tal como; peticiones de estudios, diagnósticos, etc. También podemos acceder a la historia clínica completa gracias al acceso directo que tenemos en esta misma columna. Esta sería la segunda manera práctica de acceder a la información completa de la historia clínica del paciente, como la opción que se muestra en la pagina 22.
9.4 PACIENTE El primer sector que conforma la captura de la historia clínica del paciente citado, nos muestra los datos básicos de contacto de nuestro paciente, así como su edad y correo electrónico.
El botón nos permite editar el campo de descripción que aparece en la ilustración. Si damos clic sobre el nombre del paciente, nos llevara como acceso rápido a la pestaña de “Pacientes” permitiéndonos ir a “editar la ficha del paciente”. (pág. 13)
9.5 DATOSDELACITA A la derecha del sector de los datos del paciente, se encuentra un resumen de los datos de la cita, como puede observarse en la siguiente imagen.
9.6 DATOSCLÍNICOS En el área central de esta pantalla se encuentra el sector de captura de la historia clínica, estos campos son de caracteres ilimitados, de uso particular de cada médico, en donde se puede incluir información de cualquier tipo que considere el profesional.
a la derecha de este mismo sector tenemos diferentes secciones de ingreso de datos para el paciente, como; Documento paciente, Paraclínica, tratamientos y diagnóstico. Este sector puede variar dependiendo del producto contratado a la especialidad del profesional.
9.7 AGREGARFOTOSYARCHIVOSALAHISTORIACLÍNICA. La sección de “Doc Paciente” está diseñada para agregar archivos multimedia como; imágenes o documentos, para asignar a la historia clínica de nuestro paciente y tenerlos
siempre visibles en nuestra plataforma sin necesidad de depender de los archivos físicos. Cada archivo que se ingrese en este apartado sumará capacidad a su plan de almacenamiento. Cada uno de los campos que se muestran en esta sección son obligatorios para poder identificar el archivo que se adjuntó a la plataforma. Antes de poder agregar, tenemos que subir un archivo seleccionado de nuestra computadora, tableta o teléfono móvil.
Se recomienda que el campo “Titulo” se agregue el nombre de la imagen o archivo, por ejemplo: -imagen de Rx de mano. Esto nos permitirá identificar, de manera más sencilla, nuestro archivo en la historia clínica del paciente ya que todos los adjuntos se le denominaran “Doc Paciente”
Cada bloque permite ser editado, hasta que la cita sea firmada, una vez hecho esto, no podrá cambiarse. Al momento de agregar un archivo se muestran los siguientes botones:
• : nos permite ver en línea el archivo que ingresamos en la sección, siempre y cuando sea del tipo imagen.
• : nos permite descargar a nuestra computadora el archivo guardado previamente.
9.8 PARACLÍNICAYOTROS En esta sección nos permite agregar estudios de radiología e imagen o estudios de laboratorio a la historia clínica del paciente. Al darle clic en “Paraclínica y Otros” se desplegará un listado con las siguientes características:
• Solicitud de paraclínica: como su nombre lo indica, nos permite agregar a la historia clínica una solicitud electrónica, programándole al paciente una paraclínica. • Ingresar solicitud: Cuando, en una cita anterior, solicitamos una paraclínica, este apartado nos ayuda a adjuntar un archivo de cualquier tipo, imagen o documento. • Ingresar paraclínica no solicitada: nos
ayuda a agregar un estudio de laboratorio no pedido por el profesional. • Solicitud de interconsulta: podemos generar una ficha indicativa, que mandamos
al paciente con otro médico especialista o profesional.
9.8.1 SOLICITUDDEPARACLÍNICA. Esta solicitud nos permite generar un antecedente y a la vez recordar que le pedimos
un estudio determinado a un paciente, lo que, en la próxima cita del paciente, nos permitirá agregar ese estudio de una manera sencilla. Los campos de esta sección son obligatorios para ayudarnos a recordar el tipo de estudio que se le pide al paciente. NOTA: esta solicitud, solo es de carácter electrónico, adicionado a la historia clínica no permite imprimir la solicitud con algún tipo de membrete opcional.
9.8.2 INGRESARPARACLÍNICASOLICITADA
Esta sección solo funciona con la petición de una paraclínica solicitada en una cita anterior del paciente. Los campos son obligatorios y nos permite agregar cualquier tipo de documento o imagen. El primer apartado pide que señalemos una solicitud pendiente, que se encuentra registrada en la historia clínica del paciente. Posteriormente tendremos que llenar la fecha de la realización del estudio y los resultados.
9.8.3 INGRESARPARACLÍNICANOSOLICITADA. Esta sección nos permite agregar la información y especificar las características de un estudio de laboratorio o radiológico que no hayamos pedido al paciente, también ingresar cualquier archivo adjunto sea imagen o documento. Esto puede suceder
cuando un paciente asiste con su médico tratante y se anticipa al pedido de algún estudio. El profesional podrá recabar esta información de una manera sencilla, y almacenándose en su historia clínica de una manera permanente. Todos los campos de esta sección son de carácter obligatorio, para ayudarnos a identificar el tipo de estudio que estamos agregando.
9.9 SOLICITUDDENUEVACONSULTA Es muy usual que el médico necesite volver a programar a un paciente para verlo en algún tiempo determinado, en caso de ser necesario, el profesional puede activar la casilla “Solicitar nueva consulta” para habilitar una herramienta que le permitirá
realizar una solicitud de un tiempo determinado a una nueva cita para su paciente. Esta solicitud, una vez ingresada, se generará un aviso en la pestaña de “Hoy”, indicándole al usuario del tipo administrativo la solicitud de una nueva cita.
9.10 TRATAMIENTOS
La sección de “tratamientos” le permite al profesional llevar un registro de los tratamientos que le asigna al paciente. Este apartado es un campo abierto que puede ser llenado de la manera en que mejor le venga al médico o profesional. Cuando esta sección es llenada, aparecerá en el resumen de la historia clínica del paciente en la fecha indicada con el nombre resaltado “Tratamiento”.
9.11 FIRMARHISTORIACLÍNICA Al final de nuestra pantalla de “Historia Clínica” se muestran dos botones que nos ayudaran a concluir con la cita de nuestro paciente agendado. Es importante señalar que iMedLink cuenta con una herramienta de auto guardar, que nos ayudará a mantener la información si tenemos un percance con nuestra computadora, es decir, si en el momento de estar llenado la historia clínica de un paciente por error cerramos nuestro navegador o este se apaga o simplemente no se guarda, la información no se perderá.
• : al presionar el botón, se guardarán los datos ingresados, pero el estado de la historia clínica pasará a ser “Sin Firmar”, lo cual aún no concluye la cita del paciente. Este apartado lo podemos utilizar si desde otro dispositivo queremos agregar una imagen o fotografía a la historia clínica.
• : el botón de “Firmar” es muy importante para la historia clínica del paciente, con él, se da por concluida la visita y el profesional valida la información que ingreso a su expediente. Una vez que se presiona este botón, la historia clínica de esa cita no podrá ser alterada, es así como se respeta la norma de operatividad del sistema.
10 PESTAÑAREPORTES.
iMedLink tiene una herramienta para generar reportes de una manera sencilla y automatizada. La pestaña de reportes nos permite obtener información en dos conceptos específicos; Citas
médicas y Finanzas.
• Citas médicas: Este apartado nos permite identificar la cantidad de citas que se tuvo en la clínica o consultorio enlistando por categoría. La información será mayor entre más profesionales estén agregados a la clínica o consultorio. • Finanzas: Podemos visualizar la cantidad de ganancias divididas cada profesional y la cantidad total de cada sucursal o clínica..
10.1 CITASMÉDICAS.
En este apartado tenemos que especificar los parámetros que queremos que el sistema nos muestre, siempre tenemos que seleccionar la fecha y el profesional que queremos monitorear.
Desde aquí podemos tener un reporte desde una fecha determinada y saber la cantidad de citas que tuvo nuestra clínica o consultorio. El botón Profesional: nos permite hacer un filtro de la cantidad de citas que tuvo el profesional.
10.2 REPORTESDEFINANZAS
Esta opción nos permite tener un control de ingresos tanto generales, como por medico o profesional, y pedirle que nos muestre por algún periodo de fecha en específico. En este apartado solo tenemos dos botones que nos permitirá elegir las fechas para generarnos un reporte de ingresos detallados en gráfica.
11 PESTAÑADEFINANZAS.
Con esta herramienta podemos llevar un control de pagos por pacientes, y obtener un reporte de las finanzas correspondientes ya sea por paciente o por la clínica. (consultar apartado 10.2 ). La interacción de Finanzas comienza cuando creamos una cita al paciente, una vez que es firmada esta cita, la asistente o el médico pueden agregar un adelanto o pago del servicio prestado en el siguiente botón:
El Botón nos permite hacer el registro de pago del paciente solicitado, una vez dando clic aquí, nos desplegará una ventana en donde podemos ingresar los siguientes datos:
En la pestaña Ajustes se pueden asignar conceptos específicos por clínica o médico. Cada registro de los pagos del pacientes se guardarán permitiéndonos tener un reporte por periodos de tiempo incluyendo los conceptos. Cuando rellenamos esta ventana de
registro de pagos, las funciones de los campos son las siguientes:
• Monto: El pago que el paciente hace por la consulta o el procedimiento de la clínica.
• Saldo: La cantidad total que el paciente ha pagado a la clínica o al médico tratante.
• Concepto: es la categoría del pago, ejemplo: consulta, cirugía, procedimiento, etc.
• Detalles: indica un campo libre para ingresar, a gusto del médico o el personal administrativo, detalles del pago que efectuá el paciente, en este apartado podemos incluir algún presupuesto que el médico haga al paciente.
• Código de referencia: nos permite agregar, si es necesario, un código de control interno que indique el tipo de cobro que el médico, la institución o clínica, realice al paciente.
• Fecha: como campo obligatorio, registramos la fecha en la que el paciente realiza un pago.
• Registrar pago: este botón guarda la ficha de registro del pago. Cuando terminamos de agregar el pago de un paciente, la pestaña de Finanzas, nos permite buscar por paciente los registro de pagos:
Cuando ingresamos el nombre del paciente podemos observar los siguientes botones:
• : nos permite consultar en detalle, los pagos ingresados del paciente por fechas.
• : este botón, nos permite agregar un pago efectuado del paciente, al igual que en la pestaña de INICIO
12 PESTAÑADEAJUSTES. La pestaña de Ajustes solo estará presente para el usuario administrador del sistema, en donde le permitirá tener completo control y edición del sistema, agregar usuarios médicos y administrativos, campos personalizados, edición de sucursales, cambiar o agregar la especialidad de la atención médica, entre otros.
Recomendamos que para cualquier procedimiento en la pestaña de Ajustes, el médico administrador del sistema, se ponga en contacto con el Servicio de Soporte de iMedLink, de esta manera, podremos ayudarle a agregar información en la respectiva pestaña.
12.1 AGREGARUSUARIOS La pestaña Ajustes, entre otras cosas, nos permite agregar usuarios al sistema, estos usuarios pueden ser Médicos o Administrativos. Al dar un clic en la pestaña Ajustes, en
el panel de la izquierda tenemos un listado de opciones, el botón nos mostrará la siguiente pantalla:
desde aquí podemos agregar dichos usuarios, los botones tienen las siguientes funciones:
• : agregamos un médico o profesional al sistema. Cuando hacemos clic en este botón aparecerá una ficha donde necesitaremos ingresar los datos generales del médico o profesional, agregando correo electrónico y contraseña para el sistema.
• : es el botón para ajustar los permisos del usuario y las utilidades que puede tener del sistema, una vez que se agreguen o modifique, tenemos que guardar esos permisos como un perfil, posteriormente podremos utilizar el perfil guardado para asignarlo a otro usuario.
• : Nos lleva a la agenda del médico seleccionado. • : Podemos visualizar la ficha del médico o administrativo seleccionado.
• : Nos permite editar el perfil del médico o administrativo seleccionado. • : Podemos asignar una hora de trabajo específico al médico o profesional para
indicar el horario de consulta. Así el usuario administrativo sabrá, con un color gris en la agenda del profesional, que no debe asignar citas.
• : El botón eliminar nos permite borrar el perfil seleccionado del usuario médico o administrativo. Todos los botones que impliquen borrar algún dato del sistema, nos pedirá, mediante una pequeña ventana, la confirmación de esta acción.
12.2 SUCURSALES
En esta sección podemos agregar centros de atención llamados sucursales, que nos permitirán tener más de una agenda interactiva. El sistema siempre deberá tener una sucursal matriz o principal, de ahí podemos asignar nuevas.
en este panel aparecerán los siguientes botones que hacen estas acciones:
• : Agregar una nueva sucursal, después nos aparece un formularios indicándonos llenar los datos de la nueva clínica o consultorio.
• : Editar los datos de la sucursal actual o seleccionada, estos datos se refieren a el nombre, domicilio y teléfono.
• : Eliminar la sucursal seleccionada. Nota, una vez eliminada la sucursal no podemos reestablecerla.
12.3 CAMPOSPERSONALIZADOS. iMedLink te permite agregar campos personalizados a la ficha del paciente para recabar más información oportuna que así lo prefiera el médico o profesional. Esta herramienta tiene varias opciones de campos personalizados, las variables son las siguientes:
• Multiselección: nos permite tener más de una opción seleccionada de un listado que podemos configurar a nuestro gusto.
• Selección simple: nos permite seleccionar solo una opción del listado configurable.
• Si/No: nos permite tener una casilla de selección activada o no.
• Texto: podemos añadir cuan información requiera el campo, sin límite de
caracteres.
Cuando agregamos campos personalizados, podemos editarlos en este panel de una manera sencilla, el botón no permite hacer los cambios necesarios en cada campo personalizado que hayamos creado. Estas plantilla de los campos estarán disponibles para todos los pacientes que comencemos a agregar en el consultorio o clínica, estos cambio también estarán reflejados para todos los usuarios de la licencia.
El botón nos permitirá eliminar el campo personalizado que agreguemos. NOTA: cuando eliminemos un campo personalizado que ya hayamos utilizado para agregar información de los pacientes, perderemos toda la información agregada anteriormente.