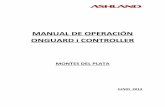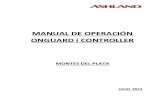Guía del Usuario de la Aplicación...
Transcript of Guía del Usuario de la Aplicación...
Lenel OnGuard 2012 Guía del Usuario de la Aplicación MapDesigner, versión del producto 6.5Esta guía es la parte 2 de un documento de dos partes, artículo número DOC-201, revisión 2.005, de marzo del 2012Copyright © 1995-2012 Lenel Systems International, Inc. La información en este documento está sujeta a cambios sin previo aviso. Ninguna parte de este documento puede ser reproducida o transmitida en cualquier forma o por ningún medio, electrónico o mecánico, con ningún propósito, sin el expreso permiso por escrito de Lenel Systems International, Inc.Non-English versions of Lenel documents are offered as a service to our global audiences. We have attempted to provide an accurate translation of the text, but the official text is the English text, and any differences in the translation are not binding and have no legal effect.El software descrito en este documento es proporcionado bajo un acuerdo de licencia y sólo puede ser utilizado de conformidad con los términos de este acuerdo. Lenel y OnGuard son marcas registradas de Lenel Systems International, Inc. Microsoft, Windows, Windows Server y Windows Vista son marcas registradas o marcas de Microsoft Corporation en los Estados Unidos y/o en otros países. Integral y FlashPoint son marcas registradas de Integral Technologies, Inc. Crystal Reports para Windows es una marca registrada de Crystal Computer Services, Inc. Oracle es una marca registrada de Oracle Corporation. Otros nombres de productos mencionados en esta Guía del Usuario pueden ser marcas registradas de sus respectivas compañías y por este medio son reconocidas.Porciones de este producto fueron creadas utilizando LEADTOOLS © 1991-2012 LEAD Technologies, Inc. TODOS LOS DERECHOS RESERVADOS.OnGuard incluye ImageStream® Graphic Filters. Copyright © 1991-2012 Inso Corporation. Todos los derechos reservados. ImageStream Graphic Filters e ImageStream son marcas registradas de Inso Corporation.
Contenido
CAPÍTULO 1 Introducción . . . . . . . . . . . . . . . . . . . . . . . . . . . . . . . . . . . . . . . . . . . . .7Convenciones Utilizadas en Este Documento . . . . . . . . . . . . . . . . . . . . . . . . . . . . . . . . . . . . . . . . .7Iniciar . . . . . . . . . . . . . . . . . . . . . . . . . . . . . . . . . . . . . . . . . . . . . . . . . . . . . . . . . . . . . . . . . . . . . . . .7
Contraseñas . . . . . . . . . . . . . . . . . . . . . . . . . . . . . . . . . . . . . . . . . . . . . . . . . . . . . . . . . . . . . . . . . . . . . . . . 8Activar/Desactivar Imposición de Contraseña Robusta . . . . . . . . . . . . . . . . . . . . . . . . . . . . . . . . . . . . . . 8Cambiar las Contraseñas de Usuario . . . . . . . . . . . . . . . . . . . . . . . . . . . . . . . . . . . . . . . . . . . . . . . . . . . . 9Mensajes de Error . . . . . . . . . . . . . . . . . . . . . . . . . . . . . . . . . . . . . . . . . . . . . . . . . . . . . . . . . . . . . . . . . . . 9Cuentas . . . . . . . . . . . . . . . . . . . . . . . . . . . . . . . . . . . . . . . . . . . . . . . . . . . . . . . . . . . . . . . . . . . . . . . . . . 10Iniciar Sesión . . . . . . . . . . . . . . . . . . . . . . . . . . . . . . . . . . . . . . . . . . . . . . . . . . . . . . . . . . . . . . . . . . . . . . 10
Inicio de Sesión Único . . . . . . . . . . . . . . . . . . . . . . . . . . . . . . . . . . . . . . . . . . . . . . . . . . . . . . . . . .11Cuentas de Directorio . . . . . . . . . . . . . . . . . . . . . . . . . . . . . . . . . . . . . . . . . . . . . . . . . . . . . . . . . . . . . . . 12Iniciar Sesión Única Automática y Manual . . . . . . . . . . . . . . . . . . . . . . . . . . . . . . . . . . . . . . . . . . . . . . . 12Configurar Iniciar Sesión Única . . . . . . . . . . . . . . . . . . . . . . . . . . . . . . . . . . . . . . . . . . . . . . . . . . . . . . . 12Iniciar Sesión Usando Iniciar Sesión Única Automática . . . . . . . . . . . . . . . . . . . . . . . . . . . . . . . . . . . . 12Iniciar Sesión Utilizando Inicio de Sesión Único Manual . . . . . . . . . . . . . . . . . . . . . . . . . . . . . . . . . . . . 13
Asignar Directorio y Cuentas Internas al Usuario . . . . . . . . . . . . . . . . . . . . . . . . . . . . . . . . . . . . .14Mostrar un Mapa . . . . . . . . . . . . . . . . . . . . . . . . . . . . . . . . . . . . . . . . . . . . . . . . . . . . . . . . . . . . . . . . . . . 14Reajustar el Tamaño de las Ventanas de Listado y Mapas . . . . . . . . . . . . . . . . . . . . . . . . . . . . . . . . . . . 15Finalizar Sesión en la Aplicación . . . . . . . . . . . . . . . . . . . . . . . . . . . . . . . . . . . . . . . . . . . . . . . . . . . . . . 15Salir de la Aplicación . . . . . . . . . . . . . . . . . . . . . . . . . . . . . . . . . . . . . . . . . . . . . . . . . . . . . . . . . . . . . . . . 15
CAPÍTULO 2 Ventana Principal de la Aplicación MapDesigner . . . . . . . . . . . . . .17Menús y Barra de Herramientas . . . . . . . . . . . . . . . . . . . . . . . . . . . . . . . . . . . . . . . . . . . . . . . . . . .18
Opciones del Menú . . . . . . . . . . . . . . . . . . . . . . . . . . . . . . . . . . . . . . . . . . . . . . . . . . . . . . . . . . . . . . . . . 18Cómo Utilizar las Barras de Herramientas . . . . . . . . . . . . . . . . . . . . . . . . . . . . . . . . . . . . . . . . . . . . . . . 19
Mapas y Listas Objetos Configuración de Sistema . . . . . . . . . . . . . . . . . . . . . . . . . . . . . . . . . . . .19
Guía del Usuario de la Aplicación MapDesigner 3
Contenido
Procedimientos . . . . . . . . . . . . . . . . . . . . . . . . . . . . . . . . . . . . . . . . . . . . . . . . . 23
CAPÍTULO 3 Crear e Imprimir un Mapa . . . . . . . . . . . . . . . . . . . . . . . . . . . . . . . . 25Carpeta Propiedades Elementos Mapa - Forma Texto . . . . . . . . . . . . . . . . . . . . . . . . . . . . . . . . . . 25
Carpeta Propiedades Elementos Mapa - Campos Forma Texto . . . . . . . . . . . . . . . . . . . . . . . . . . . . . . . 25
Ventana Letras para Cajas de Texto . . . . . . . . . . . . . . . . . . . . . . . . . . . . . . . . . . . . . . . . . . . . . . . . 26Campos Ventana Letras . . . . . . . . . . . . . . . . . . . . . . . . . . . . . . . . . . . . . . . . . . . . . . . . . . . . . . . . . . . . . . 26
Ventana Vista Previa de Impresión . . . . . . . . . . . . . . . . . . . . . . . . . . . . . . . . . . . . . . . . . . . . . . . . . 26Campos Ventana Vista Previa de Impresión . . . . . . . . . . . . . . . . . . . . . . . . . . . . . . . . . . . . . . . . . . . . . . 27
Crear un Mapa - Resúmen del Proceso . . . . . . . . . . . . . . . . . . . . . . . . . . . . . . . . . . . . . . . . . . . . . 27Crear un Fondo . . . . . . . . . . . . . . . . . . . . . . . . . . . . . . . . . . . . . . . . . . . . . . . . . . . . . . . . . . . . . . . . . . . . 28Cargar un Fondo . . . . . . . . . . . . . . . . . . . . . . . . . . . . . . . . . . . . . . . . . . . . . . . . . . . . . . . . . . . . . . . . . . . 28Modificar el Tamaño de un Fondo . . . . . . . . . . . . . . . . . . . . . . . . . . . . . . . . . . . . . . . . . . . . . . . . . . . . . . 29Colocar Iconos en un Fondo . . . . . . . . . . . . . . . . . . . . . . . . . . . . . . . . . . . . . . . . . . . . . . . . . . . . . . . . . . 30Personalizar Texto para Elementos de Mapa . . . . . . . . . . . . . . . . . . . . . . . . . . . . . . . . . . . . . . . . . . . . . 30Añadir Cajas de Texto . . . . . . . . . . . . . . . . . . . . . . . . . . . . . . . . . . . . . . . . . . . . . . . . . . . . . . . . . . . . . . . 30Salvar un Mapa Nuevo . . . . . . . . . . . . . . . . . . . . . . . . . . . . . . . . . . . . . . . . . . . . . . . . . . . . . . . . . . . . . . . 31Previsualizar un Mapa . . . . . . . . . . . . . . . . . . . . . . . . . . . . . . . . . . . . . . . . . . . . . . . . . . . . . . . . . . . . . . . 32Imprimir un Mapa . . . . . . . . . . . . . . . . . . . . . . . . . . . . . . . . . . . . . . . . . . . . . . . . . . . . . . . . . . . . . . . . . . 32
CAPÍTULO 4 Modificar Mapas Existentes . . . . . . . . . . . . . . . . . . . . . . . . . . . . . . . 33Carpeta Propiedades Elementos Mapa - Forma de iconos . . . . . . . . . . . . . . . . . . . . . . . . . . . . . . . 33
Carpeta Propiedades Elementos Mapa - Campos Forma Texto . . . . . . . . . . . . . . . . . . . . . . . . . . . . . . . 33
Ventana Letra para Etiquetas . . . . . . . . . . . . . . . . . . . . . . . . . . . . . . . . . . . . . . . . . . . . . . . . . . . . . 34Ventana Letra para Campos Etiquetas . . . . . . . . . . . . . . . . . . . . . . . . . . . . . . . . . . . . . . . . . . . . . . . . . . 34
Procedimientos para Modificar Mapas Existentes . . . . . . . . . . . . . . . . . . . . . . . . . . . . . . . . . . . . . 35Mostrar un Mapa . . . . . . . . . . . . . . . . . . . . . . . . . . . . . . . . . . . . . . . . . . . . . . . . . . . . . . . . . . . . . . . . . . . 35Reajustar el Tamaño de las Ventanas de Listado y Mapas . . . . . . . . . . . . . . . . . . . . . . . . . . . . . . . . . . . 35Cargar un Mapa Existente . . . . . . . . . . . . . . . . . . . . . . . . . . . . . . . . . . . . . . . . . . . . . . . . . . . . . . . . . . . . 35Remplazar un Fondo Existente . . . . . . . . . . . . . . . . . . . . . . . . . . . . . . . . . . . . . . . . . . . . . . . . . . . . . . . . 36Seleccionar Componentes de Mapa . . . . . . . . . . . . . . . . . . . . . . . . . . . . . . . . . . . . . . . . . . . . . . . . . . . . . 36Cambiar el Tamaño de las Cajas de Texto . . . . . . . . . . . . . . . . . . . . . . . . . . . . . . . . . . . . . . . . . . . . . . . . 36Cambiar los Atributos Letra y Contenido de Cajas de Texto . . . . . . . . . . . . . . . . . . . . . . . . . . . . . . . . . 36Mover Cajas de Texto y Elementos de Mapa . . . . . . . . . . . . . . . . . . . . . . . . . . . . . . . . . . . . . . . . . . . . . . 37Cambiar la Apariencia de Etiquetas Elemento de Mapa . . . . . . . . . . . . . . . . . . . . . . . . . . . . . . . . . . . . 37Cambiar un Nombre de Mapa . . . . . . . . . . . . . . . . . . . . . . . . . . . . . . . . . . . . . . . . . . . . . . . . . . . . . . . . . 37Salvar un Mapa Existente . . . . . . . . . . . . . . . . . . . . . . . . . . . . . . . . . . . . . . . . . . . . . . . . . . . . . . . . . . . . 37Borrar Items de Mapa . . . . . . . . . . . . . . . . . . . . . . . . . . . . . . . . . . . . . . . . . . . . . . . . . . . . . . . . . . . . . . . 38Borrar un Mapa . . . . . . . . . . . . . . . . . . . . . . . . . . . . . . . . . . . . . . . . . . . . . . . . . . . . . . . . . . . . . . . . . . . . 38
CAPÍTULO 5 Administrar Iconos de Mapa e Iconos de Grupos . . . . . . . . . . . . . . 39Grupos de Iconos de Mapa . . . . . . . . . . . . . . . . . . . . . . . . . . . . . . . . . . . . . . . . . . . . . . . . . . . . . . . 40
Asignar un Grupo de Iconos de Mapa a un Elemento de Mapa . . . . . . . . . . . . . . . . . . . . . . . . . . . . . . . 40Asignar un Sólo Icono de Mapa a un Elemento de Mapa . . . . . . . . . . . . . . . . . . . . . . . . . . . . . . . . . . . . 41
Carpeta Biblioteca de Iconos de Mapa . . . . . . . . . . . . . . . . . . . . . . . . . . . . . . . . . . . . . . . . . . . . . . 42
4 Guía del Usuario de la Aplicación MapDesigner
Contenido
Carpeta Biblioteca de Iconos de Mapa - Forma Iconos . . . . . . . . . . . . . . . . . . . . . . . . . . . . . . . . .42Añadir un Icono Personalizado . . . . . . . . . . . . . . . . . . . . . . . . . . . . . . . . . . . . . . . . . . . . . . . . . . . . . . . . 42Cómo Modificar o Borrar Iconos Personalizados . . . . . . . . . . . . . . . . . . . . . . . . . . . . . . . . . . . . . . . . . . 43
Biblioteca de Iconos de Mapas - Forma Grupos de Iconos . . . . . . . . . . . . . . . . . . . . . . . . . . . . . .44Añadir un Grupo de Iconos Personalizados . . . . . . . . . . . . . . . . . . . . . . . . . . . . . . . . . . . . . . . . . . . . . . 45Renombrar un Grupo de Iconos Personalizados . . . . . . . . . . . . . . . . . . . . . . . . . . . . . . . . . . . . . . . . . . . 46Borrar un Grupo de Iconos Personalizados . . . . . . . . . . . . . . . . . . . . . . . . . . . . . . . . . . . . . . . . . . . . . . 46
Carpeta Biblioteca de Iconos de Mapa - Forma Iconos por Default . . . . . . . . . . . . . . . . . . . . . . . .46Seleccionar Iconos de Mapa por Default y Grupos de Iconos . . . . . . . . . . . . . . . . . . . . . . . . . . . . . . . . 46
Guía del Usuario de la Aplicación MapDesigner 5
CAPÍTULO 1 Introducción
La aplicación MapDesigner ofrece una forma sencilla de crear mapas que se utilizan en la aplicación Alarm Monitoring. Cada mapa que se crea contiene iconos, pequeños símbolos gráficos que representan áreas y componentes de hardware del sistema de control de acceso. Durante el monitoreo de alarma, uno o más iconos de hardware puede aparecer animado en un mapa para indicar la presencia de alarmas en esas localidades físicas.
Al utilizar la aplicación MapDesigner, puede añadirse información de texto a los mapas, cambiar la apariencia de los iconos y de las etiquetas de mapas, imprimirlos y cambiar su tamaño. También se pueden enlazar mapas conjuntamente creando mapas que incluyen iconos para otros mapas.
Convenciones Utilizadas en Este Documento• Cuando se define un término, la palabra se representa en letras itálicas.• Los nombres de campos y nombres de archivos se muestran en negritas.• Los menús y las opciones de menú se muestran en negritas itálicas.• Las teclas del teclado se representan entre paréntesis de ángulo. Por ejemplo: <Tab>, <Ctrl>.• Las combinaciones de teclas se escriben de dos formas:
<Ctrl> + <Z> significa mantener presionada la primera tecla y presionar la segunda<Alt>, <C> significa presionar la primera llave y enseguida la Segunda
• Los botones de ventana en la pantalla se representan en paréntesis cuadrados. Por ejemplo: [OK], [Cancelar].
IniciarLa Guía del Usuario de la aplicación MapDesigner es un documento de procedimientos diseñado para ayudar a crear, modificar y administrar mapas. Los procedimientos NO se dividen en procedimientos del tipo Administrador de Sistema y para los Técnicos.
Guía del Usuario de la Aplicación MapDesigner 7
8
Contraseñas
OnGuard® incluye la imposición de contraseña robusta, la cual verifica la contraseña del usuario contra los estándares de contraseñas. Esta funcionalidad se diseñó para mejorar la seguridad de contraseña si no se usa el inicio de sesión único. Si se utiliza la función Inicio de sesión único (automática o manual), OnGuard no requiere que se observen los estándares de contraseñas. Para más información acerca del inicio de sesión único, referirse a Inicio de Sesión Único página 11.
La función que le permite al sistema imponer contraseña robusta también verifica la contraseña de base de datos Lenel del usuario cuando inicia sesión en las aplicaciones. Las contraseñas de base de datos de usuario sólo se aplican a bases de datos Oracle y SQL. Para información sobre cómo cambiar la contraseña de la base de datos, referirse al capítulo Cuentas y Contraseñas en la Guía de Instalación.
Estándares de ContraseñaNo olvidar lo siguiente al crear contraseñas robustas:
• Las contraseñas no pueden estar en blanco.• Las contraseñas no pueden ser el nombre de usuario (p.e. SA, SA).• Las contraseñas no pueden ser palabras clave de Lenel.• Aunque no es obligatorio, la contraseña debería contener números, letras y símbolos. Espacios
son también aceptables. (p.e. 18 de agosto 2002).• Las contraseñas del usuario de OnGuard no son sensitivas a mayúsculas y minúsculas.• Las contraseñas de base de datos se conforman a las reglas específicas de la base de datos
utilizada; contraseñas en SQL Server y Oracle 11g son sensitivas a mayúsculas y minúsculas. Las contraseñas en Oracle 10g y versiones anteriores no son sensibles a mayúsculas y minúsculas.
• El valor máximo para una contraseña robusta es de 127 caracteres. El valor mínimo es de 1.
Notas: Para las base de datos Oracle, los nombres de usuarios de cuenta y las contraseñas siguientes no se pueden combinar:
System y Manager
Internal y Oracle
Sys y Change_On_Install
Activar/Desactivar Imposición de Contraseña RobustaSe puede activar/desactivar la imposición de contraseña robusta en las aplicaciones System Administration o ID CredentialCenter. Al instalar OnGuard, la imposición de contraseña robusta se activa por default. Al actualizar, la imposición de contraseña robusta está desactivada por default. Para activar o desactivar manualmente la imposición de contraseña robusta:
1. Seleccionar Opciones del Sistema Administración en el menú en las aplicaciones System Administration o ID CredentialCenter.
2. Seleccionar la etiqueta Opciones de Sistema.3. Hacer clic en [Modificar].4. Marcar o no la caja de selección Imponer contraseña robusta.
Nota: Si se desactiva la opción de contraseñas robustas, se recibirán mensajes indicando que la contraseña es pobre al iniciar sesión en una aplicación hasta que la contraseña OnGuard sea cambiada para que cumpla con los estándares de contraseña.
Guía del Usuario de la Aplicación MapDesigner
Iniciar
5. Hacer clic en [OK].
Cambiar las Contraseñas de UsuarioLas contraseñas de usuario son verificadas cada vez que un usuario inicie sesión en una aplicación. Después de iniciar sesión en una aplicación, se puede cambiar la contraseña.
1. Del menú Mapa seleccionar cambiar contraseña.2. La ventana Cambiar Contraseña se muestra. Introducir la contraseña anterior y la nueva
contraseña en los campos apropiados. Para más detalles de cómo elegir una contraseña segura, favor de consultar Estándares de Contraseña página 8.
3. Un mensaje confirma que la contraseña fue cambiada exitósamente.4. Hacer clic en [OK].
Nota: Si un mensaje de contraseña pobre se muestra la próxima vez, favor de leerlo con cuidado. Podría indicar que la contraseña de base de datos es pobre, no la contraseña de usuario. Para cambiar la contraseña de base de datos, referirse al capítulo Cuentas y Contraseñas en la Guía de Instalación.
Mensajes de ErrorLeer con cuidado los mensajes de contraseña pobre para no confundir entre contraseña de base de datos pobre y contraseña de usuario pobre.
Si la contraseña de base de datos es pobre y la de usuario es robusta, se recibirá el siguiente mensaje al iniciar sesión en la aplicación y hasta que se cambie la contraseña de base de datos. Aunque no se recomienda, se puede reconocer el mensaje y seguir trabajando en la aplicación. Esta tabla describe los mensajes de error relativos a contraseñas que pueden generarse y las contraseñas por corregir.
• Para corregir la contraseña de base de datos, referirse al capítulo Cuentas y Contraseñas en la Guía de Instalación.
• Para corregir la contraseña del usuario, seleccionar una contraseña que reúna los estándares especificados en Estándares de Contraseña página 8.
Mensaje de advertenciaContraseñas por corregir
Violaciones de contraseña de base de datos: La contraseña es una palabra clave no permitida. Se aconseja cambiar la contraseña para que se conforme con los estándares de contraseña mínimos.
Base de Datos
La contraseña no puede estar en blanco. Entrar una contraseña.
Usuario
Violaciones de contraseña de usuario: Contraseñas no pueden ser el nombre del usuario.
Usuario
La contraseña es una palabra clave no permitida.
Usuario
Guía del Usuario de la Aplicación MapDesigner 9
10
CuentasCualquier persona que desee utilizar aplicaciones OnGuard debe introducir un nombre de usuario y una contraseña para acceder al software. El Administrador del Sistema debe crear una cuenta única para cada usuario de las aplicaciones. El administrador de sistema puede también crear, para cada usuario, una lista de permisos, la cual especifica precisamente qué pantallas, campos y botones puede acceder el usuario.
Durante la instalación inicial de la aplicación, varias cuentas son creadas. Éstas incluyen:
Éstas se proporcionan como muestras. Se pueden cambiar las contraseñas y utilizar las cuentas o removerlas. La excepción para ésto es la cuenta del sistema, SA. Por definición esta cuenta tiene permiso para hacer todo en el sistema. Un usuario con acceso al sistema tiene accesos ilimitados a la aplicación. No se puede modificar ó borrar la cuenta del sistema excepto para cambiar contraseña, lo cual se debe hacer continuamente para evitar utilización no autorizada.
La primera vez que se inicie la sesión en OnGuard para configurar la aplicación, iniciar la sesión con nombre de usuario SA y la contraseña será también SA.
Iniciar SesiónEste procedimiento describe cómo iniciar sesión utilizando inicio de sesión único. Para una descripción de inicio de sesión único, referirse a Inicio de Sesión Único página 11. Para más información acerca del inicio de sesión único, referirse a Configurar Iniciar Sesión Única página 12.
1. Hacer clic en el botón Iniciar, después seleccionar Programas > OnGuard 2012 y en seguida seleccionar la aplicación deseada.
2. El sistema puede estar configurado para pedir que se elija la base de datos en la que se iniciará sesión. Si no, proceder al siguiente paso. Si sí lo está:a. En la lista de caída-abajo Base de datos, todas las bases de datos de sistema ODBC
actualmente definidas en la computadora se listan. Seleccionar la base de datos que se desea utilizar para la aplicación.
b. Hacer clic en [OK].3. La ventana Inicio de Sesión se abre.
a. En el campo Nombre Usuario, introducir el nombre de usuario que le fue asignado. Al conectar por primera vez, el nombre de usuario es SA.
b. En el campo Contraseña, introducir la contraseña asignada. Al conectar por primera vez, la contraseña es SA. Notar que los caracteres que se escriben no aparecen en el campo. En su lugar, por cada carácter que se introduce, aparece un "*". Ésto es con el fin de protección ante un intento no autorizado de ingresar al sistema, en el caso de que alguien haya observado mientras se escribía una contraseña.
Nombre de Usuario Contraseña Tipo
sa sa cuenta del sistema
admin prueba
usuario prueba
credencial prueba
Guía del Usuario de la Aplicación MapDesigner
Inicio de Sesión Único
IMPORTANTE: Después de conectarse por primera vez, es aconsejable modificar la contraseña para la cuenta lo más rápidamente posible para evitar un uso no autorizado.
c. En el campo Directorio, seleccionar el directorio al cual conectarse. Para cuentas de usuario que no utilizan el inicio de sesión único, el default es <Interno.>
d. Seleccionar Recordar el nombre del usuario y el directorio si quiere que sean seleccionados automáticamente los valores Nombre Usuario y Contraseña durante la próxima conexión.
e. Hacer clic en [OK].4. El sistema puede estar configurado para pedir confirmación de que se tiene autorización para
utilizar la aplicación. Para aceptar los términos del aviso de autorización hacer clic en [Sí].
5. Si la segmentación no fue activada, no hacer este paso. Si la segmentación está activada:
a. La ventana Seleccionar Segmento se muestra. Seleccionar el segmento al cual conectarse.b. Hacer clic en [OK].
Inicio de Sesión ÚnicoInicio de sesión único significa conectarse a OnGuard con el mismo nombre de usuario y contraseña que se usa para iniciar sesión en Windows o al iniciar sesión en OnGuard usando un nombre de usuario y contraseña LDAP para autenticación. LDAP (Lightweight Directory Access Protocol) es un protocolo de software que permite localizar negocios, personas, archivos y dispositivos sin conocer el nombre del dominio (dirección en la red).
Inicio de sesión único permite scripts usando DataConduIT para autenticación. Estos scripts deben ejecutarse en una cuenta Windows. Así se obtiene fácilmente la cuenta haciendo la llamada a la API y se puede limitar el script a las acciones que puede ejecutar el usuario (utilizando los permisos estándares OnGuard).
Nota: Se recomienda no utilizar el nombre de usuario y la contraseña explícitos para autenticarse en el directorio Windows. No se recomienda almacenar las contraseñas Windows en el sistema OnGuard porque OnGuard utiliza la codificación reversible y Windows no la utiliza. Si se requiere una autenticación explícita, utilizar una cuenta con permisos de ver en el directorio especificado únicamente.
Es posible asignar tanto una cuenta interna y una o más cuentas de directorio a un sólo usuario. Asignar ambos tipos de cuentas aumenta la flexibilidad del sistema durante el proceso de autenticación. Si el directorio de servicios no está funcionando o no se puede encontrar desde la estación de trabajo en la cual está inicializado el usuario, ese usuario puede usar la cuenta interna en su lugar. Usar ambos tipos de cuentas significa que es necesario administrar los nombres de cuentas de usuarios internas y contraseñas además de administrar las cuentas de directorio.
IMPORTANTE: Permitir a un usuario inicializar en modos múltiples aumenta la probabilidad de que el acceso de ese usuario al sistema se comprometa. Se recomienda estandarizar ya sea en la cuenta interna o en cuenta de directorio, pero no en ambas.
Hay casos en los que tiene sentido asignar a un usuario tanto una cuenta interna como una cuenta de directorio. En un sistema en el que las cuentas de directorio son de uso predominante, también se puede asignar una cuenta interna a un usuario que necesite acceso al sistema desde localidades en donde el servicio de cuenta de directorio no está disponible. Si predomina el uso de cuentas internas,
Guía del Usuario de la Aplicación MapDesigner 11
12
se puede asignar una cuenta de directorio a un usuario para que ese usuario no necesite ingresar una contraseña para inicializar.
Cuentas de DirectorioPara iniciar sesión OnGuard usando inicio de sesión único se requiere nombre de usuario, contraseña y directorio. Un directorio es una base de datos de recursos de red, tales como impresoras, aplicaciones de software, bases de datos y usuarios. Los siguientes directorios son soportados porOnGuard: Active Directory Microsoft, Microsoft Windows NT 4 Domain, cuentas locales Microsoft Windows y LDAP.
Iniciar Sesión Única Automática y ManualCuando se configura una cuenta de usuario para inicio de sesión único, el usuario puede iniciar sesión en OnGuard automática o manualmente.
Por ejemplo, con inicio de sesión único, los usuarios simplemente inician OnGuard y automáticamente inician sesión bajo su cuenta y directorio Windows.
Con inicio de sesión único manual, los usuarios deben ingresar manualmente su información de cuenta (nombre de usuario y contraseña) Windows o LDAP. Los usuarios también tienen la opción de seleccionar un directorio configurado diferente.
Si no se usa inicio de sesión único, los usuarios registran manualmente un nombre de usuario y contraseña que es diferente a su contraseña Windows o LDAP. El directorio está codificado para referirse al directorio de usuario interno OnGuard.
Notas: Manual inicio de sesión único puede usarse con los siguientes directorios: Active Directory Microsoft, Dominio Microsoft Windows NT 4 y LDAP.
Inicio de sesión único automático puede usarse con cada directorio soportado por OnGuard excepto LDAP puesto que no proporciona toda la información de cuenta requerida.
Configurar Iniciar Sesión ÚnicaPor default, las cuentas de usuario no usan inicio de sesión. Para configurar inicio de sesión único, el Administrador del Sistema añade un directorio y enlaza una cuenta de usuario al directorio.
Notas: Para más detalles, consultar "Añadir un directorio" en el capítulo de la carpeta Directorios de las Guía del Usuario de System Administration ó ID CredentialCenter.
Para más detalles, consultar "Enlazar una cuenta de usuario con una cuenta de directorio" en el capítulo de la carpeta Usuarios en la Guía del Usuario de System Administration o ID CredentialCenter.
Iniciar Sesión Usando Iniciar Sesión Única AutomáticaEl inicio de sesión único automático es soportado con cuentas de dominio Windows.
1. Hacer clic en el botón Iniciar, después seleccionar Programas > OnGuard 2012 y en seguida seleccionar la aplicación deseada.
2. El sistema puede estar configurado para pedir que se elija la base de datos en la que se iniciará sesión. Si no lo está, proceder al paso 3. Si sí lo está:
Guía del Usuario de la Aplicación MapDesigner
Inicio de Sesión Único
a. En la lista de caída-abajo Base de datos, todas las bases de datos de sistema ODBC actualmente definidas en la computadora se listan. Seleccionar la base de datos que se desea utilizar para la aplicación.
b. Hacer clic en [OK].3. Si está enlazada la cuenta Windows con un usuario, el siguiente mensaje mostrado dirá:
"Intentando iniciar automáticamente su sesión usando su cuenta Windows. Para evitar eso, presionar SHIFT." Para ser conectado automáticamente, no hacer nada.
4. El sistema puede estar configurado para pedir confirmación de que se tiene autorización para utilizar la aplicación. Para aceptar los términos del aviso de autorización, hacer clic en [Sí].
5. Si la segmentación no fue activada, no hacer este paso. Si la segmentación está activada:
a. La ventana Seleccionar Segmento se muestra. Seleccionar el segmento al cual conectarse.b. Hacer clic en [OK].
Iniciar Sesión Utilizando Inicio de Sesión Único ManualTanto los usuarios que quieren iniciar sesión en OnGuard usando un nombre de usuario y contraseña LDAP como los usuarios que quieren iniciar sesión usando una cuenta con dominio Windows, podrán hacerlo usando inicio de sesión único manual.
1. Hacer clic en el botón Iniciar, después seleccionar Programas > OnGuard 2012 y en seguida seleccionar la aplicación deseada.
2. El sistema puede estar configurado para pedir que se elija la base de datos en la que se iniciará sesión. Si no lo está, proceder al paso 3. Si sí lo está:a. En la lista de caída-abajo Base de datos, todas las bases de datos de sistema ODBC
actualmente definidas en la computadora se listan. Seleccionar la base de datos que se desea utilizar para la aplicación.
b. Hacer clic en [OK].3. Si está enlazada la cuenta Windows con un usuario, el siguiente mensaje mostrado dirá:
"Intentando iniciar automáticamente su sesión usando su cuenta Windows. Para evitar eso, presionar SHIFT." Para conectarse manualmente o usando otro nombre de usuario y contraseña, presionar la tecla SHIFT. La ventana Iniciar Sesión se abre.
a. En el campo Directorio, seleccionar el directorio al cual conectarse. El default es <Interno>.b. En el campo Nombre Usuario, introducir el nombre de usuario asignado. No registrar
domino\nombre de usuario, registrar el nombre de usuario solamente.c. En el campo Contraseña, introducir la contraseña Windows asignada.d. Seleccionar Recordar el nombre del usuario y el directorio si quiere que sean
seleccionados automáticamente los valores Nombre Usuario y Directorio durante la próxima conexión.
e. Hacer clic en [OK].4. El sistema puede estar configurado para pedir confirmación de que se tiene autorización para
utilizar la aplicación. Para aceptar los términos del aviso de autorización, hacer clic en [Sí].5. Si la segmentación no fue activada, no hacer este paso. Si la segmentación está activada:
a. La ventana Seleccionar Segmento se muestra. Seleccionar el segmento al cual conectarse.b. Hacer clic en [OK].
Guía del Usuario de la Aplicación MapDesigner 13
14
6. Solucionar Problemas al Iniciar la Sesión
Si se intentó conexión sin éxito, asegurarse que las siguientes condiciones se hayan cumplido:
• Se introdujo una combinación nombre usuario/contraseña y un directorio correctos.• Si el sistema está configurado para mostrar una advertencia, los términos deberán estar
aceptados.• Existe instalada una licencia válida.• Se tiene permiso para utilizar la aplicación. • Si falló al intentar iniciar sesión, asegurarse de que las siguientes condiciones se hayan cumplido:
– Que se haya ingresado correctamente el nombre de usuario y contraseña para el directorio seleccionado, asegurarse de que el usuario tenga permisos para utilizar la aplicación.
– Si el sistema está configurado para mostrar una advertencia de autorización, asegurarse de aceptar los términos.
– Verificar que el archivo acs.ini tenga los ajustes correctos para Puerto y Anfitrión de LicenseServer. El servicio LS License Server debe iniciarse en el anfitrión especificado.
– Iniciar sesión en la aplicación License Administration para verificar que se haya instalado una licencia válida.
– El software basado en licencias debe ser activado.– Las licencias USB y Parallel deben tener instalados los drivers de llave de licencia.– Si se utiliza el inicio de sesión único, asegurarse que el usuario PC con que inició sesión esté
ligado a un usuario OnGuard interno a través de un directorio operacional.
Asignar Directorio y Cuentas Internas al UsuarioEs posible asignar tanto una cuenta interna y una o más cuentas de directorio a un sólo usuario. Asignar ambos tipos de cuentas aumenta la flexibilidad del sistema durante el proceso de autenticación. Si el directorio de servicios no está funcionando o no se puede encontrar desde la estación de trabajo en la cual está inicializado el usuario, entonces ese usuario puede usar la cuenta interna en su lugar.
Sin embargo usar ambos tipos de cuentas significa que es necesario administrar los nombres de cuentas de usuarios internas y contraseñas además de administrar las cuentas de directorio. Permitir a un usuario inicializar en modos múltiples aumenta la probabilidad de que el acceso de ese usuario al sistema se comprometa. Por esta razón se recomienda estandarizar ya sea en la cuenta interna o en cuenta de directorio, pero no en ambas.
Hay casos en los que tiene sentido asignar a un usuario tanto una cuenta interna como una cuenta de directorio. En un sistema en el que las cuentas de directorio son de uso predominante, también se puede asignar una cuenta interna a un usuario que necesite acceso al sistema desde localidades en donde el servicio de cuenta de directorio no está disponible. Si predomina el uso de cuentas internas, se puede asignar una cuenta de directorio a un usuario ya que no necesita ingresar una contraseña para inicializar.
Mostrar un MapaHay varias formas de mostrar un mapa existente.
1. En Listado de Mapas, seleccionar el nombre del mapa que se desea mostrar.2. Hacer una de las siguientes acciones:
Guía del Usuario de la Aplicación MapDesigner
Asignar Directorio y Cuentas Internas al Usuario
• Hacer clic en el botón abrir barra de herramientas.• En el menú Mapas seleccionar Cargar.• Hacer clic doble sobre el mapa deseado en Lista de Mapas.• Presionar<Ctrl> + <L> en el teclado• Presionar <Enter> en el teclado
Nota: La ventana Mapas mantiene sólo un mapa a la vez. Si la ventana Mapas ya contiene un mapa, el sistema de control de acceso pedirá que se salve antes de cargar un mapa nuevo.
Reajustar el Tamaño de las Ventanas de Listado y MapasLa ventana de la aplicación MapDesigner se divide en dos secciones separadas por una barra divisoria:
• La sección a la izquierda se llama Ventana de Listado. Cuando se inicia la aplicación MapDesigner, la ventana Listado contiene dos entradas, Mapas y Objetos de Configuración del Sistema. Cada uno se puede expandir, como se describe en Mapas y Listas Objetos Configuración de Sistema página 19.
• La sección a la derecha se llama Ventana de Mapas. Inicialmente está vacía y se utiliza para crear y mostrar mapas.
Se puede mover la barra divisoria y cambiar los tamaños relativos de las ventanas de Listado y de Mapas. Ésto es útil si se tiene un mapa demasiado grande o cuando se desea expandir la lista. Hay dos maneras de re apuntar la barra divisoria:
• Posicionar el apuntador del ratón sobre la barra divisoria. El apuntador toma la forma de una flecha dividida. Hacer clic y arrastrar la barra divisoria a la posición deseada.
• Seleccionar Dividir en el menú Ventana. El apuntador toma la forma de una flecha dividida encima de una barra dividida. Mover el apuntador a la posición deseada y hacer clic para anclar la barra dividida.
Finalizar Sesión en la AplicaciónAl terminar sesión en la aplicación, se cierra la aplicación completa.
1. Seleccionar Terminar Sesión del menú Mapas.2. Si un mapa está abierto, se cierra automáticamente. Si hay cambios por salvar se preguntará si se
desean salvar antes de que se cierre el mapa.
Nota: Después de terminar sesión en la aplicación la ventana principal permanece abierta pero la mayoría de las opciones del menú de la barra de herramientas estarán agrisadas. Para tener acceso a todas las funciones de la aplicación se deberá iniciar sesión nuevamente.
Salir de la Aplicación1. Se puede cerrar y salir de la aplicación de la manera siguiente:
• Hacer clic doble en el icono localizado en el extremo superior izquierdo de la barra de título. Si se pide terminar sesión, hacer clic en el botón [Sí].
• Hacer clic sencillo en el icono que se encuentra en el extremo superior izquierdo de la barra de título y seleccionar Cerrar. Si se pide terminar sesión, hacer clic en el botón [Sí].
Guía del Usuario de la Aplicación MapDesigner 15
16
• Hacer clic en botón de cerrar en la esquina superior derecha de la ventana. Si se pide terminar sesión, hacer clic en el botón [Sí].
• Seleccionar la opción Salir en el menú Mapas.2. Si hay trabajo por salvar, se muestra el siguiente mensaje:
3. Si se muestra esta ventana, hacer una de las siguientes acciones:• Hacer clic en el botón [Sí] para salvar los cambios y cerrar la aplicación MapDesigner.• Hacer clic en el botón [No] para abandonar cambios y cerrar la aplicación MapDesigner.• Hacer clic en el botón [Cancelar] para continuar la sesión en la aplicación MapDesigner.
Guía del Usuario de la Aplicación MapDesigner
CAPÍTULO 2 Ventana Principal de la Aplicación MapDesigner
Barra DivisoriaUna barra vertical que divide una ventana y se utiliza para ajustar los tamaños relativos de dos subventanas—en este caso, la ventana de Listado y la ventana de Mapas.
Ventana de ListadoContiene la lista de Mapas—incluyendo todos los mapas que existen actualmente en la base de datos y los Objetos de Configuración del Sistema—incluyendo todos los componentes de hardware del sistema OnGuard configurados actualmente. Para más detalles, referirse a Mapas y Listas Objetos Configuración de Sistema página 19.
Ventana MapasMuestra ya sea la selección del mapa actual o un mapa nuevo en proceso de creación.
Caja DelimitadoraUn lindero alrededor de los extremos inferior y derecho del mapa, que se utiliza para alterar el tamaño del mapa en la ventana Mapas.
Barra de EstadoEl área a lo largo de la parte inferior de la ventana que contiene una explicación y/o información del estado relativa a la ubicación del cursor.
Botón de Reajuste de TamañoUna área triangular que contiene varias líneas diagonales ubicada en el extremo inferior derecho de una ventana. Al hacer clic y arrastrar el botón de reajuste de tamaño se puede cambiar el ancho y largo de la ventana.
Icono Control-MenúUn icono para la ventana asociada localizado en el extremo superior izquierdo de la barra de título. Al hacer doble clic en esta caja se muestra un menú para mover, modificar el tamaño y cerrar la ventana.
Guía del Usuario de la Aplicación MapDesigner 17
18
Menús y Barra de HerramientasLa barra de menú es una lista horizontal de opciones que aparece en la parte superior de la ventana principal. Cada opción tiene un menú de caída abajo. Una barra de herramientas es una hilera de botones posicionados por default justo abajo de la barra de menú.
Los operadores pueden personalizar la barra de herramientas; pueden:
• Cambiar la barra de herramientas de barra anclada a barra flotanteLas barras de herramientas están ancladas por default y mostradas en hileras horizontales debajo de la barra de menú. Es posible cambiar la barra de herramientas de barra anclada a barra flotante, lo que permite colocarla en cualquier lugar en la ventana principal.
• Controlar si se muestra la barra de herramientasPor default, la barra de herramientas se muestra. Se puede controlar si se muestra o no la barra de herramientas seleccionando o no Barra de herramientas en el menú Ver.
Para más detalles, referirse a Cómo Utilizar las Barras de Herramientas página 19.
Opciones del MenúFavor de consultar la tabla siguiente para identificar las opciones disponibles para cada opción de menú y el botón de barra de herramientas asociado.
Menú Mapa
Nuevo
Muestra la ventana Abrir Imagen Fondo Mapa. Seleccionar un fondo de mapa que será usado para crear un mapa nuevo.Si el usuario tiene acceso a segmentos múltiples, primero se les pedirá seleccionar el segmento al cual se aplicará el mapa nuevo.
Cargar
Carga o muestra el mapa seleccionado. (Primero se debe seleccionar un mapa de la lista Mapas.)
Salvar
Salva el mapa actual.
Salvar ComoSalva los contenidos de la ventana con el nombre de mapa que se elija.
RenombrarCambia el nombre del mapa que se haya seleccionado actualmente en la lista de mapas.
Imprimir
Imprime el mapa mostrado.
Guía del Usuario de la Aplicación MapDesigner
Mapas y Listas Objetos Configuración de Sistema
Vista Previa de Impresión
Muestra los contenidos de la ventana Mapas para verlos antes de imprimir.
Definición de ImpresiónEstablece las características de la impresora.
Inicio de SesiónTrae el diálogo en donde se puede escribir la ID de usuario y contraseñas, todavía no se ha iniciado la sesión.
Cambiar la ContraseñaAbre el diálogo Cambiar Contraseña, permitiéndole cambiar la contraseña (se debe tener el permiso de nivel de sistema correspondiente para hacerlo).
Finalizar SesiónSe desconecta de la aplicación MapDesigner.
SalirSe desconecta y finaliza la sesión en la aplicación MapDesigner.
Menú Ventana
DividirAjusta los tamaños relativos de las porciones de la Ventana de la Aplicación MapDesigner, a la izquierda (ventana Listado) y a la derecha (ventana Mapas).
Cómo Utilizar las Barras de HerramientasLa aplicación MapDesigner utiliza una barra de herramientas Windows estándar.
1. Si se desea mostrar el nombre de un botón de la barra de herramientas, apuntar al botón con el ratón (sin hacer clic).
2. Si se desea usar un botón de la barra de herramientas para ejecutar una función o un comando, hacer clic en el botón de la barra de herramientas usando el botón de ratón izquierdo.
3. Si se desea cambiar la barra de herramientas de anclada a flotante o viceversa, hacer clic doble en un espacio vacío entre los botones de la barra de herramientas.
4. Si se desea ocultar o mostrar la barra de herramientas, desde el menú Ver seleccionar Barra de herramientas. Una marca aparece cerca de la barra de herramientas si no está oculta. Alternar la barra de herramientas para ocultarla o mostrarla.
Mapas y Listas Objetos Configuración de SistemaEl extremo izquierdo de la ventana principal de la aplicación MapDesigner se llama Ventana Listado e incluye una lista de Mapas y una lista de Objetos de Configuración de Sistema. La lista Mapas incluye todos los mapas definidos actualmente. La lista Objetos de Configuración de Sistema incluye áreas Anti-passback y cualquier dispositivo definido en el sistema OnGuard.
La información en la ventana se muestra en orden jerárquico, también llamado orden en árbol o en rama. Cada entrada en la lista contiene el nombre de un dispositivoárea, o . Dentro de la lista Objetos de Configuración de Sistema, paneles de acceso tiene la mayoría de entradas a la izquierda, por orden
Guía del Usuario de la Aplicación MapDesigner 19
20
alfabético. Para un controlador específico, un dispositivo conectado a éste se lista debajo, con sangría a la derecha. Cada dispositivo conectado con esos dispositivos se lista debajo del dispositivo y se escribe con sangría más a la derecha. En cambio, todas las sub entradas del listado Mapas se encuentran en el mismo nivel de jerarquía ya que todas son del mismo tipo (p. e. mapas). Las entradas listado de Mapas están en orden alfabético.
Cada tipo de entrada se identifica con un gráfico o icono. Éstos incluyen pero no están limitados a:
Iconos de Mapas
Icono Indica
Panel de Acceso
Zona de Cuenta
Grupo de Acciones
Entrada Alarma/Cámara
Grupo Enmascarar Alarma
Salida Alarma/Cámara
Grupo Salida Alarma
Panel de Alarma
Área Anti-passback
Grupo Cámara
Cámara CCTV
Monitor CCTV
Puerta
Puerta de Utilización de Localidad
Dispositivo de Fuego
Entrada/salida de Fuego
Panel de Fuego
Guía del Usuario de la Aplicación MapDesigner
Mapas y Listas Objetos Configuración de Sistema
Lista de Funciones
Zona Peligrosa
Grupo de Entrada
Aplicación IntelligentVideo
Servidor de IntelligentVideo
Intercambio de Intercomunicación
Estación de Intercom
Área de Intrusión
Panel de Intrusión
Zona de Intrusión
Mapa
Matricial
Grupo de Monitores
Relé No en Bordo
Panel de Cerradura Fuera de Línea
Relé en Bordo
Grupo de Salidas
Panel de Seguridad Personal
Lectora
Grupo Lectoras
Iconos de Mapas (Continuación)
Icono Indica
Guía del Usuario de la Aplicación MapDesigner 21
22
Nota: Para una lista completa de iconos abrir la aplicación MapDesigner, seleccionar Editar > Biblioteca Iconos. Hacer clic en el Icono etiqueta/forma
Se pueden expandir y comprimir las listas Mapas y Objetos Configuración de Sistema utilizando los símbolos siguientes.
Signo de MásHacer clic en este símbolo para expandir la entrada seleccionada a su estado previo. Por ejemplo, si una entrada estaba completamente expandida antes de comprimirse, un clic sobre este botón volverá a desplegarla.
Signo de MenosUn clic sobre este símbolo comprimirá todos los sub niveles de la entrada seleccionada.
Receptor
Cuenta de Receptor
Monitor Remoto
Monitor Remoto Celda de Video
Ubicación Segura
Servidor de Video
Iconos de Mapas (Continuación)
Icono Indica
Guía del Usuario de la Aplicación MapDesigner
CAPÍTULO 3 Crear e Imprimir un Mapa
Las ventanas Letra, Propiedades Elementos Mapa y Vista Previa de Impresión se utilizan para crear e imprimir mapas.
Carpeta Propiedades Elementos Mapa - Forma TextoLa carpeta/ventana Propiedades Elementos Mapa contiene las formas/etiquetas de Icono y Texto. La forma/etiqueta de Icono se utiliza para asignar un icono de mapa o icono de grupo a un elemento de mapa. Para más información acerca de los campos y botones disponibles en la etiqueta Icono referirse a Carpeta Propiedades Elementos Mapa - Forma de iconos página 33.
La forma/etiqueta de texto se utiliza para ingresar texto personalizado para elementos de mapa.
Carpeta Propiedades Elementos Mapa - Campos Forma Texto
Área textoIngresar texto personalizado aquí, hasta 2000 caracteres. Para editar texto, hacer clic derecho y seleccionar cualquiera de las opciones (cortar, copiar, pegar, borrar, seleccionar todas, deshacer cambios de texto).
OKSalva los cambios hechos en las formas/etiquetas y cierra el diálogo.
CancelarSale de la ventana sin salvar los cambios de texto.
AplicarAplica los cambios al mapa actual pero no cierra la ventana Propiedades Elemento Mapa.
AyudaMuestra ayuda en línea sobre este tema.
Guía del Usuario de la Aplicación MapDesigner 25
26
Ventana Letras para Cajas de TextoLa ventana Letras para las cajas de texto es un poco diferente a la ventana Letras para etiquetas.
Campos Ventana Letras
TextoEscribir el texto que se desea mostrar en el mapa.
LetraLista los tipos de letra disponibles en la computadora. Seleccionar la letra en la que se mostrará el texto.
Estilo de letraEspecifica el estilo para la letra seleccionada. Elegir Regular, Negritas, Itálicas o una combinación de éstas. Diferentes tipos de letras tienen disponibles diferentes opciones.
TamañoElegir el tamaño de la letra, medido en puntos. Cuanto mayor sea el número, mayor será el tamaño de la letra.
TachadoPone una línea horizontal a través del texto en el campo Texto.
SubrayarSubraya el texto en el campo Texto.
ColorSeleccionar un color de texto.
AlineaciónSeleccionar la forma en que se posiciona el texto dentro de la caja de texto. Se puede elegir a la izquierda, centrado o a la derecha.
MuestraMuestra parte o todo el texto que se escribe en el campo Texto y sus atributos.
OKCierra la ventana Letra e inserta la caja de texto en el mapa.
CancelarCierra la ventana Letra y cancela los cambios.
Ventana Vista Previa de ImpresiónDebido a que la ventana Vista Previa de Impresión se utiliza en otras aplicaciones, algunos botones de la ventana no se aplican a la aplicación MapDesigner.
Guía del Usuario de la Aplicación MapDesigner
Crear un Mapa - Resúmen del Proceso
Campos Ventana Vista Previa de Impresión
ImprimirAbre la ventana Imprimir desde donde se pueden establecer los atributos de impresión e imprimir el mapa.
Siguiente PáginaEste botón no se usa en la aplicación MapDesigner.
Página PreviaEste botón no se usa en la aplicación MapDesigner.
Dos PáginasEste botón no se usa en la aplicación MapDesigner.
AcercarAgranda el mapa. Hay tres niveles de agrandamiento/desmagnificación.
AlejarDesmagnifica o reduce el mapa. Hay tres niveles de agrandamiento/desmagnificación.
CerrarCierra la ventana Vista Previa de Impresión.
Previsualizar ÁreaMuestra el mapa actual. Se puede cambiar la visualización mostrada con un clic en los botones [Acercar] o [Alejar].
Crear un Mapa - Resúmen del ProcesoEl proceso para crear un un mapa monitoreo de sistema OnGuard es fácil y directo. Solamente se siguen los pasos descritos más abajo. Referirse a los procedimientos asociados para instrucciones detalladas.
1. Crear un fondo.2. Iniciar sesión en la aplicación MapDesigner. Automáticamente se entra al modo "mapa nuevo".3. Cargar un fondo (en la ventana Mapa).4. (Opcional) Ajustar el tamaño del fondo.5. Colocar elementos de mapa en el fondo. Elementos de Mapa son iconos del mapa con etiquetas
que representan hardware OnGuard o áreas de Anti-passback.6. (Opcional) Personalizar texto para elementos del mapa.7. (Opcional) Añadir cajas de texto.8. Salvar un mapa nuevo.
Nota: Los Procedimientos para Previsualizar e Imprimir un mapa también se proporcionan en este capítulo.
Guía del Usuario de la Aplicación MapDesigner 27
28
Crear un FondoCada mapa utiliza un fondo como base. Un fondo es un archivo gráfico que contiene los planos o el mapa de unas instalaciones o de una área. Si el archivo no existe, se puede crear uno en papel y escanearlo a la red o se puede crear utilizando un programa de software para gráficos o paint.
IMPORTANTE: No se puede utilizar el software de la aplicación MapDesigner para crear el mapa de fondo.
El sistema OnGuard soporta los siguientes formatos de imágenes (Los archivos GIF no se soportan.):
• Adobe Photoshop (.psd)• AutoCAD DXF (.dxf)• CALS Raster (CAL)• Encap Post Script (.eps)• - Fax/Delrina WinFax FAX• GEM/Ventura IMG (.img)• - IBM IOCA (Image Object Container Architecture) - primera página soportada únicamente
(ICA)• JPEG/JIFIF Archivo Formato de Intercambio (JPG, JIF)• Kodak Photo CD (PCD)• Kodak FlashPix FPX• Lead (CMP)• Macintosh PICT (PCT)• Mac Paint (MAC)• Microsoft Paint (MSP)• Portable Network Graphics (PNG) (reemplazo de GIF)• Targa (RAS, TGA)• TIFF (Tagged Image File Format) (TIF, MPT)• Windows Bitmap (BMP, DIB)• Windows Metafile (EMF, WMF)• WordPerfect Graphic (WPG)• Zsoft PCX/DCX (DCX, PCX)
Cargar un FondoCuando se carga un fondo se inserta su archivo gráfico en la ventana Mapa.
1. Para cargar un fondo para un mapa nuevo o para reemplazar el fondo de un mapa existente, hacer una de las siguientes opciones:• Hacer clic en el botón de barra de herramientas fondo.• Seleccionar la opción Nuevo del menú Mapa.
2. Si se está utilizando una base de datos segmentada, se pedirá seleccionar un segmento para asociarlo al mapa.
3. Se muestra la ventana Abrir Imagen Fondo Mapa.
Guía del Usuario de la Aplicación MapDesigner
Crear un Mapa - Resúmen del Proceso
4. Utilizar la lista de caída abajo Buscar en y los botones adyacentes para navegar al drive y directorio que se elija. Después seleccionar el fondo.
5. Hacer clic en el botón [Abrir] o hacer clic doble en el nombre del archivo para insertar la imagen seleccionada en la ventana.
Importar un Archivo de Imagen Multi-ResoluciónSi el archivo de imagen que se está importando es una imagen multi-resolución la siguiente caja de diálogo aparecerá. Aquí se puede elegir la resolución para la imágen a importar.
Modificar el Tamaño de un FondoSe puede cambiar el tamaño del fondo de una imágen dentro de la ventana Mapa.
1. Colocar el apuntador del ratón sobre el punto cuadrado negro localizado en la esquina inferior derecha de la caja que rodea la imagen. Es probable que se necesite utilizar la barra desplegable para localizar el punto cuadrado negro.
2. El apuntador se conviete en una flecha de cabeza doble. Hacer clic y arrastrar en forma simultánea cambia el ancho y alto de la imagen. La relación de aspecto (relación entre altura y anchura) se mantiene cuando se ajusta la dimensión de la imagen.
3. Liberar el botón del ratón cuando el fondo alcance las dimensiones deseadas.4. Si se añaden elementos de mapa y cajas de texto antes de ajustar las dimensiones del fondo, los
elementos del mapa y las cajas de texto se mueven en forma automática para mantener sus posiciones relativas en el mapa. Sin embargo, NO se modifica su tamaño.
Guía del Usuario de la Aplicación MapDesigner 29
30
Colocar Iconos en un FondoUna vez que se ha cargado el fondo en la ventana Mapa, se pueden colocar iconos representando los componentes de hardware del sistema OnGuard,, áreas, o grupos de acciones en el fondo.
1. Abrir un mapa. Para más detalles, referirse a Mostrar un Mapa página 14.2. Expandir la lista de Mapa y la lista Objetos Configuración de Sistema. Para más detalles,
referirse a Mapas y Listas Objetos Configuración de Sistema página 19.3. Hacer clic y arrastrar los iconos del mapa desde la ventana Lista a la ventana Mapa. Colocar los
iconos en posiciones correspondientes a las localizaciones físicas del componente de hardware o área.
4. Si no existe el icono en la lista de objetos de configuración del sistema, se debe configurar en la aplicación System Administration y asociar el dispositivo o área con el mismo segmento con el que está asociado el mapa.• Para procedimientos para definir un dispositivo o área buscar el nombre del dispositivo o
buscar cualquier área de Anti-passback en la Guía del Usuario de la aplicación System Administration o en el archivo de Ayuda.
• Después de definir el dispositivo o área en la aplicación System Administration, seleccionar Administración > Descargar Sistema Completo. Cuando se abre la aplicación MapDesigner el dispositivo debería estar listado en la lista Objetos de Configuración del Sistema.
• Si la aplicación MapDesigner ya está abierta, refrescar la vista seleccionando la opción Refrescar Árbol en el menú Visualizar.
5. Una vez que se coloca un icono en el mapa, no puede arrastrarse fuera del mapa. Para removerlo, se debe seguir el procedimiento siguiente Borrar Items de Mapa página 38.
6. También se pueden enlazar mapas conjuntamente colocando los iconos de mapa sobre el mapa. En la aplicación Alarm Monitoring cuando un Operador hace clic en el icono del mapa, se muestra un mapa nuevo. Ésto es útil en situaciones en donde se tiene tanto un mapa general de la facilidad como mapas más detallados de áreas dentro de la facilidad. Alguien que esté utilizando la aplicación Alarm Monitoring puede mostrar el primer mapa y si es necesario visualizar un mapa más detallado haciendo clic en el icono del mapa.
Personalizar Texto para Elementos de MapaTexto personalizado, hasta 2000 caracteres, pueden añadirse a un elemento de mapa. Este texto se muestra en mapas en la aplicación Alarm Monitoring como una herramienta de consejos.
1. Mostrar un mapa en la aplicación MapDesigner.2. Hacer clic derecho en un elemento del mapa y seleccionar Propiedades.3. Se muestra la ventana propiedades elemento mapa. Hacer clic en Texto etiqueta/forma. Para más
detalles, referirse a Carpeta Propiedades Elementos Mapa - Forma Texto página 25.4. Escribir hasta 2000 caracteres de texto.
Nota: Se puede hacer clic derecho en el texto para cortar, copiar, pegar, borrar, seleccionar todo y deshacer cambios al texto.
5. Hacer clic en el botón [OK].6. Salvar el mapa.
Añadir Cajas de TextoSe pueden añadir cajas de texto en cualquier lugar en un mapa y cada caja contendrá la información que se desee. Todas las cajas de texto tienen el mismo formato.
Guía del Usuario de la Aplicación MapDesigner
Crear un Mapa - Resúmen del Proceso
1. Hacer clic en el botón Texto de la barra de herramientas o seleccionar Insertar Texto en el menú Editar
2. Posicionar el ratón en donde se desea añadir texto, entonces hacer clic y arrastrar para crear una caja de texto como se muestra más abajo.
3. En cuanto se libera el ratón, aparece la ventana Letra. Para más detalles, referirse a Ventana Letras para Cajas de Texto página 26.
4. En el campo Texto, escribir el texto que se desea colocar en el mapa.5. Elegir las características de texto que se deseen. Tener en cuenta que el color es en especial
importante. Por ejemplo, el texto blanco no será visible sobre un fondo blanco.6. Hacer clic en el botón [OK] para cerrar la ventana Letra.
Salvar un Mapa Nuevo1. Para salvar un mapa nuevo, hacer una de las siguientes acciones:
• Hacer clic en el botón Salvar de la barra de herramientas.• Elegir Salvar como en el menú Mapas.
2. Se abre la ventana Salvar Mapa Como. Escribir un nombre descriptivo del mapa de hasta 255 caracteres (se pueden usar espacios).
a. Cada mapa debe tener un nombre único. Si se intenta salvar un mapa usando el nombre de un mapa existente, se muestra el siguiente mensaje de error:
b. Hacer clic en [OK] para cerrar el mensaje de error. c. Repetir los pasos 1 y 2, escribiendo solamente un nombre único para el mapa.
3. Hacer clic en el botón [OK] para cerrar la ventana Salvar Como. El nombre del mapa se añade a la lista de Mapas.
Guía del Usuario de la Aplicación MapDesigner 31
32
Previsualizar un MapaSe puede visualizar un mapa antes de imprimirlo.
1. Con un mapa desplegado en la ventana Mapa, elegir Vista Previa de Impresión en el menú Mapa.
2. Se muestra la ventana Previsualizar. Para ver la ventana Vista Previa de Impresión, referirse a Ventana Vista Previa de Impresión página 26.
3. El mapa ajusta su tamaño al de la ventana, a la vez que mantiene la relación alto-ancho.4. Debido a que la ventana Previsualizar se utiliza en otras aplicaciones, algunos botones de la
ventana no se aplican a la aplicación MapDesigner. Los botones que son útiles para previsualizar el mapa se describen más abajo. • [Imprimir] - abre la ventana Imprimir, desde donde puede imprimir o ajustar los atributos
para imprimir (referirse al procedimiento "Imprimir un Mapa").• [Acercar] - magnifica las imágenes del mapa y página dentro de la ventana. Hay tres estados
de acercamiento (niveles de aumento).• [Alejar] - reduce las imágenes del mapa y página dentro de la ventana. Hay tres estados de
acercamiento (niveles de aumento).• [Cerrar] - cierra la ventana Previsualizar.
Imprimir un MapaHay cuatro formas de imprimir un mapa.
1. En la ventana de la aplicación MapDesigner, hacer una de las siguientes cosas:• Hacer clic en el botón Imprimir de la barra de herramientas.• Elegir Imprimir en el menú Mapa.• Presionar <Ctrl> + <P> en el teclado• Hacer clic en el botón [Imprimir] desde la ventana Previsualizar
2. Se muestra una ventana Imprimir estándar. Referirse a la guía del usuario de Windows para ayuda. Notar que cada mapa tiene solamente una página para imprimir.
3. Seleccionar las características de la impresión. 4. Hacer clic en el botón [OK] para imprimir el mapa.
Guía del Usuario de la Aplicación MapDesigner
CAPÍTULO 4 Modificar Mapas Existentes
La ventana/carpeta Propiedades Elementos Mapa y la ventana Letra se utilizan para modificar mapas existentes.
Carpeta Propiedades Elementos Mapa - Forma de iconosLa carpeta/ventana Propiedades Elementos Mapa contiene las formas/etiquetas de Icono y Texto. La forma/etiqueta de Icono se utiliza para asignar un icono de mapa o icono de grupo a un elemento de mapa. La forma/etiqueta de texto se utiliza para ingresar texto personalizado para elementos de mapa. Para información adicional acerca de la forma/etiqueta de texto, referirse a Carpeta Propiedades Elementos Mapa - Forma Texto página 25.
Carpeta Propiedades Elementos Mapa - Campos Forma Texto
Icono sencillo (utiliza el mismo icono para todos los estados de hardware):Muestra iconos individuales para representar el hardware asociado, sin importar su estado.
Grupo de iconos (utiliza un icono diferente para cada estado de hardware):Muestra grupos de iconos que contienen iconos para representar diferentes estados del hardware asociado.
Biblioteca de IconosLanza la ventana Biblioteca Iconos de Mapa que permite añadir/modificar/borrar iconos de mapa personalizados y grupos de iconos. La ventana Biblioteca de Iconos también se utiliza para seleccionar cuál icono o grupo de iconos se asignará automáticamente a un elemento de mapa recientemente insertado.
OKSalva los cambios hechos en las formas/etiquetas y cierra el diálogo.
Guía del Usuario de la Aplicación MapDesigner 33
34
CancelarSale de la ventana sin salvar ninguna de las selecciones de icono/grupo de iconos. Sin embargo, los cambios efectuados en la Carpeta de Biblioteca/ventana (lanzada al presionar el botón [Biblioteca de Iconos]) no se cancelarán.
AplicarAplica los cambios al mapa actual pero no cierra la carpeta/ventana Propiedades Elemento Mapa.
AyudaMuestra ayuda en línea sobre este tema.
Ventana Letra para Etiquetas
Ventana Letra para Campos Etiquetas
LetraLista los tipos de letra disponibles en la computadora. Seleccionar la letra en la que se mostrará el texto.
Estilo de letraEspecifica el estilo para la letra seleccionada. Elegir Regular, Negritas, Itálicas o una combinación de éstas. Diferentes tipos de letras tienen disponibles diferentes opciones.
TamañoElegir el tamaño de la letra, medido en puntos. Cuanto mayor sea el número, mayor será el tamaño de la letra.
TachadoColoca una línea horizontal a través de la etiqueta.
SubrayarSubraya la etiqueta.
ColorSeleccionar un color de etiqueta.
ScriptDetermina el estilo de escritura.
MuestraMuestra parte o todos los atributos de la etiqueta.
OKCierra la ventana Letra y aplica los cambios de letra.
CancelarCierra la ventana Letra y cancela los cambios.
Guía del Usuario de la Aplicación MapDesigner
Procedimientos para Modificar Mapas Existentes
AyudaMuestra información de ayuda en línea.
Procedimientos para Modificar Mapas ExistentesLos mapas se pueden modificar como sigue.
Mostrar un MapaHay varias formas de mostrar un mapa existente.
1. En Lista de Mapas de la Ventana Listados, seleccionar el nombre del mapa que se desea mostrar.2. Hacer una de las siguientes acciones:
• Hacer clic en el botón abrir barra de herramientas.• En el menú Mapas seleccionar Cargar.• Hacer clic doble sobre el mapa deseado en Lista de Mapas.• Presionar<Ctrl> + <L> en el teclado• Presionar <Enter> en el teclado
Nota: La ventana Mapas mantiene sólo un mapa a la vez. Si la ventana Mapa ya contiene un mapa, el sistema OnGuard lo advierte para que se salve el primer mapa antes de cargar uno nuevo.
Reajustar el Tamaño de las Ventanas de Listado y MapasLa ventana de la aplicación MapDesigner se divide en dos secciones separadas por una barra divisoria:
• La sección a la izquierda se llama Ventana de Listado. Cuando se inicia la aplicación MapDesigner, la ventana Listado contiene dos entradas, Mapas y Objetos de Configuración del Sistema. Cada uno se puede expandir, como se describe en Mapas y Listas Objetos Configuración de Sistema página 19.
• La sección a la derecha se llama Ventana de Mapas. Inicialmente está vacía y se utiliza para crear y mostrar mapas.
Se puede mover la barra divisoria y cambiar los tamaños relativos de las ventanas de Listado y de Mapas. Ésto es útil si se tiene un mapa demasiado grande o cuando se desea expandir la lista. Hay dos maneras de re apuntar la barra divisoria:
• Posicionar el apuntador del ratón sobre la barra divisoria. El apuntador toma la forma de una flecha dividida. Hacer clic y arrastrar la barra divisoria a la posición deseada.
• Seleccionar Dividir en el menú Ventana. El apuntador toma la forma de una flecha dividida encima de una barra dividida. Mover el apuntador a la posición deseada y hacer clic para anclar la barra dividida.
Cargar un Mapa ExistentePara cargar un mapa existente hacer clic doble en el nombre del mapa en la ventana de lista.
Guía del Usuario de la Aplicación MapDesigner 35
36
Remplazar un Fondo ExistentePara más detalles, referirse a Cargar un Fondo página 28.
Seleccionar Componentes de MapaExisten varias formas de seleccionar artículos individuales o múltiples (cajas de texto y elementos de mapa). Una vez que se selecciona un artículo se pueden borrar, mover, alterar de tamaño y editar sus propiedades. Si se selecciona múltiple se pueden borrar o mover todos los artículos en el grupo en forma simultánea.
• Para seleccionar un artículo y des seleccionar todo lo demás hacer clic en el artículo.• Para seleccionar artículos múltiples hacer clic y arrastrar (como cuando se dibuja una caja de
texto) sobre múltiples artículos.• <Ctrl> + clic en un artículo específico alterna entre seleccionar y des seleccionar ese artículos
SIN afectar ninguna otra selección.• Para des seleccionar todo, hacer clic en un espacio vacío.
Cambiar el Tamaño de las Cajas de Texto
Nota: No confundir cambiar cajas de texto con cambiar etiquetas de elemento de mapa. Esos procedimientos aplican a cajas de texto solamente.
1. Seleccionar una caja de texto. Para más detalles, referirse a Seleccionar Componentes de Mapa página 36.
2. Posicionar el ratón sobre uno de los puntos cuadrados negros (indicadores) que bordean la caja de texto. Notar que los indicadores son negros así es que no se distinguirán sobre un fondo negro.El apuntador se convierte en una flecha doble. Hacer clic y arrastrar la caja para modificar su tamaño.
Nota: Al ajustar el tamaño de la caja de texto la opción envolver palabra puede colocar palabras en lineas múltiples. Sin embargo, las palabras pueden esas truncadas, mal divididas si no caben en la caja. La alineación que se elija en la ventana Letra puede también ser un factor.
Cambiar los Atributos Letra y Contenido de Cajas de Texto
Nota: No confundir cambiar cajas de texto con cambiar etiquetas de elemento de mapa. Esos procedimientos aplican a cajas de texto solamente.
1. Para cambiar el contenido de texto y atributos de letra. Hacer una de las siguientes acciones:• Hacer clic doble sobre la caja de texto para mostrar la ventana Fuente.• Seleccionar la caja de texto y seleccionar Propiedades desde el menú Editar.• Hacer clic derecho en la caja de texto, después seleccionar Propiedades.• Seleccionar la caja de texto y entonces presionar <Alt> + <Entrar>.
2. La ventana Abrir se muestra. Editar atributos del texto y letra. Para más detalles, referirse a Ventana Letra para Etiquetas página 34.
Guía del Usuario de la Aplicación MapDesigner
Procedimientos para Modificar Mapas Existentes
Mover Cajas de Texto y Elementos de MapaColocar el apuntador del ratón sobre la caja de texto o elementos de mapa. Cuando el apuntador se convierte en una flecha de cuatro cabezas, hacer clic y arrastrar el item a su nueva ubicación.
Cambiar la Apariencia de Etiquetas Elemento de MapaCuando se modifica la apariencia de etiquetas, el cambio es global. Esto significa que a diferencia de las cajas de texto, todas las etiqueta elementos de mapa en el mapa cambiarán.
1. Para cambiar las características de la etiqueta, hacer una de las siguientes cosas. No es necesario seleccionar primero un elemento de mapa.• Seleccionar la opción Cambiar Etiqueta Letra desde el menú Editar• Hacer clic derecho en el mapa. Entonces seleccionar la opción Cambiar Letra de Etiqueta.
2. Una ventana Letra (que es un poco diferente que la ventana Letra caja de texto) muestra:
3. Seleccionar las características de letra (nombre del tipo de letra, color, tamaño, estilo y efectos) que se deseen.
4. Hacer clic en el botón [OK] para cerrar la ventana Letra. El mapa muestra las características que se han seleccionado.
Cambiar un Nombre de Mapa1. Para cambiar el nombre que se ha asignado a un mapa, resaltar el nombre actual en la lista
Mapas. 2. Hacer una de las siguientes acciones:
• Elegir Renombrar en el menú Mapa.• Presionar la <barra espaciadora> en el teclado.
3. Escribir el nombre nuevo.
Salvar un Mapa ExistenteSi se efectúan cambios a un mapa existente (que ya ha sido salvado) y se desea salvarlo utilizando el nombre del mapa existente hacer una de las siguientes cosas:
• Hacer clic en el botón Salvar de la barra de herramientas.• Elegir Salvar en el menú Mapa.
Guía del Usuario de la Aplicación MapDesigner 37
38
• Presionar <Ctrl> + <S> en el tecladoPara salvar el mapa utilizando un nombre diferente Salvar Como del menú Mapa. Ambos nombres de mapa se muestran en la lista Mapas.
Borrar Items de MapaSe pueden borrar items individuales o múltiples (elementos de mapa y/o cajas de texto) en un mapa.
1. Escoger el(los) items(s) que se desea borrar.2. Hacer una de las siguientes acciones:
• Clic derecho, entonces seleccionar Borrar en el menú emergente.• Seleccionar Borrar en el menú Editar.• Presionar <Borrar> en el teclado.
3. El item es removido del mapa. No se dará previo aviso.
Borrar un Mapa1. Seleccionar el nombre de un mapa en la lista Mapas de la ventana Listados.2. Hacer una de las siguientes acciones:
• Seleccionar Borrar en el menú Editar.• Presionar <Borrar> en el teclado.
3. La barra de estado indica "Borrando mapa" y una ventana similar a la que aparece abajo se muestra.
4. Hacer clic en el botón [Sí]. El nombre del mapa se añade a la lista Mapas.
Guía del Usuario de la Aplicación MapDesigner
CAPÍTULO 5 Administrar Iconos de Mapa e Iconos de Grupos
La aplicación MapDesigner permite la representación gráfica del estado actual de un dispositivo de hardware. Por ejemplo, el elemento de mapa para una salida de alarma puede ajustarse para que su
icono cambie de a cuando el estado del dispositivo de salida pasa de activo a normal.
Ésto se hace en la aplicación MapDesigner asignando iconos de mapa múltiples al elemento del mapa, un icono por estado de dispositivo posible. (La aplicación Alarm Monitoring muestra sólo un icono a la vez para un dispositivo. Cuando se encuentran activos estados múltiples, se muestra el icono del estado de mayor prioridad, utilizando el esquema de prioridades que se muestra en la tabla más abajo.)
El conjunto de estados de dispositivo gráfico posible depende del tipo de dispositivo (por lo tanto del tipo de elemento de mapa). Referirse a la tabla más abajo para ejemplos de tipos de elementos de mapa y sus estados de dispositivo.
Nota: Para obtener una lista completa de los tipos de elementos de mapa y sus estados de dispositivo, abrir la aplicación MapDesigner, seleccionar Editar > Biblioteca Iconos. Hacer clic en el Icono etiqueta/forma Grupos.
Opciones de Estatus de Elementos de Mapa
Tipo de elemento de mapa
Estado de dispositivo(s) en orden de prioridad
Panel de Acceso Fuera de Línea, Sabotaje, Falla de Alimentación, Normal
Entrada de Alarma Fuera de Línea, Activo, Falla, Enmascarado, Normal
Grupo Enmascarar Alarma
Fuera de Línea, Normal
Salida de Alarma Fuera de Línea, Normal (Apagado)
Panel de Alarma Fuera de Línea, Sabotaje, Falla de Alimentación, Normal
Guía del Usuario de la Aplicación MapDesigner 39
40
Grupos de Iconos de MapaMultiples iconos de mapa se asignan a un elemento de mapa como grupos de iconos de mapa. Cada grupo de iconos de mapa tiene un nombre, un tipo de elemento de mapa asociado y un icono por cada estado del dispositivo. Por ejemplo, el dispositivo para un elemento de tipo Salida de Alarma puede tener tres estados gráficos: Normal, Fuera de Línea y Encendido. El grupo de iconos en existencia para elementos de camara contiene los iconos siguientes:
Nota: Los Iconos en existencia y los grupos de iconos en existencia son los iconos/grupos de iconos, que se envían con el sistema OnGuard y no pueden renombrarse, modificarse o borrarse. (La actualización de base de datos instala un icono en existencia de estado normal por cada tipo de elemento de mapa y un grupo de iconos en existencia por cada tipo de elemento de mapa de dispositivo). Los Iconos personalizados y grupos de iconos son creados por los usuarios de la aplicación MapDesigner y pueden ser modificados/borrados. Un icono/grupo de iconos por default es un icono en existencia o icono personalizado/grupo de iconos que la aplicación MapDesigner asigna automáticamente a un mapa recién insertado.
Asignar un Grupo de Iconos de Mapa a un Elemento de MapaCuando se asigna un grupo de iconos de mapa a un elemento de mapa, los operadores de Alarm Monitoring que visualizan un mapa verán iconos diferentes para el mismo elemento de mapa
Lista de Funciones Fuera de Línea, Normal
Grupo de Entrada Normal
Enlace de Mapa Normal
Grupo de Salida Normal
Lectora Fuera de Línea, Forzada, Mantenida, Sabotaje, Falla, Desbloqueada, Bloqueada, Falla de Alimentación, Enmascarada, Normal
Grupo Lectora Normal (No aplica a Grupos de Iconos.)
Texto Ninguno (Ni los Iconos ni los Grupos de Iconos son aplicables.)
Opciones de Estatus de Elementos de Mapa (Continuación)
Tipo de elemento de mapa
Estado de dispositivo(s) en orden de prioridad
Guía del Usuario de la Aplicación MapDesigner
Grupos de Iconos de Mapa
dependiendo del estado del dispositivo/elemento de mapa. Por ejemplo el icono para una grabadora de video fuera de línea es diferente cuando la misma grabadora de video está en línea.
Nota: Este procedimiento no aplica a áreas Anti-passback, grupos de entradas o salidas, grupos de lectoras o enlaces a otros mapas. Solamente un icono puede asignarse a esos tipos de elementos.
1. Lanzar el diálogo Propiedades de Elemento de Mapa haciendo clic derecho sobre el elemento y seleccionando Propiedades.
2. Seleccionar Grupo de iconos (utilizar un icono diferente para cada estado de hardware): botón de radio.
3. Seleccionar un grupo de iconos.
Nota: Los grupos en existencia (default) y grupos personalizados para el tipo de elemento de mapa que se está editando serán listados.
4. Hacer clic en el botón [OK].
Asignar un Sólo Icono de Mapa a un Elemento de MapaDespués de la asignación de un sólo icono de mapa a un elemento de mapa, los operadores de Alarm Monitoring que visualizan un mapa verán el mismo icono para un elemento de mapa sin importar el estado del dispositivo/elemento de mapa.
Nota: ALARMA aún hace flash sobre el elemento cuando está en estado de alarma pero el icono mismo no cambia.
1. Lanzar el diálogo Propiedades de Elemento de Mapa haciendo clic derecho sobre el elemento y seleccionando Propiedades.
2. Seleccionar el Icono sencillo (utilizar el mismo icono para todos los estados de hardware): botón de radio.
3. Elegir un icono de la lista de iconos.
Guía del Usuario de la Aplicación MapDesigner 41
42
Carpeta Biblioteca de Iconos de Mapa• Administrar los iconos de mapa, grupos de iconos e icono/grupo de iconos por default dentro de
los elementos de mapas que acaban de ser insertados.• Seleccionar Biblioteca de Iconos del menú Editar.
OKSalva los cambios hechos en las formas/etiquetas y cierra el diálogo.
CancelarCierra el diálogo y abandona cualquier cambio hecho en las formas/etiquetas.
Volver a CargarVuelve a cargar la biblioteca de iconos (todos los iconos, grupos de iconos y configuración de iconos por default) desde la base de datos y abandona cualquier cambio efectuado al nivel de formas/etiquetas después de la última utilización de la ventana Biblioteca de iconos de mapa.
AyudaMuestra ayuda en línea sobre este tema.
Nota: Para ver los cambios realizados a nivel de biblioteca de iconos dentro de otras estaciones cliente, presionar sobre el botón [Volver a Cargar] en ese diálogo o salir y volver a lanzar la aplicación MapDesigner.
Carpeta Biblioteca de Iconos de Mapa - Forma Iconos• Añadir/modificar/borrar iconos de mapa personalizados.• Seleccionar Biblioteca de Iconos del menú Editar.
Ventana de muestraListado de iconos disponibles actualmente.
AñadirAñade un icono nuevo.
ModificarCambia la imagen de un icono.
BorrarRemueve un icono.
RenombrarCambia el nombre de un icono.
Nota: Los cambios no se escriben en la base de datos hasta que se hace clic en el botón [OK].
Añadir un Icono Personalizado1. Muestra la ventana Biblioteca de Iconos seleccionando Biblioteca de Iconos desde el menú
Editar.
Guía del Usuario de la Aplicación MapDesigner
Carpeta Biblioteca de Iconos de Mapa - Forma Iconos
2. Hacer clic en el botón [Añadir]. 3. Se muestra la ventana Elegir Imagen de Icono. Navegar a la nueva imagen y seleccionarla.
4. Hacer clic en el botón [Abrir]. El icono se inserta en la lista de iconos y requiere que se escriba un nombre de icono único.
5. Escribir el nombre del icono nuevo.
Nota: No se puede asignar un nombre que ya existe. Para remplazar la imagen de un icono personalizado o cambiar el nombre de su etiqueta, referirse a Cómo Modificar o Borrar Iconos Personalizados página 43. No se recomienda cambiar la imagen o etiqueta de un icono en existencia.
Cómo Modificar o Borrar Iconos PersonalizadosSe puede modificar y borrar cualquier elemento del mapa gráfico que se haya creado, así como renombrar su etiqueta.
1. Hacer una de las siguientes acciones:• Hacer clic derecho en un elemento del mapa y seleccionar Propiedades.• Seleccionar un elemento de mapa y seleccionar Propiedades desde el menú Editar.
2. Se muestra la carpeta/ventana Propiedades Elemento Mapa. Hacer clic en el botón [Biblioteca de Iconos].
Guía del Usuario de la Aplicación MapDesigner 43
44
Nota: Aún cuando todos los gráficos parezcan ser del mismo tamaño en la forma de Iconos, éstos se muestran en su tamaño original al colocarlos en el mapa. Por esta razón, se recomienda que cualquier icono que se añada no sea más pequeño que 10 x 10 pixeles y no mayor de 30 x 30 pixeles. El icono por default proporcionado con la aplicación MapDesigner es de 20 x 20 pixeles aproximadamente.
3. Se muestra la carpeta/ventana Biblioteca de Iconos. En la carpeta/ventana Biblioteca de Iconos se puede hacer lo siguiente:• Añadir un icono. Hacer clic en el botón [Añadir] muestra una ventana desde la cual se puede
seleccionar un archivo gráfico para utilizar como un icono de mapa. Seleccionar el gráfico y hacer clic en el botón [Abrir]. La imagen se reemplaza y el cursor brilla en forma intermitente en el campo etiqueta. Escribir una etiqueta para el icono y presionar <Entrar>. Para más detalles, referirse a Añadir un Icono Personalizado página 42.
• Modificar un icono. Hacer clic en el botón [Modificar] después de seleccionar un icono se muestra una ventana desde la cual se puede seleccionar un nuevo archivo gráfico. Seleccionar el gráfico y hacer clic en el botón [Abrir]. La imagen se reemplaza.
• Borrar un icono. Después de seleccionar un icono, seleccionar el botón [Borrar] remueve al icono de la base de datos. No se muestra un mensaje de advertencia.
• Cambiar una etiqueta. Hacer clic en el botón [Renombrar] después de seleccionar un icono resalta la etiqueta del icono. Escribir el nombre nuevo de la etiqueta y presionar <Entrar>.
Biblioteca de Iconos de Mapas - Forma Grupos de IconosPermite añadir/modificar/borrar grupos de iconos de mapa personalizados.
Para mostrar:
• Seleccionar Biblioteca de Iconos en el menú Editar y hacer clic sobre el formulario/etiqueta Grupos de Iconos.
Guía del Usuario de la Aplicación MapDesigner
Biblioteca de Iconos de Mapas - Forma Grupos de Iconos
Ventana de muestraLista todos los grupos de iconos de mapa que existen en el sistema en jerarquía de árbol. El nivel de la raíz (extremo izquierdo) lista cada tipo de elemento de mapa con su icono en existencia mostrado a la izquierda de su nombre. Cada grupo de iconos de mapa para un tipo de elemento de mapa específico se lista en un árbol secundario derivado de ese tipo de elemento de mapa con su icono de estado normal mostrado a la izquierda de su nombre. Cada estado del dispositivo gráfico posible para un tipo de elemento de mapa asociado de grupo se lista en un nodo de hoja derivado del nodo de grupo en el orden de prioridad que utiliza la aplicación Alarm Monitoring cuando determina cuál icono mostrar para el estado actual del dispositivo. El icono para un estado de dispositivo se muestra a la izquierda de su nombre.
Icono para el estado actual seleccionadoLista todos los iconos definidos actualmente para el sistema. Cuando el estado de dispositivo para un grupo de iconos personalizados se selecciona en el árbol de grupos de iconos más arriba, permite asignar cuál icono se debe utilizar para ese estado. De otra forma está desactivado, como se muestra más arriba.
AñadirAñade un grupo de iconos nuevo.
BorrarRemueve un grupo de iconos.
RenombrarCambia el nombre de un grupo de iconos.
Añadir un Grupo de Iconos Personalizados1. Mostrar la forma Grupos de Iconos seleccionando Biblioteca de Iconos en el menú Editar y
hacer clic sobre la forma/etiqueta Grupos de Iconos.2. Seleccionar el grupo en el cuál se desea añadir un grupo de iconos personalizados. 3. Hacer clic en el botón [Añadir].4. Un grupo nuevo se añade con el icono en existencia. Escribir un nombre de grupo único.
5. Hacer clic en el botón [OK].6. Para asignar iconos diferentes a los varios estados de dispositivo/elemento, se deberá reabrir la
forma Grupos de Iconos seleccionando Biblioteca de Iconos en el menú Editar y hacer clic en la forma/etiqueta Grupo de Iconos.
7. Navegar al grupo de iconos personalizados que se acaba de crear.8. Seleccionar el icono de estado de dispositivo/elemento "viejo".9. En el listado Icono para estado seleccionado actual, seleccionar el gráfico nuevo.10. Repetir el paso 9 para cada estado de dispositivo/elemento.
Guía del Usuario de la Aplicación MapDesigner 45
46
Nota: Cambiar el icono por el estado de dispositivo normal también cambia el icono mostrado a la izquierda del nombre de grupo de iconos en el árbol grupo de iconos.
Renombrar un Grupo de Iconos PersonalizadosGrupos de iconos en existencia no pueden renombrarse.
1. Mostrar la forma Grupos de Iconos seleccionando Biblioteca de Iconos desde el menú Editar.2. Seleccionar el grupo de iconos por renombrar.3. Hacer clic en el botón [Renombrar]. 4. Escribir el nombre del grupo de iconos nuevo.5. Hacer clic en el botón [OK].
Borrar un Grupo de Iconos PersonalizadosGrupos de iconos en existencia no pueden borrarse.
1. Mostrar la forma Grupos de Iconos seleccionando Biblioteca de Iconos desde el menú Editar.2. Seleccionar el(los) grupo(s) que se deseen remover. 3. Hacer clic en el botón [Borrar]. 4. El grupo de iconos se remueve sin dar aviso de confirmación. 5. Hacer clic en el botón [OK]. El grupo de iconos se borra de la base de datos y la ventana
Biblioteca de Iconos de Mapa se cierra.
Carpeta Biblioteca de Iconos de Mapa - Forma Iconos por Default• La aplicación MapDesigner permite configurar cuál icono o grupo de iconos será asignado
automáticamente cuando se inserta un nuevo elemento de mapa de un tipo específico en un mapa. Esta configuración se almacena en la base de datos y es global al sistema (p.e. es para todos los mapas y todos los usuarios de la aplicación MapDesigner).
• Para mostrar: Seleccionar Biblioteca de Iconos en el menú Editar y hacer clic sobre la forma/etiqueta Iconos por Default.
Utilizar un icono o grupo de iconos para elementos de mapa nuevo:Esta sección consiste de dos listados: Tipo de Elemento de Mapa, que lista los varios elementos que pueden aparecer en un mapa e Icono por Default/Grupo de Iconos, que lista su imagen correspondiente.
Utilizar por default el siguiente icono:Seleccionar iconos por default.
Utilizar por default el siguiente grupo de iconos:Seleccionar grupos de iconos por default.
Seleccionar Iconos de Mapa por Default y Grupos de IconosTanto un icono único como un grupo de iconos, pueden ser el default de cualquier elemento de mapa de nueva inserción del tipo siguiente: Panel de Acceso, Entrada de Alarma, Salida de Alarma, Grupo Enmascarar Alarma, Panel de Alarma, Lista de Función o Lectora. Para configurar la aplicación
Guía del Usuario de la Aplicación MapDesigner
Carpeta Biblioteca de Iconos de Mapa - Forma Iconos por Default
MapDesigner para que asigne automáticamente un grupo de iconos de mapa a los nuevos elementos insertados para un tipo particular:
1. Mostrar la forma Iconos de Default seleccionando Biblioteca de Iconos en el menú Editar y hacer clic sobre la forma/etiqueta Grupos de Iconos.
2. Seleccionar el tipo de elemento de mapa en el listado Icono por default o grupo de iconos para elementos de mapa nuevos.
3. Seleccionar Utilizar por default el siguiente grupo de iconos: botón de radio.4. Seleccionar un grupo de iconos y hacer clic en el botón [OK].
Guía del Usuario de la Aplicación MapDesigner 47
Índice
AActivar la imposición de contraseña robusta 8Administrar iconos de mapa .......................... 39Advertencia de contraseña de base de datos
pobre ................................................. 10Añadir
cajas de texto ........................................... 30grupos de iconos personalizados .......... 45iconos sencillos ....................................... 42
Asignar .............................................................. 41grupo de iconos de mapa a un elemento 40icono de mapa a un elemento de mapa 41
Atributos de Letra de cajas de texto ............. 36
BBarra de Herramientas
acerca ........................................................ 18cómo se usa .............................................. 19
Biblioteca de Iconos de MapaFormulario de Grupos de Iconos .......... 44Formulario de Iconos ............................. 42Formulario de Iconos por Default ........ 46ventana ...................................................... 42
Borrarelementos de mapa individuales ........... 38elementos de mapa sencillos ................. 38grupos de iconos personalizados .......... 46mapa entero .............................................. 38
CCajas de texto
añadir ........................................................ 30cambiar tamaño ....................................... 36contenido .................................................. 36letra ............................................................ 36
reubicar ..................................................... 37Cambiar
apariencia de etiqueta ............................. 37contenido caja texto ................................ 36contraseña de usuario ............................... 9letra caja texto ......................................... 36nombres de mapa .................................... 37tamaño de caja de texto .......................... 36
Cargar un fondo .............................................. 28Cargar un mapa existente .............................. 35Colocar iconos en un fondo .......................... 30Colocar texto en un fondo ............................. 30Contraseña
activar/desactivar la imposición de contraseñas robustas ................. 8
advertencia de base de datos pobre ...... 10descripción ................................................. 8estándares ................................................... 8
Crear un fondo ................................................. 28Crear un mapa - resúmen del proceso ......... 27Cuentas ............................................................. 10
DDesactivar la imposición de contraseña robusta
8
EElemento del mapa
opciones de estado .................................. 39Elementos del mapa
borrar elementos individuales ............... 38cambiar etiquetas .................................... 37colocar en un fondo ................................ 30personalizar texto .................................... 30reubicar ..................................................... 37
Guía del Usuario de la Aplicación MapDesigner 49
Index
50
FFondos
cargar ........................................................ 28colocar elementos del mapa en ............. 30crear ........................................................... 28modificar tamaño .................................... 29
Formatos de imagen soportados ................... 28Formularios
icono (Propiedades Elementos Mapa) . 33texto (Propiedades Elementos Mapa) .. 25
GGrupo de iconos de mapa - asignar a un
elemento de mapa ........................... 40Grupos de iconos
asignar a un elemento de mapa ............. 40renombrar grupos de iconos .................. 46
Grupos de iconos personalizadosborrar ......................................................... 46renombrados ............................................ 46
IIcono de mapa
administrar ............................................... 39asignar a un elemento de mapa ............. 41grupo ......................................................... 40
Iconosañadir personalizado ............................... 42modificar o borrar ................................... 43
Iconos personalizadosañadir ........................................................ 42modificar o borrar ................................... 43
Imprimir un mapa ........................................... 32Iniciando sesión
sin utilizar la función inicio de sesión único .......................................... 10
usando inicio de sesión único automático 12
usando inicio de sesión único manual . 13Introducción ....................................................... 7
LListas objeto configuración de sistema ....... 19
MMapas
borrar ......................................................... 38borrar elementos individuales ............... 38cambiar nombre ...................................... 37Cargar ....................................................... 35crear ........................................................... 25iconos ........................................................ 20imprimir .................................................... 32imprimir mapas ....................................... 32listas .......................................................... 19previsualizar ............................................. 32previsualizar mapas ................................ 32salvar existente ........................................ 37salvar mapas ............................................ 31salvar nuevo ............................................. 31seleccionar componentes ....................... 36
Mensajes de error .............................................. 9Menú Ventana .................................................. 19Menús
acerca ........................................................ 18Menú Ventana .......................................... 19
OOpciones del menú ......................................... 18
PPersonalizar texto para elementos del mapa 30Previsualizar un mapa .................................... 32
RReajuste de tamaño
fondo ......................................................... 29Ventana .............................................. 15, 35
Remplazar un fondo existente ...................... 36Renombrar
grupos de iconos ..................................... 46grupos de iconos personalizados .......... 46
Reubicar cajas de texto y elementos de mapa . 37
SSalir de la aplicación ...................................... 15
Guía del Usuario de la Aplicación MapDesigner
Index
Salvar ................................................................ 31mapa existente ......................................... 37mapa nuevo .............................................. 31
Seleccionarcomponentes de mapa ............................ 36elementos ................................................. 36
TTabla opciones de estado icono de mapa .... 39Terminar sesión ............................................... 15Tipos de archivo soportados .......................... 28
VVentana Letra
cajas de texto ........................................... 26etiquetas .................................................... 34
Ventana Propiedades Elementos Mapaetiqueta icono .......................................... 33etiqueta texto ........................................... 25
Ventana Vista Previa de Impresión .............. 26
Guía del Usuario de la Aplicación MapDesigner 51
Lenel Systems International, Inc.1212 Pittsford-Victor RoadPittsford, Nueva York 14534 EE.UU.Tel +1-585-248-9720 Fax [email protected]