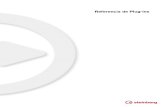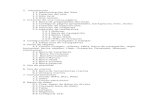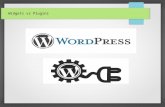guía didáctica - eaula.info · Para ver los contenidos se necesita el plug-in de Macromedia...
-
Upload
phungxuyen -
Category
Documents
-
view
223 -
download
0
Transcript of guía didáctica - eaula.info · Para ver los contenidos se necesita el plug-in de Macromedia...
2
La resolución de pantalla aconsejada es de 1.024 x 768. Para ver los contenidos se necesita el plug-in de Macromedia Flash, que se puede descargar gratuitamente desde la si-guiente dirección web: http://www.macromedia.com/shockwave/download/download.cgi?P1_Prod_Version=ShockwaveFlash (Tiempo de descarga: 1 minuto en módem de 56K). Para poder ver los archivos en formato PDF, se necesita el programa Adobe Reader, que se puede descargar gratuita-mente desde la siguiente dirección web: http://www.adobe.es/products/acrobat/readstep2.html
instruccionesgenerales
3
00. Introducción
01. Acceso al entorno virtual de aprendizaje
02. Aula virtual - Estructura de los cursos
03. Temario
04. Test de apoyo
05. Exámenes
06. Expediente académico
07. Tutorías
08. Foros
09. Preguntas frecuentes
10. Consulta de cursos y mensajes al profesor
11. Secretaría administrativa
índice
5
Introducción
Community Manager, es un proyecto innovador basado en un simulador de realidad virtual dirigido a profesionales de la comunicación y el marketing.
El objetivo del curso es llevar a cabo una acción formativa práctica e interactiva que permita la adquisición de las habilidades y competencias necesarias para ejercer como gestor de Redes Sociales y Comunidades Virtuales.
Los simuladores cuentan con numerosas ventajas en el ámbito de la formación. Permiten reproducir cualquier tipo de entorno y realizar ejercicios y prácticas de alto valor didáctico, potenciando un aprendizaje de mayor nivel.
En el desarrollo del curso deberás poner en práctica tus habilidades tomando decisiones relacionadas con situaciones reales. Se recrean una serie de entor-nos y personajes 3D así como se simulan las diversas situaciones en las que habitualmente se encuentra un profesional de las redes sociales y comunidades online en el desarrollo de sus tareas.
El aprendizaje resulta ameno y motivador.
Los contenidos formativos están estructurados en 6 módulos con un total de
350 horas.
Módulo 2: Open Business, Open Government, Open Management...¿Open Everything? Módulo 3: Contenidos 2.0 para entornos digitales Módulo 4: ¿Qué es el Community Manager? Módulo 5: La importancia de planear la comunicación: Net Strategy Módulo 6: Publicidad, marketing relacional y conversación Módulo 7: Analítica, medición y cuantificación
00
6
Acceso al entorno virtual
E-campus es un avanzado entorno virtual de aprendizaje, en el cual el alumno puede desarrollar muy eficazmente la formación vía web, en cualquier momento y desde cualquier lugar. Una vez identificado, se accede a una pantalla genérica en la cual, a modo de agenda, se recuerdan aquellas tareas pendientes de realizar. En la parte derecha del campus se muestran todas las opciones disponibles en forma de menú. Siempre puedes volver a esta pantalla inicial del campus
pulsando el botón INICIO.
Aula Virtual, accesible desde el menú de opciones o desde el icono central de campus, es tu aula de estudio. Podrás visionar los contenidos multimedia de cada lección, descargar o imprimir los PDFs de las lecciones y ejercicios y realizar la autoevaluaciones. E-campus es un entorno muy intuitivo, cada una de las opciones disponibles esta claramente identificada. Si tienes cualquier duda puedes consultar esta guía didáctica o la ayuda disponible en la misma plataforma. Y recuerda que siempre puedes contar con el apoyo y la ayuda de tu tutor.
A continuación veremos cada una de las opciones disponibles en E campus.
Pulsando en “Aula Virtual” aparece una pantalla donde se muestra un enla-ce al módulo o módulos en los que estás matriculado.
01
7
Aula virtual | Estructura de los cursos
Historia
Community Manager
Es un Serious Game orientado a adquirir las habilidades y competencias ne-cesarias para ser un buen gestor de comunidades virtuales y redes sociales. A modo de juego serio (Serious Game), te introducirás en una historia al más puro estilo de serial televisivo, llena de conflictos por resolver, relacionados con las capacidades que deberás desarrollar. Te convertirás en el protagonista de una historia donde los diversos persona-jes que intervienen te propondrán retos y tareas que deberás superar para realizar el curso. Serás el socio copropietario de una importante empresa de productos de alimentación (Galletas Minguillón) que, tras seis años estableci-do en la Selva Amazónica, has de volver a tomar las riendas de la compañía y ponerte al día sobre cómo afecta la revolución 2.0 a tu negocio. Al entrar al curso un video inicial nos pone en situación y diversos personajes nos van dando indicaciones de lo que debemos hacer y a que escenarios de-bemos ir. El menú está disponible en todos los escenarios y permite navegar por los diferentes temas del curso o acceder de forma rápida a los recursos y al ex-pediente académico.
- El interrogante nos recuerda la acción que debemos hacer en cada mo-mento.
- La lupa muestra el mapa con las diferentes dependencias o escenarios permitiendo un acceso directo a cualquiera de ellas.
- En el menú también se encuentra el control del volumen.
02
8
Todos los escenarios pueden ser explorados; los elementos que tienen asociada una acción se muestran con una etiqueta informativa. La navegación por los distintos escenarios es libre, pulsando en las flechas nos moveremos por las distintas pantallas del curso.
En cada uno de los temas se encuentra un escenario donde siempre están disponibles los contenidos teóricos del curso, la información imprescindible para realizar las tareas.
Curso multimedia. Pulsando en el DVD accedemos a las explicaciones mul-timedia de los temas, es decir la parte de teoría que nos ayudará a resolver las tareas.
9
Las tareas son una parte muy importante del curso. Pulsando en el ordena-dor se deben realizar todas las tareas propuestas
En el libro encima de la mesa encontraremos el entorno y “Calificaciones“ y pulsando en la estantería del fondo está el entorno “Manuales”
manuales Pulsando sobre “Manuales” se acce-de a la pantalla de descarga del manual de teoría del curso, dividido en los di-versos temas, en formato PDF para su estudio offline.
calificaciones Las tareas de cada tema se evalúan y el resultado obtenido se guarda en una base de datos para posteriores consul-tas. Desde este entorno podemos con-sultar las calificaciones obtenidas de todas las sesiones del módulo.
10
Temario “Temario” es otra de las opciones de la plataforma de teleformación.
Temario.– Esta opción muestra una pantalla en la que se tiene que selec-cionar el curso que se desee consultar. Dentro del grupo se muestra un listado con todos los cursos en los que estás matriculado. A continuación se obtiene una pantalla con todos los temas del curso. Des-de ésta puedes conocer los objetivos del tema y los apartados en que se divide, además de poder realizar el examen de cada tema. Si el tutor lo considera oportuno, puede añadir ejercicios extras o ampliar conceptos de los contenidos del curso. En ese caso, dentro de la opción “Temario” se generará un enlace de material adicional.
03
11
En este apartado es muy importante el papel docente del tutor: deberás seguir siempre sus instrucciones. Los cursos están elaborados por peda-gogos y expertos profesionales que no necesariamente son los mismos profesores que imparten el curso. Es en este apartado donde el tutor o profesor puede complementar los contenidos ampliando los que a su juicio considere oportunos.
Test de apoyo
Test de Apoyo.- En algunas ocasiones, el tutor puede publicar preguntas en este apartado como si de exámenes se tratara. Sin embargo, el resulta-do de los test de apoyo no se tiene en cuenta para la calificación final en el curso. Son cuestiones de refuerzo y apoyo. Elegido el curso, debe seleccionarse el tema sobre el cual se desea reali-zar el test de apoyo. Aparece un test que hay que rellenar. Una vez completado, se podrá co-nocer el resultado de la prueba inmediatamente pulsando sobre el botón “Aceptar”.
04
12
Exámenes
Una vez que estudiados los contenidos del tema, realizada la autoevalua-ción desde Aula Virtual, y finalizados los ejercicios propuestos para ese
tema, estás preparado para hacer el examen de nota del tema estudiado. Recuerda que también puedes utilizar el enlace “Exámenes” desde la op-ción temario. El resultado final es el mismo: accedes a los mismos cues-tionarios de evaluación.
Exámenes. Desde esta opción se realiza el examen de nota del curso se-leccionado. El resultado del mismo queda registrado para la posterior eva-luación en el curso. Se muestra una pantalla donde se elige el curso. Una vez se ha seleccio-nado, aparece un listado de los temas que lo forman. Debe indicarse de qué tema se va hacer el examen.
Para cada uno de los temas, el tutor puede decidir el número de exáme-nes que quiere habilitar. Si, por ejemplo, da de alta tres exámenes para el tema 1, el alumno que suspende el primer examen puede repasar otra vez los contenidos y volver a efectuar el segundo examen para el mismo te-ma, y así tantas veces como el tutor habilite exámenes. El alumno que supera el primer examen ya no verá los demás y pasará directamente al siguiente tema. Recuerda que es el tutor quien decide si puedes pasar al tema siguiente sin haber realizado o superado el examen anterior.
05
13
Expediente académico
Expediente Académico. Desde esta opción podrás consultar el resultado de los exámenes realizados durante el curso. Se muestra una pantalla don-de se elige el curso. Una vez que se ha seleccionado el curso, se muestra un listado con la siguiente información: tema, número de examen efectua-do, fecha de realización, si está o no pendiente de corregir, si ha sido o no superado con éxito y nota obtenida. También se muestra la nota final del expediente y si éste está o no cerrado.
Si el examen ha sido corregido por el profesor, podrás consultarlo desde la
opción “Editar”. Aparecerá una nueva pantalla con las preguntas del exa-men, la respuesta dada por ti, la respuesta correcta, la puntuación obtenida en cada pregunta y la nota final. De esta forma podrás repasar el examen tantas veces como desees, pero no podrás modificarlo. El botón
“Imprimir”, tal y como su nombre indica, permite imprimir la información que se muestra en pantalla.
Tutorías
Tutorías. Desde esta opción se accede al chat para las tutorías del curso seleccionado. Se trata de un sistema de comunicación síncrona entre pro-fesor y alumno, que también ofrece la posibilidad de intercambiar opiniones entre alumnos, siempre con la supervisión del tutor. Se muestra una pantalla donde se elige el curso y se accede al chat donde se solucionarán las dudas on-line del curso seleccionado. Dentro del mis-mo chat, se dispone de un manual de ayuda en el cual podrás consultar su funcionamiento, aunque éste es muy sencillo e intuitivo.
06
07
14
Debemos tener en cuenta que el profesor sólo estará conectado en el horario de tutorías que se muestra desde el mismo chat.
Foros
Foros. Desde esta opción se accede al foro de discusión del curso selec-cionado. Se muestra una pantalla donde se tiene que elegir el curso, y en la que pulsando “Aceptar” se accede al foro. Dentro del mismo se dispone de un manual de ayuda, también muy sencillo. No podrás eliminar ningún mensaje del mismo. Esta tarea es responsabili-dad del profesor tutor del curso. El objetivo del foro es permitir y estimular la discusión, al mismo tiempo que brindar la ocasión de identificar, explicar y clarificar los temas que pu-dieran ser objeto de polémica. Se busca asegurar la participación activa de todo el grupo en debates que puedan motivar y dirigir el aprendizaje.
08
15
La actividad en el foro ayuda a desarrollar habilidades y actitudes para el mejor funcionamiento del trabajo en grupo. Ésta se inicia con la proposi-ción, por parte del formador, de un tema de interés. Normalmente se acompañará de alguna información adicional para el inicio del debate. Pueden ser ejemplos de temas de interés: - La seguridad en Internet. - La protección de los ficheros de datos personales. - Tipografías y fuentes más recomendables para Word, etc. El papel del formador en esta actividad será moderar las distintas posicio-nes. Además, animará a los participantes para que los diversos grupos comparen las opiniones que a lo largo del debate se han ido aportando. El formador estará abierto a cualquier pregunta y orientación que se plantee.
Preguntas frecuentes (FAQS)
Preguntas frecuentes. Desde esta opción se accede a las FAQS o pre-guntas más frecuentes del curso seleccionado.
Se muestra una pantalla donde se tiene que elegir el curso y aparece un listado con todas las preguntas ordenadas alfabéticamente de acuerdo al título de las mismas.
09
16
Consulta de cursos y mensajes
al profesor
Consulta de cursos y Mensajes al profesor. Desde estas dos opciones podrás realizar consultas al profesor tutor del curso.
La diferencia entre las dos opciones consiste en que desde “Consulta de
cursos” seleccionarás el curso objeto de consulta. En la opción de “Mensajes al profesor” puedes dirigir la consulta directamente al forma-dor, seleccionando el nombre de la persona en lugar del título del curso. El envío de archivos resultantes de las prácticas propuestas siempre se
realiza a través de la opción “Mensajes al profesor”. En cambio, la opción de “Consultas de cursos” se destina a cuestiones de carácter más gené-rico. Ambas opciones presentan un formato parecido, con la diferencia de
que la opción “Mensajes al profesor” incluye la posibilidad de enviar ar-chivos adjuntos de los resultados de prácticas y ejercicios propuestos por el tutor.
En la siguiente pantalla vemos que la opción “Consultas de cursos” pre-senta la siguiente estructura.
La entrada “Nueva consulta” permite redactar el enunciado de la cuestión y enviarla al formador o tutor del curso.
En la opción “Consultas pendientes” quedan almacenadas todas las pre-guntas pendientes de respuesta. Respondidas las consultas por parte del tutor, éstas se guardan en la en-
trada “Consultas contestadas”. A partir de entonces, podremos acceder a ellas tantas veces como estimemos necesarias.
10
17
A su vez, el formato de pantalla de la opción “Mensajes al profesor” se pre-senta así:
El enlace para enviar archivos adjuntos presenta el siguiente formato:
18
Secretaría administrativa
Recientemente se ha incorporado una nueva funcionalidad a E-campus:
Secretaría administrativa. Ésta brinda al alumno una nueva modalidad de comunicación on-line para la tramitación de asuntos de carácter exclusiva-mente administrativo y no académico. Presenta la siguiente estructura. Al pulsar sobre esta opción, accedemos al siguiente entorno de comu-nicación:
11
19 Marqueses de Barberá, 43 - 08210 - Barberá del Vallés, Barcelona - Tel 93 7192107 - Fax 937192108 - [email protected]