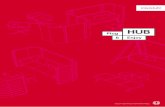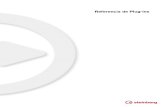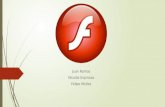Guía Didáctica Funcionamiento del Campus · Para ver los contenidos se necesita el plug-in de...
Transcript of Guía Didáctica Funcionamiento del Campus · Para ver los contenidos se necesita el plug-in de...
2
La resolución de pantalla aconsejada es de 1.024 x 768. Para ver los contenidos se necesita el plug-in de Macromedia Flash, que se puede descargar gratuitamente desde la si-guiente dirección web: http://www.macromedia.com/shockwave/download/download.cgi?P1_Prod_Version=ShockwaveFlash (Tiempo de descarga: 1 minuto en módem de 56K). Para poder ver los archivos en formato PDF, se necesita el programa Adobe Reader, que se puede descargar gratuita-mente desde la siguiente dirección web: http://www.adobe.es/products/acrobat/readstep2.html
instruccionesgenerales
3
01. Acceso al entorno virtual de aprendizaje
02. Aula virtual - Estructura de los cursos
03. Temario
04. Test de apoyo
05. Exámenes
06. Expediente académico
07. Tutorías
08. Foros
09. Preguntas frecuentes
10. Consulta de cursos y mensajes al profesor
11. Secretaría administrativa
índice
5
Acceso al entorno virtual E-campus es un avanzado entorno virtual de aprendizaje, en el cual
el alumno puede desarrollar muy eficazmente la formación vía web, en cualquier momento y desde cualquier lugar. Una vez identificado, se accede a una pantalla genérica en la cual, a modo de agenda, se recuerdan aquellas tareas pendientes de realizar. En la parte derecha del campus se muestran todas las opciones disponibles en forma de menú. Siempre puedes volver a esta pantalla inicial del campus pulsando el botón INICIO.
Aula Virtual, accesible desde el menú de opciones o desde el icono central
de campus, es tu aula de estudio. Podrás visionar los contenidos multimedia de cada lección, descargar o imprimir los PDFs de las lecciones y ejercicios y realizar la autoevaluaciones. E-campus es un entorno muy intuitivo, cada una de las opciones disponibles esta claramente identificada. Si tienes cualquier duda puedes consultar esta guía didáctica o la ayuda disponible en la misma plataforma. Y recuerda que siempre puedes contar con el apoyo y la ayuda de tu tutor.
A continuación veremos cada una de las opciones disponibles en E campus.
01
6
Aula virtual | Estructura de los cursos Pulsando en “Aula Virtual” aparece una pantalla donde se muestra un enla-
ce al curso o cursos en los que estás matriculado. Deberás escoger el curso al que deseas acceder. Al seleccionarlo, se abre una nueva pantalla dónde se encuentra los conteni-dos multimedia. La primera pantalla del curso la denominamos “Menú Princi-
pal” y muestra el temario del que se compone el curso así como los objeti-
vos generales del mismo. En esta misma pantalla se encuentran los iconos “Menú”, “Manual“, “Tareas”
y “Calificaciones”.
menú Pulsando sobre “Menú” podremos dirigirnos a la pantalla principal.
manual Pulsando sobre “Manual” desde el menú principal se accede a la pantalla de
descarga del manual de teoría del curso, dividido en los diversos temas, en formato PDF para su estudio offline.
02
7
tareas Si el curso requiere prácticas, las encontrarás en el área de “Tareas“. Este
icono también es accesible desde el menú principal. Puedes descargar en tu ordenador el contenido del archivo PDF e imprimir los ejercicios de cada tema. Deberás realizar estas prácticas sobre el pro-grama real objeto de estudio.
8
Los ejercicios propuestos en el área de tareas son paso a paso, es decir, son ejercicios prácticos guiados, lo que significa que el tutor o profesor no
efectúa su corrección directa o seguimiento. Sin embargo, si tienes cualquier duda o no acabas de ver cómo continuar el ejercicio, siempre puedes preguntar todas estas cuestiones a tu tutor. Te recomendamos especialmente que después de estudiar cada tema, si hay un ejercicio propuesto, lo realices. Sólo de esta forma afianzarás los co-
nocimientos aprendidos.
acceso a los temas
Para acceder a cada uno de los temas, sólo tenemos que seleccionar el que queremos visualizar. Una vez accedido al tema, se muestra una nueva pantalla dividida en tres zonas:
• La zona central izquierda dónde vemos los diferentes apartados de
los que se compone el tema. Es importante que se visualice y estudie el contenido del tema de forma secuencial. Los apartados vistos que-dan marcados, de modo que facilita su continuación en la próxima se-sión de estudio.
• La zona central derecha dónde se encuentran los contenidos
multimedia.
9
• La zona inferior que nos
permitirá navegar por los conteni-dos.
En la zona in- ferior, ade-más de nave- gar por los contenidos, encontra-mos tres ico- nos: “Menú“,” Glo- sario” y “Biblio“.
10
El icono “Menú” nos direcciona al inicio o “Menú Principal”. El icono
“Glosario” abre una pantalla emergente cuyo objetivo consiste en aclarar
el significado de algunos términos que aparecen a lo largo del curso. Por
último, el icono “Biblio” recomienda algunas publicaciones para poder
ampliar los conocimientos del curso. Los cursos multimedia integran audio y texto, y tienen un alto nivel de inte-ractividad que facilita el aprendizaje personal del participante. Desde esta misma pantalla tenemos la opción de activar/desactivar el au-dio (on/off), también disponemos de la opción de texto. Para ello, solo tenemos que ir a la pestaña “Texto”.
evaluación Al finalizar el estudio de todos los apartados del tema, se propone un ejer-cicio de autoevaluación dentro del mismo tutorial multimedia. Los ejercicios de autoevaluación tan sólo se pueden realizar una vez. In-mediatamente sabrás si has respondido bien o mal a la pregunta plantea-da, dado que son de corrección automática.
Opción texto activada
Audio on/off
11
El interés de estos ejercicios es que tú mismo veas si has asimilado o no los conceptos expuestos, y en caso negativo vuelvas a estudiar los conteni-dos antes de pasar a realizar el examen de nota que se encuentra publica-do en el campus virtual.
Los resultados de la autoevaluación se guardan en una base de datos para posteriores consultas y seguimiento. La visualización de los resultados de las diferentes autoevaluaciones, es accesible a partir del menú principal en el apartado “Calificaciones”.
12
Temario “Temario” es otra de las opciones de la plataforma de teleformación. Temario.– Esta opción muestra una pantalla en la que se tiene que se-
leccionar el curso que se desee consultar. Dentro del grupo se muestra un listado con todos los cursos en los que estás matriculado. A continuación se obtiene una pantalla con todos los temas del curso. Des-de ésta puedes conocer los objetivos del tema y los apartados en que se divide, además de poder realizar el examen de cada tema. Si el tutor lo considera oportuno, puede añadir ejercicios extras o ampliar conceptos de los contenidos del curso. En ese caso, dentro de la opción “Temario” se generará un enlace de material adicional.
03
13
En este apartado es muy importante el papel docente del tutor: deberás seguir siempre sus instrucciones. Los cursos están elaborados por peda-gogos y expertos profesionales que no necesariamente son los mismos profesores que imparten el curso. Es en este apartado donde el tutor o profesor puede complementar los contenidos ampliando los que a su juicio considere oportunos.
Test de apoyo Test de Apoyo.- En algunas ocasiones, el tutor puede publicar preguntas
en este apartado como si de exámenes se tratara. Sin embargo, el resulta-do de los test de apoyo no se tiene en cuenta para la calificación final en el curso. Son cuestiones de refuerzo y apoyo. Elegido el curso, debe seleccionarse el tema sobre el cual se desea reali-zar el test de apoyo. Aparece un test que hay que rellenar. Una vez completado, se podrá co-nocer el resultado de la prueba inmediatamente pulsando sobre el botón “Aceptar”.
04
14
Exámenes Una vez que estudiados los contenidos del tema, realizada la autoevalua-ción desde Aula Virtual, y finalizados los ejercicios propuestos para ese te-ma, estás preparado para hacer el examen de nota del tema estudiado.
Recuerda que también puedes utilizar el enlace “Exámenes” desde la op-ción temario. El resultado final es el mismo: accedes a los mismos cuestio-narios de evaluación. Exámenes. Desde esta opción se realiza el examen de nota del curso se-
leccionado. El resultado del mismo queda registrado para la posterior eva-luación en el curso. Se muestra una pantalla donde se elige el curso. Una vez se ha seleccio-nado, aparece un listado de los temas que lo forman. Debe indicarse de qué tema se va hacer el examen.
Para cada uno de los temas, el tutor puede decidir el número de exáme-nes que quiere habilitar. Si, por ejemplo, da de alta tres exámenes para el tema 1, el alumno que suspende el primer examen puede repasar otra vez los contenidos y volver a efectuar el segundo examen para el mismo tema, y así tantas veces como el tutor habilite exámenes. El alumno que supera el primer examen ya no verá los demás y pasará di-rectamente al siguiente tema. Recuerda que es el tutor quien decide si puedes pasar al tema siguiente sin haber realizado o superado el examen anterior.
05
15
Expediente académico Expediente Académico. Desde esta opción podrás consultar el resultado
de los exámenes realizados durante el curso. Se muestra una pantalla don-de se elige el curso. Una vez que se ha seleccionado el curso, se muestra un listado con la siguiente información: tema, número de examen efectua-do, fecha de realización, si está o no pendiente de corregir, si ha sido o no superado con éxito y nota obtenida. También se muestra la nota final del expediente y si éste está o no cerrado.
Si el examen ha sido corregido por el profesor, podrás consultarlo desde la opción “Editar”. Aparecerá una nueva pantalla con las preguntas del exa-
men, la respuesta dada por ti, la respuesta correcta, la puntuación obtenida en cada pregunta y la nota final. De esta forma podrás repasar el examen tantas veces como desees, pero no podrás modificarlo. El botón “Imprimir”, tal y como su nombre indica, permite imprimir la información
que se muestra en pantalla.
Tutorías Tutorías. Desde esta opción se accede al chat para las tutorías del curso
seleccionado. Se trata de un sistema de comunicación síncrona entre pro-fesor y alumno, que también ofrece la posibilidad de intercambiar opiniones entre alumnos, siempre con la supervisión del tutor. Se muestra una pantalla donde se elige el curso y se accede al chat donde se solucionarán las dudas on-line del curso seleccionado. Dentro del mis-mo chat, se dispone de un manual de ayuda en el cual podrás consultar su funcionamiento, aunque éste es muy sencillo e intuitivo.
06
07
16
Debemos tener en cuenta que el profesor sólo estará conectado en el ho-
rario de tutorías que se muestra desde el mismo chat.
Foros Foros. Desde esta opción se accede al foro de discusión del curso selec-
cionado. Se muestra una pantalla donde se tiene que elegir el curso, y en la que pulsando “Aceptar” se accede al foro. Dentro del mismo se dispone de un manual de ayuda, también muy sencillo. No podrás eliminar ningún mensaje del mismo. Esta tarea es responsabili-dad del profesor tutor del curso. El objetivo del foro es permitir y estimular la discusión, al mismo tiempo que brindar la ocasión de identificar, explicar y clarificar los temas que pu-dieran ser objeto de polémica. Se busca asegurar la participación activa de todo el grupo en debates que puedan motivar y dirigir el aprendizaje.
08
17
La actividad en el foro ayuda a desarrollar habilidades y actitudes para el mejor funcionamiento del trabajo en grupo. Ésta se inicia con la proposi-ción, por parte del formador, de un tema de interés. Normalmente se acom-pañará de alguna información adicional para el inicio del debate. Pueden ser ejemplos de temas de interés: - La seguridad en Internet. - La protección de los ficheros de datos personales. - Tipografías y fuentes más recomendables para Word, etc. El papel del formador en esta actividad será moderar las distintas posicio-nes. Además, animará a los participantes para que los diversos grupos comparen las opiniones que a lo largo del debate se han ido aportando. El formador estará abierto a cualquier pregunta y orientación que se plantee.
Preguntas frecuentes (FAQS) Preguntas frecuentes. Desde esta opción se accede a las FAQS o pre-guntas más frecuentes del curso seleccionado.
Se muestra una pantalla donde se tiene que elegir el curso y aparece un
listado con todas las preguntas ordenadas alfabéticamente de acuerdo al título de las mismas.
09
18
Consulta de cursos y mensajes al profesor Consulta de cursos y Mensajes al profesor. Desde estas dos opciones
podrás realizar consultas al profesor tutor del curso. La diferencia entre las dos opciones consiste en que desde “Consulta de
cursos” seleccionarás el curso objeto de consulta. En la opción de
“Mensajes al profesor” puedes dirigir la consulta directamente al forma-
dor, seleccionando el nombre de la persona en lugar del título del curso. El envío de archivos resultantes de las prácticas propuestas siempre se realiza a través de la opción “Mensajes al profesor”. En cambio, la opción
de “Consultas de cursos” se destina a cuestiones de carácter más gené-
rico. Ambas opciones presentan un formato parecido, con la diferencia de que la opción “Mensajes al profesor” incluye la posibilidad de enviar ar-
chivos adjuntos de los resultados de prácticas y ejercicios propuestos por el tutor.
En la siguiente pantalla vemos que la opción “Consultas de cursos” pre-
senta la siguiente estructura. La entrada “Nueva consulta” permite redactar el enunciado de la cuestión
y enviarla al formador o tutor del curso. En la opción “Consultas pendientes” quedan almacenadas todas las pre-
guntas pendientes de respuesta. Respondidas las consultas por parte del tutor, éstas se guardan en la en-trada “Consultas contestadas”. A partir de entonces, podremos acceder a
ellas tantas veces como estimemos necesarias.
10
19
A su vez, el formato de pantalla de la opción “Mensajes al profesor” se pre-senta así:
El enlace para enviar archivos adjuntos presenta el siguiente formato:
20
Secretaría administrativa Recientemente se ha incorporado una nueva funcionalidad a E-campus: Secretaría administrativa. Ésta brinda al alumno una nueva modalidad de
comunicación on-line para la tramitación de asuntos de carácter exclusiva-mente administrativo y no académico. Presenta la siguiente estructura. Al pulsar sobre esta opción, accedemos al siguiente entorno de co-municación:
11
22 Marqueses de Barberá, 43 - 08210 - Barberá del Vallés, Barcelona - Tel 93 7192107 - Fax 937192108 - [email protected]