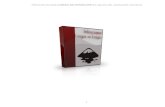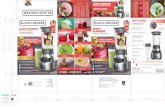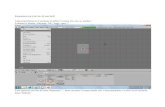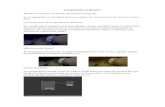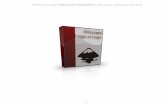guia-iniciacion-blender - Joaclint Istgud.pdf
Transcript of guia-iniciacion-blender - Joaclint Istgud.pdf
-
Blender: Gua visual de iniciacin
para recin llegados
Gua visual de iniciacin para rados
B-l-e-n-d-e-r---se---e-s-t----i-n-s-t-a-l-a-n-d-o---e-n---s-u---o-r-d-e-n-a-d-o-r
0010010110010010001000100010010110001011100001111001010010010000101110101001010011001101000000100101010100100010001001000010010001001000100010100
Alguien le habl de Blender o lo encontr por internet. En cualquier caso usted ya sabe que es una herramienta 3D. Lo tiene claro: con este nuevo sofger usted podr hacer animaciones, videojuegos... Usted tiene voluntad para aprender y sobre todo ganas, muchas ganas (de aqu a un mes har su primer corto animado)...
Ya termin la instalacin de Blender... ejecuta y aparece la interfaz...
-
- Cielo santo, y esto?
No pasa nada; usted es un tipo con entrega. Por supuesto que este no es su primer sofger y ya ha destripado ms de uno (es un hacha con el Guord y maneja los filtros de Fotoch como nadie). Es cuestin de tanteo: botn all, men ac.
Es cierto que al final todos los programas se fundamentan en lo mismo o no?
Lo primero es lo primero: el idioma. Ya le pareci raro que el programa no le preguntara por esta cuestin durante la instalacin. Seguramente en el men Tools....
- Mierda! Esto es un sindios! Aqu ni Herramientas, ni Ver ni nada... Parece ser que no: no todos los sofgers se fundamentan en lo mismo. O los diseadores de esto se han vuelto locos o yo no entiendo nada de ordenadores. Definitivamente necesito echar un vistazo a una gua.
En realidad usted no lo sabe pero lo que est aprendiendo es la diferencia entre una interfaz amigable y una que no lo es (esta en concreto). El nombre tcnico es friendly.
Se sale del programa con File/Quit Blender (recupera algo de confianza en s mismo) o con el aspa de arriba a la derecha. Algo le llama la atencin pero no sabra decir qu...
Comienza a asimilar lo del idioma y de paso que lo del primer corto no va a ser cosa de un mes. Quiz cinco semanas; seis en el peor de los casos. Entra en la pgina oficial y ve que incluso hay una gua.... Asunto arreglado.
- Pero por el amor de dios! El PDF tiene cientos de hojas y la documentacin en lnea millones de pginas enlazadas!
Decide invertir algo de tiempo en localizar una gua de iniciacin por la va extraoficial. Encuentra una comunidad que est traduciendo EL MANUAL. El asunto es que usted sigue igual porque la nica diferencia es el idioma (cientos de hojas). Por lo menos ha encontrado la primera referencia al programa en espaol. Se merienda un abocanada de aire y comienza a esperanzarse. Un enlace le lleva a otro y as hasta que acaba en una gua de un tipo que se hace llamar Joaclint Istgud con un ttulo que se adapta a sus necesidades:
Gua visual de iniciacin para recin llegados a Blender.
El autor es un tal Joaclint Istgud, Joa-Clint Istgud, Clint Istgud.... Clint Eastwood!
Es lo que hay. Tendr usted que fiarse.
Para que no me acuse de impostor le digo de antemano que cuando acabe con esta gua no sabr hacer animaciones, ni videojuegos. Ni siquiera sabr modelar. Con el tiempo puede que haga todas esas cosas y ms. De momento tendr con aprender a andar; es usted un beb-blender. Hay cosas peores, creame. Al menos yo no me voy a ir por las ramas. No voy a mencionarle Yafray, ni Python, ni Script, ni curvas IPO... Anmese y vuelva a arrancar Blender (la interfaz es poco amigable, pero de momento no se ha comido a nadie, creo)Por cierto: qutese de la cabeza lo del corto para dentro de dos meses. Ese corto llegar... a su debido tiempo.
-
NAVEGANDO
Vamos a comenzar a ver el aspecto 3D del programa que tiene entre manos. De lo nico que tiene que preocuparse es de tener el puntero del ratn en la zona central de la interfaz (y de tener el teclado numrico bloqueado!) Juegue con las teclas marcadas en rojo:
Ha conseguido el efecto de zoom as como el de rbita. Con NUMPAD 5 ha alternado entre vista ortogrfica y vista cnica (perspectiva)Una vez comprobado que era cierto aquello de que Blender era un programa relacionado con el 3D uno parece que comienza a relajarse...Ahora anmese y mueva el ratn con la rueda pulsada o hgala rodar:
Efecto rbita Efecto zoom
-
Antes de seguir, y aunque no venga a cuento, abra un documento nuevo File/New o la siguiente combinacin de teclas:
CONTROL X
Vuelve a tener lo mismo que al principio. Hay algo raro en todo esto; no me diga que no. Nada parece indicar que ahora haya dos documentos abiertos. La explicacin es muy sencilla: NO los hay. De hecho Blender le ha pedido que confirme Erase all (Borrar todo) Si sale del programa File/Quit Blender el programa ni siquiera se dignar preguntarle si desea guardar los cambios. Ms peligro an tiene el aspa de arriba a la derecha... Ahora ya sabe por qu cuando cerr Blender la primera vez algo le dejo con la mosca detrs de la oreja.Yo llevo usando Blender desde la versin 2.32 y an no me entra en la cabeza que no hayan incorporado ese ltimo aviso para imprudentes. Pero es lo que hay.
LOS ELEMENTOS INICIALES
El entorno 3D se ha hecho patente. Hay un cubo y una especie de suelo cuadriculado; pero lo dems qu es?.Vamos all:
Algunos de estos elementos de momento no dicen gran cosa. Usted buscaba una gua con lo esencial y que le diera la sensacin de aprender rpido? Pues venga!
-
TRANSFORMADOR 3D
El Transformador 3D sirve para hacer las ediciones bsicas en un objeto (mover, rotar y escalar). Antes movi todo el entorno 3D, ahora mover slo el objeto. Mueva con el ratn una de las flechas.
Imagnese: posicin inicial=fotograma 1; posicin final=fotograma 100 (y donde hay un cubo ponga una nave espacial; no s, un X-Wing de Starwars...)
No me diga que no le entran ganas de seguir aprendiendo esta maravilla de programa...
Las transformaciones elementales relativas a objetos son: mover, rotar y escalar. Usted ya sabe mover a lo largo de los ejes as que ahora llega el momento de rotar. Escoja el Transformador 3D de rotacin:
-
Cualquiera de los arcos de colores le servir para rotar el cubo a su antojo alrededor de los ejes.Una vez descubierta esta botonera relativa al Transformador 3D le invito a que siga experimentando en este orden:
- El cuadrado azul es el icono que activa el Transformador 3D propio del escalado.- El icono de la mano activa y desactiva la visualizacin en pantalla de nuestro Transformador 3D.- Puede acumular la visualizacin de Transformadores 3D si mantiene SHIFT pulsado.- Todos los Transformadores tienen una circunferencia blanca; si mueve el cubo desde ella, la transformacin no se har relativa a ningn eje sino al monitor.- El desplegable donde pone Global puede olvidarlo de momento (al final se lo volver a mencionar)- Cualquier transformacin en curso puede ser anulada con ESC o con el botn derecho del ratn.
Con tanta transformacin es impredecible lo que tiene en pantalla as que ya sabe:
CONTROL X
De nuevo estamos al comienzo para que pueda explicarle algo relativo a la cmara.
CMARA
En este mundo 3D debe haber al menos una cmara para decirle a Blender desde dnde tiene que "fotografiar" la escena y obtener as el bitmap (jpg, png...) correspondiente. Usted ve la escena desde el monitor pero desde dnde la ve Blender? Veamos la escena desde la cmara con NUMPAD 0:
-
El rectngulo de lnea continua es la cmara y los de lnea discontinua son relativos al encuadre.Echemos una foto a la escena. El camino ms corto es F12... y tachaaaaaannnnnn!!!!
Eso es lo que se denomina un Render. Olvide la idea de intentar rotar la escena del render. Es una imagen fija, un fotograma; igual que si la hubiera obtenido con una cmara digital.
Observe que la iluminacin es relativa al foco de luz que hay en la escena. Hay un solo punto de luz por lo que la cara no iluminada queda totalmente negra.
Elimine la ventana del render; estamos de acuerdo en que no es nada digno de ser conservado.
PANELES DE BOTONES
Vamos a pasar a ver un poco el asunto de las botoneras de abajo. Aquello anda lleno de botones. Vamos rpido a ver algunos resultados. Hay, en principio, seis iconos:
El primero es un smbolo que recuerda a Pacman. No nos interesa. Esto es para crear videojuegos y eso se nos sale de madre.El segundo (una especie de icono de una hoja con texto) tampoco nos concierne...Pero el tercero s. Es para definir lo que en Blender se denominan materiales. O sea, colores y sus propiedades (transparencias, brillos...)
Como usted no ha tocado nada se supone que el cubo sigue teniendo un contorno rosa. Eso quiere decir que es el elemento que est seleccionado. De ser as (y no debera ser
-
de otra manera o si no es que usted no me est haciendo caso) las botoneras que aparecern cuando pulse el icono de los materiales sern estas:
Aparecen ms iconos al lado de los de antes (una bombilla...). Si todo es correcto de esos nuevos iconos el que aparece activado es otra bola (en este caso roja)
De todos los cuadros nos interesa el de la previsualizacin y el que contiene la pestaa llamada Material.
O mucho se ha despistado o le tienen que saltar a la vista esas barras deslizadoras que estn diciendo muveme. A qu espera? Ver su cubo cambiar de color. Tambin puede hacer clic en el recuadro de color que est al lado del botn Col y elegir el color por una va ms visual (olvide ahora Spe y Mir)
-
Un posible resultado:
Puede regalarse un Render (F12)... pero pienso que es mejor empezar a olvidar este cubo que ya est muy visto. Como est seleccionado (contorno rosa) pulse SUPR y confirme la orden
AADIENDO OBJETOS
Los objetos prediseados por un programa 3D se denominan primitivas y en muchos casos sirven para ahorrar trabajo. Otras son un regalo de los programadores que sirven para poder hacer pruebas con herramientas sin necesidad de tener que invertir tiempo en modelarlas. Colquese en punto de vista de frente (NUMPAD 1) y haga clic con el ratn (botn izquierdo) en el centro de la ventana 3D. Eso har que el Cursor3D se site en ese lugar.
Esto es importante puesto que cuando le digamos a Blender que saque un objeto a escena lo har all donde se encuentre el Cursor3D. Es el momento de hacer la lnea de comandos Add/Mesh/Monkey
-
Haga rbita alrededor de la escena y disfrute.
El objeto representa la mascota del programa y que se llama Suzanne. Este no es el momento de ir a llamar a su cuado o su amigo del alma para hacerle creer que ya ha aprendido ha hacer esto (no se sienta mal, lo hemos hecho todos) Espere un poco.
El objeto ha salido a escena de un modo extrao. Es lo que se denomina Modo de
-
Edicin o Edit Mode. Antes cuando trabaj con el cubo, ste se encontraba en Modo Objeto o Object Mode. Para pasar de un modo a otro lo ms cmodo es usar la techa TABULADOR pero tambin puede usar el siguiente desplegable:
Pase de Edit Mode a Object Mode. De momento no nos interesa Edit Mode. Ver el objeto de un modo ms agradable:
Ahora que se encuentra en Object Mode todo resulta familiar (sobre todo por el contorno rosa). No se reprima y dele algo de color al asunto pero no se asuste si al regresar a los materiales se encuentra con esto...
-
...tan solo tiene que hacer Add New para encontrarse todo el surtido de botones que haba con el cubo de antes.
Un Render? No se corte, es gratis. No se alarme si le sale algo as:
Iluminacin desastrosa y mal encuadre son consecuencia de tener los objetos (Suzanne, luz y cmara) mal distribuidos por consecuencia de sacar a escena el objeto sin pensar mucho lo que hacamos. Deberamos mover a Suzanne con el Transformador 3D (aprovechando el punto de vista NUMPAD 0, por ejemplo) para conseguir que aparezca en el encuadre y que quede medianamente bien iluminado. Algo as:
-
MEJORANDO EL ASPECTO DE LA MALLA (MESH)
En los iconos antes mencionados relativos a las botoneras...
... hay uno con forma de cuadrado y cuatro puntitos amarillos. Acceda a los botones que surgen con esa opcin:
Estos paneles de botones estn directamente relacionados con ediciones generales. En el cuadro Link and Materials est lo que nosotros estamos buscando ahora. El botn en el que debemos hacer clic es en el llamado Set Smooth. La apariencia de nuestro objeto ha mejorado considerablemente:
Han desaparecido las caras (llamadas facetas) y se ha pulido el aspecto. Interesante; pero nada comparado con lo que le voy a mostrar a continuacin. Para regresar a la versin facetada debera pulsar el botn de al lado llamado Set Solid (no lo haga en este caso)
En esos mismos cuadros de botones hay un panel con una pestaa denominada
-
Modifiers. Cuando usted presione Add Modifier se desplegara un men de opciones de las cuales usted tiene que escoger Subsurf.
En el panel de botones aparecen una serie de campos editables y botones.
Mire su modelo y compruebe la mejora. Cada faceta se ha multiplicado por cuatro (aunque nosotros no lo podamos apreciar con claridad, pero lo que es evidente es que el efecto suavizado a aumentado su calidad)
-
El cuadro Level hace referencia al nivel de subdivisin que vemos en pantalla, en este caso 1El cuadro Render Levels hace referencia al nivel de subdivisin que se aplicar en el render.
El motivo es claro: a mayor subdivisin mayor nmero de caras y ms recursos consumir de nuestro ordenador la escena en la que estemos trabajando. Trabajaremos en niveles bajos y renderizaremos a niveles ms altos. Aunque es cierto que todo el mundo recomienda no superar un Render Level de 3 en ningn caso. Piense que un Level 2 supone que la cara inicial va a ser subdividida en 16.
Reglese un Render.
Este s es el momento de ir en busca del cuado o del amigo. Le aseguro que se quedar con la boca abierta.
CONTROLAR EL ENCUADRE
Antes de continuar quiero pararme a ensearle un recurso importante. Para controlar el encuadre lo mejor es situar la escena tal y como nos gusta y despus obligar a la cmara a colocarse en el punto en el que nos encontramos nosotros como observadores desde el monitor. Para eso existe la lnea de comandos View/Align View/ Align Active Camera to View o CONTROL+ALT+NUMPAD 0
-
Un posible resultado :
-
Observe que el contorno rosa ahora es para la cmara. Esto tendr varias consecuencias: Si ejecuta la orden eliminar (SUPR) lo que eliminar ser la cmara puesto que es
el objeto seleccionado (no lo haga, pero si ya lo ha hecho puede recurrir a CONTROL Z como en gran cantidad de softwares para retroceder; no es conveniente que nos quedemos sin cmara)
Si accede a los paneles de edicin donde antes podamos encontrar botones como Set Smooth ahora se encontrara los botones de edicin propios de la cmara:
Si accede a los materiales se encontrar con que el botn activo es el que tiene un icono con forma de mundo:
En este ltimo lugar puede ver cmo el color azul del fondo de sus renders puede ser editado. Se trata de los campos HoR, HoG y HoB:
-
Conclusin importante a sacar en cuenta. Si le parecan pocos botones ahora acaba de descubrir que existen muchos ms puesto que estos paneles son contextuales y dependen del tipo de objeto que tengamos seleccionado o incluso de otros aspectos. No se desmoralice por ello pero asimile que lo que tiene entre manos es un software de potentsimas posibilidades.
SELECCIONAR
Cmo seleccionar el foco de luz, por ejemplo? En Blender se selecciona con el botn derecho del ratn y como en casi cualquier otro software la techa SHIFT sirve para acumular selecciones.
-
La anterior imagen muestra los tres objetos seleccionados: la cmara, Suzanne y el foco. Supongo que se habr dado cuenta de que el contorno rosa es distinto en algunos casos. El rosa claro al que estamos acostumbrados queda reservado para un solo elemento (en este caso el foco) por haber sido el ltimo en seleccionarse.
Esto que acabo de decirle es MUY importante ya que se traducir en multitud de ocasiones en que ser el objeto dominante. Ahora no le vamos a dar mucha importancia pero vaya memorizndolo. Por lo pronto si accede al panel de botones de los materiales se encontrar activo el icono de la bombilla; con lo que queda bien claro su predominio.
En el panel Lamp puede jugar con el color de la luz as como con la energa y regalarse un nuevo render no?
DUPLICAR OBJETOS
Uno objeto (o varios) que se encuentre seleccionado puede duplicarse con Object/Duplicate o SHIFT D
Nosotros ahora vamos a usar este recurso para iluminar la escena con tres puntos de luz.
-
Podr comprobar que al duplicar un foco el resto hereda sus caractersticas (energa, color...)
Ahora seleccione uno por uno y edite su posicin, energa y color (es posible que prefiera todos blancos) Un consejo es que la suma de los tres focos sea en torno a 1.
-
EDIT MODE
Ya le hemos sacado bastante provecho a Suzanne as que reinicie la escena con CONTROL X y pasemos nuestro cubo inicial, que aparece en Object Mode, a Edit Mode. Le recuerdo que el camino ms corto es la tecla TABULADOR.
Desde esta modalidad de edicin podremos hacer ediciones relativas vrtice, lados y caras del objeto. El modo de seleccin es igual que desde Object Mode, es decir, con el botn derecho del ratn (en este caso amarillo significa seleccionado). Seleccione un vrtice y muvalo.
Aprovecho esta ocasin para ampliarle conocimientos sobre esta edicin: Si arrastra con el ratn el Transformador 3D haciendo clic en el crculo blanco en
lugar de en una de las flechas lograr desplazar el vrtice paralelo al punto de vista (paralelo al plano del monitor, para que nos entendamos)
-
La tecla G inicia la edicin de mover tanto e Edit Mode como en Object Mode (y lo har segn el plano paralelo al plano del monitor). Esto quiere decir que lo que usted tenga seleccionado se mover con el ratn despus de pulsar esta tecla. Para ello lo mejor es tener el puntero del ratn colocado cerca del elemento a desplazar antes de darle a Blender la orden G. Una vez dada la orden G si queremos restringir el movimiento a uno de los ejes X Y Z lo que haremos es pulsar esta segunda tecla. Por ejemplo tras presionar primero G y despus Z aparece un eje representativo para el desplazamiento como muestra de la direccin a la que ha quedado anclada el movimiento (en el ejemplo he seleccionado dos vrtices):
Si ha comprendido bien este procedimiento para la edicin de los movimientos pruebe a rotar con la tecla R y a escalar con la tecla S. Si ha editado varios puntos es posible que al ejecutar estas dos ordenes o aplicarlas con el Transformador 3D le d la sensacin de no tener toda la situacin controlada. No se preocupe, ahora le explico.
PIVOTE PARA ROTACIONES Y ESCALADOS
Las ediciones de escalado y rotacin se ven directamente afectadas por el centro que tengan asignados. Por lo general ese pivote ser el Centro del objeto y que hemos visto constantemente representado por un punto rosa.
-
Cuando un objeto aparece en escena lo hace con su Centro situado en el centro geomtrico. Si desplazamos el objeto tambin se mover este Centro. Pero si pasamos a Edit Mode, seleccionamos todos los puntos y los desplazamos podremos observar que el Centro no se mueve con ellos.
Acostmbrese a NO "dejarse por ah" el Centro del objeto. No es que no pueda recolocarse pero conviene acostumbrarse a trabajar ordenadamente.
Si nos viramos en el caso anterior nos podramos encontrar al aplicar una orden de rotacin o escalado desde Object Mode con una rotacin no deseada...
Esto en Edit Mode no sera un problema ya que desde este modo de edicin se usa como origen el centro geomtrico del conjunto de los elementos seleccionados (no siempre pero en esta ocasin s ya que es la opcin predeterminada)
-
Para controlar la posicin del Centro tenemos unos botones en los paneles de edicin en el cuadro denominado Mesh:
Me refiero a los botones que se llaman Center, Center New y Center Cursor: Center: Mueve en objeto y lo recoloca sin desplazar el Centro. Center New: Mueve el Centro y lo recoloca sin desplazar el objeto (esta operacin
debe hacerla en Object Mode o de lo contrario Blender le mandar un mensaje de error avisndole)
Center Cursor: Mueve el Centro y lo coloca donde est el Cursor 3D (esta operacin debe hacerla en Object Mode o de lo contrario Blender le mandar un mensaje de error avisndole)
-
Hay otras opciones para elegir el pivote en este cuadro desplegable:
Pienso que a estas alturas en las que ya comienza a caminar solo con Blender entre los dedos puede hacer algunas pruebas para intentar comprender a fondo la importancia de tener bien localizados estos elementos.
EXTRUSIN: EL ARMA MS PODEROSA DE UNA HERRAMIENTA 3D
Le he dejado impresionado. Lo s. Hablando en serio, lo que acabo de decir es totalmente cierto. Yo incluso dira que sin la extrusin la tecnologa 3D quedara en estado precario. No me cree? Vamos a verlo.
Con el cubo de inicio de Blender vamos a seleccionar una cara en Edit Mode. Tiene para ello varias posibilidades:
Seleccin por puntos Seleccin por lados Seleccin por caras
Para nuestro caso le recomiendo que escoja este ltimo:
-
Para realizar la extrusin (ya s que todava no le he dicho qu es una extrusin pero quiero volver a sorprenderle) tiene la lnea de comandos Mesh/Extrude pero yo le recomiendo que le d la orden a Blender con la tecla E. Despus desplace el ratn y termine la operacin con un clic
Si esto no le ha dejado con la boca abierta apague Blender y desinstlelo, yo tiro la toalla con usted.
Juegue con las caras y la opcin de extrusin. Haga algo en esta lnea. Disfrute.
A estas alturas debe empezar a sentir que de alguna manera comienza a comprender el programa e incluso a dominarlo un poco.
En este punto me paro a decirle un par de cosas. Esa sensacin de transparencia puede activarse o desactivarse con el icono que
est al lado de seleccin por caras que ya vimos antes.
-
Puede ver el objeto en varios modos, uno de ellos es el llamado Wireframe o malla de alambre. Puede elegirlos en este cuadro:
En el ejemplo anterior est el objeto en Wireframe desde Object Mode.
Las vistas ms usadas son esta de Wireframe y la Solid. La mejor manera de alternar entre ellas es la tecla Z
AADIR UNA MALLA CUANDO YA HAY OTRA EN LA ESCENA
Pues muy fcil! -dir usted- Voy al men Add y aado una nueva Mesh. Efectivamente no le falta razn pero en este asunto quiero que asimile YA que si aade la nueva malla en Object Mode sta ser un objeto independiente de todos los dems; pero si la aade en Edit Mode la nueva malla se aadir a la que en ese momento est seleccionada. Por ejemplo en el caso siguiente se ha aadido un cubo cuando la UVesfera se encontraba en Edit Mode:
-
Eso se traduce en varias cosas: Esos dos entes slo tienen UN Centro No podr disponer de ellos por separado en Object Mode ya que cuando quiera
seleccionar la esfera se seleccionar a la vez el cubo (y viceversa): Todas las propiedades de uno las compartir el otro. Bueno, en realidad no
comparten nada ya le repito: SON la misma malla.
En el caso de querer disponer de ellas de modo independiente deberemos separarlas. El mtodo ms asequible a nuestro alcance ahora mismo es pasar a Edit Mode y seleccionar al menos un vrtice de la malla. Una vez seleccionado haga la lnea de comandos Mesh/Vertices/Separate o presione la tecla P. Blender le preguntar el criterio para ejecutar la separacin.
En este caso escogeremos All loose Parts que sera algo as como Separar todas las partes independientes.
-
La operacin inversa, o sea unir mallas, se hace desde Object Mode. Una vez seleccionadas las mallas que se quieren unir se hace la lnea de comandos Object/Join Objects o simplemente CONTROL J.
SELECCIONAR TODO
Tanto en Object Mode como en Edit Mode tiene la lnea de comandos Select/Select-Deselect All aunque yo le recomiendo que se acostumbre a alternar Seleccionar y Deseleccionar Todo con la tecla A.
ALGO MS SOBRE MATERIALES
Regreso al asunto de los materiales para proponerle un poco de investigacin en torno a algunas de las caractersticas que puede otorgarles.
Supongamos que an tenemos la escena surgida como consecuencia de nuestra investigacin sobre unir y separar mallas. Tenemos los dos elementos separados pero en un principio formaron parte de la misma malla. Si quiere cambiar el material de la UVesfera resulta que tambin se cambia el del cubo.
Para separar la propiedad relativa a los materiales debemos fijarnos en el panel Link and Pipeline
Observar que hay un material llamado MA:Material y a continuacin un 2. Eso significa que ese material est enlazado a dos objetos; uno de ellos es el que usted tiene seleccionado. Si usted hace clic sobre ese 2 Blender le mostrar un texto preguntndole si desea que este material pierda el enlace. Si confirma la orden ya podr editar ese material sin que afecte al del otro objeto.
-
Ahora desde Object Mode aada un plano a la escena y cree una composicin similar a esta (tiene tres puntos de luz):
Con la que obtendremos un primer render como este (ms o menos)
-
Seleccione el plano y vaya a los cuadros de botones para editar las propiedades del material. Asgnele un color y despus valla al panel que incluye las pestaas Shaders/Mirror Transp/SSS. De ellas de momento la que nos interesa es la llamada Mirror Transp
-
Ray Mirror activa la posibilidad de aadir al material cualidades de espejo. Suba RayMir a 0.20 y Fresnel a 1 (si hace clic con SHIFT pulsado sobre el texto Blender le permitir introducir los valores a mano)
Cuando haga el nuevo render el plano debe tener ciertas propiedades de reflexin....
Disfrute con esta nueva caracterstica y aada nuevos valores a la esfera... (recuerde que es una propiedad de reflexin lo que significa que el color del cielo afectar mucho al resultado)
-
Ahora vamos a seleccionar el cubo y activamos las propiedades de transparencia con el botn situado al lado de Ray Mirror y que se denomina Ray Transp. No vamos a alterar ninguno de sus parmetros de momento. Simplemente descienda el valor de Alpha. Esto se hace con una barra deslizadora que se encuentra justo debajo de las que editan los colores del material y que se denomina simplemente A (bjelo a la mitad ms o menos) y haga un render de prueba...
Es posible que eche de menos algo de distorsin de la esfera en la zona de la transparencia del cubo. Puede ir consiguiendo resultados subiendo muy poco el valor de IOR en los parmetros de Ray Transp.
Todos estos parmetros no son suficientes para poder controlar los efectos de espejo y transparencia. Es necesario tener bien definidas todas las caractersticas de nuestro material en la pestaa de al lado, en los denominados Shaders.
-
Aqu tengo que dejarle solo. Profundizar en estos aspectos sobrepasa con mucho los objetivos de esta gua de iniciacin.
UN POCO MS SOBRE ILUMINACIN
Se habr dado cuenta de que en los ejemplos anteriores haba un exceso de sombras arrojadas. Puede que est bien que haya iluminacin desde diferentes puntos pero no que todos proyecten sombras. Un programa 3D utiliza para calcular todos estos detalles una tecnologa denominada Trazador de Rayos (Raytracer) Para que una luz ilumine pero no produzca sombras debe desactivarle esta cualidad en un botn denominado Ray Shadow. Ya sabe que debe tener seleccionado el foco de luz e ir a los paneles de materiales.
En la escena anterior si se desactivan los Ray Shadow de dos de los focos el resultado sera este:
-
Mucho mejor. Pero usted se habr fijado en que en la vida real las sombras van perdiendo nitidez en el contorno segn se alejan del objeto. Esta sombra que nos a salido a nosotros es excesivamente artificial. En el mismo cuadro de antes puede editar estas caractersticas. Por ejemplo:
Soft Size hace referencia al tamao del desenfoque Samples es el nmero de sombras que debe calcular Blender para pasar desde el
principio al final del desenfoque.
Hay un tipo de iluminacin que est ntimamente relacionada con la esttica 3D y que se denomina Oclusin Ambiental que no requiere tener focos en la escena (aunque podemos conservar alguno para que produzca sombras)
-
Antes de nada de crear esta iluminacin vaya al cuadro ya conocido de Link and Pipeline y pulse el aspa que apareca al lado del nombre del material para eliminarlo y comenzar desde cero (haga esto con cada uno de los tres objetos). No es que la oclusin ambiental no admita reflejos y transparencias pero los tiempos de render son interminables si se activan estas propiedades.
Yo en el siguiente ejemplo he eliminado adems todos los focos.
Para conseguir el efecto de oclusin ambiental debe ir al panel de materiales correspondientes al World y activar la pestaa Amb Occ (presione adems el botn Ambient Occlusion)
-
Yo he aumentado la energa y he puesto Samples: 8En la oclusin ambiental la luz viene de arriba y en todas direcciones generando estticas muy agradables
TEXTURAS PROCEDURALES
O lo que es lo mismo, generadas por el propio programa.En este tema no me extender mucho porque va ms all de mis propsitos con esta gua pero le dar unas pocas claves para que empiece su andadura.Comience por crear una escena con una UVesfera, hgale Set Smooth, vaya a los paneles de materiales y aplquele uno. Despus pase al otro icono dentro de los propios de materiales; en este caso est representado por una especie de piel de leopardo.
Una vez que pulse el botn Add New tendr este cuadro para empezar a editar texturas:
-
En el desplegable donde ahora pone None elija una, por ejemplo Marble (mrmol) y obtendr un nuevo panel de botones para editar esta textura:
A su vez en el panel anterior se ha generado una nueva pestaa denominada Colors donde usted podr crear un gradiente con todos los colores que se le antojen para esa textura (al comienzo el dominio de la creacin de estos gradientes es algo engorroso pero la prctica le har coger soltura.
-
Haga un colorband de un par de colores para obtener una preview como esta ms o menos:
Es el momento de ver el render...
Puede aadir ms texturas al mismo objeto. Recupere una composicin como la que usamos en los ejercicios anteriores y trate de experimentar con las texturas y los materiales con reflexin.
-
AADIENDO UN BITMAP
Ahora vamos aadir este mapa de bits a un plano
Genere una composicin similar a esta:
Se trata de un simple plano horizontal para el suelo y otro plano vertical a modo de muro para insertarle el bitmap.Haga con l lo mismo que con los otros objetos a los que ha aadido texturas pero ahora en el men de opciones no escoja Marble ni nada parecido. Opte por Image. Le saldr un navegador para ir a buscar el bitmap en cuestin:
-
Un primer resultado sera este:
Mejorando un poco las proporciones del cuadro y aadiendo algunos efectos como oclusin ambiental otro posible resultado sera este:
LO QUE DEBE SABER DEL RENDER
De momento no es mucho lo que debe saber. La experiencia le ir aclarando muchas cosas pero preste atencin al los paneles propios del render:
De todos ellos preste atencin sobre todo al denominado Render
-
En l debe asegurarse de tener activado el botn Ray si desea que Blender ponga en marcha el trazador de rayos para generar sombras.
OSA son las opciones para suavizado en los contornos y evitar el efecto de dientes de sierra. A mayor OSA mejor es el resultado.
Los parmetros generales del render los puede configurar en el panel que incluye la pestaa Format
Preste especial atencin al tamao (SizeX y SizeY) y al formato de salida (Jpeg por defecto)
Si desea conservar un render, una vez hecho, haga la lnea de comandos File/Save Rendered Image (al nombre del archivo adale usted a mano la extensin y evitar algn que otro quebradero de cabeza)
-
COSAS IMPORTANTES
Un par de cosas que considero muy interesantes antes de dejarle caminar solo. Una correcta organizacin de las cadenas de vrtices es crucial si quiere tener
xito en su proceso de trabajo (por ejemplo aplicar un sursurf y que el resultado sea aceptable). Estas cadenas se denominan loops. Puede aadir nuevas cadenas desde Edit Mode con la lnea de comandos Mesh/Edges/Loop Subdivide... o simplemente CONTROL R
Esto har aparecer una lnea rosa all donde usted coloque el puntero del ratn. Cuando haga clic Bender le permitir desplazar la loop a lo largo del lado seleccionado para que usted pueda escoger con libertad su localizacin.
-
Fundamentalmente un objeto se rige por unos ejes globales X Y Z pero siempre conservar sus propios ejes locales. Si usted rota un objeto los ejes globales y los locales dejan de coincidir. Esto podra suponer un problema en el caso de querer escalar, mover... el cubo en uno de los ejes que ya no coinciden. El asunto se resuleve por ejemplo para escalar con SXX (tecla R ms dos veces la X)
Tambin puede ayudarse del Transformador 3D para esto. Recuerda que al comienzo le mencion un desplegable al lado de la mano que activa este Transformador 3D?
-
Pues ya puede comenzar a experimentar con l.
Hay cientos de cosas que debera contarle pero incluso a m se me ha olvidado de vez en cuando que esto se titula: Gua visual de iniciacin para recin llegados a Blender (por cierto, enhorabuena, usted ya no es un recin llegado...)
EPLOGO
Espero haberle dado unas pautas que le sirvan para comenzar a trabajar con Blender de una manera slida. No le miento si le digo que en este manual de introduccin no se ha desarrollado ni el 1% del programa. Blender admite animaciones, lo que le convierte casi en otro programa a parte, del mismo modo que admite la creacin de videojuegos, postproduccin de audio y vdeo... Blender no es un software para pasar un rato, no es un juguete. Si aprende a manejarlo tendr miles, millones de posibilidades grficas a su alcance.
Como se dice en estos mundillos de Blender... Happy blending!!!
Joaclint Istgud con Blender 2.46