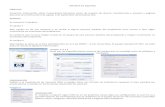Reporte de Información en el Mercado de Insumos Agropecuarios
GUIA PARA EL REPORTE DE LA INFORMACIÓN DE … · El proceso de reporte de información para el...
Transcript of GUIA PARA EL REPORTE DE LA INFORMACIÓN DE … · El proceso de reporte de información para el...

Guía para el reporte de información para el monitoreo Página 1
GUIA PARA EL REPORTE DE LA INFORMACIÓN DE MONITOREO DE LOS PSFF PARA LAS EMPRESAS
SOCIALES DEL ESTADO
PREPARADO POR:
GRUPO DE LOS PSFF – ESE’s
VERSIÓN 2.0
Julio de 2016

Guía para el reporte de información para el monitoreo Página 2
1. TABLA DE CONTENIDO
2. OBJETIVO ................................................................................................................................... 4
3. ASPECTOS GENERALES ........................................................................................................ 4
4. ETAPA 1: Herramienta de Ayuda para el Monitoreo ................................................ 7
4.1. Proceso para obtener la herramienta .................................................................... 7
4.2. Requisitos antes de su uso ........................................................................................ 13
4.2.1 Configuración de seguridad de macros. ........................................................ 13
4.2.2 Configurar formulas ............................................................................................... 15
4.3. Operación de la herramienta de Excel .................................................................. 16
4.3.1 Cuadro 1: Avance de las medidas del PSFF ................................................. 18
4.3.2 Cuadro 2: Ejecución del flujo financiero. ...................................................... 19
4.3.3 Cuadro 3: Producción o servicios vendidos.................................................. 20
4.3.3.1 Eliminar detalles de un contrato. ............................................................. 22
4.3.3.2 Digitar los datos del detalle del contrato. ............................................. 23
4.3.3.3 Verificar las estadísticas. ............................................................................. 25
4.3.4 Cuadro 4: Pago de pasivos. ................................................................................ 26
4.3.5 Resumen del Monitoreo. ...................................................................................... 27
4.4. Herramienta de importar ........................................................................................... 28
5. ETAPA 2: Radicación del informe de monitoreo de los PSFF de las ESE’s.
30
5.1. Proceso para acceder al sitio de internet ........................................................... 30
5.1. Registro de los datos del informe de monitoreo......................................... 33
5.2. Consulta de los registros del informe de radicación ................................. 36
5.3. Cargue de los cuadros en el sistema CHIP de la Contaduría General
de la Nación. ............................................................................................................................. 40
5.3.1. Configuración regional del equipo ................................................................ 42
5.3.2. Generación de los archivos planos. ............................................................. 44
5.3.3. Cargue de los archivos planos en el CHIP local. .................................... 48
5.3.4. Consulta de la información enviada en el CHIP central. ..................... 49

Guía para el reporte de información para el monitoreo Página 3

Guía para el reporte de información para el monitoreo Página 4
2. OBJETIVO Proporcionar una guía que le permita a las Empresas Sociales del Estado – ESE - el uso de las herramientas informáticas que facilitan el reporte de la información de los Programas de Saneamiento Fiscal y Financiero – PSFF.
3. ASPECTOS GENERALES Teniendo en cuenta el contenido del artículo 7 del decreto 1141 de 2013:
“Artículo 7°. Monitoreo, seguimiento y evaluación de los Programas de
Saneamiento Fiscal y Financiero. El monitoreo, seguimiento y evaluación de los
Programas de Saneamiento Fiscal y Financiero, estará a cargo del Ministerio de Hacienda
y Crédito Público y se ejercerá sobre el cumplimiento de las medidas y metas previstas
en relación con la recuperación y el restablecimiento de la solidez económica y financiera
de la Empresa Social del Estado.
Para este efecto, el Gobernador o Alcalde Distrital deberá remitir informes tanto a nivel
individual, como consolidados, al Ministerio de Hacienda y Crédito Público en los
formatos y con la periodicidad que este defina. En tales informes reportará los avances,
grado de cumplimiento o recomendaciones en relación con el Programa de Saneamiento
Fiscal y Financiero de cada una de las Empresas Sociales del Estado que presentó para
viabilidad. El no envío de estos informes constituirá causal de incumplimiento al
Programa de Saneamiento Fiscal y Financiero.
Parágrafo. En desarrollo de las disposiciones legales vigentes, el Ministerio de Salud y
Protección Social, como órgano rector del sector salud, verificará periódicamente la
articulación de las Empresas Sociales del Estado que ejecutan Programas de
Saneamiento Fiscal y Financiero en la operación y sostenibilidad de la red de prestación
de servicios y la continuidad de la prestación de servicios de salud.”
El Ministerio de Hacienda y crédito público diseño un conjunto de herramientas
informáticas al servicio de las entidades territoriales para facilitar el proceso de monitoreo de los PSF. Las herramientas pueden ser utilizadas directamente por las Empresas Sociales del Estado pero la responsabilidad directa del control de dichos
reportes es la entidad territorial a la cual se encuentre vinculada dicha ESE. Las herramientas que se han puesto a disposición se esquematizan en la Ilustración
1

Guía para el reporte de información para el monitoreo Página 5
Ilustración 1 Diligenciamiento y registro de la información para el monitoreo de los PSFF - ESE
ETAPA 1
ESE
(1) Accede
(2) Descarga
(3) Diligencia
ETAPA 2
ESE
(4) Registra Monitoreo
(5) Consulta y revisa
(6) Envío de comentarios
Al finalizar el registro de formatos
Y análisis de los mismos
Repetir la etapa si es necesaria la corrección de información

Guía para el reporte de información para el monitoreo Página 6
El proceso de reporte de información para el monitoreo está compuesto por dos
etapas. La primera etapa corresponde al diligenciamiento de los cuadros del monitoreo y la segunda etapa es el registro de los cuadros en el sistema DELFOS de encuestas del Ministerio de hacienda y crédito público.
El presente manual está dividido en dos partes, la primera parte explica en detalle la herramienta de Excel que contiene los cuadros del monitoreo a ser diligenciados
por la Empresas Social del Estado y la segunda parte detalla la etapa de registro de la información que quedará disponible para la consulta de las entidades territoriales para el proceso de revisión.

Guía para el reporte de información para el monitoreo Página 7
4. ETAPA 1: Herramienta de Ayuda
para el Monitoreo La herramienta de monitoreo de los PSFF-ESE se encuentra implementada en Excel 2010 y ha sido probada para las versiones de office 2010 y 2013. A continuación de
describe el procedimiento para obtener dicha herramienta, los requisitos antes de su uso y el detalle cada uno de los cuadros que la componen para facilitar el registro de los datos.
4.1. Proceso para obtener la herramienta Para obtener la herramienta acceda a través de cualquiera de exploradores de
internet1 y digite en la barra de exploración la siguiente dirección electrónica: www.minhacienda.gov.co. Dicha dirección es el sitio de internet del Ministerio de
Hacienda y Crédito Público en el cual encontrará en la barra de pestañas el menú de Gestión Misional y en dicho menú podrá acceder al submenú de Gestión Misional tal como se observa en la Ilustración 2
Ilustración 2 Acceso al espacio internet para la asistencia a Entidades
Territoriales
1 Los exploradores de internet pueden ser: Mozilla Firefox, Google Chrome o Internet Explorer.

Guía para el reporte de información para el monitoreo Página 8
Al ingresar al espacio de asistencia de entidades territoriales encontrará toda la información sobre la oferta institucional y las publicaciones de la Dirección General de Apoyo Fiscal. Uno de los botones y uno de los vínculos que aparece en la ventana
es el que permite el acceso a la documentación de los Programas de Saneamiento Fiscal y Financiero de las Empresas Sociales del Estado; dicho botón y vínculo se presentan en la Ilustración 3.
Ilustración 3. Acceso a la información sobre los PSFF de las ESE
Al acceder al botón de los Programas de Saneamiento Fiscal y financiero encontrará las diferentes guías organizadas por etapas del proceso. Las etapas están representadas por pestañas, para el ingreso a la etapa del monitoreo haga clic en la
pestaña denominada Monitoreo PSFF y vaya al final de la página tal como se presenta en la Ilustración 4. Al final de la página de internet encontrará el sitio de los cortes trimestrales de la herramienta de monitoreo.

Guía para el reporte de información para el monitoreo Página 9
Ilustración 4 Acceso al sitio de descarga de la herramienta
Al acceder al trimestre la ESE se listan las ESE que están obligadas a presentar informe para el monitoreo (Ver Ilustración 5).
Ilustración 5 Lista de ESE obligadas a presentar informe de monitoreo

Guía para el reporte de información para el monitoreo Página 10
Busque y seleccione de la lista la entidad sobre la cual hará el monitoreo. Para buscar
utilice la opciones que hacen parte del explorador. En la Ilustración 6 se presenta la forma en que se accede a la herramienta de búsqueda.
Para Mozilla Firefox o Internet Explorer vaya a la barra de menú
y utilice el submenú buscar2
Para Google Chrome vaya el menú que se encuentra en la parte derecha de la ventana
y después utilice el submenú buscar
Ilustración 6. Búsqueda de las ESE en la página de Internet
Puede digitar en la herramienta de búsqueda cualquiera de los siguientes datos asociados a la ESE: (1) el código de habilitación, (2) el nombre del municipio o distrito, (3) el nombre del departamento o (4) el nombre de la ESE. Al digitar
cualquiera de dichos datos y si se encuentran en la página el explorador le indicará el lugar donde se cumplen las condiciones de búsqueda (Ver Ilustración 7).
Ilustración 7 Búsqueda de un dato en la página de la herramienta Excel para
el monitoreo
2 En Internet Explorer el menú se llama edición y el submenú se llama buscar en ésta página …

Guía para el reporte de información para el monitoreo Página 11
Al encontrar la ESE deseada utilice el vínculo que se encuentra sobre la columna del
código de habilitación y proceda a descargar la herramienta. Utilice la opción de guardar archivo en el disco duro de su computador.
Ilustración 8 Descarga de la herramienta de monitoreo
El archivo que se descarga tiene la extensión de archivo .zip lo que significa que el archivo se encuentra comprimido, para descomprimirlo utilice el clic derecho sobre el mouse sobre el archivo en la carpeta de descargas del explorador de internet (Ver
Ilustración 9).
Ilustración 9. Descomprimir el archivo .zip

Guía para el reporte de información para el monitoreo Página 12
Se recomienda crear una estructura de carpetas en el disco duro de su computador
para almacenar las herramientas de monitoreo de cada trimestre (Ver Ilustración 10).
Ilustración 10. Recomendación para la organización de los archivos del
monitoreo
Ubique el conjunto de archivos que esta des-comprimiendo en la carpeta del trimestre correspondiente tal como se presenta en la Ilustración 11 y luego aplique le botón de OK como la herramienta queda residente en su computador.
Ilustración 11. Extraer los archivos
Mo
nit
ore
oP
SFF
2015
Trimestre1
Trimestre2
Trimestre3
Trimestre4
2016
Trimestre1
Trimestre2
Cuadro1_1_2015.xlsm
Cuadro2_1_2015.xlsm
Cuadro3_1_2015.xlsm
Cuadro4_1_2015.xlsm
REPS_MENU_1_2015.xlsm
ResumenMonitoreo_1_2015.xlsm

Guía para el reporte de información para el monitoreo Página 13
4.2. Requisitos antes de su uso
Para poderla utilizar la herramienta que se acaba de instalar, el usuario debe permitir
la utilización de macros, tener correctamente configuradas las formulas y en el momento de abrir cada una de las hojas de la herramienta se debe habilitar expresamente el contenido. A continuación se relacionan las características de
seguridad en Excel y las condiciones de parametrización de las formulas.
4.2.1 Configuración de seguridad de macros. La configuración de seguridad de las macros se encuentra en el Centro de confianza. Sin embargo, si trabaja en una red administrada, recuerde que necesita el usuario
administrador para realizar los cambios. Para realizar los cambios siga los siguientes pasos: 1. Ingrese al aplicativo de Excel.
2. Vaya al menú de archivo. 3. Con el menú de archivo desplegado vaya a la sub-menú opciones tal como se
presenta en la Ilustración 12.
Ilustración 12. Menú de Opciones en Office 2010

Guía para el reporte de información para el monitoreo Página 14
4. Al aplicar las opciones Excel le presentará una ventana con todas las posibles
opciones de configuración, utilice la que se denomina Centro de Confianza y utilice el botón de configuración del centro de confianza.
Ilustración 13 Configuración del Centro de Confianza
5. Vaya a la opción de contenido externo y verifique que las opciones se encuentren configuradas de la misma forma a como se presenta en la siguiente Ilustración
14. Dichas opciones le permitirán actualizar los datos que se encuentren referenciados de una página a otra.

Guía para el reporte de información para el monitoreo Página 15
Ilustración 14 Contenido Externo
4.2.2 Configurar formulas
Para asegurarse que las formulas van a funcionar de manera adecuada, se recomienda revisar la configuración de dicha característica en Microsoft Excel. Es
necesario ejecutar este procedimiento antes de comenzar el trabajo con la herramienta, dado que ciertas aplicaciones pueden modificar de forma autónoma dicha configuración. A continuación se explica el procedimiento:
1. Abra un libro de Excel en blanco 2. Vaya al menú de archivo / Opciones
3. En el menú que le presenta Excel seleccione el que corresponde a fórmulas 4. Asegúrese que la opción de cálculos de libro se encuentre en automático tal como
se presenta en la Ilustración 15 Configuración de Fórmulas.

Guía para el reporte de información para el monitoreo Página 16
Ilustración 15 Configuración de Fórmulas
Nota 1
Si las fórmulas no se encuentran correctamente configuradas, las macros no van a funcionar correctamente, el refresco de los cálculos no se verá reflejado entre
otros inconvenientes.
4.3. Operación de la herramienta de Excel
Para operar la herramienta vaya al explorador de Windows y busque la carpeta en la cual se encuentran los archivos de la herramienta. Los archivos que componen la herramienta son 5 (CINCO) y están identificador por el tipo de archivo y el periodo
y año de corte (Ver Ilustración 16).

Guía para el reporte de información para el monitoreo Página 17
Ilustración 16. Identificación de los archivos que hacen parte de la
herramienta
Después de ubicar la carpeta haga clic sobre el archivo REPS_MENU_TRIM_AÑO.xlsm. Dicho archivo es la matriz para acceder a los demás
cuadros de la herramienta (Ver Ilustración 17).
Ilustración 17 Menú de la herramienta
En la parte superior izquierda de la ventana se encuentra la identificación de la ESE y el periodo de corte al que pertenece el reporte. En la parte inferior izquierda se
encuentra la lista de cuadros a reportar; hacienda clic sobre cada vínculo de dicho aparte podrá acceder a cada cuadro. En la parte superior derecha encontrará las instrucciones de envío que se detallarán en la Etapa 2 y además el acceso la función
Cuadro1_1_2015
Identificación del cuadro
Trimestre
Año

Guía para el reporte de información para el monitoreo Página 18
de importar. Finalmente al lado inferior izquierdo encontrará el reporte el resumen
del informe de monitoreo que contiene la referencia con las metas trazadas en el programa y permite el registro de la información adicional del monitoreo.
A continuación se explican la operación de cada uno de los cuadros de Excel que hacen parte de la herramienta y la función de importar.
4.3.1 Cuadro 1: Avance de las medidas del PSFF Facilita el registro de los avances en la implementación y ejecución de las medidas, reportados en la respectiva Matriz de Medidas – Cuadro 1 del Monitoreo, Seguimiento y Evaluación (MSE), y en la existencia de los soportes que evidencian
tales avances. Para acceder a dicho cuadro utilice el vínculo denominado Avance de las medidas del PSFF. Al hacer clic sobre el vínculo se presentará un archivo Excel con las características presentadas en la Ilustración 18
Ilustración 18 Cuadro 1 - Avance de las medidas PSFF
El cuadro tiene tres botones que se describen en la Tabla 1.
Tabla 1. Funciones que hacen parte del cuadro 1
Botón Descripción
Cerrar y
volver al
menú
Al aplicar el botón de cerrar, se guardan de forma automática los
datos y se retorna al archivo de menú para acceder a los demás
cuadros.
Limpiar datos
de formulario
Borra todos los datos que se encuentren presentes en el formulario
Limpiar datos
trimestrales
Borra únicamente las cifras de los trimestres 1, 2,3 y 4. Esta función
es útil para el reporte de los primeros trimestres ya que posterior
a la utilización de la función de importar se podrían mantener las
medidas y dejar el blanco el reporte de los trimestres.
Cada uno de los campos a diligenciar se encuentran explicados en la Metodología para el Monitoreo, Seguimiento y Evaluación de los PSFF Versión 2.0, numeral 4.1.

Guía para el reporte de información para el monitoreo Página 19
4.3.2 Cuadro 2: Ejecución del flujo financiero.
Facilita el reporte de la ejecución trimestral del flujo financiero. Para acceder al cuadro 2 utilice el vínculo que se encuentra en menú principal denominado La ejecución del Flujo Financiero. Al hacer clic sobre el vínculo se presentará un archivo
Excel con las características presentadas en la Ilustración 19.
Ilustración 19. Cuadro de apoyo al reporte de la ejecución del flujo financiero
El libro del cuadro 2 contiene las hojas que se describen a continuación (Ver Tabla 2):
Tabla 2. Hojas que componen el cuadro 2
Hoja Descripción Registro/Calculo
Cuadro2 Permite el registro de los ingresos y gastos
del flujo financiero de la Empresa Social del
Estado y los recursos y costos del Programa
de Saneamiento Fiscal y Financiero.
Hoja de registro de los
datos
Cuadro2A Permite del registro del detalle de los otros
(ingresos, gastos, recursos y costos) que se
encuentran consolidados en el flujo
financiero y el PSFF
Hoja de registro de los
datos
Además en la hoja denominada cuadro 2 se encuentran disponibles los botones Cerrar y volver al menú y Limpiar. Al aplicar el botón de cerrar, se guardan de forma automática los datos y se retorna al archivo de menú para acceder a los
demás cuadros; y el botón de limpiar Borra todos los datos que se encuentren presentes en el formulario.
Los campos que hacen parte del cuadro 2 se encuentran explicados en la Metodología para el Monitoreo, Seguimiento y Evaluación de los PSFF Versión 2.0,
numeral 4.2.

Guía para el reporte de información para el monitoreo Página 20
4.3.3 Cuadro 3: Producción o servicios vendidos.
Registro de los contratos de venta de servicios suscritos (por ejemplo de las ventas
por capitación) y en las facturas de ventas por eventos. Para acceder al cuadro 3
haga clic en el vínculo La producción o los servicios vendidos. El formato presentado
tiene la forma de la Ilustración 20.
Ilustración 20. Cuadro 3 - Producción o servicios vendidos
El archivo Excel que contiene el cuadro 3 tiene un procedimiento preestablecido para
su diligenciamiento, los pasos se enumeran a continuación:
1. Digite los datos del contrato, es decir (Ver Ilustración 21) :
1. Contrato para: Seleccione de la lista el tipo de régimen al que pertenece el
contrato. Dependiendo del tipo de contrato algunos de los datos que solicitan
a continuación no deben digitarse y las celdas con dichas condiciones se
colorean en gris.
2. Nit y pagado: Datos de identificación del contratista.
3. Tipo de contrato: Determina si el tipo de contrato de por cápita o evento.
Cada tipo de contrato tiene especificaciones diferentes que se evidenciarán
en el momento de registrar el detalle.
4. Detalle de contrato. Coloque como mínimo la fecha de inicio y finalización
del contrato y las condiciones especiales.
5. Operaciones. En el momento que los datos del contrato hayan sido
registrados quedará visible el vínculo crear detalle

Guía para el reporte de información para el monitoreo Página 21
Ilustración 21. Listar los proyectos
2. Utilice el botón de crear detalle para generar la hoja de detalle. Se crearan hojas
que diferencian los contratos de cápita de los contratos por evento. Cada hoja
quedará nombrada de forma compuesta por el tipo de contrato y el orden en la
lista. Por ejemplo para el contrato de cápita que se encuentra en la primera fila
se le genera una hoja denominada Capita1.
Al crear el detalle se actualiza el nombre del vínculo crear detalle por eliminar
detalle. La función de eliminar detalle será explicada más adelante.
Además sobre el ordinal del contrato que acaba de crear y que se encuentra en
la primera columna de lo hoja se crea un vínculo con el cual se puede acceder al
detalle del contrato. Las características de la creación se presentan en la
Ilustración 22.
Ilustración 22. Creación de un nuevo detalle
3. Diligencie los datos de detalle del contrato. Función que será explicada más
adelante.
4. En cualquier momento el usuario podrá utilizar los botones de cerrar y volver al
menú y limpiar datos. Al aplicar el botón de cerrar, se guardan de forma
automática los datos y se retorna al archivo de menú principal para acceder a
los demás cuadros. Si aplica el botón de limpiar datos, la lista se borrará si no
existen detalles creados, en caso contrario se le presenta al usuario el mensaje
de la Ilustración 23.

Guía para el reporte de información para el monitoreo Página 22
Ilustración 23. Advertencia al intentar limpiar los datos
Nota 2
En ningún caso modifique los nombres de las hojas generadas. Las estadísticas de la composición de los contratos y el comparativo de los contratos dependen de mantener los nombres de las hojas que ha generado el aplicativo.
Después de crear el detalle la Empresa Social del Estado podrá: (1) eliminar un
detalle creado, (2) digitar los datos del detalle y (3) Verificar las estadísticas. Cada
una dichas actividades serán explicadas a continuación.
4.3.3.1 Eliminar detalles de un contrato.
La función de eliminar detalle de un contrato se encuentra en la hoja que lista los
contratos. Dicha función elimina la hoja que ha sido creada con antelación para
detallar un contrato. Debe tener cuidado con la utilización de dicha función ya que
elimina los datos que han sido diligenciados en dicha hoja (Ver Ilustración 24).
Ilustración 24. Mensaje presentado al intentar eliminar el detalle
Para acceder a la función de eliminar debe ir a la hoja que lista los contratos y aplicar
el vínculo Eliminar detalle. Al aplicar el vínculo la hoja quedará eliminada y el vínculo
cambiará al nombre Crear detalle. La actividad se presenta en la Ilustración 25

Guía para el reporte de información para el monitoreo Página 23
Ilustración 25. Eliminar el detalle de un contrato
4.3.3.2 Digitar los datos del detalle del contrato.
Se solicita que para cada contrato se detallen las características. Para acceder a la
hoja de detalle haga clic en el índice del contrato que se encuentra en la primera
columna del listado. Después de hacer clic se activa la hoja sobre la cual se debe
hacer el registro del detalle. Por ejemplo la hoja sobre la cual se detalla una cápita
se presenta en la Ilustración 26
Ilustración 26. Hoja de detalle de un contrato
El detalle de los campos del detalle de los tipos de contrato de cápita y evento se
encuentra explicado en la Metodología para el Monitoreo, Seguimiento y Evaluación
de los PSFF Versión 2.0, numeral 4.3. El formato debe registrar información de forma
trimestral y para cambiar de un trimestre a otro debe utilizar la lista desplegable
que se encuentra en la parte superior izquierda de la hoja (Ver Ilustración 27).

Guía para el reporte de información para el monitoreo Página 24
Ilustración 27. Selección del trimestre en la hoja de detalle
En la Ilustración 27 además se muestra como tener acceso al valor acumulado del
contrato en el año que consolida la información de los trimestres por unidad, centro
y servicio.
Los botones y los vínculos que se encuentran en la hoja de detalle se describen en
la Tabla 3.
Tabla 3. Lista de botones/vínculos de la hoja de detalle
Botón/Vínculo Descripción
Volver a la
lista
Remite a la lista de contratos para poder tratar un nuevo contrato.
Cerrar y
volver al
menú
Al aplicar el botón de cerrar, se guardan de forma automática los
datos y se retorna al archivo de menú para acceder a los demás
cuadros.
Limpiar datos
trimestre
Eliminar los datos del trimestre que se encuentre señalado, no
aplica cuando la lista se encuentra en el ítem acumulado anual.
Limpiar todo
el año
Elimina todos los datos del formato.
En la parte inferior de cada hoja de detalle de contrato se presenta el consolidado
resumen por unidad de servicio (Ver Ilustración 28).

Guía para el reporte de información para el monitoreo Página 25
Ilustración 28. Resumen por unidad de servicio
4.3.3.3 Verificar las estadísticas.
Al finalizar el registro de todos los contratos, la ESE podrá verificar las estadísticas
que se encuentran consignadas en dos hojas del libro Excel: (1)
ComposicionContratos y (2) Comparativo contratos.
La hoja de composición contratos permite ver la concentración de los contratos por
unidades de servicios sin importar si el tipo de contrato es por cápita o por evento.
En la Ilustración 29.
Ilustración 29. Estadísticas - Composición de contratos

Guía para el reporte de información para el monitoreo Página 26
La hoja de comparativo de contratos muestra la eficiencia de los contratos al comparar el valor causado con el facturado. Para ver la información debe utilizar el botón Actualizar Datos. El comparativo de contratos tiene la forma de la Ilustración
30.
Ilustración 30. Comparativo de contratos
4.3.4 Cuadro 4: Pago de pasivos.
Libro de Excel en que se registran los datos del detalle del pago del pasivo reportado
con los movimientos trimestrales y los nuevos saldos. Para acceder al cuadro 4
utilice el vínculo denominado Pago de pasivos que se encuentra en la parte inferior
del menú. El libro que se abre aplicar el vínculo es similar al de la Ilustración 31.
Ilustración 31. Cuadro 4 - Pago de pasivos
Los campos que se deben reportar en el cuadro 4 se encuentran explicados en la
Metodología para el Monitoreo, Seguimiento y Evaluación de los PSFF Versión 2.0,
numeral 4.4. Además el cuadro cuenta con tres botones que se describen en la Tabla
4

Guía para el reporte de información para el monitoreo Página 27
Tabla 4. Funciones que hacen parte del cuadro 4.
Botón Descripción
Cerrar y
volver al
menú
Al aplicar el botón de cerrar, se guardan de forma automática los
datos y se retorna al archivo de menú para acceder a los demás
cuadros.
Limpiar datos
de formulario
Borra todos los datos que se encuentren presentes en el formulario
Limpiar datos
trimestrales
Borra únicamente las cifras de los trimestres 1, 2,3 y 4. Esta función
es útil para el reporte de los primeros trimestres ya que posterior
a la utilización de la función de importar se podrían mantener las
medidas y dejar el blanco el reporte de los trimestres.
4.3.5 Resumen del Monitoreo.
El cuadro de resumen genera los consolidados de las metas a las que se
comprometieron las ESE y permite comparar con los acumulados del trimestre de
reporte. Su función es servir de tablero de control para que las ESE’s vean la
evolución del cumplimiento del PSFF trimestre a trimestre. Para acceder al cuadro
de monitoreo utilice el vínculo Resumen para el informe de Monitoreo que se
encuentra ubicado en la parte inferior derecha del menú. Al acceder al vínculo se
abrirá un archivo que tiene las características presentadas en la Ilustración 32.
Ilustración 32 Archivo Excel con el resumen del monitoreo
Además de presentar la indicadores de monitoreo, el usuario debe diligenciar la
información solicitada. Los campos del formato se encuentran detallados en la
Metodología para el Monitoreo, Seguimiento y Evaluación de los PSFF Versión 2.0,
numeral 4.5.

Guía para el reporte de información para el monitoreo Página 28
4.4. Herramienta de importar
La herramienta cuenta con la opción de importar los archivos que provengan de
versiones anteriores de la herramienta y/o de periodos anteriores de reporte. La
función de importar es útil para que la ESE no tenga que volver a digitar cierta
información que requiere de un trimestre anterior. Para acceder a la herramienta
de importar utilice el vínculo Importar que se encuentra en parte superior derecha
del menú. Al acceder se presenta la hoja de importar tal como lo muestra la
Ilustración 33.
Ilustración 33. Herramienta de importación
El procedimiento para el uso de la herramienta de importar se describe a
continuación:
1. Seleccione la carpeta en la que se encuentra la herramienta de la cual se hará la
importación. La carpeta debe contener los cinco archivos contenidos en la
herramienta (Ver Ilustración 16).

Guía para el reporte de información para el monitoreo Página 29
2. Determine los formatos que va importar. Es posible importarlos todos si
selecciona de la lista SI para todos los cuadros. Se recomienda que para el
primer trimestre solamente se importen los cuadros 1 y 4, y en los demás
trimestres se importen todos los cuadros del trimestre anterior exceptuando el
resumen. Solo se importan todos los cuadros si existe una nueva versión de la
herramienta que corrija errores.
3. Aplique el botón de importar. Al aplicar el botón de importar la herramienta
comenzará a extraer los datos de los archivos residentes en la carpeta origen y
los copiará en los archivos de la carpeta destino. El proceso finalizará cuando el
aplicativo muestre el mensaje que se presenta en la Ilustración 34.
Ilustración 34. Proceso de importación finalizado
Nota 3
Durante la ejecución del proceso de importar no utilice Excel. El proceso puede demorarse alrededor de 2 minutos, deje que el computador trabaje y espere que
el proceso finalice antes de consultar los datos.
4. Vaya al menú principal utilizando el vínculo Menú Principal para consultar los
datos y finalizar el proceso de registro de información en los diferentes formatos.
Al finalizar el registro de todos los formatos podrá proceder a radicarlos en la herramienta Delfos. El procedimiento será explicado en la Etapa 2.

Guía para el reporte de información para el monitoreo Página 30
5. ETAPA 2: Radicación del informe
de monitoreo de los PSFF de las
ESE’s.
La segunda etapa corresponde a la radicación de la información en sistema Delfos
de los PSFF y en el sistema CHIP de la Contaduría General del Nación. A continuación
se explicar el cómo se puede acceder a la herramienta y la forma en que se deben
contestar las preguntas y radicar los archivos de Excel.
5.1. Proceso para acceder al sitio de
internet
Para ingresar al sitio Delfos – PSFF acceda a través de cualquiera de exploradores de internet3 y digite en la barra de exploración la siguiente dirección electrónica: www.minhacienda.gov.co. Dicha dirección es el sitio de internet del Ministerio de
Hacienda y Crédito Público en el cual encontrará en la barra de pestañas el menú de Gestión Misional y en dicho menú podrá acceder al submenú de Gestión Misional tal como se observa en la Ilustración 35.
Ilustración 35 Acceso al espacio internet para la asistencia a Entidades
Territoriales (Sitio Delfos)
3 Los exploradores de internet pueden ser: Mozilla Firefox, Google Chrome o Internet Explorer.

Guía para el reporte de información para el monitoreo Página 31
Al ingresar al espacio de asistencia de entidades territoriales encontrará toda la información sobre la oferta institucional y las publicaciones de la Dirección General de Apoyo Fiscal. Uno de los botones que aparece en la ventana es el que permite
el acceso a la documentación de los Programas de Saneamiento Fiscal y Financiero de las Empresas Sociales del Estado; dicho botón se presenta en la Ilustración 36.
Ilustración 36. Acceso a la información sobre los PSFF de las ESE (Sitio
Delfos)
Al acceder al botón de los Programas de Saneamiento Fiscal y financiero encontrará las información sobre las diferentes metodologías para le elaboración, presentación,
radicación, monitoreo, seguimiento y evaluación de los PSFF. El sitio de radicación del informe del monitoreo se encuentra en la parte derecha de la ventana tal como lo presenta la Ilustración 37 que se encuentra identificado como Encuestas.

Guía para el reporte de información para el monitoreo Página 32
Ilustración 37. Ingreso a la plataforma para la radicación del monitoreo
Al hacer clic sobre el sitio de encuestas se le solicitará el usuario (login) y la clave
para acceder al sitio. Cada ESE tiene un usuario y clave diferente. El usuario
corresponde al código de habilitación de la ESE y la clave ha sido entregada a la
secretaría departamental de salud o quien haga sus veces. Después de registrar los
datos solicitados debe hacer clic en el botón de Validar (Ver Ilustración 38)
Ilustración 38. Datos para el acceso al sitio de encuestas
Si el usuario o clave quedan mal digitados se presentará el mensaje de la Ilustración
39
Ilustración 39. Mensaje de error al intentar acceder al sitio de encuestas

Guía para el reporte de información para el monitoreo Página 33
5.1. Registro de los datos del informe de
monitoreo
Al digitar correctamente el usuario y la clave se tendrá acceso al sitio presentándole
al usuario la forma de la Ilustración 40. Es posible conocer en todo momento que
usuario se encuentra autenticado con la etiqueta que se encuentra en la parte
superior de la forma. Tal como se muestra en la Ilustración 40 el usuario con el
que se encuentra autenticada la aplicación es: .
Ilustración 40. Acceso exitoso al sitio
Para acceder al formato que permite la radicación despliegue el árbol que se
encuentra en la parte superior izquierda hasta encontrar el ítem denominado: D.
Monitoreo Programa de Saneamiento Fiscal y Financiero - E.S.E. Viabilizado.
(Ver Ilustración 41)

Guía para el reporte de información para el monitoreo Página 34
Ilustración 41. Acceso a los formatos de radicación
Después de señalar el ítem D. Monitoreo Programa de Saneamiento Fiscal y Financiero - E.S.E. Viabilizado; vaya al menú denominado campañas y haga clic
sobre el submenú de responder (Ver Ilustración 42).
Ilustración 42. Responder las preguntas asociadas al informe del monitoreo
Al hacer clic sobre responder se accede al formato de registro del informe de
monitoreo (Ver Ilustración 43). Para continuar con el registro utilice el botón de
página siguiente.

Guía para el reporte de información para el monitoreo Página 35
Ilustración 43. Formato del informe de monitoreo
La primera parte del formato solicita información complementaria de la ESE tal como
se presenta en la Ilustración 44. Dicha información debe ser diligenciada (es de
carácter obligatorio) y continuar con el botón de página siguiente.
Ilustración 44. Registro de los datos complementarios de identificación.
La última parte del formulario le solicitará que identifique a que trimestre pertenece
el monitoreo y los archivos de soporte del informe (Ver Ilustración 45).

Guía para el reporte de información para el monitoreo Página 36
Ilustración 45. Registro de los soportes del monitoreo
Siga las instrucciones que se encuentran descritas en la página identificada como
3/3. Los archivos que se cargan en la pregunta 7 corresponden a los de la
herramienta de ayuda diligenciada (Ver 4. ETAPA 1: Herramienta de Ayuda para el
Monitoreo). Para finalizar el registro utilice el botón de almacenamiento de las
respuestas; de ésta manera quedará finalizado el proceso de registro.
5.2. Consulta de los registros del
informe de radicación
Para asegurarse que el registro se encuentra en el sitio central de los informes del
monitoreo, la entidad puede hacer la consulta siguiente los pasos que se enumeran
a continuación:
1. Estar autenticado en el sitio. Si no se encuentra autenticado utilice el
procedimiento ilustrado en el numeral 5.1. Proceso para acceder al sitio de
internet.

Guía para el reporte de información para el monitoreo Página 37
2. Para acceder al formato que permite la consulta despliegue el árbol que se
encuentra en la parte superior izquierda hasta encontrar el ítem denominado: D.
Monitoreo Programa de Saneamiento Fiscal y Financiero - E.S.E.
Viabilizado. (Ver Ilustración 46)
Ilustración 46. Acceso a los formatos para la consulta
3. Después de señalar el ítem D. Monitoreo Programa de Saneamiento Fiscal y Financiero - E.S.E. Viabilizado; vaya al menú denominado campañas y haga clic sobre el submenú de responder (Ver Ilustración 47).
Ilustración 47. Acceso al formato de radicación que contiene el vínculo
de consulta

Guía para el reporte de información para el monitoreo Página 38
4. Al hacer clic sobre responder se accede al formato de registro del informe de
monitoreo. Acceda a las consulta haciendo clic sobre el vínculo que se indicada
en la Ilustración 48.
Ilustración 48. Formato del informe de monitoreo – Acceso al vínculo
de consulta
5. Se le presentará a la ESE el listado completo de entidades que reportaron a la
encuesta (Ver Ilustración 49)
Ilustración 49. Listado de entidades que reportaron informes de monitoreo

Guía para el reporte de información para el monitoreo Página 39
6. Busque y seleccione de la lista la entidad sobre la cual hará el monitoreo. Para
buscar utilice la opciones que hacen parte del explorador. En la Ilustración 50
se presenta la forma en que se accede a la herramienta de búsqueda.
Para Mozilla Firefox o Internet Explorer vaya a la barra de menú y utilice el submenú buscar4
Para Google Chrome vaya el menú que se encuentra en la parte derecha de la ventana y después utilice el submenú
buscar
Ilustración 50. Búsqueda de las ESE en la página de Internet
Puede digitar en la herramienta de búsqueda cualquiera de los siguientes datos
asociados a la ESE: (1) el código de habilitación, (2) el nombre del municipio o
distrito, (3) el nombre del departamento o (4) el nombre de la ESE. Al digitar
cualquiera de dichos datos y si se encuentran en la página el explorador le
indicará el lugar donde se cumplen las condiciones de búsqueda (Ver Ilustración
51 ).
Ilustración 51. Ubicar los datos del monitoreo
7. Después de ubicar la ESE puede acceder a la información reportada y podrá
descargar los documentos soporte (Ver Ilustración 52).
4 En Internet Explorer el menú se llama edición y el submenú se llama buscar en ésta página …

Guía para el reporte de información para el monitoreo Página 40
Ilustración 52. Datos del registro de monitoreo
Nota 4
Si la información reportada debe ser modificada, es posible hacer un nuevo reporte de información para reemplazar uno anterior. En éste caso comuníquese con la secretaria departamental de salud o su equivalente en el departamento para
informarle que informe debe tomar (identificado por la fecha de registro)
5.3. Cargue de los cuadros en el sistema
CHIP de la Contaduría General de la
Nación.
Al finalizar el registro de los cuadros de Excel, se debe remitir la información antes
de las fechas de corte al CHIP de la Contaduría General de la Nación. Las Empresas
Sociales del estado que tengan el programa vigente se les habilita en el CHIP las
categorías de información que hacen parte de la Metodología para el Monitoreo,

Guía para el reporte de información para el monitoreo Página 41
Seguimiento y Evaluación de los PSFF Versión 2.0. Dichas categorías se enumeran
a continuación:
a) Cumplimiento de las medidas de los PSFF ESE. Corresponde al cuadro 1 de
la metodología y se encuentra nombrada en el chip como MONITOREO FLUJO
FINANCIERO PSFF E.S.E.
b) Ejecución del flujo financiero de los PSFF ESE. Que corresponde al cuadro 2
de la metodología nombrada en el CHIP como MONITOREO MEDIDAS PSFF
E.S.E.
c) Registro de las contratos de venta de servicios. Corresponde al cuadro 3 de
la metodología y se encuentra nombrado en el CHIP como MONITOREO
VENTAS PSFF E.S.E.
d) Pago de los Pasivos. Corresponde al cuadro 4 de la metodología nombrada
en el CHIP como MONITOREO PASIVO PSFF E.S.E.
e) Resumen del Monitoreo. Corresponde al cuadro del resumen de los
indicadores del monitoreo. En el CHIP esta categoría se denomina
MONITOREO RESUMEN PSFF E.SE.
En el CHIP local se presentan las categorías tal como se presenta en la Ilustración
53.
Ilustración 53 Categorías de información en el CHIP local
A continuación se presenta el procedimiento para la generación de los archivos plano
y su cargue para la validación y envío en el CHIP Local.

Guía para el reporte de información para el monitoreo Página 42
5.3.1. Configuración regional del equipo
Antes de la generación de los archivos planos para el CHIP, se requiere que la
configuración regional del equipo en el cual se esté trabajando tenga como
separador de miles una coma (,) y como separador decimal un punto (.). Para
cambiar o consultar la configuración regional del equipo utilice el siguiente
procedimiento:
1. Haga clic en Inicio y después en Panel de control
2. Haga clic en Reloj, idioma y región
3. Windows 10, Windows 8: haga clic en Región
Windows 7: haga clic en Configuración regional y de idioma
Windows XP: haga clic en Configuración regional y de idioma
Aparecerá el cuadro de diálogo Configuración regional y de idioma (Ver
Ilustración 54).
Ilustración 54. Cuadro de diálogo de configuración regional y de idioma

Guía para el reporte de información para el monitoreo Página 43
4. Haga clic en el separador Administrativo
En Windows XP, haga clic en el separador Opciones avanzadas
Si no hay ningún separador Opciones avanzadas, significa que no ha iniciado
la sesión con privilegios de administrador. En Windows 8 y 10 es posible
utilizar el botón de configuración adicional para cambiar la configuración
regional de la sesión del usuario.
5. En la sección Idioma para programas no Unicode, haga clic en Cambiar la
configuración regional del sistema y seleccione el idioma deseado.
6. Asegure que la configuración regional de su equipo sea la que se presenta en
la Ilustración 55
Ilustración 55. Configuración regional para el equipo
7. Haga clic en Aceptar.

Guía para el reporte de información para el monitoreo Página 44
8. Reinicie el computador para que se aplique el cambio.
5.3.2. Generación de los archivos planos.
Al finalizar el registro de la información en la herramienta Excel del monitoreo se
procede a la generación de los archivos planos. Para dicha generación se utiliza el
archivo de menú que se denominado REPS_MENU_P_AAAA.xlsm; en el cual P es el
periodo de reportes y AAAA es el año de reporte (Ver Ilustración 56).
Ilustración 56. Archivo menú para el monitoreo
El primer paso es seleccionar los archivos planos a generar para cada una de las
categorías, dicha selección se realiza sobre la columna CHIP que se encuentra en la
sección del reporte de información (Ver Ilustración 57).

Guía para el reporte de información para el monitoreo Página 45
Ilustración 57 Selección de categorías para la generación del plano
Después de seleccionar las categorías se aplica el botón de archivos planos para el
CHIP. Si no existen errores en el reporte de información la herramienta procede a
generar los planos. La primera pregunta que hace la herramienta es determinar la
carpeta en la cual serán almacenados los planos luego de la generación. Se sugiere
que se cree una carpeta y se nombre de la siguiente manera: PlanoPPAAAA, en el
cual PP es el periodo (01, 02, 03 o 04) y el AAAA es el año del reporte. Si se genera
el plano para el segundo trimestre de 2016 el nombre sugerido para la carpeta sería
Plano020016 (Ver Ilustración 58).

Guía para el reporte de información para el monitoreo Página 46
Ilustración 58. Selección de la carpeta para el almacenamiento de los
archivos planos
Después de crear la carpeta la herramienta, se procede a generar los archivos planos
y ubicarlos en dicha carpeta. Cada vez que se genere el plano, la herramienta señala
sobre qué categorías se hizo el proceso de forma satisfactoria (Ver Ilustración 59).
La categoría generada se pinta con el color verde y se le añade el comentario en el
que se indica la fecha y hora de la generación.
Ilustración 59. Generación satisfactoria de un archivo plano.
En el caso que se existan errores en una categoría, dicha categoría se colorea en
rojo y se señalan los errores que impidieron la generación del archivo plano (Ver
Ilustración 60).

Guía para el reporte de información para el monitoreo Página 47
Ilustración 60. Errores en la generación del archivo plano
Al hacer clic en cualquiera de los vínculos de errores se listan los errores tal como
se presenta en la Ilustración 61. El vínculo de ir al formato lo remite al archivo Excel
en el cual debe corregir los errores descritos.
Ilustración 61. Listado de errores antes de la generación del archivo plano
para el CHIP
Después de corregir todos los errores, la herramienta generará un archivo plano
para cada categoría y un archivo consolidado con todos los planos el cual se nombra
con el código contable de le Empresa Social del Estado (Ver Ilustración 62).
Ilustración 62. Archivos planos generados

Guía para el reporte de información para el monitoreo Página 48
La recomendación es utilizar para el cargue en el CHIP el archivo consolidado con
todas las categorías. Y los archivos individuales si se requiere corregir un error
puntual.
5.3.3. Cargue de los archivos planos en el
CHIP local.
Después de generar los archivos planos proceda a realizar el cargue de los planos
en el CHIP Local utilizando el mismo procedimiento que el de la contabilidad. El
procedimiento es el siguiente:
1. Ingrese al CHIP Local con el usuario y contraseña que la CGN le ha entregado al
gobernador y/o alcalde distrital y que generalmente lo administra el contador de
la entidad.
2. Vaya el menú de formularios.
Ilustración 63. Menú de formularios en el CHIP
3. Utilice el botón de importar (Ver Ilustración 64); es necesario que se haya hecho
previamente la actualización en línea de las categorías (procedimiento que se
hace de forma automática en el momento que el CHIP local se conecta a
internet). Al utilizar el botón de importar debe seleccionar la carpeta y el archivo
a importar. Recuerde que durante la generación del archivo plano creó una
carpeta, debe buscarla en el explorador de Windows y luego seleccionar el
archivo plano consolidado si se trata de la primera vez o de uno de los archivos
individuales si se trata de una corrección.

Guía para el reporte de información para el monitoreo Página 49
Ilustración 64. Importar el archivo plano
4. Al importar el archivo se le indicará si el cargue se hizo de forma exitosa o se
presentaron errores.
5. Después del cargue, se procede a consultar los datos cargados y el envío al chip
Central tal como se hace con las categorías contables. Para mayor información
sobre el procedimiento de cargue y envío consulte la ayuda del chip local en el
menú de ayuda, submenú ayuda.
5.3.4. Consulta de la información enviada
en el CHIP central.
Con el objeto de hacer transparente la información y permitir que la ejecución de
los programas pueda ser consultada de forma general se puede consultar la
información remitida al CHIP en la dirección electrónica www.chip.gov.co y luego
utilice el botón de consulta informe al ciudadano (ver Ilustración 65).

Guía para el reporte de información para el monitoreo Página 50
Ilustración 65 Consulta de la información de Monitoreo en el CHIP
Ubique la entidad y seleccione las categorías de monitoreo a consultar (Ver
Ilustración 66).
Ilustración 66. Información a consultar
Consulte y descargue la información en formato Excel (Ver Ilustración 67).

Guía para el reporte de información para el monitoreo Página 51
Ilustración 67. Información para descarga en formato excel o en formato de
página web