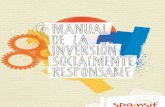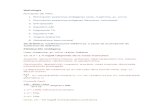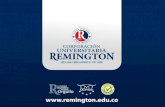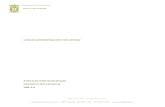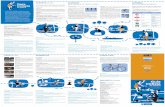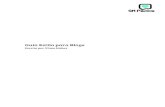Recomendaciones para realizar pre se ntaciones en power point
Guía para realizar el Pre-registro
-
Upload
teacher-english -
Category
Documents
-
view
226 -
download
3
description
Transcript of Guía para realizar el Pre-registro

Guía para realizar el Pre-Registro a la 3ra. Generación de la ENC
1. Ingresas a la página oficial de la Escuela Nacional de Cuadros, su dirección
es: http://www.icadep-enc.org.mx/
2. En la parte superior, te diriges al menú y das clic sobre el botón
“RetoICADEP” como se muestra en la siguiente imagen:
3. Esto te enviará a una nueva ventana, en la parte superior derecha ubica el
botón “ACEPTA EL RETO”. Ver la siguiente imagen y das clic sobre él.

4. Esto te enviará a una nueva pantalla donde aparecerá un formulario, el cual
debes llenar para poder realizar tu solicitud.
Después de que envíes tus datos te llegará a tu correo electrónico: Folio, Usuario
y Contraseña, en un plazo no mayor de 24 horas, para poder realizar tu Pre-
registro. Es recomendable revisar tu bandeja de correo no deseado o spam.
El pre-registro es personal; si una misma persona se registra más de una vez con
diferentes datos se cancelará su pre-registro y perderá el derecho a participar.

5. A tu correo electrónico, llegará mensaje con la información siguiente:
En este identifica tu “Folio”, el cual utilizarás durante todo el proceso. Además, tu
clave de acceso para realizar el Pre-Registro que consta de “Usuario” y
“Contraseña”. Te diriges al link que está resaltado en color azul
http://www.hazlofacil.mx/reto/login/index.php das clic para ingresar.
6. Este te enviara a una nueva venta, donde deberás ingresar tu usuario y
contraseña; como aparece en la siguiente imagen:
En estos campos debes ingresar tu clave (usuario y contraseña) que te fue
proporcionada por correo.
NOTA: para evitar errores de caracteres, copia y pega directamente tu clave en
los campos señalados.

7. Al ingresar tus datos y dar clic sobre el botón “Ingresar” te enviará a una
nueva ventana, para cerciorarte que ingresaste correctamente en la parte
superior derecha aparecerá un mensaje que dice “Usted ha ingresado
correctamente” como se muestra en la siguiente imagen:
8. En esta misma ventana, te diriges a la parte inferior y ubicas el área “Sitio”
justo debajo de este aparecerá un link en color verde, como se muestra en
la siguiente imagen:
9. Das clic sobre el link en color verde, te enviará a una nueva ventana donde
aparecen las indicaciones para realizar el pre-registro. La ventana muestra
la siguiente apariencia:

10. El Pre-Registro se divide en dos partes:
I) “Captura de tus datos personales” aquí deberás llenar el formulario
“PRE-REGISTRO PERSONAL”.
II) “Envió de documentos” en esta área deberás enviar 6 documentos
personales.
Antes de hacerlo da lectura a las indicaciones
11. Te diriges al área “CAPTURA TUS DATOS PERSONALES” y das clic en
el link “PRE-REGISTRO PERSONAL” como se muestra en la siguiente
imagen:
12. Esto te enviará a una nueva ventana, donde aparecen las indicaciones
para el llenado del “Pre-Registro Personal”; debes dar clic en el botón
“Cargar información” tal como se muestra en la siguiente imagen:

13. Esto te enviará a una nueva ventana, donde aparecerán 35 datos que
debes llenar como se muestra en la siguiente imagen:
Al terminar el llenado debes dar clic en el botón “Siguiente”.

14. Esto te enviará a una nueva ventana, donde podrás observar el estatus de
tus preguntas y te indicará si te hace falta una por contestar; en caso de
que te haya faltado contestar alguna pregunta, en la parte de abajo
presiona el botón “Regresar al intento” esto te enviará nuevamente a la
lista con los 35 datos que debes llenar o también podrás corregirlos. Si
todos tus datos han sido contestados, presiona el botón “Enviar todo y
terminar” como se muestra en la siguiente imagen:
Antes de hacerlo verifica que no falte ningun dato.
15. Al dar clic sobre el botón “Enviar todo y terminar” te aparecerá una
ventana de confirmación, como se muestra en la siguiente imagen:
16. Haz clic sobre el botón “Enviar todo y terminar”, esto te enviará a una
nueva ventana donde aparecerá el resumen de tus intentos; además será la
confirmación de que tus datos se han guardado correctamente. Se mostrará
una imagen como la siguiente:

En la imagen se observa en la columna estado “Terminado” con esto se confirma
que tus datos se han guardado correctamente. Y debes de pasar a la parte II
“Envió de documentos”
17. Una vez que verificaste que tus datos personales se han enviado, en la
parte superior izquierda aparecerá un link en verde, como se muestra en la
siguiente figura:
Debes dar clic sobre este link.
18. Esto te enviará nuevamente a la ventana donde aparecen las indicaciones
para el pre-registro. Te diriges a la parte de abajo hasta el área
“INDICACIONES PARA EL ENVÍO DE DOCUMENTOS” como se muestra
en la siguiente imagen:

En esta área podrás observar los 6 documentos que debes de enviar, así como las
especificaciones para cada uno y las indicaciones para dar nombre a tus archivos,
mismas que debes respetar.
19. Una vez que tienes listos tus documentos, con las especificaciones
indicadas. Te diriges al área “III. ENTREGA DOCUMENTOS” el cual está
un poco más abajo, como se muestra en la siguiente imagen:

20. Los 6 documentos se envían de la misma forma. Como ejemplo enviaremos
la fotografía. Para ello nos dirigimos al botón “Fotografía” como se muestra
en la siguiente imagen:
21. Al dar clic nos enviará a una nueva ventana como la siguiente:

Hacemos clic en el botón “Añadir envió”
22. Esto nos enviara a una ventana como la siguiente:
23. Arrastramos hasta el área punteada (flecha azul y cuadro rojo) el archivo
que vamos a subir. Como se muestra en la siguiente imagen:

24. Al soltar nuestro archivo nos aparecerá nuestra fotografía incrustada,
damos clic en el botón “Guardar cambios” como se muestra en la siguiente
imagen:
25. Esto nos enviará a una nueva ventana, donde aparecerá el “Estatus de la
entrega” como se muestra en la siguiente imagen:

Con esto confirmas que tu archivo se envió correctamente.
Te diriges al link en verde que aparece en el recuadro en rojo en la parte superior
izquierda y realizas el mismo procedimiento para tus otros 5 documentos.
Para cualquier duda, podrás llamar al Teléfono (01-55) 57299600 Ext. 6108 del
ICADEP Nacional, donde te atenderán rápidamente y en caso necesario te
comunicarán de inmediato con el personal de soporte.