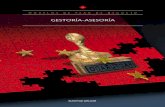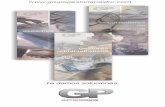GUIA PARA USUARIOS SIGGA DE GESTORIA EXTERNA INTERIOR
Transcript of GUIA PARA USUARIOS SIGGA DE GESTORIA EXTERNA INTERIOR

GUIA PARA USUARIOS SIGGA DE GESTORIA EXTERNA
INTERIOR
(Ingreso nuevo contrato)
Fecha Última Actualización: 04/08/2020


3
INDICE
INTRODUCCION 5
ACCESO AL SIGGA 5
Inicio de Sesión 5
Cambio de contraseña 7
Administración de usuarios 8
Creación de usuarios 8
Como dar de baja a un usuario externo 9
Como proceder ante el olvido de la contraseña 10
INGRESO - ACTUALIZACION DE NUEVO CONTRATO 11
Ingreso de datos al SIGGA 11
Definir Propiedad y Propietarios 13
Definición de Propiedad 13
Búsqueda de Propiedades 13
Si la finca ya se encuentra arrendada 14
Nueva Propiedad 15
Definición de Propietarios 18
Si el documento es una cédula de identidad 18
Si el documento es un RUT 19
Definir Inquilinos 21
Cuando el nuevo inquilino alquila otra vivienda 24
Definir Arrendadores 25
Criterios de Revaluación 27
Definir Cláusulas 27
Permiso de construcción posterior al 68 28
Definir Servicios Complementarios 30

Verificación de Contrato 33
Des verificación de Contrato 35
Recepción de Documentación 37
Recepción de Llaves 39
Envío de documentación escaneada 42
Ingreso de Inventario 45
Firma OK Final del contrato 46
Envío del contrato firmado y documentación original 46
Documentación que debe incluir en el sobre 46
RESCISION TOTAL 47
Ingreso de datos al SIGGA 47
Tipo de rescisión: Cambio de Garantía 50
Tipo de rescisión: Administrativa 51
Firma OK Final del contrato 56
Envío de documentación 56
Documentación que debe incluir en el sobre 56
Mesa de Ayuda SIGGA 57
4

INTRODUCCIÓN
La gestoría externa es una de las funcionalidades que brinda el SIGGA (Sistema Integrado de
Gestión de Garantía de Alquileres). La misma permite el ingreso de gestiones de manera remota.
ACCESO AL SIGGA
Para poder ingresar al SIGGA, usted debe ser un usuario externo. A continuación se detallan
los distintos roles y cómo crear dichos usuarios.
Existen dos tipos: Administrador de Gestoría y Usuario externo, los cuales tienen distintas tareas
asignadas para realizar la gestión.
Inicio de Sesión
Para acceder al sistema tendrá que ingresar a sigga.sga.gub.uy
Al principio de cada sesión deberá completar:
Nombre de Usuario: es el número de CI (sin puntos ni guion, por ej.: 49632583).
Contraseña: es la clave de seguridad que tiene el valor de una firma.
Nota:
Cuando reciba su contraseña deberá copiarla en un documento Word, para quitarle la negrita.
Luego vuelva a copiar dicha contraseña y proceda a pegarla en el campo correspondiente del
SIGGA (ver cuadro superior)
5

Importante:
El Dec. 65/98 establece que la contraseña tie-
ne el valor de una FIRMA y por consiguiente cada
documento se considerará de la autoría del usua-
rio que accedió al sistema.
Por tanto, cualquier funcionario autorizado a
ingresar a la red informática y a documentar su
actuación a nivel del sistema mediante su contra-
seña, deberá tener especial cuidado en no divul-
gar la misma.
6

Cambio de contraseña
Para cambiar la contraseña de acceso al sistema, deberá ingresar en el menú “Configuración”.
El sistema despliega los datos del usuario conectado.
Se presentan tres cuadros de texto donde se deberá digitar respectivamente: la contraseña
actual, la nueva y la confirmación de la misma.
7

Administración de usuarios
Creación de usuarios
Para ingresar a un nuevo funcionario ingrese en el panel Aplicaciones (a la izquierda de la
pantalla).
Acceda a “Administración de Gestorías” - “Gestorías”. Luego seleccione
y finalmente haga clic en “Nuevo Funcionario” para ingresar los datos y seleccionar el perfil
deseado.
Distintos perfiles de usuario:
- Administrador de Gestorías: quien tenga asignado este rol podrá crear nuevos usuarios y
reenviar contraseñas, en caso de ser necesario.
-Usuarios Externos: con este perfil podrá ingresar solicitudes de nuevos contratos y acceder a:
“Consulta de Contrato”, “Reporte de Contrato” y “Consulta de Estado de Cuenta”.
-Receptor de llaves: con este rol podrá ingresar las llaves de los nuevos contratos.
8

Luego de ingresar la cédula de identidad y seleccionar el o los perfiles según los permisos que
desea asignar, haga clic en "Gestoría Principal". Finalmente presione "Aceptar".
Como dar de baja a un usuario externo
En el área de "Aplicaciones", seleccione "Administración de Gestorías" - "Gestorías". Se
desplegará la siguiente pantalla, en la cual deberá ingresar en "Ver Usuarios" para poder
visualizar los usuarios que tiene creados. Para eliminar uno de ellos haga clic en la cruz.
Es de responsabilidad de la inmobiliaria realizar el mantenimiento de los usuarios de su
gestoría, tanto de su creación como de la baja de los mismos.
9

Cómo proceder ante un olvido de contraseña
Ingrese en “Supervisor CGN” - “Cambiar Contraseña Funcionario”.
En la siguiente pantalla ingrese la cédula de identidad y presione “Continuar”.
Luego seleccione “Reiniciar Password”. De esta manera, el usuario recibirá una nueva
contraseña al correo electrónico que figure en su pantalla.
10

INGRESO - ACTUALIZACIÓN DE NUEVO CONTRATO
Ingreso de datos AL SIGGA
Se accede a través de la opción “Contratos” - “Ingreso y Modificación” - “Solicitud de Contrato”.
Se desplegará la siguiente pantalla. Seleccione el botón “Nuevo Contrato”.
Se abrirá la ventana “Ingreso de Solicitud de Contrato”, donde deberá ingresar los datos
obligatorios, señalados con un asterisco.
11

1 2
3 4
5 6
7
8
Datos a ingresar:
1. Monto del alquiler: precio acordado por las partes (el n° no debe contener puntos, ej:13000)
2. Plazo del Contrato: expresa el tiempo establecido en cantidad de meses.
3. Fecha de firma: deberá ingresar la fecha de firma estimada, posterior a la fecha en la que
ingresa la solicitud de nuevo contrato.
4. Fecha de Inicio: se completa automáticamente con la fecha de firma del contrato. Si desea
establecer una fecha de inicio anterior a la fecha de firma, selecciónela en el calendario adjunto.
Recuerde que nuestra garantía comenzará a regir a partir de la firma del contrato.
5. Tipo de Garantía: sólo deberá seleccionar la categoría Rentas Generales, la misma
corresponde a funcionarios públicos, jubilados y pensionistas, empleados u obreros permanentes de
personas públicas no estatales y empleados privados de empresas inscriptas en nuestro registro.
-MVOT: los contratos que correspondan a esta categoría, dirigida a los beneficiarios del
Convenio con el Ministerio de Vivienda, Ordenamiento Territorial, serán realizados en la sucursal
de la ANV (Agencia Nacional de Vivienda) correspondiente a su departamento; por lo que no
deberá seleccionarse.
-BPS: los contratos que correspondan a esta categoría, dirigida a los beneficiarios del Subsidio
de alquiler del BPS, serán realizados en la sucursal de la ANV (Agencia Nacional de Vivienda)
correspondiente a su departamento; por lo que no deberá seleccionarse.
6. Autoriza rescindir contrato: no marcar esta celda.
7. Entrega Llaves: deberá desmarcar la casilla sólo en casos de inventario con finca ocupada.
8. Observaciones: de uso interno de SGA.
12

Definir Propiedad y Propietarios
Definición de propiedad
En la misma pantalla en la que se encuentra, deberá seleccionar “Definir Propiedad” para
ingresar los datos de la finca que va a ser arrendada.
Se despliega la ventana “Asignación de Propiedad a Contrato”, donde deberá volver a hacer clic
en el botón correspondiente:
Búsqueda de propiedades
En la siguiente pantalla podrá buscar la propiedad, en caso de que la misma ya haya sido
ingresada al sistema.
Deberá utilizar los filtros de búsqueda que presenta el panel “Filtro de Propiedades”. Ingrese:
departamento, localidad, calle (solo una parte, ej: si la dirección es Luis Batlle Berres ingrese solo
Berres) el número de puerta y el padrón (sin la unidad).
El resto de los campos no deben ser completados.
Finalmente seleccione “Buscar”.
Se desplegará una lista bajo el título “Propiedades”, donde deberá hacer clic en de la
propiedad que corresponda.
13

En la siguiente pantalla verá los datos de dicha vivienda. Si todo es correcto proceda a
seleccionar “Aceptar”.
Si la finca ya se encuentra arrendada:
Lo más frecuente es que este caso se dé cuando hay un cambio de garantía de convenio con
MVOT a CGN (Rentas Generales). Cuando ingrese la propiedad a arrendar, el sistema le arrojará
el siguiente aviso:
Rentas Generales
Seleccione "Resc. por Garantía"
Nota:
Consulte la pág. 50 donde se detallan los pasos a seguir para realizar la "Rescisión por
Cambio de Garantía".
Luego podrá continuar con el ingreso del nuevo contrato.

Nueva Propiedad
Si la finca no se encuentra ingresada en el registro de propiedades, el sistema devuelve el
mensaje: “No se han encontrado propiedades”.
En este caso, hacer clic en “Nueva Propiedad”.
Aparecerá la pantalla “Definición de Propiedad”. Para ingresar la dirección hacer clic en el ícono
Se despliega la pantalla “Definición de Direcciones”. En los campos “Departamento” y “Localidad”
como opción predeterminada aparece Montevideo. Deberá elegir del listado desplegable la correcta.
Para completar los campos “Calle”, “Esquina Calle 1” y “Esquina Calle 2”, comenzar a digitar el texto.
Por ejemplo, si se desea ingresar la calle de nombre Mercedes se comienza a digitar el texto y el sistema
de autocompletado, despliega una lista de resultados, que incluye los caracteres
15

Para completar los campos “Calle”, “Esquina Calle 1” y “Esquina Calle 2”, comenzar a digitar el
texto. Por ejemplo, si se desea ingresar la calle de nombre Mercedes se comienza a digitar el texto
y el sistema de autocompletado, despliega una lista de resultados, que incluye los caracteres
ingresados.
Nota:
-De no encontrarse la calle deseada, deberá comunicarse con la Mesa de Ayuda del SIGGA al
mail [email protected].
Hacer clic en la calle que corresponde. Completar la dirección con información adicional de
Nro. de Puerta, Bloque, Manzana, Solar (si corresponde), y todo dato relevante que permita la
identificación de la finca.
Para guardar haga clic en “Aceptar”.
Nota:
-Si el sistema le da el siguiente mensaje:
Atención: la dirección ya ha sido ingresada en otro inmueble.
deberá buscar la propiedad en el filtro de búsqueda, tal como se indica al inicio del capítulo en
la página 13.
Si se da ENTER sin haber finalizado el ingreso de la Dirección, el sistema devuelve a la pantalla
anterior, pero incorpora un icono “Actualizar Dirección” para completar los datos que falten.
Una vez que se acepta la dirección, en la próxima pantalla se debe completar “Padrón”, “Tipo
de Vivienda”, y demás datos adicionales en caso de que corresponda.
16

La casilla “Construcción posterior 1968”, deberá tildarse en caso de que se trate de una vivienda
cuyo inicio del trámite de autorización del permiso de construcción, sea posterior al 2 de junio de
1968. Si selecciona la misma, deberá estar respaldada por certificación notarial o constancia
municipal pertinente, según se detalla en la pág. 42
Nota:
Toda modificación referida a esta cláusula, que se solicite luego de la firma del contrato,
comenzará a regir a partir de la presentación de la misma (no tiene retroactividad).
Por más información sobre la aplicación de la cláusula de Libre Contratación, ingrese a
Preguntas Frecuentes en la página web del SGA https://www.sga.gub.uy
17

Definición de propietario/s
En la misma pantalla de Definición de Propiedad, encontrará la opción para agregar los
propietarios del contrato, donde señalamos a continuación.
Seleccione el tipo de documento e ingrese el número correspondiente.
Si el documento es una cédula de identidad
Hacer clic fuera de la celda para que el sistema cargue los datos. Si la persona no está
registrada, el sistema le dirá que:
No existe persona con el documento ingresado
Deberá seleccionar la siguiente imagen
Cargue los datos (recuerde que los señalados con asterisco son de carácter obligatorio) y
seleccione “Aceptar”.
Volverá a la pantalla anterior y verá cargados el nombre y el documento del propietario.
18

Luego seleccione la fecha del día en el que está ingresando la información y la cuota parte
del porcentaje de la propiedad que le corresponde. Finalmente, presione “Aceptar”.
Comprobará que los datos del propietario fueron ingresados. Si desea ingresar otro debe
seleccionar “Agregar Propietario” y seguir los mismos pasos.
Si el documento es un RUT
Si al ingresar el RUT, el sistema le vuelve a dar el mensaje de que “No existe persona con el
documento ingresado”, deberá realizar el procedimiento anteriormente explicado.
Indique la Razón Social y el Tipo Social (en este campo nunca seleccione “Otros”).
En caso de ser una vivienda amparada por la Ley 18.795 de 17 de agosto de 2011, Decreto n°
355/011 de 6 de octubre de 2011 (VIVIENDA DE INTERÉS SOCIAL), debe ingresar el RUT que
figura en la Constancia emitida por la Comisión Asesora de Inversiones en Viviendas de Interés
Social (CAIVIS).
19

Luego de ingresar los datos presione “Aceptar”.
Volverá a la pantalla de "Definición de Propietario" donde deberá ingresar la fecha de ingreso
de la información y la cuota parte correspondiente al propietario. Presione “Aceptar”.
Finalmente, se desplegará la siguiente pantalla donde deberá seleccionar “Aceptar”.
Nota:
Luego de ingresar los datos de la propiedad, el SIGGA le asignará un número de contrato.
20

Definir Inquilinos
Concluido el ingreso de la dirección y los propietarios, se abrirá la siguiente pantalla:
Haga clic en “Definir Inquilinos” y se abrirá la pantalla “Mantenimiento de inquilinos”.
21

Seleccione “Nuevo Inquilino/Fiador” para desplegar la siguiente pantalla
Ingrese:
- CI del Inquilino
- Número de ILD (Informe de Líquido Disponible): el mismo deberá proporcionárselo el inquilino,
quien lo solicita en el sector de liquidación de sueldos de su trabajo o caja jubilatoria y sin éste no podrá
solicitar nuestra garantía. En dicho documento se establece el "Monto Máx. de Arrendamiento". .
22

Haga clic fuera del recuadro y se cargarán los datos personales.
- Porcentaje: equivale a la cuota parte del alquiler que tiene que asumir cada inquilino, en caso
de ser más de uno. El sistema calcula automáticamente y de forma proporcional al ingreso, la cuota
parte correspondiente. Si los inquilinos desean modificarla, podrán hacerlo ingresando
manualmente el porcentaje deseado en este campo, siempre y cuando el mismo no supere el
porcentaje máximo permitido que figura en la 5ta. columna ("% Máx.").
Hacer clic en “Aceptar”. En caso de que haya más de un inquilino o el inquilino posea más de
un ILD, deberá realizar nuevamente este procedimiento.
- Actualizar Inquilino/Fiador deberá verificar si el teléfono celular y el estado civil del
inquilino fue ingresado correctamente.
- Actualizar Datos
- Quitar
- Solicitar Excepción (NO aplica)
Una vez ingresados todos los inquilinos, haga clic en el botón “Volver”.
Nota:
En caso de que el monto máximo disponible para arrendar, no cubra el total del alquiler, luego
de hacer clic en Volver y acceder a la pantalla “Ingreso de solicitud de contrato”, visualizará como
“Monto afianzado” dicho valor (dentro de un recuadro rojo). Deberá marcar la celda que dice
“¿Arrendador acepta afianzado?”.
23

Cuando el nuevo inquilino arrienda otra vivienda
Cuando desea ingresar los datos de un nuevo inquilino, que ya posee un contrato vigente y
que pertenece a su gestoría, el sistema le enviará el siguiente mensaje:
En el caso que el contrato pertenezca a otra gestoría, el mensaje será el siguiente:
Para poder ingresar al inquilino en el nuevo contrato, seleccione “Rescisión” como indica la
pantalla.
Se desplegará la siguiente pantalla:
Consulte la pág. 50 donde se detalla cómo iniciar la "Rescisión Administrativa". Luego podrá
continuar con el ingreso de datos del nuevo contrato
24

Definir Arrendadores
En la pantalla “Ingreso de solicitud de contrato” seleccione “Definir Arrendadores”, para
ingresar a la inmobiliaria.
Se abrirá la pantalla “Arrendadores a Contrato Nro. (…)” donde deberá hacer clic en “Ingresar
Arrendador”.
25

-Documento: seleccionar la opción RUT y en la celda de al lado ingresarlo y dar clic fuera del
recuadro.
Cuando cargue los datos de la inmobiliaria haga clic en “Aceptar”.
En la pantalla que continúa seleccione “Volver”.
Nota:
Si desea modificar sus datos, haga click en “Actualizar Datos Personales Arrendador” en el
Luego, en la ventana “Definición de Arrendador” podrá editar los datos registrados, tales como:
teléfono de contacto, mail, dirección de notificación.
26

Criterios de Revaluación
A partir de esta opción, es posible definir cómo se va a ajustar el precio del alquiler durante la
vigencia del contrato. El sistema establecerá un criterio de revaluación automático, de acuerdo a la
fecha de inicio del trámite del permiso de construcción correspondiente y seleccionada en el
sistema (ver pag. 17). Este campo no deberá ser modificado.
Definir Cláusulas
Cuando seleccione “Definir Cláusulas” podrá establecer aquellas que son opcionales y las que
son libres.
El Sistema despliega los distintos tipos de cláusulas posibles.
“Cláusulas Fijas”, que son obligatorias e inherentes a cada tipo de garantía.
“Cláusulas Opcionales” predefinidas. Haga clic en “Agregar” y luego seleccione la que
desee
27

Nota:
En el vértice superior izquierdo se muestra la cantidad de páginas que puede consultar con las
cláusulas existentes.
El Sistema guarda las variables solicitadas y vuelve a la pantalla anterior incorporando las
cláusulas seleccionadas.
“Cláusulas Libres”, haga clic en “Agregar” si desea ingresar alguna. Se ampliará la pantalla,
incorporando un campo de texto para redactarla y luego hacer clic en “Aceptar” en las pantallas
sucesivas.
Tanto las cláusulas libres como las opcionales, deberán ser enviadas en nota firmada por ambas
partes. De no ser aceptadas por el SGA, se le comunicará vía mail.
Cuando el inicio del trámite de autorización de la construcción es posterior al 02/06/1968
Si al "Definir Propiedad" tildó el recuadro "Construcción Posterior 1968", deberá efectuar los
pasos que detallamos a continuación.
En el listado de "Cláusulas Fijas", busque la N° 159 y seleccione “Actualizar Cláusula”
28

Complete las siguientes celdas:
• Certif_Post_1968: ingrese el tipo de documento con el que acredita que el inicio del trámite
de autorización del permiso de construcción es posterior al 02/06/1968 (certificación notarial o
constancia municipal) • Fecha_Post_1968: complete con la fecha de realización del certificado o de la constancia
municipal.
Luego presione "Aceptar" hasta volver a la pantalla de "Ingreso de Solicitud de Contrato".
29

Definir Servicios Complementarios
Ingrese en “Definir Servicios Complementarios”.
El Sistema despliega la siguiente pantalla, en la que debe seleccionar la opción “Agregar Concepto”.
Se desplegará una lista con los nombres de los “Conceptos”. Para cada uno se brinda la
opción “Seleccionar”
30

El Sistema solicitará datos adicionales en función del “Concepto” elegido:
- Número de Cuenta
- Dato de Unidades de Contador de OSE
- Unidades por Gastos Comunes, coeficiente, entre otros.
Ingresar los datos que correspondan y dar “Aceptar”. Se desplegará la siguiente pantalla, donde
deberá seleccionar "Agregar Concepto" si desea ingresar otro o “Volver” para regresar a la pantalla
de "Ingreso de Solicitud de Contrato".
Quedarán guardados los servicios asociados y presione "Aceptar".
Dependiendo de la fecha en la que se ingrese el contrato, cuando seleccione “Aceptar” el
sistema le dará los siguientes mensajes:
1. Si lo ingresa entre el primero y el diez, le comunicará:
En este caso, CGN comenzará a descontar el alquiler desde la fecha de firma del contrato.
31

2. Si lo ingresa del once a fin de mes, el sistema solicitará que "Verifique que la cantidad de
cuotas ingresadas sea correcta". Esto significa que el monto de alquiler que corresponde a los días
entre la fecha de firma y fin de mes, será descontado en cuotas, junto con el alquiler del mes
siguiente.
El número de cuotas que muestra el sistema, es el mínimo que pueden realizarse. Podrá
aumentar el número de las mismas o de lo contrario, en caso de querer que el inquilino le abone
directamente los días de alquiler que restan del mes, ingrese un cero.
De efectuar una modificación, recuerde seleccionar “Aceptar” para guardar los datos.
32

Verificación de Contrato
El siguiente paso será la verificación del contrato, para ello haga clic en el botón “Verificar”
Importante: No se podrán verificar aquellos contratos a los que les falte ingresar algún dato.
Se desplegará la siguiente pantalla, donde deberá seleccionar “Aceptar”.
Luego se abrirá una ventana con el mensaje: “Hay cláusulas libres sin autorizar. ¿Desea
Continuar Verificando? Haga clic en “Aceptar”.
33

Finalmente, aparecerá la siguiente pantalla donde establece que el estado del contrato es
verificado.
34

Desverificación de Contrato
Una vez que el contrato figure como Verificado, si necesitara realizar cambios a los datos
ingresados, en la pantalla “Actualización de Solicitud de Contrato”, deberá desverificarlo.
Nota:
Si usted ya salió de la pantalla de “Actualización de Solicitud de Contrato”, puede acceder
a la misma desde el Menú Principal, ingresando en “Contratos” - “Ingreso y Modificación” -
“Solicitud de Contrato”. Allí ingrese su número de contrato y seleccione “Buscar”.
A continuación seleccione “Desverificar”.
En la siguiente pantalla, haga clic en “Aceptar”
Volverá a la ventana “Actualización de Solicitud de Contrato”. El estado del contrato será
“Ingresado” y dirá “Contrato Desverificado”
35

36

Recepción de Documentación
Para realizar este paso es imprescindible que el contrato haya sido verificado.
Ingrese al Menú Principal y seleccione “Documentación” - “Recepción de Documentación”.
En la siguiente pantalla, en la celda “Contrato” ingrese su número de contrato y luego haga clic
en “Buscar”
Se desplegará la “Lista de Contratos en Borrador”, donde deberá hacer clic en
“Retomar Contrato”
37

En la siguiente pantalla seleccione “Entregar”
A continuación, seleccione la documentación que corresponda. En la pantalla figura aquella que
tiene carácter obligatorio y la que no lo tiene.
El sistema solicita los datos de la persona responsable del ingreso de la documentación. Allí
ingrese el RUT de la inmobiliaria o la CI del usuario de la sesión SIGGA en la que se encuentra y
haga clic fuera del recuadro para que se carguen los datos.
Luego haga clic en “Aceptar”. Finalmente seleccione “Salir”.
38

Recepción de llaves
La recepción de llaves se registra en el sistema una vez que la documentación fue entregada
en el sistema. Este paso no debe realizarse cuando el inventario se realize con finca ocupada.
Para registrar la recepción, elegir la opción: Contratos - Ingreso y Modificación - Recepción de
Llaves, en la pantalla principal.
Busque el contrato correspondiente a través del filtro de busqueda.
Una vez visualizado el contrato, hacer clic en “Recibir Llaves” .
Se abre la ventana “Recepción de llaves de Inquilino/Arrendador” con los datos consignados en la
solicitud de contrato: monto del alquiler, plazo contractual, Fecha de Inicio, Fecha de Firma, etc.
Hacer clic en “Recibir/Devolver llaves”
39

Luego haga clic en “Recibir llaves”.
Presione “Agregar” para describir las llaves.
Completar: “Tipo de llave”, “Lugar”, “Cantidad” y “Ubicación” y luego seleccione “Aceptar”
40

Ingresar los datos de la persona que entrega las llaves. Luego seleccionar “Aceptar”.
Finalmente presione “Volver” y en la pantalla que le sigue seleccione “Salir”.
41

Envío de Documentación Escaneada
La documentación exigida para este trámite, deberá ser enviada escaneada a
[email protected]. En el asunto del mail se deberá indicar el número de contrato (sin
puntos) al que corresponde la documentación y el tipo de trámite. La misma deberá adjuntarse en
un sólo documento en formato pdf, en el orden que detallamos a continuación:
- Carta de Administración (autorización para arrendar) con dirección de la finca, número de
Padrón, CI, domicilio, firma y contrafirma del Propietario.
- Si al Definir la Propiedad en el Sistema, marcó la opción de “Construcción posterior 1968” (ver
pag. 15) deberá enviar escaneada la constancia que puede ser por certificación notarial o emitida
por la Intendencia Municipal correspondiente.
- Contribución Inmobiliaria al día.
-Poderes de acuerdo al modelo que encontrará en formularios de la página web del SGA
(https://www.sga.gub.uy), si corresponden.
- Si el estado civil del arrendatario es Divorciado/a deberá presentar fotocopia de la Sentencia de Divorcio u Oficio, o Partida de Matrimonio con anotación marginal.
-Si el inquilino está alquilando por ANDA deberá adjuntar una nota de esa Institución, que
informe que no tendrán inconveniente en rescindirle el contrato y que, a la fecha, no posee deuda.
El día de la firma deberá presentar la rescisión definitiva.
- Si el inquilino ya está alquilando por el SGA, deberá también enviar escaneado en otro
documento .pdf el formulario de “Solicitud de Rescisión” (https://www.sga.gub.uy) de la finca donde
habita, y el contrato debe estar vencido.
Si el contrato no está vencido, tendrá que enviar el formulario de “Solicitud de Rescisión”,
indicando:
42

- Si el acuerdo es “Con Inspección” deberá marcarlo en la celda correspondiente y detallar a
partir de cuándo autoriza la entrega de llaves como se muestra en azul.
- Si el acuerdo es “Sin Inspección” deberá marcarlo en la celda correspondiente y detallar la
fecha que autoriza a rescindir el contrato, tal como se muestra a continuación en color verde.
El mismo deberá ser firmado por el arrendador y adjuntar la cédula escaneada. Si el contrato
fue firmado con una Inmobiliaria, en el formulario deberán figurar firma y sello de la misma.
Nota:
Manténgase actualizado sobre los trámites y la documentación requerida, ingresando a nuestra
página web: https://www.sga.gub.uy
Si se detectase algún problema, le será comunicado vía mail y deberá enviar nuevamente la
documentación corregida. Si la documentación es correcta, recibirá un mail informándole que el
contrato está habilitado para su firma.
43

44

Ingreso de inventario
Para registrar el inventario, elegir la opción en el menú de "Aplicaciones: Inspecciones -
Estado Inventario"
Se abre la pantalla “Mantenimiento de Inventarios/Rescisiones”. Ingrese el número de contrato
deseado y presione “Buscar”
Luego seleccione el lápiz para ingresar el Inventario
En la siguiente pantalla deberá completar los ítems que detallaremos a continuación:
45

Fecha Inventario: seleccionar del calendario disponible la fecha en la que se efectuó el
inventario.
Estado: seleccione la opción “Aprobado”.
Motivo:
- Total.
-Cláusula: deberá elegir esta opción cuando la vivienda no tenga dados de alta los servicios de
UTE u OSE, o presente problemas de humedad que no afecten mayormente el uso normal de la
misma. En el primer caso, el inquilino tendrá el derecho de rescindir en forma anticipada, cuando
UTE u OSE emitan un informe técnico, negándole la habilitación del servicio. En el segundo caso,
el inquilino tendrá la opción de solicitar una Inspección del Servicio, que le permita rescindir antes
del vencimiento del plazo, si se verificase un aumento en las humedades detectadas al inicio del
contrato.
- A Completar: no aplica.
Finalmente seleccione “Guardar”.
En la pantalla siguiente puede seleccionar para ver el detalle del Inventario.
A continuación, visualizará la Fecha y los Estados del Inventario, y el sistema le dará las
siguientes opciones:
Editar inventario
Eliminar inventario
Finalmente seleccione “Salir”.
46

Firma/O.K. Final del contrato
Cuando el SGA corrobore que todo es correcto, le informará que está habilitado a continuar
con la "Firma/OK Final" que figura en el Anexo.
Envío del contrato firmado y documentación original
Deberá enviar la documentación en un sobre a Misiones 1423, identificado con:
• Nombre y RUT de la inmobiliaria
• Tipo de trámite (en este caso “Nuevo Contrato”)
• Número de contrato
Documentación que debe incluir en el sobre
• Contrato firmado por ambas partes
• Inventario firmado
• Certificación notarial de las firmas del contrato e inventario.
• Copia de carta de administración.
• Nota firmada por ambas partes con las cláusulas adicionales (opcionales y libres), si
corresponde.
• Certificado notarial o constancia de la Intendencia de que la autorización del permiso de Contrucción es posterior al 02 de junio de 1968.
Si el inquilino ya está alquilando por el SGA:
• Original del formulario de Solicitud de Rescisión firmada por el inquilino. Si el contrato no
está vencido, el formulario deberá estar completado tal como se indica en la página 42.
Si está alquilando por ANDA deberá enviar la rescisión firmada.
• Últimos recibos pagos de los servicios accesorios a la vivienda.
47

RESCISIÓN TOTAL
La rescisión de un arrendamiento hace referencia al acto por el cual se deja sin efecto lo pactado,
declarándose la anulación o invalidación del contrato en todos sus términos.
A través del sistema SIGGA, sólo podrá firmar rescisiones que pertenezcan a su gestoría; salvo
que la misma esté ligada a un contrato inicial. En este último caso, sólo podrá realizar el ingreso,
pero la firma se realizará en el Servicio.
Ingreso de datos al SIGGA
Ingresar al menú principal del SIGGA de la siguiente forma:
Se abrirá la pantalla de “Ingreso de Modificaciones a Contratos”, donde deberá ingresar en la
celda “Contrato” el número correspondiente y seleccionar “Buscar”.
El sistema cargará el contrato deseado. Allí presione “Procesar”
48

Una vez que se encuentre en la pantalla “Ingreso de Modificaciones a Contratos” con los datos
de su contrato a la vista, deberá seleccionar el botón “Rescisión”.
Se desplegará la pantalla “Rescisión de Contrato”.
Aquí deberá a elegir el tipo de rescisión que realizará:
-Administrativa: son aquellos casos en los que el plazo del contrato se encuentra vencido o el
arrendador autoriza la rescisión antes del vencimiento del mismo o el inquilino solicitó la cláusula
de rescisión anticipada.
-Por Compra (no aplica)
-Por Cambio de Garantía: el inquilino cambiará su garantía de MVOT a Rentas Generales.
49

Tipo de rescisión: Cambio de Garantía
Ingrese la fecha de firma y la fecha de rescisión, ambas deberán ser un día antes de la firma
estimada del nuevo contrato y dar clic en “Aceptar”.
Volverá a la pantalla "Ingreso de Solicitud de Contrato" donde deberá dar nuevamente clic en
"Aceptar".
50

El sistema le dará el siguiente mensaje:
Posteriormente continúe con "Definir Inquilinos" (pág. 21).
Tipo de rescisión: Administrativa
Cuando selecciona este tipo de rescisión deberá completar los siguientes campos:
51

Fecha de Firma: fecha tentativa en la que desea que se firme la rescisión.
Fecha de Rescisión: fecha con la que desea rescindir el contrato.
Motivo:- Plazo Cumplido: el contrato se encuentra con plazo vencido.
- Autorización del Arrendador: el contrato se encuentra con plazo vigente y el arrendador
autoriza su rescisión anticipada.
- Autorización por Inventario: el inquilino presenta informe del inspector del SGA que autoriza
la aplicación de la cláusula de rescisión anticipada.
- Informe Municipal: el inquilino presenta resolución del SGA, autorizando la rescisión
anticipada por Informe Municipal.
- Fallecimiento: no aplica (consultar en el trámite rescisión por fallecimiento).
- Lanzamiento: el inquilino presenta acta de lanzamiento que posteriormente se deberá enviar
adjunta a la documentación del contrato (en este caso la opción a elegir en el campo de
"Inspección" será "Con Inspección").
Inspección:
- Si hay acuerdo de partes respecto a la tasación de los desperfectos será "Sin inspección" y la
firma de esta rescisión será realizada por la inmobiliaria a la que pertenece el contrato a rescindir,
cuando el inquilino entregue las llaves de la vivienda.
- Si no hay acuerdo entre las partes:
*Con inspección: Aquellas rescisiones con entrega de llaves que
están ligadas a un contrato nuevo, se recibirán por sobre y el SGA le informará al usuario la fecha
y forma en que entregará las llaves de la vivienda que rescinde.
*Con inspección coordinada: en este tipo de rescisión el inquilino
coordina con el inspector del SGA, para realizar la entrega de las llaves, en la vivienda que va a
rescindir. Si selecciona esta opción, el inquilino deberá solicitar la coordinación en el SGA.
Posteriormente, nos comunicaremos con el inquilino y el arrendador para informarles la fecha en
la cual deberán concurrir a la finca (que será la fecha de rescisión del contrato), para realizar la
entrega de llaves. De no concurrir la parte arrendadora, las llaves deberán ser retiradas en nuestras
oficinas.
Nota:
En el campo "Observaciones", deberá ingresar la nueva dirección del inquilino y un teléfono de
contacto.
52

Luego seleccione "Aceptar"
Nota:
Si Usted está ingresando un nuevo contrato, luego de seleccionar "Aceptar" volverá a la pantalla
de "Mantenimiento de Inquilino" y deberá continuar con los pasos que se indican en la pág. 22.
Seleccione el botón “Rescisión”.
Luego presione “Inquilinos”
53

En la celda “Resc/Compra” indique cuál es el inquilino que solicita la rescisión (solo podrá
seleccionar uno) y seleccione “Volver”.
Luego deberá hacer clic en “Aceptar”.
Continuando con la Rescisión, en la siguiente pantalla haga clic en el botón “Verificar”
54

El sistema le dará la advertencia "No se ingresó Nueva Dirección y Teléfono de el/los inquilinos".
Dado que ud. lo ingresó en el campo "Observaciones", como señalamos en la página anterior,
continúe con la Verificación de Contratos, presionando "Aceptar".
Luego presione “Volver".
Finalmente, en la última pantalla haga clic en "Salir"
55

Firma/O.K. Final del contrato
Cuando la Rescisión esté verificada, si es "Sin Inspección", deberá continuar con la "Firma/OK
Final" que figura en el Anexo. Si es "Con Inspección", la firma la realizará el SGA.
Envío de Documentación
Deberá enviar la documentación en un sobre a Misiones 1423, identificado con:
• Nombre y RUT de la inmobiliaria
• Tipo de trámite (en este caso “Rescisión”)
• Número de contrato
Documentación que debe incluir en el sobre
-Solicitud de Rescisión firmada por ambas partes (ver pág. 42).
56

MESA DE AYUDA SIGGA
Para realizar consultas y sugerencias, comuníquese al correo electrónico
57