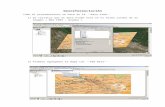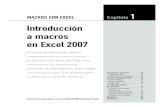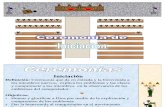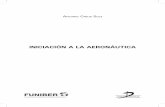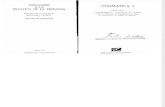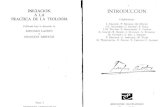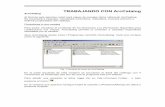Guia Practica de Iniciacion en Arcgis
-
Upload
jorge-wilmar-vasquez-monsalve -
Category
Documents
-
view
1.534 -
download
3
Transcript of Guia Practica de Iniciacion en Arcgis

Sistemas de Información Geográfica aplicados a Estudios Urbanos 1
Guía práctica de iniciación en ArcGIS
Mario Piumetto
Resumen
Este documento desarrolla en resumen las principales funciones del software ArcGIS, tanto de
visualización y consulta, como de análisis y presentación de resultados. Busca ser una “guía
práctica de iniciación” que te permita utilizar una herramienta SIG para consolidar muchos de los
conceptos estudiados y, al mismo tiempo, desarrollar una experiencia concreta de utilización de
datos catastrales y urbanos en ambiente SIG.
Objetivos de aprendizaje
Este documento posee como propósito general:
1. Brindarte conocimientos y habilidades en el uso de una herramienta SIG desktop para llevar
adelante el ejercicio “Administración de datos catastrales en ambiente SIG para la toma de
decisiones”, previsto dentro del esquema del curso.
Adicionalmente te permitirá alcanzar los siguientes aprendizajes:
2. Conocer y comprender qué es una herramienta SIG del tipo desktop.
3. Ser capaz de trabajar en forma básica con distintas funciones de visualización, consulta y
análisis espacial presentes en los software SIG.

Guía práctica de iniciación en ArcGIS
Sistemas de Información Geográfica aplicados a Estudios Urbanos 2
Índice
1. Introducción 4
2. El software ArcGIS 4
Concepto de trabajo en ArcGIS 5
3. Visualización y consulta de datos 6
Preparación de la sesión de trabajo e incorporación de datos 7
Concepto 7
Pasos 7
Preparación y configuración de datos 9
Concepto 9
Pasos 9
Exploración y consulta de datos 10
Concepto 10
Pasos 10
4. Digitalización y carga de atributos 11
Preparación para el proceso de digitalización 12
Concepto 12
Pasos 12
Digitalización y carga de atributos 15
Concepto 15
Pasos 16
5. Selección de elementos 18
Herramientas y funciones comunes 18

Guía práctica de iniciación en ArcGIS
Sistemas de Información Geográfica aplicados a Estudios Urbanos 3
Selección interactiva 20
Concepto 20
Pasos 20
Consultas basadas en atributos 21
Concepto 21
Pasos 21
Consultas de tipo espacial 23
Concepto 23
Pasos 23
6. Clasificación de elementos por sus atributos 24
Clasificación de elementos 24
Concepto 24
Pasos 25
7. Manejo de textos 27
Textos individuales 28
Concepto 28
Pasos 28
Textos masivos 30
Concepto 30
Pasos 30
8. Elaboración e impresión de mapas 33
Mapas 33
Concepto 33
Pasos 34

Guía práctica de iniciación en ArcGIS
Sistemas de Información Geográfica aplicados a Estudios Urbanos 4
1. Introducción
Necesariamente, al trabajar con SIG, llega un momento en que el usuario debe seleccionar
la herramienta que utilizará para obtener los productos que necesita y satisfacer las necesidades
particulares del proyecto u organización de la que forma parte. Es, en este punto, donde se evalúan
costos, funcionalidades, servicios vinculados al producto, formatos de datos existentes en el
mercado, etc., criterios tendientes a realizar la mejor elección.
Para el desarrollo del ejercicio “Administración de datos catastrales en ambiente SIG para la
toma de decisiones” se ha optado por utilizar ArcGIS Desktop (nivel ArcView) ya que es un software
que combina muy bien capacidad, calidad, simplicidad de aprendizaje y costo. Además, es un
software de gran difusión en todos los mercados y niveles de implementación.
Debes considerar a ArcGIS como el medio para alcanzar los aprendizajes establecidos
y tener en cuenta que, conceptualmente, la operación de este software y sus funcionalidades es
muy similar a otros SIG desktop.
2. El software ArcGIS
ArcView GIS fue por muchos años el producto líder de ESRI y una de las herramientas que
mayor impulso y difusión dió a los Sistemas de Información Geográfica en el mundo. Actualmente
los principales productos tradicionales de ESRI (ArcView y ArcInfo) fueron actualizados e integrados
en la familia de software ArcGIS.
La solución ArcGIS (en su nivel ArcView, la plataforma que estaremos utilizando en nuestro
ejercicio) muestra importantes incorporaciones y novedades respecto de ArcView GIS (que llegó
hasta su versión 3.3 y hoy se encuentra discontinuada). ArcView dentro ArcGIS, en cambio, muestra
actualmente una interface renovada, nuevas y mejores funciones de presentación de datos, amplias
posibilidades de integración con otros ambientes de trabajo y un gran potencial de crecimiento hacia
soluciones más complejas y / o corporativas.
Para conocer más acerca de los productos ESRI puedes visitar su sitio web (www.esri.com).

Guía práctica de iniciación en ArcGIS
Sistemas de Información Geográfica aplicados a Estudios Urbanos 5
Concepto de trabajo en ArcGIS
Todos los productos ArcGIS comparten las aplicaciones comunes ArcMap, ArcCatalog, ArcToolbox y ventanas de comandos en línea. Lo que diferencia a cada producto es la capacidad
de desarrollo brindada por cada una de estas aplicaciones.
ArcView, ArcEditor y ArcInfo trabajan con los datos geográficos en sesiones de trabajo que se denominan “Maps” (mapas o proyectos).
ArcMap es la aplicación principal de despliegue donde se realizan las tareas basadas en
mapas, posee dos ambientes de trabajo, estos son: “Data View” (o Vista de datos) donde se
visualizan los datos geográficos, se editan, consultan y desarrollan análisis espaciales, además de
trabajar con los atributos de los datos geográficos, y el “Layout View” (o Vista de diseño) en
donde se preparan los mapas para la posterior impresión. Se accede a cualquiera de ellos desde el
menú “View”, disponible en la interface principal del programa.
“Data View” (o Vista de datos) “Layout View” (o Vista de diseño)
En las “Vistas” el usuario incorpora los datos geográficos (vectoriales, imágenes, etc.)
necesarios para su trabajo. ArcGIS permite incorporar datos espaciales en diversos formatos:
Shapefile (extensión .SHP, un formato de estructura vectorial nativo de ESRI), Geodatabase,

Guía práctica de iniciación en ArcGIS
Sistemas de Información Geográfica aplicados a Estudios Urbanos 6
Coverage, tablas y, también, en forma directa (es decir, sin necesidad de convertir) datos de otras
marcas y estructuras, como archivos .DXF y .DWG (ambos de Autodesk) y varios tipos de
imágenes.
ArcCatalog es una aplicación que nos permite explorar archivos y administrarlos. También
crea y visualiza la documentación de información de los datos (metadatos).
ArcToolbox es otra aplicación de ArcGIS que nos permite realizar funciones de
procesamiento geográfico (administración de datos, análisis y conversión). Cabe aclarar que las
herramientas varían entre los distintos productos o niveles de ArcGIS (ArcView, ArcEditor o ArcInfo).
ArcCatalog ArcToolbox
Finalizando, el siguiente gráfico muestra el concepto de trabajo de ArcGIS, respecto de los
archivos, y la relación entre las capas y tablas de datos y la sesión de trabajo creada por el usuario,
denominada “Maps” y almacenada en el disco como un archivo extensión .mxd.

Guía práctica de iniciación en ArcGIS
Sistemas de Información Geográfica aplicados a Estudios Urbanos 7
Aprender a manejar eficiente y eficazmente el software seguramente te llevará tiempo. Necesitarás explorar “cómo hacer” determinada operación e, incluso, en muchos casos, auxiliarte con documentación técnica extra. Esta Guía no busca ser una “manual de ArcGIS” si no brindarte “orientaciones” en el uso de las distintas y principales funciones. En consecuencia para el desarrollo del ejercicio es recomendable que realices prácticas previas (durante la lectura del documento) y hagas amplia utilización de la “Ayuda en Línea (Help)”. El “Centro de Soporte de ESRI” (http://support.esri.com) es también un excelente recurso desde el cual, a través de su “base de conocimiento” (Knowledge Base) acceder a artículos técnicos y documentos específicos (white papers).
C:\Misdoc\mapas
C:\ImagenesSat
C:\Proyectos
ImCba
EAD
Calles Parc Mzas Puesto de trabajo con ArcGIS
Datos geográficos vectoriales (formato Shapefile,) ubicados en C:\Misdoc\mapas
Imagen satelital ubicada en C:\ImagenesSat
ArcMap Document (extensión .mxd) que utiliza los datos vectoriales y la imagen consignados más abajo
Archivos y concepto de trabajo en ArcGIS

Guía práctica de iniciación en ArcGIS
Sistemas de Información Geográfica aplicados a Estudios Urbanos 8
3. Visualización y consulta de datos
Como ya hemos mencionado en otras oportunidades, este grupo de funciones son las
primeras en ser utilizadas por los usuarios de herramientas SIG. Básicamente posibilitan:
Incorporar datos geográficos existentes a una sesión de trabajo en un software SIG.
Cuando nos referimos a “datos” consideramos tanto datos vectoriales como raster,
imágenes, listas de coordenadas e incluso datos alfanuméricos.
Configurar distintas propiedades de operación del software y de los datos en particular
(directorios de trabajo, aspectos del software, unidades de los datos, nombres de Data
Frame y Capas, escalas de visualización, etc.).
Configurar la manera en que dichos datos son visualizados por el operador (simbolización
de los datos gráficos, aspectos de visualización de las tablas de atributos, etc.).
Explorar los datos en distintas escalas de visualización y posiciones (herramientas de zoom
y pan).
Efectuar mediciones sobre los datos (medidas lineales y cálculos de áreas).
Consultar atributos de los conjuntos de datos gráficos accediendo a sus tablas de atributos.
Preparación de la sesión de trabajo e incorporación de datos
Concepto (¿qué vamos a hacer? ¿para qué)
El trabajo con datos geográficos en ArcGIS se da dentro de un “Mapa” el cual puede
contener varios Data Frame (conjunto de datos). Requiere inicializarse el programa, conformar un
mapa nuevo e incorporar, en él, los datos geográficos necesarios.

Guía práctica de iniciación en ArcGIS
Sistemas de Información Geográfica aplicados a Estudios Urbanos 9
Pasos (uso de las funciones y herramientas específicas)
1. Ejecutar el programa ArcView - ArcMap. Por defecto, se
inicializará en un “mapa nuevo”.
2. Crear una Mapa nuevo. Este paso puede realizarse
siguiendo la ventana inicial de “bienvenida” que ArcMap
ofrece, o bien, desde la “ventana de proyecto”,
seleccionando “A new empty map”.
3. Añadir datos (capas o layers) en el nuevo Mapa. Para
añadir datos puede utilizarse la función o botón
específicos para este caso, disponible en: menú “File” >
función “Add Data”. El botón particular se encuentra en la
barra de herramientas estándar. También se puede
agregar una capa haciendo clic con el botón derecho del
mouse en el Data Frame, abriendo un menú que incluye
la opción. Las capas o temas pueden añadirse “uno por
uno” o en grupo, utilizando la tecla “Shift”.
4. Dar un orden adecuado a las capas dentro del Data
Frame procurando que aquellas capas de polígonos e imágenes satelitales queden por debajo
de las capas de puntos y líneas.
5. Dar un nombre adecuado (“alias”) a cada Capa o Layer accediendo a las propiedades dentro del
menú desplegable de cada capa. Para abrir la ventana de propiedades basta hacer doble click
sobre el layer.
6. Configurar propiedades del Data Frame. Básicamente, se dará un “nombre” y se configurarán las
“unidades de los datos”. Desde el menú “View” > función “Data Frame Properties” se accede a la
ventana general de propiedades de la Vista. Allí, pueden especificarse el “nombre” (Name), las
unidades en que están las coordenadas de los datos (Map Units) y las unidades en que uno
desea interactuar con el programa (Distance Units).
Mensaje de bienvenida que ofrece el sistema al ingresar. La ventana consulta
si se desea crear un Mapa nuevo.
Ventana que se abre cuando añadimos un tema dentro de un Mapa.

Guía práctica de iniciación en ArcGIS
Sistemas de Información Geográfica aplicados a Estudios Urbanos 10
Propiedades de una Capa
Menú de contexto o desplegable de una
Tabla de Atributos de la Capa
Data Frame
Herramientas de zoom y pan Consultar
atributos
Medir
Escala Nuevo Mapa o proyecto
Guardar Mapa
Añadir tema (Add Data)
Interface de ArcMap Principales botones y herramientas utilizadas en la visualización y consulta de datos
Seleccionar
ArcCatalog
ArcToolbox
Buscar

Guía práctica de iniciación en ArcGIS
Sistemas de Información Geográfica aplicados a Estudios Urbanos 11
Preparación y configuración de datos
Concepto
Luego de incorporados los datos geográficos a una sesión de trabajo, se hace
imprescindible asignarles una simbología adecuada de manera que su interpretación sea clara y
rápida. Adicionalmente, otras propiedades también son configuradas.
Pasos
1. Dar una simbología adecuada a cada Tema (capa o layer). Esta operación se realiza desde las
propiedades de la capa en “Symbology”, desde donde no sólo se modifican y seleccionan los
símbolos particulares, si no que, como veremos más adelante, también se realizan las
clasificaciones basadas en los atributos con el fin de obtener “mapas temáticos”. Puedes
acceder al editor de simbología desde: menú de contexto > properties > función “Symbology”; o
con doble click sobre la capa entrando en la función Symbology.
“Ventana de Símbolos”. Se accede a través del botón indicado en el recuadro symbol. También puede accederse haciendo “un click” sobre el símbolo dentro del Data Frame.
Acceso al Editor de Simbología
“Ventana de propiedades” en la funcion “Symbology”.

Guía práctica de iniciación en ArcGIS
Sistemas de Información Geográfica aplicados a Estudios Urbanos 12
Exploración y consulta de datos
Concepto
Con el proyecto y los datos preparados, las primeras acciones son la exploración visual de
los datos y sus atributos, utilizando herramientas de zoom, pan y consulta de información, entre
otras.
Pasos
1. Explorar los datos. En el Data View utilizar las distintas herramientas y botones de zoom y pan
para modificar la escala de pantalla y observar con mayor claridad la información de un
determinado lugar. Puedes realizarse zoom de aumento o disminución, regreso a la vista
anterior, zoom total a todos las capas, zoom total a una capa, etc. Utilizando la herramienta de
“pan” es posible desplazarse en diferentes sentidos sin modificar la escala de pantalla.
2. Consultar los atributos de un lugar. Para conocer mayor información sobre un determinado
elemento geográfico, haciendo uso de la herramienta “consulta de atributos” (Identify) y tocando
el elemento con el botón izquierdo del mouse, se abrirá una ventana donde especificar el layer
sobre el que se desea obtener mayor información.
3. Consultar la tabla de atributos. Si desea consultarse la tabla de atributos de un determinado
layers, a través del menú de contexto del mismo se ingresa a la función “Open Attribute Table”.
4. Obtener medidas. Utilizando la herramienta “Medir” pueden obtenerse medidas lineales
parciales y acumuladas sobre el mapa. Se finaliza haciendo “doble click” o con la tecla “Esc”.
Los resultados se muestran al pie de la pantalla (sector inferior izquierdo) en las unidades
establecidas en “Units” (en las propiedades del Data Frame > General). Más adelante,
aprenderemos cómo obtener distancias y superficies a partir de los elementos geográficos.

Guía práctica de iniciación en ArcGIS
Sistemas de Información Geográfica aplicados a Estudios Urbanos 13
4. Digitalización y carga de atributos
Una de las funciones más utilizada para el ingreso de datos a un SIG es la “digitalización”.
Esta operación está conformada por el “dibujo de los elementos gráficos” a partir de los documentos
fuente y la “carga de atributos” mínimos que los identifican entre sí.
Interface de Tablas de Atributos Principales herramientas utilizadas en la visualización y consulta de datos
Botones para ordenar ascendente o descendentemente los registros de una tabla siguiendo un campo seleccionado (click sobre el alias del campo con el botón derecho del mouse).
Otras funciones y opciones de visualización están disponibles para el usuario. Por ejemplo, para campos con nombres abreviados o poco claros puede utilizarse un “alias”, el cual se configura desde la función “Properties” (Propiedades del layer, función Fields). Desde allí, también pueden seleccionarse campos a ocultar que no sean de interés o necesidad.
Los campos también pueden ser “cambiados de lugar” (sólo a los efectos de la visualización; no físicamente) arrastrándolos con el mouse de su posición a la posición deseada. De manera similar, colocando el mouse sobre el límite entre 2 campos, pueden ensancharse los espacios de visualización correspondientes a cada uno (es sólo un “ensanche” visual, no físico del ancho de los campos definido en la estructura de la tabla).
Este menú de contexto contiene opciones de búsqueda, de selección, borrar selecciones, etc. (se accede apretando el botón “Options” en la ventana de la Tabla de atributos.

Guía práctica de iniciación en ArcGIS
Sistemas de Información Geográfica aplicados a Estudios Urbanos 14
Existen muchas otras funciones para el ingreso de datos, tanto gráficos como
alfanuméricos, pero hemos seleccionado la función de “digitalización” dentro del conjunto de
funciones de este tipo, por ser , además de aquella de mayor utilización, de fácil comprensión y
aprendizaje.
El proceso de digitalización puede desarrollarse directamente sobre un documento papel,
auxiliándose de una tabla o mesa digitalizadora, o sobre una imagen escaneada de dicho
documento directamente en el ambiente de trabajo del SIG. Esta última modalidad es conocida
como “digitalización en pantalla” y ha tomado especial preferencia en los últimos años.
Preparación para el proceso de digitalización
Concepto
Previo a iniciar con las operaciones de digitalización y carga de datos, es fundamental tomar
algunas decisiones. A partir del documento fuente y sus características (contenido, escala, etc.)
debes determinar qué elementos serán digitalizados, de qué manera serán modelizados (como
líneas o polígonos), qué atributos mínimos cargarás durante el proceso de digitalización y qué
tolerancias gráficas serán aceptadas durante el dibujo de los elementos.
Acto seguido, debe prepararse la sesión de trabajo, es decir, en el software, crear las
estructuras de datos, asignar simbologías, configurar las tolerancias, etc.
Pasos
1. Definir el conjunto de datos a crear. Esta definición alcanza la determinación de qué elementos
del documento fuente serán digitalizados (¿Los límites parcelarios solamente? ¿Otros?). De qué
manera serán representados dichos elementos (¿Cómo líneas o polígonos?). Y, qué atributos
mínimos serán cargados durante el proceso de digitalización.

Guía práctica de iniciación en ArcGIS
Sistemas de Información Geográfica aplicados a Estudios Urbanos 15
2. Preparar el ambiente de trabajo. Es te paso involucra la iniciación del software, la creación de
un Mapa nuevo, la asignación de un “nombre” a dicho mapa y la preservación del archivo como
un “proyecto de ArcMap”. Las funciones para el desarrollo de estas tareas ya fueron vistas en el
título anterior (“Visualización y consulta de datos”).
3. Crear las estructuras de datos. En este paso se crea una “nueva Capa” utilizando la función
“New” disponible en el menú “File” de la aplicación ArcCatalog, seleccionando la opción
Shapefile (las Capas que crearemos en ArcGis son en formato Shapefile -.SHP-, el formato
nativo de ArcView). La función consulta primero por el nombre de Capa que se va a crear y
luego el tipo (punto, línea o polígono) y ubicación del archivo. En forma conjunta se crea,
también, la respectiva “tabla de atributos”, aunque sin registros (ya que todavía no hay
elementos dibujados) y sin campos (los cuales deben ser definidos por el usuario). Desde el la
tabla de Atributos, en la función “Options”, pueden añadirse campos con la función “Add Field”.
Desde la “Tabla de Atributos” pueden añadirse los campos definidos inicialmente y en donde se cargarán los atributos mínimos durante el proceso de digitalización.
Al añadir campos, debe especificarse: nombre del campo, tipo (alfanumérico, numérico, otros) y longitud (cantidad de caracteres).
Nuevo Tema (recientemente creado) y su respectiva tabla de atributos.
Observa que el tema no posee elementos y la tabla no posee registros, ya que aún no se ha iniciado con la digitalización.

Guía práctica de iniciación en ArcGIS
Sistemas de Información Geográfica aplicados a Estudios Urbanos 16
4. Configurar propiedades de la Capa. Es importante, a los fines de la comodidad del trabajo,
asignar un “nombre” al layer (desde las propiedades de la capa) y una simbología adecuada
para el proceso de digitalización (desde el Editor de simbología).
5. Establecer tolerancias de dibujo. Una última configuración muy importante (tanto en procesos
de digitalización como en sesiones de dibujo o actualización de datos) es el establecimiento de
“tolerancias gráficas”, las que serán tenidas en cuenta por el sistema durante el dibujo de los
elementos. ArcMap contiene tolerancias (snap) las que permiten mantener la consistencia
topológica dentro de una capa y obtener resultados libres de errores gráficos. En ArcGIS es
posible establecer tolerancias con relación a elementos de la capa que se este digitalizando y
con elementos de otras capas. Las tolerancias se configuran desde “Options” en el menú
“Editor”, del “Editor Toolbar”, es necesario para esta configuración Haber comenzado la edición
de la capa.
Digitalización y carga de atributos
Concepto
El “proceso de digitalización propiamente dicho” involucra el uso de distintas funciones y herramientas disponibles en el sistema. Como resultado, se obtiene un conjunto de datos digitales
(en este caso, en estructura vectorial) cuyos elementos gráficos se corresponden con los elementos
gráficos presentes en el documento papel -o una imagen escaneada del mismo- y con atributos
mínimos, obtenidos de la información textual incluida en el documento.
Sobre el conjunto de datos obtenido, en muchos casos, siguen operaciones de limpieza
gráfica, generación de topología, transformación de coordenadas, vinculación a otras tablas y bases
de datos que poseen más atributos de los elementos, etc.; operaciones –estas últimas- que no
veremos en detalle por corresponder a funciones SIG de nivel más avanzado.

Guía práctica de iniciación en ArcGIS
Sistemas de Información Geográfica aplicados a Estudios Urbanos 17
Pasos
1. Iniciar la Edición de una Capa. ArcView, por defecto, posee los “temas” y “tablas” de un
proyecto en estado “protegido”, por lo que, cuando se requieren efectuar incorporaciones o
modificaciones, el tema debe ser puesto en “modo edición”. Se debe incorporar la barra de
herramientas del Editor “Editor toolbar” , en el menú “Tools”. Dentro de la misma en la en el
menú “Editor” iniciar la digitalización con la función “Start Editing”, se abrirá una ventana donde
están todas las capas contenidas en el Data Frame, donde se seleccionara la que se quiere
modificar.
2. Adecuar las ventanas para el trabajo. Con el fin de facilitar el proceso de dibujo y carga de
atributos en forma simultánea, resulta conveniente adecuar el tamaño y disposición de las
ventanas del ambiente Data View y Tabla. De manera que la tabla no se superponga con los
elementos en edición.
3. Dibujar elementos. Todo está listo para iniciar la digitalización, dibujando los elementos a partir
del documento fuente. Para generar nuevos elementos la tarea actual dentro del menú “Task”
debe ser “Create New Feature”. Para la tarea de dibujo, ArcView ofrece un conjunto de
herramientas particulares como son las se que vemos a continuación.
Menú de edición
Las herramientas son diferentes y se habilitan según el tipo de Tema objeto del trabajo (punto, línea o polígono).
El funcionamiento de estas herramientas es relativamente sencillo, aunque mucho lo aprenderás practicando. En el caso de requerir que líneas o polígonos compartan vértices (es decir, sean contiguos en algunos puntos) debes tener en cuenta todo lo dicho respecto de las “tolerancias de dibujo”.
Herramientas para el proceso de edición Edit Tool. Esta herramienta permite seleccionar elementos para: borrar, mover, copiar, pegar, quitar o añadir vértices, realizar movimientos de vértices Edición de vértices. Esta herramienta permite crear puntos y vértices (incluso consignando coordenadas precisas), puede añadirse nuevos vértices si la tarea actual es “Modify feature”

Guía práctica de iniciación en ArcGIS
Sistemas de Información Geográfica aplicados a Estudios Urbanos 18
4. Cargar atributos. En forma simultánea, a medida que se van dibujando los elementos, se van
cargando los atributos mínimos en la tabla de atributos, en los campos añadidos para tal fin.
Resulta cómodo, a los efectos del trabajo, dejar la ventana de la tabla de atributos desplegada
al pie de pantalla y, a medida que un nuevo elemento es incorporado al Tema, cargar su
“nombre” o “identificador”. También pueden cargarse los atributos mínimos utilizando el
comando “Attributes” del Editor Toolbar”.
5. Corregir errores. Esta acción puede ser posterior o simultánea a
la carga de datos. Es usual cometer errores en el dibujo de las
formas, en la edición de algunos elementos (particularmente en
los elementos contiguos) y / o en la carga de atributos (como
errores de escritura, ortografía, etc.). Las mismas herramientas
utilizadas en los pasos 3 y 4 permitirán depurar los errores
cometidos durante el trabajo. Para realizar estas correcciones se
debe poner la tarea actual “Task” en “Modify Feature”.
6. Terminar y guardar el trabajo. Finalizadas las tareas de dibujo,
carga de datos, revisión y corrección de errores la sesión de
“Attributes”

Guía práctica de iniciación en ArcGIS
Sistemas de Información Geográfica aplicados a Estudios Urbanos 19
trabajo debe ser finalizada y guardados los cambios. Ambas funciones (“Save Edits” –Guardar
Cambios- y “Stop Editing” –Detener la Edición) son accesibles desde el menú “Editor” del “Editor
Toolbar”.
5. Selección de elementos
En un ambiente SIG pueden realizarse: (a) selecciones interactivas, (b) a partir de condiciones
lógicas o alfanuméricas y (c) a partir de condiciones espaciales.
En todos los casos, los resultados sólo son resaltados (por defecto, con color “celeste”) y, si se
desea, pueden ser exportados conformando, de esa manera, un subconjunto de la capa de datos
original.
Siempre que vaya a realizarse una selección por consulta lógica o por consulta espacial,
primero debe especificarse el “Layer” sobre el cual se realizará la selección.
Herramientas y funciones comunes
• Para deseleccionar los elementos resaltados puede utilizarse un botón
específico, destinado a tal fin, disponible tanto en el ambiente de Tabla
como en el Data View, en éste último lo encontramos en el menú
“Selection” en la función “Clear Selection Feature”.
• Cuando se seleccionan elementos, generalmente los registros seleccionados no se encuentran
“ordenados”, es decir los registros “resaltados” no logran visualizarse “todos juntos”. Esta
situación obedece a que los registros, aunque resaltados”, conservan su
posición original en la tabla de atributos. Si desean observarse “todos
juntos” puede utilizarse el botón para tal fin, en la tabla de Atributos de la
Capa en el botón de la parte inferior “selected”.
Comando para deseleccionar elementos en las Opciones de
la Tabla de Atributos
Botón para visualizar únicamente los registros seleccionados

Guía práctica de iniciación en ArcGIS
Sistemas de Información Geográfica aplicados a Estudios Urbanos 20
• Si necesita crearse un subconjunto a partir de la selección deben utilizarse las funciones de
“exportación”, las cuales conforman nuevos archivos con los elementos seleccionados. Desde el
ambiente de Data View, y a partir de los elementos seleccionados, puede crearse un “nuevo
Layer” utilizando la función “Data” < “Export Data” disponible desde el menú de contexto de la
capa seleccionada. Esta función solicita el nombre del archivo a crear y su ubicación. El nuevo
Layer, contendrá una tabla de atributos con la misma estructura que la tabla de atributos del
Tema original. Si sólo requieren exportarse los atributos, entonces, desde la tabla de atributos,
con la función “Export”, disponible en el comando “Options”, pueden crearse archivos DBF o
TXT posibles de ser tratados con otros programas como Access, Excel, editores de texto, etc.
Selección interactiva
Concepto
En determinadas situaciones o para la realización de determinados procesos, resulta
necesario “seleccionar” ciertos elementos. Recordemos que se resaltan tanto los elementos gráficos
como sus registros.
La selección puede realizarse desde el ambiente de Tabla (en este caso se seleccionan
“registros” de la tabla de atributos) o desde el ambiente Data View.
Pasos
1. Efectuar la selección. La selección se realiza utilizando la herramienta especial, la cual actúa de
la misma manera tanto en el ambiente de Tabla como de Data View; en éste ultimo, la selección
puede realizarse arrastrando el mouse (tipo ventana), obteniendo, de esta manera, la selección
de un grupo de elementos. Seleccionado uno o varios elementos, si fuera de interés o
necesidad, pueden adicionarse o substraerse elementos utilizando la misma herramienta y
manteniendo presionada la tecla “Shift”.
Herramienta “Seleccionar elementos”
Herramienta “Seleccionar (registros)”
“Puntero”

Guía práctica de iniciación en ArcGIS
Sistemas de Información Geográfica aplicados a Estudios Urbanos 21
Consultas basadas en atributos
Concepto
La realización de una consulta lógica o alfanumérica (basada en los atributos) permite
obtener como resultado la selección de ciertos elementos que cumplen con la condición establecida
por el usuario. La consulta puede realizarse desde la tabla de atributos o Data View, pero siempre la
selección de los elementos alcanzará a su aspecto gráfico y alfanumérico.
Pasos
1. Abrir el comando y especificar el Layer. Primero desde el menú “Selection” abrir el comando
“Selec by Attributes”, donde debe especificarse sobre cuál capa se realizará la consulta. En el
caso de que la selección se realice desde el ambiente de Tabla, entonces deberá abrirse la
tabla de atributos de la capa y buscar el comando en la función “Options” de la misma.
2. Efectuar la consulta. La consulta se realiza utilizando el comando antes mencionado
Especificación de la capa a seleccionar
Atributos de la capa ferrocarril:
- FID - NOMBRE
Valores del atributo ”NOMBRE”:
Ventana para construir una expresión SQL
Conectores (“=“, “>”, “Y”, “O”, etc.)
Método de selección

Guía práctica de iniciación en ArcGIS
Sistemas de Información Geográfica aplicados a Estudios Urbanos 22
Utilización de la ventana de consultas
(herramienta especial), la cual actúa de la misma manera tanto en el ambiente de Tabla como
en el Data View, en la que se ejecutan consultas tipo SQL.
Expresión (fórmula, consulta) SQL. Queda conformada por 3 partes fundamentales:
1. Variable (campo), la cual se selecciona de la lista de campos de la Tabla, disponible en el sector izquierdo, haciendo doble click con el mouse.
2. Operador de relación (=, >, >=, etc.) el cual se selecciona de la lista de operadores disponible en el sector central de la ventana, simplemente haciendo un click con el mouse.
3. Valor de condición. Este valor puede elegirse de la lista de valores existentes para cada Campo, disponible en el sector derecho, o bien ser introducido por el operador.
Esta primera consulta o condición de búsqueda puede ser seguida de más condiciones vinculadas a través de operadores lógicos AND, OR, NOT.
Dos aspectos son importantes para tener en cuenta en la “escritura” de la expresión.
1. Si al solicitar la ejecución de una consulta el sistema brinda un mensaje de “Error” deberá revisarse minuciosamente la fórmula a los fines de identificar el / los errores de expresión, como por ejemplo: la falta de un paréntesis, doble comilla, la falta de alguna de las 3 partes fundamentales de la expresión, etc. De no encontrarse el problema, resulta mucho más sencillo cerrar la ventana y volver a ingresar.
2. Si el valor (3ra parte de la expresión) es alfanumérico (string) y es escrito utilizando el teclado (en lugar de seleccionarlo de la lista de valores) debe escribirse entre comillas simples. Si es numérico, en cambio, debe escribirse sin comillas.
Cada vez que se realiza una nueva consulta, pueden elegirse las siguientes opciones:
- Construir una nueva selección (“New Set”). En este caso la selección anterior se borra y se produce una nueva selección de elementos basada en la nueva consulta.
- Añadir la nueva selección a la selección existente (“Add To Set”). En este caso se produce una “adición” de elementos, basada en una nueva condición.
- Seleccionar desde la selección existente (“Select From Set”). En este caso, la nueva consulta tomará como universo de búsqueda la selección existente. Esta opción puede ser utilizada para realizar substracciones al conjunto de elementos seleccionados.

Guía práctica de iniciación en ArcGIS
Sistemas de Información Geográfica aplicados a Estudios Urbanos 23
Consultas de tipo espacial
Concepto
La realización de una consulta de tipo espacial o por localización permite, también, obtener
la selección de ciertos elementos. Esta consulta, por su naturaleza, se basa en la comparación
“entre Layers” y se realiza exclusivamente en el Data View.
Pasos
1. Abrir el comando y especificar el layer. Primero desde el menú “Selection” abrir el comando
“Selec by Location”, donde debe especificarse sobre cuál capa se realizará la consulta.
2. Efectuar la consulta. La función requiere la configuración de 4 componentes: las Capas o layers
con a seleccionar, el tipo de consulta espacial, el método de selección y la Capa de
comparación.
Operación espacial a realizar entre los Temas
Layers a seleccionar
Layer con el cual se realizará la consulta espacial
Método de selección

Guía práctica de iniciación en ArcGIS
Sistemas de Información Geográfica aplicados a Estudios Urbanos 24
En ArcView GIS pueden realizarse las siguientes operaciones o consultas espaciales sobre
un Tema respecto de otro:
- Están a una distancia de.
- Tienen su centro en.
- Contienen el centro de.
- Contienen completamente a.
- Intersectan.
- Están completamente dentro de.
6. Clasificación de elementos por sus atributos
Esta funcionalidad es muy usada en el ambiente SIG, ya que posibilita la creación en forma
rápida, sencilla y muy atractiva de mapas temáticos a través de la clasificación de los elementos
geográficos según sus atributos.
El aspecto más importante no pasa por el uso de las funciones y herramientas particulares, que
son relativamente sencillas, sino por las decisiones que deben tomarse respecto a la elaboración del
mapa temático, a fin de obtener un producto que comunique adecuada y correctamente la
información. Estas decisiones pasan, fundamentalmente, por: la elección del tipo de leyenda, del
método de clasificación, la cantidad de clases y la simbolización de los elementos.
Clasificación de elementos
Concepto
Es una funcionalidad que posibilita seleccionar un atributo (variable) por el cual los
elementos variarán su representación, produciendo, de esta manera, un mapa temático de dicha
variable. Los tipos de mapas temáticos posibles de construir son diferentes si la variable de

Guía práctica de iniciación en ArcGIS
Sistemas de Información Geográfica aplicados a Estudios Urbanos 25
clasificación es numérica o alfanumérica. A su vez, otros elementos como cantidad de clases,
método de clasificación automática, etc. son configurados a los fines de obtener un producto que
comunique adecuadamente la situación en particular.
El mapa temático obtenido resulta “dinámico” y pueden ser modificadas cualquiera de sus
configuraciones de manera muy sencilla. Igualmente, si se realizaran actualizaciones en los
atributos, automáticamente éstas se reflejarán en la vista del mapa.
Pasos
1. Acceder al Editor de simbología del Layer, a través de la función ”Properties” disponible en el
menú de contexto de la capa, o simplemente haciendo “doble click” sobre la Capa.
2. Seleccionar el método de clasificación en el recuadro de la derecha “Show”, de acuerdo a la
variable a representar. En ArcGIS pueden construirse los siguientes tipos de leyenda:
- “Símbolo único” (Single Symbol), el cual simboliza a
todos los elementos de la misma manera. Es por
defecto el que utiliza ArcMap cuando introduces una
capa en el Data Frame. Lo encontraras en recuadro
“Show” en la categoría “Features” > “single Symbol”.
- “Valores únicos” (Unique Values), el cual corresponde a
“mapas de categorías”; dentro del recuadro “Show” en
la categoría “Categories” > “Unique Values”
- “Colores graduados” (Graduated Color); dentro del
recuadro “Show” en la categoría “Quantities” > “Graduated Color” . Y “Símbolos graduados”

Guía práctica de iniciación en ArcGIS
Sistemas de Información Geográfica aplicados a Estudios Urbanos 26
(Graduated Symbol); dentro del recuadro “Show” en la categoría “Quantities” > “Graduated
Symbol”
- De “Puntos” (Dot); dentro del recuadro “Show” en la categoría “Quantities” > “Dot Density”.
Con “Gráficos estadísticos” (Chart) ; dentro del recuadro “Show” en la categoría “Chart”,
dentro encontraras diferentes tipos de gráficos.
3. Seleccionar el “Campo de clasificación” (“Field Selection o Values Field”). De los campos
(atributos) que posee el Layer, debe seleccionarse aquel que contiene los datos por los cuales
los elementos serán clasificados. Recuerda que si seleccionas los tipos de leyenda “colores
graduados”, “símbolos graduados”, “puntos” y “gráficos”, para campos de tipo “alfanumérico”,
ArcMap realizará una clasificación por intervalos a los que le asignara distinto tamaño de símbolo
o color.

Guía práctica de iniciación en ArcGIS
Sistemas de Información Geográfica aplicados a Estudios Urbanos 27
4. Configurar la clasificación. Por defecto, ArcView clasifica los datos utilizando el método de
“Cortes naturales” (“Natural Breaks”) y en 5 clases. Para modificar cualquiera de estos
elementos, ya sea la cantidad de clases o el método de clasificación automática, debes
recurrir a la opción “Clasificación” (botón “Classify”). Si en lugar de optar por un método de
clasificación automática necesitas establecer manualmente los límites de las clases,
entonces inserta el cursor sobre los valores (columna “Range”) y realiza la modificación
utilizando el teclado.
5. Simbolización de las clases. Para las clasificaciones con colores graduados el sistema
ofrece una amplia variedad de paletas prediseñadas, las que pueden seleccionarse desde
la sección superior del Editor de simbologia (“Color Ramps” o “Color Scheme” ). De todos
modos, ya sea este o cualquier otro tipo de leyenda, cada uno de los símbolos de cada
clase pueden modificarse en forma individual a través de la “Ventana de Símbolos”, a la
cual se accede, como ya hemos visto al inicio de esta Guía, haciendo “click” sobre el
símbolo en particular.
Tipo de leyenda
Campo de clasificación
Elección de la gama de colores
Propiedades del Layer > Simbology
Agregar Valores o atributos del campo seleccionado
Con esta opción se puede seleccionar un atributo y quitarlo de la clasificación.

Guía práctica de iniciación en ArcGIS
Sistemas de Información Geográfica aplicados a Estudios Urbanos 28
6. Visualizar la clasificación. Una vez configurados todos los elementos de la clasificación, los
resultados son visualizados indicando “Aceptar” (botón) en el Editor de leyenda. Recuerda
que esta es una clasificación o “manera de ver los datos” originales, la cual puede
modificarse en cualquier momento.
7. Manejo de textos
El manejo de textos en un ambiente SIG produce resultados similares al manejo de textos en un
ambiente CAD o en programas de dibujo y diseño en general. La gran diferencia está en la
flexibilidad y mantenimiento de los datos y en los tiempos de trabajo, ya que los mismos no deben
ser “creados a mano”, si no que son leídos directamente de la base de datos. La actualización
también resulta ágil y sencilla, estableciéndose vínculos entre los textos y los atributos que le dieron
origen.
Son muchos los tipos de textos que pueden ser creados y mantenidos en un entornos SIG. En
esta Guía veremos cómo crear y mantener los textos más utilizados en ArcGis.
Veremos cómo crear y mantener “textos en forma individual”, a necesidad del usuario, y en
“forma masiva”, asociados a toda una capa de datos.
Textos individuales
Concepto
Este tipo de funcionalidad permite crear textos individuales, uno a uno, a partir del contenido
de la tabla de atributos. En primer lugar deben configurarse ciertos elementos (como por ejemplo, el
“campo o columna” de la tabla que se leerá para generar los textos) y luego, con el mouse, ir
“tocando” aquellos elementos en los que se necesita o desea colocar textos.

Guía práctica de iniciación en ArcGIS
Sistemas de Información Geográfica aplicados a Estudios Urbanos 29
Pasos
1. Acceder a las propiedades del Layer, a través de la función ”Properties” disponible en el menú
de contexto de la capa, o simplemente haciendo “doble click” sobre la Capa. Luego accede a
“Label”.
Los textos creados, si bien son “objetos gráficos” que no pertenecen a ningún tema, a los fines
de organización dentro de la Vista, no quedan “asociados” al Tema a partir del cual fueron
creados. De esta manera si el Tema es “apagado” los textos no se ocultan junto con el resto de
los elementos. Esta herramienta sólo se da a nivel de operación en el ambiente de la Vista de
trabajo; es decir, si el mismo Tema es abierto en otra Vista o en otro Proyecto, dicho tema no se
desplegará con los textos creados, si no que, si fuera de necesidad para el usuario, los mismos
deberán volverse a crear. Los textos creados no forman parte de ningún archivo de datos;
quedan almacenados exclusivamente a nivel del proyecto.
2. Configurar propiedades de visualización. El paso siguiente es configurar las propiedades de
visualización. Desde “Labels”, desde allí, selecciona: tipo de letra, tamaño, estilo y color.
3. Configurar propiedades de la creación de los textos. Deben configurarse las siguientes
propiedades:
a. Campo a partir del cual se crearán los textos; o sea, la columna de la tabla de atributos que
se utilizará como fuente para los textos, dentro de el recuadro “Text String” > “Label Field”. Sólo
puedes especificar “una” columna. Si necesitas crear textos integrando el contenido de 2 o más
columnas, entonces deberás hacerlo desde el comando ”Expresión” dentro del mismo
recuadro, concatenando el contenido de aquellos campos que necesitas.
b. Ubicación del texto respecto al elemento. ArcView te permite elegir la posición del texto. Si
el Tema es de “puntos”, cuentas con 9 opciones (posiciones cardinales); si el Tema es de
“líneas”, las opciones son 3 (sobre la línea, por encima o por debajo) y si el Tema es de
“polígonos” el texto puede colocase en el sitio donde realices el “click” con el mouse o bien
referido a las 3 opciones predeterminadas. Éstas opciones de configuración se encuentran en
el comando “Placement Properties”.

Guía práctica de iniciación en ArcGIS
Sistemas de Información Geográfica aplicados a Estudios Urbanos 30
4. Colocar textos. Este último paso consiste en colocar textos a los
elementos que discrecionalmente indicas (tocas) haciendo “click”
con el mouse. Utiliza la herramienta “Label” disponible en la barra
de herramientas “Draw”, en el boton “New Text” (dentro de la barra
la letra A) y procura que el Tema se encuentre activo. Se abrira
una ventana (“Label Tool Options”), donde podrás establecer si
utilizas la configuración realizada en “Labels” o usar otra. Tambien
puedes indicar que los textos se posesionen donde se realiza el
click con el mouse.
Solo podrás utilizar la herramienta para textos individuales dentro del “Data View”.
5. (opcional) Editar textos. La herramienta para editar textos es el “Puntero”, la misma que se
utilizó en la edición gráfica de elementos. Con el “Puntero” puedes seleccionar textos para
borrar (con la tecla “Delete” o “Suprimir”), mover, copiar y pegar, modificar sus propiedades de
visualización y editar sus propiedades particulares (haciendo “doble click” sobre el mismo).
Textos masivos
Concepto
Esta funcionalidad permite crear textos en forma masiva, asociados a un Layer. El concepto
de trabajo es similar a la herramienta de textos individual pero el resultado es un “conjunto de
textos” obtenidos automáticamente. La configuración de las propiedades es la misma que la de
textos individuales.
Pasos
1. Abrir el comando y especificar el campo. Desde las propiedades de la Capa (la que
pretendemos crearle textos de manera masiva) en el comando “Labels”, encontraras distintas
opciones de configuración para los textos. Dentro del recuadro “Text String” encontraras dos
Herramienta de Etiqueta, para la creación de textos
individuales

Guía práctica de iniciación en ArcGIS
Sistemas de Información Geográfica aplicados a Estudios Urbanos 31
opciones; una es “Label Field” que te permite trabajar utilizando solo un campo, la otra opción
es “Expresión” la que te permite utilizar más
de un campo y agregar diferentes
configuraciones.
2. Configurar propiedades de visualización de los
textos. El paso siguiente es configurar las
propiedades de visualización. Desde el mismo
comando utilizado anteriormente pero en el
recuadro “Text Symbol” , encontraras fuentes
de texto y configuraciones, también accede a
la Ventana de Símbolos (opción “Symbol”) y,
desde allí, selecciona: tipo de letra, tamaño, estilo y color.
3. Solicitar la creación de textos en forma masiva. Selecciona el campo requerido y tilda la opción
que se encuentra en la parte superior “Label Features in this layer”, para habilitar la
visualización de los textos en el Data View.
4. Ubicación del texto respecto al elemento. Considera las
propiedades de posición y ubicación de los textos con
respecto a los elementos gráficos. En ésta opción debes
realizar los mismos pasos que se desarrollaron en el apartado
de textos individuales.
Luego de configurados todos los elementos de la Función,
con sólo presionar “Aceptar” el sistema creará los textos
asociados a los elementos. Todas las modificaciones de
configuración que quieras realizar, a diferencia de los textos
individuales, debes realizarlas dentro del comando “Labels” y automáticamente se modificaran
en la pantalla.

Guía práctica de iniciación en ArcGIS
Sistemas de Información Geográfica aplicados a Estudios Urbanos 32
8. Elaboración e impresión de mapas
Este grupo de funcionalidades y herramientas están orientadas a presentar los resultados de todos nuestros trabajos en el SIG (captura y análisis de los datos) procurando seguir conceptos
básicos de comunicación y teniendo en cuenta las necesidades y las circunstancias particulares de
los destinatarios de estos productos.
ArcGIS ofrece varias funciones para la presentación de los resultados, como la generación de
reportes -a partir del contenido de las tablas de atributos-, la elaboración de gráficos estadísticos y
el diseño de mapas, entre otros. Sin embargo, estos últimos, los mapas, son el producto por
excelencia de los SIG.
En las páginas siguientes veremos cómo preparar y obtener salidas gráficas de los datos y
resultados obtenidos en el SIG.
Mapas
Concepto
Para el diseño e impresión de mapas ArcGIS ofrece un ambiente particular, con funciones y
herramientas propias para esta etapa. Este ambiente recibe el nombre de “Layout” (Mapas) o “Layout View” como ya mencionamos anteriormente.
El concepto de trabajo se basa en la definición de una hoja de salida y, a partir de allí, en la inserción de objetos gráficos que forman parte del proyecto (como una Vista o Mapa, una
Tabla, un gráfico estadístico) y otros objetos que permiten dar el formato final a nuestro producto
(como por ejemplo, una escala gráfica, una rosa de los vientos, un título).
Hoja de salida y componentes de la misma, que el usuario va
insertando según las necesidades

Guía práctica de iniciación en ArcGIS
Sistemas de Información Geográfica aplicados a Estudios Urbanos 33
Como cada ambiente en ArcView, el ambiente de Layouts ofrece un conjunto de botones y
herramientas específicas. Las siguientes imágenes muestran aquellas de uso más frecuente.
Pasos
1. Crear un Layout. Para Cambiar de “Data View” a “Layout View” puedes hacerlo desde el menú
“View” en la respectiva función, o desde los botones a la derecha del pie de la tabla de
contenido donde se encuentra el o los “Data Frame”.
2. Configurar la hoja. Desde la función “Page and Print Setup” disponible en el menú “File”, indica
que la página será la misma que se especificará para la impresora (opción “Use Printer Paper
Settings” en “Map page Size”). Luego, desde “Print Setup”, selecciona la impresora donde
realizarás la salida e indica el tamaño y orientación de la hoja.
Opciones de zoom y pan sobre la hoja
“Puntero” Seleccionar elementos gráficos
Dibujar, puntos, líneas y círculos
Textos, textos en forma de llamada, etc.
Fuente y formato de textos Colores de texto, fondo, líneas y puntos
Insertar objetos al mapa, como Vistas, Tablas, gráficos estadísticos, escalas, norte, cuadro de simbología, títulos, textos, etc.
Menú “Insert”

Guía práctica de iniciación en ArcGIS
Sistemas de Información Geográfica aplicados a Estudios Urbanos 34
3. Insertar objetos en el mapa. A continuación se insertan todos los elementos que estimes
necesarios a los fines de obtener el diseño final del mapa. Los principales elementos son:
a. Mapa o Vista. El contenido principal del mapa son los datos geográficos, los cuales han sido
trabajados, analizados y simbolizados en el Data View. Inserta una o más Mapas en la hoja
del mapa y asígnales los tamaños que consideres apropiados, para ello debes Insertar
desde el menú “Insert” > “Data Frame” y cargar los Layers necesarios y de esta manera
obtener un nuevo mapa. Un Mapa puede ser el contenido principal y otro puede constituir un
croquis de ubicación.
b. Leyenda. Junto con la Vista, inserta también su leyenda cartográfica. ArcView te desplegará
la leyenda exclusivamente de los Temas que se están visualizando en la Vista, ya que los objetos del mapa mantienen un “link” (vínculo vivo) con sus datos de origen. Al igual
que con la Vista, inserta el cuadro de leyenda donde te parezca conveniente y redimensiona
su tamaño. Para insertar Leyendas, utiliza la herramienta específica, desde el menú “Insert”
> “Legend”.
c. Otros objetos. De la misma manera, continúa insertando otros objetos como la indicación
del Norte, escala numérica y/o gráfica, la imagen de un logotipo, etc. En el menú “Insert” y
entrando en la herramienta especifica para cada caso.
4. Ubicar y redimensionar objetos. En forma simultánea o posterior a la inserción
de los objetos, deberás distribuirlos adecuadamente y redimensionar sus
tamaños. Utiliza la herramienta “Puntero” para llevar adelante estas acciones,
este botón puedes encontrarlo en la barra de herramientas “Tool” o “Draw”.
5. Insertar textos y recuadros. Adicionalmente, también requerirás insertar recuadros y textos. Las
herramientas siguientes a la herramienta de “Puntero”, de la barra de herramientas “Draw”,
hacia la derecha te permitirán realizar estas operaciones.
6. Configurar propiedades de los elementos. Todos los elementos del mapa poseen propiedades
que pueden ser configuradas. Existen 2 tipos de propiedades:
a. Propiedades particulares de los elementos. Haciendo “doble click” sobre los elementos
accederás a ventanas especiales que te pemitirán configurar particularidades de los
Puntero

Guía práctica de iniciación en ArcGIS
Sistemas de Información Geográfica aplicados a Estudios Urbanos 35
mismos. Por ejemplo, si haces “doble click” sobre un objeto de Vista, podrás configurar su
escala de salida; si realizas “doble click” sobre un texto, podrás modificar su escritura, etc.
También puedes entrar a “Properties” en el menú de contexto, realizando click con el botón
derecho del mouse sobre el elemento previamente seleccionado encontraras ésta y otras
opciones adicionales.
b. Propiedades de visualización. Estas propiedades permiten configurar, desde la Ventana de
Símbolos elementos como el color de textos y recuadros, espesor de las líneas, etc. Primero
debes seleccionar el objeto con el “Puntero” y luego utilizar la opción “Properties” antes
mencionada.
7. Imprimir. Una vez terminado el diseño del mapa puedes enviar a imprimir el “Layout” con la
función “Print” disponible en el menú “File”. El Layout también puede ser enviado a una salida
PDF si posees instalado en tu computadora el programa Adobe Acrobat. También puedes
diseñar mapas de gran tamaño, aunque no poseas un plotter, y obtener la salida utilizando la
opción “Print To File (Imprimir a un Archivo), el cual luego es impreso en otro lugar en donde se
posea un plotter.
-----------