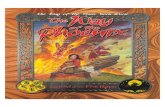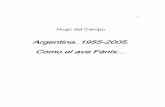Guía Práctica Fénix ALTA DE LICENCIAS
-
Upload
real-federacion-de-futbol-del-principado-de-asturias -
Category
Documents
-
view
224 -
download
0
description
Transcript of Guía Práctica Fénix ALTA DE LICENCIAS

Guía Rápida de Usuario
Alta de Licencia
Mayo 2013

º
1. Nueva Solicitud Pantalla de nueva Solicitud de Licencia.
• • • • • • • • • • • • • • • • • • • • • •
• Introducir número de Licencia. Los números que pueden ser procesados a través del alta online son los digitales comprados a través de la tienda online. Al introducir el número, se cargarán los datos correspondientes al mismo, incluyendo la clase de licencia.
• Introducir el documento identificativo del afiliado. No será posible presentar licencias para jugadores o entrenadores que no hayan sido previamente afiliados.
• S la duración de la licencia, y el equipo. • En el caso de una licencia de contrato, deberán rellenarse además la prima de fichaje de asginación mensual para cada temporada.
• Una vez introducidos estos datos, se presentará la tabla de documentos a aportar. • En cualquier momento, una vez introducido el número de licencia, se podrá guardar la solicitud, que permanecerá en estado “Inicial”, para recuperarla y completarla más tarde. (Ver apartado 2 ‐ Listado de Solicitudes)
2/6 mayo de 2013

º
• En el certificado médico, la primera fecha que aparece es la que corresponde al certificado en vigencia del afiliado. En el caso de que se incluya un nuevo certificado médico, se abrirá la posibilidad de introducir una nueva fecha en el campo correspondiente.
• Para introducir un documento, basta con pinchar en el ícono
• Esto abrirá la siguiente ventana:
3/6 mayo de 2013

º
• En esta ventana se pueden adjuntar documentos desde el ordenador, o digitalizar documentos, en el caso de que haya un escaner conectado al sistema.
• Una vez introducidos los documentos, los iconos disponibles se actualizarán: • Eliminar documento: • Ver documento: • Al presentar la licencia, se abrirá un mensaje con el resultado de la presentación, como este (Si todo está correcto) o informando del motivo de rechazo en caso de algún error.
• Una vez presentada la solicitud, podrá ser impresa, para ser firmada y adjuntada como es solicitado. A la izquierda abajo, aparecerán una serie de mensajes con las acciones a realizar para que la licencia pueda prosperar y emitirse el carnet.
• Una vez realizado este último paso (Imprimir, firmar y adjuntar la solicitud), sólo resta esperar a que sea aprobada por la Federación Territorial.
• En cualquier momento puede verificarse su estado en el “Listado de Solicitudes”.
4/6 mayo de 2013

º 2. Listado de Solicitudes En el listado de solicitudes se pueden buscar y recuperar todas las solicitudes presentadas por el Club, en cualquiera de sus posibles estados, y acceder a ellas. • Para acceder a una solicitud, debe pincharse el número de la misma (primera columna). • en la última columna se detalla el estado de la solicitud. Si aparece dos asteriscos rojos, significa que esta solicitud no tiene toda la documentación adjunta (Ficha firmada, Cert. Médico, y contrato si procede).
• En los filtros que aparecen bajo el encabezado de cada columna, se pueden seleccionar o introducir datos para una búsqueda rápida de licencias. Hay dos tipos de filtro:
• Por valor exacto: Número de Licencia, Equipo y Documento del Afiliado. • Por selección: Clase de Licencia y Estado. • El filtro por estado es particularmente útil ya que permite listar rápidamente las solicitudes pendientes de ser aprobadas, rechazadas, etc.
5/6 mayo de 2013

º
6/6 mayo de 2013
3. Licencias Activas En esta pantalla, parecida a la anterior, podemos listar las licencias activas, con una serie de filtros similares. La gran diferencia reside en los botones que aparecen en la columna derecha, que permiten: • Imprimir el carnet. • Dar de baja la licencia. • En el caso de la baja, se abrirá la siguiente ventana, en la que se podrá introducir el documento de baja firmado.
• Para imprimir el carnet, basta con pinchar en el botón, y se abrirá el carnet generado.