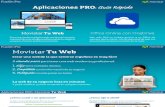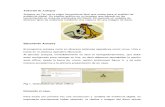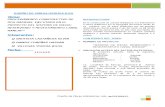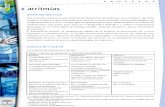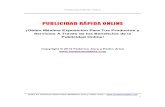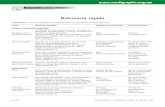GUIA RAPIDA & CASOS DE USO Gestión de Activos Hospital ...
Transcript of GUIA RAPIDA & CASOS DE USO Gestión de Activos Hospital ...

GUIA RAPIDA & CASOS DE USO
Gestión de Activos
Hospital Quillota
PeopleSoft Finanzas 9.2

INDICE
1 INTRODUCCIÓN ................................................................................................................... 3
2 DESCRIPCION DEL CASO DE USO .................................................................................... 4
2.1 ALTA RAPIDA DE ACTIVOS .......................................... Error! Bookmark not defined.
2.2 MOVIMIENTOS DE UBICACION DE ACTIVOS .......................................................... 11
2.3 REPORTE DE ACTIVOS POR UBICACION .................. Error! Bookmark not defined.

1 INTRODUCCIÓN
El siguiente documento contiene guías de ayuda para llevar los movimientos de los activos Fijos.
La aplicación PeopleSoft Gestión de Activos almacena dos tipos de información de activos:
• Información financiera que incluye detalles sobre costes, libros, métodos y normas de amortización, vida útil, etc.
• Información física que incluye datos sobre números de etiqueta, especificaciones, ubicaciones, responsables y
fabricantes de los activos.
En este contexto, los Casos de Uso describen diferentes escenarios de los principales procesos administrativos de un
hospital.
Cada Caso de Uso de Negocio incluye los escenarios posibles de operación en una actividad o tarea, mediante una
secuencia de acciones vinculadas a su ejecución.

2 DESCRIPCION DEL CASO DE USO
2.1 ALTA RAPIDA DE ACTIVOS
El componente Alta Rápida de Activos consiste en una serie de páginas que permiten añadir los activos en propiedad de manera rápida y eficaz. A los activos dados de alta con este método se les asigna un estado de capitalización automáticamente al guardar y la mayor parte de la información de las páginas se puede tomar por defecto de los perfiles de activos. Alta Rápida de Activos permite también introducir la amortización acumulada de los activos.
La incorporación de activos al sistema tendrá pude tener 2 orígenes:
1) Alta Rápida – Correspondiente a otros orígenes que no sea una OC como, por ejemplo, una Donación
2) Recepciones de Órdenes de Compra – Correspondiente a ítems “Activables”
Este caso de uso veremos en forma resumida, ambos escenarios.

CASOS DE USO & GUIAS
Proceso Gestión de Activos
Descripción Caso Alta Rápida de Activos
Módulo ERP Gestión de Activos
Descripción Caso: Alta Rápida de Activos
Paso Detalle Set Datos
1-Ingrese Usuario 2-Contraseña 3-Pulse Conectar
ID Usuario: ACTIVO_FIJO Contraseña: ACTIVO
4- Seleccione Gestión de Activo Fijo
Accederá a las opciones de menú correspondientes al usuario.
5- Seleccione Alta Rápida de Activos 6- Seleccione la Unidad de Negocio 7- Presione el botón “Añadir”
Seleccione el valor por defecto NEXT para permitir que el sistema asigne automáticamente el siguiente número disponible. Si lo desea, puede introducir un valor alfanumérico propio
Unidad de Negocio: HGFAM ID Activo: NEXT
8- Seleccione un ID Perfil 9- Ingrese una Descripción 10- Seleccione una Ubicación 11- Ingrese el Coste 12- Seleccione la Categoría
Podrá visualizar la pantalla para el Alta Rápida de Activos
Las claves contables del activo (centro de costo) vendrán cargados por defecto si el activo fue recibido en base a una Orden de Compra.
ID Perfil: SOFTWARE Descripcion : Computadora Prueba Ubicación: CENTRAL Coste: 50000 Categoria: SOFT

Descripción Caso: Alta Rápida de Activos
13- Presione el botón “ Perfil p/Defecto”
14- Presione el botón “Guardar”
En la parte inferior de la pantalla se despliega la Información Adicional de los Activos
El sistema permite asignar el ID de serie del activo o el ID de un Activo Padre si correspondiera.
15- ID Activo En la parte superior de la pantalla podrá visualizar el nuevo ID Activo generado

Descripción Caso: Revisión Alta de Activos desde Recepción de Compras
Paso Detalle Set Datos
1-Ingrese Usuario 2-Contraseña 3-Pulse Conectar
ID Usuario: ACTIVO_FIJO Contraseña: ACTIVO
4 – Seleccione Recepciones OC 5 – Seleccione Intod/Actz de Recepciones 6 – Presione la pestaña “Buscar un Valor” 7 – Seleccionar la Unidad Negocio 8 – Seleccionar el N° Nota Recepción 9 – Presione el botón “Buscar”
Accederá a las opciones de menú correspondientes al usuario.
Unidad Negocio: HGFA1 N° Nota Recepción: 0000000024
10 – Información del Activo 11 – Seleccione “Trasl”

Descripción Caso: Revisión Alta de Activos desde Recepción de Compras
12 - Pulsar Link “Ver Todo “ 13 – Pulse el botón “Aceptar”
Pulse “Volver”

14 – Seleccione Gestión de Activos 15 – Seleccionar Revisión Previa de Datos AP/PO 16 – Seleccionar Unidad de Negocios de Activos Fijos 17 – Ingresar Unidad de Negocio de Compras 18 – Pulse el botón “Buscar”
Acceda al Menú Principal
El sistema le permite viusalizar los datos provinientes de la Recepciones de Compra que el area de Activos Fijos, debe validar para su ingreso efectivo al Stock de Bienes de Uso del Hospital.
UniNeg Gestión Activos: HGFAM UniNeg PO: HGFA1
19 - Pulse la solapa “Físico Pre Am” 20 – Información relacionada a la Orden de Compra y Recepción 21 – Seleccione Gestión de Activos 22 – Seleccione Alta Básica de Activos y Seleccione la pestaña “Buscar un Valor” 23 – Ingrese la Unidad Negocio
En este caso la “Revision” se encuentra en estado “Cargada”, pero se puede definir por Workflow que el “Revisor Tecnico” pueda completar los datos provenientes de la Recepcion de Compra.
Vuelva al menú principal

24 – Pulse el botón “Buscar” 25 – Seleccione el Activo generado
Podrá visualizar la información básica del Activo

2.2 MOVIMIENTO DE UBICACION DE ACTIVOS
Para corregir errores o añadir información nueva es necesario realizar, periódicamente, cambios en los registros de activos. Las modificaciones se pueden realizar sobre cualquier dato de activos que se haya introducido, incluidos coste, cantidad, normas de amortización, ubicación, atributos físicos, etc. Algunos de estos ajustes y cambios en transferencias tienen repercusión financiera o tributaria. Los cambios en la información física de un activo como, por ejemplo, el peso, no afectan al coste o a la amortización. Sin embargo, los cambios en la cantidad, el coste, los atributos de amortización o el departamento sí afectarán a sus libros financieros y fiscales.

CASOS DE USO & GUIAS
Proceso Gestión de Activos
Descripción Caso Movimiento de Ubicación de Activos
Módulo ERP Gestión de Activos
Descripción Caso: Movimiento de Ubicación de Activos
Paso Detalle Set Datos
1-Ingrese Usuario 2-Contraseña 3-Pulse Conectar
ID Usuario: ACTIVO_FIJO Contraseña: ACTIVO
4- Seleccione Transferencia de Activos
Accederá a las opciones de menú correspondientes al usuario.
5- Seleccione Ajuste Coste/Trnf de Activos 6- Seleccione la Unidad de Negocio 7- Seleccione el Activo a transferir 8- Presione el botón “Buscar”
Unidad Negocio: HGFAM
9- Seleccione Acción: Transferir 10- Presione el botón “Ir”

11- Cambie el Centro Costo 12- Presione el botón “Guardar”

2.3 REPORTE DE ACTIVO DE UBICACION
CASOS DE USO & GUIAS
Proceso Gestión de Activos
Descripción Caso Movimiento de Ubicación de Activos
Módulo ERP Gestión de Activos
Descripción Caso: Reporte de Activo de Ubicación
Paso Detalle Set Datos
1-Ingrese Usuario 2-Contraseña 3-Pulse Conectar
ID Usuario:ACTIVO_FIJO Contraseña: ACTIVO
4- Seleccione Consulta Activos Ubicación
5- Seleccione Listado de Activos por Ubicación 6- Presione la pestaña “Añadir un Valor” 7- Ingrese un ID Control Ejecución 8- Presione el botón “Añadir”

9- Seleccione la Unidad de Negocio 10- Presione el botón “Ejecutar”
11- Marcar Listado Activos por Ubicación 12- Presione el botón “Aceptar”
Gestor de Informes
Reporte
Resultado