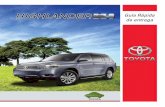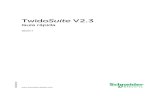Guia rapida de ARIS
-
Upload
jaron-alejandroo -
Category
Documents
-
view
567 -
download
9
description
Transcript of Guia rapida de ARIS


Copyright (C) Software AG, 1992 - 2011
Reservados todos los derechos.
El contenido de esta publicación está sujeto al derecho de autor. Cualquier modificación, abreviación, ampliación o complemento necesita el previo consentimiento escrito por parte de
Software AG, Darmstadt. Sólo se permitirá la copia con la condición de que esta nota sobre el
derecho de autor se mantenga sin modificar también en los duplicados. Cualquier publicación o traducción necesita el previo consentimiento escrito por parte de Software AG, Darmstadt.
Este manual representa la descripción de las parametrizaciones y funcionalidades que son válidas en el momento de la impresión. Como el proceso de creación del manual y del software está
sujeto a diferentes ciclos de fabricación, la descripción de las parametrizaciones y funcionalidades puede desviarse de los requisitos reales. El archivo Léame, incluido en el producto, le informará
de estas diferencias. Lea y tenga presente este archivo al instalar, parametrizar y utilizar el producto.
Las páginas Web a las que se hace referencia aquí no están sometidos al control por parte de
Software AG. Software AG no se responsabiliza de los contenidos de estas páginas Web y las posibles páginas relacionadas. Software AG ofrece estos enlaces única y exclusivamente como
servicio adicional al cliente y esto no significa que con la integración de un enlace,. Software AG exprese su conformidad con el contenido de la página Web correspondiente
"ARIS", "IDS", "ProcessWorld", "PPM", y el símbolo son marcas o marcas registradas de Software AG en Alemania y en otros muchos países del mundo.
SAP NetWeaver es una marca de SAP AG, Walldorf. Todas las demás marcas son propiedad de los
correspondientes fabricantes.
U.S. pat. D561,778, pat. D561,777, pat. D547,322, pat. D547,323, pat. D547,324
Dependiendo de la clave de licencia utilizada pueden utilizarse unas u otras funciones en ARIS.

ARIS Business Architect
I
Contenido
1 Antes de empezar ................................................................................................ 1
1.1 Requisitos ................................................................................................. 2
2 Preparativos ........................................................................................................ 3
2.1 Iniciar ARIS Business Architect ..................................................................... 3 2.2 Configurar opciones globales ........................................................................ 3 2.3 Cómo crear una base de datos ..................................................................... 5
3 Cómo modelar ..................................................................................................... 6
3.1 Cómo crear modelos ................................................................................... 7 3.2 Mostrar páginas de impresión en la ventana de modelo .................................. 10 3.3 Configurar opciones de conexión ................................................................. 11 3.4 Cómo crear objetos y atributos de objeto ..................................................... 12 3.5 Cómo crear ocurrencias de objeto ............................................................... 19 3.6 Cómo cambiar de nombre a objetos ............................................................ 22 3.7 Cómo organizar y agrupar objetos .............................................................. 22 3.8 Cómo crear conexiones ............................................................................. 25 3.9 Cómo crear enlaces .................................................................................. 25
3.9.1 Cómo crear hipervínculos ................................................................ 26 3.9.2 Cómo crear enlaces con programas ................................................... 28
3.10 Cómo asignar plantillas ............................................................................. 29 3.11 Cómo colocar atributos .............................................................................. 30 3.12 Cómo guardar modelos ............................................................................. 31 3.13 Cómo imprimir modelos ............................................................................. 32
3.13.1 Cómo configurar el encabezado y pie de página .................................. 32 3.13.2 Determinar escala de impresión y color ............................................. 33 3.13.3 Lanzamiento de la impresión ............................................................ 34
4 Cómo evaluar el contenido de modelo ................................................................... 35
5 Cómo administrar el contenido de modelo ............................................................. 37
5.1 Utilizar Administración ............................................................................... 37
5.1.1 Cómo cambiar de nombre a objetos .................................................. 38 5.1.2 Cómo clasificar objetos ................................................................... 39 5.1.3 Cómo crear grupos ......................................................................... 40
5.2 Cómo cambiar de filtro de método .............................................................. 40

ARIS Business Architect
1
1 Antes de empezar
Esta iniciación rápida presenta las funciones fundamentales de ARIS
Business Architect. Mediante un simple ejemplo aprenderá a crear
modelos y a evaluar y administrar contenidos de modelo:
Una vez efectuada la configuración cree un modelo del tipo CPE y evalúelo
después por medio de un informe. Acto seguido procederá a administrar
los contenidos de modelo.
Su modo de trabajar con ARIS Business Architect se divide en las
siguientes fases:
La iniciación rápida le guía paso a paso por todas y cada una de las etapas
a realizar. Los capítulos se complementan entre sí.
Si tiene dudas respecto al trabajo con ARIS Business Architect puede
consultar la ayuda en línea en todo momento. Si necesita ayuda con el
diálogo que se encuentra abierto en estos momentos, haga clic en el botón
Ayuda del diálogo activo. Si requiere más información haga clic en la
barra de menús Ayuda/Temas de ayuda.

ARIS Business Architect
2
Nota
Los gráficos de pantalla contenidos en este manual pueden diferir de su
interfaz de programa ya que, dependiendo de los productos activados en
ARIS Business Architect, se ofrecen distintas funcionalidades.
1.1 Requisitos
Para poder trabajar de manera óptima con esta iniciación rápida, ARIS
Business Architect debe presentar la configuración de filtro y de usuario
original. Además se parte de la premisa de que se ha instalado un sistema
lodal de bases de datos estándar y de este modo puede accederse al
servidor LOCAL . Si dicho servidor LOCAL no se ha instalado
previamente, utilice en su lugar el servidor que desee cuando en este
manual hablemos de LOCAL. En caso de duda, póngase en contacto con
su administrador de sistema.

ARIS Business Architect
3
2 Preparativos
En este capítulo encontrará información sobre cómo iniciar ARIS Business
Architect y sobre las tareas preparatorias que deben ejecutarse antes de
proceder a crear modelos.
2.1 Iniciar ARIS Business Architect
Las siguientes instrucciones parten de la previa instalación de ARIS
Business Architect en el directorio propuesto.
Procedimiento
1. Haga clic en Inicio/Programas/ARIS Platform/ARIS Design
Platform/ARIS Business Architect 7.2.
Si tal elemento de menú mencionado para iniciar ARIS Business
Architect no estuviera disponible, seleccione el elemento de menú que
desee. En caso de duda, póngase en contacto con su administrador de
sistema.
2. La página inicial se muestra automáticamente con el inicio de ARIS
Business Architect. En el campo ¿Con qué modulo desea iniciar la
próxima vez? seleccione la opción Diseñador.
2.2 Configurar opciones globales
Aquí puede configurar a su gusto las opciones de conexión a la base de
datos para poder trabajar de manera óptima con la iniciación rápida.
Nota
En caso de que se hayan cambiado las contraseñas y Vd. las desconozca,
pónganse en contacto con su administrador de sistema.
Procedimiento
1. En la barra de menús haga clic en Ver/Opciones. El diálogo
Opciones se abrirá ahora.

ARIS Business Architect
4
2. En la ficha Selección haga clic en Iniciar la sesión.
3. Active la casilla de verificación Utilizar valores prefijados. De esta
manera, cuando después en la barra Navegación haga doble clic en
una base de datos para abrirla, se aplica automáticamente la
configuración definida previamente en la ficha Iniciar la sesión.
4. En el campo Nombre de usuario introduzca system.
5. En el campo Contraseña introduzca manager. La contraseña se
visualiza en forma de puntos, es decir no legible, ya que Vd. es el único
que debe conocerla.
6. Tras el campo Filtro vaya al botón Examinar ( ). El diálogo
Seleccionar filtro se abrirá ahora.
7. En Servidor seleccione LOCAL. Ahora se iniciará el sistema de bases
de datos estándar y aparecerá una lista de los filtros de método
disponibles.
8. Haga doble clic en Filtro easy. El diálogo se cierra y en la ficha Iniciar
la sesión aparece ahora dicho filtro.
9. En el campo Base de datos introduzca en mayúsculas la contraseña
de administrador DBADMIN.
10. Cierre el diálogo haciendo clic en Aceptar
Su configuración se incorporará como estándar.

ARIS Business Architect
5
2.3 Cómo crear una base de datos
Para guardar los datos creados con ayuda de esta iniciación rápida, creará
ahora su propia base de datos.
Procedimiento
1. En la barra Módulos haga clic en Administración.
2. En la barra Navegación haga clic en LOCAL para conectar con el
servidor.
3. Haga clic con el botón secundario del ratón en LOCAL y seleccione
Nuevo/Base de datos.
4. El diálogo Crear base de datos se abrirá ahora. Introduzca Ventas y
marketing como nombre de base de datos y haga clic en Aceptar.
La base de datos Ventas y marketing se crea ahora en el servidor y acto
seguido aparece en la lista de base de datos de LOCAL.

ARIS Business Architect
6
3 Cómo modelar
En las páginas siguientes y partiendo de un ejemplo veremos la
representación de una situación determinada con el tipo de modelo CPE.
La CPE Adquisición de clientes se asemejará después de su finalización
a ésta:

ARIS Business Architect
7
3.1 Cómo crear modelos
Para crear la CPE Adquisición de clientes siga las instrucciones
siguientes:
Procedimiento
1. En la barra Módulos haga clic en Diseñador. Para crear ahora su
modelo dispone del módulo Diseñador.
2. En la vista de árbol haga clic en el signo más situado delante de la base
de datos Ventas y marketing. De esta forma se hará visible la
carpeta Grupo principal en la que Vd. deberá colocar el nuevo
modelo.
3. Con el botón secundario del ratón haga clic en la carpeta Grupo
principal y seleccione Nuevo/Modelo.

ARIS Business Architect
8
El asistente de modelos aparecerá ahora. La vista Procesos de la casa
ARIS ya está seleccionada.
Los modelos están asignados a los campos descriptivos
Organización, Datos, Procesos, Funciones y
Prestaciones/Productos. La lista que aparece muestra todos los
tipos de modelo asignados a los campos descriptivos seleccionados y
permitidos por el filtro de método. En el manual Método ARIS
encontrará una descripción más detallada de la arquitectura ARIS y del
significado de las vistas o campos descriptivos.
4. En el campo Tipos de modelo haga clic en CPE.
5. En el campo Nombre introduzca Adquisición de clientes.
6. Haga clic en Aceptar. El modelo Adquisición de clientes se creará y
se abrirá automáticamente en el módulo Diseñador.
7. Antes de continuar configure el módulo Diseñador como a
continuación se indica, para poder trabajar adecuadamente con esta
iniciación rápida: Oculte todas las ventanas excepto Módulos y
Símbolos desactivando las otras casillas de verificación en la barra de
título Módulos.
Para navegar dentro del programa y editar las propiedades de los
objetos puede volver a mostrar estas ventanas siempre que lo desee.

ARIS Business Architect
9
Para crear ahora su modelo dispone de la ventana de modelo y de distintas
barras de herramientas y botones.
Sugerencias
Si conduce el puntero a un botón de una barra de herramientas y
espera unos segundos, debajo del puntero aparecerá un texto
informativo relativo a dicho botón.
Tirando hacia abajo de la flecha que se encuentra en la barra Símbolos
puede agregar los nombres de los símbolos si lo desea. Esta
configuración afecta también a la visualización del diálogo Agregar
símbolos que se abrirá después al efectuar la modelación.

ARIS Business Architect
10
3.2 Mostrar páginas de impresión en la ventana de
modelo
Para poder definir en qué página de impresión deben colocarse
determinadas partes de su modelo, puede delimitar en la ventana del
mismo las páginas de impresión con líneas rayadas en rojo.
Procedimiento
1. Haga clic en Ver/Opciones.
2. En la ficha Selección haga clic en Modelar/General/Imprimir.
3. Active la casilla de verificación Mostrar páginas de impresión.
4. Haga clic en Aceptar.
5. Haga clic en Archivo/Vista preliminar ( ).
6. Active el botón de opción Vertical.
7. Haga clic en Cerrar.
En la ventana de modelo se verán ahora en formato vertical las páginas de
impresión bordeadas de líneas rayadas en rojo. Así puede, al mismo
tiempo que modela, cuidar de que la disposición de objetos sea adecuada
para la impresión.

ARIS Business Architect
11
Nota
La configuración en el cuadro de diálogo Modelar/General que se abre
con ayuda del elemento de menú Ver/Opciones, afecta a todos los
nuevos modelos. En contraposición a esto, la configuración en el cuadro de
diálogo Modelar/Para nuevos modelos sólo es válida para los nuevos
modelos.
3.3 Configurar opciones de conexión
Aquí puede especificar si desea permitir conexiones oblicuas en su
modelo.
Procedimiento
1. Haga clic con el botón secundario del ratón en el segundo plano del
modelo y seleccione Formato/Conexiones.
2. Desactive la casilla de verificación Conexiones nuevas sólo
perpendiculares.
3. Haga clic en Aceptar.
Ahora tiene la posibilidad de crear conexiones oblicuas en su modelo si lo
desea.

ARIS Business Architect
12
Sugerencia
Si desea crear conexiones oblicuas en todos los nuevos modelos, haga clic
en Ver/Opciones. En la ficha Selección haga clic en el signo más situado
delante de Modelar, después en el signo más situado delante de Para
nuevos modelos,después enConexiones y desactive allí la casilla de
verificación Conexiones nuevas sólo perpendiculares.
3.4 Cómo crear objetos y atributos de objeto
En este punto el objetivo es colocar objetos dentro del modelo y editar los
atributos de objeto.
Procedimiento
1. En la barra Símbolos haga clic en el símbolo que representa el
Evento.
2. Conduzca el puntero a la superficie de modelo y haga clic
reiteradamente con el ratón. Con esto se provoca la creación de un
evento y un cuadro de texto se abre automáticamente.
3. Escriba el nombre que desea dar al evento sobrescribiendo el espacio
seleccionado con Planeada la introducción en el mercado. Si entre
medias del texto desea insertar un salto de línea, pulse la tecla
ENTRAR.

ARIS Business Architect
13
Cuando se inserta por primera vez un salto de línea aparece este
diálogo:
Especifique si desea que los saltos de línea se inserten pulsando sólo la
tecla ENTRAR o pulsando al mismo tiempo Ctrl + ENTRAR. Active la
casilla de verificación No mostrar si no desea que el diálogo vuelva a
aparecer y, acto seguido, haga clic en Aceptar.
Concluya su entrada utilizando las teclas de método abreviado del
modo siguiente: Si ha especificado ENTRAR para insertar el salto de
línea, pulse ahora Ctrl + ENTRAR para concluir y si, en caso contrario,
ha especificado Ctrl + ENTRAR para el salto de línea, es la tecla
ENTRAR la que tiene que pulsar para confirmar que desea introducir
tales datos.
4. Haga clic en el segundo plano del modelo y después otra vez en el
evento Planeada la introducción en el mercado. Debajo del evento
aparece la minibarra de herramientas. Tiene la función de poner a su
disposición símbolos de objeto, conexiones y reglas que pueden
conectarse con el objeto seleccionado. Si no desea que la minibarra de
herramientas se muestre para un objeto determinado, mueva el
puntero unos centímetros fuera del objeto seleccionado. Una vez que
vuelva a seleccionar el objeto, la minibarra aparece de nuevo.
5. Haga clic en el símbolo Función de la minibarra de herramientas.
6. Aquí se muestran las conexiones autorizadas por el método. Deje
activada la conexión Planeada la introducción en el mercado

ARIS Business Architect
14
activa Función y en la ventana de modelo haga clic en el evento
Planeada la introducción en el mercado.
Sobrescriba la denominación de tipo Función con el nombre
Registrar direcciones de clientes potenciales.
7. Con ayuda de la minibarra de herramientas cree los siguientes objetos
unos debajo de otros manteniendo siempre la configuración
preestablecida de las conexiones:
a. Evento: Registradas las direcciones de clientes
b. Función: Determinar persona de contacto
c. Evento: Determinada la persona de contacto
d. Función: Proyectar la presentación de productos
e. Evento: Proyectada la presentación de productos
8. Si no caben todos los objetos en la ventana de modelo, reduzca el
tamaño de representación del mismo. Para ello deberá seleccionar la
entrada 100 % en el campo Tamaño de representación de la barra
de herramientas ( ) y sobrescribirla con la cifra 85. Ahora
pulse la tecla ENTRAR.
Si lo prefiere puede reducir o aumentar el tamaño de representación
pulsando las teclas con los signos más o menos. El escalado será
reducido o aumentado en un 10%.

ARIS Business Architect
15
9. Haga clic en la función Registrar direcciones de clientes
potenciales y después en el botón Agregar símbolos de la minibarra
de herramientas.
10. El diálogo Agregar símbolos se abrirá ahora. Haga doble clic en el
símbolo Unidad organizativa.
El símbolo se insertará ahora en la minibarra de herramientas.
11. En el diálogo haga doble clic en el símbolo Tipo Sistema de
aplicación para insertarlo en la minibarra de herramientas.
12. Después haga clic en Cerrar para salir del diálogo.

ARIS Business Architect
16
13. Deberá crear el siguiente símbolo a la izquierda de la función
seleccionada Registrar direcciones de clientes potenciales. Si el
símbolo no cabe, inserte espacio libre a la izquierda de la función
seleccionada:
a. Haga clic con el botón secundario del ratón en el segundo plano del
modelo y seleccione Insertar y quitar espacio
libre/Izquierda/Derecha.
b. Para ello, haga clic en la ventana de modelo en la posición de la que
desea partir para insertar espacio a la izquierda y a la derecha, y
mantenga presionado el botón del ratón.
c. Tire de la línea mostrada hacia la derecha y suelte el botón del ratón
donde desea insertar el espacio libre.
Los elementos de modelo situados dentro de la línea inicial y final se
colocan a la derecha de la línea final. Las conexiones se adaptan a su
vez a estas medidas.
14. Ahora haga clic en el símbolo Tipo Sistema de aplicación de la
minibarra de herramientas y después en el segundo plano del modelo
a la izquierda de la función seleccionada Registrar direcciones de
clientes potenciales.
15. Asigne el nombre Sistema CRM al nuevo objeto.
16. Vuelva a hacer clic en la función Registrar direcciones de clientes
potenciales y cree a la derecha de la función una unidad organizativa.
Asígnele el nombre Distribución.
17. Con el botón secundario del ratón haga clic en el objeto Distribución
y seleccione ahora Atributos. La edición de atributos se abrirá ahora.

ARIS Business Architect
17
18. En la vista de árbol haga clic en Simulación.
19. Después, en la tabla, haga clic en el campo de la columna
Distribución (español) y asigne el valor 12 al Número de
empleados.
20. En la barra de herramientas del diálogo haga clic en Guardar( ).
21. Haga clic en Cerrar.

ARIS Business Architect
18
Su CPE deberá ahora asemejarse a ésta:
Sugerencias
Para cambiar los atributos en varios objetos, seleccione estos objetos,
haga clic en la selección con el botón secundario del ratón y seleccione
Atributos. Los objetos seleccionados de cada tipo de objeto aparecen
agrupados en fichas separadas.
Con el botón secundario del ratón haga clic en el símbolo de la
minibarra de herramientas y seleccione Quitar símbolo.

ARIS Business Architect
19
3.5 Cómo crear ocurrencias de objeto
La unidad organizativa Distribución es responsable de las funciones
Determinar persona de contacto y Proyectar la presentación de
productos. Para darle mayor claridad a su modelo puede crear, junto a
cada una de las funciones, una ocurrencia del objeto Distribución. Las
ocurrencias de objetos son copias de símbolos de objeto que representan
el mismo objeto en uno o diferentes modelos. Esto significa que las
ocurrencias del objeto Distribución representan el objeto ya creado en su
modelo. Las modificaciones efectuadas en una de las ocurrencias son
válidas para todas. Esto se hace visible cuando se cambia el nombre del
objeto.
Procedimiento
1. Con el botón secundario del ratón haga clic en Distribución,
mantenga presionado el botón y conduzca el puntero hacia la derecha
junto a la función Determinar persona de contacto. Suelte ahora el
botón del ratón y haga clic en Crear aquí copias de ocurrencia.
Dentro el modelo aparecerá otro símbolo para el objeto Distribución.
El símbolo no se conectado todavía a la función mediante una
conexión.

ARIS Business Architect
20
2. Cree la siguiente copia de ocurrencia con ayuda de la minibarra de
herramientas. Para ello haga clic en la función Proyectar la
presentación de productos y cree a la derecha de la función una
unidad organizativa. Asígnele el nombre Distribución. Una vez
introducido el nombre se abre el diálogo Seleccionar objeto.
3. Haga doble clic en el objeto propuesto Distribución. La nueva unidad
organizativa se crea en el modelo como ocurrencia del objeto
seleccionado.

ARIS Business Architect
21
Su CPE deberá ahora asemejarse a ésta:

ARIS Business Architect
22
3.6 Cómo cambiar de nombre a objetos
El nombre de los objetos puede cambiarse directamente en el modelo. Si
cambia de nombre a un objeto, se cambiará automáticamente el nombre
de todas las ocurrencias del mismo en la base de datos.
Seguidamente se cambiará de nombre a la unidad organizativa
Distribución.
Procedimiento
1. Con el botón secundario del ratón haga clic en uno de los tres símbolos
de nombre Distribución y seleccione Cambiar nombre.
2. Introduzca el nombre Ventas y cierre el campo con la tecla ENTRAR o
bien con Ctrl + ENTRAR.
El nombre de la unidad organizativa es ahora Ventas así como de todas
las ocurrencias de este objeto
3.7 Cómo organizar y agrupar objetos
Seguidamente se alinearán los símbolos del modelo.
Procedimiento
1. Seleccione los objetos situados uno al lado del otro Sistema CRM,
Registrar direcciones de clientes potenciales y Ventas. Lleve el
puntero hacia la izquierda junto o sobre el objeto Sistema CRM, pulse
y mantenga presionado el botón primario del ratón mientras arrastra el
puntero hacia la derecha junto o bajo el objeto Ventas. Los objetos
Sistema CRM, Registrar direcciones de clientes potenciales y
Ventas, situados uno al lado del otro, quedan así encuadrados con un
marco visible. Acto seguido suelte el botón del ratón. Los objetos han
quedado así seleccionados.
2. En la barra de menús haga clic en Organizar/Alinear/Centrar
verticalmente ( ).
3. Haga clic en Organizar/Alinear/Distribuir horizontalmente ( ).
4. Haga clic en la selección con el botón secundario del ratón y seleccione
ahora Agrupar. Los tres objetos agrupados pueden ser movidos o
editados al mismo tiempo.
5. Haga clic con el botón secundario del ratón en el segundo plano del
modelo y seleccione Seleccionar/Seleccionar todo.
6. Pulse la tecla Ctrl, manténgala presionada y haga clic sucesivamente
en las dos nuevas ocurrencias de la unidad organizativa Ventas. Los
símbolos serán retirados de la selección. Suelte ahora la tecla Ctrl.

ARIS Business Architect
23
7. Haga clic en Organizar/Alinear/Centrar horizontalmente ( ).
8. Haga clic en Organizar/Alinear/Distribuir verticalmente ( ).
9. Haga clic en el segundo plano del modelo para deshacer la selección.
10. Aumente la distancia entre el Tipo de sistema de aplicación Sistema
CRM y la función Registrar direcciones de clientes potenciales.
Para poder mover los objetos por separado deberá deshacer el
agrupamiento. Haga clic con el botón secundario del ratón en el
agrupamiento y seleccione Desagrupar.
11. Haga clic con el botón secundario del ratón en el segundo plano del
modelo y seleccione Seleccionar/Seleccionar todo.
12. Pulse la tecla Ctrl, manténgala presionada y haga clic en Sistema
CRM. Este objeto será retirado ahora de la selección.
13. Los objetos seleccionados pueden así ser movidos dos espacios de
cuadrícula hacia la derecha. Mantenga presionada la tecla Mayús y
pulse dos veces la tecla de dirección hacia la derecha. Los objetos
seleccionados serán movidos dos espacios en la cuadrícula
configurada.
14. Haga clic en el segundo plano del modelo para deshacer la selección.
15. Ordene las nuevas ocurrencias de objeto de nombre Ventas. Haga clic
en una de las ocurrencias de objeto con el botón secundario del ratón,
y a continuación vaya a Seleccionar/Seleccionar todos los del
mismo tipo. Los símbolos han quedado así seleccionados.
16. Haga clic en Organizar/Alinear/Alineado a la derecha ( ).
17. Haga clic en el segundo plano del modelo para deshacer la selección.
18. Pulse la tecla Ctrl, manténgala presionada y haga clic sucesivamente
en Determinar persona de contacto y en la unidad organizativa
Ventas situada al lado derecho. Los símbolos han quedado así
seleccionados.
19. Haga clic en Organizar/Alinear/Alineado al margen inferior ( ).
20. Haga clic en el segundo plano del modelo para deshacer la selección.
21. Alinee también al margen inferior los objetos Proyectar la
presentación de productos y la unidad organizativa situada al lado
derecho Ventas.

ARIS Business Architect
24
Los objetos del modelo deberán estar dispuestos del modo siguiente:
Sugerencias
Si su modelo no está completo en la ventana de modelo reduzca el
tamaño del modelo en la ventana de éste mismo. Para ello deberá
seleccionar el valor actual en el campo Tamaño de representación
de la barra de herramientas y sobrescribirlo con la cifra 80. Pulse ahora
la tecla ENTRAR.
Si desea desplazar su modelo en la ventana de modelo haga clic con el
botón secundario del ratón en el segundo plano del modelo y
seleccione Seleccionar/Seleccionar todo. Haga clic en la selección,
mantenga presionado el botón del ratón y conduzca el modelo a la
posición deseada en la ventana de modelo.

ARIS Business Architect
25
3.8 Cómo crear conexiones
Seguidamente se le afectará una conexión al objeto de su modelo
Adquisición de clientes que aún no ha sido unido mediante ninguna
conexión.
Procedimiento
1. Desactive el modo de conexión haciendo clic en Activar/Desactivar
modo de conexión ( ) en la barra de herramientas.
2. Conduzca el puntero sobre el margen izquierdo de la ocurrencia
intermedia de la unidad organizativa Ventas. De esta manera se verá
un punto de partida para la conexión. Haga clic en el punto de partida
y conduzca el puntero al borde derecho de la función Determinar
persona de contacto. Para unir los dos objetos haga clic en el punto
de partida visible en la función.
Sugerencia
Si conduce el puntero a un objeto de destino al que metódicamente no le
está permitido poseer ninguna conexión, aparecerá simbolizado el
siguiente puntero:
Esto ocurre si p.ej. intenta crear una conexión del evento Planeada la
introducción en el mercado a los objetos Sistema CRM o Ventas.
3.9 Cómo crear enlaces
En ARIS Business Architect también es posible enlazar objetos con páginas
Web o direcciones de correo electrónico. Para ello se utilizan hipervínculos.
Así, partiendo de ARIS Business Architect se puede acceder fácilmente a
páginas Web o enviar correos electrónicos. Además se pueden enlazar
objetos con programas como Excel, Word o PowerPoint, para así poder
acceder a ellos directamente desde ARIS Business Architect.

ARIS Business Architect
26
3.9.1 Cómo crear hipervínculos
Para enlazar el objeto Ventascon una página Web siga las instrucciones
siguientes:
Procedimiento
1. Con el botón secundario del ratón haga clic en una de las ocurrencias
de la unidad organizativa Ventas y seleccione Atributos. El diálogo
Atributos se abrirá ahora.
Cada fila de la tabla se corresponde con un atributo. El nombre del
objeto Ventas designa la columna que contiene todos los valores de
atributo del objeto. Detrás del nombre de objeto se muestra el idioma
en el que se registran los valores de atributo dependientes del idioma.
En este caso es el español. Los valores que aparecen en las celdas
visualizadas en gris no pueden modificarse. El ancho de la columna
puede modificarse haciendo clic sobre una línea divisoria en el
encabezado de columna, manteniendo presionado el botón del ratón y
desplazando la línea divisoria.
2. En la ficha Unidad organizativa haga clic en el grupo de tipos de
atributo Atributos de sistema.
3. Haga clic en la celda del atributo Título 1 y escriba ARIS como nombre
del hipervínculo.
4. Haga clic en la celda del atributo Enlace 1 y escriba la dirección
siguiente: www.softwareag.com.

ARIS Business Architect
27
5. Para conservar las modificaciones efectuadas en el atributo haga clic
en el botón Guardar ( ).
6. Haga clic en Cerrar.
7. Con el botón secundario del ratón haga clic en una de las ocurrencias
de la unidad organizativa Ventas y después en Lanzar. Su explorador
Web se abrirá ahora y en él aparecerá la página Web de ARIS.
8. Cierre ahora su explorador Web.
Sugerencia
El hipervínculo puede ser lanzado directamente en la ventana Atributos
o con ayuda de la ficha Atributos de las propiedades. P. ej. en el diálogo
abierto Atributos haga clic con el botón secundario del ratón en el título
de columna Ventas (español) y después en Lanzar.

ARIS Business Architect
28
3.9.2 Cómo crear enlaces con programas
Para enlazar el objeto Sistema CRM con un programa, p. ej. Excel, siga
las instrucciones siguientes:
Procedimiento
1. Con el botón secundario del ratón haga clic en el objeto Sistema CRM
y seleccione ahora Atributos. El diálogo Atributos se abrirá ahora.
2. En la vista de árbol haga clic en el grupo de tipos de atributo
Atributos de sistema.
3. Haga clic en la celda de la fila Título 1 y escriba el nombre del
programa, p.ej. Microsoft Excel.
4. Haga clic en la celda Enlace 1 e indique la ruta hacia el archivo
ejecutable del programa, p.ej. C:\Archivos de programa\Microsoft
Office\Office12\EXCEL.EXE. También puede hacer clic en el botón
Examinar ( ) y navegar al directorio correspondiente.
5. Para conservar las modificaciones efectuadas en el atributo haga clic
en Guardar ( ).
6. Haga clic en Cerrar.
7. Con el botón secundario del ratón haga clic en el objeto Sistema CRM
y seleccione ahora Lanzar. El programa enlazado se abrirá ahora.
8. Cierre el programa.

ARIS Business Architect
29
3.10 Cómo asignar plantillas
Con ayuda de plantillas, creadas o modificadas por Vd. mismo, puede
influir en la forma de representación de sus modelos. Por ejemplo, puede
adaptar la representación al diseño corporativo de su empresa o puede
modificarla para hacer presentaciones.
A la CPE ya se le ha asignado la plantilla Estándar. Seguidamente
procederá a asignar a la CPE la plantilla Presentación 130. La plantilla
aumenta de tamaño a los objetos. Los colores son ahora más claros.
Procedimiento
1. Haga clic con el botón secundario del ratón en el segundo plano del
modelo y seleccione Formato/Aplicar plantilla. El diálogo Aplicar
plantilla se abrirá ahora.
2. En la tabla haga doble clic en Reinicializar para quitar la plantilla ya
asignada. Confirme que desea aplicar esta plantilla a todas las
ocurrencias del modelo actual haciendo clic en Sí. La plantilla
Estándar se quitará ahora. Si no se suprime la plantilla antes de
asignar una nueva, el contenido de ambas plantillas se complementa.
3. Vuelva a hacer clic con el botón secundario del ratón en el segundo
plano del modelo y seleccione Formato/Aplicar plantilla.
4. Haga doble clic en Presentación 130 para asignar la plantilla.
Confirme que desea aplicar esta plantilla a todas las ocurrencias del
modelo actual haciendo clic en Sí.
La plantilla se aplicará ahora al modelo.
Sugerencia
En la representación de modelo puede efectuar más modificaciones si lo
desea. Haga clic en el segundo plano del modelo y seleccione
Formato/Representación.

ARIS Business Architect
30
3.11 Cómo colocar atributos
Si lo desea puede mostrar atributos de objetos y conexiones en su modelo.
Seguidamente se mostrará el tipo de conexión.
Procedimiento
1. Seleccione la conexión entre el objeto Sistema CRM y las conexiones
entre la unidad organizativa Ventas y las funciones asignadas. Pulse la
tecla Ctrl y manténgala presionada y haga clic sucesivamente en las
conexiones. Suelte ahora la tecla Ctrl.
2. Haga clic en la selección con el botón secundario del ratón y seleccione
ahora Formato/Editar colocaciones del atributo. El diálogo
Propiedades de conexión se abrirá ahora.
3. Haga clic en Agregar. El diálogo Agregar atributos se abrirá ahora.
A los atributos mantenidos se les provee de un símbolo determinado en
la lista ( ).
4. Haga doble clic en el atributo Tipo. El diálogo se cierra y el diálogo
Propiedades de conexión incluye ahora dicho atributo. Puesto que el
atributo Tipoes el único colocado, se encuentra ya seleccionado.
5. En el sector Colocación active la casilla de verificación situada abajo
en el centro.
6. Asegúrese de que en el campo Alineación se ha activado la opción
Centro.

ARIS Business Architect
31
7. Haga clic en Aceptar. El diálogo se cierra y el tipo de las conexiones
seleccionadas se sitúa en el centro debajo de las conexiones.
8. Haga clic en el segundo plano del modelo para deshacer la selección de
los elementos de modelo.
Su modelo presenta ahora el siguiente aspecto:
3.12 Cómo guardar modelos
Para conservar su trabajo haga clic en Archivo/Guardar( ). El modelo
será guardado en el grupo principal de la base de datos Ventas y
marketing.

ARIS Business Architect
32
3.13 Cómo imprimir modelos
Con la configuración siguiente puede especificar la impresión de su
modelo.
3.13.1 Cómo configurar el encabezado y pie de página
Para incluir en el documento impreso más información, además del
contenido de modelo, puede agregar datos en el encabezado y pie de
página si lo desea. En el encabezado del modelo impreso aparecerán el
nombre de modelo y la fecha actual, en el pie de página el número de la
misma y el nombre Ventas y marketing ein.
Procedimiento
1. Haga clic en Archivo/Vista preliminar ( ). El diálogo Vista
preliminar se abrirá ahora. Aquí puede definir las opciones para la
impresión de su modelo.
2. En la barra de herramientas del diálogo haga clic en Configurar
página ( ).
3. Asegúrese de que en la ficha Selección se ha seleccionado la entrada
Encabezado y pie de página.
4. Active la Configuración local en vez de la Configuración global. En
la primera casilla haga clic en la flecha hacia abajo y después en
Configuración local. De esta manera se activan los campos de
entrada siguientes y se puede efectuar la configuración.
5. Haga clic en el área izquierda del encabezado.

ARIS Business Architect
33
6. En la lista Atributos de modelo y de base de datos haga doble clic
en la entrada Nombre (Modelo, AT_Name) para poder utilizarlo
después en el encabazado.
7. Haga clic en el área derecha del encabezado y seguidamente doble clic
en Fecha de la lista Otros atributos.
8. Haga clic en el área izquierda del pie de página y seguidamente doble
clic en Página de la lista Otros atributos.
9. Haga clic en el área derecha del pie de página y escriba Ventas y
marketing.
10. Active la casilla de verificación Separar por líneas encabezado y pie
de página.
11. Haga clic en Aceptar.
En la vista preliminar aparecerá su configuración.
Sugerencia
Haciendo clic en el símbolo Insertar encabezados y pies de página (
) del diálogo Vista preliminar puede ocultar y volver a mostrar el
encabezado y el pie de página siempre que lo desee.
3.13.2 Determinar escala de impresión y color
Seguidamente procederá a definir el tamaño de impresión del modelo, así
como la configuración de colores.
Procedimiento
1. Si ya ha cerrado el diálogo Vista preliminar, ábralo de nuevo yendo a
Archivo/Vista preliminar ( ).
2. Si no desea imprimir su modelo en color, en la barra de herramientas
del diálogo haga clic en Impresión en blanco y negro ( ). El
modelo aparecerá en blanco y negro tanto en la vista preliminar como
en el resultado de la impresión.
3. Optimice la escala de impresión haciendo clic en el botón Ajustar a la
página ( ). Con esto se modifica también la muestra de páginas de
impresión en la ventana de modelo. Si lo prefiere puede especificar
directamente el tanto por ciento de la escala deseada en el campo
Escala de impresión ( ).
Sugerencia
Si lo desea puede imprimir el modelo en una sola página utilizando la
operación de Mover. Para abandonar la vista preliminar haga clic en
Cerrar. Haga clic con el botón secundario del ratón en el segundo plano

ARIS Business Architect
34
del modelo y seleccione Seleccionar/Seleccionar todo. Haga clic en la
selección, mantenga presionado el botón del ratón y conduzca el modelo a
la posición deseada. Examine la posición del modelo con ayuda de las
líneas secundarias de las páginas de impresión. Seguidamente haga clic en
el segundo plano del modelo para deshacer la selección.
3.13.3 Lanzamiento de la impresión
Antes de imprimir y con ayuda del diálogo Vista preliminar puede
comprobar en todo momento la configuración definida. El modelo se
mostrará con un aspecto idéntico al que tendrá una vez imprimido.
Procedimiento
1. Si ya ha cerrado el diálogo Vista preliminar, ábralo de nuevo yendo a
Archivo/Vista preliminar ( ).
2. Compruebe su configuración y efectúe los cambios deseados.
3. Después haga clic en el botón Imprimir ( ). El diálogo Imprimir se
abrirá ahora.
4. Especifique ahora la configuración que desea para la impresión.
5. Haga clic en Aceptar. La salida del modelo se efectuará en la
impresora deseada.
6. Seguidamente cierre la vista preliminar.
Sugerencia
Si desea imprimir el modelo partiendo de la ventana de modelo sin
consultar la vista preliminar, vaya directamente a Archivo/Imprimir.

ARIS Business Architect
35
4 Cómo evaluar el contenido de modelo
Mediante una evaluación con informes puede redactar en formato textual
el contenido de bases de datos de usuarios y modelos, así como la
descripción de objetos. Seguidamente se procederá a evaluar el contenido
del modelo Adquisición de clientes.
Procedimiento
1. Haga clic en Evaluar/Lanzar informe ( ). El asistente de informe le
guiará a través de los siguientes pasos a seguir.
2. En el campo Informe seleccione la entrada Objetos por orden de
modelación (grafo de modelo).
3. Haga clic en Siguiente.
4. Mantenga la configuración del idioma de base de datos y del filtro de
evaluación.
5. Seleccione Rich Text Format (*.RTF) como formato de salida.
6. Escriba la ubicación de guardado y el nombre de informe deseado.
7. Active la casilla de verificación Mostrar resultado.
8. Haga clic en Finalizar.
9. Una vez lanzado el informe aparecerá el cuadro de diálogo
Seleccionar opciones de salida. Acepte la configuración haciendo
clic en Aceptar.

ARIS Business Architect
36
El reporte será creado ahora y mostrado después en el editor RTF.
10. Cierre el editor RTF.

ARIS Business Architect
37
5 Cómo administrar el contenido de modelo
Para administrar modelos dispone de diversos módulos y funciones en
ARIS Business Architect. En este capítulo aprenderá a gestionar los
modelos y sus contenidos con el módulo Administración.
5.1 Utilizar Administración
Con el módulo <_Explorador> se pueden administrar los contenidos de
base de datos.
Procedimiento
1. Cierre el modelo Adquisición de clientes haciendo clic en el botón
Cerrar de la ficha del modelo.
Responda Sí si desea aceptar los cambios efectuados.
2. En la barra Módulos haga clic en Administración.
3. Si el contenido del servidor Local no aparece todavía, haga clic en la
barra Navegación en el signo más situado delante deLocal, y
seguidamente en el signo más situado delante de Ventas y
marketing.
4. Para ver ahora el contenido de la base de datos Ventas y marketing
haga clic en el signo más situado delante del Grupo principal. La
configuración de filtro Modelos y Objetos, (estos se encuentran
situados sobre la estructura de árbol), le ayuda a especificar el
contenido que desea visualizar.

ARIS Business Architect
38
5. Haga clic en Grupo principal. El contenido del elemento seleccionado
en la vista de árbol se representa en la vista detallada en fichas. El
grupo principal de la base de datos Ventas y marketing contiene un
modelo y varios objetos.
6. Para hacer visibles los Objetos active la ficha del mismo nombre.
5.1.1 Cómo cambiar de nombre a objetos
Seguidamente se cambiará de nombre al evento Proyectada la
presentación de productos. Si cambia de nombre a un objeto, todas las
ocurrencias del mismo adoptarán también el nuevo nombre.

ARIS Business Architect
39
Procedimiento
1. Con el botón secundario del ratón haga clic en el evento Proyectada la
presentación de productos y seleccione ahora Cambiar nombre.
2. Sobrescriba la selección con el nombre Prevista la presentación de
productos y pulse la tecla ENTRAR.
El objeto cuyo nombre ha sido cambiado aparece ahora en la lista en la
posición adecuada según el orden alfabético. Este cambio se manifiesta
directamente en la representación gráfica del modelo. Todas las
ocurrencias del objeto presentan, así pues, el nuevo nombre al abrir el
modelo en la ventana de modelo.
5.1.2 Cómo clasificar objetos
Cada columna de objetos puede ordenarse alfabéticamente de la A a la Z
o viceversa. Al abrir la vista detallada, los objetos aparecen ordenados
alfabéticamente por orden ascendente.
Procedimiento
1. Para ordenar los objetos según su tipo haga clic en el título de la
columna Tipo.
2. Para invertir el orden vuelva a hacer clic en el título de la columna Tipo.

ARIS Business Architect
40
5.1.3 Cómo crear grupos
Cada base de datos nueva contiene la carpeta Grupo principal. Para
crear los modelos y objetos de una base de datos de una forma clara y
comprensible puede crear más carpetas. Para crear subgrupos siga las
instrucciones siguientes:
Procedimiento
1. En la barra Navegación haga clic con el botón secundario del ratón en
Grupo principal y seleccione Nuevo/Grupo.
2. Sobrescriba la selección del grupo que acaba de crear con el nombre de
grupo Organización y pulse la tecla ENTRAR.
3. Del mismo modo cree el grupo Procesos. La base de datos Ventas y
marketing posee ahora dos grupos nuevos. Los grupos no contienen,
por el momento, ni modelos ni objetos.
4. Haga clic en el modelo Adquisición de clientes, mantenga
presionado el botón del ratón y conduzca el modelo al grupo Procesos.
El modelo se crea en el grupo. Los objetos pertenecientes al modelo
permanecen guardados en el grupo principal.
Sugerencia
Si desea crear un modelo en el grupo Organización, haga clic en el grupo
con el botón secundario del ratón y seleccione Nuevo/Modelo. El
asistente de modelo que ya conoce del capítulo Cómo crear modelos
(Página 6) se abre ahora y con él puede crear un nuevo modelo a su gusto.
5.2 Cómo cambiar de filtro de método
Los filtros de método permiten restringir o conceder el acceso a tipos de
modelo, de objeto, de atributo y de conexión proporcionados por ARIS
Business Architect. Si un usuario se conecta a una base de datos con un
filtro de método determinado y desea crear un nuevo modelo, sólo podrá
elegir uno de entre los ofrecidos en el asistente de modelos y que serán
únicamente los permitidos por dicho filtro de método. En el módulo
Diseñador sólo dispone de aquellos tipos de objeto, conexión y atributo
especificados expresamente en el filtro de método. Los filtros de método
sirven para restringir el número de elementos de método a los necesarios
y ayudan de este modo a obtener una modelación uniforme.
Seleccione a continuación otro filtro de método para la base de datos
Ventas y marketing.
Procedimiento
1. En la barra Módulos haga clic en Diseñador.

ARIS Business Architect
41
2. Active la casilla de verificación Navegación para mostrar la barra
Navegación en la vista de árbol.
3. En la vista de árbol haga clic con el botón secundario del ratón en
Ventas y marketing y seleccione Cerrar la sesión.
4. Haga clic con el botón secundario del ratón en Ventas y marketing y
seleccione Iniciar la sesión. El asistente de conexión aparecerá
ahora.
5. Acepte la configuración de usuario y de contraseña propuestas y haga
clic en Siguiente.
6. En el campo Filtro seleccione el filtro de método Método global.
7. Haga clic en Finalizar.
8. En la vista de árbol haga clic en el signo más situado delante de la base
de datos Ventas y marketing y seguidamente en el signo más situado
delante de Grupo principal y Procesos.
9. Haga doble clic en el modelo Adquisición de clientes. El modelo se
abrirá ahora. Con el cambio de filtro de método se le ofrecen símbolos
de objeto en la barra de herramientas de modelación que no estaban
disponibles en el filtro Filtro easy.
10. Haga clic en la fución Registrar direcciones de clientes
potenciales. Ahora aparecerá la minibarra de herramientas.

ARIS Business Architect
42
11. Haga clic en el botón Agregar símbolos de la minibarra de
herramientas. El diálogo Agregar símbolos se abrirá ahora.
12. Haga doble clic en el símbolo Conocimiento documentado. El
símbolo se insertará ahora en la minibarra de herramientas.
13. Después haga clic en Cerrar para salir del diálogo.
14. En la minibarra de herramientas haga clic en el símbolo Conocimiento
documentado, conduzca el puntero a la superficie de modelación
debajo del objeto Sistema CRM y vuelva a hacer clic.
15. Sobrescriba la selección con el nombre Direcciones de clientes y
cierre el campo con la tecla ENTRAR o bien con Ctrl + ENTRAR.
16. Haga clic en el segundo plano del modelo para deshacer la selección.
17. Desactive la cuadrícula haciendo clic en el botón Mostrar u ocultar
cuadrícula ( ) de la barra de herramientas.
18. Haga clic en Archivo/Guardar. La creación del modelo Adquisición
de clientes puede considerarse ahora concluida.

ARIS Business Architect
43
Su modelo presenta ahora el siguiente aspecto:

ARIS Business Architect
44
Si ahora cierra el modelo y la base de datosy los vuelve a abrir con el filtro
de método Filtro easy (véase el principio de este artículo), el objeto
Direcciones de clientes aparecerá rodeado de un marco gris, sin color y
sin nombre.
No podrá accederse ni a ese objeto ni a la conexión que va del mismo a la
función Registrar direcciones de clientes potenciales. Ambos se
representan en el filtro Easy exclusivamente por razones de fidelidad al
diseño global del modelo, es decir para que se pueda ver qué objetos han
sido creados hasta ahora en el mismo. La importancia de esta información
se reduce al caso de un proyecto en el que distintos usuarios pueden
acceder a los mismos modelos pero con diferentes privilegios y filtros de
método.
Ahora vuelva a abrir la base de datos Ventas y marketing y el modelo
Adquisición de clientes con el filtro de método Método global para
permitir el acceso a todos los objetos y conexiones.
Sugerencia
La cuadrícula simplifica la colocación, el desplazamiento y la alineación de
los elementos en el modelo. El ancho de la cuadrícula es configurable.
Haga clic con el botón secundario del ratón en el segundo plano del
modelo, seleccione Formato/Cuadrícula y configure el ancho de la
cuadrícula. Si desea cambiar la configuración de la cuadrícula para todos
los nuevos modelos, active la casilla de verificación Utilizar como
estándar.