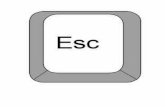Guía Rápida de Referencia - aisquared.com · Requisitos del Sistema ... de la interfaz o use las...
Transcript of Guía Rápida de Referencia - aisquared.com · Requisitos del Sistema ... de la interfaz o use las...
Guía de Referencia Rápida de ZoomText 1
Contenidos
Bienvenido a ZoomText 9.1 .............. 2 Requisitos del Sistema ........................... 3 Instalación de ZoomText ...................... 4 Activando ZoomText ............................ 5 Inicio de ZoomText ................................ 7 La Interfaz de Usuario de ZoomText .. 8 Activar y Desactivar ZoomText ......... 10
Herramientas del Magnificador ..... 11 Ajuste del Nivel de Magnificación .... 12 Seleccionar una Ventana con Zoom .. 13 Ajustes de una Ventana con Zoom ... 15 Uso de la Ventana Congelada ............ 16 Uso del Modo Vista ............................. 17 Apoyo del Monitor Doble ................... 18 Mejoras del Color ................................. 21 Mejoras del Puntero ............................. 22 Mejoras del Cursor .............................. 23 Mejoras de Foco .................................... 24 Mejoras de Fuentes .. ........................... 25 El Escritorio, Web y Localizadores del Texto ................................................ 27 Movimiento Suave ............................... 31
Herramientas del Lector ................... 33 Activar/Desactivar la Voz ................... 34 Ajuste de la Velocidad de la Voz ....... 35 Ajustes de la Síntesis ............................ 36 Eco de Escritura .................................... 37 Eco del Ratón ......................................... 38 Nivel de Información ........................... 39 Lector de Aplicaciones ......................... 40 Lector de Documentos ......................... 42 Zonas de Lecturas ................................. 45 Herramienta “Dilo” .............................. 52 Comandos de Lectura de Texto.......... 53
Teclas Rápidas ...................................... 55 Ficheros de Configuración ............... 67
La Configuración por Defecto ............ 68 Ajustes de Aplicaciones ...................... 69
Escrituras de ZoomText .................... 71
2 Guía de Referencia Rápida de ZoomText 9.1
Bienvenido a ZoomText 9.1
ZoomText 9.1 es una poderosa herramienta de acceso para deficientes visuales compuesta por dos tecnologías de adaptación: Magnificación y lectura de pantalla.
ZoomText le permite ver y escuchar cualquier cosa que aparezca en la pantalla de su ordenador, proporcionándole un acceso completo a documentos, aplicaciones, correo electrónico e Internet.
El producto está disponible en dos versiones:
Magnificador – un completo magnificador de pantalla Magnificador/Lector de Pantalla – integra magnificación y lectura de pantallas en el mismo producto.
Esta guía rápida de referencia ofrece información útil sobre la instalación y el manejo de las principales características del programa en sus versiones de solo magnificador o de magnificador y lector de pantallas.
Naturalmente, las características que se refieren a la voz y a la lectura de pantallas, solamente están disponibles si posee la versión correspondiente.
Nota: Esta guía de Referencia Rápida no está pensada para describir todas las características del producto. Para completar esta información, refiérase A la Guía del Usuario de ZoomText o al sistema de ayuda en el Internet. Para obtener ayuda en línea, seleccione Ayuda Ayuda de ZoomText en el menú del interfaz de usuario del programa.
Guía de Referencia Rápida de ZoomText 9.1 3
Requisitos del Sistema
Para que ZoomText funcione, deberá tener un sistema con las siguientes características:
• 450 MHz Pentium III procesor o el equivalente 1.5 GHz para Windows Vista
• Uno de los siguientes sistemas operativos: Windows Vista Windows XP Windows 2000
• Internet Explorer 5.0 o más avanzado • Mínimo 256 MB RAM
Mínimo requerido de 1GB para Windows Vista • Mínimo 25 MB espacio de disco libre (adicional 60 MB requerido por cada
sintetizador de NeoSpeech). • Tarjeta de sonido (solo para la versión Magnificador/Lector)
4 Guía de Referencia Rápida de ZoomText 9.1
Instalación de ZoomText
Una vez inserte el CD-ROM de ZoomText en su unidad, el programa de instalación comenzará automáticamente. Siga las instrucciones detalladas que recibirá para la instalación del programa.
Si el programa no comienza automáticamente.
1. Haga click en el botón Inicio y seleccione Ejecutar… 2. Dirija la ventana a su unidad de CD. 3. Seleccione el programa Setup y pulse Abrir. 4. Haga click en Aceptar en el cuadro de diálogo de ejecución.
Para desinstalar ZoomText
1. Asegúrese de que ZoomText está cerrado. 2. En el menú de Inicio, seleccione Programas ZoomText 9.1
Desinstalar ZoomText 9.1. 3. Siga las instrucciones de la pantalla.
Instalando ZoomText en Windows Vista, XP y 2000 Cuando instale ZoomText en Windows Vista, XP o 2000, el programa de instalación ha de copiar archivos de sistema. Para instalar este tipo de componentes necesita disponer de privilegios de administrador. Si usted no tiene estos privilegios, contacte a su administrador de red antes de proceder con la instalación.
Guía de Referencia Rápida de ZoomText 9.1 5
Activando ZoomText
ZoomText 9.1 contiene tecnología de activación de producto diseñada para eliminar el uso no autorizado de ZoomText, sin imponer un peso en los usuarios legítimos. La activación del producto es un simple, directo y anónimo proceso que toma solamente unos segundos para completar cuando es realizado en el Internet.
Después de instalar ZoomText usted tiene hasta 60 días para activar el software. Hasta que lo haga, ZoomText funcionará como prueba. Usted puede activar inmediatamente o en cualquier momento durante el período de prueba de 60 días. Todas los elementos están disponibles durante el período de prueba, entonces usted tiene uso complete del software. Cuando el periodo de prueba termina, usted debe activar ZoomText para continuar usándolo.
Preparando para Activar ZoomText Para activar ZoomText 9.1 usted necesitará su número de serie de ZoomText 9.1, proporcionado por su copia de compra. Si usted ha comprado una versión de actualización de ZoomText 9.1, usted también necesitará el número de serie de su versión previa de ZoomText (versión 9.0 o más temprano), a no ser de que su previa versión ya está instalada en su sistema. Estos números de serie pueden ser encontrados en las siguientes localizaciones de sus paquetes del producto ZoomText: El sobre del CD de ZoomText, tarjeta de registración del producto, encima de la caja de ZoomText, y en la parte de atrás de la Guía de Usuarios de ZoomText.
P
6 Guía de Referencia Rápida de ZoomText 9.1
Activando ZoomText (Cont.)
Durante los 60 días del período de prueba, cada vez que usted inicie ZoomText el asistente de activación aparece. El asistente presenta las siguientes opciones para que usted escoga:
• Opción 1: Yo tengo un número de serie y quiero activar ZoomText Escoga esta opción si usted ya ha comprado o ha sido proporcionado con un producto de ZoomText y usted está listo para activar el software. El asistente lo guiara a través del proceso de activación.
• Opción 2: Yo quiero comprar ZoomText Escoga esta opción si usted está listo para comprar un producto de ZoomText. El asistente demostrará información en cómo comprar ZoomText.
• Opción 3: Yo quiero probar ZoomText Escoga esta opción si usted quiere usar ZoomText en un sistema de prueba. El sistema de prueba le permite usar ZoomText por hasta 60 días. Cuando los 60 días de prueba se terminen, usted debe activar ZoomText para continuar usándolo.
Para completar la información en activar ZoomText, vea “Activando ZoomText 9.1” en la Guía de Usuarios de ZoomText o en el sistema de ayuda en el internet.
Guía de Referencia Rápida de ZoomText 9.1 7
Inicio de ZoomText
Una vez que ZoomText esté instalado en su sistema, puede hacer que comience por medio de uno de estos dos procedimientos:
• En el escritorio de Windows, haga clic en el icono de ZoomText 9.1 • En el menú de inicio de Windows, seleccione Programas
ZoomText 9.1 ZoomText 9.1.
Cuando se inicia, el programa cambia su pantalla y le muestra una imagen aumentada de la misma. A medida que mueva el ratón, escriba texto o navegue por sus aplicaciones, la vista aumentada se desplazará, manteniendo el área activa siempre visible.
Si ha instalado la versión con lector de pantallas, escuchará además la narración de las partes activas a medida que escriba o navegue por las aplicaciones. Todos sus programas de Windows operarán normalmente mientras ZoomText está funcionando.
Para salir de ZoomText
Elija Salir en el menú de Archivos.
8 Guía de Referencia Rápida de ZoomText 9.1
La interfaz de Usuario de ZoomText
Cuando inicia el programa, aparece en la pantalla su interfaz de usuario, que contiene las herramientas y menús que dan paso a todas las características de ZoomText. Las barras de herramientas para la magnificación y la lectura de pantallas, han sido agrupadas en pestañas diferentes.
Botón Minimizar Oculta el interfaz utilizador de ZoomText.
Herramienta de ayuda Muestra información de ayuda acerca del elemento sobre el que se hace click.
Pestaña Lector Muestra la barra de herramientas correspondiente a las características de lectura de pantallas.
Pestaña Magnificación Muestra la barra de herramientas correspondiente a las características de magnificación.
Botón ZoomText Activa y desactiva ZoomText.
Barra de estado Muestra el nombre de la aplicación a activar y le informa cuando leyendo las herramientas, las zonas de lecturas y los ajustes de aplicaciones están disponibles para su uso.
Guía de Referencia Rápida de ZoomText 9.1 9
La interfaz de Usuario de ZoomText (Cont.)
La interfaz de usuario puede ser minimizada (esconderse) o restaurada (hacerse visible) sin que afecte para nada al funcionamiento correcto de ZoomText.
Para Minimizar ZoomText
Realice una de las siguientes acciones:
• En la barra del título de ZoomText, haga click en el botón de disminución. • Con la interfaz de usuario abierta y active, pulse ESC.
Para Restaurar ZoomText
Realice una de las siguientes acciones:
• Haga click en el icono ZoomText de la barra de tareas. • Pulse CTRL + SHIFT + U que es la tecla rápida de acceso a la interfaz.
10 Guía de Referencia Rápida de ZoomText 9.1
Activar y Desactivar ZoomText
Cuando arranca ZoomText, el programa magnifica y lee su pantalla. Pero se puede activar y desactivar en cualquier momento sin necesidad de salir. Cuando se desactiva, la pantalla se vuelve normal y la voz se calla.
Para Activar ZoomText
Realice una de las siguientes acciones:
• Pulse el botón ZoomText de la interfaz de usuario. • Utilice la tecla rápida: ALT + INSERTAR.
Para Desactivar ZoomText
Realice una de las siguientes acciones:
• Pulse el botón ZoomText de la interfaz de usuario. • Utilice la tecla rápida: ALT + SUPRIMIR.
Guía de Referencia Rápida de ZoomText 9.1 11
Herramientas del Magnificador
Esta barra proporciona acceso rápido a todas las características de magnificación. Cada herramienta dispone de un icono intuitivo y de una etiqueta para su fácil identificación. Muchos de los botones disponen de menús emergentes para controlar los ajustes relacionados con él. Los botones relacionados están agrupados por separado y cada grupo dispone de una etiqueta que es un enlace. Esta etiqueta abre el diálogo relacionado con las características de ese grupo. Las características relacionadas con esta barra de herramientas se describen en las páginas 11 hasta el 32.
12 Guía de Referencia Rápida de ZoomText 9.1
Ajuste del nivel de Magnificación
ZoomText proporciona una amplia gama de niveles de magnificación, que le permiten aumentar la pantalla de acuerdo con sus necesidades. Los niveles de magnificación están entre 1X y 16X (de 1X a 8X en pasos de 1, y de 10X a 16X en pasos de 2, 20x a 36x en pasos de 4, y poderes fraccionales de 1.25x, 1.5x, 1.75x y 2.5x).
Para Ajustar el Nivel de Magnificación
Haga click en las flechas del cuadro de incremento/decremento de la interfaz o use las teclas rápidas.
Para… Pulse…
Incrementar el aumento ALT + + (teclado numérico)Decrementar el aumento ALT + - (teclado numérico)
Vista de 1x (pantalla normal)
Vista 2x Vista 3x
Guía de Referencia Rápida de ZoomText 9.1 13
Seleccionar una Ventana con Zoom
ZoomText proporciona ocho tipos distintos de ventanas con zoom: Total, sobrepuesta, lupa, linea y cuatro ventanas fijas en diferentes posiciones. Cada una de estas ventanas ofrece una forma exclusiva de visualizar la información de la pantalla. En cualquier momento, puede variar el tipo de ventana que use para acomodar el programa a sus necesidades y/o aplicaciones.
Para Seleccionar un Tipo de Ventana con Zoom
Seleccione Tipo en la barra de magnificación, y seguidamente elija el tipo de ventana con zoom.
También se puede recorrer cíclicamente toda la gama de ventanas disponibles, con la tecla rápida: CTRL + SHIFT + Z.
14 Guía de Referencia Rápida de ZoomText 9.1
Seleccionar una Ventana con Zoom (Cont.)
Tipos de Ventana con Zoom
Total muestra una ventana de aumento que ocupa toda la pantalla.
Total Sobrepuesta muestra una ventana de aumento que puede ser cambiada de tamaño y colocada en cualquier parte.
SobrepuestaLupa se mueve por la pantalla, mostrando aumentado lo que hay bajo ella. La lupa le sigue cuando mueve el puntero, escribe texto o navega por los programas.
Lupa
Línea se mueve arriba y abajo de la pantalla como una regla de magnificación, mostrando lo que está directamente abajo. La línea de la ventana automáticamente sigue cuando mueves el puntadero del ratón, escriba el texto y navegue sus programas.
Linea
Fija divide la pantalla en dos trozos, mostrando una vista aumentada en uno y una vista normal (sin aumento) en el otro. La vista magnificada puede ser fijada en diferentes posiciones pegadas a las orillas:. Arriba, abajo, izquierda y derecha.
Arriba
Abajo
Izquierda
Derecha
Guía de Referencia Rápida de ZoomText 9.1 15
Ajustes de una Ventana con Zoom
Las ventanas pueden cambiarse de tamaño para que ocupen porciones diferentes de la pantalla, a excepción de la ventana total.
Para Cambiar de tamaño y Mover una Ventana con Zoom
1. En la barra de herramienta del Magnificador, escoga Tipo Ajuste. La herramienta de ajuste se activa y las manijas de apresto aparecen en el marco de ventana con zoom.
2. Arrastre alguno de los cuadradillos para cambiar el tamaño. 3. Para mover la ventana, arrastre con el puntero dentro del marco. 4. para desplazar los contenidos aumentados en la ventana, mantenga pulsado
CTRL, y arrastre con el puntero dentro del marco.
5. Para finalizar el ajuste, haga clic con el botón derecho o pulse ESCAPE.
16 Guía de Referencia Rápida de ZoomText 9.1
Uso de la Ventana Congelada
La ventana congelada le permite ver un área concreta de la pantalla de forma simultánea a lo que ve con la ventana de aumento total. La ventana muestra los cambios que se produzcan en el área seleccionada y sin moverse de su sitio, mientras que con la ventana del tipo total puede moverse a cualquier parte de la pantalla.
Para ajustar una Ventana Congelada
1. Ajuste el tipo de ventana a total. 2. En la barra de herramienta del Magnificador, seleccione Tipo Congelar
Nuevo. 3. Mueva el cursor del ratón hasta el área usted quiera congelar esté desplazado en
la vista. 4. Arrastre para seleccionar el tamaño del área a congelar.
Se verá la ventana con sus cuadrados de tamaño. 5. Para cambiar el tamaño, arrastre los cuadrados. Para mover la ventana, arrastre
en el centro. Para desplazar los contenidos de la ventana, pulse CTRL y arrastre en el centro.
6. Para salir, haga clic con el botón derecho o pulse ESC.
Para Activar/Desactivar la Ventana Congelada
En la barra de herramienta del Magnificador, escoga Tipo Congelar Activar (o Desactivar).
Guía de Referencia Rápida de ZoomText 9.1 17
Uso del Modo Vista
Este modo le muestra la parte de pantalla que está aumentada y le permite conocer qué parte va a aumentar. Cuando se active, el aumento se anula y se muestra en pantalla el localizador. Moviendo este localizador, puede determinar una nueva área a aumentar.
Para utilizar el Modo de Vista 1. En la barra de acciones seleccione el Modo de Vista.
El aumento desaparece y se ve el localizador de vista. 2. Mueva el localizador de vista al área que desea aumentar. 3. Haga click para aumentar la nueva zona.
El aumento se enciende en el area de la pantalla seleccionada. Puede configurar el localizador en un agama ámplia de formas y colores. Se puede hacer visible el localizador en las partes de pantalla no magnificadas, cuando usa ventanas sobrepuestas o fijas.
Para Configurar la Vista del Localizador
1. En el menú Magnificador, seleccione Localizador… 2. Ajuste las opciones deseadas. 3. Pulse Aceptar.
18 Guía de Referencia Rápida de ZoomText 9.1
Apoyo del Monitor Doble
Cuando se usa una computadora equipada con dos monitores, El Apoyo del Monitor Doble de ZoomText le permite usar los monitores primarios y secundarios para duplicar el ancho de la vista magnificada (Span Primario), duplicar la vista magnificada (Clon Primario), o simultáneamente ver una magnificada y no magnificada vista de la pantalla (Primario con 1x). Las vistas del monitor doble de ZoomText están diseñadas para aumentar la productividad y comodidad para los usuarios individuales (trabajando solo) o un grupo de usuarios (visión baja y de vista normal) que están trabajando juntos o en el mismo sistema.
Requerimientos del Sistema del Monitor Doble: Para usar el Apoyo del Monitor Doble de ZoomText en su sistema usted tiene que tener el siguiente hardware y software:
• Windows Vista o Windows XP • Un computador de escritorio o un computador portátil con una tarjeta de video
que soporta dos monitores o dos tarjetas de video • Dos monitores de computadoras (cualquier combinación of CRT or LCD)
Nota: Para mirar mejor en la vista Span Primaria, nosotros recomendamos usar un juego combinado de monitores LCD (tamaño sabio) que están ubicados inmediatamente uno al lado del otro. Esta configuración da una vista magnificada que es sin marca y alineada.
Guía de Referencia Rápida de ZoomText 9.1 19
Apoyo del Monitor Doble (Cont.)
Span Primario extiende la vista magnificada de ZoomText a través de los monitores primarios y secundarios, doblando la cantidad de información que puede ser enviada en cualquier momento. Con dos veces más de información en vista usted puede trabajar con mayor velocidad y comodidad que es posible cuando usa un monitor single.
Clon Primario muestra la misma vista magnificada en sus monitores primarios y secundarios. Este modo es útil cuando dos o más usuarios necesitan ver la misma vista magnificada, pero no están sentados de manera que puedan compartir un monitor single.
Primario con 1x muestra una vista magnificada en su monitor primario y una vista no magnificada en su monitor secundario. Este modo es útil cuando un usuario de baja visión y un usuario de vista normal están trabajando juntos en el mismo sistema. El usuario de baja visión puede usar el zoom en el nivel deseado (en el monitor primario) mientras el usuario de vista normal ve la vista no magnificada en el monitor secundario.
20 Guía de Referencia Rápida de ZoomText 9.1
Apoyo del Monitor Doble (Cont.)
La primera vez que usted empieza ZoomText, detectará automáticamente la presencia de dos monitores en su sistema y le preguntará si usted quiere activar el elemento del monitor doble. Si usted escoge “Sí”, ZoomText activará el elemento del monitor doble en la vista Span Primaria (defecto). Sin embargo, usted puede activar y desactivar el elemento del monitor doble o seleccionar una vista de monitor doble diferente en cualquier momento.
Para activar y desactivar el elemento del monitor doble
En la barra de herramienta de Magnificar, seleccione Tipo Monitor Doble Activar (o Desactivar), o, presione la tecla rápida de Encender/Apagar del Monitor Doble: WINDOWS + SHIFT + D.
Para seleccionar una vista del monitor Doble
En la barra de herramienta de Magnificar, seleccione Tipo Monitor Doble, y luego seleccione la vista del monitor doble deseada.
Usted puede también hacer cliclos a través de las vistas del monitor doble presionando la tecla rápida de la Vista del Monitor Doble: WINDOWS + SHIFT + Z.
Guía de Referencia Rápida de ZoomText 9.1 21
Mejoras del Color
Las mejoras del color hacen el texto y los gráficos más claros y previenen problemas de vista cansada. Estas mejoras se basan en una serie de efectos y filtros que cambian el contraste y el brillo. Puede utilizar esquemas de color predeterminados o personalizar los suyos propios.
Para Seleccionar un Esquema Predeterminado
En la barra del magnificador seleccione Color Esquema, y después elija el esquema que prefiera.
Para Configurar Colores Personalizados
1. En el menú Magnificador, seleccione Mejoras del Color. 2. Seleccione Personalizado… 3. Ajuste la configuración a su gusto. 4. Pulse Aceptar.
Nota: Usted puede prender y apagar las mejoras de color usando la tecla rápida Prender/Apagar de las Mejoras de Color: CTRL + SHIFT + C
22 Guía de Referencia Rápida de ZoomText 9.1
Mejoras del Puntero
Estas mejoras hacen más fácil localizar y ver el puntero. Puede ajustar el tamaño y color del puntero, y activar un localizador que resalta la posición del ratón en la pantalla. Puede elegir entre esquemas predeterminados o definir los suyos propios.
Para Seleccionar un Esquema Predefinido
En la barra del magnificador seleccione Puntero Esquema, y después seleccione el esquema que prefiera.
Para configurar Esquemas Personalizados
1. En el menú Magnificador, seleccione Mejoras del puntero. 2. Seleccione Personalizado… 3. Ajuste la personalización de acuerdo a su gusto. 4. Pulse Aceptar.
Nota: Usted puede encender y apagar el puntero de mejoras usando la tecla rápida de Encender/Apagar del Puntador de Mejoras: CTRL + SHIFT + P
Guía de Referencia Rápida de ZoomText 9.1 23
Mejoras del Cursor
Estas opciones facilitan la localización y el seguimiento visual del cursor de texto. Una gran variedad de efectos de alto contraste, denotan su posición, sin obscurecer el texto que lo rodea. Puede elegir entre esquemas de configuración predeterminados o personalizar los suyos.
Para Seleccionar un Esquema Predeterminado
En la barra del magnificador, seleccione Cursor Esquema, y seguidamente seleccione el esquema deseado.
Para configurar Ajustes Personalizados del Cursor
1. En el menú Magnificador, seleccione Mejoras del Cursor. 2. Seleccione Personalizado… 3. Haga los ajustes que desee. 4. Pulse Aceptar.
Nota: Usted puede encender/apagar el cursor de mejoras usando la tecla rápida del Cursor de Mejoras: CTRL + SHIFT + R
24 Guía de Referencia Rápida de ZoomText 9.1
Mejoras de Foco
Las mejoras de foco facilitan localizar y seguir el foco de control cuando usted presiona y usa la tecla a través del menú, diálogos, barras de herramientas, y otros controles de aplicaciones. Cuando es activado, una elección de localizadores de alta visibilidad marca la posición de los controles con foco, sin oscurecer nada alrededor del texto. Usted puede escoger de los programas de foco prefijos o configurar su propia personalización de ajustes de foco.
Para escoger un programa del cursor prefijado
En la barra de herramienta de Magnificar, seleccione Foco Programa, y luego seleccione el programa del cursor deseado.
Para configurar los ajustes del cursor personalizado
1. En el menú de Magnificar, escoga Mejoras de Foco… 2. Seleccione Personalizar… 3. Regule los ajustes personalizados como deseado 4. Presione el botón de Aceptar.
Note: Usted puede prender y apagar las mejoras de foco usando la tecla rápida de las Mejoras de Foco de Encender/Apagar: CTRL + SHIFT + O.
Guía de Referencia Rápida de ZoomText 9.1 25
Fuentes de Mejoras
Con los magnificadores de pantallas convencionales, la claridad de las Fuentes (Carácter del texto) está degradado en la vista magnificada. Como resultado, muchas Fuentes son difíciles de leer, incluyendo, fuentes pequeñas, fuentes serif e itálica, y mayormente de cursiva y fuentes ornate. Estos problemas son eliminados con la nueva xfuente de tecnología de mejoras de ZoomText (patentado pendiente)
Con xFuente, todos los tipos de fuentes son aumentados con claridad perfecta – a todos los niveles de aumento. Además, las opciones de xFuente le permite refinar la elegibilidad de texto aplicando las opciones de Liso, Grueso, y Condensado. La opción Lisa define los bordes de los caracteres del texto. Grueso aumenta el grosor de los caracteres del texto. Condensado aumenta el espacio entre los caracteres y/o las líneas del texto.
Si su sistema es muy lento para apoyar xFuente, usted puede cambiar a las mejoras de fuentes Estándar, que muestran la calidad del texto mediana con un funcionamiento de sistema más rápido.
26 Guía de Referencia Rápida de ZoomText 9.1
Fuentes de Mejoras (Cont.)
Para cambiar los tipos de fuente de mejora
Presione la tecla rápida de las mejoras de fuentes: CTRL + SHIFT + F. Presiones repetidas de esta clave circula a través de tres tipos de mejoras: xFuente, Standard y Ninguna.
Para configurar opciones de mejoras de fuentes
1. En el menú de Magnificador, escoga las Mejoras de Fuentes… 2. Fije las opciones de mejora de fuente como sea deseado. 3. Haga click en el botón de Aceptar.
Guía de Referencia Rápida de ZoomText 9.1 27
El localizador de Escritorio
El localizador de escritorio ayuda a encontrar y abrir programas y documentos ubicados en el ambiente del escritorio de Windows – incluyendo el rápido comando de lanzamiento, bandeja de sistema y el panel de control. Cuando ejecutando el localizador de escritorio, un cuadro de diálogo muestra una lista de elementos ubicados en el ambiente del escritorio. Esta lista puede ser filtrada y buscada, permitiéndole rápidamente encontrar el elemento deseado. “Acciones” en el localizador de escritorio le permite abrir el elemento o la vista de sus propiedades.
Para usar el localizador de escritorio
1. En la barra de la herramienta del magnificador, escoga Escritorio.
El localizador de escritorio aparece. 2. Filtre y separe los elementos del escritorio enlistados escogiendo
las opciones deseadas bajo Muestre Estos Elementos y Separe los Elementos por.
3. Para disminuir la búsqueda, escriba la información que usted está buscando en el cuadro de combinación Búsqueda o escoga una entrada reciente de la lista del cuadro de combinación.
4. Escoga el artículo deseado en la lista de los elementos del escritorio.
5. Haga click en el botón Abierto para poner en marcha el elemento seleccionado. Haga click en el botón Propiedades para ver las propiedades para los elementos seleccionados.
28 Guía de Referencia Rápida de ZoomText 9.1
El Localizador del Web
El Localizador del Web ayuda a encontrar enlaces y controles en el Internet Explorer, AOL, HTML email, y HTML sistemas de ayuda. Cuando ejecutando el Localizador del Web, un cuadro de diálogo muestra una lista de enlaces y controles en el documento activo de HTML. Esta lista puede ser filtrada y buscada, permitiendo rápidamente encontrar el elemento deseado. El Localizador del Web “Acciones” permite ejecutar el enlace seleccionado, arrastrar a un enlace o control, o comenzar leyendo (con Lector de Aplicaciones) a la ubicación de un enlace o un control.
Para usar el Localizador del Web
1. En la barra de herramienta del magnificador, escoga Web. El diálogo del Localizador del Web aparece.
2. Filtre y separe los elementos de la página del Web escogiendo las opciones deseadas bajo Muestre Estos Elementos y Separe los Elementos por.
3. Para disminuir la búsqueda de información, escriba la información en el cuadro de combinación Búsqueda, o escoga una reciente entrada de la lista del cuadro de combinación.
4. Escoga los elementos deseados en la lista de los elementos de la página del Web.
5. Haga click en el botón Ejecutado de Enlace para ejecutar el enlace seleccionado. Haga click en el botón de Desplazamiento a para desplazar el elemento escogido en la vista. Haga click en el botón Leer de para comenzar leyendo (con Lector de Aplicaciones) en la ubicación del artículo escogido.
Guía de Referencia Rápida de ZoomText 9.1 29
Usando el Localizador de Texto
El Localizador del Texto le ayuda a localizar palabras o frases dentro de la ventana de aplicación activa o la pantalla completa. Después de entrar al texto que usted desea localizar, el Localizador de Texto resalta y lee cada ocurrencia encontrada en el texto o la línea completa que contiene el texto. Nota: El Texto no es hablado por el Administrador de ZoomText.
Para usar el Localizador de Texto
1. En la barra de herramienta del Magnificador, seleccione Texto. Para información sobre este diálogo, vea “Localizador de Texto” en el sistema de ayuda del Internet.
2. En el cuadro de la Búsqueda: , escriba las palabras que usted quiere buscar
3. Seleccione cualquier otra opción de3 Localizador de Texto que usted desee usar.
4. Haga click en el botón de Búsqueda. El diálogo del Localizador de Texto está Escondido y el primer suceso de la búsqueda del texto está resaltado y hablado de acuerdo a las opciones seleccionadas. La barra de herramienta del Localizador de Texto aparece sobre el texto encontrado, dando los controles para navegar y leer los sucesos del texto encontrado.
5. Para navegar al suceso siguiente o previo del texto buscado, use la barra de herramienta del Localizador de texto o los comandos asociados del Localizador de Texto.
6. Para salir del Localizador de Texto, haga un click derecho o presione ESC.
30 Guía de Referencia Rápida de ZoomText 9.1
Usando el Localizador de Texto (Cont.)
La barra de herramienta del Localizador de Texto aparece arriba del texto encontrado, dando los controles para navegar y leer los sucesos del texto buscado.
La barra de herramienta del Localizador de Texto
Leer * Leer la línea completa que contiene la palabra encontrada. Tecla de atajo: Entre
Previo Muestra el suceso previo del texto buscado. Tecla de atajo: IZQUIERDA o DERECHA + TAB
Siguiente Muestra el suceso siguiente del texto buscado.Tecla de atajo: DERECHA o TAB
Comienzo del Lector de Aplicaciones Lanza el Lector de Aplicaciones y comienza aleer de la ubicación del texto resaltado. Tecla de atajo: A o CTRL + Ventanas + A
Ajustes Vuelve al diálogo del Localizador de Texto.Tecla de atajo: BACKSPACE
Cerrar Sale del Localizador de TextoTecla de atajo: ESC
* Esta opción no está disponible en el Magnificador de ZoomText.
Guía de Referencia Rápida de ZoomText 9.1 31
Movimiento Suave
El Movimiento Panorámico Suave (patent pending) da un movimiento más natural cuando la vista magnificada se desplaza para mantener el foco en vista. Cuando usted escribe textos y navega los menús, diálogos y otro programa controlan la vista magnificada moviéndose suavemente a través de la pantalla, en vez de saltar en forma abrupta. Usted puede también usar el “movimiento panorámico suave del ratón” para mover suavemente y explorar en cualquier dirección.
Nota: El movimiento panorámico suave del ratón está solamente disponible cuando el tipo de ventana de zoom está fijo en Lleno.
Para activar y ajustar el movimiento suave
1. En el menú de las Aplicaciones, escoja Movimiento... 2. Asegúrese de que el cuadro de Activar el movimiento panorámico suave esté
chequeado. 3. Ajuste las opciones del movimiento como deseado. 4. Presione el botón de Aceptar.
Nota: Usted puede encender y apagar el movimiento suave usando las teclas rápidas de Encender/Apagar del Movimiento Panorámico Suave: WINDOWS + SHIFT + P.
32 Guía de Referencia Rápida de ZoomText 9.1
Movimiento Suave (Cont.)
Para usar el movimiento panorámico del ratón
1. Asegúrese de que el tipo de ventana de zoom esté fijado en Lleno. 2. Presione la clave rápida del Movimiento Panorámico Suave del Ratón:
CTRL + click de la rueda del ratón. La herramienta del movimiento panorámico suave del ratón se activ.
3. Para empezar el movimiento panorámico, mueva el puntero del ratón en la dirección que usted se quiera mover.
4. Para aumentar y disminuir la velocidad del movimiento panorámico, mueva el puntero más lejos o más cerca del punto central.
5. Para cambiar la dirección del movimiento panorámico, mueva el puntero a una nueva dirección (relativa al punto central).
6. Para parar el movimiento panorámico, mueva el puntero hacia atrás al punto central.
7. Para salir de la herramienta del movimiento panorámico suave del ratón, haga un click derecho o presione ESC.
Guía de Referencia Rápida de ZoomText 9.1 33
Herramientas del Lector
Esta barra proporciona acceso rápido a las funciones de lectura de pantalla de ZoomText. Cada botón dispone de un icono identificativo y de una etiqueta. Muchos de estos botones tienen un menú emergente que proporciona acceso a los ajustes y opciones más usados. Los botones relacionados están agrupados bajo una pestaña que es un enlace. Este enlace da acceso a los diálogos de configuración relacionados. Las características de esta barra se describen el las páginas 33 hasta el 54.
34 Guía de Referencia Rápida de ZoomText 9.1
Activar/Desactivar la Voz
Puede activar o desactivar la voz sin que ello afecte al aumento de la pantalla.
Para Activar y Desactivar la Voz
En la barra del lector, seleccione Voz Activar (o Desactivar), o presione la tecla rápida ALT + SHIFT + S.
Nota: Los lectores de aplicaciones, documentos y la herramienta “dilo”, pueden ser usados aún con la voz desactivada.
Hay ocasiones en que se precisa parar la voz de inmediato aunque esté diciendo algo. Por ejemplo, si el programa lee un mensaje al que ya esté acostumbrado. Puede parar la voz de ZoomText sin necesidad de desactivarla.
Para Parar la Voz Inmediatamente
Mantenga pulsado CTRL un momento. La información que se estuviera hablando, termina de inmediato.
Guía de Referencia Rápida de ZoomText 9.1 35
Ajuste de la Velocidad de la Voz
La velocidad de la voz le permite controlar cuán rápido habla ZoomText en palabras por minutos (Sintetizadores SAPI 4) o en porcentaje del rango del sintetizador (sintetizadores SAPI 5).
Para Ajustar la Velocidad de la Voz
En la barra del lector, use el cuadro Veloc., o utilice las teclas rápidas de ajuste:
Existen ajustes separados para el lector de aplicaciones y el de documentos. Estas opciones están en el diálogo de voz. En el menú Lector, seleccione Opciones de Lectura…
Para… Pulse…
Incrementar la velocidad CTRL + + (T. numérico) Decrementar la velocidad CTRL + - (T. Numérico)
36 Guía de Referencia Rápida de ZoomText 9.1
Ajustes de la Síntesis
Estos ajustes le permiten modificar las características de la voz del lector. Puede seleccionar una voz de entre una gran variedad de hablantes masculinos y femeninos, y ajustar su velocidad, su timbre y su volumen.
Nota: ZoomText viene con cuatro sintetizadores de voz. NeoSpeech (Inglés solamente), TruVoice, ViaVoice y Microsoft Speech. El programa de Instalación de ZoomText le permite instalar cualquier combinación de estos sintetizadores. ZoomText también ayuda a otros sintetizadores basados en SAPI 4 y 5 que han sido instalados en su sistema.
Para ajustar los parámetros de la síntesis
1. En el menú Lector, seleccione Síntesis... 2. Asegúrese de que la casilla Activar salida de voz está marcada. 3. Escoga un Sintetizador y Voz, y luego ajuste la velocidad, tono y volúmen
deseado. 4. Para pre escuchar los resultados de sus ajustes, escriba texto en el cuadro Texto
de Muestra y pulse el botón Decir la Muestra. 5. Pulse el botón Aceptar.
Guía de Referencia Rápida de ZoomText 9.1 37
Eco de Escritura
Esta característica le permite oír las palabras y teclas que pulsa. Puede elegir entre escuchar las teclas, las palabras o ambas cosas. Las palabras se pronuncian una vez que se pulsa un espacio o un signo de puntuación. Hay ajustes adicionales que le permiten la pronunciación selectiva de algunas teclas especiales.
Para Activar el Eco de Escritura
En la barra del lector, pulse Escritura y seleccione el eco que desee.
Para Ajustar las Opciones de Eco de Escritura
1. En el menú Lector, seleccione Eco de Escritura… 2. Ajuste el eco a su comodidad. 3. Pulse Aceptar.
38 Guía de Referencia Rápida de ZoomText 9.1
Eco del Ratón
El eco del ratón lee de forma automática lo que hay bajo el puntero. Según se mueva por la pantalla o se quede parado un breve periodo de tiempo, la palabra o la línea completa bajo el puntero serán leídas.
Para Activar el Eco del Ratón
En la barra del lector, seleccione Ratón y ajuste el modo que desee.
Para Ajustar las Opciones del Eco del Ratón
1. En el menú Lector seleccione Eco del Ratón… 2. Ajuste las opciones a su conveniencia. 3. Pulse el botón Aceptar.
Guía de Referencia Rápida de ZoomText 9.1 39
Nivel de Información
Esta característica le permite regular qué cantidad de información se suministra de los controles de un programa cuando estos se hacen activos o se resaltan. Esto incluye los controles de las aplicaciones, menús, diálogos, botones, iconos,, y mucho más.
La cantidad de información se puede elevar o bajar mediante tres niveles: Principiante, intermedio y experto. El nivel de principiante es el que da más información, mientras que el de experto, es el que menos proporciona. Cualquiera de estos tres niveles puede ser personalizado de acuerdo a sus necesidades.
Para Seleccionar un Nivel de Información
En la barra del lector, pulse Inform. Y seleccione el nivel deseado.
Para Ajustar las Opciones de Cantidad de Información
1. En el menú Lector, seleccione Nivel de Información… 2. Ajuste el nivel a su conveniencia. 3. Pulse Aceptar.
40 Guía de Referencia Rápida de ZoomText 9.1
Lector de Aplicaciones
Esta opción lee documentos, páginas web y correo electrónico, dentro de la aplicación. Entre o salga del lector de aplicaciones, el aspecto de su documento no varía. Esto le proporciona una cómoda y rápida facilidad de cambiar entre lectura y edición.
El lector de aplicaciones puede leer un documento completo, o Usted puede hacerle leer por palabras, líneas, frases o párrafos. Cuando se lee una palabra esta se resalta. Los ajustes del lector le permiten cambiar la apariencia del resaltado en cuanto a su forma, el tamaño y el color, así como el nivel de transparencia.
Para ajustar las Características del Lector de Aplicaciones
1. En el menú de Lector seleccione Lector de aplicaciones… 2. Ajuste las características como guste. 3. Pulse Aceptar.
AppReader highlighting
Guía de Referencia Rápida de ZoomText 9.1 41
Lector de Aplicaciones (Cont.)
Para Comenzar el Lector de Aplicaciones
1. Abra el documento, página web o correo que desea leer. 2. Pulse la tecla rápida ALT + SHIFT + A,
o pulse el botón de Lector de Aplicaciones (L Apli) en la barra del lector.
El lector comenzará a leer desde la posición del cursor o, si no existe, empezará parado en la palabra resaltada.
Nota: El botón estará deshabilitado si la aplicación no contiene texto legible.
3. Para leer o parar pulse INTRO o Haga click. Si usa el ratón podrá continuar la lectura señalando en otro punto.
4. Para leer de forma manual utilice los comandos (ver “Teclas rápidas del Lector de Aplicaciones y el Lector de Documentos” en la página 56).
5. Para salir haga clic con el botón derecho o pulse ESC. Cuando salga, el cursor quedará situado en la última palabra leída (si había cursor).
42 Guía de Referencia Rápida de ZoomText 9.1
Lector de Documentos
Esta característica realiza lecturas en un entorno especial que re formatea el texto para una mejor visión. El Texto es presentado en una sola línea (Teletipo) o múltiples líneas (Rápida), con su preferencia de fuentes, colores, palabras resaltadas, y nivel de magnificación.
El lector de documentos puede leer un documento completo o por palabras, líneas, frases o párrafos. A medida que se lee, las palabras se resaltan.
Modo Teletipo
Modo ventana
Guía de Referencia Rápida de ZoomText 9.1 43
Lector de Documentos (Cont.)
Para Comenzar el Lector de Documentos
1. Abra el documento, página web o correo que desea leer. 2. Pulse la tecla rápida ALT + SHIFT + D, o en la barra del lector,
pulse el botón Lector de Documentos. La pantalla del lector está rellena del texto del documento. Si el documento contiene un cursor, la palabra donde éste se encontraba se resalta. En otro caso, se resalta la primera palabra del documento.
Nota: El botón aparece deshabilitado si la aplicación no contiene texto legible.
3. Para empezar y parar la lectura, pulse el botón de reproducir/parar o INTRO.
Mientras está parado, puede pulsar en otra posición para leer desde ella. 4. Para leer de forma manual, utilice los comandos (ver “Teclas
rápidas del Lector de Aplicaciones y el Lector de Documentos” en la página 56).
5. Para salir, pulse el botón derecho o ESC. Cuando salga, el cursor quedará situado en la última palabra leída (si había cursor).
44 Guía de Referencia Rápida de ZoomText 9.1
Lector de Documentos (Cont.)
La barra del lector de documentos tiene herramientas que le ayudan a cambiar las características de lectura y visualización.
Barra de Herramientas del Lector de Documentos
Reprod. Comienza o para la lectura a partir de la palabra resaltada. Velocidad Controla la velocidad de lectura en palabras por minuto. Aumento Calibra el aumento entre 1x y 36x. Teletipo Muestra el texto en una cinta como de teletipo, a la vez que muestra el texto no
aumentado en la parte baja. Rápido Muestra líneas del texto en toda la pantalla. Ajustes Abre el diálogo general de ajustes del lector. Voz Abre el diálogo para cambiar características de la voz. Salir Sale del lector y activa la aplicación.
Guía de Referencia Rápida de ZoomText 9.1 45
Zonas de Lecturas
Leer zonas le permite instantáneamente ver y oír las ubicaciones seleccionadas en una ventana de aplicación. Por ejemplo, su aplicación de la base de datos puede mostrar una docena o más campos de información. Con algunas zonas de lecturas, usted puede instantáneamente ver y/o oír estos campos seleccionados con la presión de una Tecla rápida.
Usted puede crear hasta 10 zonas de lecturas por aplicación. Mientras usted abre y cambia entre aplicaciones, las zonas para la aplicación activa están automáticamente cargadas y listas para su uso.
46 Guía de Referencia Rápida de ZoomText 9.1
Zonas de Lecturas (Cont.)
La barra de herramientas de las zonas de lecturas aparece sobre la zona de lectura activa cada vez que usted haga acceso a las zonas de lecturas. La barra de herramienta le da controles para navegar y leer las zonas definidas.
Barra de Herramienta de las Zonas de Lecturas- Modos de Editar y Navegar
Barra de Herramienta de las Zonas de Lecturas – Modo de Activación
Comenzar/Pausa/Detener Comienza y detiene la lectura. Cuando el modo de comenzar es ejecutado, la Pausa o el botón de detener aparece en la barra de herramienta (de acuerdo al modo que está activo) El botón de la Pausa aparece en los modos de Activar y Navegar donde usted puede pausar y volver a comenzar la lectura de las palabras resaltadas. El botón de Detener aparece en el modo de Editar donde leer siempre vuelve a comenzar en la primera palabra en la zona. Tecla de atajo: ENTRAR
Previa Activa la zona de lectura previaTecla de atajo: SHIFT + TAB
Siguiente Activa la siguiente zona de lectura.Tecla de atajo: TAB
Cerrar Sale del modo de la Zona de LecturaTecla de atajo: ESC
Guía de Referencia Rápida de ZoomText 9.1 47
Zonas de Lecturas (Cont.)
Para crear una zona de lectura:
1. Abra la aplicación en las cuales usted quiera crear zonas de lecturas.
2. En la barra de herramienta del Lector de ZoomText, seleccione Zonas Nuevo, o presione la Tecla rápida de las Zonas de Lecturas: CTRL + Ventanas + Z.
La Herramienta de la Zona Nueva se activa y todas las zonas existentes para la aplicación activa están mostradas.
3. Mueva el puntero del ratón para desplazar el área de la zona nueva a la vista.
4. Mantenga presionado el botón izquierdo, arrastre el cuadro de selección sobre el área de la zona deseada y suelte el botón.
Cuando usted complete el arrastre (suelte el botón del ratón), el diálogo de las Zonas de Lectura aparece. Este diálogo le permite nombrar la zona y seleccionar las opciones de la zona. Para información completa en el diálogo de las Zonas de Lectura, vea Ajustes de las Zonas de Lecturas en el sistema de Ayuda de ZoomText.
5. En el cuadro del Nombre de Zona, escriba un nombre descriptivo para la zona nueva.
Cuando usted navegue al siguiente control de diálogo, el nombre de zona nuevo aparecerá en la lista de Zonas.
48 Guía de Referencia Rápida de ZoomText 9.1
Zonas de Lecturas (Cont.)
6. Bajo Zona es relativa a, seleccione la posición relativa de la zona dentro de la ventana de aplicación.
7. Bajo Acciones de Zona, seleccione la opción deseada. 8. Para probar la zona nueva, haga click en Activar
El diálogo de las Zonas de Lectura está temporalmente Escondido mientras la zona está mostrada y/o hablada de acuerdo a los siguientes ajustes.
9. Para crear zonas adicionales, haga click en la Zona Nueva y repita los pasos 4 al 9.
10. Cuando usted termine de crear y editar zonas, haga click en el botón de Aceptar.
Guía de Referencia Rápida de ZoomText 9.1 49
Zonas de Lecturas (Cont.)
Para editar las zonas de lecturas
1. Abra la aplicación que contiene las zonas que usted desea editar. 2. En la barra de herramienta del Lector de ZoomText, seleccione
Zonas Editar,o presione Editar la Tecla rápida de Zonas de Lecturas: CTRL + Ventanas + E.
La Herramienta de Zonas de Editar se activan y todas las zonas existentes para la aplicación activa están mostradas. La barra de herramienta aparece sobre la zona activa.
3. Mueva el puntero del cursor para desplazar a la zona deseada a la vista, o haga click en los botones Siguiente o Previo en la barra de herramienta de las Zonas de Lecturas.
4. Haga click adentro de la zona para activar las manijas de apresto y la barra de herramienta.
5. Para medir la zona, arrastre cualquier manija 6. Para mover la zona, arrastre adentro del marco de la zona. 7. Para probar la lectura de la zona, haga click en el botón de
Comenzar. 8. Para mover a cualquier zona, presione el numero de la zona
deseada, o haga click en los botones Siguientes o Previos. 9. Para editar otra zona de lectura, repita los pasos del 4 al 8. 10. Para salir de la herramienta de las Zonas de Editar, haga un click
derecho o presione ESC.
50 Guía de Referencia Rápida de ZoomText 9.1
Zonas de Lecturas (Cont.)
Para activar una zona de lectura
1. Abra la aplicación que contiene las zonas usted quiere activar. 2. En la barra de herramienta del Lector de ZoomText, seleccione
Zonas Activar, luego seleccione la zona de lectura deseada. La zona de lectura seleccionada está mostrada y/o hablada de acuerdo a los ajustes de las zonas.
Usted también puede activar las zonas de lecturas usando los siguientes métodos.
• Presione la tecla rápida de la lista de las Zonas de Lecturas: CTRL + Ventanas + L, luego seleccione la zona deseada del menú.
• Use la tecla rápida de la Zona de Lectura:
Para activar Presionar
Activar zona 1 …..10 CTRL + Ventanas + 1 ... 0 Zona de lectura siguiente CTRL + Ventanas + N Zona de lectura previa CTRL + Ventanas + P
Guía de Referencia Rápida de ZoomText 9.1 51
Zonas de Lecturas (Cont.)
Para navegar a través de las zonas de lecturas
1. Abra la aplicación que contiene las zonas que usted quiere navegar 2. En la barra de herramienta del Lector de ZoomText, seleccione
Zonas Navegar, o presione la tecla rápida de Navegar Zonas de Lecturas: CTRL + Ventanas + V.
El modo de navegar se activa y la barra de herramienta de la Zona de Lectura aparece sobre la primera zona activa. El nombre de la zona y el número son hablados.
3. Para comenzar y detener la lectura de la zona, haga click en el botón de Comenzar/Pausa Nota: El botón de Comenzar/Pausa esta desactivado (oscurecido)
cuando navegando a una zona sin hablar.
4. Para navegar a otra zona, haga click en los botones Siguiente y Previo
5. Para salir el Modo de Navegar, haga click en el botón de Salir en la barra de herramienta de Navegar. Usted también puede salir haciendo un click derecho o presionando ESC.
52 Guía de Referencia Rápida de ZoomText 9.1
Herramienta “Dilo”
Esta herramienta le permite escuchar áreas de la pantalla haciendo click. Cualquier texto visible en pantalla puede decirse Aunque esté fuera del programa activo.
Note: El texto que sea gráfico no puede hablarse.
Para Usar la Herramienta “Dilo”
1. En la barra del lector pulse “Dilo” o pulse la tecla rápida ALT + SHIFT + I.
2. Para decir una palabra, haga click sobre ella. 3. Para decir un bloque, arrastre para cubrirlo.
Cuando haga click, todo el texto seleccionado se hablará. 4. Para salir, haga click con el botón derecho o pulse ESC.
Guía de Referencia Rápida de ZoomText 9.1 53
Comandos de Lectura de Texto
Estos comandos le permiten leer mientras edita documentos (por palabras, líneas, frases o párrafos). El cursor se moverá también en concordancia con estos comandos. Por ejemplo, Si se usa el comando de frase siguiente, el cursor se mueve a la siguiente frase y ésta se verbaliza. La tabla muestra los comandos de lectura.
Nota: El teclado numérico debe estar desactivado.
Comandos de Lectura de Texto Teclas
Carácter anterior IZQUIERDA Carácter actual 5 (T. Numérico) Carácter siguiente DERECHA Palabra anterior CTRL + IZQUIERDA Palabra actual CTRL + 5 (T. Numérico) Palabra siguiente CTRL + DERECHA Frase anterior CTRL + Ventanas + IZQUIERDA Frase actual CTRL + Ventanas + 5 (T. Numérico) Frase siguiente CTRL + Ventanas + DERECHA
54 Guía de Referencia Rápida de ZoomText 9.1
Comandos de Lectura de Texto (Cont.)
Comandos de Lectura de Texto (C.) Teclas
Línea anterior ARRIBA Línea actual SHIFT + 5 (T. Numérico) Línea siguiente ABAJO Párrafo anterior CTRL + ARRIBA Párrafo Actual CTRL + SHIFT + 5 (T. Numérico) Párrafo siguiente CTRL + ABAJO
Una segunda pulsación dice el carácter en formato radioaficionado ("Antonia, Barcelona, Carmen", etc.)
Repetir el comando de decir palabra actual hace lo siguiente:
• Primera pulsación: dice la palabra • Segunda pulsación: deletrea la palabra • Deletrea en formato radioaficionado
("Antonia, Barcelona, Carmen", etc.) Nota: Las repeticiones se pueden hacer hasta en dos segundos.
Este comando dice la palabra actual o la línea dependiendo de los ajustes cuando el cursor de texto se mueve a una línea nueva.
Guía de Referencia Rápida de ZoomText 9.1 55
Teclas Rápidas
Estas teclas realizan comandos de ZoomText sin necesidad de abrir ela interfaz de usuario. Están disponibles para la práctica totalidad de las funciones de ZoomText 9.1.
Algunas cuestiones importantes acerca de estas teclas son:
• Se pueden eliminar para evitar conflictos con otros programas. • Se pueden usar también las teclas del ratón en combinación con otras teclas y
botones. • Cada tecla rápida debe ser única.
Cada tecla consta de una o más teclas modificadoras y una tecla primaria. Las teclas de modificar consisten en cualquier combinación de ALT, CTRL, SHIFT, CAPS LOCK y las Ventanas.
La tecla primaria puede ser otra de la lista o botones del ratón.
Para cambiar los ajustes
1. En el menú de Ajustes, elija Teclas Rápidas... 2. Seleccione el comando que desea ejecutar. 3. Ajuste las combinaciones como desee. 4. Repita los pasos 2 y 3 hasta que se familiaricen con ello. 5. Pulse el botón Aceptar.
56 Guía de Referencia Rápida de ZoomText 9.1
Teclas Rápidas
Teclas Rápidas del Lector de Documentos y del Lector de Aplicaciones
Comandos Generales Tecla Rápida
Iniciar Lector de aplicaciones ALT + SHIFT + A Iniciar Lector de Documentos ALT + SHIFT + D Cambiar entre Hablar/Pausa INTRO Incrementar Aumento ALT + + (T. numérico) Decrementar Aumento ALT + - (T. numérico) Incrementar Velocidad de Lectura CTRL + + (T. numérico) Decrementar Velocidad de Lectura CTRL + - (T. numérico) Silencio CTRL Salir ESC
Guía de Referencia Rápida de ZoomText 9.1 57
Teclas Rápidas
Teclas Rápidas del Lector de Documentos y del Lector de Aplicaciones
Comandos de Navegación Tecla Rápida
Palabra Anterior CTRL + IZQUIERDA, O IZQUIERDA Palabra Actual CTRL + 5 (T. numérico), O ESPACIO Palabra Siguiente CTRL + DERECHA, O DERECHA Palabra de la Línea de Arriba ARRIBA Palabra de la Línea de Abajo ABAJO Frase Anterior CTRL + Ventanas + IZQUIERDA Frase Actual CTRL + Ventanas + 5 (T. numérico) Frase Siguiente CTRL + Ventanas + DERECHA Párrafo Anterior CTRL + ARRIBA Párrafo Actual CTRL + SHIFT + 5 (T. numérico) Párrafo Siguiente CTRL + ABAJO Primera Palabra de la Línea INICIO Última Palabra de la Línea FIN Página Arriva RETROCESO PÁGINA Página Abajo AVANCE PÁGINA
58 Guía de Referencia Rápida de ZoomText 9.1
Teclas Rápidas
Teclas Rápidas del Lector de Documentos y del Lector de Aplicaciones
Comandos de Navegación (Cont.) Tecla Rápida
Principio de Documento CTRL + INICIO Final de Documento CTRL + FIN Enlace Siguiente TAB Enlace Anterior SHIFT + TAB Ejecutar Enlace CTRL + INTRO
Las repeticiones del comando de palabra actual se comportan así:
• Una vez: Dice la palabra. • Dos veces: Deletrea la palabra. • Tres veces: Deletrea la palabra en formato radioaficionado
("Antonia, Barcelona, Carmen", etc.) Nota: No dejar pasar más de 2 segundos para las repeticiones.
Guía de Referencia Rápida de ZoomText 9.1 59
Teclas Rápidas
Teclas Rápidas del Carga de Configuraciones
Comando Tecla Rápida
Cargar configuraciones de 1 a 9 ALT + SHIFT + 1 …9
Teclas Rápidas de Ayuda de Conección de Windows Vista
Comando Tecla Rápida
Apoyo de Conección Encendido ALT + INSERT Apoyo de Coneccion Apagado ALT + DELETE Aumentar Magnificación ALT + NUMPAD PLUS Disminuir Magnificación ALT + NUMPAD MINUS Invertir Color Encender/Apagar CTRL + SHIFT + C Voz Encender/Apagar ALT + SHIFT + S
Teclas Rápidas del Magnificación
Comando Tecla Rápida
Incrementar Magnificación ALT + + (T. Numérico) Decrementar Magnificación ALT + - (T. numérico)
60 Guía de Referencia Rápida de ZoomText 9.1
Teclas Rápidas
Teclas Rápidas del la Barra del Magnificador
Comando Tecla Rápida
Tipo de Ventana CTRL + SHIFT + Z Herramienta de Ajuste de Ventana CTRL + SHIFT + A Monitor Doble Encender/Apagar WINDOWS + SHIFT + D Vista del Monitor Doble WINDOWS + SHIFT + Z Congelar Herramienta CTRL + SHIFT + N Herramienta de Congelar CTRL + SHIFT + E Mejoras del Color SI/NO CTRL + SHIFT + C Mejoras del Puntero SI/NO CTRL + SHIFT + P Mejoras del Cursor SI/NO CTRL + SHIFT + R Mejoras de Foco Encender/Apagar CTRL + SHIFT + O Tipo de Mejoras de Fuentes CTRL + SHIFT + F Localizador de Escritorio CTRL + SHIFT + D Localizador de Web CTRL + SHIFT + W Localizador de Texto CTRL + SHIFT + T
Guía de Referencia Rápida de ZoomText 9.1 61
Teclas Rápidas
Comandos Varios
Comando Tecla Rápida
Localizador SI/NO CTRL + SHIFT + L Modo Vista SI/NO CTRL + SHIFT + V Tipo de Suavizado de Texto CTRL + SHIFT + T Mover Ratón a Ventana CTRL + SHIFT + B Mover Ventana a ratón CTRL + SHIFT + Y Pasar la siguiente tecla rápida ALT + PAUSA AHOI SI/NO CTRL + ALT + SHIFT + A Estado de AHOI CTRL + ALT + SHIFT + S Capturar Pantalla de ZoomText CTRL + ALT + SHIFT + C Detectora del Cursor CTRL + ALT + SHIFT + D MSAA SI/NO CTRL + ALT + SHIFT + M Detector de Resaltar CTRL + ALT + SHIFT + H Seguimiento SI/NO CTRL + ALT + SHIFT + T Actualizar Modelo de Pantalla CTRL + ALT + SHIFT + U
62 Guía de Referencia Rápida de ZoomText 9.1
Teclas Rápidas
Comandos de la barra del Lector de Documentos
Comando Tecla Rápida
Voz SI/NO ALT + SHIFT + S Incrementar Velocidad de la Voz CTRL + + (T. Numérico) Decrementar Velocidad de la Voz CTRL + - (T. Numérico) Modo de Eco de Escritura ALT + SHIFT + T Modo de Eco de Ratón ALT + SHIFT + M Nivel de Información ALT + SHIFT + V Iniciar Lector de Aplicaciones ALT + SHIFT + A Iniciar Lector de Documentos ALT + SHIFT + D Herramienta “Dilo” ALT + SHIFT + I
Guía de Referencia Rápida de ZoomText 9.1 63
Teclas Rápidas de las Zonas de Lecturas (Magnificador/Lector solamente)
Comando Tecla Rápida
Activar Zona 1…. 10 CTRL + Ventanas + 1 ... 0 Zona de Lectura Siguiente CTRL + Ventanas + N Zona de Lectura Previa CTRL + Ventanas + P Lista de Zonas de Lecturas CTRL + Ventanas + L Navegar Zonas de Lecturas CTRL + Ventanas + V Zona de Lecturas Nuevas CTRL + Ventanas + Z Editar Zonas de Lecturas CTRL + Ventanas + E
64 Guía de Referencia Rápida de ZoomText 9.1
Teclas Rápidas
Comandos de Lectura de Pantalla
Comando Tecla Rápida
Título de Ventana CTRL + Ventanas + W Pestaña del Diálogo CTRL + Ventanas + T Mensaje del Diálogo CTRL + Ventanas + M Decir el Foco CTRL + Ventanas + F Decir el Botón por Defecto CTRL + Ventanas + B Nombre del Marco (grupo de controles) CTRL + Ventanas + G Barra de Estado CTRL + Ventanas + X Leer Todo CTRL + Ventanas + A Leer Texto Seleccionado CTRL + Ventanas + S Título de Fila de Celdas CTRL + Ventanas + R Título de Columna de Celdas CTRL + Ventanas + K Fórmula de una Celda CTRL + Ventanas + O Comentario de Celda CTRL + Ventanas + C
Guía de Referencia Rápida de ZoomText 9.1 65
Teclas Rápidas
Comandos de Lectura de Pantalla
Comando Tecla Rápida
Hora Actual CTRL + Ventanas + I Fecha Actual CTRL + Ventanas + Y Leer Portapapeles ALT + SHIFT + C Parar el Habla ALT + SHIFT + Q, o CTRL Cambiar Síntesis ALT + SHIFT + E
Comandos de la Interfaz de Usuario
Comando Tecla
Activar ZoomText ALT + INSERT Desactivar ZoomText ALT + SUPR Mostrar la Interfaz de Usuario CTRL + SHIFT + U Herramienta de Ayuda CTRL + SHIFT + H
66 Guía de Referencia Rápida de ZoomText 9.1
Teclas Rápidas
Comandos de Desplazamiento
Comando Tecla Rápida
Desplazarse Arriba ALT + ARRIBA Desplazarse Abajo ALT + ABAJO Desplazarse a la Izquierda ALT + IZQUIERDA Desplazarse a la Derecha ALT + DERECHA Saltar Arriba ALT + Retroceso Página Saltar Abajo ALT + Avance Página Saltar Izquierda ALT + INICIO Saltar Derecha ALT + FIN Saltar al Centro ALT + 5 (T. Numérico) Guardar Vista ALT + / (T. Numérico) Restaurar Vista ALT + * (T. Numérico)
Guía de Referencia Rápida de ZoomText 9.1 67
Ficheros de Configuración
Los ajustes que tenga en cada momento se pueden guardar en un fichero de configuración. Estos ficheros se pueden recuperar en cualquier momento y los ajustes guardados tienen efecto inmediato al recuperarse.
Para guardar los ajustes en un fichero de configuración
1. Ajuste todo ZoomText a su gusto. 2. En el menú Archivo, seleccione Guardar Configuración…
Aparecerá el diálogo típico de guardar archivos con todos los del tipo de configuración listados.
3. Escriba el nombre del archivo de configuración en el cuadro de edición Nombre:
4. Pulse el botón Aceptar.
Para recuperar ajustes desde un fichero de configuración
1. En el menú Archivo, seleccione Abrir Configuración… Aparecerá la típica ventana de apertura de ficheros con los nombres de los ficheros de configuración listados.
2. Resalte y seleccione el fichero deseado. 3. Pulse el botón Abrir.
68 Guía de Referencia Rápida de ZoomText 9.1
La Configuración por Defecto
Cuando inicia ZoomText, el fichero de configuración por defecto ZT.ZXC, se carga automáticamente. Este fichero contiene los ajustes de fábrica. Puede cambiar estos ajustes de modo que, una vez guardados en este fichero, se carguen cada vez que comencé el programa. No se apure por la pérdida de los parámetros originales ya que éstos pueden recuperarse en caso necesario.
Para guardar una configuración por defecto personalizada
1. Ajuste ZoomText a su gusto. 2. En el menú Archivo, Seleccione Guardar por defecto. 3. Seleccione Sí para sobrescribir la configuración por defecto.
Para restaurar el fichero original de configuración por defecto
1. En el menú Archivo, Seleccione Restaurar por Defecto. 2. Seleccione Sí para sobrescribir la configuración por defecto.
Guía de Referencia Rápida de ZoomText 9.1 69
Ajustes de Aplicación
Dentro de cada configuración de ZoomText, usted puede definir los ajustes especiales por cada aplicación que usted usa. Por ejemplo, usted puede hacer que ZoomText muestre su localizador del web en un nivel de magnificación y su procesador de palabras a otro. Cuando estas aplicaciones se activan, estos ajustes de aplicaciones son automáticamente restaurados. Las aplicaciones en las cuales los ajustes no han sido definidos están mostradas y habladas de acuerdo a los ajustes de defecto o al archivo de configuración.
Para definir y guardar los ajustes de aplicación
1. Abra la aplicación por la cual usted quiere definir los ajustes. 2. Cambie directamente a ZoomText y seleccione los ajustes que usted desea usar
con esta aplicación. 3. En el menú de Archivos, escoja Guardar Ajustes de Aplicaciones.
Un diálogo le acordará de guardar los ajustes de aplicaciones. 4. Haga click en el botón de Sí y guarde los ajustes de aplicaciones.
70 Guía de Referencia Rápida de ZoomText 9.1
Ajustes de Aplicación (Cont.)
En cualquier momento, usted puede desactivar o suprimir los ajustes de aplicación. Desactivar los ajustes de aplicación se mantiene en su configuración y puede ser re-activado en cualquier momento. Aplicación de ajustes suprimidos de aplicaciones están removidos de su configuración.
Para desactivar o suprimir los ajustes de aplicaciones
1. En el menú de Archivos, escoja Administrar Ajustes de Aplicaciones… 2. Para desactivar los ajustes de aplicaciones, remueva la aplicación deseada. 3. Para suprimir los ajustes de aplicaciones, seleccione la aplicación deseada, luego
seleccione Suprimir Seleccionada. 4. Haga click en el botón de Aceptar.
Guía de Referencia Rápida de ZoomText 9.1 71
Creación de Escrituras de ZoomText
La característica de la creación de escrituras de ZoomText le permite personalizar el comportamiento de ZoomText y otras aplicaciones, dándole más visual informativa y reacción acústica, como también tareas de automatización. La creación de escrituras le permite trabajar con velocidad mejorada y eficiencia.
Unas de las muchas cosas que usted puede hacer con la creación de escrituras de ZoomText son: automáticamente anuncia los campos de datos de bases u hoja de cálculo, correo electrónico nuevo, texto nuevo que llega en una ventana de charlar, y descripciones mas significantes de controles de aplicación y datos.
Para aprender más sobre la creación de escrituras de ZoomText, vea Creación de Escrituras de ZoomText en el sistema de ayuda de ZoomText en el Internet.
Ai Squared
Phone: (802) 362-3612
Fax: (802) 362-1670
Email: [email protected] [email protected]
Mail: P.O. Box 669 Manchester Center, VT 05255 USA
www.aisquared.com