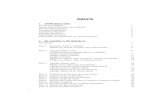Guia Tutor
description
Transcript of Guia Tutor
-
GUA DE LA APLICACIN
INFORMTICA PARA EL TUTOR
Aplicaciones incluidas: HOLA, MENSAJES, GUA PERSONAL, MSICA Y TIC-TAC
-
2
-
3
ndice
1. Presentacin de Azahar .................................................................... 7
2. Instalacin de azahar ..................................................................... 10
Instalacin de en dispositivos porttiles ................................................. 11
Instalacin en un telfono mvil ........................................................... 13
3. Aplicacin tutor ........................................................................... 13
Introduccin ......................................................................................... 13
Pantalla inicial de la aplicacin Tutor y sus opciones .............................. 14
Ajustes. ............................................................................................. 15
4. Eventos en azahar .......................................................................... 27
5. Imgenes multimedia: imgenes, sonidos, textos y categoras .......... 30
Caractersticas de una imagen multimedia ............................................ 31
Sustituir una imagen multimedia .......................................................... 34
Introducir una imagen multimedia ........................................................ 38
Editar una imagen multimedia .............................................................. 39
6. Personalizacin de las aplicaciones ................................................. 41
MSICA: .............................................................................................. 41
Pestaa men ................................................................................... 42
Pestaa cantantes ............................................................................. 43
Pestaa Canciones ............................................................................ 45
-
4
HOLA .................................................................................................. 46
Pestaa men ................................................................................... 46
Pestaa categoras ............................................................................ 48
Pestaa pictogramas para comunicar ................................................. 49
Pestaa construccin de frases .......................................................... 50
MENSAJES (SMS) ................................................................................. 52
Pestaa men ................................................................................... 52
Pestaa Buzn .................................................................................. 53
Pestaa Construir frase ..................................................................... 54
pestaa contactos ............................................................................. 55
GUA PERSONAL .................................................................................. 55
Pestaa men ................................................................................... 56
Pestaa secciones ............................................................................. 57
Pestaa cosas sobre m ..................................................................... 58
TIC-TAC ............................................................................................... 60
Pestaa men ................................................................................... 61
Relojes de arena ............................................................................... 63
Relojes circulares .............................................................................. 67
Relojes de barra ................................................................................ 69
ALARMAS ............................................................................................. 72
Pestaa lista de alarmas .................................................................... 72
Pestaa editar alarmas ...................................................................... 73
-
5
FOTOS................................................................................................. 78
Pestaa men ................................................................................... 78
Pestaa albm de fotos y/o fotos ....................................................... 79
Pestaa cmara ................................................................................ 80
RADIO ................................................................................................. 81
Pestaa men ................................................................................... 81
Pestaa radio .................................................................................... 82
MIS COSAS82
Pestaa men ................................................................................... 83
Pestaa categoras ............................................................................ 84
Pestaa aplicaciones ......................................................................... 85
VDEOS ................................................................................................ 88
Pestaa men ................................................................................... 88
Pestaa lista de vdeos ...................................................................... 89
Pestaa vdeo ................................................................................... 90
Pestaa reproductor .......................................................................... 90
Pestaa grabador .............................................................................. 91
7. Recomendaciones: .......................................................................... 91
8. Bibliografa .................................................................................... 92
9. Crditos ......................................................................................... 93
-
6
Reservados todos los derechos. El contenido de esta obra est protegido por
la Ley que establece penas de prisin y/o multas, adems de las correspondientes
indemnizaciones por daos y perjuicios, para quienes plagiaren, en todo o en parte,
una obra literaria, artstica o cientfica, o su transformacin, interpretacin o
ejecucin artstica. Con el fin de dar la mayor difusin posible a esta obra, se
autoriza su copia, distribucin, comunicacin y envo digital, siempre que no se
altere su contenido y se indique correctamente la autora de la misma. Para
traducciones a otros idiomas se deber contar con autorizacin expresa de la
Fundacin Orange y de la Universidad de Valencia.
-
7
1. PRESENTACIN DE AZAHAR
Azahar es una plataforma que permite el uso de aplicaciones informticas
sobre telfonos mviles y dispositivos porttiles. Est dirigida al colectivo de
personas con TEA (Trastornos del Espectro del Autismo) y/o Discapacidad
Intelectual. No obstante, puede ser til para otras personas que encuentren
dificultades para acceder a los dispositivos convencionales y/o que tengan
necesidades de apoyo.
Las aplicaciones disponibles son diez:
MSICA. Diseada para facilitar el acceso y el manejo de la msica a
quienes puedan tener dificultades con los reproductores de msica convencionales.
HOLA. Comunicador diseado para ser utilizado por personas que
estn aprendiendo o hayan aprendido a comunicarse apoyndose en imgenes.
MENSAJES. Sirve para enviar pictogramas o secuencias de
pictogramas entre diferentes telfonos.
GUA PERSONAL. Diseada para que la persona pueda comunicar
informacin personal a los que le rodean.
-
8
TIC-TAC. Diseada para facilitar la comprensin y el manejo del
concepto de tiempo.
MIS COSAS. Permite incorporar aplicaciones o direcciones web
externas de fcil acceso para el usuario. Por ejemplo, acceder de manera sencilla a
un documento Word, un archivo en Power point o cualquier otras aplicacin o
programa que el usuario utiliza.
INTERNET RADIO. Diseada para que la persona pueda escuchar sus
emisoras preferidas a travs de Internet.
ALARMAS: permite programar alarmas de aviso para recordar
cualquier actividad o acontecimiento que deba realizarse. Por ejemplo: una alarma
como despertador, aviso para realizar una actividad, tomar medicacin, etc.
FOTOS: Diseada para facilitar el acceso y realizacin de fotografas.
Permite acceder a la cmara de fotos del dispositivo y/o incorporar lbumes de
fotos, por ejemplo las fotos de un viaje que se ha realizado.
VIDEOS: Diseada para facilitar el acceso y realizacin de vdeos.
Permite acceder a la cmara de vdeo del dispositivo para grabar vdeos de manera
sencilla y/o acceder a una lista de vdeos preferidos.
-
9
Para conocer en profundidad estas aplicaciones y conocer sus
recomendaciones educativas de cada una de ellas, resulta fundamental la lectura
de las Guas Pedaggicas de cada aplicacin, disponibles en el portal de Azahar.
Cuando descargue Azahar, cada una de las aplicaciones contienen ejemplos
prcticos que le pueden servir de gua para comprender Azahar y personalizar cada
aplicacin de acuerdo a las necesidades de la persona.
-
10
2. INSTALACIN DE AZAHAR
INSTALACIN DE AZAHAR Y DEL CONJUNTO DE APLICACIONES
Azahar es una plataforma de aplicaciones, los pasos a seguir para instalarlo
en el dispositivo porttil son muy sencillos, nicamente es necesario instalar la
plataforma a travs de un sencillo instalador.
Aunque en Azahar hay 10 aplicaciones, una vez instalado se puede decidir
cul de estas aplicaciones pueden ser usadas por el usuario final, as como el
aspecto y su complejidad. Para descargar la plataforma es necesario conocer el
sistema operativo que tiene. En funcin del dispositivo, los sistemas operativos
soportados son:
Ordenador porttil (incluyendo Tablets PC UMPCs)
o Windows XP.
o Windows Vista.
o Windows 7.
Telfono mvil o PDA
o Windows Mobile 5 y 6.
En la pgina web de azahar, se puede descargar el instalador
correspondiente a cada sistema operativo. Resumiendo, los pasos a realizar para
instalarse Azahar seran:
1. Descargarse el instalador de la plataforma, para el sistema operativo
adecuado (Windows o Windows Mobile).
2. Ejecutar este instalador. Si el proceso ha ido bien se tendr la plataforma
instalada.
3. Ejecutar la aplicacin Tutor de azahar y configurar las aplicaciones.
-
11
A continuacin exponemos con ms detalle los pasos de la instalacin de la
plataforma, tanto para ordenador porttil como para telfono mvil.
INSTALACIN DE EN DISPOSITIVOS PORTTILES
Una vez descargado el archivo
ejecutable del instalador de la
plataforma, se ejecuta haciendo
doble click sobre l. Al hacerlo
aparece una ventana informando
al usuario de que se va a
proceder a instalar Azahar en su
ordenador.
Aceptamos y pasamos a
la siguiente pantalla de
instalacin pulsando el botn de Siguiente. Al pulsar vemos que en la nueva
ventana se nos pide que indiquemos el directorio donde se va a instalar el proyecto.
Por defecto, este directorio es C:\Archivos de Programa\Azahar, pero podemos
especificar el que deseemos.
Una vez especificado el directorio, pulsamos en el botn Siguiente para
pasar a la siguiente fase de la instalacin. Al hacerlo se muestra una ventana
donde se nos pide que aceptemos las condiciones legales de la instalacin.
-
12
Al aceptar comenzar a instalar
Azahar en el ordenador. Este proceso puede
durar unos segundos en funcin de las
prestaciones de su equipo, cuando termine,
aparecer una ventana indicando que el
proceso ha terminado.
Una vez instalado aparecer un
grupo de programas accesible desde el
botn Inicio, en el caso de sistemas
operativos Windows, as como unos accesos directos en su escritorio, uno para la
aplicacin Azahar y otro para la aplicacin Tutor. Lo primero que hay que
realizar es ejecutar la aplicacin tutor y aadir nuevas aplicaciones, de otra forma
azahar no tendr ninguna aplicacin y por lo tanto no estar lista para que la utilice
el usuario.
A lo largo de esta gua utilizaremos el trmino usuario para referirnos a la
persona con necesidades de apoyo a quien va dirigida esta aplicacin (personas
con autismo, discapacidad intelectual, etc.). Por otro lado, utilizaremos el trmino
tutor para referirnos a los profesionales, familiares o amigos que asuman la
funcin de preparar las aplicaciones para que pueda ser utilizado por la persona
con necesidades de apoyo. Adicionalmente, la aplicacin informtica que permite
configurar las aplicaciones de Azahar para que despus las pueda utilizar el
usuario, tambin se denomina Aplicacin Tutor.
-
13
INSTALACIN EN UN TELFONO MVIL
Para instalar Azahar en un telfono mvil hay que descargarse el instalador
para el sistema operativo Windows Mobile, que es el nico sistema para telfonos,
por el momento, soportados por azahar.
Este instalador es un archivo .CAB que hay que copiar el telfono mvil. Una
vez copiado, la instalacin es muy sencilla, slo hay que hacer doble click sobre este
instalador y automticamente se instala en el dispositivo mvil crendose en el
directorio raz o principal la carpeta azahar. En el interior de esta carpeta est la
aplicacin de Azahar y la aplicacin Tutor. El siguiente paso que hay que dar es
ejecutar la aplicacin tutor y configurar las aplicaciones deseadas.
3. APLICACIN TUTOR
INTRODUCCIN
La aplicacin Tutor es una herramienta que permite gestionar y
personalizar todas las cuestiones referentes a cada una de las aplicaciones de
Azahar. Esta aplicacin permite personalizar al mximo la aplicacin o aplicaciones
que posteriormente utilice el usuario de Azahar. Por eso, el tutor/a debe considerar
al mximo las caractersticas y necesidades de la persona que lo utilizar. Sobre
todo, en cuanto a sus gustos, preferencias, necesidades sensoriales y perfil
cognitivo. As, el tutor podr configurar, como explicaremos ms adelante, el nivel
-
14
de complejidad de cada aplicacin para que resulte ms o menos difcil de utilizar
para la persona.
PANTALLA INICIAL DE LA APLICACIN TUTOR Y SUS
OPCIONES
Una vez descargada la aplicacin tutor la primera pantalla que visualizamos es:
Aplicaciones: Pulse en un icono
para configurar una aplicacin en
concreto. Cada uno de los iconos
va acompaado del nombre de la
aplicacin. Estos iconos no se
pueden modificar y sirven como
referencia en todo momento para
el tutor.
Iconos que aparecern en la
pantalla principal de Azahar.
Puede elegir el orden utilizando las
flechas o eliminarlos con quitar.
Recuerde pulsar en guardar
cuando haya realizado los cambios.
-
15
Adems de las dos secciones que se acaban de describir, existen otros
elementos en esta pantalla principal que son:
SALIR. Permite cerrar la aplicacin tutor.
AJUSTES. Permite personalizar diferentes
aspectos a nivel general para todas las
aplicaciones de Azahar. Los aspectos a
configurar son:
-
16
Navegacin
Las opciones de navegacin no son compatibles
unas con otras por motivos pedaggicos y
tcnicos. Por ello, segn vaya activando o
desactivando opciones, se irn iluminando
nuevas opciones que puede ir configurando. Por
ejemplo, si desactiva la opcin pasos gua, se
le activar la opcin del botn de pantalla inicial
y el botn de atrs.
Las opciones que puede configurar en
Navegacin son las siguientes:
Usar gua de pasos: Elija si desea que
aparezcan o no en Azahar.
La gua de pasos son apoyos visuales que
acompaan el proceso que se sigue desde la
pantalla inicial de Azahar hasta el ltimo paso
de la aplicacin en concreto. Estos apoyos
visuales o serie paso a paso estn inspirados
en algunas estrategias utilizadas en el Programa
TEACCH (Mesibov, G.; Howley, M., 2009). Cada
una de las aplicaciones de Azahar se acompaa
de una serie de pasos en la parte superior de la
pantalla, que informa sobre el proceso que se
sigue desde que el usuario se encuentra en la
pantalla inicial hasta que llega a reproducir la aplicacin. Mediante un icono de
ltimo paso se indica al usuario que ha llegado al final del proceso de la
aplicacin.
-
17
Ejemplo pasos estructurados en la opcin ms compleja de la aplicacin
msica:
Activar navegacin por pasos gua: Si activa esta opcin, los pasos
gua que acompaan el proceso de navegacin de
Azahar, estarn activados de manera que el usuario
pulsando sobre uno de ellos, puede ir a la pantalla
al que el paso hace referencia. Por ejemplo, en la aplicacin MSICA si el primer
paso es pantalla inicial, el segundo elegir cantante, el tercero elegir cancin y
el cuarto escuchar cancin, si el usuario pulsa por ejemplo en el segundo paso
elegir cantante, Azahar lleva a la pantalla donde puede elegir de nuevo entre
diferentes cantantes. Esta estrategia pretende facilitar al usuario la navegacin por
las diferentes pantallas de Azahar. No obstante, active nicamente la opcin si lo
considera til y comprensible para el usuario.
Activar transiciones: La transicin es una estrategia en Azahar que consiste
en que el elemento que se pulsa se agranda paulatinamente hasta ocupar la
pantalla completa, para posteriormente ir a la parte
inferior de la pantalla. Activar las transiciones
permite facilitar la comprensin al usuario sobre el
Gua de pasos
-
18
proceso que se est siguiendo en la aplicacin. No obstante, su utilizacin hace
ms lenta la navegacin por Azahar.
Activar salto a pantalla inicial: Esta opcin consiste en ir de manera
directa a la pantalla inicial desde el ltimo paso de la aplicacin. Esta estrategia
pretende hacer ms gil la navegacin en Azahar.
Si activa esta opcin, el usuario cuando est en el
ltimo paso de la aplicacin, por ejemplo
escuchando una cancin, al pulsar sobre la pantalla, volver de manera directa a la
pantalla de inicio de Azahar, sin deshacer la secuencia pasando por pasos
intermedios y sin transiciones.
Mostrar botn pantalla incial: Si activa esta opcon aparecer un
elemento en la parte superior de la pantalla, tal
como se muestra en la imagen adjunta. Este botn
permite volver directamente a la pantalla de inicio de
Azahar cuando se pulsa sobre l, independientemente
donde el usuario se encuentre en la aplicacin. De
esta manera, la persona puede volver a la pantalla inicial de una manera
comprensible y de forma directa.
Mostrar Botn atrs: Si activa esta opcin, aparecer un botn en la parte
superior de la pantalla de Azahar, el cual permite,
cuando se pulsa, ir a la pantalla anterior en la que se
ha estado. Por ejemplo, si se est escuchando una
cancin, pulsando en el botn atrs, el usuario
accede a la pantalla anterior donde se podra elegir
-
19
de nuevo otra cancin. El paso es representado por una imagen de una flecha y
est pensada para hacer ms gil la navegacin por las diferentes pantallas de
Azahar.
Opciones de texto
Texto en general: Permite seleccionar entre
varias opciones del texto que acompaa a las
imgenes de Azahar. Puede elegir entre si desea texto
o no, si lo desea arriba o abajo y otras opciones como
elegir entre maysculas, minsculas o texto libre
(mezcla entre maysculas y minsculas).
Texto en navegacin: Permite elegir entre
diferentes opciones que acompaa al texto de los
botones que permiten navegar por Azahar. Por
ejemplo, si ha incorporado el botn de inicio, puede
elegir aqu si desea que el texto acompae o no a
esta imagen, y otras opciones como si lo desea arriba
o abajo, en maysculas/minsculas o texto libre.
-
20
Avisos
Los avisos se refieren a que mientras se est
utilizando cualquier aplicacin puede ocurrir,
al mismo tiempo, una interrupcin. Por
ejemplo, se est escuchando msica y entra
sms o una alarma. En principio, la opcin
activada en Azahar, u opcin por defecto, es
respuesta manual. Esto significa que si utiliza
Azahar y ha programado una alarma o se
recibe un mensaje, este evento interrumpir la
aplicacin o lo que est haciendo. Para saber
ms sobre este tipo de opcin de respuesta
manual siga leyendo.
Las opciones de los avisos sern aplicadas a
todas las aplicaciones de Azahar si las activa.
Existe tambin la opcin de activar la opcin
configuracin personalizada con la que
puede personalizar los avisos dependiendo de
las aplicaciones.
Sin interrupciones: Si activa esta opcin,
no habrn interrupciones (mensajes o alarmas)
mientras se est utilizando una aplicacin o se
est en la pantalla inicial de Azahar. No
obstante, quedar la notificacin de este
-
21
evento en la pantalla inicial mediante un icono al que se puede acceder para
consultar el aviso o los avisos que han ocurrido mientras se estaba en otras
aplicaciones de Azahar o en pantalla de inicio. Para saber ms sobre esta temtica
consulte el apartado avisos en este mismo manual.
Respuesta automtica: Si activa esta opcin, el evento (sms o alarma)
aparece en pantalla y el acceso se realiza de manera automtica cuando el usuario
pulsa sobre la pantalla. Una vez atendido el evento, la aplicacin vuelve al
momento que se estaba utilizando, excepto en la aplicacin de relojes, en donde el
reloj sigue su curso, permitiendo no obstante a la persona visualizar el reloj
acabado en el caso de que haya acabado el tiempo.
Ejemplo de mensaje recibido con respuesta automtica:
Respuesta manual: Si activa esta opcin, el evento sms o alarma, aparece en
pantalla de manera que la persona puede decidir si quiere o no consultarlo
mediante una interfaz como la siguiente.
-
22
Ejemplo de alarma con mensaje manual.
Una vez atendido el evento, la aplicacin vuelve al momento en el que se
estaba utilizando. En el caso en que el usuario elija que no desea consultar el
evento que le est llegando, por ejemplo porque no desea interrumpir lo que
estaba haciendo en ese momento, el evento queda guardado dentro de un icono
llamado avisos al que se puede acceder desde la pantalla inicial.
Personalizado: Permite personalizar el tipo de comportamiento de Azahar
respecto al evento (mensaje o alarma) de acuerdo a cada aplicacin. Por ejemplo,
puede interesar poner que en las aplicaciones de MSICA, RADIO, VDEOS Y
FOTOS la respuesta sea manual, y sin embargo que no hayan interrupciones en la
aplicacin HOLA Y MIS COSAS. La personalizacin y las opciones son muy diversas
y por tanto irn en funcin de las necesidades de la persona que va a utilizar
Azahar.
-
23
Configuracin
Otra opcin en ajustes es poder exportar la
configuracin actual de Azahar, de forma que se
permita importarla en otro dispositivo donde est
instalado. Por ejemplo, tiene ya configurado Azahar en
el ordenador pero desea que esta configuracin
aparezca igual en otro dispositivo nuevo que va a
utilizar la persona. Con esto se consigue que el usuario
pueda trabajar en distintos dispositivos con su
configuracin personalizada.
Para Exportar e Importar una configuracin debe seguir
el siguiente procedimiento:
Seleccione Exportar, con lo que se abrir una
ventana en la que deber indicar el nombre del
archivo por ejemplo, configuracin de Ana. Elija a
continuacin donde desea ubicar esta configuracin,
por ejemplo, USB externo si desea llevarse la
configuracin. Si lo que desea es realizar una copia de
seguridad, elija donde quiere guardarlo en el mismo
dispositivo.
Desde el dispositivo u ordenador nuevo que desea
importar la configuracin, donde debe tener instalado
Azahar, pulse en importar, seleccione la
configuracin guardada, siguiendo el ejemplo anterior, buscara su ubicacin en el
dispositivo USB. Cuando pulse aceptar, la nueva configuracin quedar guardada
en el dispositivo nuevo que desea utilizar.
-
24
Color de fondo de la pantalla inicial de Azahar
Existe la posibilidad de escoger el color de fondo de la pantalla principal de
Azahar. El color de fondo puede ser elegido por
ejemplo, de acuerdo a los gustos preferidos de la
persona que utilizar Azahar. Aparecen a
continuacin dos ejemplos en Azahar con colores
diferentes en pantalla inicial:
Ejemplo en pantalla inicial con color de fondo azul
Ejemplo en pantalla inicial con color de fondo rojo
-
25
Color de seleccin
El Color de seleccin de un icono se refiere
al color del marco que se utilizar para remarcar el
elemento o icono seleccionado. Esta estrategia est
incorporada en Azahar para facilitar la
comprensin del usuario. Ejemplo de marco de
seleccin de un icono:
-
26
Mostrar imagen para elegir
Inspirndonos en el programa TEACCH, hemos
incorporado un icono de eleccin (presente siempre
que el usuario pueda elegir). Esta estrategia es
incorporada en Azahar para que el usuario pueda
comprender que debe elegir uno de los elementos o
iconos que se encuentra arriba. La imagen que se
propone es la siguiente, aunque puede eliminar este
icono si lo desea.
-
27
4. EVENTOS EN AZAHAR
Se entienden como eventos los mensajes o alarmas que pueden suceder en
Azahar mientras se est utilizando alguna aplicacin o se est en la pantalla inicial.
Por ejemplo, se tiene una alarma programada a las 18:00 de la tarde y al mismo
tiempo, el usuario est escuchando la radio o simplemente est en la pantalla
principal.
Para evitar posibles conflictos, dificultades de comprensin y aminorar los
efectos que puede ocasionar el hecho de poder atender a dos funciones a la vez, se
han desarrollado ciertas estrategias en relacin a los eventos.
Existen diferentes modalidades sobre el comportamiento que sigue Azahar
ante un mensaje o una alarma. Estas modalidades, explicadas en este mismo
manual en el apartado anterior, son: sin interrupciones, respuesta automtica,
respuesta manual, opcin personalizada. Estas modalidades permiten adaptar el
comportamiento de Azahar cuando llega un mensaje o una alarma.
Cuando la modalidad escogida permite que pueda ser consultado un mensaje o
una alarma, Azahar pausa la aplicacin en curso, por ejemplo la msica que est
escuchando la persona en el momento, a fin de que no haya confusiones. Existe
una excepcin con la aplicacin TIC-TAC, pues aqu el reloj que est en marcha
sigue su curso. No obstante, en este caso en concreto se ha establecido un tiempo
prudencial de reloj acabado a fin de que el usuario pueda visualizar, una vez ya
ha consultado un sms o una alarma, el reloj terminado, en el caso de que el tiempo
haya transcurrido.
-
28
Cuando las modalidades escogidas no permiten que en Azahar pueda entrar
una alarma o mensaje, el usuario sigue utilizando cualquier aplicacin o estando
en pantalla inicial, sin interrupcin. Sin embargo, los eventos quedan guardados
en un icono llamado eventos especialmente diseado a tal fin y que aparece en
la pantalla inicial de Azahar.
Imagen que representa eventos
Este icono de eventos tiene un lugar determinado en la pantalla inicial de
Azahar, especialmente destinado para ello. Se trata del primer espacio arriba a la
izquierda de la pantalla. Lugar que en un comienzo est vaco en la pantalla
inicial, hasta que no suceda ningn evento. Una vez consultados todos los eventos,
el evento (alarma o sms) desparece y por tanto tambin lo hace el icono de evento.
Si por el contrario, an est visible en la pantalla inicial, significa que an quedan
eventos por consultar.
Imagen de eventos en la pantalla inicial de Azahar
-
29
Esta estrategia est especialmente pensada para las personas con autismo
y/o discapacidad intelectual que pueden presentar dificultades ante el cambio de
una actividad a otra, por ejemplo, la persona est escuchando la radio, y le resulta
complejo atender al mismo tiempo un mensaje recibido. Como se deca antes, la
aplicacin que se est utilizando se interrumpe, siguiendo el ejemplo, radio se
pausara, y esto puede permitir que poco a poco, la persona pueda ir
acostumbrndose a nuevas modalidades para atender a los eventos.
Dentro del icono de eventos pueden haber sucedido, una alarma o un
mensaje recibido. A continuacin se muestran las imgenes que utiliza Azahar para
tal fin:
En ambos casos, estos eventos quedarn
almacenados en icono de eventos hasta que sean
consultados, una vez consultados, desparecern
como eventos para evitar el almacenaje excesivo
de sms o alarmas.
Si desea cambiar las imgenes de alarma
pasada o sms recibido, puede hacerlo desde
Ajustes-avisos- pestaa smso alarmas.
Icono de alarma pasada
o alarma pendiente de
consultar
Icono de mensaje
recibido o mensaje
pendiente de consultar
-
30
5. IMGENES MULTIMEDIA: IMGENES, SONIDOS,
TEXTOS Y CATEGORAS
Todas las aplicaciones de azahar estn diseadas para que el usuario pueda
manejar uno o varios tipos de elementos. Por ejemplo, la aplicacin de Msica
mantiene canciones y cantantes, la aplicacin Tictac permite usar relojes, etc. Desde
el tutor se puede asociar a cada uno de estos elementos una Imagen Multimedia.
Esta imagen se visualizar en la pantalla de azahar y representa visualmente al
elemento, ya sea una cancin, un cantante, un reloj, etc.
La aplicacin tutor de azahar ofrece un gran nmero de Imgenes Multimedia
con sonidos asociados de libre uso. Lgicamente, tambin se permite la creacin de
nuevas Imgenes Multimedia que lleven asociadas las imgenes del usuario y
nuevos sonidos creados con un micrfono.
-
31
CARACTERSTICAS DE UNA IMAGEN MULTIMEDIA
Una Imagen multimedia es una
estructura compleja que consta de los
siguientes atributos:
- Un pictograma o icono
representativo de la funcin de la imagen
multimedia que lo contiene.
- Un color de fondo de la
imagen que puede elegir el tutor.
- Un texto, que acompaa a
la imagen de Azahar.
- Un sonido.
- Una categora o varias.
Cuando introduzca una imagen multimedia personalizada recuerde que es
aconsejable que defina estas caractersticas dentro de la imagen.
Vamos a ver cada uno de estos atributos y sus implicaciones:
-
32
IMAGEN
Azahar permite cambiar y exportar imgenes propias de una manera muy
sencilla. Para conocer cmo hacerlo, lea los apartados posteriores en esta misma
gua sobre cmo cambiar una imagen y como introducir una imagen.
COLOR DE FONDO DEL ICONO
Es posible cambiar el color de fondo del icono. Puede ser til, poner el
mismo color de fondo a las imgenes que se van a utilizar en una aplicacin. Por
ejemplo, el mismo color para todas las imgenes que vayan a utilizarse en el
comunicador. El tutor debe tener en cuenta que nicamente podr cambiar el color
de fondo de aquellas imgenes que estn incluidas por defecto en Azahar, o de
aquellas imgenes que introduzca que sean transparentes o sin fondo. En el resto
de imgenes se podr determinar el color del borde.
El color elegido tiene grandes repercusiones en la aplicacin ya que tambin
pasa a ser el color de fondo de la pantalla, una vez se accede a la aplicacin. As
por ejemplo, si elegimos el color de fondo del icono me gusta en marrn, y
dentro de ste existen diferentes pictogramas para elegir, el color de fondo de la
pantalla (una vez hemos pulsado en el icono me gusta) ser marrn. Esta
estrategia se utiliza para facilitar la comprensin al usuario. De esta manera, cada
icono de lanzamiento para una aplicacin, puede ser de un color determinado, por
ejemplo msica en rojo, el comunicador en marrn, el tic-tac en verde, etc. una vez
pulsamos el icono, la pantalla de fondo de la aplicacin sigue manteniendo el color
de fondo del icono de la aplicacin, de manera que el usuario pueda comprender
fcilmente que se encuentra dentro de cierta aplicacin asocindolo al color de
fondo del icono que acaba de pulsar. Recuerde que si desea cambiar el color de
fondo de un icono deber entrar en la pestaa galera de cualquiera de la
aplicaciones, pulsar en ver imgenes, seleccionar el icono que deseamos cambiar,
pulsar en modificar y elegir aqu el color deseado.
-
33
TEXTO DE LA IMAGEN
Escriba el texto que desea que acompae a una imagen en Azahar. Tenga
en cuenta que este texto debe estar de acuerdo a las caractersticas del usuario.
Tiene la posibilidad, dentro de ajustes generales, de elegir entre diferentes opciones
de texto (arriba/abajo, maysculas/minsculas, etc. ).
SONIDO
Cada imagen tiene asociado un sonido. Por ejemplo, si asociamos a una
imagen de un cantante un sonido que diga Los Secretos, cada vez que se pulse
sobre ese cantante en azahar se reproducir dicho sonido.
Tiene la posibilidad de grabar sonidos desde Azahar. Para ello, pulse en
examinar. Si lo que desea es grabar un sonido nuevo pulse en grabar.
Recuerde reproducir el sonido para comprobar que se ha grabado correctamente.
CATEGORAS
Cada imagen multimedia en Azahar pertenece a una categora o a varias.
Existen unas categoras marcadas por defecto para las imgenes multimedia que se
ofrecen desde Azahar, pero puede cambiarlas si lo desea.
Para especificar la categora con la que est asociado hay que hacer click en
el botn Categora. Al hacerlo se muestra la ventana de modificacin de
categora, cuya imagen se muestra en la siguiente figura.
-
34
Haciendo click sobre las categoras que se quieran asociar y a continuacin
pulsando el botn de Guardar se asocia las categoras seleccionadas a la Imagen
Multimedia. Si quiere crear una nueva categora pulse en Nuevo. Si desea quitar
una categora seleccione la categora y clicke en Quitar.
SUSTITUIR UNA IMAGEN MULTIMEDIA
Para sustituir o cambiar una imagen multimedia, por ejemplo porque desea
incorporar una imagen que cree que la persona va a comprender mejor, pulse en
cambiar debajo de la imagen, como se muestra en el ejemplo de la aplicacin
msica de la figura siguiente:
-
35
Como se aprecia en la figura anterior, aparece una imagen y un botn
rodeados por un recuadro con el ttulo Imagen Multimedia. Si pulsamos en el
botn Sustituir se mostrar una ventana, tal y como aparece en la siguiente
figura, con todos las imgenes Multimedia disponibles.
-
36
En esta ventana aparecen las imgenes que se ofrecen inicialmente por la
aplicacin, as como las que haya creado el usuario. Para elegir la Imagen
Multimedia que se quiere asociar al cantante, nicamente habra que hacer click
sobre la imagen que lo representa y pulsar el botn Seleccionar, que est en la
zona inferior derecha de la ventana. Si no se quiere asociar nada y se desea cerrar
la ventana, se puede pulsar el botn Cancelar, que tambin est en la zona
inferior derecha.
Para que sea ms sencilla la tarea de localizar una Imagen Multimedia, se
estructuran en categoras. Para ver aquellos de una categora determinada slo hay
que activar la categora a travs
del desplegable que aparece en
la parte superior de la ventana,
tal y como se muestra en la
siguiente figura.
Tambin puede utilizar la tcnica de
bsqueda por palabra. Escriba el
texto de la imagen que desea, haga
click en buscar, y el sistema le
llevar a la imagen deseada o que
contenga los caracteres escritos.
Sino encuentra la imagen deseada,
recuerde que puede incorporar imgenes propias.
Una vez encontrada la imagen deseada, clickar sobre ella y pulsar el botn
seleccionar, de esta manera al volver a la ventana anterior aparecer la imagen
seleccionada.
-
37
Si continuamos el proceso de alta del cantante, en la aplicacin msica de
azahar se mostrar la imagen seleccionada para representar al cantante, y cuando
se haga click sobre sta, se reproducir el sonido asociado. No hay que olvidar que
una Imagen Multimedia, adems de la imagen, tiene un sonido, un color de fondo
y un texto. En el proceso de asociacin slo vemos la imagen, pero este proceso
asume que previamente se ha creado la Imagen Multimedia y se han definido todos
sus atributos (imagen, sonido, color y texto), y que se usarn debidamente en la
aplicacin de azahar.
Tambin es posible cambiar una imagen pulsando en sustituir y despus
en Examinar.
Piense que al darle a sustituir, la imagen que seleccione tiene asociados
los atributos de la imagen que est cambiando, por ejemplo, el mismo sonido, etc.
-
38
INTRODUCIR UNA IMAGEN MULTIMEDIA
Si se quiere aadir una imagen al sistema hay que hacer click en el botn
Nuevo y escoger un archivo del ordenador.
Una vez haya encontrado la imagen que desea incorporar, pulse en aceptar
en la ventana de Windows e incorpore si lo desea los atributos a esta imagen
(sonido, texto, etc.). Recuerde que si ahora no desea incorporar estos atributos,
podr hacerlo en el futuro seleccionando la imagen y pulsando en modificar.
Los formatos de imagen admitidos son JPG, GIF, BMP y SVG. Los formatos de
sonido admitidos son MP3 y WAV. Por cuestiones de eficiencia se recomienda el uso
de los formatos JPG y GIF en las imgenes y MP3 en los sonidos.
Es importante tener en cuenta que las imgenes se introducen sin modificar
el formato o tamao. Esto es importante considerarlo en el caso de imgenes
obtenidas de una cmara digital. Estas imgenes suelen tener una calidad muy alta,
que no es apreciada en un dispositivo mvil, cuyo uso hace que la aplicacin
funcione ms lenta. Por ello es aconsejable que se reduzca su tamao.
-
39
EDITAR UNA IMAGEN MULTIMEDIA
Puede editar una imagen multimedia, lo que significa que puede modificar
las caractersticas propias de una imagen tales como sonido, texto de la imagen,
etc.
Para editar Imgenes Multimedia debe pulsar el botn editar situado
debajo de la imagen:
Tambin puede editar una imagen, desde la pestaa Galera, presente en
todas las aplicaciones:
-
40
Recuerde que dentro de cada imagen, puede editar los siguientes atributos:
- Imagen: Permite incorporar una imagen nueva. Pulse en sustituir.
- Color de fondo: Elija el color de fondo de la imagen. Tenga en cuenta
que las imgenes exportadas fuera de Azahar, no permitirn el cambio
de color de fondo total, nicamente parcial como podr comprobar.
-
41
Introduzca imgenes transparentes si quiere que el efecto de cambio de
color sea total.
- Texto: Permite modificar el texto asociado a la imagen. Tenga en cuenta
que este texto acompaar a la imagen en Azahar, por lo que debe ir de
acuerdo a las caractersticas de la persona.
- Sonidos: Gestin de los diferentes sonidos que se pueden asociar a un
Imagen Multimedia.
- Categoras: Manejo de las categoras que estructuran las imgenes
multimedia.
6. PERSONALIZACIN DE LAS APLICACIONES
Recomendamos la lectura complementaria de la Gua Pedaggica de cada
aplicacin, adems de este apartado.
MSICA:
Para acceder a la aplicacin msica debe
clickar en el icono que representa msica en
la pantalla principal de la aplicacin tutor.
-
42
PESTAA MEN
La pestaa Men permite
gestionar aspectos generales de la
aplicacin Msica como el icono que
representa la aplicacin, y los accesos que
encontrar el usuario si pulsa en este
icono. Existe la posibilidad de asociar
cantantes al icono con sus respectivas
canciones y asociar directamente
canciones sueltas al icono.
Vamos a ver cada una de las opciones de la pestaa Men:
Cuando la opcin Mostrar en pantalla inicial
est activada, implica que el icono que
representa Msica se encontrar en la pantalla
principal que ver el usuario con necesidades
de apoyo. Existe tambin la posibilidad de poner cantantes o canciones como
accesos directos en la pantalla principal, utilizando las otras pestaas (Cantantes
o Canciones).
El icono que aparece en pantalla,
representa la aplicacin Msica. Puede
cambiar la imagen y las caractersticas de
la imagen si lo desea.
-
43
La lista de cantantes o canciones
asociadas se refiere a que tras apretar el
usuario el icono de msica ver los
cantantes y/o canciones que usted aada
a la lista. Para crear cantantes o
canciones debe ir a las otras pestaas.
Aqu puede:
Asociar cantantes al icono de msica. Dentro de los cantantes deber haber
asociado previamente las canciones. No es necesario que aada las
canciones en la lista de esta pantalla, ya que estn asociados ya previamente
a cantantes.
Asociar canciones al icono de msica. Utilice esta opcin cuando quiera que
dentro del icono de msica aparezcan directamente el acceso a las canciones
sin pasar por cantantes.
PESTAA CANTANTES
La pestaa cantantes permite crear y
trabajar con los cantantes que queremos
introducir en la aplicacin msica.
La opcin elegir cantante a configurar,
permite seleccionar de la lista un cantante
para trabajar. Si no tenemos cantantes
creados, pulsar en nuevo.
-
44
Si se activa la opcin Mostrar en men principal
significa que el cantante que tenemos seleccionado
aparecer en la pantalla del usuario.
Debemos introducir la imagen del cantante que
estamos creando. Puede ser la foto del cantante o
el disco de ste.
La lista de canciones asociadas permite asociar
canciones pulsando en el botn aadir. Esto
quiere decir que dentro del cantante que ha creado,
se podr elegir entre las diferentes canciones que
aada a la lista. Si no tenemos canciones, debemos ir a la siguiente pestaa de esta
aplicacin de msica y crearlas desde all.
-
45
PESTAA CANCIONES
La pestaa canciones permite crear y
trabajar con las canciones que queremos
introducir en la aplicacin msica.
La opcin elegir cancin a configurar,
permite seleccionar de la lista una cancin
para trabajar. Si no tenemos canciones
creadas, pulsar en nuevo.
Si se activa la opcin Mostrar en men
principal, implica que la cancin seleccionada
aparecer en la pantalla del usuario.
Debemos introducir una imagen asociada a una
cancin. Podemos introducir por ejemplo, un
nmero (cancin 1, cancin 2, etc.).
Archivo de sonido (mp3, wav). Permite
asociar un archivo de audio a una
cancin. Para buscar la cancin en
nuestro disco duro o desde cualquier otro soporte, pulsar en examinar y elegir el
archivo deseado.
-
46
HOLA
Para acceder a la aplicacin Hola,
pulsar en el icono que representa la
aplicacin. Este icono es el pictograma de
comunicar en la pantalla principal de la
aplicacin tutor.
PESTAA MEN
Permite gestionar los aspectos generales
de la aplicacin Hola (comunicador). Opciones
como mostrar en pantalla inicial, asociar
categoras al icono, asociar pictogramas al
icono o mostrar la opcin construir frase, etc.
Cuando la opcin Mostrar en pantalla
inicial est activada, implica que el icono que
representa Hola o el comunicador, se encontrar
en la pantalla principal de Azahar.
El icono que aparece en pantalla, representa
visualmente la aplicacin Hola. Puede cambiar la imagen multimedia si lo desea.
La lista de categoras o pictogramas
para comunicar, se refiere a que dentro
del icono que representa la aplicacin
Hola aparecern las categoras o
pictogramas que aada a la lista. Para
-
47
crear categoras o pictogramas debe ir a las pestaas siguientes de esta aplicacin.
En la pantalla que visualiza tiene la posibilidad de:
Asociar categoras al icono de Hola. Dentro de las categoras deber
haber asociado previamente los pictogramas. Si opta por esta opcin de
aadir en esta lista las categoras, no es necesario que aada los pictogramas
en la lista inferior (pues ya estn dentro de la categora).
Asociar pictogramas al icono Hola. Utilice esta opcin cuando quiera que
dentro del comunicador aparezcan directamente los accesos a los pictogramas
sin pasar por categoras. Es un paso ms sencillo que el anterior y puede
servir como transicin de aprendizaje.
Activar la Opcin mostrar construccin de frases. Si
activa esta opcin, aparecer dentro del icono Hola,
la opcin que permite al usuario construir una frase. Si lo desea puede tambin
optar por poner esta opcin como acceso directo en la pantalla principal. Para ello,
dirjase a la pestaa construir frase y active la opcin mostrar como acceso
directo. En cualquier caso, si desea que el usuario utilice esta opcin, adems de
marcar esta casilla deber preparar todo lo relativo a la pestaa Construccin de
frases que se detalla ms adelante.
-
48
PESTAA CATEGORAS
Las categoras son grupos que
se componen de un conjunto de
pictogramas. Una categora puede ser
un contexto, por ejemplo colegio, o
un grupo de elementos, por ejemplo
emociones, o un panel temtico
sobre un tpico de conversacin. As,
puede crear la categora colegio y
dentro de esta categora asociar los
pictogramas que el usuario puede
comunicar en este contexto. O crear
la categora emociones y dentro de
sta, todas las emociones que el
usuario puede comunicar.
La opcin elegir categora a
configurar, permite seleccionar de
la lista una categora para trabajar. Si
no tenemos categoras creadas, pulsar
en nuevo.
Cuando la opcin Mostrar en pantalla inicial est activada, el icono de categoras
se encontrar en la pantalla del usuario con necesidades de apoyo. La imagen o
pictograma que visualiza, ser la que representar la categora. Para introducir una
nueva imagen pulse en cambiar imagen. Por ejemplo: puede poner la foto o
pictograma de colegio, si va a crear esa categora.
Por ltimo, la lista de pictogramas de la categora, permite asociar pictogramas
pulsando en el botn aadir. Esto quiere decir que dentro de la categora que ha
-
49
creado, por ejemplo colegio, se podrn elegir entre los pictogramas que aada a
esta lista. Si no tenemos pictogramas, debemos ir a la siguiente pestaa de esta
aplicacin y crearlas desde all.
PESTAA PICTOGRAMAS PARA COMUNICAR
La pestaa pictogramas para comunicar
permite crear y gestionar los pictogramas que
aparecern en la aplicacin Hola. En cuanto a
los pictogramas tiene las siguientes opciones:
Puede asociar los pictogramas a categoras o grupos. Por ejemplo, dentro de
emociones aparecen los iconos alegre y triste. Esta opcin debe realizarla en la
pestaa categoras.
Pictogramas como accesos directos en la pantalla principal. Por ejemplo, en la
pantalla inicial del dispositivo aparece el pictograma de ayuda o alegre. Para
activar esta posibilidad debe clickar la opcin mostrar en pantalla inicial.
Asociar los pictogramas al icono Hola. Por ejemplo, dentro del icono de
comunicar aparecern los pictogramas de bocadillo o servicio.
La opcin elegir pictograma a configurar, permite seleccionar de la lista un
pictograma para trabajar. Si no tiene pictogramas creados, pulsar en nuevo.
Cuando la opcin Mostrar en pantalla inicial est activada, implica que el
pictograma que tiene seleccionado, se encontrar en la pantalla principal de
Azahar para que el usuario pueda pulsar directamente sobre l.
-
50
Por ltimo, la imagen o pictograma que visualice, ser la que representar el
pictograma a comunicar. Para introducir un nuevo pictograma pulse en cambiar
imagen.
PESTAA CONSTRUCCIN DE FRASES
Las opciones recogidas bajo la pestaa
construccin de frases se encuentran
inspiradas en algunas de las estrategias
utilizadas en el Sistema PECS (Frost, L;
Bondy, A 2002).
La persona podr ir eligiendo entre
diferentes pictogramas de cada
columna. Estas imgenes se irn
colocando en la zona inferior de la
pantalla hasta construir una frase. Por
ejemplo, yo + quiero + agua. Una vez completada la frase, la aplicacin
reproducir la secuencia de sonidos pregrabados asociados a dichos pictogramas
(el usuario debe pulsar en cualquier zona de la pantalla donde ha construido la
frase para que se lance dicho sonido).
Existe la opcin de que el icono con el que se accede a construir la frase, est
como acceso directo en la pantalla principal, activar mostrar en pantalla inicial, o
que el icono aparezca como una opcin dentro del pictograma de la aplicacin
Hola (o ambas). Esta ltima opcin se activa desde la pestaa Inicio.
-
51
El icono que aparece en pantalla, representa la
opcin construir frase. Puede cambiar la imagen si
lo desea.
La opcin construir frase muestra una pantalla
compuesta por columnas. Puede elegir una serie de
aspectos en cuanto a las columnas que se
visualizarn en pantalla para construir la frase. Las
opciones son:
Elegir el nmero de columnas que quiere visualizar (pulse en + o -). El
nmero depender de las necesidades del usuario. Por ejemplo: dos columnas
para que el usuario construya la frase Quiero+agua, o tres columnas para que
construya la frase quiero agua fra.
Puede elegir la categora que desea en cada columna. Por ejemplo: en la
primera categora puede poner el grupo o categora sujeto, de manera que los
pictogramas que se visualicen en esta columna sean tales como t, yo, ellos, etc.
-
52
MENSAJES (SMS)
Para acceder a la aplicacin mensajes,
pulsar en el icono sobre en la
pantalla principal de la aplicacin tutor.
PESTAA MEN
La pestaa Inicio de
Mensajes permite
gestionar aspectos
generales de la
aplicacin, como por
ejemplo el icono que
representa Mensajes y los
accesos que encontrar el
usuario si pulsa en este
icono, que son:
Buzn de Mensajes: Permite consultar los mensajes recibidos.
Icono con el que se accede a crear mensajes o construir frases.
Cuando la opcin Mostrar en pantalla inicial est activada, implica que el icono
que representa mensajes, se encontrar en la pantalla principal del usuario. Puede
cambiar la imagen si lo desea.
-
53
Por ltimo, si se activa la opcin Mostrar buzn de mensajes y mostrar icono
construir frase, implica que dentro del icono que representa Mensajes, aparecer
el buzn de mensajes recibidos y/o el icono con el que la persona accede a
construir frases para enviar un mensaje a otra persona. Tenga en cuenta las
siguientes consideraciones:
Active la opcin buzn de mensajes si considera que la persona es capaz de
consultar los mensajes que recibe.
Active la opcin Construir frase si previamente la persona ha utilizado ya
la aplicacin Hola (comunicador) de Azahar y conoce su funcionamiento.
PESTAA BUZN
El buzn permite almacenar los
mensajes recibidos en el mvil.
Si activa la opcin mostrar en
pantalla inicial dentro de la
pestaa buzn, ste aparecer
en la pantalla principal de
Azahar. Por tanto, la persona
pulsando en este icono desde la
pantalla principal podr acceder a la lista de mensajes recibidos.
La imagen que aparece en pantalla, representa visualmente la opcin buzn.
Puede cambiar la imagen si lo desea.
-
54
PESTAA CONSTRUIR FRASE
La opcin construir frase permite a la
persona construir una frase a travs de
diferentes pictogramas. Una vez
construida la frase o mensaje, ste puede
enviarse a otro mvil. El tutor gestiona los
contactos o destinatarios
Si activa la opcin mostrar en pantalla inicial dentro de la pestaa construir
frase, la opcin o icono, aparecer en la pantalla principal de Azahar. Por tanto, la
persona pulsando en la imagen, podr acceder a la construccin de una frase
directamente desde la pantalla principal. Recuerde que si lo que desea es que la
opcin se muestre dentro del icono mensajes, junto por ejemplo, al buzn de
mensajes, debe ir a la pestaa Men y activar la opcin correspondiente.
El icono que aparece en pantalla, representa
visualmente la opcin construir frase o crear
mensaje. Puede cambiar la imagen si lo desea.
-
55
PESTAA CONTACTOS
Permite crear contactos pulsando en nuevo.
Deber introducir la foto de la persona o algn
identificador de ella. Conforme vaya creando
contactos, estos irn apareciendo en pantalla. El
usuario que maneje la aplicacin Mensajes, podr
elegir entre los diferentes contactos que ha creado
(elegir la foto de la persona) y posteriormente
construir la frase o mensaje que quiere enviarle.
GUA PERSONAL
Para entrar a personalizar la aplicacin
Gua Personal pulsar en el icono Sin
foto. Una vez hemos pulsado este
icono, accedemos a la aplicacin
Gua Personal. Vamos a ver cada
una de las pestaas de esta aplicacin:
-
56
PESTAA MEN
Permite gestionar los aspectos
generales de la aplicacin Gua
Personal. Opciones como mostrar
en pantalla inicial y asociar
secciones al icono. Vamos a ver cada
una de las opciones:
Cuando la opcin Mostrar en
pantalla inicial est activada, implica
que el icono con el que se accede a
Gua Personal, se encontrar en la
pantalla principal de Azahar para que
el usuario pueda acceder a comunicar aspectos de s mismo pulsando en este
icono.
La imagen que visualice, ser la que representar Gua Personal. Puede introducir
la foto de la persona que utilizar la aplicacin pues la idea es que pueda
comunicar cuestiones sobre s mismo. Para introducir una imagen pulse en cambiar
imagen. Recuerde que previamente deber haber introducido la foto en Galera.
Por ltimo, la lista de secciones de imgenes, permite aadir secciones o grupos
de mensajes pulsando en el botn aadir. Esto quiere decir que dentro de la foto
o la imagen que represente Gua Personal, aparecern diferentes secciones entre
las que el usuario podr elegir. Si no tenemos secciones, debemos ir a la siguiente
pestaa de esta aplicacin y crearlas desde all.
-
57
PESTAA SECCIONES
La pestaa secciones permite
gestionar grupos de imgenes o
pictogramas que se quieren comunicar.
Una seccin puede tratarse de un tema
personal que la persona desea
comunicar, por ejemplo, seccin
familia. Dentro de esta seccin, se
encontrara por ejemplo la foto de la
madre, del padre, etc.
La opcin secciones de
imgenes/pictogramas, permite
seleccionar de la lista una seleccin o
grupo con el que trabajar. Si no tiene secciones creadas, pulsar en nuevo.
Cuando se activa Mostrar en pantalla inicial, implica que el icono con el que se
accede a la seccin, se encontrar en la pantalla del usuario.
La imagen que visualice, ser la que
representar la seccin. Por ejemplo, si
crea la seccin Mis gustos, puede
introducir un pictograma o imagen que la
persona asocie con cosas buenas sobre ella. Para introducir una imagen pulse en
cambiar imagen. Deber haberla introducido previamente en Galera.
La opcin Presentacin de la informacin permite
elegir entre dos modalidades. Esto se refiere a
cmo se visualizar la informacin personal una vez
-
58
el usuario pulse sobre ella:
Elige el usuario: permite que la persona pueda elegir entre diferentes
mensajes para comunicar. Por ejemplo: entre mis gustos, mis objetos
preferidos.
La opcin automtico es una modalidad donde el usuario no elije los
mensajes, sino que se reproducen uno detrs de otro con su sonido asociado
(si lo tiene). Se trata de una visualizacin llamada tira de imgenes en la
gua pedaggica de esta aplicacin, en la que se presenta un nico mensaje
en pantalla, despus pasa a otro mensaje y as sucesivamente.
La lista de cosas sobre m, permite
aadir mensajes sobre cuestiones
personales dentro de un grupo o
seccin. Por ejemplo: me gusta
pintar dentro de la seccin Mis
gustos. Si aadimos varios mensajes, significa que dentro de la seccin con la que
estamos trabajando, el usuario podr elegir entre diferentes mensajes referentes a
cuestiones personales. Si no tenemos mensajes sobre cosas sobre m, debemos ir
a la siguiente pestaa de esta aplicacin y crearlas desde all.
PESTAA COSAS SOBRE M
La pestaa cosas sobre m
permite crear y trabajar con los
mensajes sobre cuestiones
personales del usuario.
La lista cosas sobre m, permite
desplegar una serie de mensajes
-
59
previamente creados para seleccionar aquel con el que deseamos trabajar.
Si no tiene mensajes creados, pulsar en nuevo.
La opcin Contenido a expresar permite crear los mensajes sobre cuestiones
personales del usuario. Por ejemplo la frase o secuencia de pictogramas para
comunicar Me gusta comer bocadillo.
Este mensaje deber aadirlo dentro de una categora para que el usuario pueda
acceder a reproducir el mensaje. Siguiendo el ejemplo, me gusta comer bocadillo
ira dentro de la seccin mis gustos.
Para crear mensajes, pulse en aadir dentro de
contenido a expresar, seleccione el primer pictograma o
imagen que desea introducir y pulse en Aceptar. dem
con las dems imgenes que quiera introducir.
-
60
TIC-TAC
Para acceder a la aplicacin Tic-Tac,
pulsar en el icono Reloj.
Una vez pulsamos en el reloj
accedemos a una pantalla donde
tenemos diferentes pestaas que
debemos ir configurando de acuerdo a la aplicacin Tic-Tac. Se cuenta con tres
pestaas que se corresponden con los tres tipos de relojes disponibles: de barra, de
arena y circulares. El tutor debe elegir aquel que ms se adapte a las necesidades
de la persona que los utilizar. Puede decidirse por un nico tipo de reloj o por
varios. El funcionamiento de las pestaas relativas a cada tipo de reloj es
prcticamente idntico. Por razones de espacio, en esta gua describiremos
nicamente los relojes de barra.
Para incorporar alguno de los relojes a la vida del usuario con necesidades
de apoyo es necesario tener en cuenta muchas consideraciones. Al igual que ocurre
con el resto de aplicaciones se cuenta con una gua pedaggica descargable en el
portal http://www.proyectoazahar.org
-
61
PESTAA MEN
La pestaa Inicio permite gestionar
aspectos generales de la aplicacin
como:
El icono que representa la
aplicacin.
Los tipos de relojes que
deseamos introducir dentro del icono
de la aplicacin Tic-Tac.
Cuando la opcin Mostrar en
pantalla inicial est activada,
implica que el icono Reloj, se
encontrar en la pantalla principal de Azahar para que el usuario pueda acceder a
la aplicacin Tic-Tac.
Los relojes que aada a la lista, aparecern dentro del icono Tic-Tac. Si no tiene
relojes creados vaya a las siguientes pestaas de esta aplicacin.
Para incorporar relojes a la lista pulse en aadir y seleccione el reloj de la lista
que desea incorporar.
Tiene la posibilidad de que un tipo de reloj concreto aparezca directamente en la
pantalla principal, acceso directo.
Existen tres tipos de relojes en TIC-TAC:
- Relojes de arena
- Relojes circulares
- Relojes de barra
-
62
Elija el reloj ms adecuado de acuerdo a las necesidades del usuario.
Tambin puede crear varios relojes segn el uso que se le va a hacer, por
ejemplo, relojes de barra para las actividades del centro, relojes de arena para las
actividades domsticas, reloj circular para los tiempos de comida, etc. No obstante,
valore siempre cual es el reloj ms adecuado y comprensible para la persona.
En cada tipo de reloj existen una serie de opciones que puede configurar.
Vamos a ver a continuacin cada topo de reloj con sus opciones:
-
63
RELOJES DE ARENA
Pulse en esta pestaa si desea crear y
trabajar con un reloj de arena.
El reloj de arena permite configurar una
gran variedad de opciones:
La opcin elegir reloj a configurar,
permite seleccionar de la lista un reloj con
el que trabajar. Si desea crear relojes pulse
en nuevo y ponga un nombre al reloj.
Cuando la opcin Mostrar en pantalla
inicial est activada, implica que el reloj de
arena que tiene seleccionado, se encontrar
en la pantalla principal de Azahar para que
el usuario pueda acceder de forma directa.
La imagen multimedia dentro de la pestaa
reloj de arena, representa la imagen con la
que se acceder al reloj desde Azahar.
Recuerde que puede cambiar opciones
diversas de esta imagen, as como
personalizarla.
-
64
La duracin del reloj permite configurar cuanto tiempo desea que dure el reloj. El
tiempo mnimo de tiempo permitido para un reloj es
de 5 segundos.
El reloj se mueve cada permite seleccionar cada
cuantos segundos, minutos, etc. queremos que se
visualice en el reloj, de forma grfica, el paso del
tiempo. Esto es, cuando se visualiza que la arena cae
en el reloj de arena. Necesita una duracin mnima de 5 segundos del reloj para
poder configurar este aspecto. Tenga en cuenta que el tiempo del movimiento del
reloj siempre debe ser mucho menor que la duracin del reloj.
La imagen de espera representa la situacin en la que
se va a utilizar el reloj y se visualiza arriba del reloj de
barra. Podemos utilizar una imagen concreta de espera,
por ejemplo, esperamos a terminar una tarea o
simplemente una imagen de espera como la siguiente.
-
65
Sonidos: Puede asociar un sonido
en el transcurso del reloj, por
ejemplo una msica relajante que
acompae la situacin de espera.
Puede tambin asociar un sonido al
finalizar el reloj, a fin de indicar a la
persona que el reloj ha terminado,
por ejemplo tiempo agotado. Para aadir sonidos, pulse en examinar y busque el
archivo de sonido que desea. Puede tambin grabar el sonido si lo desea pulsando
en grabar. No obstante, desde Azahar se incluyen algunos sonidos para que pueda
utilizarlos en el caso de sonidos al finalizar el reloj, nicamente debe pulsar en el
desplegable y elegir un sonido como se muestra en la figura siguiente
La opcin precipitar permite anticipar el
tiempo, si es necesario, en una situacin real:
Es un smbolo que aparece en la parte inferior
izquierda del reloj y que pulsando sobre l se
acorta la duracin del reloj. Conforme el
nmero de veces que se pulse este icono, el
reloj se va precipitando en el tiempo. Puede
elegir el icono que representar esta opcin, por ejemplo, puede utilizar el smbolo
que se propone desde Azahar para precipitar el reloj de arena como se muestra en
la figura.
-
66
La opcin prolongar permite aumentar el
tiempo, si es necesario, en una situacin
real. Es un smbolo que aparecer en la parte
inferior derecha del reloj y que pulsando
sobre l, se alarga la duracin del reloj.
Conforme el nmero de veces que se pulse
este icono, el reloj va aumentando el tiempo.
Puede elegir el smbolo que representa la accin de prolongar como se muestra en
la figura o elegir uno propio.
Ejemplo de un reloj de arena con los smbolos de precipitar y prolongar:
-
67
RELOJES CIRCULARES
Pulse en esta pestaa si desea crear y
trabajar con un reloj circular.
La opcin elegir reloj a configurar,
permite seleccionar de la lista un reloj
con el que trabajar. Si desea crear un
reloj, pulse en nuevo y ponga un nombre
al reloj.
Cuando la opcin Mostrar en pantalla
inicial est activada, implica que el reloj
circular que tiene seleccionado, se
encontrar en la pantalla principal de
Azahar para que el usuario pueda
acceder de forma directa.
La imagen que visualiza, es la que
representar el reloj circular. Puede
introducir la imagen que desee.
Muchas de las opciones del reloj circular
son las mismas que en el reloj de arena y circular, por ello, nos limitamos a
continuacin a describir nicamente aquellas propias de este tipo de reloj circular.
-
68
El color de la bola se refiere al color que tiene la bola que
forma el reloj circular. Puede elegir este color de acuerdo
por ejemplo a los gustos del usuario.
El color de relleno se refiere al color que ir rellenando las
bolas del reloj conforme el transcurso del tiempo.
Ejemplo de reloj circular con los colores de bola naranja y relleno de reloj verde
El sentido se refiere a la direccin en la que se
completarn de un color determinado las bolas del
reloj. Puede elegir en la direccin de las agujas del
reloj y al contrario.
-
69
RELOJES DE BARRA
Pulse en esta pestaa si desea
crear y trabajar con un reloj de
barra.
El reloj de barra permite configurar
una gran variedad de opciones:
La opcin elegir reloj a
configurar, permite seleccionar
de la lista un reloj con el que
trabajar. Si desea crear relojes
pulse en nuevo y ponga un
nombre al reloj.
Cuando la opcin Mostrar en
pantalla inicial est activada,
implica que el reloj de barra que
tiene seleccionado, se encontrar
en la pantalla principal de Azahar
para que el usuario pueda acceder
de forma directa.
La imagen que visualice, ser la que representar el reloj de barra. Puede introducir
la imagen que desee. Por ejemplo, si ha configurado un reloj de barra para un
tiempo de espera en la sala del dentista, puede representar el reloj con esa imagen
en concreto que se ofrece incluso desde Azahar.
-
70
Muchas de las opciones del reloj de barra son iguales al de reloj de arena. Por ello,
nos limitamos ahora a aadir nicamente aquellas opciones que son propias del
reloj de barra.
El reloj se mueve cada permite seleccionar cada cuantos segundos, minutos, etc.
queremos que se visualice en l.
El tipo de barra puede ser de tres tipos:
Continua: La barra es todo un bloque y va creciendo/
decreciendo
Porciones: La barra va apareciendo/desapareciendo poco a poco en
porciones.
Rejilla: La barra est divida en porciones tipo rejilla y se va
completando poco a poco. Esta barra a diferencia de la de
porciones, permite visualizar de antemano los espacios de la barra
que van a ser coloreados.
Puede elegir el color del reloj de la barra. Puede
seleccionar uno muy diferente por ejemplo, al color
de fondo de la pantalla. De esta manera, el paso del
tiempo de este reloj, es visualmente muy atractivo y
destaca mucho ms sobre la pantalla.
-
71
El sentido o direccin de la barra puede crecer o
decrecer hacia la izquierda o hacia la derecha. La
accin de la barra puede:
Crecer: La barra va creciendo conforme transcurre el tiempo. Esta
opcin puede utilizarse por ejemplo, cuando se utiliza el reloj para
esperar que algo suceda. Por ejemplo: espero a que vengan a por
m. Cuando la barra se ha completado del todo es que ha llegado
el momento de irme.
Decrecer: La barra decrece conforme transcurre el tiempo. Esta
opcin puede utilizarse por ejemplo, cuando se utiliza el reloj para
representar el tiempo que queremos que dure una actividad. Por
ejemplo: el tiempo de ver la tele. Cuando se acaba la barra
significa que el tiempo se ha agotado.
El sentido de la barra tambin puede crecer o
decrecer hacia la izquierda o crecer o decrecer hacia
la derecha.
-
72
ALARMAS
Para acceder a la aplicacin ALARMAS,
clickar en la imagen de alarmas
representada como una campana.
De esta forma accedemos a una
pantalla donde tenemos diferentes
pestaas que debemos ir configurando
de acuerdo a la aplicacin. Se cuenta con tres pestaas.
PESTAA LISTA DE ALARMAS
La pestaa lista de alarmas contiene:
- Un horario donde pueden
visualizarse las alarmas que estn
creadas y el tiempo y das en las que
tendrn lugar. Este horario permite
visualizar globalmente todas las alarmas
creadas. Si la alarma est creada y
activa, la franja horaria aparece en
verde. Si la alarma est creada pero
desactivada, la franja horaria aparece en
rojo.
-
73
- Listado de alarmas, contiene la lista de alarmas que ha creado y un resumen
de los aspectos ms importantes de la alarma como la imagen que la representa, la
hora en la que tendr lugar, si est activada o no, etc.
PESTAA EDITAR ALARMAS
La pestaa Editar alarmas permite
crear alarmas y configurar diferentes
opciones.
La opcin elegir alarma a configurar,
permite seleccionar de la lista una
alarma con la que trabajar. Si desea
crear una alarma, pulse en nuevo y
pngale un nombre.
La imagen multimedia o imagen de la
alarma, representa la imagen que se
visualizar una vez la alarma tenga
lugar. Recuerde que puede cambiar
opciones diversas de esta imagen, as
como personalizarla.
Las opciones dentro de una alarma se
explican a continuacin:
-
74
Puede elegir si desea activar la alarma o no. El sentido
de no activar la alarma es que puede crearla pero
estando desactivarla, de sta manera no se activar ni
interrumpir Azahar. Por ejemplo, puede interesarle desactivar una alarma porque
no desea que se active durante una semana en concreto o un periodo de tiempo.
Cuando desea que la alarma tenga lugar en Azahar solo deber activarla desde
esta pestaa.
Elija la hora y los das de la semana en las que la
alarma tendr lugar
El pitido de la alarma se refiere al sonido
que acompaara a la alarma cuando
tenga lugar. Puede elegir entre la
variedad de sonidos de alarma que se
proponen desde Azahar o incorporar uno nuevo pulsando en Examinar o en
Grabar si tiene instalado el micrfono.
El mensaje de voz se refiere al mensaje
que desea que se oiga justo despus de
que haya sonado el reloj de la alarma.
Aada el mensaje que desea pulsando en examinar o elija un sonido que se
propone desde Azahar. Tambin tiene la posibilidad de grabarlo.
-
75
Elija si desea usar pasos despus
de que haya sonado una alarma.
Estos pasos aparecen a pantalla
completa despus de que el
usuario haya finalizado la
actividad en curso que se
corresponde la alarma.
En el caso que decida que
aparezcan, elija la imagen de estos pasos. Para ello, pulse en aadir e incorpore los
pasos que desea. Recuerde que puede buscar en la categora todo si no
encuentra las imgenes que desea o incorporarlos desde su dispositivo. Un
ejemplo de pasos despus de una alarma de medicacin podra ser lavarse las
manos y secarse con la toalla.
Tiene tambin la opcin de decidir la modalidad con la que se visualizarn los
pasos:
- Manual: Active la opcin si el usuario es capaz de cambiar de paso
manualmente, es decir, si comprende que ya ha finalizado un paso y pulsa en la
pantalla para visualizar el siguiente paso
Automtico: Los pasos se muestran uno a uno de manera automtica con un
tiempo prudencial establecido.
-
76
PERSONALIZAR PREAVISO DENTRO DE LA PESTAA EDITAR ALARMAS
Dentro de una alarma puede
configurar un preaviso. El
preaviso aparece un tiempo
antes de que la alarma suene
anunciando cuanto tiempo
queda para que se produzca
el evento de la alarma.
En el preaviso puede
configurar las siguientes
opciones:
- La imagen que desea que tenga el preaviso. Puede utilizar la que se ofrece
desde Azahar como la siguiente:
- El tiempo en el que el preaviso suena antes de la alarma. Por ejemplo, si elije
dos minutos, el preaviso se visualiza en Azahar dos minutos antes de que tenga
lugar la alarma. Adems, este preaviso puede ir acompaado de reloj, que indica el
tiempo visual que falta para que suene la alarma.
-
77
Opciones de preaviso. Si ha
configurado un preaviso, tiene
la posibilidad de personalizar
diferentes opciones respecto a
este preaviso.
Elija si desea utilizar un reloj en
el preaviso, de manera que el
usuario pueda ver visualmente
el tiempo que le queda para
que suene una alarma.
El reloj que se ha utilizado para
acompaar el preaviso es el
reloj de barra. Las opciones de tipo de barra, color, accin y sentido, son similares
aunque no exactamente las mismas que se configuran en la aplicacin TIC-TAC. Por
ello, si desea recordar estas opciones, consltelas en este mismo manual en la
seccin relojes de barra.
-
78
FOTOS
Para acceder a la aplicacin FOTOS,
pulse sobre la imagen de una cmara
de fotos. En esta aplicacin hay tres
pestaas:
PESTAA MEN
La pestaa Men permite gestionar y activar los siguientes aspectos:
El icono que
representa la aplicacin,
imagen multimedia.
Activar mostrar
cmara. Si se activa, el
icono que permite acceder
a la cmara del dispositivo
se encontrar dentro del
icono que representa la
aplicacin Fotos.
Introduzca el lbum
de fotos y/o fotos que
desea que aparezcan
dentro del icono de la
aplicacin FOTOS.
-
79
PESTAA ALBM DE FOTOS Y/O FOTOS
Elija lbum de fotos o nombre de la foto
a configurar. Si desea crear un nuevo
lbum o incorporar una foto nueva pulse
en Nuevo.
La opcin mostrar en pantalla inicial, le
permite incorporar como acceso directo, la
imagen con la que se puede acceder al
lbum de fotos o foto en concreto que
est configurando.
La imagen multimedia que visualiza es la
que representa al lbum que est
configurando. Tambin puede incorporar
aqu directamente una foto en concreto.
Al final de esta pestaa incorpore la foto o
carpeta de fotos que desee aadir. Si desea aadir una nica foto pulse en
Aadir, si lo que desea es incorporar una carpeta entera, pulse en importar.
-
80
PESTAA CMARA
La pestaa cmara
permite configurar los
aspectos de la cmara de
fotos.
Active la opcin Mostrar
en pantalla inicial si
desea que la imagen para
acceder a la cmara, se
encuentre en la pantalla
inicial de Azahar.
Elija mediante el apartado Imagen multimedia, la imagen que desea que
represente la accin hacer foto.
Por ltimo, elija si desea que el dispositivo pregunte o no a la persona si quiere
guardar la foto que acaba de realizar. Si elije que no, la foto se guardar
automticamente, si elije que si, la pregunta aparecer en forma de texto despus
de realizar la foto.
-
81
RADIO Para acceder a la aplicacin RADIO,
pulse sobre la imagen de Radio. En esta
aplicacin hay dos pestaas:
PESTAA MEN
La Pestaa Men, contiene los
siguientes aspectos:
- Si activa la opcin mostrar en
pantalla inicial, podr acceder al botn
de radio directamente desde la pantalla
inicial.
- Elija la imagen multimedia que
desea que represente la radio.
- Aada las emisoras de radio que
desea que estn dentro de la aplicacin
radio. Para crear emisoras de radio
deber ir a la pestaa Radio.
-
82
PESTAA RADIO
La pestaa Radio permite configurar
las emisoras de radio que van a
escucharse. En esta pestaa se
encuentran los siguientes elementos:
- Elija una radio a configurar o
cree una nueva. Puede poner el
mismo nombre de la emisora que va
a aadir, por ejemplo, los 40
principales.
- Si activa la opcin mostrar en
pantalla inicial, la emisora que est
configurando aparecer en la pantalla inicial, permitiendo el acceso directamente
al usuario.
- Elija la imagen que desea que represente a la emisora de radio. Desde
internet es relativamente senillo conseguir estas imgenes
- La URL de la radio es un enlace asociado a la emisora que debe introducir
para que la radio funcione. La URL es un elemento complejo de obtener segn la
emisora que desee, aunque en la mayora de ocasiones es un dato fcil de
conseguir va internet. Si no sabe como introducir este dato, vaya a FAQS o
preguntas frecuentes de la web de Azahar. Para conseguir nuevas direcciones URL
de las emisoras que desea incorporar, puede hacerlo desde un buscador de
internet, sencillamente poniendo el nombre de la emisora que desea incorporar
ms la palabra URL. Por ejemplo: URL 40 principales.
-
83
MIS COSAS
Para acceder a la aplicacin MIS COSAS,
pulse sobre la imagen de carpetas.
En esta aplicacin hay tres pestaas:
PESTAA MEN
-Active la opcin Mostrar en
pantalla inicia, si quiere que la
imagen que representa la
aplicacin Mis cosas se encuentre
en la pantalla inicial de Azahar.
- Elija la imagen multimedia que
desea que represente la aplicacin.
- Aada las categoras, programas
y/o archivos que quiera incorporar
dentro de la aplicacin Mis cosas.
-
84
PESTAA CATEGORAS
La pestaa Categorascontiene los
siguiente aspectos:
- Elegir categora a configurar:
Elija, a travs del desplegable, el
nombre de la categora con la que
desea trabajar. Si quiere crear una
categora nueva pulse en Nuevo.
Las categoras son opcionales, sino
desea crear categoras vaya
directamente a la pestaa
aplicaciones para incorporar
directamente un programa o archivo.
Sin embargo, el crear categoras
puede serle til, as por ejemplo,
puede crear la categora cuentos y dentro de sta, incorporar archivos de cuentos.
- Active la opcin mostrar en pantalla inicial si desea que la imagen que
representa la categora, se encuentre en la pantalla inicial de Azahar.
- Elija la imagen multimedia para representar la categora.
- Aada los programas y/o archivos que desea incorporar dentro de la
categora que est configurando.
-
85
PESTAA APLICACIONES
La pestaa aplicaciones
contiene los siguientes aspectos:
- Elegir programas a
configurar: Elija del desplegable
el nombre del programa o
archivo que desea configurar. Si
desea incorporar un programa o
archivo, pulse en Nuevo.
- Si activa la opcin
mostrar en pantalla inicial, la
imagen que representa al
programa o archivo que est
configurando, se encontrar en
la pantalla inicial de Azahar.
- Elija la imagen que desea que represente el programa o archivo. Es
importante que considere que puede utilizar la imagen del programa o archivo que
introduzca. Para ello, primero seleccione lo que desea hacer en el apartado
Accin, elija el programa o archivo y pulse en usar imagen. De esta forma,
Azahar duplica la imagen que est utilizando para representar la aplicacin y
facilitarle la bsqueda de esta imagen.
- Elija la accin que desea ejecutar: Abrir un documento, abrir un programa o
abrir una direccin web. Vamos a ver cada una de las opciones.
-
86
ABRIR UN DOCUMENTO:
Active esta opcin si lo que
desea es abrir un documento.
Elija el archivo que se abrir,
para ello, pulse en aadir
archivo y busque la ubicacin
en su dispositivo. Si considera
que la imagen de este archivo
que acaba de incorporar,
representa este archivo pulse
en usar imagen. En caso
contrario, puede aadir en
imagen multimedia la imagen que desee.
Para asegurarse de que Windows utilizar el programa predeterminado del
archivo, active la opcin abrir con el programa predeterminado. En caso
contrario, elija a continuacin, el programa que abrir el documento.
-
87
ABRIR UN PROGRAMA:
Active esta opcin si lo que
desea es abrir un programa
en concreto. Pulse en elegir
aplicacin y busque la
ubicacin de esta aplicacin.
Si desea utilizar esta imagen,
pulse en usar imagen.
Active la opcin abrir una direccin web, cuando lo que desea es incorporar una
direccin de internet para que pueda entrarse desde Azahar. Para ello, debe copiar
la direccin de internet e
incorporarla dentro del cuadro
de texto. Tenga en cuenta que
el dispositivo deber tener
internet para acceder
posteriormente a esta direccin web que est incorporando. Tenga en cuenta que
debe elegir la imagen para representar esta direccin web.
-
88
VDEOS Para acceder a la aplicacin VDEOS,
pulse sobre la imagen de cmara de
vdeos.
En esta aplicacin hay cinco pestaas:
PESTAA MEN
La pestaa Men
contiene los siguientes:
- Active la opcin
mostrar en pantalla
inicial si quiere que la
imagen con la que se
accede a la aplicacin
vdeo est en la
pantalla inicial de
Azahar.
- Elija la imagen
que desee que
represente la
aplicacin vdeos.
- Active la opcin
mostrar grabador si
desea que el icono con
el que se accede a la cmara del dispositivo, se encuentre dentro de la imagen que
-
89
representa la aplicacin. Recuerde que tambin es posible poner el reproductor
directamente en la pantalla inicial de Azahar.
- Aada la lista de vdeos y/o vdeos directos, que desea que aparezca dentro
de la imagen que representa la aplicacin.
PESTAA LISTA DE VDEOS
- Elija el nombre de la lista de vdeos
o vdeo que desea configurar. Para
crearlos pulse en el botn Nuevo.
- Active esta opcin si desea que la
imagen con la que se accede a la lista de
vdeos est en la pantalla inicial.
- Elija la imagen que desee que
representa la lista de vdeos.
- Aada en el ltimo
apartado los vdeos que desea incorporar
dentro de la lista de vdeos. Recuerde que
antes deber incorporar los vdeos en la
pestaa siguiente de esta aplicacin.
-
90
PESTAA VDEO
- Elija vdeo que desea configurar del
desplegable. SI desea crear un nuevo
vdeo pulse en Nuevo.
- Active la opcin mostrar en
pantalla inicial si desea que el vdeo que
est configurando est en la pantalla
inicial de Azahar.
- Elija la imagen multimedia que
desea que represente al vdeo que est
creando.
- Pulse en Examinar para introducir
el vdeo que desea incorporar en Azahar, Compruebe que funciona correctamente
pulsando en Reproducir.
PESTAA REPRODUCTOR
- Active la opcin barra de
reproduccin si desea que