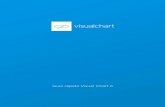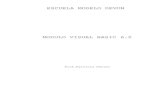guía rápida de consulta, Discapacidad visual, Evaluación e ...
Guía visual
-
Upload
pachoon-vargas -
Category
Documents
-
view
875 -
download
12
description
Transcript of Guía visual

Sistema operativo
Un sistema operativo (SO) es un programa o conjunto de programas que en un sistema informático gestiona los recursos de hardware y provee servicios a los programas de aplicación, y se ejecuta en modo privilegiado respecto de los restantes.1
Nótese que es un error común muy extendido denominar al conjunto completo de herramientas sistema operativo, es decir, la inclusión en el mismo término de programas como el explorador de ficheros, el navegador web y todo tipo de herramientas que permiten la interacción con el sistema operativo, también llamado núcleo o kernel. Esta identidad entre kernel y sistema operativo es solo cierta si el núcleo es monolítico. Otro ejemplo para comprender esta diferencia se encuentra en la plataforma Amiga, donde el entorno gráfico de usuario se distribuía por separado, de modo que, también podía reemplazarse por otro, como era el caso de directory Opus o incluso manejarlo arrancando con una línea de comandos y el sistema gráfico. De este modo, al arrancar un Amiga, comenzaba a funcionar con el propio sistema operativo que llevaba incluido en una ROM, por lo que era cuestión del usuario decidir si necesitaba un entorno gráfico para manejar el sistema operativo o simplemente otra aplicación. Uno de los más prominentes ejemplos de esta diferencia, es el núcleo Linux, usado en las llamadas distribuciones Linux, ya que al estar también basadas en Unix, proporcionan un sistema de funcionamiento similar. Este error de precisión, se debe a la modernización de la informática llevada a cabo a finales de los 80, cuando la filosofía de estructura básica de funcionamiento de los grandes computadores2 se rediseñó a fin de llevarla a los hogares y facilitar su uso, cambiando el concepto de computador multiusuario, (muchos usuarios al mismo tiempo) por un sistema monousuario (únicamente un usuario al mismo tiempo) más sencillo de gestionar.3 (Véase AmigaOS, beOS o MacOS como los pioneros4 de dicha modernización, cuando los Amiga fueron bautizados con el sobrenombre de Video Toasters5 por su capacidad para la Edición de vídeo en entorno multitarea round robin, con gestión de miles de colores e interfaces intuitivos para diseño en 3D.
Uno de los propósitos del sistema operativo que gestiona el núcleo intermediario consiste en gestionar los recursos de localización y protección de acceso del hardware, hecho que alivia a los programadores de aplicaciones de tener que tratar con estos detalles. La mayoría de aparatos electrónicos que utilizan microprocesadores para funcionar, llevan incorporado un sistema operativo. (teléfonos móviles, reproductores de DVD, computadoras, radios, enrutadores, etc.). En cuyo caso, son manejados mediante una Interfaz Gráfica de Usuario, un gestor de ventanas o un entorno de escritorio, si es un celular, mediante una consola o control remoto si es un DVD y, mediante una línea de comandos o navegador web si es un enrutador. Tipos de Sistema operativo Categoría de los Sistemas Operativos.
Sistema Operativo Multitareas.
Es el modo de funcionamiento disponible en algunos sistemas operativos, mediante el cual una computadora procesa varias tareas al mismo tiempo. Existen varios tipos de multitareas. La conmutación de contextos (context Switching) es un tipo muy simple de multitarea en el que dos o más aplicaciones se cargan al mismo tiempo, pero en el que solo se está procesando la aplicación que se encuentra en primer plano (la que ve el usuario). Para activar otra tarea que se encuentre en segundo plano, el usuario debe traer al primer plano la ventana o pantalla que contenga esa aplicación. En la multitarea cooperativa, la que se utiliza en el sistema operativo Macintosh, las tareas en segundo plano reciben tiempo de procesado durante los tiempos muertos de la tarea que se encuentra en primer plano (por ejemplo, cuando esta aplicación está esperando información del usuario), y siempre que esta aplicación lo permita. En los sistemas multitarea de tiempo compartido, como OS/2, cada tarea recibe la atención del microprocesador durante una fracción de segundo. Para mantener el sistema en orden, cada tarea recibe un nivel de prioridad o se

procesa en orden secuencial. Dado que el sentido temporal del usuario es mucho más lento que la velocidad de procesamiento del ordenador, las operaciones de multitarea en tiempo compartido parecen ser simultáneas.
Sistema Operativo Mono tareas.
Los sistemas operativos mono tareas son más primitivos y es todo lo contrario al visto anteriormente, es decir, solo pueden manejar un proceso en cada momento o que solo puede ejecutar las tareas de una en una. Por ejemplo cuando la computadora está imprimiendo un documento, no puede iniciar otro proceso ni responder a nuevas instrucciones hasta que se termine la impresión.
Sistema Operativo Monousuario.
Los sistemas monousuarios son aquellos que nada más puede atender a un solo usuario, gracias a las limitaciones creadas por el hardware, los programas o el tipo de aplicación que se esté ejecutando.
Estos tipos de sistemas son muy simples, porque todos los dispositivos de entrada, salida y control dependen de la tarea que se está utilizando, esto quiere decir, que las instrucciones que se dan, son procesadas de inmediato; ya que existe un solo usuario. Y están orientados principalmente por los microcomputadores.
Sistema Operativo Multiusuario.
Es todo lo contrario a monousuario; y en esta categoría se encuentran todos los sistemas que cumplen simultáneamente las necesidades de dos o más usuarios, que comparten mismos recursos. Este tipo de sistemas se emplean especialmente en redes.
En otras palabras consiste en el fraccionamiento del tiempo Ejemplos de sistemas operativos
Los sistemas operativos empleados normalmente son UNIX, Macintosh OS, MS-DOS, OS/2, Windows 95 y Windows NT.
MS-DOS.
El significado de estas letras es el de Microsoft Disk Operating System. Microsoft es el nombre de la compañía que diseño este sistema operativo, e IBM la compañía que lo hizo estándar al adoptarlo en sus microordenadores.
Este sistema operativo emplea discos flexibles con una organización determinada. Los discos se pueden grabar por una o por dos caras y la información se organiza en 40 pistas de 8 ó 9 sectores de un tamaño de 512 caracteres, reservándose el sistema para la propia información del disco, que puede ser disco removible o disco duro, teniendo en el segundo más capacidad pero similar estructura.
Los nombres de los ficheros en MS-DOS, para los que se emplean tanto letras como números, se componen de dos partes: el nombre del fichero y la extensión, estando ambos datos separados por un punto. Las diferentes unidades de disco son identificadas por el MS-DOS a través de una letra seguida de dos puntos. Los tipos de extensión más habituales son como aparecería la memoria

cargada con ellos; es decir, que pueden cargar directamente a memoria sin el auxilio del sistema operativo.
Los de extensión .EXE precisan que el cargador del DOS los coloque en memoria, lo que significa que el sistema operativo debe estar en memoria. Los del tipo .BAT son los compuestos de comandos que se ejecutan secuencialmente.
El sistema operativo tiene varios componentes que son:
- Rutinas de control, que funcionan con el programa IBM.DOS, y se encargan de las operaciones de entrada / salida.
- Procesador de comandos, también llamado COMMAND.COM, que procesa los dos tipos de comandos de que dispone el DOS; es decir, los residentes en memoria o internos, y los no residentes o externos, que residen en el disco del sistema operativo.
- Rutinas de servicios accesibles desde el programa control.
OS/2.
Desarrollado inicialmente por Microsoft Corporation e International Business Machines (IBM), después de que Intel introdujera al mercado su procesador 80286. Pero la sociedad no duro mucho ya que IBM veía a Windows como una amenaza para el SO/2.
Pero IBM continuo desarrollando este sistema operativo. El OS/2 al principio fue muy parecido al MS-DOS, tiene una línea de comando, pero la diferencia que existe con el DOS es el intérprete de comandos, el cual es un programa separado del kernel del sistema operativo y aparece únicamente cuando se hace clic en uno de los iconos “OS/2 prompt” dentro del Workplace Shell. Otra diferencia es que este sí en un sistema operativo multitarea.
En el OS/2 muchos de los comandos son idénticos a los de su contra parte pero tiene más comandos debido a que es más grande, completo y moderno.
El ambiente gráfico es el Workplace Shell (WS), es el equivalente a un administrador del área de trabajo para el WS.
Macintosh OS.
El sistema operativo constituye la interfaz entre las aplicaciones y el hardware del Macintosh. El administrador de memoria obtiene y libera memoria en forma automática para las aplicaciones y el sistema operativo. Esta memoria se encuentra normalmente en un área llamada cúmulo. El código de procedimientos de una aplicación también ocupa espacio en el cúmulo. Ahora se presenta una lista de los principales componentes del sistema operativo.
° El cargador de segmentos carga los programas por ejecutar. Una aplicación se puede cargar completa o bien puede dividirse en segundos individuales que se pueden cargar de manera dinámica conforme se necesiten.
° El administrador de eventos del sistema operativo informa de la ocurrencia de diversos eventos de bajo nivel, como la presión de un botón del mouse o el tecleo. En condiciones normales, el administrador de eventos de la caja de herramientas transfiere estos eventos a las aplicaciones.
° El administrador de archivos se encarga de la entrada / salida de archivos; el administrador de dispositivos se encarga de la entrada / salida de dispositivos.
° Los manejadores de dispositivos son programas con los cuales los diversos tipos de dispositivos pueden presentar interfaces uniformes de entrada / salida a las aplicaciones. Tres manejadores de

dispositivo están integrados al sistema operativo en ROM: el manejador de disco se encarga del acceso a la información en discos, el manejador de sonido controla los generadores de sonido, y el manejador en serie envía y recibe datos a través de los puertos seriales (estableciendo así la comunicación con dispositivos periféricos en serie como impresoras y módems).
° Con el manejador de impresoras las aplicaciones pueden imprimir datos en diversas impresoras.
° Con el administrador de AppleTalk las aplicaciones pueden transmitir y recibir información en una red de comunicaciones AppleTalk.
° El Administrador de retrasado vertical programa las actividades por realizar durante las interrupciones de retrasado vertical que ocurren 60 veces cada segundo cuando se refresca la pantalla de vídeo.
° El manejador de errores del sistema toma el control cuando ocurre un error fatal del sistema y exhibe un cuadro de error apropiado.
° Los programas de utilidad general del sistema operativo ofrecen diversas funciones útiles como la obtención de la fecha y la hora, la comparación de cadenas de caracteres y muchas más.
° El paquete de iniciación es llamado por el paquete de archivos estándar para iniciar y nombrar discos; se aplica con más frecuencia cuando el usuario inserta un disco al que no se le han asignado valores iniciales.
° El paquete de aritmética de punto flotante ofrece aritmética de doble precisión. El paquete de funciones trascendentales ofrece un generador de números aleatorios, así como funciones trigonométricas, logarítmicas, exponenciales y financieras. Los compiladores de Macintosh generan en forma automática llamadas a estos paquetes para realizar manipulaciones numéricas.
UNIX.
Es un sistema operativo multiusuario que incorpora multitarea. Fue desarrollado originalmente por Ken Thompson y Dennis Ritchie en los laboratorios de AT&T Bell en 1969 para su uso en minicomputadoras. El sistema operativo UNIX tiene diversas variantes y se considera potente, más transportable e independiente de equipos concretos que otros sistemas operativos porque esta escrito en lenguaje C. El UNIX esta disponible en varias formas, entre las que se cuenta AIX, una versión de UNIX adaptada por IBM (para su uso en estaciones de trabajo basadas en RISC), A/ux (versión gráfica para equipos Apple Macintosh) y Mach (un sistema operativo reescrito, pero esencialmente compatible con UNIX, para las computadoras NeXT).
El UNIX y sus clones permiten múltiples tareas y múltiples usuarios. Su sistema de archivos proporciona un método sencillo de organizar archivos y permite la protección de archivos. Sin embargo, las instrucciones del UNIX no son intuitivas.
Este sistema ofrece una serie de utilidades muy interesantes, como las siguientes:
° Inclusión de compiladores e intérpretes de lenguaje.
° Existencia de programas de interface con el usuario, como ventanas, menús, etc.
° Muchas facilidades a la hora de organización de ficheros.
° Inclusión de lenguajes de interrogación.
° Facilidades gráficas.
° Programas de edición de textos.

Microsoft Windows NT.
Microsoft no solo se ha dedicado a escribir software para PC de escritorio sino también para poderosas estaciones de trabajo y servidores de red y bases de datos.
El sistema operativo Windows NT de Microsoft, lanzado al mercado el 24 de Mayo de 1993, es un SO para redes que brinda poder, velocidad y nuevas características; además de las características tradicionales. Es un SO de 32 bits, y que puede trabajar en procesadores 386, 486 y Pentium.
Además de ser multitarea, multilectura y multiprocesador ofrece una interfaz gráfica. Y trae todo el software necesario para trabajar en redes, permitiendo ser un cliente de la red o un servidor.
Microsoft Windows 95.
Es un entorno multitarea dotado de una interfaz gráfica de usuario, que a diferencia de las versiones anteriores, Windows 95 no necesita del MS-DOS para ser ejecutado, ya que es un sistema operativo.
Este SO está basado en menús desplegables, ventanas en pantalla y un dispositivo señalador llamado mouse. Una de las características principales de Windows 95 es que los nombres de los archivos no están restringidos a ocho caracteres y tres de la extensión, pueden tener hasta 256 caracteres para tener una descripción completa del contenido del archivo. Además posee Plug and Play, una tecnología conjuntamente desarrollada por los fabricantes de PC, con la cual un usuario puede fácilmente instalar o conectar dispositivos permitiendo al sistema automáticamente alojar los recursos del hardware sin la intervención de usuario.
ESTRUCTURA DE UN SISTEMA OPERATIVO
A) CARGADOR
Cualquier programa que requiere ser ejecutado en la computadora, deberá ser transferido desde su lugar de residencia a la memoria principal.
B) CARGADOR PARA EL SISTEMA OPERATIVO
Este programa se encarga de transferir desde algún medio de almacenamiento externo (disco) a la memoria principal, los programas del sistema operativo que tienen como finalidad establecer el ambiente de trabajo del equipo de cómputo. Existe un programa especial almacenado en memoria

ROM que se encarga de accesar a este programa cargador. Cuando el sistema operativo esta cargado en memoria toma el control absoluto de las operaciones del sistema.
C) CARGADOR INCLUIDO EN EL SISTEMA OPERATIVO
Su función es cargar a memoria todos los archivos necesarios para la ejecución de un proceso.
SUPERVISOR (EJECUTIVO O MONITOR)
Es el administrador del sistema que controla todo el proceso de la información por medio de un gran número de rutinas que entran en acción cuando son requeridos. Funge como enlace entre los programas del usuario y todas las rutinas que controlan los recursos requeridos por el programa para posteriormente continuar con su ejecución.
El supervisor también realiza otras funciones como son:
- Administra la memoria.
- Administración de las rutinas que controlan el funcionamiento de los recursos de la computadora.
- Manejo de Archivos
- Administración y control de la ejecución de los programas.
LENGUAJE DE COMUNICACION
Es el medio a través del cual el usuario interactúa directamente con el sistema operativo y esta formado por comandos que son introducidos a través de algún dispositivo. Generalmente un comando consta de dos partes, la primera formada por una palabra que identifica el comando y la acción a realizar y la segunda parte por un conjunto de valores o parámetros que permiten seleccionar diversas operaciones de entre los que dispone el comando.
UTILERIA DE SISTEMA
Son programas o rutinas del sistema operativo que realizan diversas funciones de uso común o aplicación frecuente como son: clasificar, copiar e imprimir información.
Tipos Estructura de un sistema operativo
Estructura modular.
También llamados sistemas monolíticos. Este tipo de organización es con mucho la mas común; bien podría recibir el subtitulo de "el gran embrollo". La estructura consiste en que no existe estructura alguna. El sistema operativo se escribe como una colección de procedimientos, cada uno de los cuales puede llamar a los demás cada vez que así lo requiera. Cuando se usa esta técnica, cada procedimiento del sistema tiene una interfaz bien definida en términos de parámetros y resultados y cada uno de ellos es libre de llamar a cualquier otro, si este ultimo proporciona cierto cálculo útil para el primero. Sin embargo incluso en este tipo de sistemas es posible tener al menos algo de

estructura. Los servicios (llamadas al sistema) que proporciona el sistema operativo se solicitan colocando los parámetros en lugares bien definidos, como en los registros o en la pila, para después ejecutar una instrucción especial de trampa de nombre "llamada al núcleo" o "llamada al supervisor". Esta instrucción cambia la máquina del modo usuario al modo núcleo y transfiere el control al sistema operativo.
Esta organización sugiere una organización básica del sistema operativo: 1.- un programa principal que llama al procedimiento del servicio solicitado. 2.- un conjunto de procedimientos de servicio que llevan a cabo las llamadas al sistema. 3.- un conjunto de procedimientos utilitarios que ayudan al procedimiento de servicio.
Estructura por microkernel.
Las funciones centrales de un SO son controladas por el núcleo (kernel) mientras que la interfaz del usuario es controlada por el entorno (shell). Por ejemplo, la parte más importante del DOS es un programa con el nombre "COMMAND.COM" Este programa tiene dos partes. El kernel, que se mantiene en memoria en todo momento, contiene el código máquina de bajo nivel para manejar la administración de hardware para otros programas que necesitan estos servicios, y para la segunda parte del COMMAND.COM el shell, el cual es el interprete de comandos Las funciones de bajo nivel del SO y las funciones de interpretación de comandos están separadas, de tal forma que puedes mantener el kernel DOS corriendo, pero utilizar una interfaz de usuario diferente. Esto es exactamente lo que sucede cuando cargas Microsoft Windows, el cual toma el lugar del shell, reemplazando la interfaz de línea de comandos con una interfaz gráfica del usuario. Existen muchos "shells" diferentes en el mercado, ejemplo: NDOS (Norton DOS), XTG, PCTOOLS, o inclusive el mismo SO MS-DOS a partir de la versión 5.0 incluyó un Shell llamado DOS SHELL.
Estructura por anillos concéntricos (capas). El sistema por "capas" consiste en organizar el sistema operativo como una jerarquía de capas, cada una construida sobre la inmediata inferior. El primer sistema construido de esta manera fue el sistema THE (Technische Hogeschool Eindhoven), desarrollado en Holanda por E. W. Dijkstra (1968) y sus estudiantes. El sistema tenia 6 capas,. La capa 0 trabaja con la asignación del procesador y alterna entre los procesos cuando ocurren las interrupciones o expiran los cronómetros. Sobre la capa 0, el sistema consta de procesos secuénciales, cada uno de los cuales se podría programar sin importar que varios procesos estuvieran ejecutándose en el mismo procesador, la capa 0 proporcionaba la multiprogramación básica de la CPU.

La capa 1 realizaba la administración de la memoria. Asignaba el espacio de memoria principal para los procesos y un recipiente de palabras de 512K se utilizaba para almacenar partes de los procesos (páginas) para las que no existía lugar en la memoria principal. Por encima de la capa 1, los procesos no debían preocuparse si estaban en la memoria o en el recipiente; el software de la capa 1 se encargaba de garantizar que las páginas llegaran a la memoria cuando fueran necesarias. La capa 2 se encargaba de la comunicación entre cada proceso y la consola del operador. Por encima de esta capa, cada proceso tiene su propia consola de operador. La capa 3 controla los dispositivos de E/S y guarda en almacenes (buffers) los flujos de información entre ellos. Por encima de la capa 3, cada proceso puede trabajar con dispositivos exactos de E/S con propiedades adecuadas, en vez de dispositivos reales con muchas peculiaridades. La capa 4 es donde estaban los programas del usuario, estos no tenían que preocuparse por el proceso, memoria, consola o control de E/S. el proceso operador del sistema se localizaba en la capa 5 Una generalización mas avanzada del concepto de capas se presento en el sistema MULTICS. En lugar de capas, MULTICS estaba organizado como una serie de anillos concéntricos, siendo los anillos interiores los privilegiados. Cuando un procedimiento de un anillo exterior deseaba llamar a un procedimiento de un anillo interior, debió hacer el equivalente a una llamada al sistema Mientras que el esquema de capas de THE era en realidad un apoyo al diseño, debido a que todas las partes del sistema estaban ligadas entre si en un solo programa objeto, en MULTICS, el mecanismo de anillos estaba mas presente durante el tiempo de ejecución y era reforzado por el hardware. La ventaja del mecanismo de anillos es su facilidad de extensión para estructurar subsistemas del usuario.
5 El operador
4 Programas del usuario
3 Control de entrada/salida
2 Comunicación operador-proceso
1 Administración de la memoria y del disco
0 Asignación del procesador y multiprogramación
Estructura cliente – servidor
Una tendencia de los sistemas operativos modernos es la de explotar la idea de mover el código a capas superiores y eliminar la mayor parte posible del sistema operativo para mantener un núcleo mínimo. El punto de vista usual es el de implantar la mayoría de las funciones del sistema operativo en los procesos del usuario. Para solicitar un servicio, como la lectura de un bloque de cierto archivo, un proceso del usuario (denominado proceso cliente) envía la solicitud a un proceso servidor, que realiza entonces el trabajo y regresa la respuesta. Lo único que hace el núcleo es controlar la comunicación entre los clientes y los servidores. Al separar el sistema operativo en partes, cada una de ellas controla una faceta del sistema, como el servicio a archivos, servicios a procesos, servicio a

terminales o servicio a la memoria, cada parte es pequeña y controlable. Además como todos los servidores se ejecutan como procesos en modo usuario y no en modo núcleo, no tienen acceso directo al hardware. En consecuencia si hay un error en el servidor de archivos, éste puede fallar, pero esto no afectará en general a toda la máquina.
El modelo Cliente-servidor. Otra de las ventajas del modelo cliente-servidor es su capacidad de adaptación para su uso en los sistemas distribuidos. Si un cliente se comunica con un servidor mediante mensajes, el cliente no necesita saber si el mensaje se maneja en forma local, en su máquina, o si se envía por medio de una red a un servidor en una máquina remota. En lo que respecta al cliente, lo mismo ocurre en ambos casos: se envió una solicitud y se recibió una respuesta.
Administrador de dispositivos
R=La administración de dispositivos, es la administración de todos los recursos del hardware disponible, tanto los estándar que viene de fabricas, como las que se van agregando para hacer más poderosa o actualizar la PC. Todo dispositivo necesita presentarse al sistema operativo, agregando un pequeño programa que permite su uso. Este hp programa es llamado controlador. De aquí el controlador es un software que utiliza el sistema operativo para especificar de hardware, como puede ser cualquier dispositivo.
R=El Administrador de dispositivos, Device Manager (Devmgmt.msc) nos permite la administración del hardware que tiene instalado el equipo. El administrador de dispositivos es el primer paso en la solución a un problema con el hardware siempre que Windows sea capaz de iniciarse. Aquí podemos encontrar los dispositivos que están fallando, y podemos actualizarlos, quitarlos, deshabilitarlos o volver atrás sus controladores (roll back). Una vez iniciado, el administrador de dispositivos remarca automáticamente aquéllos dispositivos que tienen problemas.

Administrador de Discos
Es una implementación del administrador de volúmenes lógicos para Microsoft Windows, desarrollado por Microsoft y Veritas Software. Fue introducido en el sistema operativo Windows 2000, y es soportado por Windows XP, Windows Server 2003 y Windows Vista. El almacenamiento básico involucra la división de un disco en particiones primarias y extendidas. Esta es la forma que emplean todas las versiones de Windows que confían el manejo del almacenamiento a MS-DOS (los Windows 9x y posterior). Los discos formateados en esta forma son conocidos como discos básicos (basic disks). El almacenamiento dinámico involucra el uso de una sola partición que cubre el disco entero, y el disco en sí mismo es dividido en volúmenes o combinado con otros discos para formar volúmenes que sean más grandes en tamaño que un disco en sí mismo. Los volúmenes pueden usar cualquier sistema de archivo soportado por el sistema. Estos discos son llamados discos dinámicos.
Los discos básicos pueden ser actualizados a discos dinámicos, de todas maneras, cuando esto es hecho, el disco no puede ser fácilmente degradado a disco básico nuevamente. Para realizar esto último, los datos almacenados en un disco dinámico deben ser primero respaldados (backup) en otro medio de almacenamiento. Luego, el disco dinámico debe ser reformateado a un disco básico (eliminando todo su contenido). Finalmente, los datos de respaldo debe ser copiados nuevamente en el disco reformateado (que ya es un disco básico).
Los discos dinámicos proveen la capacidad para la implementación de RAID por software. La principal desventaja de los discos dinámicos en Microsoft Windows es que éstos solo pueden ser reconocidos bajo ciertos sistemas operativos, como Windows 2000 o superior, o el kernel de Linux desde la versión 2.4.8.
Los discos dinámicos bajo Windows son provistos con el uso de una base de datos almacenada en el disco. Los volúmenes son llamados volúmenes dinámicos. Es posible tener 2000 volúmenes dinámicos por disco dinámico, pero el máximo recomendado por Microsoft son 32 volúmenes.
Utilizar Administración de discos
Para iniciar Administración de discos:
.Inicie sesión como administrador o como miembro del grupo Administradores.

.Haga clic en Inicio y después en Panel de control. Haga clic en Rendimiento y mantenimiento, haga clic en Herramientas administrativas y, después, haga doble clic en Administración de equipos. .En el árbol de consola, haga clic en Administración de discos. Aparece la ventana Administración de discos Los discos y volúmenes se muestran en una vista gráfica y en una vista de lista. Para personalizar la forma en que ve los discos y volúmenes en los paneles superior e inferior de la ventana, haga clic en Superior o Inferior en el menú Ver y a continuación haga clic en la vista que desea usar. NOTA: Microsoft le recomienda que realice una copia de seguridad completa del contenido del disco
antes de realizar cualquier cambio en los discos o volúmenes.
Administrador de equipos
Administración de equipos es un conjunto de herramientas administrativas de Windows que puede utilizar para administrar un equipo local o remoto. Las herramientas están organizadas en una única consola, que facilita la presentación de las propiedades administrativas y el acceso a las herramientas necesarias para realizar las tareas de administración de equipos.

Administrador de tareas
Un administrador de tareas es un programa informático que se utiliza para proporcionar información sobre los procesos y programas que se están ejecutando en una computadora y su situación general. Puede emplearse para finalizar procesos, comprobar el uso de CPU de éstos, así como terminar programas y cambiar la prioridad entre procesos.
Si está conectado a una red, también puede usar el Administrador de tareas para comprobar el estado de la red y ver cómo está funcionando. Si hay varios usuarios conectados al equipo, podrá ver quiénes son y en qué están trabajando, y podrá enviarles mensajes.
Para abrir Administrador de tareas, haga clic con el botón secundario del mouse en la barra de tareas y, a continuación, haga clic en Administrador de tareas.
Panel de control
El Panel de control está diseñado para cambiar la configuración de Windows, ya que el usuario puede en el momento que lo desee cambiar las opciones que están predeterminadas, como cambiar la hora, configurar una impresora, ajustar el teclado o ratón... Pero el Panel de control va mucho más allá, como poder agregar un nuevo hardware (haciendo uso de la tecnología Plug&Play), instalar o eliminar software, correo, fuentes, y configurar aspectos más serios del ordenador.

Cuentas de usuario
En el contexto de la informática, un usuario es aquel que utiliza un sistema informático. Para que los usuarios puedan obtener seguridad, acceso al sistema, administración de recursos, etc, dichos usuarios deberán identificarse. Para que uno pueda identificarse, el usuario necesita una cuenta (una cuenta de usuario) y un usuario, en la mayoría de los casos asociados a una contraseña. Los usuarios utilizan una interfaz de usuario para acceder a los sistemas, el proceso de identificación es conocido como identificación de usuario o acceso del usuario al sistema (del inglés: "log in").
Los usuarios se caracterizan por ser el tipo de personas que utilizan un sistema sin la amplia experiencia necesaria que se requiere para entender al sistema (en oposición al técnico, hacker u otro perfil que sí se presupone conoce dicho sistema). En el contexto hacker, se les denomina usuarios reales. Véase también Usuario final.
Los usuarios de informática son muy similares a los usuarios en telecomunicaciones, pero con algunas pequeñas diferencias semánticas. La diferencia es comparable a la diferencia que existe entre un usuario final y los consumidores en la economía.
Por ejemplo, uno puede ser un usuario (y tener una cuenta) de un sistema informático, una red de computadoras o tener una cuenta de correo electrónico.

Nombres y contraseñas
A una cuenta se le identifica por un nombre de usuario (comúnmente conocido como login) y una contraseña (o password).
El nombre de usuario es un nombre único que se identifica a cada usuario (aunque en ocasiones existen alguna clase de usuarios 'invitado'). Los nombres de usuario se basan por lo general en cadenas cortas alfanuméricas. Dependiendo de las políticas o los servicios en particular, los nombre de usuario son elegidos ya sea por el usuario, o asignados por el administrador de sistemas.
Las opciones generalmente utilizadas para los nombres de usuarios pueden ser el nombre, las iniciales o alguna combinación con el nombre, apellido, iniciales o algunos números arbitrarios. Algunas veces los sistemas dictan los aspectos para elegir un nombre de usuario.
Por razones de seguridad, algunos sistemas exigen que el nombre de usuario contenga dígitos y/o símbolos (en vez de solo consistir de letras), aunque por lo general este requerimiento es más comúnmente asociado con las contraseñas.
Los aspectos referentes a las contraseñas se encuentran en el respectivo artículo.
Los nombres de usuario son ocasionalmente utilizados como el nombre del buzón en las direcciones de correo electrónico.

Usos
Una cuenta de usuario nos permite a los servicios de un sistema. Por lo general nos autoriza a accesarlo. Aunque, la autenticación no implica autorización automática.
Una vez que el usuario se ha firmado, el sistema operativo asocia un identificador por ejemplo un entero para referirse a él, en vez de utilizar el nombre de usuario. A esto se le conoce como identificador de usuario (user id) en los sistemas operativos
Los sistemas de cómputo se dividen en dos grupos basados en el tipo de usuarios que tienen:
.Sistemas monousuario los cuales no manejan el concepto de varias cuentas de usuario
.Sistemas multiusuario los cuales lo tienen

Firewall
Un corta fuegos (firewall en inglés) es una parte de un sistema o una red que está diseñada para bloquear o denegar el acceso a personas no autorizadas a una pc, permitiendo al mismo tiempo comunicaciones autorizadas.
Se trata de un dispositivo o conjunto de dispositivos configurados para permitir, limitar, cifrar, descifrar, el tráfico entre los diferentes ámbitos sobre la base de un conjunto de normas y otros criterios.
Los cortafuegos pueden ser implementados en hardware o software, o una combinación de ambos. Los cortafuegos se utilizan con frecuencia para evitar que los usuarios de Internet no autorizados tengan acceso a redes privadas conectadas a Internet, especialmente intranets. Todos los mensajes que entren o salgan de la intranet pasan a través del corta fuegos, que examina cada mensaje y bloquea aquellos que no cumplen los criterios de seguridad especificados. También es frecuente conectar al corta fuegos a una tercera red, llamada Zona desmilitarizada o DMZ, en la que se ubican los servidores de la organización que deben permanecer accesibles desde la red exterior.
Un corta fuegos correctamente configurado añade una protección necesaria a la red, pero que en ningún caso debe considerarse suficiente. La seguridad informática abarca más ámbitos y más niveles de trabajo y protección.

Tipos de corta fuegos
Nivel de aplicación de pasarela
Aplica mecanismos de seguridad para aplicaciones específicas, tales como servidores FTP y Telnet. Esto es muy eficaz, pero puede imponer una degradación del rendimiento.
Circuito a nivel de pasarela
Aplica mecanismos de seguridad cuando una conexión TCP o UDP es establecida. Una vez que la conexión se ha hecho, los paquetes pueden fluir entre los anfitriones sin más control. Permite el establecimiento de una sesión que se origine desde una zona de mayor seguridad hacia una zona de menor seguridad.
Cortafuegos de capa de red o de filtrado de paquetes
Funciona a nivel de red (capa 3 del modelo OSI, capa 2 del stack de protocolos TCP/IP) como filtro de paquetes IP. A este nivel se pueden realizar filtros según los distintos campos de los paquetes IP: dirección IP origen, dirección IP destino. A menudo en este tipo de cortafuegos se permiten filtrados según campos de nivel de transporte (capa 3 TCP/IP, capa 4 Modelo OSI), como el puerto origen y

destino, o a nivel de enlace de datos (no existe en TCP/IP, capa 2 Modelo OSI) como la dirección MAC.
Cortafuegos de capa de aplicación
Trabaja en el nivel de aplicación (capa 7 del modelo OSI), de manera que los filtrados se pueden adaptar a características propias de los protocolos de este nivel. Por ejemplo, si se trata de tráfico HTTP, se pueden realizar filtrados según la URL a la que se está intentando acceder.
Un cortafuegos a nivel 7 de tráfico HTTP suele denominarse proxy, y permite que los computadores de una organización entren a Internet de una forma controlada. Un proxy oculta de manera eficaz las verdaderas direcciones de red.
Cortafuego personal
Es un caso particular de cortafuegos que se instala como software en un computador, filtrando las comunicaciones entre dicho computador y el resto de la red. Se usa por tanto, a nivel personal.
Actualizaciones automáticas

¿Qué son las actualizaciones?
Las actualizaciones son adiciones al software que pueden evitar o corregir problemas, aumentar la seguridad del equipo, o bien mejorar el rendimiento de éste. Recomendamos encarecidamente que active las actualizaciones automáticas de Windows para que Windows pueda instalar actualizaciones de seguridad y otras actualizaciones importantes y recomendadas para el equipo a medida que estén disponibles.
Muchos editores de software envían una notificación al usuario cuando está disponible una versión nueva o una actualización de un programa. Para saber si puede suscribirse a algún servicio de soporte del producto o configurar un programa para que instale actualizaciones automáticamente.
Las actualizaciones automáticas están activadas de forma predeterminada y no debes desactivarlas ya que eso dejaría a tu PC desprotegido frente a las nuevas amenazas que aparecen diariamente.
Dispositivos e impresoras
Impresora
Una impresora es un periférico de ordenador que permite producir una gama permanente de textos o gráficos de documentos almacenados en formato electrónico, imprimiéndolos en medios físicos, normalmente en papel o transparencias, utilizando cartuchos de tinta o tecnología láser.
Muchas impresoras son usadas como periféricos, y están permanentemente unidas al ordenador por un cable. Otras impresoras, llamadas impresoras de red, tienen una interfaz de red interno

(típicamente wireless o ethernet), y que puede servir como un dispositivo para imprimir en papel algún documento para cualquier usuario de la red.
Además, muchas impresoras modernas permiten la conexión directa de aparatos de multimedia electrónicos como las tarjetas Compact Flash, Secure Digital o Memory Stick, pendrives, o aparatos de captura de imagen como cámaras digitales y escáneres. También existen aparatos multifunción que constan de impresora, escáner o máquinas de fax en un solo aparato. Una impresora combinada con un escáner puede funcionar básicamente como una fotocopiadora.
Las impresoras suelen diseñarse para realizar trabajos repetitivos de poco volumen, que no requieran virtualmente un tiempo de configuración para conseguir una copia de un determinado documento. Sin embargo, las impresoras son generalmente dispositivos lentos (10 páginas por minuto es considerado rápido), y el coste por página es relativamente alto.
Para trabajos de mayor volumen existen las imprentas, que son máquinas que realizan la misma función que las impresoras pero están diseñadas y optimizadas para realizar trabajos de impresión de gran volumen como sería la impresión de periódicos. Las imprentas son capaces de imprimir cientos de páginas por minuto o más.
Tipos de impresoras
INYECCIÓN DE TINTA:
Por supuesto, las impresoras matriciales utilizan tinta, pero cuando nos referimos a impresora de tinta nos solemos referir a aquéllas en las que la tinta se encuentra en forma más o menos líquida, no impregnando una cinta como en las matriciales.
La tinta suele ser impulsada hacia el papel por unos mecanismos que se denominan inyectores, mediante la aplicación de una carga eléctrica que hace saltar una minúscula gota de tinta por cada inyector, sin necesidad de impacto. De todas formas, los entresijos últimos de este proceso varían de una a otra marca de impresoras (por ejemplo, Canon emplea en exclusiva lo que denomina "inyección por burbuja") y no son realmente significativos a la hora de adquirir una u otra impresora.
Estas impresoras destacan por la sencilla utilización del color. Antiguamente (y todavía en algunos modelos de muy baja gama o en impresoras portátiles), para escribir cualquier cosa en color se tenía que sustituir el cartucho de tinta negra por otro con tintas de los colores básicos (generalmente magenta, cyan y amarillo). Este método tenía el inconveniente de que el texto negro se fabricaba mezclando los tres colores básicos, lo que era más lento, más caro en tinta y dejaba un negro con un cierto matiz verdoso. En la actualidad, la práctica totalidad de estas impresoras incorporan soporte para el uso simultáneo de los cartuchos de negro y de color.
La resolución de estas impresoras es en teoría bastante elevada, hasta de 1.440 ppp, pero en realidad la colocación de los puntos de tinta sobre el papel resulta bastante deficiente, por lo que no es raro encontrar que el resultado de una impresora láser de 300 ppp sea mucho mejor que el de una de tinta del doble de resolución. Por otra parte, suelen existir papeles especiales, mucho más caros que los clásicos folios de papelería, para alcanzar resultados óptimos a la máxima resolución o una gama de colores más viva y realista.
El principal destinatario de este tipo de impresoras es el usuario doméstico, además del oficinista que no necesita trabajar con papel continuo ni con copias múltiples pero sí ocasionalmente con color (logotipos, gráficos, pequeñas imágenes...) con una calidad aceptable. Fabricantes existen decenas, desde los clásicos contendientes Epson y Hewlett-Packard (HP) hasta otros de mucho menor volumen de ventas pero que no desmerecen nada, como son Canon, Tektronik, Lexmark, Oki...
Una nota sobre los cartuchos de tinta: son relativamente caros, debido a que generalmente no sólo contienen la tinta, sino parte o la totalidad del cabezal de impresión; este sistema asegura que el

cabezal siempre está en buen estado, pero encarece el precio. Existen decenas de sistemas de recarga de cartuchos para rellenar el cartucho aprovechando el cabezal, pero en el 99% de los casos son un engorro y se pone todo perdido de tinta.
IMPRESORA LÁSER:
Son las de mayor calidad del mercado, si entendemos por calidad la resolución sobre papel normal que se puede obtener, unos 600 ppp reales. En ellas la impresión se consigue mediante un láser que va dibujando la imagen electrostáticamente en un elemento llamado tambor que va girando hasta impregnarse de un polvo muy fino llamado tóner (como el de fotocopiadoras) que se le adhiere debido a la carga eléctrica. Por último, el tambor sigue girando y se encuentra con la hoja, en la cual imprime el tóner que formará la imagen definitiva.
Las peculiares características de estas impresoras obligan a que dispongan de su propia memoria para almacenar una copia electrónica de la imagen que deben imprimir. A mayor tamaño y calidad de impresión necesitaremos mayor cantidad de memoria, que estará entorno a 1 ó 2 MB; si el documento a imprimir fuera muy largo y complejo, por ejemplo con varias fotografías o a una resolución muy alta, puede producirse un error por overflow (falta de memoria), lo que puede evitarse mediante la tecnología GDI comentada anteriormente (es decir, utilizando memoria del propio PC) o preferiblemente instalando más memoria a la impresora.
El único problema de importancia de las impresoras láser es que sólo imprimen en blanco y negro. En realidad, sí existen impresoras láser de color, que dan unos resultados bastante buenos, pero su precio es absolutamente desorbitado.
Las láser son muy resistentes, mucho más rápidas y mucho más silenciosas que las impresoras matriciales o de tinta, y aunque la inversión inicial en una láser es mayor que en una de las otras, el tóner sale más barato a la larga que los cartuchos de tinta, por lo que a la larga se recupera la inversión. Estas impresoras suelen ser utilizadas en el mundo empresarial, ya que su precio de coste es más alto que el de las de inyección de tinta, pero su coste de mantenimiento es más bajo, y

existen dispositivos con una muy alta velocidad por copia y calidad y disponibilidad superiores, así como también admiten una mayor carga de trabajo.
Una de las características más importantes de estas impresoras es que pueden llegar a velocidades muy altas, medidas en páginas por minuto. Su resolución también puede ser muy elevada y su calidad muy alta. Empiezan a ser habituales resoluciones de 1.200 ppm (puntos por pulgada) y velocidades de 16 ppm, aunque esta velocidad puede ser mucho mayor en modelos preparados para grupos de trabajo, hasta 40 ppm y más.
Otras características importantes son la cantidad de memoria disponible y el modelo de procesador, que suele ser de tipo RISC. La memoria es importante para actuar como "buffer" en donde almacenar los trabajos que le van llegando y para almacenar fuentes y otros motivos gráficos o de texto que permitan actuar como "preimpresos" e imprimirlos en cada una de las copias sin necesidad de mandarlos en cada página
IMPRESORAS DE MATRIZ Y MARGARITA:
Fueron las primeras que surgieron en el mercado. Se las denomina "de impacto" porque imprimen mediante el impacto de unas pequeñas piezas (la matriz de impresión) sobre una cinta impregnada en tinta, la cual suele ser fuente de muchos quebraderos de cabeza si su calidad no es la que sería deseable.
Según cómo sea el cabezal de impresión, se dividen en dos grupos principales: de margarita y de agujas. Las de margarita incorporan una bola metálica en la que están en relieve las diversas letras y símbolos a imprimir; la bola pivota sobre un soporte móvil y golpea a la cinta de tinta, con lo que se imprime la letra correspondiente. El método es absolutamente el mismo que se usa en muchas máquinas de escribir eléctricas, lo único que las diferencia es la carencia de teclado.
Las impresoras de margarita y otros métodos que usan tipos fijos de letra están en completo desuso debido a que sólo son capaces de escribir texto; además, para cambiar de tipo o tamaño de letra deberíamos cambiar la matriz de impresión (la bola) cada vez. Por otra parte, la calidad del texto y la velocidad son muy altas, además de que permiten obtener copias múltiples en papel de autocopia o papel carbón.

Las impresoras de agujas, muchas veces denominadas simplemente matriciales, tienen una matriz de pequeñas agujas que impactan en el papel formando la imagen deseada; cuantas más agujas posea el cabezal de impresión mayor será la resolución, que suele estar entre 150 y 300 ppp, siendo casi imposible superar esta última cifra.
Aunque la resolución no sea muy alta es posible obtener gráficos de cierta calidad, si bien en blanco y negro, no en color. El uso de color implica la utilización de varias cintas o cintas más anchas, además de ser casi imposible conseguir una gama realista de colores, más allá de los más básicos.
Al ser impresoras de impacto pueden obtener copias múltiples, lo que las hace especialmente útiles en oficinas o comercios para la realización de listados, facturas, albaranes y demás documentos. Su velocidad en texto es de las más elevadas, aunque a costa de producir un ruido ciertamente elevado, que en ocasiones llega a ser molesto. Resulta muy común encontrarlas con alimentadores para papel continuo, lo que sólo ocurre con algunas impresoras de tinta de precio elevado.
En general, las impresoras matriciales de agujas se posicionan como impresoras de precio reducido, calidad media-baja, escaso mantenimiento y alta capacidad de impresión. Entre los pocos fabricantes que quedan de estas impresoras destaca Epson, con un enorme catálogo con opciones y precios para todos los gustos.
Dispositivos
Se puede definir como dispositivo un aparato, artificio, mecanismo, artefacto, órgano o elemento de un sistema.

ENTRADA
Teclado:
Es uno de los dispositivos de entrada, ya que permite la interacción en lenguaje natural entre el usuario y la computadora, el teclado estándar generalmente consta de 101 teclas alfabéticas, numéricas y especiales, la operación del teclado no es mecánica sino que las teclas accionan sensores interruptores que transmiten cierto código a la unidad central, donde se interpreta y ejecuta la acción correspondiente.
El teclado se utiliza para introducir información a la computadora, es muy similar al de una máquina de escribir, pero además de las teclas alfabéticas, numéricas y de puntuación, tiene símbolos, teclas de control y teclas de función.
Partes del teclado:
Teclas de función: Son las teclas F1-F12. La función de cada una de ellas depende del programa que se esté utilizando.
Teclas alfanuméricas: Son las teclas de números, caracteres especiales y letras cuya distribución y empleo es similar al de una máquina de escribir.
Teclado numérico tipo contable: Se activa con la tecla NumLock (BloqNum) para poder utilizar los números; de lo contrario, se usa para controlar el cursor en la pantalla.
Teclas de control: Realizan funciones predefinidas.
Ratón óptico: Es una variable de ratón que no tienen partes móviles debido a que su funcionamiento se basa en un rayo de luz que se refleja sobre un tapete con cuadrícula de tal manera de que el desplazamiento es detectado como el paso de líneas verticales y horizontales.
Ratón inalámbrico: No utiliza cables para comunicarse con la computadora, al usarlo se requiere un punto de concentración de la señal inalámbrica producida por el ratón.

TrackBall: Es una concepción original basada en el hecho de que la esfera es lo que realmente proporciona el movimiento al puntero; por este motivo, la esfera está colocada en el ratón a alcance del dedo índice, que es el único que se necesita mover para lograr el desplazamiento del puntero.
Escáner: Un escáner es un dispositivo o “leer” imágenes o encontrar un objeto o señal. También se le conoce como digitalizador de imágenes.
Micrófono: Permite grabar voz y almacenar la información en un archivo de sonido.
SALIDA
Monitor: Permite visualizar el resultado del procesamiento de los datos. Además del monitor, el teclado y el ratón son las partes con las que interactúa el usuario.
Plotter: Es un dispositivo que, conectado puede dibujar sobre papel cualquier tipo de grafico mediante el trazado de líneas con las plumillas retraibles de la que dispone.
Impresora: Se emplea con la función de reproducir información en una hoja de papel. Los tipos de impresora se diferencian por el tipo de impresión, la calidad y la velocidad.
Audífonos: Son dispositivos electrónicos que amplifican y cambian el sonido para permitir una mejor comunicación. Estos reciben el sonido a través de un micrófono, el cual convierte las ondas sonoras en señales eléctricas.

DISPOSITIVOS DE ALMACENAMIENTO
Un dispositivo de almacenamiento es todo aparato que se utiliza para grabar los datos de la computadora de forma permanente o temporal. Una unidad de disco o discos que graban son dispositivos de almacenamiento.
Unidades de información: Un bit adquiere el valor de 1 o 0 en el sistema numérico binario. En el procesamiento y almacenamiento de información, un bit es la unidad de información más pequeña manipulada por la computadora y está representada físicamente por un elemento como un único pulso enviado a través de un circuito, o como un pequeño.
Unidad de disco: Es un dispositivo electromecánico que lee y/o escribe en discos. Los principales componentes de una unidad de disco incluyen un eje sobre el que va montado el disco, motor que lo hace girar cuando la unidad está en funcionamiento, uno o más cabezales de lectura/escritura, un segundo motor que sitúa dichos cabezales sobre el disco y un circuito controlador que sincroniza las actividades de lectura/escritura y transmite la información desde la computadora.
Discos flexibles: Un disco flexible o disquete es un dispositivo de almacenamiento de datos formado por una capa de óxido de hierro que permite la grabación y lectura de datos.
Disco duro: Es un dispositivo compuesto por una o varias láminas rígidas de forma circular, recubiertas de un material que posibilita la grabación magnética de datos. Estos proporcionan un acceso más rápido a los datos que los discos flexibles y pueden almacenar mucha más información.
CD-ROM: Es un disco compacto de memoria de solo lectura, es un dispositivo de almacenamiento óptico de lectura de datos, mediante rayos laser que guarda grandes volúmenes de información en un disco compacto.
La información almacenada en un CD-ROM se lee mediante la unidad estándar que generalmente viene incluida en la computadora.
DVD: Permite almacenar desde 4.5 GB de datos
Memorias flash: Son dispositivos de almacenamiento de última generación, evolucionados de la EEPROM en la que se accede a la información por bloques

Opciones de energía
Las Opciones de energía nos permiten elegir cuándo se apagará la pantalla y cuándo se pondrá el sistema en estado de suspensión. Pueden ayudarnos a ahorrar energía. Podemos acceder a esta ventana desde el enlace de la ventana Configuración del protector de pantalla, pero también desde Panel de control > Hardware y sonido > Opciones de energía.
Estas opciones son distintas entre equipos portátiles y de sobremesa.
Hay dos grupos:
•Los planes preferidos, donde se encuentran el Equilibrado y el Economizador.
•Y planes adicionales, donde vemos un plan de Alto rendimiento que supone más gasto energético.
Dependiendo de la finalidad de nuestro sistema nos interesará utilizar uno u otro. Para escoger uno, simplemente tendremos que marcar la casilla circular del que nos interese. En los equipos portátiles, podremos escoger distintos planes en función de si están conectados a la red eléctrica o utilizando la batería.
Personalizar el plan de energía
La principal diferencia entre los planes de energía es el tiempo que transcurre hasta que se apaga la pantalla o se inicia el modo suspensión. Desde la opción Cambiar la configuración del plan podremos cambiar los valores. También podemos hacerlo desde las opciones del panel izquierdo.
La ventana Cambiar la configuración del plan nos permite, además, cambiar opciones de energía más avanzadas y Restaurar la configuración predeterminada de este plan, de forma que podamos recuperar las opciones por defecto si las hemos modificado.
Al modificar un plan que no está en uso en ese momento también nos permitirá eliminarlo.

Ya hemos visto cómo utilizar y modificar un plan existente, pero también podemos Crear un plan de energía propio.
Si lo hacemos, se iniciará un asistente en el que deberemos:
1. Elegir un plan de los existentes (equilibrado, economizador y alto rendimiento).
2. Darle un nombre y pulsar Siguiente.
3. Indicar el tiempo de espera antes de apagar la pantalla o suspender mediante las listas desplegables y pulsar Crear.
Ahora nuestro plan personalizado aparecerá en la lista de planes energéticos y podremos disponer de él.
COMO CONFIGURAR UNA CONEXION COMPARTIDA A INTERNET. Si tienes un equipo con conexión a Internet y uno o varios equipos en red, y quieres compartir esta conexión para permitir que el resto de los equipos puedan tener acceso a Internet, sigue los siguientes pasos, antes asegúrate de tener desconectado el cable de red que une a los equipos que harán de clientes con el que hará de servidor para evitar conflictos de IPs durante el periodo de configuración de los equipos. Para configurar el Servidor host (equipo que actualmente tiene conexión a Internet), debes tener un adaptador de red con el que se conecte en red con el resto de los equipos, y otro adaptador o MODEM, con el que se conecte a Internet. Iniciamos sesión en el equipo servidor como Administrador o como Propietario. Luego pulsamos sobre Inicio Configuración Panel de control y hacemos clic en Conexiones de red. Hacemos clic con el botón derecho del ratón sobre la conexión que desee utilizar para conectarse a Internet. Por ejemplo, si te conectas a Internet a través de un módem, haz clic con el botón secundario del ratón en la conexión que deseas en Acceso telefónico. Luego hacemos clic en Propiedades y después en Avanzadas…

Veremos que hay una opción que pone Conexión compartida a Internet. Activamos la casilla de verificación Permitir a usuarios de otras redes conectarse a través de la conexión a Internet de este equipo. Si estamos compartiendo una conexión de acceso telefónico a Internet, activamos la casilla de verificaciónEstablecer una conexión de acceso telefónico cada vez que un equipo de mi red intente tener acceso a Internet si deseas permitir que tu equipo se conecte automáticamente a Internet. Luego pulsamos en Aceptar y aparecerá el siguiente mensaje: Cuando esté habilitada la Conexión compartida a Internet, su adaptador de LAN se establecerá para usar la dirección IP 192.168.0.1. Es posible que su equipo pierda la conectividad con otros equipos de la red. Si los otros equipos tienen direcciones IP estáticas, debe configurarlos para que obtengan sus direcciones IP de manera automática. ¿Está seguro de que desea habilitar la Conexión compartida a Internet? Hacemos clic en Sí La conexión a Internet está compartida con otros equipos de la red de área local (LAN). El adaptador de red conectado a la LAN está configurado con una dirección IP estática 192.168.0.1 y una máscara de subred 255.255.255.0 Con esto ya tendremos preparado nuestro servidor para dar conexión a Internet al otro equipo. Para configurar el equipo cliente, debemos de hacer lo siguiente: Iniciamos sesión en el equipo cliente como Administrador o como Propietario. Luego pulsamos en Inicio --> configuración --> Panel de control. Dentro del panel de control localizamos Conexiones de red y hacemos clic. Hacemos clic con el botón derecho en Conexión de área local y después en Propiedades. Nos situamos en General, y en la lista Esta conexión utiliza los siguientes elementos, hacemos clic enProtocolo Internet (TCP/IP) y pulsamos en Propiedades. Activamos la opción que pone Obtener una dirección IP automáticamente (aunque también se puede poner una dirección IP estática comprendida entre 192.168.0.2 y 192.168.0.254 (la 192.168.0.1 ya está reservada para el ordenador que hará de host). En el caso de fijar una IP a mano, ponemos como máscara de subred 255.255.255.0, y como puerta de enlace la IP del host (192.168.0.1), pudiendo quedar como mostramos a continuación

Una vez introducidos estos datos, pulsamos en Aceptar para así guardar los cambios. Luego salimos de ahí, y nos situamos de nuevo en el Panel de control (Inicio --> configuración --> Panel de control), y pulsamos en Opciones de Internet. Nos aparecerá una ventana que se llama Propiedades de Internet y hacemos clic en la pestañaConexiones. Hacemos clic en el botón Configurar. Se iniciará el Asistente para conexión nueva. En la página Éste es el Asistente para conexión nueva, haga clic en Siguiente. Haga clic en Conectar a Internet y, después, en Siguiente. Haga clic en Establecer mi conexión manualmente y después en Siguiente. Haga clic en Conectarse usando una conexión de banda ancha que está siempre activa y, después, haga clic en Siguiente. En la página Finalización del Asistente para conexión nueva hacemos clic en Finalizar. Con esto ya tendremos preparado el equipo cliente para conectarse a Internet a través de la conexión a Internet que posee el equipo host.
Configuración del teclado
Puede ser que hayas instalado Windows recientemente, o que hayas comprado un nuevo teclado con funciones y botones extra. Al principio todo parece estar bien, hasta que intentas escribir un

símbolo especial. La arroba no sale, el euro no aparece por ninguna parte, y en los peores casos, ni siquiera puedes usar la Ñ. ¿El problema? El idioma del teclado está mal. ¿La solución? Aquí la tienes.
La opción Reloj, Idioma y Región en Windows Vista 1) Para corregir este inconveniente, debes ir al Panel de Control. Allí haz clic enConfiguración Regional y de Idioma. Si estás usando Windows Vista, esta opción la encontrarás dentro de Reloj, idioma y región.
Windows en inglés puede trabajar con teclados en español, y viceversa. 2)Luego haz clic en la pestaña Idiomas, y allí elige la opción Detalles. En Windows Vista, la pestaña se llama Teclados e Idiomas, y la opción es Cambiar Teclados.
3) Verás una nueva ventana con la configuración (o configuraciones, puede ser más de una) que tiene actualmente tu teclado. Antes de quitar nada, primero debes agregar la configuración correcta para tu teclado. Haz clic en Agregar.
4) En una nueva ventana, debes especificar el idioma, y la distribución de teclado. Dos de las opciones típicas de idioma sonEspañol – Alfabetización Internacional, yEspañol – Tradicional. Lo importante, es ladistribución de teclado. Para configurarla, debes reconocer qué tipo de teclado tienes. 5) Observa tu teclado. A pesar de las apariencias, hay muchas maneras de diferenciarlos. Una de las más reconocidas, es la ubicación de la arroba (@). Si este símbolo se encuentra en la tecla con el número 2, la distribución es Español – España, o simplemente Español. En cambio, si la arroba se encuentra en la misma tecla que la letra Q, la distribución debe ser Latinoamericana. Los teclados norteamericanos son mucho más fáciles de identificar, ya que no tienen la tecla Ñ. Para esos teclados, se utiliza Estados Unidos – Internacional.
Distribución de teclado en español
Teclado con distribución latinoamericana
Distribución norteamericana. Nota la ausencia de la Ñ.

6) Una vez que hayas agregado el idioma y la distribución, haz clic en Aceptar. Ahora lo único que debes hacer es remover las configuraciones de teclado existentes, excepto la que acabas de agregar. Cuando hagas clic en Aceptar, Windows te advertirá de que no puede remover una de las configuraciones porque se encuentra en uso. Ignora esta advertencia, y cuando la veas aparecer, vuelve a eliminarla. Ahora no recibirás ninguna advertencia, y el teclado tendrá la configuración que especificaste.
La tecla Alt Gr, también llamada Alt Graph. 7) Como paso final, sólo te queda probar los nuevos símbolos. Abre un Bloc de Notas, y trata de escribir la arroba. Una nota a tener en cuenta: Para los símbolos superiores, se usa la tecla Shift (también conocida comoDesplazar, o representada con una flecha hacia arriba). Pero en el caso de los símbolos laterales, debes usar la tecla Alt Grsi quieres escribirlos. Para escribir la arroba en el teclado español, usa Alt Gr tal y como usas el Shift.
Teclados con la Ñ ausente, ¡atención!: Si posees un ordenador, sea portátil o no, que carece de la letra ñ en su teclado, tienes una manera más oficial de invocarla, sin tener que recurrir a los códigos ASCII. En el punto 5, mencionamos la distribución Estados Unidos – Internacional. Si bien no hay una tecla física, esta distribución permite escribir la letra ñ haciendo uso de la tecla Alt Gr. Si presionas Alt Gr+n, podrás ver a la ñ surgir perfectamente. Y si la necesitas en mayúsculas, añade Shift a la secuencia, siendoShift+Alt Gr+n. En el caso de que el teclado no identifique la tecla Alt Gr, y sólo la mencione como Alt, es la tecla que da hacia el teclado numérico, a la derecha de la barra espaciadora. Eso es todo. Con unos pocos ajustes, ya puedes usar las teclas tal y como figuran en el teclado, sin copiar símbolos ni hacer malabares con los códigos ASCII. Con esto evitarás, entre otras cosas, que debas recurrir al conocido ALT+64 para invocar una arroba. Configuración del mouse omo cambiar esa configuración del equipo clicando: Inicio > Panel de control > Mouse Se nos abrirá la siguiente pestaña:

En ella podremos cambiar los botones primarios, los diferentes punteros, la velocidad de la rueda, etc. Solamente seleccionamos la opción que mejor se ajuste a nuestras necesidades y por ultimo Aplicamos y Aceptamos para guardar los cambios.
Configuración del monitor
Los monitores f1903 y f1904 se conectan a su equipo a través de un conector analógico (VGA) o digital (DVI). Algunas placas de vídeo admiten una resolución más alta a través de la conexión analógica (VGA) que a través de la conexión digital (DVI). Los monitores admiten resoluciones de hasta 1280 x 1024 tanto para las conexiones analógicas como digitales, además de pantalla completa para resoluciones más bajas.

figura 1: Vista frontal del monitor
NOTA:Consulte las especificaciones de su placa de vídeo para obtener más información sobre las configuraciones de resolución de vídeo que admite su equipo.
Configuración del monitor Para instalar el monitor, asegúrese de apagar el monitor, el equipo o cualquier otro dispositivo que esté conectado, luego siga los pasos que se describen a continuación:
1. Coloque el monitor próximo a su computadora en un lugar conveniente y con buena ventilación.
2. Conecte un extremo del cable de señal del monitor en el conector de vídeo que se encuentra en la parte trasera del equipo y el otro extremo del cable en la parte posterior del monitor.
figura 2: Conexión del cable de señal VGA figura 3: Conexión del cable de señal DVI-D

3. NOTA:El cable DVI-D que viene con los monitores se utiliza sólo para conexión digital-a-digital. Su equipo debe tener instalada una tarjeta gráfica que sea compatible con DVI para poder utilizar este cable.
4. Conecte un extremo del cable de alimentación a la parte trasera del monitor y el otro extremo a un tomacorriente.
5. Ajuste el monitor según sea necesario para su comodidad utilizando los recursos de ajuste de inclinación, rotación y altura del monitor.
Ajustes

Selección de conectores y cables de señal Existen dos conectores de entrada de señal: un conector VGA y un conector DVI-I. El monitor determinará automáticamente cuáles entradas poseen señales de vídeo válidas. Las entradas pueden seleccionarse a través del Menú en Pantalla (OSD) o pulsando los botones Entrada de señal 1 o 2 del panel frontal del monitor.
El modo de vídeo admitido por el conector DVI-I lo determina el cable de vídeo utilizado. Para el funcionamiento en modo digital, utilice el cable de señal DVI-D a DVI-D que viene en la caja del monitor. Para el funcionamiento en modo analógico, debe conectarse un cable de señal DVI-A a VGA (que no se incluye con el monitor) al conector de entrada DVI-I.
Conexión de los altavoces Los monitores incluyen un juego de altavoces. Para conectarlos, siga estos pasos:
1. Coloque los altavoces en un lugar cercano al monitor.
2. Enchufe el altavoz derecho en la fuente de alimentación principal.
3. Enchufe el cable de audio del altavoz derecho (enchufe verde) en el equipo.
4. Encienda el equipo, el monitor y los altavoces.
Instalación de los controladores Los monitores traen el software del controlador que permite que el usuario aproveche la característica Plug and Play de los sistemas operativos Microsoft Windows Me, Windows 2000 o Windows XP. Este software permite que el equipo se comunique con el monitor y utilice todos sus

recursos. Sin este software, las configuraciones del monitor y las imágenes que se muestran no podrán modificarse.
NOTA:El equipo HP puede traer los controladores Plug and Play preinstalados. Si su equipo es antiguo, es posible que estos controladores no estén preinstalados y que sea necesario
instalarlos desde el CD-ROM que viene incluido con el monitor.
Si el proceso de instalación del controlador del monitor para los sistemas operativos Windows 2000, Windows Me o Windows XP es distinto o si se necesita información más detallada sobre la instalación, consulte la información de Microsoft Windows que viene incluida en el equipo.
Usuarios de Windows 2000 Usuarios de Windows Me Usuarios de Windows XP
Usuarios de Windows 2000 NOTA:El procedimiento para instalar el controlador para su sistema operativo puede variar.
1. Haga clic en Inicio , seleccione Configuración y, a continuación, haga clic en Panel de control .
2. Haga doble clic en Pantalla .
3. Haga clic en la ficha Configuración , luego en Propiedades avanzadas o Avanzadas y seleccione la ficha Monitor .
4. Haga clic en Propiedades y en la ficha Controlador . Seleccione Actualizar Controlador y luego haga clic en Siguiente .
5. Seleccione la opción recomendada y luego haga clic en Siguiente .
6. Seleccione el cuadro Especificar una ubicación y luego haga clic en Siguiente .
7. Teniendo en cuenta el monitor que instale, busque y abra el archivo hp_f1903.inf o hp_f1904.inf del CD-ROM que se encuentra en el directorio Controladores y haga clic en Aceptar .
8. Haga clic en Siguiente para instalar el monitor seleccionado.
Usuarios de Windows Me NOTA:El procedimiento para instalar el controlador para su sistema operativo puede variar.
1. Haga clic en Inicio , seleccione Configuración y, a continuación, haga clic en Panel de control .
2. Haga doble clic en Pantalla .
3. Seleccione la ficha Configuración , haga clic en el botón Avanzadas , en la ficha Monitor y a continuación, en el botón Cambiar .
4. Seleccione el cuadro Especificar la ubicación del controlador y luego haga clic en Siguiente ySiguiente .

5. Teniendo en cuenta el monitor que instale, busque y abra el archivo hp_f1903.inf o hp_f1904.inf del CD-ROM que se encuentra en el directorio Controladores y haga clic en Aceptar .
6. Haga clic en Siguiente para instalar el monitor seleccionado.
Usuarios de Windows XP NOTA:El procedimiento para instalar el controlador para su sistema operativo puede variar.
1. Haga clic en Inicio , Panel de control , Apariencia y temas , Pantalla y luego seleccione la fichaConfiguración .
2. Haga clic en el botón Avanzadas y a continuación, seleccione la ficha Monitor .
3. Haga clic en Propiedades , en la ficha Controlador , Actualizar controlador y, a continuación, seleccione el cuadro Instalar de una lista o ubicación específica .
4. Haga clic en Siguiente , seleccione el cuadro No buscar y luego haga clic en Siguiente .
5. Haga clic en Utilizar disco y, a continuación, en Examinar .
6. Teniendo en cuenta el monitor que instale, busque y abra el archivo hp_f1903.inf o hp_f1904.inf del CD-ROM que se encuentra en el directorio Controladores y haga clic en Aceptar .
7. Haga clic en Siguiente para instalar el monitor seleccionado.
Consejos y recomendaciones
Desenchufe el monitor de la toma de pared antes de limpiarlo. No utilice limpiadores líquidos o en aerosol. Utilice un paño humedecido para la limpieza. Si aun así la pantalla no queda suficientemente limpia, utilice un producto antiestático especial para la limpieza de pantallas.
No abra la carcasa del monitor ni intente reparar este producto por sí mismo. Ajuste solamente los controles que se describen en las instrucciones de funcionamiento. Si el monitor no funciona correctamente, se ha caído o se ha dañado, póngase en contacto con el distribuidor, revendedor o proveedor de servicios autorizado de HP.
Utilice únicamente tanto una fuente de alimentación como una conexión adecuada para este monitor, como se indica en la etiqueta o en la placa trasera del monitor.
Nunca desconecte el monitor tirando el cable. Apague el monitor cuando no lo utilice. Es posible aumentar significativamente la expectativa
de vida útil del monitor utilizando un protector de pantalla y apagando el monitor cuando no lo utilice.
Al retirar la base del monitor, debe poner la parte frontal del monitor hacia abajo sobre una superficie suave para evitar que se raye, deforme o rompa.
Es posible que ocurran daños como la retención en la pantalla de una imagen (efecto burn-in) en monitores que exhiban la misma imagen estática en la pantalla por un período prolongado. Para evitar estos daños, es recomendable que tenga siempre activo un protector de pantalla o que apague el monitor cuando no está en uso por un periodo prolongado de tiempo.
Soporte relacionado
Monitores de pantalla plana HP Pavilion f1903 y f1904 - Uso y ajuste del monitor Monitores CRT y de pantalla plana HP Business - Cómo evitar que el monitor parpadee

Equipos de escritorio HP y Compaq - El monitor está en blanco luego de iniciar el equipo Equipos de escritorio HP y Compaq - El monitor de pantalla plana está en blanco luego de
iniciar el equipo o no se encuentra el adaptador de alimentación
Como configurar la fecha y hora
Herramienta de propiedades de fecha y hora permite al usuario cambiar la fecha y la hora del sistema para configurar la zona horaria utilizada en el sistema, así como definir el demonio Network Time Protocol (NTP) para sincronizar el reloj del sistema con un servidor horario.
Debe estar ejecutando el sistema X Window y tener privilegios de usuario root para utilizar esta herramienta. Para iniciar la aplicación desde el escritorio pulse el Botón de Menú principal=> Configuración del sistema => Fecha & Hora o escriba el comando redhat-config-date en el indicador de comandos shell (por ejemplo, en una terminal XTerm o GNOME).
Como se muestra, la primera ventana que aparezca es para configurar la fecha y la hora del sistema y el demonio NTP (ntpd).
Figura 31-1. Propiedades de hora y fecha

Para cambiar la fecha, use las flechas a la izquierda y la derecha del mes para cambiarlo. Utilice las flechas a la izquierda y derecha del año para cambiarlo y pulse en el día de la semana para
cambiarlo. Los cambios no tendrán lugar hasta que no pulse el botón OK .
Para cambiar la hora, use las flechas arriba y abajo situadas junto a Hora, Minuto y Segundos en la
sección Hora. Los cambios no se aplicarán si no hace click en el botón OK .
El demonio Network Time Protocol (NTP) sincroniza el reloj del sistema con un servidor horario remoto o con una fuente horaria (por ejemplo, un satélite). La aplicación le permite configurar el demonio NTP para sincronizar el reloj del sistema con un servidor remoto. Para activar esta función,
haga click en el botón Activar el Network Time Protocol . Con ello, se abrirá el menú
desplegable Servidor. En este menú desplegable, puede seleccionar uno de los servidores predefinidos o escribir un nombre de servidor. El sistema no iniciará la sincronización con el servidor
NTP hasta que haga click en OK . Después de hacer click en OK , se guardará la configuración y se
iniciará (o reiniciará si ya se está ejecutando) el demonio NTP.
Haciendo click sobre OK aplicará cualquier cambio que haya realizado a la fecha y hora, a las
configuracions del demonio NTP y a las configuraciones de zona horaria. También sale del programa.
Programas básicos
Microsoft Office Word 2007
Se trata de un editor de textos, muy probablemente el más conocido a nivel mundial, que nos permite hacer cualquier tipo de documentos, desde una simple carta a escribir un libro. Es un editor de textos muy potente y profesional, que permite además insertar diferentes objetos en estos, desde tablas a imagenes. Microsoft Office Excel 2007
Programa de hojas de cálculo. En él podemos realizar cualquier labor que necesite de estas hojas de cálculo, en las que podemos insertar objetos, crear gráficos, etc. Incluso diseñar pequeños programas que nos automaticen algunas tareas. Junto con Microsoft Office Word 2007 es el único programa que está presente en todas las versiones deMicrosoft Office 2007. Microsoft Office PowerPoint 2007

Programa para crear presentaciones dinámicas. Es uno de los programas más utilizados para este trabajo, ya que a su gran versatilidad une una muy buena facilidad de manejo. Microsoft Office Outlook 2007
Es un potente administrador de tareas y de correo. Consta de varias secciones, como administrador de correo, calendario, agenda, administrador de contactos. Programa prácticamente imprescindible para la gestión empresarial. Es uno de los más utilizados a nivel mundial para este desempeño. Microsoft Office Publisher 2007
Programa que nos permite crear publicaciones y material publicitario. Es un programa potente y fácil de usar, lo que lo hace ideal para este tipo de trabajos, sobre todo en empresas no especializadas en él y para uso doméstico. Microsoft Office Access 2007
Potente gestor de bases de datos con el que podemos crear incluso nuestras propias aplicaciones. Las bases de datos creadas en Access pueden ser utilizadas en otros programas de Microsoft. Microsoft Office InfoPath 2007
Programa para crear y utilizar plantillas y formularios electrónicos. Microsoft Office Groove 2007

Es un programa que permite la integración y trabajo en equipo tanto dentro como fuera de la empresa, Online u Offline, haciendo más fácil e económica la gestión empresarial. Microsoft Office OneNote 2007
Programa que es un gran bloc de notas con el que podemos compartir todo tipo de información dentro de nuestra empresa, tanto con conexión como sin conexión, manteniendo esta información disponible para todos los usuarios.

Windows live movie maker
Windows Movie Maker es un software de edición de video creado por Microsoft. Fue incluido por primera vez en el año 2000 con Windows ME. Contiene características tales como efectos, transiciones, títulos o créditos, pista de audio, narración cronológica, etc. Los Nuevos efectos y transiciones se pueden hacer con las ya existentes, se pueden modificar mediante código XML.
El desarrollo de Windows Movie Maker fue abandonado después del lanzamiento de Windows Vista; su sustitución, Windows Live Movie Maker, incluirán pero me la lacta con Windows Live Essentials, una descarga gratuita de Windows Live;1 sin embargo Microsoft ha afirmado que Windows Live Movie Maker no tendrá las mismas características que Windows Movie Maker.
En Windows 7, la versión más reciente de Windows, Windows Movie Maker ya no se incluye en favor de su homólogo de Windows Live, Windows Live Movie Maker, pero se basa en una base de código diferente y tiene diferentes funcionalidades como Windows Movie Maker. Sin embargo, es todavía posible ejecutar cualquier versión de Windows Movie Maker simplemente copiando los archivos originales de Movie Maker desde una versión anterior de Windows en Windows 7. Este método funciona para todas las versiones de Windows Movie Maker, incluida la versión de Windows Vista, si lo admite el hardware del equipo. Windows Movie Maker 2.6 también funciona en Windows 7

Navegador web
Un navegador o navegador web (del inglés, web browser) es una aplicación que opera a través de Internet, interpretando la información de archivos y sitios web para que podamos ser capaces de leerla, (ya se encuentre ésta alojada en un servidor dentro de laWorld Wide Web o en un servidor local).
El navegador interpreta el código, HTML generalmente, en el que está escrita la página web y lo presenta en pantalla permitiendo al usuario interactuar con su contenido y navegar hacia otros lugares de la red mediante enlaces o hipervínculos.
La funcionalidad básica de un navegador web es permitir la visualización de documentos de texto, posiblemente con recursos multimedia incrustados. Los documentos pueden estar ubicados en la computadora en donde está el usuario, pero también pueden estar en cualquier otro dispositivo que esté conectado a la computadora del usuario o a través de Internet, y que tenga los recursos necesarios para la transmisión de los documentos (un software servidor web).
Tales documentos, comúnmente denominados páginas web, poseen hipervínculos que enlazan una porción de texto o una imagen a otro documento, normalmente relacionado con el texto o la imagen.
El seguimiento de enlaces de una página a otra, ubicada en cualquier computadora conectada a la Internet, se llama navegación, de donde se origina el nombre navegador (aplicado tanto para el programa como para la persona que lo utiliza, a la cual también se le llamacibernauta). Por otro lado, hojeador es una traducción literal del original en inglés, browser, aunque su uso es minoritario.
Ejemplos:
Internet Explorer El navegador más utilizado actualmente en internet, tiene más del 50% de los usuarios de todo el mundo. Es un complemento indispensable y por defecto del sistema operativo Windows, gracias al cual ha logrado su alto nivel de uso. Ha sido criticado por su desempeño, conformidad con estándares y seguridad, pero aun así sigue siendo utilizando. Características, cualidades y ventajas de usar el navegador Internet Explorer.
• Brinda un elevado nivel de seguridad que a veces llega a ser desesperante pero muy efectivo, para la protección del usuario, posee distintos niveles de seguridad dividido en zonas cada una con sus limitaciones. • La exploración de InPrivate permite navegar por Internet sin guardar ningún dato de la sesión de exploración, como cookies, archivos temporales de Internet, historial y otros datos. • Es el único navegador que ofrece soporte en las páginas web para ActiveX y VBScript, lo que brinda indiscutibles ventajas al usuario, esenciales e indispensables para muchas empresas y sitios

web. • Compatible con paginas HTA, formato de páginas web que permiten interactuar con programas y archivos del equipo donde se ejecuten. • Soporte para los applets de Java que funcionan mejor que en cualquier otro navegador. • Al ser el explorador nativo de Windows puede descargar e instalar updates (actualizaciones) para el sistema operativo desde el sitio de Microsoft. • Los Bookmarks, marcadores o favoritos son legítimos accesos directos que se pueden editar y modificar fácilmente por el usuario. • A partir de la versión 8 incorpora nuevas funcionalidades como el uso de las WebSlice (Icono de color verde que puedes ver en esta página, en la barra de comandos del navegador), compatibilidad con el estándar CSS, la posibilidad de elegir otros motores de búsquedas, disponibilidad de multitud de complementos (llamados aceleradores), etc.
Mozilla Firefox Indiscutiblemente, el navegador más popular de la red, es utilizado por más del 35% de los usuarios de todo el mundo, cada vez se hace más conocido, los que llegan a conocer sus bondades son rápidamente atraídos por sus múltiples ventajas, no se considera un navegador común, sino algo más, una plataforma para aplicaciones que interactúen con Internet. Características, cualidades y ventajas de usar el navegador Mozilla Firefox.
• Software de código abierto es un navegador totalmente configurable, tanto su funcionamiento, configuración, aspecto, add-ons o complementos. En su sitio web Mozilla ofrece toda la información técnica necesaria a desarrolladores y usuarios en general. • Alto nivel de seguridad, efectiva la protección contra el spyware y otros tipos de malware, bloqueo asegurado contra pop-up y otras formas de publicidad comunes en la web, ActiveX no está permitido por considerarse un riesgo. • Sus desarrolladores aseguran una fuente casi infinita de extensiones hechas para todo tipo de propósito. • Permite crear y utilizar simultáneamente varios perfiles o preferencias en el mismo navegador, lo cual en la práctica es muy útil, es decir puedes tener una configuración diferente para usar Firefox en tus tareas laborales o estudiantiles y otra para tu uso privado o familiar, todo con el mismo navegador en la misma PC.

Google Chrome El navegador más joven y más rápido de la red, para el poco tiempo que lleva desde septiembre del 2008 se considera un gran logro que ya lo usen más de 20% de los usuarios en el mundo; además, sigue en ascenso no solo en número de usuarios sino en funcionalidades y en mejoras de desempeño y usabilidad, que junto con ser un producto con todo el apoyo del gigante de las búsquedas se le puede augurar un futuro muy promisorio. Probablemente este navegador es el que ha comenzado una nueva batalla y porque no decir que un nuevo capítulo en la historia de los navegadores, pues las funcionalidades y el nivel de desempeño que está ofreciendo se está convirtiendo en una nueva línea base a seguir por parte de sus competidores. • Navegador minimalista, es decir posee las funciones esenciales y básicas por lo que es ideal para personas con poco dominio en la navegación web. • Velocidad súper-rápida del navegador, para eso emplea recursos como un motor de renderizado de Javascript V8 y prefetching (precarga) de DNS para mejorar el rendimiento en la carga de páginas web. Esta última característica es una innovación reciente, Google Chrome es el único navegador que la implementa por defecto, resuelve la relación IP/Nombre de dominio y la mantiene en su cache cierto tiempo por si es solicitada nuevamente. El sistema tradicional usado hasta ahora por los otros navegadores, es que Windows es el que la almacena y la libera al apagar el sistema. Para ver el registro del prefetching de DNS que tienes actualmente en tu navegador escribe en la barra de direcciones about:dns te mostrará la dirección url, el nombre de host, tiempo de respuesta, hora a la que se resolvió, etc. • Es el navegador más favorecido a la hora de hacer una búsqueda web, solo es necesario escribir la palabra o termino de búsqueda en la barra de direcciones que es multiuso. • Permite ver estadísticas de la memoria consumida en cada pestaña con sus detalles, inclusive la que consumen otros navegadores si se están usando simultáneamente en la misma PC. Para eso abre una nueva pestaña (CONTROL+T) y escribe: about:memory. • Google ofrece la actualización automática del navegador, lo que asegura siempre tener instalada la última versión estable y tener disponible la blacklist, lista que contiene información sobre phishing (sitios de suplantación de identidad) y malware más reciente en la red. • Ofrece similar a Internet Explore la navegación llamada de Incognito, las páginas a las que se accedan no quedarán registradas en el historial del navegador ni en el historial de búsquedas, y tampoco dejarán otros rastros en el equipo (como cookies). • En la página de inicio (como introdujo Opera) muestra miniaturas de las páginas visitadas, lo que puedes usar como una especie de Bookmarks involuntarios.

Antivirus
Son programas desarrollados por las empresas productoras de Software. Tiene como objetivo detectar y eliminar los virus de un disco infectado estos programas se llaman antivirus, y tienen un campo de acción determinado, por lo cual son capaces de eliminar un conjunto de grandes virus, pero no todos los virus existentes, y protegen a los sistemas de las últimas amenazas víricas identificadas. Cada día el número de virus que aparece es mayor, por esta razón, para la detección y eliminación de virus es necesario que el antivirus esté siempre actualizado.
Herramientas del sistema
1. Administración de equipos
Administración de equipos es un conjunto de herramientas administrativas de Windows que puede utilizar para administrar un equipo local o remoto. Las herramientas están organizadas en una única consola, que facilita la presentación de las propiedades administrativas y el acceso a las herramientas necesarias para realizar las tareas de administración de equipos.
La consola Administración de equipos
La consola Administración de equipos consta de una ventana divida en dos paneles. En el panel izquierdo aparece el árbol de consola y el derechomuestra los detalles. Al hacer clic en un elemento del árbol de consola, la información acerca del elemento se muestra en el panel de detalles. La información que se muestra es específica del elemento seleccionado.
Las herramientas administrativas de Administración de equipos se agrupan en las tres categorías siguientes en el árbol de consola:
Herramientas del sistema
Almacenamiento
Servicios y Aplicaciones
Cada categoría incluye varias herramientas o servicios.
Herramientas del sistema
Visor de sucesos

Utilice la herramienta Visor de sucesos para administrar y ver sucesos grabados en los registros de Aplicación, Seguridad y Sistema. Puede supervisar los registros para hacer un seguimiento de los sucesos de seguridad e identificar posibles problemas de software, hardware o de sistema.
Carpetas compartidas
Utilice la carpeta Herramientas compartidas para ver las conexiones y los recursos que hay en uso en el equipo. Es posible crear, ver y administrar recursos compartidos; ver las sesiones y los archivos abiertos, y cerrar archivos y desconectar sesiones.
Usuarios locales y grupos
Utilice la herramienta Usuarios locales y grupos para crear y administrar las cuentas de usuarios locales y grupos. Usuarios locales y grupos sólo está disponibles en Windows XP Professional.
Registros y alertas de rendimiento Utilice la herramienta Registros y alertas de rendimiento para configurar las alertas y los registros de rendimiento con el fin de supervisar y recopilar datos acerca del rendimiento del equipo.
Administrador de dispositivos
Utilice el Administrador de dispositivos para ver los dispositivos hardware instalados en el equipo, actualizar los controladores de dispositivo, modificar la configuración de hardware y solucionar conflictos con los dispositivos.
Almacenamiento
Medios de almacenamiento extraíbles
Utilice la herramienta Medios de almacenamiento extraíbles para hacer un seguimiento de los medios de almacenamiento extraíbles y administrar lasbibliotecas (o sistemas de almacenamiento de datos) que los contienen.
Desfragmentador de disco
Utilice la herramienta Desfragmentador de disco para analizar y desfragmentar volúmenes del disco duro.
Administración de discos
Utilice la herramienta Administración de discos para realizar tareas relacionadas con el disco, como convertir discos o crear y formatear volúmenes. Administración de discos permite administrar discos duros y las particiones o los volúmenes que contienen.
Servicios y Aplicaciones
Servicios Utilice Servicios para administrar los servicios en equipos locales y remotos. Puede iniciar, detener, pausar, reanudar o deshabilitar los servicios.
Control WMI Utilice Control WMI para configurar y administrar el servicio Instrumental de administración de Windows (WMI).
Servicio de Index Server Utilice Servicio de Index Server para administrar el Servicio de Index Server, y para crear y configurar catálogos adicionales para almacenar información de índice.
Cómo utilizar Administración de equipos en el equipo local
Se debe haber iniciado sesión como Administrador o como un miembro del grupo Administradores para poder ver y modificar la mayoría de propiedades y realizar la mayor parte de tareas de administración de equipos.
Para iniciar y utilizar Administración de equipos en el equipo local:

Haga clic en Inicio y, después, haga clic en Panel de control. Haga clic en Rendimiento y mantenimiento, haga clic en Herramientas administrativas y, después, haga doble clic en Administración de equipos. Se mostrará la ventana Administración de equipos del equipo local. "Administración de equipos (Local)" se muestra en la raíz del árbol de consola.
En el árbol de consola, expanda Herramientas del sistema, Almacenamiento o Servicios y Aplicaciones para ver las herramientas y losservicios de cada uno de estos contenedores.
Haga clic en el elemento que desee (por ejemplo, Visor de sucesos) para utilizar la herramienta y vea la información asociada.
Cómo utilizar Administración de equipos en un equipo remoto
Para conectar y utilizar Administración de equipos en otro equipo:
Haga clic en Inicio y, después, haga clic en Panel de control. Haga clic en Rendimiento y mantenimiento, haga clic en Herramientas administrativas y, después, haga doble clic en Administración de equipos.
Haga clic con el botón secundario del mouse (ratón) en Administración de equipos (Local) y, después, haga clic en Conectarse a otro equipo.
Haga clic en Otro equipo y escriba el nombre del equipo que desea administrar de manera remota o haga clic en Examinar para buscar el equipo. Haga clic en Aceptar y vuelva a hacer clic en Aceptar para volver a la ventana Administración de equipos. Se mostrará la ventana Administración de equipos del equipo remoto. El nombre del equipo remoto se muestra en la raíz del árbol de consola.
En el árbol de consola, expanda Herramientas del sistema, Almacenamiento o Servicios y Aplicaciones para ver las herramientas y los servicios de cada uno de estos contenedores.
Haga clic en el elemento que desee (por ejemplo, Visor de sucesos) para utilizar la herramienta y vea la información asociada.
Cómo utilizar la Ayuda en Administración de equipos
Para utilizar la Ayuda de Administración de equipos o para utilizar los archivos de Ayuda de cualquier herramienta administrativa incluida en Administración de equipos:
Inicie Administración de equipos.
Utilice uno de los pasos siguientes:
En el árbol de consola, haga clic con el botón secundario del mouse (ratón) en el elemento que desee (por ejemplo, Administración de equipos o Administrador de dispositivos) y, después, haga clic en Ayuda.
Haga clic en el elemento del árbol de consola (por ejemplo, Administrador de dispositivos o Administración de equipos) y, después, haga clic en Ayuda en el menú Acción.

Memoria virtual
La memoria virtual, es una técnica de administración de la memoria real que permite al sistema operativo brindarle al softwarede usuario y a sí mismo un espacio de direcciones mayor que la memoria real o física. La mayoría de los ordenadores tienen cuatro tipos de memoria: registros en la CPU, la memoria caché la memoria físicay el disco duro que es mucho más lento, pero también más grande y barato.
Muchas aplicaciones requieren acceso a más informaciónque la que se puede mantener en memoria física. Esto es así sobre todo cuando el sistema operativo permite múltiples procesos y aplicaciones ejecutándose simultáneamente. Una solución al problema de necesitar mayor cantidad de memoria de la que se posee consiste en que las aplicaciones mantengan parte de su información en disco, moviéndola a la memoria principal cuando sea necesario. Hay varias formas de hacer esto Una opción es que la aplicación misma sea responsable de decidir qué información será guardada en cada sitio Aunque la memoria virtual podría estar implementada por el software del sistema operativo, en la práctica casi siempre se usa una combinación de hardware y software, dado el esfuerzo extra que implicaría para el procesador.
La traducción de las direcciones virtuales a reales es implementada por una Unidad de Manejo de Memoria (MMU). El sistema operativo es el responsable de decidir qué partes de la memoria del programa es mantenida en memoria física. Además mantiene las tablas de traducción de direcciones (si se usa paginación la tabla se denomina tabla de paginación), que proveen las relaciones entre direcciones virtuales y físicas, para uso de la MMU. Finalmente, cuando una excepción de memoria virtual ocurre, el sistema operativo es responsable de ubicar un área de memoria física para guardar la información faltante, trayendo la información desde el disco, actualizando las tablas de traducción y finalmente continuando la ejecución del programa que dio la excepción de memoria virtual desde la instrucción que causó el fallo.
En la mayoría de las computadoras, las tablas de traducción de direcciones de memoria se encuentran en memoria física. Esto implica que una referencia a una dirección virtual de memoria necesitará una o dos referencias para encontrar la entrada en la tabla de traducción, y una más para completar el acceso a esa dirección.
Para acelerar el desempeño de este sistema, la mayoría de las Unidades Centrales de Proceso (CPU) incluyen una MMU en el mismo chip, y mantienen una tabla de las traducciones de direcciones virtuales a reales usadas recientemente, llamada Translation Lookaside Buffer (TLB). El uso de este buffer hace que no se requieran referencias de memoria adicionales, por lo que se ahorra tiempo al traducir.
En algunos procesadores, esto es realizado enteramente por el hardware. En otros, se necesita de la asistencia del sistema operativo: se levanta una excepción, y en ella el sistema operativo reemplaza una de las entradas del TLB con una entrada de la tabla de traducción, y la instrucción que hizo la referencia original a memoria es reejecutada.
El hardware que tiene soporte para memoria virtual, la mayoría de la veces también permite protección de memoria. La MMU puede tener la habilidad de variar su forma de operación de acuerdo al tipo de referencia a memoria (para leer, escribir, o ejecutar), así como el modo en que se encontraba el CPU en el momento de hacer la referencia a memoria. Esto permite al sistema operativo proteger su propio código y datos (como las tablas de traducción usadas para memoria virtual) de corromperse por una aplicación, y de proteger a las aplicaciones que podrían causar problemas entre sí.

Efectos visuales
Los efectos visuales, también conocidos como efectos especiales, VFX, FX, y como CGI cuando son imágenes enteramente generadas por ordenador, es la aplicación del campo de los efectos especiales y/o gráficos por ordenador para crear efectos diversos en las películas, programas de televisión, anuncios, simuladores, y carteles. Los videojuegos normalmente utilizan gráficos virtuales en tiempo real, pero pueden incluir también "escenas cinemáticas" y vídeos introductorios pre-renderizados.
Windows tiene fama de austero en cuanto a efectos visuales. Las ventanas tienen animaciones sencillas y el Escritorio no pasa de ser un papel tapiz sin vida. En cambio, Mac y Linux cuentan con efectos avanzados, como Exposé o Compiz, que hacen más agradable el trabajo cotidiano.

Múltiples escritorios que van rotando, ventanas gelatinosas, transparencias, fondos animados... Todo eso también es posible en Windows, pero solo tras instalar unas cuantas utilidades de personalización. Tras el salto, te mostramos las cinco mejores. ¿Qué opinas tú de estas utilidades?
5. Switcher, el Exposé para Windows
Exposé es una de las funciones de Mac más envidiadas por los usuarios de Windows, quienes deben conformarse con el viejo atajo Alt+Tabulador. Lo que hace Exposé es más elegante: oscurece el escritorio y muestra las ventanas en miniatura para que elijas una rápidamente. Para Windows hay varias alternativas; Switcher es la mejor.
Los esquemas de miniaturas disponibles son tres, y tanto el atajo de teclado como el estilo del efecto Switcher se pueden configurar a placer. Ya puedes decirle adiós a Flip 3D, el sistema que usa Windows para cambiar entre ventanas.
4- Nimi-Visuals, ventanas que siguen las leyes de la física
Cuando apareció allá por los años ochenta, el Escritorio pretendía ser una metáfora del despacho real. Hoy en día, las ventanas de Windows obedecen dócilmente las órdenes y poco más. ¿Por qué no ir más allá y hacer que las ventanas sigan las leyes de la física? Eso es lo que hace Nimi Visuals, un complemento que añade once efectos a las ventanas.

Entre los efectos más espectaculares de Nimi Visuals están las ventanas gelatinosas, las estelas de luz, la inercia y las colisiones. En algunos casos -como cuando las ventanas activas rebotan- estos efectos son útiles, pues ayudan a prestar más atención a lo que ocurre en Windows. Y todo en menos de 200 kilobytes.
3. DeskScapes, el vídeo como fondo de escritorio
Pasamos muchas horas al día mirando la pantalla, y algunas de ellas tienen al fondo de escritorio como protagonista. Es, en cierto modo, la ventana a otro mundo, el virtual. Por consiguiente, no solo es deseable que el papel tapiz sea agradable, sino que también varíe con el tiempo. Para animarlo con un vídeo, dispones de DeskScapes.
Aunque DeskScapes no sea gratuito, puedes probarlo durante treinta días para ver si eso de tener vídeos por debajo de los iconos es de tu agrado. En WinCustomize ya hay unos 200 vídeos de fondo. Para una solución gratuita, lee nuestro artículo.
2. Deskhedron
Centenares de archivos, carpetas, ventanas... A veces, con un Escritorio no basta. Entonces, ¿por qué no usar más de uno? Ya hay utilidades que multiplican los escritorios, pero es complicado saber cuál es cuál. Para facilitar el paso de uno a otro no hay nada mejor que una representación 3D, como la que brinda DeskHedron.

DeskHedron representa los escritorios como lados semi-transparentes de un prisma. Así, si usas cuatro, lo que verás al pulsar el atajo Control+Mayús.+Z será un cubo; si has creado ocho, un prisma de ocho caras, etcétera. Y al ser semi-transparentes, puedes ver qué contienen las otras caras sin tener que girar todo el poliedro. ¿A que mola?
1. Okozo Desktop, el fondo que se vuelve interactivo
La evolución natural de un fondo animado es que, además de moverse, lo haga dependiendo de tus acciones. Imagina, por ejemplo, que tuvieras como papel tapiz un reloj que mueve sus manecillas o peces que persiguen el puntero del ratón. ¿Fantasía? De ningún modo; Okozo Desktop es real.
En el último sistema operativo de Microsoft, Windows 7, se agregaron muchos efectos visuales. Uno de ellos es, una animación cuando minimizamos o maximizamos una ventana.
El tema es que si la computadora no tiene una buena placa de video puede ocurrir que estos efectos hagan a la computadora más lenta. Entonces, podemos desactivar estos efectos para mejorar un poco el rendimiento de la misma.
Para eso, vamos a Inicio (1), luego, escribimos “SystemPropertiesPerformance” (2), y lo seleccionamos (3)

Una vez allí, seleccionar “Efectos Visuales” (4), y después buscamos la opción “Animar las ventanas al maximizar y minimizar” (5)

Obviamente, pueden elegir los otros métodos que están en la lista, para mejor el rendimiento de la PC. La idea es ir probando a “prueba y error” para lograr un equilibrio entre apariencia y velocidad (Windows ofrece esa opción, aunque a veces puede que no sea la mejor y debamos ir probando nosotros mismos).
(System Configuration Utility). Herramienta de Windows que permite configurar el sistema y especialmente el inicio del sistema operativo. MSConfig es un programa que viene en todos los Windows desde 1995 exceptuando Windows 2000. MSConfig permite modificar los programas que se iniciarán junto con el sistema operativo, editar algunos archivos de configuración como SYSTEM.INI, WIN.INI, BOOT.INI, AUTOEXEC.BAT, CONFIG.SYS y controlar básicamente los servicios de Windows. Se puede acceder a esta herramienta en Windows desde Inicio - Ejecutar escribiendo "msconfig", en cualquier sistema donde el usuario tenga privilegios de administrador. Deshabilitar programas que se inicien con Windows usando MSConfig La utilidad principal del MSConfig es editar la lista de archivos (programas) que se cargan al iniciar Windows de forma rápida (en lugar de tener que modificar el Registro de Windows).

Modificar los archivos de inicio del sistema requiere ciertos conocimientos y astucia. Windows suele tener múltiples programas innecesarios que se cargan al iniciar, con MSConfig, el usuario puede escoger cual cargar y cual no. Lo recomendable es investigar sobre cada uno de los archivos que se cargan en el inicio y decidir si se desea permitir o no.
MSConfig
MSConfig Un componente de Microsoft Windows
Captura de pantalla de MSConfig en Windows 7 Detalles
Otros nombres Configuración del sistema Utilidad de configuración del sistema de Microsoft Tipo Utilidad del sistema
Incluido con Windows 98 Windows ME Windows XP Windows Vista Windows 7 Todas las versiones de Windows Server También está disponible para
Windows 95 Windows 2000
MSConfig (oficialmente llamado configuración del sistema en Windows Vista y Windows 7 o la utilidad de configuración de sistema de Microsoft en sistemas operativos anteriores) es una utilidad del sistema para solucionar el proceso de inicio de Microsoft Windows. Puede desactivar o activar el software, los controladores de dispositivos y servicios de Windows que se ejecutan al inicio, o cambiar los parámetros de arranque.

Se incluye con todas las versiones de sistemas operativos Microsoft Windows desde Windows 98 excepto Windows 2000. Los usuarios de Windows 95 y Windows 2000 pueden descargar la utilidad así, aunque no fue diseñado para ellos.[cita requerida] ] Características
Esta sección necesita citas adicionales para su verificación. Por favor ayude a mejorar este artículo añadiendo citas fuentes fidedignas. Destacados material puede desafió y eliminado. (Julio de 2007)
MSConfig es una herramienta para resolver problemas. La función principal de MSConfig es temporalmente desactivar o volver a activar el software, los controladores de dispositivos o servicios de Windows que se ejecutan durante el proceso de inicio para ayudar a los usuarios a decidir la causa del problema. MSConfig también admite la modificación de archivo AUTOEXEC.BAT y CONFIG.SYS (sólo en Windows 9 x), así como la victoria.INI y sistema.INI (sólo en Windows 9 x, Windows 2000 y Windows XP). La ventaja principal de utilizar MSConfig para editar estos archivos es que proporciona una GUI simplificada para manipular los datos de configuración de Windows. Esta sección contiene listas integradas que pueden ser mal definidos, sin verificar o indiscriminado. Por favor ayude a limpiar a las normas de calidad de Wikipedia satisfacer. (Abril 2011 #
Algunas de sus funcionalidades varía según las versiones de Windows: En Windows 98 y Windows Me, puede configurar la configuración avanzada de solución de problemas relacionados con estos sistemas operativos. También puede iniciar herramientas de sistema común. En Windows 98, puede realizar copias de seguridad y restaurar archivos de inicio. En Windows Me, también ha sido actualizado con tres fichas nuevas llamadas "VxD estáticos", "Medio ambiente" y "Internacional". El VxD estáticos ficha permite a los usuarios activar o desactivar los controladores de dispositivo virtual estática para cargarse al inicio, la ficha entorno permite a los usuarios activar o desactivar las variables de entorno, y la ficha internacional permite a los usuarios establecer idioma internacional configuración de diseño de teclado que se establecieron anteriormente a través de los archivos de configuración de MS-DOS modo real. Un botón de "Limpieza" en la ficha "Inicio" permite limpiar las entradas de inicio no válido o eliminados. En Windows Me y Windows XP versiones, puede restaurar un archivo individual desde el conjunto de instalación de Windows original. En sistemas operativos basados en Windows NT anteriores a Windows Vista, puede definir varios arranque.Conmutadores INI. En Windows XP y Windows Vista, pueden ocultar todos los servicios de sistema operativo para solucionar problemas. En Windows Vista y versiones posteriores, la herramienta ganó apoyo adicional para el lanzamiento de una variedad de herramientas, tales como información del sistema, otras áreas de configuración, como opciones de Internet y la capacidad para activar/desactivar UAC. Existe una actualización para Windows XP y Windows Server 2003 que agrega la ficha Herramientas [1] también permite configurar varios switches para Administrador de arranque de Windows y los datos de configuración de arranque. Referencias

^ La actualización 906569 agrega la ficha Herramientas de la utilidad de configuración del sistema en Windows XP Service Pack 2 [editar] Lecturas adicionales "Introducción utilidad de configuración del sistema". Documentación de producto de Microsoft Windows XP Professional. Microsoft Corporation. 29 De abril de 2011 recuperados. "Mediante la configuración del sistema". Ayuda de Windows Vista. Microsoft Corporation. 13 De mayo de 2011 recuperados. "Cómo solucionar errores de configuración mediante la utilidad de configuración del sistema en Windows #Revision 4.5)". Soporte técnico de Microsoft. Microsoft Corporation. 26 De noviembre de 2007. 29 De abril de 2011 recuperados.
Componentes de Microsoft Windows Núcleo ScriptingWSH activo VBScript JScript Aero Reproducción automática AutoRun ClearType COMActiveX Documento ActiveX Almacenamiento COM estructurado DCOM OLE OLE Automation Servidor de transacciones Gestor de ventanas de escritorio DirectX Explorador Interfaz de dispositivo gráfico Formato de imagen .NET Framework SearchIFilter Búsqueda guardada Bloque de mensajes del servidor ShellExtensions Namespace Carpetas especiales Menú Inicio Versiones anteriores Barra de tareas USUARIO de Windows

Consola Win32 Especificación de papel XML Herramientas de administración
Backup and Restore Center CHKDSK cmd.exe Control PanelApplets Administrador de dispositivos Liberador de espacio en disco Desfragmentador de disco Comprobador de controlador Visor de sucesos IEAK IExpress Consola de administración Netsh Informes de problemas y soluciones Monitor de recursos Sysprep Editor de directivas del sistema Configuración del sistema ScanDisk Comprobador de archivos de sistema Restaurar sistema Administrador de tareas WMI Windows Installer Windows PowerShell Windows
Explicación del Registro de Windows
El registro de Windows; son un conjunto de archivos que contienen información acerca de cómo funciona su computadora, es tan sólo una base de datos jerárquica donde Windows almacena su propia configuración, la del hardware, la de las aplicaciones instaladas y la personalización de cada usuario, si se han creado perfiles. Viene a reemplazar los obsoletos Win.ini y System.ini , aunque estos todavía siguen siendo usados por los programas de 16 bits. El mismo puede ser accedido o modificado ejecutando el programa RegEdit.exe que viene con todas las versiones de Windows. Es una parte del sistema operativo muy potente y crítica, dado que si uno modifica de forma incorrecta alguna de las entradas vitales puede causar problemas muy graves en la ejecución del sistema operativo. Está formado por dos archivos, system.dat y user.dat , que residen en el directorio de Windows ( c:windows , por lo general).
Esta base es consultada durante el arranque y luego varias veces en una sesión típica. Allí se establece desde qué programa abrirá cada tipo de archivo o los parámetros de la conexión con

Internet hasta el color de fondo del Escritorio y el mapa del teclado.
Las versiones 95 y 98 usan un Registro prácticamente idéntico, pero la forma en que corrigen sus errores y lo preservan es muy diferente. El 95 guardaba una sola copia de respaldo del Registro con cada arranque exitoso, en dos archivos llamados user.da0 y system.da0 (es un cero, no una letra O). El 98 convoca al programa scanreg.exe en cada inicio para detectar y corregir errores y crear un backup con cada arranque exitoso. Sin embargo, estas copias se guardan ahora como archivos .cab en la carpeta Sysbckup de Windows. Todavía más importante, almacena cinco copias buenas de cinco arranques sucesivos (lo que normalmente equivale a cinco días).
El primero se llama rb000.cab y el más reciente, rb004.cab . Los .cab son archivos comprimidos, como los .zip , y se puede ver o extraer su contenido con la interfaz de Windows o con programas como el WinZip.
El 98 puede guardar más de cinco copias de respaldo. Si quiere aumentar este valor -es aconsejable- busque el archivo scanreg.ini y eleve el valor de MaxBackupCopies a, por ejemplo, 10 .
Para ver el estado del Registro de su Windows y crear una nueva copia de seguridad, escriba scanregw en una línea de comandos o en Inicio>Ejecutar .
RESTAURAR EL REGISTRO
Windows realiza un backup del Registro cada vez que la PC se inicia correctamente. En caso de que tengamos problemas con el Registro por experimentar con él o por otras razones, iniciar en MS-DOS, y escribimos el comando scanreg /restore (observe que éste no lleva la w ). y la computadora nos pedirá que elijamos algunos de los backups que ella misma hizo. elijamos el último; con él, la computadora remplazará nuestro Registro por una copia del mismo. Una vez que haya terminado, nos pedirá que reiniciemos la PC, y listo.
Los virus atacan normalmente el Registro de Windows, para realizar modificaciones o para agregar entradas que les permitan ejecutarse cada vez que el equipo se inicie. Por ello es importante saber algunos conceptos básicos del mismo, por si es atacado por algún virus que lo modifique. Pero es, mucho más fácil usar una herramienta antivirus.
Si usted ejecuta el programa RegEdit.exe podrá ver su información subdividida en carpetas, las cuales pueden contener más carpetas o entradas de registro. Las Entradas de Registro son variables que contienen información necesaria para determinar como se ejecutan el sistema operativo y las aplicaciones que corren sobre él. Al moverse por las carpetas del registro hasta encontrar alguna que contiene entradas, estás se mostrarán en la subventana de la derecha de la pantalla, mostrando su nombre y la información que contienen. Estas esntradas pueden ser modificadas, eliminadas o pueden crearse nuevas entradas.
La entrada <HKEY_LOCAL_MACHINE\SOFTWARE\Microsoft\Windows\Curr entVersion\Run es muy utulizada por lo virus, dado que todas las entradas creadas dentro de ella se utilizan para ejecutar programas automáticamente en el próximo y siguientes inicios del sistema operativo.
Por ejemplo, si un virus crea la Entrada aquí, en la que ingrese su nombre de programa y su ruta de acceso, en el próximo inicio del equipo el virus se ejecutará automáticamente.
EXTRUCTURA DEL REGISTRO
El registro de Windows se crea durante la instalación del sistema operativo. Está formado por seis apartados, llamados HKEYS (llaves), perfectamente estructurados y donde se guarda importante información de cada aplicaciín o dispositivo conectado a nuestro ordenador, además de todas las claves de acceso. Los apartado son:

HKEY_LOCAL_MACHINE: Es la llave más impòrtante, contiene las versiones de los controladores utilizados por nuestro hardware.
HKEY_CURRENT_CONFIG: Más información sobre configuaración de hardware, redes y seguridad.
HKEY_CLASSES_ROOT: Contiene los tipos de archivos utilizados y su asociación con cada programa en concreto, los directorios dónde están instalados y los comandos de apertura.
HKEY_DYN_DATA: En este apartado se guarda la información de los dispositivos ´plug and play´ (los que Windows reconoce e instala) como la tarjeta de sonido, vídeo, ratón o el monitor.
HKEY_USERS: Contiene la información de usuario, como el modo en que tenemos configurado que se presenten las carpetas, los salvapantallas, sonido, etc.
HKEY_CURRENT_USERS: El mismo tipo de información que el anterior pero, guarda las configuraciones de varios usuarios.
ACCEDER Y MODIFICAR EL REGISTRO
El archivo de registro está situado en la carpeta principal de Windows, normalmente C:\Windows. Si no aparece, lo podemos buscar desde Inicio>buscar escribiendo regedit.exe. Puesto que los datos que contiene son extremadamente delicados, es primordial hacer una copia de seguridad, antes de modificar ningún parámetro. El archivo ocupa poco espacio por lo que se puede hacer la copia en un disqute de 3,5".
A veces ocurre que eliminamos una aplicación de forma incorrecta y aparecen mensajes de error del tipo "Window no encuentra clone.exe. Desinstale completamente la aplicación o reinstale el programa asociado" pero, cuando intentamos desinstalar definitivamente la aplicación mediante "instalar o desinstalar programas", el sistema nos comunica que no encuentra el archivo.
¿Qué podemos hacer? La forma más directa de solventar el problema es, abrir el editor del registro y, en el apartado HKEY_CURRENT_USERS, abrir la carpeta ¨software¨ y eliminar la entrada del programa conflictivo. Este paso lo repetiremos también en el apartado HKEY:LOCAL_MACHINE.
Como variente previamente habremos tomado la precaución de hacer una copia del archivo de recistro en disquete, si eliminamos un programa equivocado podemos reinstalar esta copia. Esta situación también puede darse con instalaciones defectuosas o incompletas. Al intentar reinstalar la aplicación puede que aparezca un mensaje diciendo: "Hay una instalación previa en proceso, finalice esta instalación antes de proseguir", cuando precisamente es eso lo que intentamos hacer. Procederemos de igual forma, eliminando del registro cualquier llamada a esa aplicación para que nuestro sistema operativo no la detecte.
Entre muchas, algunas de las claves más importantes que guarda el registro son: el identificador del producto, número que te solicitan si acudes al servicio de asistencia técnica de Microsot, y el número de serie (product key) del programa, indispensable para cualquier reinstalación. Si necesitamos cualquiera de estas claves las encontraremos en el apartado HKEY_LOCAL_MACHINE, abriendo las carpetas Software>Microsoft>Windows>Current versión.
Cómo vemos, aprender a manejar el registro de Windows puede sernos muy útil para solucionar muchos problemas, aunque hay complicaciones y debemos hacer siempre una copia de seguridad antes de modificarlo.
Si no estamos seguros de lo que estamos haciendo, es mejor no ponerse a experimentar con el regedit , un programa que ni siquiera permite deshacer los cambios. Recuerde, casi todo puede hacerse con los iconos del Panel de control , programas como el TweakUI o las herramientas

antivirus.
Herramientas del sistema:
Para entrar sigue estos pasos (después de presionar el boton “Iniciar”):
Aquí encontramos que la primera
herramienta es el “Desfragmentador de
disco”.
El desfragmentador de disco de
Windows es una herramienta que inicia
el proceso de reorganización de los
archivos dispersos en el disco rígido. Al
eliminar archivos y a través de otras
acciones que llevamos a cabo con
nuestra PC los archivos que se
encuentran en el disco duro quedan, por
decirlo de alguna manera, desordenados
y eso provoca que el acceso a los
mismos, y el uso de la PC en sí, sea más
lento. Utilizando el desfragmentador de
disco los archivos dispersos se reordenan
y el acceso a ellos es más rápido.

El Editor de caracteres
privados es un editor de
tipografías limitado que está
incluido en Microsoft
Windows para
crear caracteres de uso
privado. Ésos son
caracteres definidos por el
usuario, basados en el
estándar Unicode. La
aplicación es accesible vía
el menú Inicio en las
ediciones asiáticas de
Windows.
Aquí se nos mostrarán
todas las unidades de HDD,
CD, DVD, o algún disco
extraíble que hubiésemos
conectado a la PC.
Aquí encontramos todo de lo
que está compuesta nuestra
computadora desde el
Sistema Operativo hasta el
nombre del BIOS.

Permite copiar archivos de un
dispositivo al equipo actual (PC)
Deja un “rastro” de estas
acciones.
Internet Explorer (sin
complementos) sirve para no
cargar ningún complemento y
así tener una navegación mas
segura cuando IE esta
infectado.
Los complementos son
alguna funcionalidad extra,
como una toolbar, algún
botón, posibilidad de leer
PDF’s, flash, java, etc.
Como su nombre lo dice; sirve
para tener mas espacio en
algún disco local que
tengamos.
Lo que hace es eliminar
archivos demasiado antiguos
o que de plano ya no se usan.
El Mapa de Caracteres sirve
para poner las letras, números
o signos.
Y para poner corazones,
estrellas, caritas y demás
figuras.

El monitor de recursos es una
especie de Administrador de
tareas avanzado, presenta
mucha mas información que
este último sobre la actividad
del CPU, del Disco Duro, de la
Red y de la Memoria, muy útil
para saber que proceso es el
que esta trancando nuestro
equipo cuando una aplicación
parece colgarse.
El panel de control es una
parte de la interfaz gráfica de
Windows que permite a los
usuarios que vean y que
manipulen ajustes y controles
del sistema básico, tales como
Agregar nuevo hardware,
Agregar o quitar programas,
Cuentas de usuario y opciones
de accesibilidad entre otras
opciones de sonidos y
pantalla.
Nos da información detallada de
cómo y cuando se inicio una
tarea que se da en la PC.
También nos muestra las tareas
que se realizan actualmente.
Ayuda a corregir algunos
problemas que pueda tener
el equipo y re-inicia a su
programación inicial la
computadora

CMD o Símbolo del Sistema.
El símbolo del sistema (en inglés Command prompt) es el intérprete de comandos enOS/2 y sistemas
basados en Windows NT (incluyendo Windows 2000, Windows XP, Windows Server 2003, Windows
Vista y Windows 7). Es el equivalente de command.com en MS-DOS y sistemas de la familia Windows 9x.
A diferencia de su antecesor (command.com), este programa es tan sólo una aplicación, no es una parte del
sistema operativo y no posee la función de cargar la configuración al arrancar el sistema.
Muchas funciones que se realizan desde la interfaz gráfica de algún sistema operativo son enviadas al CMD
que es el encargado de ejecutarlas. Esto no es del todo cierto en Windows debido a que hay muchas más
opciones realizables que no son enviadas al CMD y se ejecutan mediante scripts.
Podemos ejecutarlo presionando “Inicio + R” y escribiendo “CMD”; después presionamos Enter
Aparece una ventana como esta:
Nos ayuda transferir
archivos de la PC a otra (ya
sea a través de un cable
Easy Transfer o de red) o
de una PC a un dispositivo
extraíble (creando un
archivo de Easy Transfer).

Si entrando tecleamos “HELP” y después presionamos “Enter” nos despliega una lista de comandos; algo
más o menos así:

Con esto, nos da una breve descripción de cada uno de los comandos que tiene esta aplicación.
Los comandos son y sirven para:
CD Permite cambiar de un directorio activo a otro.
DATE Muestra o establece la fecha del sistema.
DEL Permite eliminar archivos.
DEFRAG Permite desfragmentar un disco duro.
DIR Permite ver todos los archivos y directorios de la ruta en la que nos encontramos.
FC Compara dos archivos y verifica que las copias son exactas.
FIND Busca una cadena de texto en uno o más archivos.
FINDSTR Busca cadenas de texto en archivos.
FOR Ejecuta un comando para cada archivo en un conjunto de archivos.
FORMAT Da formato a un disco para usarse con Windows.

FTYPE Muestra o modifica los tipos de archivo utilizados en una asociación de archivos.
GOTO Direcciona el intérprete de comandos de Windows a una línea en un programa por lotes.
GRAFTABL Permite a Windows mostrar un conjunto de caracteres extendidos en modo gráfico.
HELP Proporciona información de ayuda para los comandos de Windows.
IF Ejecuta procesos condicionales en programas por lotes.
LABEL Crea, cambia o elimina la etiqueta del volumen de un disco.
MD y MKDIR Crea un directorio.
MODE Configura un dispositivo de sistema.
MORE Muestra la información pantalla por pantalla.
MOVE Mueve uno o más archivos de un directorio a otro en la misma unidad.
PATH Muestra o establece una ruta de búsqueda para archivos ejecutables.
PAUSE Suspende el proceso de un archivo por lotes y muestra un mensaje.
POPD Restaura el valor anterior del directorio actual guardado por PUSHD.
PRINT Imprime un archivo de texto.
PROMPT Cambia el símbolo de comando de Windows.
PUSHD Guarda el directorio actual y después lo cambia.
RD Elimina un directorio.
RECOVER Recupera la información legible de un disco dañado o defectuoso.
REGEDIT Abre el editor de Registro.
REM Graba comentarios en archivos por lotes o CONFIG.SYS.
REN y RENAME Cambia el nombre de uno o más archivos.
REPLACE Remplaza archivos.
RMDIR Elimina un directorio.
SET Muestra, establece o elimina variables de entorno de Windows.
SETLOCAL Inicia la localización de cambios del entorno en un archivo por lotes.

SHIFT Cambia posición de modificadores remplazables en archivos por lotes.
SORT Ordena las entradas.
START Inicia otra ventana para ejecutar un programa o comando.
SUBST Asocia una ruta de acceso con una letra de unidad.
SYS Crea un disco de sistema.
TIME Muestra o establece la hora del sistema.
TITLE Establece el título de la ventana de una sesión de cmd.exe.
TREE Muestra gráficamente la estructura de directorios de una unidad o ruta de acceso.
TYPE Muestra el contenido de un archivo de texto.
VER Muestra la versión de Windows.
VERIFY Comunica a Windows si debe comprobar que los archivos se escriben de forma correcta en un
disco.
VOL Muestra la etiqueta del volumen y el número de serie del disco.
XCOPY Copia archivos y árboles de directorios.