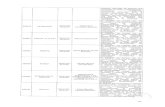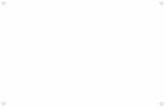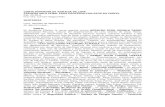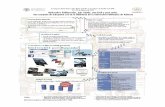Guión Polibuscador Usuarios
Transcript of Guión Polibuscador Usuarios

Manual d’ús
Febrer 2010

PoliBuscador. Manual d’ús 2 Índex
Índex
1. PRESENTACIÓ ................................................................................................................................ 5
1.1. QUÈ ÉS EL POLIBUSCADOR............................................................................................. 5 1.2. PER A QUÈ APROFITA...................................................................................................... 5 1.3. ASPECTES GENERALS DE LA INTERFÍCIE........................................................................... 6
1.3.1. Capçalera................................................................................................................. 6 1.3.2. Peu........................................................................................................................... 7
2. ACCÉS ............................................................................................................................................... 8
2.1. ADREÇA......................................................................................................................... 8 2.2. LA PANTALLA D'ACCÉS, PER DEFECTE...............................................................................8 2.3. QUÈ CAL PER A ACCEDIR AL POLIBUSCADOR.................................................................... 9
2.3.1. Usuaris externs........................................................................................................ 9 2.3.2. Usuaris UPV.............................................................................................................9
3. CERCA RÀPIDA ............................................................................................................................ 10
3.1. QUÈ ÉS........................................................................................................................ 10 3.2. LA CERCA RÀPIDA PAS A PAS......................................................................................... 10 3.3. RESUM DE RESULTATS.................................................................................................. 11 3.4. PRECAUCIONS.............................................................................................................. 12 3.5. CERCA AVANÇADA........................................................................................................ 13
4. MANEIG DELS RESULTATS...................................................................................................... 14
4.1. COM ES TREBALLA AMB ELS RESULTATS......................................................................... 14 4.2. LA PANTALLA DE RESULTATS..........................................................................................14 4.3. ELS SERVEIS SFX.........................................................................................................16 4.4. ACCÉS AL TEXT COMPLET.............................................................................................. 19 4.5. VISUALITZACIONS..........................................................................................................20 4.6. DESAR ELS RESULTATS................................................................................................. 21 4.7. ENVIAR REGISTRES PER CORREU ELECTRÒNIC................................................................21 4.8. DESAR REGISTRES........................................................................................................ 22
5. METACERCA ................................................................................................................................ 23
5.1. QUÈ ÉS........................................................................................................................ 23 5.2. FUNCIONS DEL MÒDUL...................................................................................................23 5.3. FER UNA METACERCA....................................................................................................23
5.3.1. Cerca de recursos electrònics................................................................................ 25 5.3.2. Resultats de recursos electrònics.......................................................................... 25 5.3.3. Cerca de registres................................................................................................. 26 5.3.4. Una metacerca pas a pas...................................................................................... 26 5.3.5. Maneig dels resultats de la metacerca................................................................... 26
5.4. CERQUES RECENTS...................................................................................................... 28 5.5. COMBINAR RESULTATS.................................................................................................. 29
6. BUSCAR RECURS-E ..................................................................................................................... 30
6.1. QUÈ ÉS........................................................................................................................ 30 6.2. COM SE CERQUEN RECURSOS ELECTRÒNICS.................................................................. 30
6.2.1. Cerca...................................................................................................................... 30 6.2.2. Matèria................................................................................................................... 31 6.2.3. Títol........................................................................................................................ 32
6.3. LLISTES........................................................................................................................ 32 6.4. TIPUS DE RECURSOS..................................................................................................... 34
6.4.1. Enllaç......................................................................................................................34 6.4.2. Cercable................................................................................................................. 35

PoliBuscador. Manual d’ús 3 Índex
6.4.3. Metacercable.......................................................................................................... 35 6.5. BUSCAR EN RECURS-E PAS A PAS.................................................................................. 36 6.6. RECURSOS NO DISPONIBLES..........................................................................................38
7. BUSCAR REVISTA-E ................................................................................................................... 39
7.1. QUÈ ÉS........................................................................................................................ 39 7.2. QUÈ CONTÉ.................................................................................................................. 39 7.3. COM SE CERQUEN REVISTES ELECTRÒNIQUES................................................................ 39
7.3.1. Cerca de revistes electròniques per Títol de revista.............................................. 39 7.3.2. Cerca de revistes electròniques per Matèries........................................................ 40 7.3.3. Cerca de revistes electròniques Avançada............................................................ 40
7.4. LLISTES DE REVISTES ELECTRÒNIQUES.......................................................................... 41 7.5. ACCÉS A LES REVISTES ELECTRÒNIQUES........................................................................ 43
8. EL MEU POLIBUSCADOR .......................................................................................................... 45
8.1. QUÈ ÉS........................................................................................................................ 45 8.2. LES MEUES CARPETES.................................................................................................. 45
8.2.1. Què és.................................................................................................................... 45 8.2.2. Quins registres desa.............................................................................................. 45 8.2.3. Interfície i icones.................................................................................................... 46 8.2.4. Com es crea una carpeta de manera ràpida.......................................................... 46 8.2.5. Com s’organitzen les carpetes............................................................................... 46 8.2.6. Com s’envia i s’exporta registres........................................................................... 47
8.3. ELS MEUS RECURSOS ELECTRÒNICS.............................................................................. 48 8.3.1. Què és.................................................................................................................... 48 8.3.2. Interfície i icones.................................................................................................... 49 8.3.3. Crear un grup seleccionat pas a pas......................................................................50
8.4. LES MEUES REVISTES ELECTRÒNIQUES..........................................................................51 8.5. LES MEUES CERQUES.................................................................................................... 51
8.5.1. Què és.................................................................................................................... 51 8.5.2. Interfície i icones....................................................................................................52 8.5.3. Com es crea un missatge d’avís............................................................................ 52
8.6. PREFERÈNCIES............................................................................................................. 53
9. EINES COMPLEMENTÀRIES .................................................................................................... 54
9.1. LOCALITZADOR D’ARTICLES............................................................................................54 9.1.1. Què és.................................................................................................................... 54 9.1.2. Accés......................................................................................................................54 9.1.3. Com funciona......................................................................................................... 54 9.1.4. Localització d’un article pas a pas..........................................................................55
9.2. EXPORTAR REGISTRES A REFWORKS.............................................................................55 9.2.1. Què és RefWorks................................................................................................... 55 9.2.2. Exportar un registre................................................................................................ 57 9.2.3. Exportar més d’un registre..................................................................................... 58


PoliBuscador. Manual d’ús 5 1. Presentació
1. Presentació
1.1. Què és el PoliBuscador
PoliBuscador és el portal de la Biblioteca Digital de la UPV. Engloba tots els serveis i els
productes electrònics d'informació elaborats, adquirits o seleccionats per la Biblioteca, o a què
està subscrita aquesta.
És el portal per a accedir a tots els recursos electrònics de
l’Àrea de Biblioteca i Documentació Científica de la UPV.
1.2. Per a què aprofita
Amb el PoliBuscador, entre d’altres, és possible fer les funcions següents:
Cercar articles de revistes científiques.
Localitzar recursos electrònics gratuïts i de pagament.
Cerca de revistes electròniques.
Fer cerques en els recursos usant la interfície del PoliBuscador.
Fer cerques simultànies en recursos diferents.
Cercar patents.
A més a més, hi ha disponibles tota una sèrie de serveis personalitzats com són:
Desar els articles més interessants.
Establir grups predefinits en què cercar simultàniament.
Establir una llista de revistes electròniques favorites.
Desar cerques per executar-les posteriorment.
Crear i modificar missatges d’avís.
Exportar resultats a gestors de referències bibliogràfiques.

PoliBuscador. Manual d’ús 6 1. Presentació
1.3. Aspectes generals de la interfície
La interfície del PoliBuscador varia segons la funció que estiga fent, però té alguns elements
permanents que estan presents en tots els mòduls i en totes les pantalles. Els elements
constants apareixen a la part superior (capçalera) i a la part inferior (peu) de la pantalla.
1.3.1. Capçalera
La capçalera del PoliBuscador té els elements següents:
1) UPV. Obri una finestra nova amb la pàgina web de la Universitat.
2) Biblioteca. Obri una finestra nova amb la pàgina web de la Biblioteca.
3) Inicia PoliBuscador. És l'enllaç a la finestra d'inici del PoliBuscador.
4) Àrea activa. Indica quina part del PoliBuscador hi ha activa. Correspon a la barra de
navegació.
5) Catàleg. Clicant en l'enllaç, s'obri una finestra del navegador amb el catàleg bibliogràfic de
la UPV.
6) Localitzador d'articles. S'obri una finestra nova amb el localitzador d'articles. Per a saber
més sobre el localitzador, consulteu l'apartat 9.1. del manual.
7) RefWorks. Obri una finestra nova amb l'accés al servei de gestió de citacions
bibliogràfiques contractat per la Biblioteca. Per a més informació, consulteu l'apartat 9.2. del
manual.
8) Barra d’eines. Hi apareixen els diferents apartats o les diferents àrees d'aquest mòdul.
Apareix en gris clar i l'àrea activada, subratllada.
5 6 7 1 2 3 4
8 10 11 12 13 9

PoliBuscador. Manual d’ús 7 1. Presentació
9) Barra de navegació. Aquest element apareix en color gris fosc. Hi figuren els diferents
mòduls del PoliBuscador. El mòdul activat apareix en gris clar.
10) Idioma. Permet canviar d'idioma la interfície.
11) Tanca la sessió / Identificació. Permet iniciar o acabar una sessió identificada.
12) Ajuda. Obri una finestra amb Ajuda. Aquesta ajuda no és del PoliBuscador i no està
elaborada per la Biblioteca, és de MetaLib, el programa en què es basa el PoliBuscador,
per la qual cosa pot haver-hi alguna variació de noms, d’icones o alguna funcionalitat
reestructurada.
13) Nom d'usuari. Indica el nom de l'usuari o usuària identificat en aquest moment. Si no s'ha
identificat cap usuari, apareix el terme Convidat.
1.3.2. Peu
El peu de totes les pàgines del PoliBuscador conté enllaços diferents.
1) Bloc del PoliBuscador. Duu a la pàgina del bloc on hi ha les novetats en el portal d'accés
a recursos digitals de la Universitat Politècnica de València.
2) Manual del PoliBuscador. Duu a una pàgina amb accés a tots els materials de suport per
al maneig del PoliBuscador.
3) La Biblioteca Respon: Enllaç que obri el formulari de la Biblioteca Respon, a on es puc
enviar dubtes o suggeriments.
4) Sota aquests enllaços, en anagrama, apareix Powered by MetaLib, el programari comercial
que serveix de suport al funcionament del PoliBuscador.

PoliBuscador. Manual d’ús 8 2. Accés
2. Accés
2.1. Adreça
Per a usar el PoliBuscador, n’hi ha prou amb accedir a l’adreça web següent:
http://polibuscador.upv.es
2.2. La pantalla d’accés, per defecte
Quan visiteu l‘adreça anterior, apareix la pantalla de Cerca ràpida directament:
A la part superior dreta, veieu que esteu dins del PoliBuscador com a Convidat. Per a poder
entrar-hi com a usuari registrat, heu de clicar en l'opció Identificar-se de la barra de navegació,
que us reenviarà a la pàgina d'identificació de la intranet de la Universitat. Introduint-hi el DNI i
la clau UPVnet, apareix el vostre nom a la part superior dreta del PoliBuscador.

PoliBuscador. Manual d’ús 9 2. Accés
2.3. Què cal per a accedir al PoliBuscador
2.3.1. Usuaris externs
El PoliBuscador és un servei gratuït obert a tota la societat amb les limitacions que les
llicències dels recursos electrònics imposen a la Biblioteca.
Els usuaris que no pertanyen a la comunitat UPV són considerats convidats i tenen accés a
serveis limitats. No necessiten cap tipus de clau, només accedir a l'adreça del PoliBuscador.
Aquests usuaris, per exemple, tenen permès fer consultes en tots els recursos gratuïts.
2.3.2. Usuaris UPV
Els usuaris de la Universitat, per a accedir a PoliBuscador des de la xarxa informàtica UPV,
només necessiten identificar-se amb el DNI i la clau UPVnet d'accés a la xarxa, si volen accedir
a l’espai personal El meu PoliBuscador.
Els usuaris de la Universitat que vulguen accedir a PoliBuscador des de fora de la xarxa
informàtica UPV s'han d'identificar amb el DNI i la clau UPVnet d'accés a la xarxa. A més a
més, hi han d'accedir per mitjà del VPN per a tenir accés ple a tots els serveis com ara arribar
al text complet dels articles.
Problemes amb l'usuari i la contrasenya
Per a qualsevol problema amb l'usuari, la contrasenya, etc., els alumnes i el personal de la
UPV s’han de dirigir a l'Àrea de Sistemes de la Informació i Comunicació (ASIC, edifici 4H, 1r
pis) o a l'aula d'informàtica del centre.
També es pot obtenir ajuda telefonant al 96 387 77 50 o a l'extensió 77750, o consultant la web
de l'ASIC en http://www.upv.es/entidades/ASIC/
Què és VPN
VPN són les sigles de Virtual Privated Network. Aquest servei permet tenir accés a tots els
recursos informàtics de la UPV, com si s'estiguera a la mateixa Universitat, quan s'accedeix a
Internet per mitjà d’un proveïdor privat o des d'una altra institució.
Per a conèixer-hi més, consulteu la pàgina web http://infoacceso.upv.es/, i seleccioneu el tipus
d'accés segons siga el cas i el manual del sistema operatiu de què disposeu.

PoliBuscador. Manual d’ús 10 3. Cerca ràpida
3. Cerca ràpida
3.1. Què és
La cerca ràpida permet consultar, simultàniament, un grup predefinit de recursos electrònics
que, per exemple, contenen articles de revistes científiques. Aquests grups poden ser
definits per la Biblioteca o pel mateix usuari o usuària. Només es pot consultar un grup cada
vegada i els resultats de la consulta es mostren agrupats en una única presentació.
Per a saber com s’han de crear grups predefinits propis, consulteu l’apartat 8.3. del manual.
3.2. La cerca ràpida pas a pas
Per a fer una consulta en la cerca ràpida, s’han de seguir els passos següents:
1) Introduïu la consulta en la casella Cerca.
2) Seleccioneu el grup de l’àrea temàtica d’interès.
Per a seleccionar-lo, cal clicar sobre el botó . Si cliqueu sobre el nom del grup, es
mostren els recursos que el formen, però no se selecciona.
3) Cliqueu en el botó .

PoliBuscador. Manual d’ús 11 3. Cerca ràpida
4) Espereu el resum dels resultats.
5) Accediu als resultats.
6) Analitzeu els resultats.
3.3. Resum de resultats
En acabar la cerca, apareix una pantalla amb un resum dels resultats. Aquesta pantalla permet
conèixer el nombre de registres trobats i recuperats per cada recurs. També indica si algun dels
recursos no està disponible. Si un recurs no està disponible, potser n’hi haurà prou amb repetir
la consulta més tard. Si el problema persisteix, s'ha de comunicar al formulari de la Biblioteca
Respon, a l'extensió 78851.
Hi ha una diferència entre els registres trobats i recuperats. Quan el PoliBuscador fa una cerca,
troba un conjunt de registres que pot ser molt ampli. Per evitar que el sistema es bloquege,
aquests registres no es mostren tots alhora, sinó en blocs que poden variar de 20 a 500
registres.
Els resultats apareixen en acabar la cerca. La llista de resultats combinats inclou els primers
resultats que s’han recuperat dels recursos consultats. Si el bloc presentat no és suficient,
cliqueu en l'enllaç Recuperar més que apareix a la capçalera dels resultats.
Panell d’agrupació de resultats per criteris diferents

PoliBuscador. Manual d’ús 12 3. Cerca ràpida
A la part dreta de la taula de resultats, apareix el panell de clústers, que és un menú per a
accedir als resultats i filtrar-los segons criteris diferents: temes, dates, autors o títols de revistes,
i que permet una visualització ràpida dels registres d'un any determinat, dels que apareixen en
una revista concreta, etc. El menú d'agrupació de resultats només apareix quan es fa la cerca
sobre diversos recursos alhora, és a dir, sobre els resultats combinats de diversos recursos. Si
seleccioneu algun d'aquests criteris d'agrupació, heu de clicar en el botó que hi ha a la part
superior del menú per a tornar a veure tots els resultats sense agrupar per cap criteri. Per
exemple, a la imatge, només es visualitzen els 117 registres de l'any 2008; si cal tornar a veure
tots els resultats d’aquest any sense agrupar, heu de clicar sobre el botó que hi ha a la part
superior.
3.4. Precaucions
A l'hora de fer consultes amb la cerca ràpida, heu de tenir en compte les precaucions següents:
Les paraules s’han de cercar com si estigueren unides pel booleà I, que fa que es
troben els documents que contenen tots els termes de la consulta independentment de
l'ordre en què es troben.
Els termes de la consulta s'han d'introduir en el mateix idioma que usen els recursos
electrònics, normalment en anglès. Aquesta recomanació es presenta en el formulari
de cerca.
Per a combinar termes, cal fer servir la pestanya Avançada.
Criteri d’agrupació seleccionat: 2008
Veieu tots els registres recuperats sense agrupar per cap criteri

PoliBuscador. Manual d’ús 13 3. Cerca ràpida
Els resultats es mostren per blocs. S’obté un bloc nou quan l'usuari o usuària fa clic
sobre l'enllaç Recuperar més. Els registres hi apareixen ordenats per rellevància tenint
en compte els acabats d'afegir, que s'identifiquen per la icona .
Per a consultes complexes, personalització del grup de recursos electrònics que cal
consultar, etc., és preferible usar el mòdul de MetaCerca.
3.5. Cerca avançada
Tots els mòduls de cerca del PoliBuscador tenen l'opció d'una consulta avançada. Aquesta
consulta permet combinar termes i té l'aspecte següent:
Vegeu un exemple de cerca. Un usuari està interessat a obtenir informació sobre la web
semàntica i la representació del coneixement. Per tant, li interessa recuperar articles en què,
almenys, aparega un d'aquests dos conceptes. En primer lloc, s'han de traduir els termes a
l'anglès, ja que la majoria dels recursos d'informació contenen els registres en aquesta llengua.
La traducció dels termes és Semantic Web i Knowledge Representation. Si es llança una
consulta en una sola casella de cerca, recupera només els articles en què apareixen aquests
dos conceptes alhora, però no els documents que tracten sobre la representació del
coneixement, sense que hi aparega el concepte de web semàntica o viceversa. Per a fer
aquesta cerca, heu de clicar sobre la pestanya Avançada i formular-la de la manera següent:

PoliBuscador. Manual d’ús 14 4. Maneig del resultats
4. Maneig dels resultats
4.1. Com es treballa amb els resultats
Els resultats de les cerques són molt semblants depenent del mòdul on s'ha fet la consulta:
Cerca ràpida, MetaCerca o Burcar recurs-e. Aquest apartat s'elabora basant-se en els resultats
d'una cerca ràpida, però és aplicable als resultats de consultes fetes en els altres dos mòduls.
Les accions que es poden dur a terme amb els resultats són, principalment:
1) Navegar i visualitzar els resultats obtinguts.
2) Accedir a serveis d’SFX, entre altres coses, per a obtenir el text complet dels articles.
3) Visualitzar els resultats en format taula, breu o registre complet.
4) Desar els registres a Les meues carpetes.
5) Enviar els registres per correu electrònic.
6) Exportar els registres a un fitxer de text o a un gestor de citacions bibliogràfiques.
4.2. La pantalla de resultats
Els resultats es mostren en format taula, per defecte. A continuació, es presenten els elements
més importants d'aquesta presentació de resultats. La majoria d'aquests elements són comuns
a la resta de visualitzacions.
78
Els elements són:
108
8
12
6 7
2 3
4
5
1
11 98

PoliBuscador. Manual d’ús 15 4. Maneig del resultats
1) Nombre total de registres trobats.
2) Canvia el criteri d'ordenació dels registres. L'ordenació pot ser per rànquing, és a dir,
segons la rellevància del registre respecte a la cerca realitzada, per títol, per autor, per
any o per recurs electrònic del qual prové el registre.
3) Vegeu el resum de resultats.
4) Canvi de visualització. Els registres es poden visualitzar en format taula, breu o registre
complet. En la vista del registre complet, és on apareixen totes les icones que
s'expliquen a continuació:
El botó d’SFX pot presentar un d'aquests dos aspectes. Principalment, aprofita per a informar que el document està a text complet; també dóna un altre tipus de serveis afegit.
Permet desar els registres en format text o exportar-los a un gestor de citacions bibliogràfiques.
Permet enviar la referència de l'article (no el text complet) per correu electrònic.
Permet veure el registre en el format original de catalogació (MARC21).
Afegeix a Les meues carpetes.
Permet desar en l'àrea personalitzada d’El meu PoliBuscador els registres d'interès. Per a conèixer millor aquestes funcionalitats, consulteu l'apartat 8.2. del manual.
5) Registres recuperats. Part dels registres trobats que es visualitzen a la pantalla.
6) Recuperar més. Quan el PoliBuscador fa una cerca, troba un conjunt de registres que
pot ser molt ampli. Per evitar que el sistema es bloquege, aquests registres no es
mostren tots alhora, sinó en blocs que poden variar de 20 a 500 registres. Si el bloc
presentat no és suficient, cliqueu en l'enllaç Recuperar més que apareix a la capçalera
dels resultats o al final de l'últim registre.
7) Accedeix a MetaCerca. Permet visualitzar els resultats de la consulta al mòdul de
MetaCerca. D'aquesta manera, es pot combinar la cerca amb altres termes.
8) Vés a la pàgina anterior o a la següent de resultats, o a la primera i a l'última amb les
dobles fletxes .
9) Afegeix a Les meues carpetes. Permet desar en l'àrea personalitzada d’El meu
PoliBuscador els registres d'interès. Per a conèixer millor aquestes funcionalitats,
consulteu l'apartat 8.2. del manual.

PoliBuscador. Manual d’ús 16 4. Maneig del resultats
10) Registre ja afegit a Les meues carpetes.
11) Mostra els serveis d’SFX. Per a conèixer més sobre els serveis d’SFX, consulteu
l'apartat 4.3. del manual.
12) El panell de clústers dóna opcions addicionals per a accedir i filtrar els resultats segons
criteris diferents. Això permet una visualització ràpida dels resultats segons el tema
(matèria), la data, l’autor i el títol de la revista. L'agrupació només es fa sobre les llistes
combinades de resultats, és a dir, quan es recuperen registres de diversos recursos
diferents.
4.3. Els serveis SFX
SFX és un servidor d'enllaços. Té la funció de presentar una sèrie d’enllaços web relacionats
amb un registre concret. La finestra d’SFX s'obri en clicar sobre un dels botons següents: o
, que apareixen en cada un dels registres recuperats després de fer una cerca.
Exemple de finestra d’SFX
Els serveis d’SFX es presenten en dos grups.
1) Serveis bàsics, que poden ser:
a) Accés al text complet

PoliBuscador. Manual d’ús 17 4. Maneig del resultats
Permet accedir al text complet de l'article. Pot ser que, en clicar-hi, no aparega
exactament l'article i s'accedisca a la pàgina principal de la publicació; en aquest cas,
s'ha de navegar dins de la publicació per a localitzar l'article.
b) Informació de disponibilitat
Informa de l’existència d’aquest document –article, llibre, etc.– en el catàleg de la
Biblioteca de la UPV.
Exemple de llibre:
Exemple de revista:
Aquest detall s’interpreta de la manera següent:
Dos anys units mitjançant guions indiquen un període d'anys complets, és a dir,
que estan disponibles tots els números d'aquests anys. Per exemple: 1974-1975.
Un any amb un guió només indica que s’està subscrit a la revista en l'actualitat i
que, per tant, hi ha disponibles tots els números des de la data. Per exemple: 1997-
Un o més anys entre parèntesis indiquen que aquests anys estan incomplets. En
aquests casos, és convenient comprovar la disponibilitat del número concret on es
va publicar l'article. Per exemple: (1996).

PoliBuscador. Manual d’ús 18 4. Maneig del resultats
Quan apareix un punt al final de l'últim any, indica que la subscripció està tancada i
ja no es rep. Per exemple: 1999.
Dos anys separats per una coma signifiquen una llacuna, un o més anys durant els
quals la revista no es rep. Per exemple: 1998, 2010.
2) Serveis avançats
Els serveis avançats apareixen ocults, normalment. Per a accedir-hi, cal clicar en la icona
o l’enllaç
a) Préstec interbibliotecari. Si no està disponible el text complet o no n’hi ha exemplars a
la Biblioteca, informa que es pot sol·licitar l’article per mitjà del servei de préstec
interbibliotecari i hi enllaça.
b) Citacions-factor d’impacte. En el bloc de serveis avançats, apareix el factor d’impacte
de la revista, amb un enllaç a la informació de la revista en el Journal Citation Reports.
c) Autor. Aquest servei permet fer una consulta dels articles d’aquest autor disponibles en
la Web of Science. Si se’n detecta algun error en les inicials, es pot modificar
manualment.
d) Referències. Aquest servei permet capturar la citació bibliogràfica de l’article en format
text o exportar-la a RefWoks. Per a saber més sobre l’exportació de registres i els
gestors de citacions bibliogràfiques, consulteu els apartats 9.2. i 9.3. del manual.

PoliBuscador. Manual d’ús 19 4. Maneig del resultats
e) Accés a les preguntes més freqüents. Enllaça amb les preguntes freqüents d’SFX
disponibles en la pàgina web de la Biblioteca.
f) Cerca web. Permet fer una consulta pel títol de l’article en Google Scholar, en el
Current Contents o en qualsevol dels cercadors que té configurats.
4.4. Accés al text complet
Una part dels recursos continguts en el PoliBuscador tenen el text complet dels articles.
D'altres, el tenen de manera relacionada per mitjà d’SFX. Per a accedir al text complet d'un
article, es poden presentar dues opcions, bàsicament:
Enllaços al text complet. De vegades, es presenta al final del registre un enllaç que sol
donar accés al text complet del document en el seu recurs original.
SFX. Tots els registres que corresponen a documents bibliogràfics presenten el botó
d’SFX. Si el text de l’article està disponible mitjançant qualsevol dels proveïdors contractats
per la Biblioteca, es mostra l’enllaç al text complet. Si està disponible en paper, apareix
l’enllaç per a consultar el catàleg.
Enllaç al text complet de l’article

PoliBuscador. Manual d’ús 20 4. Maneig del resultats
4.5. Visualitzacions
Els resultats de les cerques es poden visualitzar en tres formats: taula, breu i registre complet.
El format taula és el que està establit per defecte. Té menys quantitat d’informació, però d’una
manera més senzilla, esquemàtica i compacta.
En el format breu, a més de la informació que apareix en format taula, es visualitzen les dades
font, que es corresponen amb el títol de la revista i el número en què es va publicar l’article.
El format de registre complet permet visualitzar totes les dades del registre enviades pel
recurs electrònic. A més a més, permet exportar i enviar els registres per correu electrònic.

PoliBuscador. Manual d’ús 21 4. Maneig del resultats
4.6. Desar els resultats
Els resultats de les cerques es poden desar en l’àrea personalitzada Les meues carpetes. Si un
usuari s’identifica, pot desar-hi els resultats que li interessen i aquests es mantenen d’una
sessió a una altra. Els usuaris convidats també poden desar-hi els resultats, però es perd tota
la informació en acabar la sessió.
Els registres es desen clicant sobre la icona , que equival a Afegeix a les meues carpetes.
Quan el registre ja s’hi ha afegit, la icona canvia d’aspecte i se substitueix per . Per a
consultar els registres desats, s’ha d’accedir al mòdul El meu PoliBuscador > Les meues
carpetes. Per a saber més sobre l’ús de Les meues carpetes, consulteu l’apartat 8.2. del
manual.
4.7. Enviar registres per correu electrònic
Des de la vista de registre complet, apareix la icona , que permet enviar el registre per
correu electrònic. El missatge conté la referència bibliogràfica, però no el text complet de
l’article. Per a enviar més d’un registre alhora, cal fer servir les funcions de Les meues carpetes
(apartat 8.2.6. del manual), ja que això no es pot fer des dels resultats de les cerques
directament.

PoliBuscador. Manual d’ús 22 4. Maneig del resultats
En clicar sobre la icona , es desplega una finestra que ens demana introduir l’assumpte del
correu, l’adreça de correu i un missatge opcional. Els correus es poden enviar a una adreça
diferent de la de l’usuari que ha iniciat la sessió, fins i tot encara que no siga un correu de la
UPV. Com a format de registre, es preferible seleccionar el format estàndard que apareix per
defecte.
4.8. Desar registres
Quan es visualitza una referència des de la vista de registre complet, apareix la icona , que
permet desar el registre que s’està visualitzant. Per a exportar el registre, cal clicar en la icona
i s’obri una finestra que ens permet seleccionar una de les tres opcions d’exportació:
Les opcions d’exportació són:
Estàndard: desa en el disc dur com a fitxer de text.
Marc21: format d’intercanvi entre biblioteques.
Gestor de citacions: permet exportar a programes com ara Reference Manager i Refworks.
Per a saber més sobre l’exportació a gestors de citacions, consulteu l’apartat 9 del manual. Si
es vol desar més d’un registre, cal usar l’opció Les meues carpetes. Per a saber més sobre
aquesta àrea del PoliBuscador, consulteu l’apartat 8.2.6. del manual.

PoliBuscador. Manual d’ús 23 5. MetaCerca
5. MetaCerca
5.1. Què és
La MetaCerca és el mòdul del PoliBuscador més complex d'usar, però també el que permet fer
cerques de la manera més flexible i personalitzada. Bàsicament, es tracta d'una millora sobre la
cerca ràpida. Té l’avantatge que, simultàniament, permet cercar en el contingut de 10 recursos
compatibles, seleccionats pel mateix usuari, que estiguen situats en un mateix grup o en una
mateixa matèria.
Per a cercar simultàniament en recursos situats en grups o matèries diferents, preestablides
per la Biblioteca, l'usuari o usuària s’ha de crear un grup propi en la seua àrea personal (El meu
PoliBuscador). Si hi voleu més informació, consulteu l'apartat 8.3. del manual.
La MetaCerca permet fer consultes simultànies en recursos electrònics
diferents seleccionats pel mateix usuari o usuària.
Es poden fer metacerques en recursos de tipus cercable i metacercable. Per a saber més
sobre els tipus de recursos, consulteu l’apartat 6.4. del manual.
5.2. Funcions del mòdul
El mòdul de MetaCerca permet:
1) Fer una consulta simultània en recursos diferents seleccionats per l’usuari.
2) Consultar l’historial de les cerques que s’han fet.
3) Desar les cerques que interessen.
4) Combinar el resultat d’una cerca prèvia amb una altra feta posteriorment.
5.3. Fer una metacerca
La metacerca és una mica complexa de fer. Per facilitar la cerca i la selecció dels recursos
electrònics, és recomanable, prèviament, llegir el capítol 6 del manual, que tracta sobre com
cercar els recursos electrònics.

PoliBuscador. Manual d’ús 24 5. MetaCerca
La pantalla de consulta de la MetaCerca es divideix en tres apartats:
1. Selecciona el tipus de cerca (1)
En aquesta part de la pantalla, hi ha diferents opcions de cerca:
Grups seleccionats. Permet seleccionar un grup de recursos seleccionats per la
institució. Aquests grups coincideixen amb els de la cerca ràpida.
Matèries. Permet seleccionar recursos segons la matèria a què estiguen adscrits.
Cerca. Permet cercar per títol, proveïdor de recurs electrònic, matèria, qualsevol mot i
tipus de recurs electrònic.
Recursos electrònics nous. Per a cercar en els últims recursos incorporats.
Els meus recursos electrònics. Aquesta opció és, només, per a usuaris identificats i
permet fer una cerca en diversos recursos –seleccionats pel mateix usuari– al mateix
temps.
2. Recursos electrònics (2)
Ací apareix la llista de recursos electrònics corresponent a l’opció seleccionada en Selecciona
el tipus de cerca (1).
1
2
31

PoliBuscador. Manual d’ús 25 5. MetaCerca
La consulta únicament es pot fer en els que estiguen seleccionats, és a dir, amb la casella de
verificació activada .
3. Quadre de cerca (3)
És el requadre on s’introdueix el text de la consulta. Té les mateixes característiques que en la
cerca ràpida, i també pot seleccionar entre una cerca simple o avançada.
5.3.1. Cerca de recursos electrònics
El primer pas per a fer la metacerca és localitzar els recursos per mitjà de l’apartat Selecciona
el tipus de cerca que apareix a l’esquerra de la pantalla. Per a localitzar els recursos, hi ha cinc
opcions:
Grups seleccionats. És l’opció que apareix per defecte, i el contingut coincideix amb els
grups seleccionats de la cerca ràpida, però, aquesta vegada, es pot desactivar algun dels
recursos del grup perquè la cerca no s’hi execute.
Els meus recursos electrònics. Aquesta opció únicament està disponible per a usuaris
identificats. Conté els grups i els recursos prèviament creats i seleccionats per l'usuari en El
meu PoliBuscador> Els meus recursos> Preferits, que és on es troben tots els recursos
agregats per l'usuari o usuària fent clic damunt la icona d'Afegeix als preferits.
Matèries. Permet localitzar els recursos per matèries i submatèries. És la mateixa
Biblioteca la que estableix les matèries i assigna els recursos. És molt important
seleccionar la submatèria que es vol consultar clicant-hi, perquè, en cas contrari, pot
mostrar uns recursos electrònics diferents dels que interessen.
Cerca. Permet localitzar els recursos electrònics fent una cerca que s'ajuste a les
necessitats de l'usuari. Per exemple, es pot fer una consulta de tots els recursos de la
matèria Agricultura i de tipus metacercable. Després d'introduir la consulta, s’ha de clicar
sobre el botó per a executar la cerca.
Recursos electrònics nous. Es mostren tots els recursos incorporats recentment al
PoliBuscador. Per tant, si no s'hi han incorporat recursos nous, pot ser que estiga buida.
Els recursos nous també es poden identificar per la icona que apareix al costat del
nom del recurs.
5.3.2. Resultats de recursos electrònics
En acabar la cerca de recursos electrònics, es mostren tots els recursos que compleixen les
condicions de cerca. D’aquest conjunt, se n’han de seleccionar alguns (o tots) mitjançant les

PoliBuscador. Manual d’ús 26 5. MetaCerca
caselles de verificació . Aquesta casella apareix en els recursos cercables i metacercables,
però es recomana usar només els recursos metacercables, ja que, en aquests, tant la consulta
com la visualització de resultats es pot fer des del PoliBuscador. Es poden seleccionar 10
recursos, com a màxim.
Per a una metacerca, és preferible
usar només recursos metacercables.
5.3.3. Cerca de registres
Una vegada seleccionats els recursos electrònics, ja es pot introduir la consulta en el quadre de
cerca. Per a fer això, cal tenir en compte les precaucions que s’han donat per a la cerca ràpida i
que es detallen en l’apartat 3.3. del manual.
5.3.4. Una metacerca pas a pas
A continuació, es repassa com s’ha de fer una metacerca pas a pas.
1) Accediu al mòdul MetaCerca.
2) Cerqueu els recursos electrònics.
3) Seleccioneu els recursos electrònics sobre els quals voleu fer la metacerca.
4) Introduïu la consulta en la casella de cerca.
5) Cliqueu sobre el botó .
6) Espereu els resultats.
7) Vegeu el resum de resultats globals o parcials.
8) Accediu als resultats.
9) Analitzeu els resultats.
5.3.5. Maneig dels resultats de la MetaCerca
Després de fer una consulta en la MetaCerca, apareix una pantalla resum amb els resultats
que ha obtingut de cada recurs. Aquesta pantalla es semblant a la de la cerca ràpida, però
només permet veure els resultats localitzats per un recurs electrònic concret o els resultats
combinats de tots els recursos junts.

PoliBuscador. Manual d’ús 27 5. MetaCerca
En la cerca que s’ha posat com a exemple, s’han localitzat 7.883 registres en total, però només
es mostren els 130 primers. Per a saber més sobre com interpretar aquests resultats, consulteu
l’apartat 3.3. del manual.
Es pot accedir als resultats d’un sol recurs fent clic en l’enllaç Veure corresponent, o veure tots
els resultats obtinguts en tots els recursos clicant sobre l’enllaç Veure de la fila de Resultats
combinats.
Si es vol que recupere més registres, cal anar a l’enllaç Combinar més. Si es vol tornar al
quadre resum de la cerca, cal anar a Veure resultats per recurs-e, a la part superior esquerra
de la pantalla.

PoliBuscador. Manual d’ús 28 5. MetaCerca
Des d’aquest quadre, també es poden visualitzar només els resultats d’un recurs concret fent
clic en l’enllaç Veure de la línea d’aquest recurs. Una vegada visualitzada la pantalla de
resultats, es pot tornar als resultats combinats clicant en l’enllaç corresponent. Per a saber més
sobre com manejar els resultats, consulteu el capítol 4 del manual.
5.4. Cerques recents
Aquest apartat de la MetaCerca presenta una llista amb totes les consultes fetes durant la
sessió. S'hi inclouen les consultes dutes a terme en els tres mòduls: Cerca ràpida, MetaCerca i
Cerca de recursos electrònics.
L'historial es mostra en forma de llista, on apareixen els termes de la consulta, els recursos
sobre els quals s'ha executat i el nombre de registres trobats. Clicant sobre els termes de la
consulta, es torna a executar la cerca.
Atenció: si cliqueu en la icona de la paperera , s'esborra directament tot la llista de cerques
recents sense cap pregunta prèvia.
Els usuaris identificats, a més, disposen de la icona , que permet desar la cerca en una
secció d’El meu PoliBuscador anomenada Les meues cerques. En aquest apartat, les cerques
es desen d'una sessió a una altra i es poden crear diferents missatges d’avís de novetats. Per a
saber més sobre com crear missatges d’avís, consulteu l'apartat 8.5.3. del manual.
Resultats
Esborra l’historial
Afegeix a Les meues cerques, (només usuaris identificats)
Recursos electrònics sobre els quals s’ha fet la consulta
Torna a executar la cerca

PoliBuscador. Manual d’ús 29 5. MetaCerca
5.5. Combinar resultats
Aquesta funció de la MetaCerca permet combinar l'última consulta executada amb altres
termes. No permet combinar dos cerques diferents, ni canviar el conjunt de recursos electrònics
sobre els quals es fa la consulta, només permet perfilar la cerca que hi ha prèviament.
La utilitat d'aquesta funció és combinar els resultats amb altres termes usant operadors
booleans (I, O, NO). Aquests operadors funcionen de la manera següent. Si es vol que
apareguen els dos termes en la cerca, s’ha d’usar l'operador I. Per a excloure un terme, és a
dir, perquè no aparega en el resultat, s’ha de fer servir l'operador NO. Perquè s'incloguen amb
dós termes, per exemple en el cas de sinònims, s’ha d’utilitzar l'operador O. És recomanable
usar sempre el mateix operador per a poder assegurar, d’aquesta manera, que funciona
correctament. És a dir, vincular els termes d'una cerca només mitjançant l'operador I o
l'operador O.
Cerca de partida
Selecciona l’operador
Terme nou que cal combinar

PoliBuscador. Manual d’ús 30 6. Cerca de recursos electrònics
6. Buscar recurs-e
6.1. Què és
Aquest mòdul del PoliBuscador permet cercar, localitzar i accedir a les distintes fonts
d’informació. En el PoliBuscador, es considera recurs electrònic qualsevol font d’informació
que permet fer cerques en el contingut d’aquesta. S’hi han inclòs: bases de dades a què està
subscrita la Biblioteca, bases de dades gratuïtes d’interès per a la comunitat universitària,
portals de revistes electròniques, portals de llibres electrònics, catàlegs de normes, cercadors
de pàgines web, etc. Els usuaris poden proposar, a la Biblioteca, recursos electrònics nous que
consideren rellevants en el formulari de la Biblioteca Respon o participant en el bloc del
PoliBuscador.
És molt important recordar que, bàsicament, aquest mòdul permet localitzar les fonts
d’informació (bases de dades, portals de revistes electròniques, cercadors web, portals de
llibres electrònics, etc.). Una vegada localitzat el recurs electrònic que interessa, en alguns
casos cal accedir al mateix recurs per a fer la cerca i obtenir informació; en altres casos,
segons la compatibilitat que tinga, es pot cercar directament per mitjà del PoliBuscador.
La funció principal d’aquest mòdul és localitzar les fonts d’informació, no
les referències que aquestes fonts contenen.
Aquest mòdul és important perquè és l’única via d’accés a les bases de dades a què està
subscrita la Universitat.
6.2. Com se cerquen recursos electrònics
Per a cercar els recursos electrònics continguts en el PoliBuscador, podem fer servir una de les
tres opcions que ens presenta el mòdul: Cerca, Matèries i Títol.
6.2.1. Cerca
Aquesta pestanya permet cercar pels camps de títol, proveïdor del recurs electrònic, qualsevol
mot introduït per l’usuari, matèria i tipus de recurs. Els dos últims camps també poden actuar
com a filtres.
Si es coneix el títol del recurs, és útil fer la cerca per aquest camp. Si no es coneix el títol, es
pot cercar pel proveïdor (Ebsco, OVIDSP…) o en el camp de qualsevol mot, clicant en

PoliBuscador. Manual d’ús 31 6. Cerca de recursos electrònics
qualsevol terme significatiu que es conega del recurs. Per aquest camp, normalment, tornarà
més resultats.
Al camp inferior, apareix un filtre que permet limitar la cerca als recursos accessibles per a
l’usuari o usuària. Si l’usuari entra des de qualsevol ordinador de la Universitat o usant VPN, té
accés a tots els recursos sempre que siga usuari de ple dret. Aquest filtre apareix en els tres
formularis de cerca que componen el mòdul Buscar Recurs-e.
6.2.2. Matèria
Aquesta pestanya permet accedir als diferents recursos electrònics mitjançant un sistema de
matèries i submatèries. La Biblioteca és la que estableix les distintes matèries i assigna els
diferents recursos electrònics a cada matèria. Els usuaris poden proposar recursos nous i
millorar les assignacions escrivint al formulari de la Biblioteca Respon.
La majoria de les matèries corresponen a les àrees d’estudi de la UPV. N’hi ha algunes d’un
interès especial com, per exemple, les matèries Multidisciplinar, Llibres electrònics, Portals de
revistes electròniques, etc.
Cada matèria, normalment, té tres subcategories:
Recursos principals. En què s’engloben els recursos electrònics més importants i destacats
d’aquesta àrea de coneixement.
Recursos relacionats. S’hi han inclòs altres recursos que també poden aportar informació
sobre aquesta àrea, encara que no siguen específics d’aquesta matèria. Normalment, està
formada per recursos multidisciplinars.
Tots. Mostra tots els recursos d’aquesta matèria en una llista única.
Per a veure una llista de recursos d’una matèria, cal seguir els passos següents:

PoliBuscador. Manual d’ús 32 6. Cerca de recursos electrònics
1) Seleccioneu la matèria d’interès.
2) Seleccioneu la submatèria.
3) Cliqueu en el botó .
6.2.3. Títol
Aquesta pestanya permet accedir als diferents recursos electrònics cercant-los directament pel
títol. De manera complementària, també disposa d’uns enllaços que permeten visualitzar una
llista alfabètica de recursos electrònics que comença per la lletra seleccionada.
6.3. Llistes
Des de qualsevol dels tres sistemes de cerca, s’accedeix a una llista de recursos electrònics.
Aquesta llista apareix en format breu, i s’hi mostra:
Títol del recurs. Apareix en format enllaç, de manera que, en clicar-hi, s’obri una finestra nova
amb el recurs indicat.
Selecciona matèria Selecciona matèria
Clica

PoliBuscador. Manual d’ús 33 6. Cerca de recursos electrònics
Icones explicatives. Al costat del títol del recurs, poden aparèixer unes icones rectangulars
que aporten una certa informació complementària sobre el recurs. Aquestes icones poden ser:
Disponible només per a usuaris UPV
El recurs conté el text complet de la majoria dels seus registres
Recurs incorporat recentment
Recurs en període de prova
Hi ha algun avís important. Clica-hi per a llegir-lo
Descripció. Descripció breu del contingut del recurs.
Tipus de recurs. Indica si el recurs és de tipus enllaç, cercable o metacercable.
Icones d’acció. Són icones que produeixen accions sobre el recurs. Les icones d’acció
possibles són:
Obté més informació sobre el recurs. En clicar sobre aquesta icona, s’obri
una finestra amb tota la informació d’aquest recurs electrònic.
Afegeix a Els meus recursos-e. Permet, als usuaris identificats, desar el
recurs a l’àrea personalitzada. Amb aquests recursos, l’usuari o usuària pot
crear els seus propis grups de recursos predefinits en la cerca ràpida.
Per a saber més sobre aquesta funcionalitat, consulteu l’apartat 8.3. del
manual.
El recurs ja s’ha inclòs a Els meus recursos electrònics.
Cerca recurs electrònic. Aquesta icona només apareix en els recursos
cercables i metacercables, i permet fer consultes en aquests recursos des
de la interfície del PoliBuscador.
Per a saber més sobre aquesta opció, consulteu l’apartat 6.5. del manual.

PoliBuscador. Manual d’ús 34 6. Cerca de recursos electrònics
1 Vista en format breu de la llista de recursos electrònics
1) Nombre de recursos trobats.
2) Formats de visualització de resultats.
3) Enllaç per a accedir a la pantalla del recurs original.
4) Icones explicatives.
5) Cerca recursos electrònics des del mateix PoliBuscador.
6) Recurs afegit a Els meus recursos-e.
7) Afegeix a Els meus recursos-e.
8) Informació sobre el recurs electrònic.
Si l’usuari vol, també es pot visualitzar la llista en format taula. Hi apareix la mateixa informació,
excepte la descripció.
6.4. Tipus de recursos
Segons la compatibilitat que tinga amb el PoliBuscador, els recursos es divideixen en tres tipus:
enllaç, cercable i metacercable. A continuació, s’expliquen les diferències entre cada un dels
tipus.
6.4.1. Enllaç
Els recursos de tipus enllaç són els que, per algun motiu, no són compatibles amb el
PoliBuscador. En aquests casos, per a consultar-los s’ha de clicar en l’enllaç del títol que
1
2
3
6
4
5
8 7

PoliBuscador. Manual d’ús 35 6. Cerca de recursos electrònics
apareix en la fitxa de descripció del recurs i, en una finestra nova, s’obrirà la pàgina original del
recurs.
Exemple d’accés a un recurs de tipus enllaç
6.4.2. Cercable
Els recursos de tipus cercable són compatibles a un nivell bàsic. Per a cercar-hi, es pot optar
per la interfície original que té, igual que els recursos de tipus enllaç, però, a més a més, es
presenta la icona , que permet cercar en el recurs des del PoliBuscador. En clicar sobre la
icona, s’obri la pantalla de cerca i permet llançar la consulta.
En els recursos de tipus cercable, es pot fer la consulta des del PoliBuscador, però no es
visualitzaran els resultats, apareixerà un enllaç que, en una finestra nova, obrirà la pàgina
original del recurs electrònic amb la llista de resultats recuperats. En l’apartat 6.5., s’explica
amb més detall aquest procés.
6.4.3. Metacercable
Els recursos de tipus metacercable són plenament compatibles amb el PoliBuscador. Se’n pot
accedir a la interfície de cerca original clicant sobre el títol del recurs, o es pot fer la consulta
des del PoliBuscador clicant en la icona .
En aquests casos, en tractar-se de recursos metacercables, sí que es mostren els resultats en
el mateix PoliBuscador de manera molt semblant als resultats de la cerca ràpida. En l’apartat
6.5. s’explica amb més detall aquest procés.

PoliBuscador. Manual d’ús 36 6. Cerca de recursos electrònics
6.5. Buscar en recurs-e pas a pas
Com ja s’ha comentat en el apartat anterior, per als recursos cercables i metacercables es
poden fer les consultes des del mateix PoliBuscador. Per això s’anomena Buscar en recurs-e,
perquè permet cercar en el contingut del mateix recurs. A continuació, s’expliquen els passos
que cal seguir per a dur a terme una consulta partint del fet que ja s’ha localitzat el recurs
electrònic que ens interessa.
1) Cliqueu sobre la icona per a accedir a la pantalla de cerca.
2) Introduïu la consulta. Per a introduir la consulta, cal tenir en compte les mateixes
precaucions que en la cerca ràpida explicades en l’apartat 3.3. del manual.
3) Cliqueu sobre el botó .
4) Espereu els resultats.
5) Vegeu els resultats.
La visualització dels resultats varia depenent del tipus de recurs.
a. Recursos metacercables. Els resultats es mostren directament.

PoliBuscador. Manual d’ús 37 6. Cerca de recursos electrònics
b. Recursos cercables.
i. Apareix una pantalla informant dels resultats i un enllaç per a accedir als resultats
en la pàgina web original del recurs.
ii. En clicar en l’enllaç Veure resultats, s’obri una finestra amb els registres trobats.

PoliBuscador. Manual d’ús 38 6. Cerca de recursos electrònics
6.6. Recursos no disponibles
De vegades, poden aparèixer unes icones amb forma de cadenat al costat del nom dels
recursos. Això passa quan l'usuari no està autoritzat a consultar aquest recurs. Normalment,
això ocorre quan l'usuari accedeix des de fora d'un campus UPV i no activa el VPN ni
s’identifica. Per a solucionar-ho, n'hi ha prou amb activar el VPN o identificar-se.
Si és un usuari extern a la UPV i vol consultar el recurs, es pot adreçar a qualsevol de les
biblioteques de l'Àrea de Biblioteca i Documentació Científica. Consulteu la pàgina web
http://www.upv.es/bib per a més informació.

PoliBuscador. Manual d’ús 39 7. Cerca de revistes electròniques
7. Buscar Revista-e
7.1. Què és
És un mòdul que permet localitzar totes les revistes electròniques a les quals està subscrita la
UPV o les revistes gratuïtes seleccionades per l'interès que tenen per a la comunitat
universitària. Cal tenir present que no cerca en el contingut de les revistes, sinó que mostra una
llista de les revistes electròniques.
És un catàleg de revistes electròniques
a què es pot accedir des de la UPV.
7.2. Què conté
Conté la llista de títols de revistes electròniques accessible a text complet:
Que estan incloses en un portal de revistes electròniques a què està subscrita la UPV (per
exemple, ScienDirect, ACM, IEEE…).
Que estan incloses en alguna de les bases de dades a text complet a què està subscrita la
UPV (per exemple, Art Full Text, Business Source Premier…).
A què la UPV s’ha subscrit en suport electrònic de manera independent.
Que estan accessibles en Internet de manera gratuïta i s'han seleccionat per l'interès que
tenen per a la comunitat universitària. Els usuaris poden proposar revistes gratuïtes noves
per a incloure-les en la col·lecció al formulari de la Biblioteca Respon.
7.3. Com se cerquen revistes electròniques
En el mòdul, hi ha tres formularis per a recuperar revistes depenent de les dades de què
disposem: Títol, Matèries i Avançada.
La pestanya Localitzador d'articles s'explica en el punt 9.1. del manual, ja que té una finalitat
diferent.
7.3.1. Cerca de revistes electròniques per títol de revista

PoliBuscador. Manual d’ús 40 7. Cerca de revistes electròniques
La pestanya Títol permet cercar pel títol de la revista electrònica o, fent servir la llista alfabètica,
recuperar la llista de revistes segons la lletra inicial del nom de la revista.
En el camp Títol, igual que en totes les caselles de cerca dels formularis de Cerca una revista
electrònica, es poden usar signes de truncació, ? o *, per a recuperar derivats d’un terme. Per
exemple, si hi posem econ*, ens recuperarà: economia, econòmics, etc.
Exemple de formulari de cerca per títol
7.3.2. Cerca de revistes electròniques per matèries
La pestanya Matèries permet accedir a les diferents revistes electròniques mitjançant una
classificació predefinida de categories i subcategories.
Cada categoria es divideix en subcategories diferents. Al costat del nom de les subcategories,
entre parèntesis, apareix el nombre de revistes que s’inclouen en cada una.
Per a veure la llista de títols de revistes d'una subcategoria, cal seguir els passos següents:
Seleccioneu la categoria d'interès.
Seleccioneu la subcategoria.
Cliqueu en el botó .
Exemple de formulari de cerca per matèries
Selecciona categoria Selecciona subcategoria
Clica
Llistes alfabètiques
Camp Títol

PoliBuscador. Manual d’ús 41 7. Cerca de revistes electròniques
7.3.3. Cerca de revistes electròniques per cerca avançada
Aquesta pestanya és la més completa del mòdul, i permet:
Trobar una revista de la qual es coneix el títol, complet o incomplet, o l’ISSN. Permet
filtrar la cerca per editor o per categoria, i clicant en , veure els resultats obtinguts.
Visualitzar totes les revistes publicades per un mateix editor, sense emplenar cap
camp, seleccionant un editor i clicant en .
Visualitzar totes les revistes d'una categoria, sense emplenar cap camp, seleccionant
una categoria i clicant en .
Visualitzar totes les revistes d'un editor i d’una categoria concreta, seleccionant l'editor i
la categoria, i clicant en .
Exemple de formulari de cerca avançada
7.4. Llistes de revistes electròniques
Com a resultat de les cerques, sota el formulari apareix una llista de revistes electròniques de
les quals es té accés al text complet. Per defecte, el resultat es presenta en format detallat,
però també es pot visualitzar en format breu.
En la visualització en detall de cada revista, es presenten els elements següents:
Títol. És un enllaç que permet accedir a la pàgina original de la revista.
Emplena camp/s
Selecciona editor
Selecciona categoria
Clica

PoliBuscador. Manual d’ús 42 7. Cerca de revistes electròniques
ISSN. Número internacional normalitzat de la publicació, que la identifica unívocament.
Editor/s per mitjà dels quals tenim accés al text complet. Informa sobre quins són els
portals per mitjà dels quals es pot accedir al text complet de la revista.
Existències disponibles. Indica el rang de números disponibles a text complet de la revista.
Nota. Informació rellevant de la revista. Per exemple: si una revista és d'accés gratuït, si es
necessita contrasenya per a accedir-ne al contingut, etc.
Matèries. Llista de matèria o matèries a què pertany la revista. Són enllaços, de manera que, si
interessa veure totes les revistes d'una matèria en concret, clicant en l’enllaç n’apareix tota la
llista.
Icones d'acció:
Obtingues més informació sobre la revista electrònica. En clicar sobre aquesta
icona, s’obri una finestra amb tota la informació d’aquesta publicació i els anys
disponibles.
Afegeix a Les meues revistes electròniques. Permet, als usuaris identificats,
desar la revista en l’àrea personalitzada tot creant una llista de revistes
preferides en El meu PoliBuscador.
Per a saber més sobre aquesta funcionalitat, consulteu l’apartat 8.4. del
manual.
Menú d’SFX. Desplega el menú d’SFX amb tots els serveis disponibles per a
aquesta revista.
Per a saber més sobre l’SFX, consulteu l’apartat 4.3. del manual.

PoliBuscador. Manual d’ús 43 7. Cerca de revistes electròniques
Llista de revistes recuperades en format detallat
1) Nombre de revistes recuperades.
2) Canvia el format.
3) Barra per a navegar pels títols recuperats.
4) Enllaç per a accedir a la revista.
5) Informació de la revista.
6) Menú SFX.
7) Afegeix a Les meues revistes electròniques.
En la visualització en format taula de cada revista, es visualitzen menys elements: títol, ISSN i
botons d’acció. Per a tenir més informació d’una revista en concret, cal clicar-hi .
7.5. Accés a les revistes electròniques
L’accés a les revistes electròniques es pot fer de maneres diferents, però, en tot cas, cal que
l’ordinador des del qual es consulten tinga una adreça IP de la xarxa informàtica de la UPV. Per
a fer això, n’hi ha prou amb usar un ordinador des dels campus UPV o tenir activat el servei
VPN.
2
1
3
7
6
5
4

PoliBuscador. Manual d’ús 44 7. Cerca de revistes electròniques
Per a accedir a les revistes electròniques, l’ordinador
ha de tenir una adreça IP de la UPV.
Hi ha maneres diferents d’accedir a les revistes electròniques:
Clicant sobre el títol de la revista. En aquest cas, poden passar dues coses:
Si l’accés a la revista es té per un únic proveïdor, s’accedeix a la revista
directament.
Si l’accés a la revista es té per més d’un proveïdor, s’obri una finestra d’SFX amb
tots els proveïdors disponibles.
Exemple d’accés per títol de la revista
Clicant en el botó d’SFX: s’obri una finestra amb tots els serveis disponibles.
Exemple d’accés per mitjà del menú d’SFX

PoliBuscador. Manual d’ús 45 8. El meu PoliBuscador
8. El meu PoliBuscador
8.1. Què és
El meu PoliBuscador és l’àrea personalitzada del PoliBuscador accessible als usuaris
identificats. La informació desada en aquesta àrea es manté d’una sessió a una altra i és
accessible des de qualsevol ordinador. Els usuaris convidats només tenen accés a l’àrea
anomenada Les meues carpetes i la informació es perd en acabar la sessió.
Les funcions d’aquest mòdul són:
a) Les meues carpetes. Permet desar els registres que siguen d’interès trobats en les
cerques.
b) Els meus recursos-e. Està pensada perquè l’usuari o usuària cree els seus propis
grups de recursos preseleccionats en la cerca ràpida.
c) Les meues revistes-e. Dóna accés a la llista de revistes electròniques seleccionades
per l’usuari o usuària.
d) Les meues cerques. Permet accedir a les cerques desades, i crear i modificar
missatges d’avís.
e) Preferències. Estableix les preferències en l’entorn del PoliBuscador, com ara idioma,
visualitzacions, etc.
8.2. Les meues carpetes
8.2.1. Què és
Aquest apartat d’El meu PoliBuscador permet desar els registres trobats durant les cerques.
S’afegeixen a la carpeta basket, per defecte. Una vegada desats, es poden organitzar en
carpetes, enviar per correu electrònic, o exportar a fitxers de text o a gestors de citacions
bibliogràfiques.
8.2.2. Quins registres desa
En aquesta àrea, es desen tots els registres que, durant la sessió (o en sessions anteriors),
s’han desat clicant en la icona , que equival a Afegeix a Les meues carpetes.

PoliBuscador. Manual d’ús 46 8. El meu PoliBuscador
8.2.3. Interfície i icones
La vista dels registres és semblant a la dels resultats de les cerques, amb la diferència que ara
apareix la icona que permet eliminar el registre de les carpetes. Hi apareixen dues icones
noves. La icona permet desar els registres seleccionats en una carpeta nova, i en clicar-hi
s’elimina tot el contingut de la carpeta que s’està visualitzant en aquest moment.
Els elements més importants es representen en la imatge següent:
8.2.4. Com es crea una carpeta de manera ràpida
Si es vol crear una carpeta amb diversos registres, es pot fer seleccionant les referències
d’interès i clicant en la icona . Apareix un quadre de diàleg per a introduir el nom de la
carpeta. Si cliquem en Accepta, la carpeta queda desada.
8.2.5. Com s’organitzen les carpetes
Si es volen organitzar millor les carpetes, s’ha de clicar en l’enllaç Avançada. La pantalla canvia
i té dos panells, com en la imatge següent:
Canvia de carpeta
Organitza carpetes
Casella de selecció Menú SFX Elimina
Accions amb els registres seleccionats

PoliBuscador. Manual d’ús 47 8. El meu PoliBuscador
A la part de la dreta, apareix el contingut de la carpeta Basket o Acumulat, que és on es desen
directament els registres. A la part de l’esquerra, apareix el contingut de la carpeta
seleccionada. Els registres s’hi inclouen marcant-los i clicant sobre la icona . D’aquesta
manera, es desen a la carpeta que s'està visualitzant a la part esquerra.
A més a més, hi apareixen les icones següents:
Crea una carpeta nova
Reanomena la carpeta existent
Desa els registres seleccionats en una carpeta nova
Elimina la carpeta
Elimina el registre
8.2.6. Com s’envia i s’exporta registres
Si es vol enviar un registre per correu electrònic o exportar-ne més d’un alhora, només es pot
fer des de Les meues carpetes. La manera correcta de fer-ho és seleccionant els registres
sobre els quals es vol dur a terme l’acció i clicar en l’enllaç Seleccionats.
Seleccionats
Accions amb els registres seleccionats

PoliBuscador. Manual d’ús 48 8. El meu PoliBuscador
En clicar en l’enllaç, s’obri una finestra amb els títols dels registres seleccionats i dues opcions:
Guardar i Enviar. Enviar permet enviar-los per correu electrònic, i Guardar permet exportar-los
a un fitxer de text o a un gestor de citacions bibliogràfiques.
Per a saber més sobre aquestes opcions:
a) Envia registres per correu electrònic: consulteu l’apartat 4.7. del manual.
b) Exporta registres a fitxers de text: consulteu l’apartat 4.8. del manual.
c) Envia registres a gestors de citacions bibliogràfiques: consulteu el capítol 9 del manual.
8.3. Els meus recursos-e
8.3.1. Què és
Aquest apartat permet crear grups personalitzats de recursos, assignar-los un nom i usar-los en
la Cerca ràpida i en la MetaCerca a partir dels recursos afegits a preferits amb la icona .
Aquesta opció només està disponible per a usuaris registrats.
Grups de recursos creats per un usuari
Grups predefinits per la Biblioteca per a tots els usuaris

PoliBuscador. Manual d’ús 49 8. El meu PoliBuscador
8.3.2. Interfície i icones
Aquesta secció presenta una pantalla dividida en dos panells. Al panell dret, apareixen els
recursos electrònics afegits a Preferits clicant en la icona . A la part de l'esquerra, apareixen
els recursos inclosos en el grup. El PoliBuscador permet incloure qualsevol tipus de recurs,
però, per a crear grups preseleccionats, és recomanable usar només recursos metacercables,
ja que aquests presenten els resultats de manera integrada i directa en El PoliBuscador. No
s'han de seleccionar recursos tipus enllaç, ja que no poden ser interrogats simultàniament amb
la resta de recursos.
És recomanable crear els grups només amb recursos metacercables.
Pantalla d’Els meus recursos-e
Les icones que hi ha a la pantalla són:
Crea un grup nou
Reanomena el grup
Desa tots els recursos electrònics en un grup nou
Elimina el grup
Elimina el recurs electrònic del grup
Inclou el recurs electrònic en el grup
Visualitza la informació completa del recurs
Passa el recurs electrònic a la pantalla de Preferits

PoliBuscador. Manual d’ús 50 8. El meu PoliBuscador
8.3.3. Crear un grup seleccionat pas a pas
Per a crear un grup seleccionat, s’han de seguir els passos següents:
1) Des de Cerca de recursos electrònics, localitzeu els recursos electrònics d’interès,
preferentment metacercables, i cliqueu en la icona .
2) Una vegada seleccionats tots els recursos electrònics d’interès, accediu a El meu
PoliBuscador > Els meus recursos electrònics.
3) Al panell dret, apareixen els recursos electrònics seleccionats (Favorits).
4) Cliqueu en del panell dret per a crear un grup nou.
5) Apareix un quadre de diàleg per a introduir el nom del grup i una descripció opcional.
l
6) Cliqueu en .
7) Incloeu, en el grup, els recursos que voleu clicant sobre la icona .
8) En accedir a la Cerca ràpida o a la MetaCerca, el grup ja està disponible.

PoliBuscador. Manual d’ús 51 8. El meu PoliBuscador
8.4. Les meues revistes electròniques
Aquesta funció permet als usuaris registrats accedir a una llista de revistes electròniques
favorites seleccionades per l’usuari. En aquest apartat, es desen els accessos a les revistes
que l’usuari ha seleccionat clicant en la icona .
La interfície s’assembla molt al resultat de les cerques de revistes electròniques, però hi
apareix la icona per a esborrar una revista de la llista i per a eliminar tota la llista. Si
voleu conèixer totes les maneres d’accedir a les revistes electròniques, consulteu l’apartat 7.5.
del manual.
8.5. Les meues cerques
8.5.1. Què és
És l’àrea del PoliBuscador on els usuaris registrats poden accedir a les cerques que han desat,
tornar a executar-les, o crear i modificar missatges d’avís. S’hi mostren les cerques que s’han
desat clicant en la icona , en l’apartat Cerques recents del mòdul MetaCerca.

PoliBuscador. Manual d’ús 52 8. El meu PoliBuscador
8.5.2. Interfície i icones
La interfície d’aquest apartat presenta una taula amb les diferents cerques executades. Les que
s’han configurat com a missatges d’alerta també presenten les dades relatives a l’alerta: nom,
freqüència i últim enviament.
En aquest apartat, es poden trobar les icones següents:
Crea un missatge d’alerta a partir d’aquesta cerca
Elimina el missatge d’ alerta
Modifica el missatge d’ alerta
Elimina una cerca
Elimina totes les cerques
8.5.3. Com es crea un missatge d’alerta
Si voleu crear un missatge d’ alerta, cal seguir els passos següents:
1) Feu la cerca d’interès des de qualsevol dels mòduls: Cerca ràpida, MetaCerca o Buscar
Recurs-e.
2) Accediu a MetaCerca > Cerques recents.
3) Cliqueu sobre la icona per a afegir a Les meues cerques. Si aquesta icona no apareix,
és perquè heu accedit com a convidat. Per a poder usar aquesta funció, heu d’estar
identificat.
4) Accediu a El meu PoliBuscador > Les meues cerques.
5) Cliqueu en la icona de la cerca que voleu configurar com a missatge d’alerta.
6) Apareix un quadre de diàleg on s’especifiquen les dades del missatge d’alerta.

PoliBuscador. Manual d’ús 53 8. El meu PoliBuscador
7) Cliqueu en .
8) Apareix un missatge indicant que s’ha creat el missatge d’avís.
Els correus electrònics de les novetats es reben tenint en compte les indicacions donades en la
creació del missatge d’alerta. Si voleu modificar els paràmetres donats en l’alerta, feu clic
damunt la icona i modifiqueu les dades en la finestra de diàleg. Les alertes es poden crear
tant amb recursos cercables com metacercables.
8.6. Preferències
Permet configurar alguns aspectes de la visualització, tal com els especifique l’usuari o usuària:
Idioma: anglès, espanyol i valencià.
Visualitza la llista de recursos electrònics: vista de la taula o vista ràpida.
Visualitza els resultats de la consulta: vista de la taula, vista ràpida o format complet.
Nombre de resultats per pàgina: 10, 20 o 30.

PoliBuscador. Manual d’ús 54 9. Eines Complementàries
9. Eines complementàries
Les eines complementàries són elements externs al PoliBuscador, però que, per algun motiu, hi
estan relacionats. En aquest capítol, es pretén donar unes instruccions sobre totes aquestes
eines per a millorar-ne el rendiment i aprofitar-ne les possibilitats.
9.1. Localitzador d’articles
9.1.1. Què és
El localitzador d'articles és una eina d'SFX que permet accedir a la versió electrònica d'un
article a partir de la referència. És a dir, una vegada conegut l'article, perquè s'ha localitzat a
partir d'una cerca o es coneix per algun altre mètode. És important destacar que no aprofita per
a cercar articles nous.
El localitzador permet accedir a la
versió electrònica d’articles ja coneguts.
9.1.2. Accés
Al localitzador d'articles es pot accedir per mitjà de la pàgina web de la Biblioteca
http://www.upv.es/bib > Biblioteca Digital > Localitzador d'articles, des de l'enllaç que apareix
sempre a la part superior de la interfície del PoliBuscador, o entrant a PoliBuscador > Revistes-
e > Localitzador d'articles, ja que també està integrat en aquest mòdul.
9.1.3. Com funciona
Perquè el localitzador funcione correctament, són necessàries les dades de la font de l’article:
el DOI de l’article (identificador de l’objecte digital)
o bé:

PoliBuscador. Manual d’ús 55 9. Eines Complementàries
o el títol de la revista o l’ISSN
o el volum, el número o el fascicle
o la data de publicació (l’any, com a mínim)
o les pàgines (la d’inici, com a mínim)
Aquestes dades s’han d’introduir en el formulari i, en acabant, clicar sobre
L’article següent es pot posar com a exemple:
9.1.4. Localització d’un article pas a pas
1) Identifiqueu la referència bibliogràfica.
2) Accediu al localitzador.
3) Introduïu les dades en el formulari.
El camp més necessari és el DOI. Si no es coneix, cal cercar pel títol. Si se sap el títol
complet de la revista o l’abreviatura normalitzada, és millor seleccionar Exacte de les
opcions de cerca. Si hi ha dubtes pel que fa al títol, cal usar l’opció Conté.

PoliBuscador. Manual d’ús 56 9. Eines Complementàries
4) Cliqueu sobre
5) S’obri el menú d’SFX: Per a saber més sobre el menú d’SFX, consulteu l’apartat 4.3.
del manual.
6) Apareix la pantalla següent:
7) Si està disponible l’accés al text complet, cliqueu en el botó .
8) S’obri una finestra nova amb l’article següent:
Exemple d’accés al text complet
9.2. Exportar registres a RefWorks
9.2.1. Què és RefWorks
RefWorks és una eina de gestió de citacions bibliogràfiques a què està subscrita la UPV. La
principal característica que té és que no és un programa que s'ha d'instal·lar en els equips, es
basa en un entorn web i s'hi accedeix amb qualsevol navegador d'Internet.

PoliBuscador. Manual d’ús 57 9. Eines Complementàries
En RefWorks es poden capturar registres des del PoliBuscador. El procés d'exportació hi és
molt semblant. La diferència és que no s'importen directament, sinó que es fa una exportació
prèvia a un fitxer de text i aquest fitxer s'importa a RefWorks, posteriorment.
RefWorks és accessible en l'adreça http://www.refworks.com/refworks, des de qualsevol
ordinador, amb una adreça IP de la UPV. Cal registrar-se la primera vegada que s'hi accedeix.
Les següents vegades n’hi ha prou amb identificar-se.
9.2.2. Exportar un registre
Per a exportar un registre, cal seguir els passos següents:
1) Accediu a la vista completa del registre i cliqueu sobre la icona Guardar: .
2) S’obri una finestra amb un menú desplegable: seleccioneu RefWorks.
3) Cliqueu en Guardar.
4) S’obrirà, una nova finestra, el gestor de cites RefWorks, a on tindrén que posar el nostre
Usuari y clau:

PoliBuscador. Manual d’ús 58 9. Eines Complementàries
5) Una vegada identificats s'importarà la referència directament.
9.2.3. Exportar diversos registres
Per a exportar diversos registres, cal seguir els passos següents:
1) Incloeu els registres d’interès en l’àrea Les meues carpetes. Per a fer això, cliqueu sobre
en els registres que voleu seleccionar.
2) Una vegada inclosos els diferents registres –en una o en diverses sessions–, accediu a El
meu PoliBuscador > Les meues carpetes.
3) Seleccioneu els registres que voleu exportar amb les caselles de verificació.
4) Cliqueu en l’enllaç Exporta els seleccionats.
5) Apareixen els títols dels registres i dues opcions: cliqueu en el botó Guardar.
Selecció

PoliBuscador. Manual d’ús 59 9. Eines Complementàries
6) S’obri una finestra amb un menú desplegable: seleccioneu RefWorks.
7) Cliqueu sobre Guardar.
8) S’obrirà, una nova finestra, el gestor de cites RefWorks, a on tindrén que posar el nostre
Usuari y clau
9) Una vegada identificats com a usuaris de RefWorks, es caregen les referències
directament: