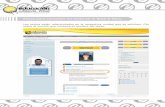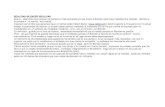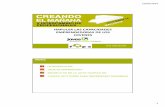Hace realidad tu proyecto de vida - escolme.edu.co · Manual para presentar tareas de respuesta en...
-
Upload
truonghanh -
Category
Documents
-
view
216 -
download
0
Transcript of Hace realidad tu proyecto de vida - escolme.edu.co · Manual para presentar tareas de respuesta en...
Manual para presentar tareas de respuesta en audio o en video.Estudiantes.
Plataforma Moodle.
Hace realidad tu proyecto de vida
educación a distancia - Virtual
1. Ingrese al sitio web de Escolme (www.escolme.edu.co) y seleccione: en el apartado portales, el ítem que lo lleva a Escolme virtual.
2. De clic en entrar que se encuentra en el apartado superior izquierdo de la página.
3. Digite su usuario y contraseña. Para poder efectuar esta actividad usted debe estar habilitado en la plataforma como estudiante.
6. A continuación se aprecia el nombre de la actividad, y las fechas en que se programó.Luego una imagen donde se pide permiso para acceder a unos recursos del equipo por parte de flash player, acceso al micrófono y la cámara por parte de Escolme virtual, la persona que ha de hacer la actividad debe darle clic al botón permitir.
4. Revise que ha ingresado al sistema con su nombre.
5. Seleccione el curso en el cual ha de trabajar, la Unidad donde se encuentra la tarea y de clic sobre el nombre de la actividad a presentar.
7. Bajo los botones de Record, Play y Stop se encuentra un VU o sistema de indicación de la potencia del sonido que está recibiendo la plataforma, ante el sonido fluctúa, esta es la indicación que el equipo está recibiendo la señal de audio, si muestra un cuadro negro indica que la aplicación no ha asumido la fuente sonora.
8. Entre el botón de Record y el VU se encuentra el contador de tiempo de la grabación.
9. Cuando se da clic en el botón Record el sistema inicia la grabación, el timer inicia su cuenta y solo se detiene al hundir el único botón que se encuentra activo que es Stop.
10. Al parar la grabación el sistema inicia un proceso de uploading de la información, esto no quiere decir que la tarea ha sido presentada, solo se está cargando para ser reproducida o si posteriormente se desea almacenar.
11. Puede escuchar la grabación, oprimiendo el botón play para estimar si es audible, en caso contrario volver a grabar.
12. Para subir la tarea, cuando ya está seguro que cumple con los parámetros establecidos por el docente, presione el botón guardar cambios.
13. Una vez guardada la tarea, el sistema le muestra tres fechas, las dos iniciales establecidas por el docente como se observó anteriormente, y una nueva (última edición) que indica cuando fue subido el archivo a la plataforma. Puede escuchar el audio subido y en caso de que los parámetros se lo posibiliten puede editar lo entregado, donde al oprimirlo vuelve aparecer la ventana de grabación.