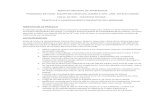Hardware/firmware y mantenimiento - Tr3sDland
Transcript of Hardware/firmware y mantenimiento - Tr3sDland

Ultimaker 3 / 3 extended Hardware/firmware y mantenimiento
Carlos Capel

En esta primera imagen encontraremos las especificaciones de nuestra
Ultimaker 3 y Ultimaker 3 extended

En este manual, iremos viendo todas las opciones que tiene el display de
nuestra impresora
El menú principal de nuestra Ultimaker 3 o 3 extended consta de diversas
opciones;
Print; donde seleccionaremos el archivo a imprimir (gcode) generado
con el software Cura previamente guardado en el USB
Material/Printcores; donde tendremos las opciones para
cargar/descargar filamento, calentar los núcleos de impresión
manualmente y para mover el filamento manualmente de cualquiera
de los extrusores
System; donde podremos ver todas las diferentes opciones de nuestra
Ultimaker 3 o 3 extended

Si seleccionamos Print, nos aparecerá todos los G-codes generados y
guardados en el USB, en la parte inferior del display nos aparecerá en
movimiento las características del archivo (tiempo, gasto de material…etc)
Si pulsamos Material/Printocores, encontraremos un submenú formado por;
Material 1
Material 2
Printcore 1
Printcore 2

Dentro de Material 1; la primera opción que encontramos en “change”,
Si pulsamos esta opción, la máquina realizará el procedimiento de descarga y
carga de material automáticamente. Deberemos seguir los pasos que indica
en el display
Si pulsamos la opción “load”, la impresora realizará el procedimiento de carga de material.
IMPORTANTE: no pulsar esta opción cuando ya tengamos un material cargado

Si seleccionamos “Unload”, nuestra impresora realizará el procedimiento de
descarga del material
En la opción “Select type” podremos seleccionar el tipo de filamento que
hemos insertado en nuestra impresora (PLA, ABS, CPE, Nylon o PVA). Si el
material es propio de Ultimaker, el RFID que lleva el cartucho le dará esta
información automáticamente a la impresora

En el caso de que el material no sea propio de Ultimaker, podremos
seleccionar el tipo de material
En la siguiente opción, “move”, podremos mover manualmente el material, si giramos en la rueda de accionamiento en sentido horario, el material bajará
hacia la boquilla, si la giramos en sentido anti horario, el material se moverá en
sentido ascendente
En función del material que la máquina haya reconocido o hayamos
seleccionado, la temperatura objetivo variará. Si tenemos PLA la temperatura
objetivo se marcará en 200ºC, si tenemos seleccionado ABS la temperatura
objetivo será de 230ºC

Una vez vistas todas las opciones dentro de material 1, en material 2
encontraremos las mismas opciones, pero referentes al extrusor 2
Una vez visto las opciones de Material, nos iremos a printcores

Si entramos en la opción de printcore 1, volveremos a tener la opción de
“change” donde hace el procedimiento de descarga y carga del material
NOTA: porque están repetidas estas opciones en material y en printcore?
Simplemente para recordar que si tenemos cargado material, no podremos
sacar el núcleo de impresión, ya que el filamento está dentro del mismo y no
podremos sacarlo,
En la opción de “load”, realizaremos el procedimiento de carga del material

En la opción de “unload”, realizaremos el procedimiento de descaega del material
Finalmente, a diferencia del menú de Material, tenemos la opción de “set temperature”, donde podremos seleccionar la temperatura objetivo que nosotros deseemos,

Para volver al menú anterior, pulsaremos “return”
Una vez visto el menú de “material/printcore”, pasamos al menú “system”

Dentro del menú de system, encontraremos diferentes opciones referentes al
sistema de nuestra impresora
Comenzaremos por la opción de network
Si entramos en network, la primera opción que nos aparece es “connection status”, si pulsamos podemos ver el estado de nuestra conexión a internet, una
vez que se haya realizado la conexión, nos parecerá la IP de nuestra máquina

Para comenzar la conexión a través de WiFi, pulsaremos la opción de Run wifi
Setup, donde seguiremos los pasos que aparecen en el display de la máquina.
En primer lugar se creará un Hotspot, posteriormente nos iremos a nuestro
Portátil y en las refes wifi aparecerá una nueva llamada UM-XXXX, la
seleccionaremos y seguiremos los pasos: Selección de país, nombre de nuestra
impresora, selección de la red Wifi habitual, contraseña y finalmente daremos
acceso en nuestra Ultimaker 3 pulsando “Allow”
Por otro lado, si queremos conectarla a través de cable de red,
seleccionaremos LAN cable, y posteriormente, nos iremos a “connection
status”, y cogerá una IP automáticamente

Si la máquina la queremos conectar por vía WiFi, tendremos que seleccionar
previamente esta opción,
Para salir del menú de “network” pulsaremos “return”

Debajo tendremos la opción de build plate
La primera opción del menú de “build plate” será nivelación manual, que si la
pulsamos realizaremos los pasos que aparecen en el display para nivelar
perfectamente nuestra bandeja de impresión,
NOTA: es imprescindible realizar una nivelación óptima para que nuestras
piezas salgan perfectas

Posteriormente tenemos la opción de “Active leveling”, donde nuestra
Ultimaker 3 realizará la nivelación automática gracias al sensor capacitivo que
tiene el cabezal de impresión
En “leveling frequency”, podremos seleccionar la frecuencia con la que
queremos que se haga una nivelación automática

En la opción “Lower” bajaremos la bandeja de impresión
NOTA: no pulsar si tenemos algo que pueda entorpecer la bajada de la
bandeja
En la opción “Raise”, subiéremos nuestra bandeja de impresión
NOTA: no pulsar si tenemos alguna pieza impresa en la bandeja de impresión

La última opción del menú “build plate” encontramos “set temperaure”,
donde podremos ajustar la temperatura objetivo de la cama manualmente
En el menú de “Printhead”, encontramos diferentes opciones,

En la opción “Fan speed”, podremos subir o bajar el porcentaje para
comprobar que los ventiladores laterales (de capa) funcionan perfectamente,
La otra opción es “Home”, donde llevará nuestro cabezal a casa
(izquierda/atrás)

Finalmente tenemos el menú de “maintenance”
Al pulsarlo, en la opción de “Upgrade firmware” podremos actualizar nuestro
firmare a través de internet,

Nos dará la opción de “stable versión” o “testing versión”, siempre deberemos
elegir la versión estable, ya que la de testeo puede dar problemas, ya que es
versión BETA

Posteriormente tenemos la opción “about this printer”, donde nos dará la
información de número de serie de la máquina y de los printcores que tiene
instalados,
Si pulsamos “welcome setup”, iniciaremos la configuración de bienvenida,
donde se hacen las cargas de los materiales y configuración de WiFi, son las
primeras configuraciones que haremos cuando encendemos por primera vez
nuestra impresora,

“Factory reset” es para devolver a la impresora a los valores de fabrica
Posteriormente, en la opción de calibración tendremos unos de los puntos más
importantes para que nuestras impresiones sean perfectas,
Matizar que para una impresión perfecta tenemos que tener 3 calibraciones
perfectamente realizadas;
1 Lift swich: pestaña situada en la cabezal que su labor es subir o bajar el
printcore 2
2 Calibración XY: calibración necesaria para que las impresiones con doble
extrusor salgan perfectas
3 Z offset: ajuste de compensación en Z entre el printcore 1 y printcore 2

Para calibrar el Lift Switch, pulsaremos en calíbrate lift switch

Nos aparecerá una nueva pantalla, nos especifica que movamos la pestaña
hacia delante, tal y como se ve en esta imagen,

Una vez movida la pestaña hacia nosotros, pulsamos “continue”, y nos
aparece otra pantalla donde indica que movamos el cabezal y coloquemos
la pestaña en la ranura que hay en la zona de la derecha de nuestra
impresora, tal y como se aprecia en la siguiente imagen
Una vez que hayamos colocado la pestaña en la ranura, pulsaremos
“continue”, y volverá a Home y realizará el movimiento para volver a subir y
bajar el printcore 2, si el procedimiento se ha realizado correctamente,
pulsaremos “yes”, por el contrario, si no se ha realizado el procedimiento de
manera correcta, pulsaremos “no” y realizaremos el procedimiento de nuevo,

Para la calibración XY, pulsaremos la opción “Calibrate XY offset”
Una vez pulsado “Calibrate XY offset”, nos preguntará si deseamos hacer la
impresión de calibración, y nos especifica que tarda unos 20 minutos
aproximadamente. La impresión que realiza es la siguiente;

Una vez que tengamos nuestra impresión realizada, ajustaremos el extrusor 2
en función del extrusor 1 tal y como especifica en la hoja incluida en la caja
de accesorios de nuestra Ultimaker 3. Estos cambios los realizaremos en la
siguiente opción “change XY offset”
En esta pantalla cambiaremos los valores del offset en X.
*NOTA: eje X se mueve de derecha a izquierda y viceversa

Al pulsar el botón, nos iremos a otra pantalla para cambiar el valor del Y offset,
seleccionaremos el valor óptimo tal y como hemos hecho con el Eje X
NOTA: El eje Y se mueve de delante a atrás y viceversa
Una vez ajustado el valor del Y offset, pulsaremos el botón y nos aparecerá
una pestaña donde nos indica que los valores de calibración se han
modificado
La última opción de calibración es el Z offset, donde ajustaremos la
compensación de altura entre el extrusor 1 y el 2 pero en Z, seguiremos los
pasos que aparecen en el display para realizar correctamente nuestra
calibración del Z offset,

Tras finalizar la explicación de las 3 calibraciones que tenemos, pulsaremos
“return” para volver al menú anterior

Finalmente, en el menú “diagnostic” encontraremos las siguientes opciones;
La primera opción que encontramos en “diagnosic” es “Switching test”, si
pulsamos encontraremos 3 opciones más
En Switching test, podremos comprobar si la calibración del lift switch es
correcta, por lo que tenemos 3 opciones,

La primera, “printcore 2 up” subiremos el núcleo de impresión 2
La segunda opción, “printcore 2 down”, bajaremos el núcleo de impresión 2

Finalmente, tenemos la opción de “switching test”, donde la máquina hará
durante 30 segundo la subida y bajada del printcore 2
Pulsaremos “Return” para volver al menú anterior
Debajo tenemos la opción “Dump logs to USB”, esa opción lo que hará será
descargar todos los registros de la máquina para que pueda ayudar al soporte
técnico a solucionar cualquier incidencia técnica con mayor brevedad y
eficacia, lo pulsaremos con el USB insertado para descargar directamente los
registros al USB

Posteriormente encontraremos la opción de “certifications”, donde podremos ver la certificación del dispositivo

Finalmente, encontraremos la opción “developer mode”, que entraríamos en
modo desarrollador, recomiendo que nunca se pulse en esa opción,

Mantenimiento y consejos de nuestra impresora
Lubricación de las varillas con aceite unilube (incluido en la caja de
accesorios)
Lubricación del husillo con grasa (incluido en la caja de accesorios)
Mantener limpia nuestra impresora para evitar problemas con restos de
filamentos o piezas impresas
Utilizar el software Cura 2.X para la parametrización de la impresión
Utilizar spray adhesivo en vez del pegamento que incluye en la caja de
accesorios para la bandeja de impresión,
Utilizar Dimafix como adhesivo a la bandeja de impresión en las
impresiones de con ABS,
Para mayor información sobre su impresora, no dude en contactar
conmigo, dejo mi información de contacto
Carlos Capel Rodríguez
Ultimaker. Technical support
Tr3sdland – Grupo Sicnova
Campus Científico-Tecnológico de Linares
Edificio Centro de Innovación
Circunvalación Ronda Sur 23700 Linares (Jaén)
www.ultimaker.tr3sdland.com