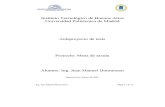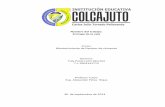Help desk ch05-esp
-
Upload
gpfemat -
Category
Technology
-
view
238 -
download
0
description
Transcript of Help desk ch05-esp

[ESCRIBA EL NOMBRE DE LA COMPAÑÍA]
Capítulo 5 Soporte al hardware.
CENTRO DE BACHILLERATO TECNOLÓGICO, industrial y de servicios No. 156
Módulo III Proporcionar Soporte Técnico Presencial o a Distancia en Software y
Hardware de Acuerdo a los Requerimientos del Usuario
4 Semestre A de Soporte.
Integrantes del equipo:
No. Lista: _____. Nombre: ______________________________________________________
No. Lista: _____. Nombre: ______________________________________________________
Fecha de entrega: Segunda semana de abril

Soporte
al hardware
Al terminar este capítulo usted podrá:
• Usar el Administrador de dispositivo para determinar si el hardware está funcionando bien;
Establecer la causa probable de un problema de hardware;
Agregar componentes a un sistema informático;
Actualizar controladores y volver a los anteriores según sea necesario.
•
•
•
REVISE
Ayuda de solución de problemas de hardware
La solución de problemas de componentes es un proceso de eliminación. Debe usted eliminar metódicamente las causas posibles del problema. La herramienta Ayuda de solución de problemas de hardware que se encuentra en el Apéndice A es un diagrama de flujo que lo guía por este proceso de eliminación. Si bien esta ayuda no abarca todos los problemas posibles que podría encontrar con un componente, es un marco que le ayudará a eliminar ciertos problemas comunes de hardware.
La función de Help Desk para dar soporte al hardware en realidad es un método para determinar si algunos componentes están trabajando o no. Para los componentes que no funcionen en forma correcta, tiene usted dos opciones. La primera es cambiar el controlador (es el programa que permite al componente “hablar” con el sistema operativo) o efectuar otras configuraciones. La segunda opción es sustituir el componente.
Solución de problemas mecánicos
Los problemas mecánicos surgen cuando se dan en el funcionamiento físico del equipo o de sus periféricos. En forma característica, el componente no enciende, o bien enciende pero no funciona. Por ejemplo, el monitor se enciende, pero la pantalla sigue negra.
Los problemas de configuración se presentan cuando un componente recibe electricidad, pero trabaja en forma incorrecta. Estas clases de fallas se suelen deber a un problema de configuración o de controlador, y en consecuencia caen dentro de la categoría en la que se describirá más adelante en este capítulo.
Como los problemas mecánicos se relacionan con la incapacidad de recibir electricidad o de funcionar estando encendido, el enfoque para resolver los problemas mecánicos es hacia la fuente de alimentación, los cables y otras conexiones.
Revisión de las conexiones
El primer paso en la localización de una falla de componente es asegurar que esté encendido. Muchas veces los usuarios suponen que determinado equipo, como en fecha reciente ha estado encendido, todavía sigue conectado a la fuente de alimentación. Puede ser que eso no sea el caso. Podría haber sucedido algo de lo siguiente con la conexión eléctrica:
• Podría haberse desenchufado un cable de la fuente de alimentación o del equipo.
• Una extensión eléctrica podría haber fallado o desconectado.
SOPORTE AL HARDWARE 55

• La toma de corriente podría haber fallado o un interruptor podría haberla desconectado.
• Un interruptor que controle la toma de corriente podría haberse apagado.
Haga que el usuario revise y se asegure de que el componente tenga corriente. Cuando un componente está encendido, se debe encender una luz indicadora. Si no está encendida, haga que el usuario oprima el botón de arranque en el componente.
IMPORTANTE
Nunca conecte ni desconecte un cable de alimentación de la PC, ni otros cables, cuando la misma esté encendida. Si es posible, apáguela. Nunca desconecte ni conecte un periférico, como un monitor o un escáner, con una PC, a menos que el periférico esté apagado. Si lo hace podría causar una descarga eléctrica y dañar el dispositivo.
Si al oprimir el botón de arranque no pasa electricidad al componente, haga que el usuario revise todas las conexiones. Si todas las conexiones están firmes y todavía no hay corriente, conecte el componente con una fuente de alimentación que usted sepa que trabaja en forma correcta, y oprima el botón de arranque. Si todavía no se enciende, es probable que tenga un problema mecánico y que lo deba evaluar un profesional. Cuando eso sucede, debe usted solicitar un repuesto de componente para la PC.
También se podrían haber aflojado otros cables, haciendo que el equipo no trabaje. Por ejemplo, cuando se ha desconectado el cable del monitor, sea en el monitor o en la PC, el monitor estará encendido, pero no funcionará. Cuando un componente tiene corriente pero no funciona, revise todos los cables y conexiones. Cuando el componente es un periférico y tiene corriente pero no funciona, use el Administrador de dispositivos para revisar su funcionalidad.
Uso del Administrador de dispositivos
para comprobar la funcionalidad
El Administrador de dispositivos es una herramienta de Windows XP Professional que le permite determinar si el sistema operativo reconoce un componente interno o externo de hardware, y conocer el estado del mismo. El Administrador de dispositivos le permite ejecutar varias tareas relacionadas con los componentes. Una de las más importantes es determinar si el componente está funcionando.
Para usar el Administrador de dispositivos y determinar si funciona un componente, haga lo siguiente:
1.
2.
3.
Haga clic en Inicio, clic derecho en Mi PC y después clic en Administrar.
En la consola de Administración de equipos, haga clic en Administrador de dispositivos. Verá una lista de los componentes instalados en su PC, como muestra la figura 5-1.
Haga clic en el signo más (+) junto al componente que quiera usted investigar. Si el dispositivo no aparece, entonces el sistema operativo no lo reconoce, y deberá instalarlo.
56 SOPORTE AL HARDWARE

FIGURA 5-1
Administrador de dispositivos
Para instalarlo vea la sección Agregar hardware más adelante en este capítulo.
4.
5.
Haga doble clic en el componente. Verá la pestaña General. (En la Fig. 5-2 se muestra la pestaña General para un monitor).
Si el cuadro Estado de dispositivo en la pestaña General indica que el dispositivo no trabaja bien, compruebe si está activado. Si el dispositivo no está activado, haga
FIGURA 5-2
Pestaña General en el cuadro de diálogos Propiedades
clic en la flecha del cuadro Uso del dispositivo y seleccione Utilizar este dispositivo (habilitar) para activarlo.
6. Haga clic en el botón Solucionador de problemas, seleccione la clase de problemas que tiene y entonces siga al asistente de solución de problemas.
SOPORTE AL HARDWARE 57

Agregar hardware CONSEJO Lo mejor es usar
siempre el disco de instalación que vino
con el componente, si es posible. En el disco de instalación
de Windows XP Professional, todos los controladores están en el directorio
Z:\\i386\system32 (siendo Z la letra de la unidad CD-ROM).
Si no tiene este disco, y el controlador que necesita no está en el disco de instalación
de Windows XP Professional, vea el sitio Web del fabricante. Busque vínculos en la página
del sitio para “drivers” o para “support”.
Si no puede encontrar el dispositivo en el Administrador de dispositivos, quiere decir que no está instalado. El término “instalado” indica más que tan sólo estar enchufado: un dispositivo está instalado cuando el sistema operativo tiene un controlador para ese dispositivo. Cuando un dispositivo está conectado con la PC y tiene corriente (si es el caso), puede usar usted el Asistente para instalación de hardware para instalarlo.
Para agregar componentes, haga lo siguiente:
1. Inserte el CD de instalación de Windows XP Professional, o el CD que vino con el componente, en la unidad de disco CD-Rom de la PC (o prepárese para señalar al Asistente para la instalación de hardware a una red o carpeta local que contenga los controladores que vinieron en el CD.)
Haga clic en Inicio y después en Panel de control.
Haga clic en Impresoras y otros hardware, y después bajo Vea también, clic en Agregar hardware.
En el asistente para agregar hardware, seleccione Sí, ya he conectado el hardware, y a continuación clic en Siguiente.
Bajo Hardware instalado, seleccione Agregar un nuevo dispositivo de hardware y después dos veces clic en Siguiente. Si el hardware no está instalado, vaya al paso 6.
Haga cic en Siguiente, seleccione el tipo de hardware que quiere instalar y entonces haga clic en Siguiente.
Haga clic en Utilizar disco, clic en Examinar para ir al lugar del disco o la carpeta, y entonces clic en Aceptar. Podría tener que apuntar al lugar exacto de un controlador en el disco.
2.
3.
4.
5.
6.
7.
Otros consejos para resolver problemas mecánicos
Entre otros consejos para resolver problemas mecánicos están los siguientes:
• Desconecte el componente y vuélvalo a conectar, mientras esté conectado a la PC.
• Desactive y active el dispositivo en el Administrador de dispositivos.
• Vuelva a inicializar la PC mientras esté conectado el dispositivo.
Solución de problemas de configuración
Si el problema con un componente interno o externo no es mecánico, en general es un problema de configuración. Los componentes con problemas de configuración suelen funcionar, pero no como se espera. Por ejemplo, una unidad de CD/DVD que se configure para una región geográfica incorrecta funcionará; usted oirá que gira, pero no leerá los CD o DVD adecuados para esa región. Aún cuando los componentes internos como controladores y tarjetas de sonido puedan tener problemas mecánicos, debería usted comenzar a localizar problemas en los componentes internos, como si el problema fuera de la categoría de Configuración.
58 SOPORTE AL HARDWARE

Actualización de controladores y vuelta al anterior COMPRUEBE LO SIGUIENTE
¿Por qué los controladores se dañan?
Los controladores, programas que permiten que el hardware funcione, pueden dejar de funcionar por varias razones, incluyendo:
• Se actualizó el sistema operativo.
• Las actualizaciones al sistema operativo u otros componentes hicieron inoperable o alteraron al controlador.
• El controlador fue alterado por un virus o por una configuración inadecuada de la PC.
• El controlador fue eliminado
• El controlador fue actualizado y el nuevo no trabaja con el sistema operativo.
Una de las causas principales de que un componente funcione mal es que un controlador es obsoleto, o bien esté alterado (“corrompido”). Como los controladores son específicos para el sistema operativo, para actualizar un sistema operativo o aplicarle actualizaciones, puede provocar que el componente funcione mal o que no funcione. Por ejemplo, si actualizara de Windows 98 a Windows XP, podría suceder que su impresora no funcionara, porque el controlador de la impresora fue diseñado en forma específica para Windows 98. Si conoce dónde encontrar, actualizar y regresar los controladores a una configuración instalada previamente, puede ayudarse a resolver muchos problemas de configuración de hardware.
Búsqueda de controladores
Hay cuatro fuentes principales de controladores. Para obtener los mejores resultados, repase la siguiente lista, en el orden presentado.
• CD del producto. La mayor parte del hardware viene con un CD en el que aparece el controlador. Es el mejor lugar para encontrar un controlador de un hardware nuevo.
• Actualización de Windows. Microsoft proporciona un conjunto de los últimos controladores y actualizaciones para el sistema operativo, programas y componentes de su PC. Actualizaciones de Windows busca en su PC y le proporciona una selección de actualizaciones para el hardware y los programas de su PC. Puede entonces seleccionar la actualización que quiera instalar.
• El sitio Web del fabricante. La mayoría de los fabricantes de componentes proporcionan los últimos controladores para todos los componentes que tienen o que han fabricado antes, en su sitio Web.
• El CD de Microsoft XP Professional. El CD de instalación contiene controladores para muchos de los componentes en la lista de compatibilidad HCL (hardware compatibility list). Puede encontrar la HCL en http://microsoft.com/hcl.
Actualización de controladores
Cuando usted instala un controlador nuevo para un componente que ya existe, está actualizando el componente. Windows XP Professional facilita la actualización de los controladores.
Para actualizar un controlador, haga lo siguiente:
1. Busque el controlador que necesita en las fuentes arriba mencionadas.
Haga clic en Inicio, clic derecho en Mi PC y después clic en Administrar.
En la consola de administrador del equipo, haga clic en Administrador de dispositivos.
Haga clic en el signo más (+) junto al tipo de componente para el que quiere actualizar un controlador.
Haga doble clic en el componente y después en la pestaña Controlador en el cuadro de diálogo Propiedades. En la figura 5-3 se ve un controlador para una unidad Toshiba de disco rígido.
CONSEJO
Si la unidad de CD-ROM es el componente que funciona mal, use una unidad USB para copiar
el controlador correcto en la PC.
2.
3.
4.
5.
SOPORTE AL HARDWARE 59

FIGURA 5-3
Pestaña de controlador en el cuadro de diálogo Propiedades
6.
7.
Haga clic en Actualizar controlador. Se inicia el Asistente para de actualización de hardware.
Si el controlador que usted necesita está en un CD, haga clic en Siguiente. Si no, seleccione Instalar desde una lista o ubicación específica (Avanzado) y después clic en Siguiente.
Seleccione Incluir esta ubicación en la búsqueda, clic en Examinar, navegue hasta el lugar del controlador y haga clic en Siguiente.
8.
El controlador se debe instalar, y active el dispositivo. Podría necesitar ir al cuadro de diálogo Propiedades, del dispositivo, en Administrador de dispositivos, y activar manualmente el dispositivo.
Volver a controladores anteriores
Podría haber casos en donde un dispositivo trabaja bien, pero usted actualiza el controlador porque hay uno nuevo disponible. En casos raros, al actualizar un controlador puede causar que el dispositivo (u otros dispositivos) funcione en forma incorrecta o no funcione. Cuando esto sucede, necesita volver al controlador anterior. Cuando lo hace, regresa al controlador que estaba instalado antes. Eso lo puede hacer con facilidad en Windows XP Professional, porque se guardan los controladores instalados previamente.
60 SOPORTE AL HARDWARE

MÁS INFORMACIÓN
Para conocer más sobre controladores, haga clic en Inicio, después en Ayuda y soporte. En el cuadro de búsqueda teclee controlador. En la pestaña de Temas sugeridos de los resultados de la búsqueda haga clic en Configurar.
Para volver a un controlador anterior, haga lo siguiente:
1.
2.
Vaya a la pestaña Controlador del cuadro de diálogo Propiedades del dispositivo (vea arriba los procedimientos detallados para hacerlo).
Haga clic en Volver al controlador anterior.
Instalación de impresoras en red
Cuando usted conecta una PC con una impresora que está en la misma red, está instalando el controlador para esa impresora remota en la PC local. Para hacerlo, puede usar el Asistente para agregar impresora.
Para agregar un controlador para una impresora conectada en la red, haga lo siguiente:
1. Haga clic en Inicio, clic en Impresoras y faxes, y después, bajo Tareas de impresora, haga clic en Agregar una impresora.
2. Seleccione una impresora conectada en red, o una conectada con otra PC (vea la figura 5-4), y después clic en Siguiente.
3. El siguiente paso depende de dónde está la impresora y del tipo de red en que estén la PC y la impresora.
• Si la red es un dominio y las impresoras de red están publicadas en el Directorio activo, seleccione Buscar una impresora en el directorio, y haga clic en Siguiente. Después, clic en Buscar ahora, seleccione la impresora que quiere agregar y clic en Siguiente.
• Si la impresora está en una red no de dominio, o en un dominio, y las impresoras no han sido publicadas en el directorio, seleccione Conectarse a esta impresora, ingrese el nombre del servidor y escriba el nombre de la impresora en la forma \\servidor\impresora y después haga clic en Siguiente.
• Si la impresora está en una red diferente, y está accesible desde Internet, seleccione Conectarse a una impresora en Internet o en una red doméstica o de oficina, ingrese el URL de la impresora, tal como se le indique, y después haga clic en Siguiente.
CONSEJO
Este proceso sólo transfiere la propiedad del usuario conectado. Para transferir propiedades de otros usuarios de la misma PC, debe repetir el proceso para cada usuario.
4. Elija si va a hacer que la impresora sea la predeterminada en la PC, haga clic en Siguiente y después clic en Terminar.
MÁS INFORMACIÓN
La localización de fallas en la conexión a una impresora de red se describe en el capítulo 7, Soporte a equipos en Red.
SOPORTE AL HARDWARE 61

Solución de problemas de configuración
no debidos a controlador
La configuración de la mayor parte de los dispositivos puede afectarse por otras causas además de por el control del dispositivo. Puede examinar éstas y otras opciones de configuración en el Administrador de dispositivos. Debe usted familiarizarse con las opciones de configuración de los dispositivos más importantes en su PC. Para revisar esas opciones, vaya al cuadro de diálogo Propiedades del dispositivo y a continuación haga clic en las diversas pestañas, para repasar las opciones.
IMPORTANTE
No configure ajustes en la pestaña Recursos de un cuadro de diálogo Propiedades del dispositivo. La configuración manual de un recurso requiere conocimientos avanzados y fuera del alcance de un técnico de Help Desk.
Ejercicio 5-1: Buscar opciones de configuración
Use el Administrador de dispositivos para abrir el cuadro de diálogo Propiedades para los siguientes dispositivos. Escriba las opciones de configuración en el espacio.
1. Unidad(es) de disco: haga clic en la pestaña Directivas. ¿Qué puede usted configurar aquí?
__________________________________________________________________________
_________________________________________________________________________
__________________________________________________________________________
2. Unidad(es) de disco: haga clic en la pestaña Volúmenes, clic en Rellenar, luego en un volumen y finalmente en Propiedades. Escriba los nombres de las pestañas disponibles para la configuración.
_________________________________________________
_________________________________________________
_________________________________________________
3. Unidades de DVD/CD-ROM. ¿Qué pestañas y opciones de configuración hay disponibles?
_________________________________________________
_________________________________________________
______________________________________________________
4. Conexión en red (bajo Adaptadores de red) ¿Qué pestañas aparecen? ¿En qué pestaña puede configurar Propiedades?
_________________________________________________
_________________________________________________
_________________________________________________
62 SOPORTE AL HARDWARE

Tareas comunes de configuración de disco rígido
Los siguientes escenarios describen las tareas que se hacen con frecuencia para localizar problemas específicos de las unidades de disco rígido.
Problema: El disco funciona lento o ya casi no tiene lugar.
Solución: Desfragmentar el disco para consolidar los datos, mejorar la capacidad del sistema operativo para escribir y recuperar datos del disco, y crear más espacio en el disco.
Para desfragmentar un disco, haga lo siguiente:
1.
2.
3.
4.
5.
Haga clic en Inicio, clic derecho en Mi PC y clic en Administrar.
En la consola Administración del equipo local, haga clic en Administrador de dispositivos.
Haga clic en el signo más (+) junto a Unidades de disco, y después doble clic en el disco rígido que desee desfragmentar.
En la pestaña Volúmenes, haga clic en Rellenar, clic en la unidad de disco y después clic en Propiedades.
En la pestaña Herramientas, haga clic en Desfragmentar ahora.
FIGURA 5-5
Pestaña Herramientas en el cuadro de diálogo Propiedades
SOPORTE AL HARDWARE 63

6. En el cuadro de diálogo Desfragmentador de disco (vea la figura 5-6) seleccione el disco rígido, y después clic en Analizar.
FIGURA 5-6
Desfragmentador de disco
Verá una representación en colores, del uso del disco rígido. Los archivos fragmentados, los que no están todos en un lugar del disco, se ven en rojo. Los archivos contiguos, los que ocupan espacios consecutivos en el disco, están en azul. Esta representación visual le ayuda a comprender cuánto espacio libre hay disponible, y cómo ayuda la consolidación de los archivos fragmentados. También aparece un cuadro de mensaje, donde se le recomienda si debe o no desfragmentar el disco.
7. Si el mensaje le indica que debe desfragmentar el disco, cierre todos los demás programas y haga clic en Desfragmentar.
Problema: Necesita crear más espacio en su disco rígido.
Solución: Use liberador de espacio en disco para eliminar los archivos innecesarios, y para comprimir los archivos antiguos.
1.
2.
3.
4.
5.
Haga clic en Inicio, clic derecho en Mi PC y después clic en Administrar.
En la consola Administrador del euquipo local, haga clic en Administrador de dispositivos.
Haga clic en el signo más (+) junto a Unidades de disco, y después doble clic en el disco rígido en el que desee liberar espacio.
En la pestaña Volúmenes, haga clic en Rellenar, clic en la unidad de disco y después clic en Propiedades.
En la pestaña General, del cuadro de diálogo Propiedades del disco local, haga clic en Liberar espacio en disco. El Liberador calculará cuánto espacio puede ahorrar. Esto puede durar varios minutos.
64 SOPORTE AL HARDWARE

FIGURA 5-7
Limpieza de disco
Cada vez que seleccione o deseleccione una opción cambiará el número de la cantidad de espacio total de disco que gane.
Ejercicio 5-2: Solución de un problema de hardware
Su instructor le proporcionará una PC que tenga un problema de hardware. Documente el problema llenando la información para los puntos 1 a 6 a continuación. Puede usar la Ayuda para la solución de problemas de hardware en el Apéndice A, el Administrador de dispositivos y cualquier otra herramienta que tenga a su disposición para documentar el problema. Después de haberlo documentado, pida a su instructor que apruebe su metodología para resolver problemas. A continuación resuelva el problema.
La figura 5-8 muestra un ejemplo de un problema documentado.
1. Pasos de investigación para determinar el problema:
_________________________________________________
________________________________________________
________________________________________________
________________________________________________
________________________________________________
SOPORTE AL HARDWARE 65

2. El problema:
________________________________________________
________________________________________________
________________________________________________
________________________________________________
________________________________________________
3. Pasos sugeridos para solucionar el problema:
________________________________________________
________________________________________________
________________________________________________
________________________________________________
________________________________________________
4. Pasos reales para solucionar el problema:
________________________________________________
________________________________________________
________________________________________________
________________________________________________
________________________________________________
5. ¿Se resolvió el problema?
________________________________________________
________________________________________________
________________________________________________
________________________________________________
________________________________________________
6. ¿Qué haría usted en el futuro para evitar problemas como éste?
________________________________________________
________________________________________________
________________________________________________
________________________________________________
________________________________________________
66 SOPORTE AL HARDWARE

FIGURA 5-8
Muestra de un problema documentado
SOPORTE AL HARDWARE 67

Unidad 5. Soporte al hardware
I. Objetivos
Conocer la metodología para la solución de problemas de hardware.
Aprender algunas soluciones de problemas mecánicos.
Solucionar problemas de configuración, agregar hardware a una PC y diagnosticar el hardware desde el BIOS.
II. Temas
Sesión 1: Metodología y solución a problemas mecánicos
Metodología para la solución de problemas de hardware.
Solución a problemas mecánicos.
Sesión 2: Solución a problemas de configuración
Administrador de dispositivos.
Configuración de dispositivos.
Solución de problemas de configuración.
Solución a problemas de configuración no debidos al controlador.
Sesión 3: Instalación de dispositivos y tareas de diagnóstico
Agregar hardware.
Tareas para el diagnóstico de hardware.
III. Esquema de la unidad
IV. Ejercicios
Una vez leídos los contenidos de las tres sesiones de la unidad cinco, realice los siguientes ejercicios que le ayudarán a repasar lo que aprendió.
Lea los comentarios de cada uno de los ejercicios en la sección: Solución de ejercicios.
Ejercicio 5.1
Marque con una cruz la opción que considere correcta: ¿A qué tipo de soporte al hardware se hace referencia?

Ejercicio 5.2
Después de leer el tema: Solución de problemas de configuración, realice este ejercicio de evaluación sobre las ideas principales del tema.
1. Lea cuidadosamente cada uno de los argumentos.
2. Marque “Verdadero” o “Falso” según lo considere correcto.
Argumento Verdadero Falso
El Administrador de dispositivos es una herramienta de Windows XP.
Cuando se instala un dispositivo que no es Plug and Play, la configuración de recursos se hace automáticamente.
Cuando aparece un código de problema y una solución sugerida, esto se refiere al estado de un dispositivo.
Determinar si el hardware está funcionando adecuadamente es una tarea que realiza el administrador de dispositivos.
Ejercicio 5.3
Después de leer el tema: Solución de problemas mecánicos y de configuración, realice este ejercicio de evaluación sobre las ideas principales del tema.
Señale cuál será la solución para el problema planteado:

Ejercicio 5.4
Ejercicio de práctica: Buscar opciones de configuración.
Use el administrador de dispositivos para abrir el cuadro de diálogo Propiedades para los siguientes dispositivos. Escriba las opciones de configuración en el espacio.
1. Unidad(es) de disco: haga clic en la pestaña políticas.
¿Qué se puede configurar aquí?
2. Unidad(es) de disco: haga clic en la pestaña volúmenes, clic en poblar y clic en propiedades. Escriba los nombres de las pestañas disponibles para la configuración.
3. Unidades de DVD/CD-ROM ¿Qué pestañas y opciones de configuración hay disponibles?
4. Conexión en red (bajo adaptadores de red) ¿Qué pestañas aparecen? ¿En cuál pestaña puede configurar propiedades?

Ejercicio 5.5
Solución de un problema de hardware.
A continuación usted leerá un problema documentado, organice los pasos para documentar el problema, señalando el paso en la columna que dice número de paso.
Pasos para documentar No. paso Descripción de pasos
1 Pasos de investigación para descubrir el problema.
Posible controlador erróneo para el monitor original.
2 El problema.
Siempre que se actualice una PC a Windows XP Professional, ir de inmediato a Windows Update para instalar los controladores más recientes para el equipo. También, abrir un sitio Web con todos los controladores más recientes, para que los técnicos puedan ir allí primero, en el futuro.
3 Pasos sugeridos para solucionar el problema.
Sí
4 Pasos reales para solucionar el problema.
Buscar el disco de instalación del monitor original, o ir a Windows Update y ver si hay disponible un nuevo controlador. Si no hay, ir al sitio Web del fabricante y bajar el controlador más reciente para este modelo de componente. Después, en el Administrador de dispositivos, actualizar el controlador. Finalmente, reiniciar la PC con el monitor original agregado.
5 ¿Se resolvió el problema?
a. Obtuve el disco de instalación del monitor.
b. Ejecuté el disco de instalación. No se resolvió el problema.
c. Fui a Windows Update y seleccioné la actualización para el monitor.
d. Reinicié la PC.
6 ¿Qué haría usted en el futuro para evitar problemas como éste?
Encendí la PC. El monitor tenía corriente, pero no mostraba nada. Revisé los cables y todos parecían estar bien. Conecté un segundo monitor, que funcionó bien. Fui al Administrador de dispositivos y descubrí que el controlador del monitor original tenía ya 3 años. La PC había sido actualizada recientemente a Windows XP Professional.
Ejercicio 5.6
Después de leer el tema: Solución a problemas mecánicos: Configuración de los hilos de un cable de red, realice este ejercicio de práctica sobre las ideas principales del tema.

A. Complete la siguiente tabla escribiendo cómo va la configuración de un cable de red.
B. Ordene los pasos del 1 al 8 para construir un cable de red:
Pasos Orden
Se aplanan y recortan a una longitud aproximada de 12 mm.
Se insertan los cables en el conector RJ-45.
Se corta el trozo de cable necesario.
Se inspecciona la distribución de hilos.
Se hace lo mismo con el otro extremo del cable.
Se separan los cables y se reacomodan según la configuración.
Se pelan los extremos de cable
Se utiliza la crimpadora para fijar los hilos
V. Autoevaluación
Después de leer la unidad 5 Soporte al hardware, realice este ejercicio de evaluación sobre las ideas principales del tema.
1ª. Parte
A. Lea cuidadosamente cada uno de los argumentos.
B. Marque “Verdadero” o “Falso” según considere correcto.
C. Lea los comentarios de cada una de sus respuestas al final de este manual.
1. Cambiar el controlador o efectuar alguna configuración es una opción para que los componentes funcionen en forma correcta.
a) Verdadero
b) Falso
2. Los tipos de problemas de hardware son de tipo mecánico y de configuración.
a) Verdadero
b) Falso
Conector 1 Conector 2
1. Blanco Naranja 1
2. 2.
3. 3.
4. 4.
5. 5.
6. 6.
7. 7.
8. 8.
Hilos: Azul Blanco Verde
Café Blanco
Azul Verde
Blanco
Café
Blanco Naranja
Naranja

3. Los problemas de configuración se relacionan con la incapacidad de recibir electricidad o la incapacidad de funcionar estando energizado.
a) Verdadero
b) Falso
4. Modificar configuraciones del hardware y localizar problemas de componentes son algunas de las tareas que el administrador de dispositivos permite ejecutar.
a) Verdadero
b) Falso
5. Habilitar, deshabilitar y desinstalar dispositivos, es parte de la actualización de controladores.
a) Verdadero
b) Falso
2ª. Parte
A. Lea cuidadosamente cada uno de los argumentos.
B. Seleccione la opción que considere correcta.
C. Lea los comentarios de cada una de las respuestas al final de este manual.
1. Cuando se tiene éxito en la solución de un problema de hardware, se recomienda:
a) Memorizar su solución.
b) Documentar el procedimiento.
c) Experimentar nuevos procedimientos.
d) Comentarlo con el equipo de mesa de ayuda.
2. Cuál de los siguientes NO es un síntoma que aparece cuando un problema mecánico surge en un periférico debido a un desperfecto:
a) Al oprimir una tecla no escribe el caracter.
b) Al mandar imprimir se atoran las hojas en la impresora.
c) Escuchar un ruido extraño en el disco duro.
d) Una banda de cable podría haber fallado.
3. Cuál de las siguientes herramientas y elementos NO son necesarios para construir el cable de red:
a) Un cable UTP Cat. 5
b) Dos conectores RJ-45
c) Una grapadora
d) Un pelacables
4. Cuál de los siguientes NO es uno de los tres tipos de reportes que se pueden imprimir desde el administrador de dispositivos:
a) Documentación del problema.
b) Resumen del sistema.
c) Dispositivo seleccionado.
d) Todos los dispositivos y resumen del sistema.
5. Cuando hay un problema con un componente interno o externo que no es mecánico; en general, se dice que es un problema:
a) De los usuarios locales.
b) De la configuración.
c) De la administración de discos.
d) Mecánico.