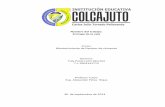Help desk ch07-esp
Click here to load reader
-
Upload
carlos-andres-perez-cabrales -
Category
Education
-
view
199 -
download
0
description
Transcript of Help desk ch07-esp

Soporte a computadoras en red
La tarea principal de dar soporte a comptadoras en red es permitirles
conectarse a su red y a los recursos de esa red. En un contexto mayor, dar
soporte a computadoras en red puede ser en realidad administrar una red,
pero esos conocimientos salen del alcance del trabajo que hace un
técnico de help desk. En este capítulo aprenderá las tareas de soporte a
una red, que pueden hacerse en una computadora cliente con Windows
XP Professional.
Introducción a la conexión en red Las computadoras en una red pueden compartir información y otros
recursos. Los recursos son herramientas o datos que necesitan los
usuarios, incluyendo componentes como impresoras, escáneres,
aplicaciones, archivos de datos y otras cosas. Se conectan las
computadoras en red para que los usuarios tengan acceso a los recursos
en distintas computadoras, desde un solo lugar. La mayor parte de las
veces todas las computadoras en un laboratorio escolar de cómputo,
junto con todas las impresoras, escáneres y demás recursos similares, se
conectan entre sí con una red. Internet es una red muy grande de
computadoras, diseñada para permitir que los usuarios tengan acceso a
todo el mundo.
Al terminar este capítulo, podrá usted:
���� Definir los conceptos principales de conexión en red,
incluyendo los papeles de TCP/IP, direcciones IP y
máscaras de subred.
���� Establecer un grupo de trabajo.
���� Compartir recursos en un grupo de trabajo, o
mantenerlos privados.
���� Determinar políticas de dominio.
���� Buscar y renovar direcciones IP.
���� Configurar máscaras de subred.
���� Reparar conexiones de red.
���� Determinar si un problema de conexión en red se
origina en el cliente.
���� Configurar Opciones de Internet en Internet Explorer.
CAPÍTULO
7

92 Soporte a computadoras en red
Grupos de trabajo
Hay dos tipos de redes en Microsoft Windows: grupos de trabajo y
dominios. Un grupo de trabajo es un conjunto de computadoras que
comparten recursos, como archivos e impresoras, por estar conectadas a
través de una red. Podría usted configurar un grupo de trabajo con todas
las computadoras en un laboratorio de cómputo, para que se puedan
comunicar y usar la misma impresora y el mismo escáner. Un grupo de
trabajo se llama red entre pares, porque todas las computadoras en el
grupo comparten los recursos como iguales, o como “pares.” No hay
necesidad de un servidor dedicado para administrar los recursos o las
comunicaciones en la red. Por esta razón, las organizaciones pequeñas
emplean con frecuencia grupos de trabajo y así se ahorran el gasto
adicional de un servidor con su software. Sin embargo, a esas redes se les
puede agregar servidores. A los servidores en una red se les llama
servidores independientes. Los servidores en grupos de trabajo
contienen con frecuencia archivos o aplicaciones que necesitan los
usuarios en la red.
Otra ventaja de los servidores es que sólo se necesita que una sola
computadora esté conectada a Internet para que todas las demás tengan
acceso a Internet. También, esta computadora es la única que se ve desde
Internet.
Configuración de un grupo de trabajo con una computadora conectada a Internet
Para configurar un grupo de trabajo debe usted seguir al Ayudante de
configuración en red, en cada una de las computadoras que desee unir al
grupo de trabajo. Al terminar con este ayudante las computadoras se
podrán comunicar. También activa la herramienta de protección
Seguridad de conexión a Internet (ICF) en la computadora que se conecte
a Internet. ICF es el programa que establece una frontera entre la red y el
mundo exterior.
Para establecer un grupo de trabajo, haga lo siguiente:
1. Asegúrese de que la computadora que desee conectar a Internet
pueda entrar a Internet.
2. Determine un nombre de su grupo de trabajo. El nombre del grupo
de trabajo debe ser descriptivo; por ejemplo Lab de cómputo. El
nombre no puede contener cualquiera de los caracteres siguientes: ;
: " < > * + = \ | ? ,.
3. Asegúrese de que todas las computadoras que desea unir en el
grupo de trabajo estén conectadas físicamente a la red, mediante
cables de red o líneas telefónicas.
4. Ejecute el Asistente para configuración de red en cada
computadora que desee conectar con el grupo de trabajo. Para
iniciar el Asistente haga clic en Inicio, clic en Panel de control,
clic en Conexiones de Red e Internet, doble clic en Conexiones
de red, y bajo tareas de red, haga clic en Configurar una red
doméstica o de pequeña oficina. Escriba el nombre del grupo de
trabajo, cuando se lo pida.

Soporte a computadoras en red 93
Elaboración de recursos en una computadora compartida o privada en un grupo de trabajo
En un grupo de trabajo, los usuarios pueden indicar qué recursos son
compartidos y cuáles son privados. Esto quiere decir que un usuario
puede trabajar en una computadora que sea parte de un grupo de trabajo,
pero mantener privacidad en su trabajo. Por ejemplo, un usuario podría
desear compartir todos los documentos de una carpeta llamada Informes
de ventas, pero mantener privados todos los documentos en la carpeta
Mis documentos. Es fácil de hacer estando en un grupo de trabajo.
Para compartir recursos un grupo de trabajo, haga lo siguiente:
1. Haga clic derecho en Inicio y después clic en Examinar.
2. Navegue hasta la carpeta que desee compartir, haga clic derecho en
la carpeta y después clic en Compartir y seguridad.
3. En la pestaña Compartir, haga clic en Compartir esta carpeta en
la red y escriba un nómbre en el cuadro Nombre a compartir.
FIGURA 7-1
Especificación de una carpeta para compartir
Para marcar recursos como privados en un grupo de trabajo, haga lo
siguiente:
1. Abra Mi PC.
2. Haga doble clic en la unidad donde esté instalado Windows (Por
ejemplo, C:)
3. Haga doble clic en Documentos y ajustes.
4. Haga doble clic en su carpeta de usuario.
5. Haga clic derecho en cualquier carpeta dentro de su perfil de
usuario, y después clic en Propiedades.
TIP
It is a good idea to
remove the Everyone
Group, and individually
add permissions. This
ensures that only those
specific users to whom
you provide access can
gain access to the folder
you share.

94 Soporte a computadoras en red
6. En la pestaña Compartir, ponga paloma en la casilla Hacer
privada esta carpeta.
Configuración de la seguridad en un grupo de trabajo
Se deben configurar los ajustes de seguridad en todas las computadoras
de un grupo de trabajo. Lo puede hacer configurándolos en cada
computadora, o trabajando a control remoto. Para configurar los ajustes
de seguridad en una computadora, debe usted ser un miembro del grupo
de Administradores local. Como la seguridad es crítica en cualquier red,
se suele configurar con el administrador de red. Nunca configure los
ajustes de seguridad sin la supervisión de un profesional calificado.
Limitaciones de los grupos de trabajo
Los grupos de trabajo tienen eficiencia máxima en redes con 10
computadoras o menos. En un grupo de trabajo, todas las cuentas de
usuario son locales, lo que quiere decir que cada usuario debe tener una
cuenta de usuario local en cada computadora a la que necesita tener
acceso. Cuando se hace un cambio a una cuenta de usuario en un grupo
de trabajo, se debe hacer en cada computadora individual del grupo, para
que el usuario pueda continuar teniendo acceso a todos los recursos
necesarios. Si su escuela tiene un laboratorio de cómputo al que tengan
acceso todos los miembros de la escuela, y las computadoras requieren
que los usuarios entren con un nombre y una clave de usuario (siempre
se aconseja), entonces cada computadora debe tener una cuenta de
usuario establecida para cada usuario que la pueda usar. Si a cada usuario
en la escuela se le permite usar todas las computadoras ¡eso quiere decir
que debe mantener una gran cantidad de cuentas de usuario!
Dominios
Los dominios son una clase de red en la que se pueden centralizar la
administración de las cuentas de usuario y de grupo, cuentas de
computadora y políticas de cuenta. En un dominio, cada computadora
tiene una cuenta de computadora, y cada usuario tiene una cuenta de
usuario. Cada cuenta está sujeta a la Politica del grupo, Política de cuenta
y Política de computadora configuradas para el dominio. Sólo se puede
ingresar a un dominio desde una computadora que esté unida al dominio
a través de una cuenta establecida de computadora. Un usuario no puede
entrar a un dominio desde una computadora que no sea parte de él, aun
cuando el usuario tenga una cuenta de usuario válida.
Como las cuentas de usuario, cuentas de computadora y políticas de
seguro se administran en el nivel de dominio, podría ser que un usuario
vea que no puede cambiar determinado ajuste en una computadora local.
Por ejemplo, algunas escuelas restringen la capacidad de cambiar el
MÁS INFORMACIÓN
Para más información acerca del paso compartir recursos y hacerlos
privados, busque “Compartir y seguridad” en el centro de ayuda y
soporte.

Soporte a computadoras en red 95
escritorio o de guardar archivos en algún lugar, excepto en medios
removibles, como disquetes o una unidad USB. A estos ajustes se les
llama políticas del dominio. Los técnicos de help desk no administran
las políticas del dominio, pero si sus computadoras escolares están a un
dominio, debe usted tener en cuenta las políticas del dominio, para no
tratar de cambiar algo que esté controlado por esas políticas.
Introducción a TCP/IP Las redes, o grupos de computadoras que pueden comunicarse entre sí,
pueden trabajar porque comparten un protocolo. Un protocolo es un
conjunto de reglas para intercambiar información entre computadoras.
Imagine que un protocolo es un idioma. Si las personas no pueden hablar
el mismo idioma no se pueden comunicar. Lo mismo sucede con las
computadoras. El Protocolo de Control de Transmisión/Protocolo de
Internet (TCP/IP) es el protocolo que respalda al Internet, y es el más
usado en las redes privadas. En Windows XP, se instala el TCP/IP en
forma automática.
¿Qué es una dirección IP?
En una red TCP/IP debe usted proporcionar direcciones IP a los clientes.
Una dirección IP es como una dirección de correo. Si ella, una
computadora cliente no puede mandar ni recibir información, y en
consecuencia no puede mandar correos electrónicos, entrar a Internet o
intercambiar información con otras computadoras. Las direcciones IP
están en cuartetos, o conjuntos de cuatro, cada uno de los cuales tiene
hasta tres números; por ejemplo 172.28.141.32. Algunos de los cuartetos
identifican la red en la que está la computadora, y algunos identifican la
computadora específica en la red. Las computadoras no son los únicos
recursos que necesitan direcciones IP. En una red, todos los componentes
tienen una dirección IP, incluyendo las impresoras conectadas a ella. Una
impresora en red se conecta directamente a una red para compartirse, y
no se conecta con una computadora individial. Dentro de una sola
computadora podrían existir varios adaptadores. Los adaptadores pueden
representar interfaces físicas, como una NIC, o interfaces lógicas, como
una conexión de marcar. Cada adaptador puede tener su propia dirección
IP.

96 Soporte a computadoras en red
¿Qué es una máscara de subred?
La máscara de subred determina qué partes de la dirección IP identifican
la red, y cuáles identifican la computadora. Algunas máscaras de subred
también están en cuartetos, y suelen tener la forma 255.x.x.x, donde cada
x también puede ser 255; por ejemplo 255.255.255.255.0. Cada escuela
tendrá una máscara de subred. Comprender las direcciones IP y las
máscaras de subred es un proceso directo, pero tardado. En la mayor
parte de los casos sólo necesitará usted saber que la máscara de subred es
para su escuela.
¿Qué es DHCP?
En la mayoría de las escuelas y para la mayor parte de las estaciones de
trabajo, las computadoras cliente se deberían configurar para usar el
Protocolo de configuración dinámica de host (DHCP). Esto permite
que las computadoras cliente obtengan direcciones IP en forma dinámica,
lo cual quiere decir que se sirve una dirección IP al cliente cuando el
usuario quiere usar la red. El uso de DHCP permite que una red grande
comparta direcciones IP. Si no usa usted DHP, debe entonces ingresar
manualmente una dirección IP estática en cada computadora cliente. Eso
es tardado, y sólo lo debería hacer el administrador de su red, o usted,
bajo la supervisión del administrador. DHCP también configura
dinámicamente la máscara de subred adecuada para la computadora
cliente.
¿Qué es DNS?
El Sistema de nombres de dominio (DNS) es una base de datos que
asocia direcciones IP con nombres de computadora y otras
informaciones. Un DNS le permite comunicarse con una computadora
usando un nombre amigable (como Computadora de Bárbara) en lugar
de tener que conocer la dirección IP de esa computadora. El servicio
DNS reside en un servidor DNS en un dominio. En los grupos de trabajo
no existe un DNS.
Uso del comando Reparar
El primer paso para localizar fallas en un problema de conexión en red es
estar seguro que la conexión en red funciona y esté conectada. Windows
XP Professional tiene una forma fácil de comprobar y reparar una
conexión. Para comprobar el estado de una conexión en red, y repararla,
si es hecesario, haga lo siguiente:
1. Localice el icono de la conexión de red, en la bandeja del sistema.
En el caso normal, la bandeja del sistema aparece en el extremo
derecho de la barra de tareas de Windows (es la barra de la parte
inferior de su pantalla.) El icono de la conexión en red se ve como
una pantalla pequeña de computadora. Indique el icono de red para
ver qué conexión en red representa.
2. Haga clic derecho en el icono de la conexión en red que desee, y
después clic en Estado.

Soporte a computadoras en red 97
3. Si el estado dice Conectada, la computadora está conectada con la
red especificada. Si dice Desconectada, necesita repararla. En
cualquier caso, cierre el cuadro Estado.
4. Si necesita reparar la conexión, haga clic derecho en el icono de la
conexión y clic en Reparar. Windows XP Professional trata de
asegurar que la conexión funcione. Si no funciona, trata de
conectarla en la red.
Uso de ipconfig
El comando ipconfig es una función de línea de comando. Una función
de línea de comando es aquella que usted ejecuta mientras está en el
modo línea de comando, no GUI. A este se le llama a veces “modo
DOS” porque cuando las computadoras sólo tenían un sistema operativo
DOS, era el modo en que se ejecutaban todos los comandos.
Para ejecutar el comando ipconfig básico, haga lo siguiente:
1. Haga clic en Inicio, clic en Ejecutar, teclee cmd (de modo de
línea de comando) y después clic en Aceptar.
2. En la ventana comando, escriba ipconfig, y después oprima Intro.
La pantalla se ve como la de la figura 7-2.
FIGURA 7-2 Ejecución de ipconfig
En la ventana se ve la información de cada conexión que hay en la
computadora; por ejemplo, en la figura 7-2 se ve que hay una conexión
LAN y una inalámbrica. Esta información incluye la dirección IP, la
máscara de subred y la puerta de enlace predeterminada.
Hay muchos parámetros disponibles para usarse con el comando
ipconfig. Un parámetro es algo que usted agrega a un comando para
hacerlo más específico. El comando ipconfig muestra la información
actual de los adaptadores en la computadora. También puede usted hacer
las siguientes tareas, usando ipconfig. con parámetros:
� Liberar una dirección IP de adaptador para ponerla a
disposición de otra computadora o adaptador.
� Renovar una dirección IP de adaptador.

98 Soporte a computadoras en red
� Cambiar los servidores DNS que usa el cliente.
Usted puede configurar las propiedades de TCP/IP para cada conexión en
la red. Antes de configurar esas propiedades, debe tener la siguiente
información:
� Su red ¿usa DHCP o direccionamiento estático IP? Si es
estático ¿cuál es la dirección IP de la conexión que va a
modificar?
� ¿Cuál es la máscara de subred predeterminada para su escuela?
� ¿Cuál es la puerta de enlace predeterminada para su escuela?
Solución de problemas de conexión en red La incapacidad de entrar a Internet o los recursos de una red son
problemas comunes en las conexiones en red. Con frecuencia se puede
resolver configurando la computadora cliente.
Determinar si el problema requiere la configuración del cliente
El primer paso para resolver los problemas de conexión en red es
determinar si el problema es de la computadora cliente, de la red o del
recurso al que está tratando de llegar el usuario. Un método sistemático
le ayudará a determinar si el problema se relaciona con la computadora
cliente, y en consecuencia requiere configurarla. Primero, determine lo
siguiente:
� La computadora cliente ¿está físicamente conectada en la red?
(Naturalmente esto no se aplica a laptops inalámbricas. Para
ellas, revise si hay una dirección IP.)
� La computadora cliente ¿es un miembro del grupo de trabajo o
dominio requeridos?
� El adaptador de red ¿tiene una dirección IP? Si no la tiene,
obtenga una usando el comando Reparar, la función ipconfig de
línea de comando, o ingresando manualmente una en las
propiedades de TCP/IP para la conexión en red.
� ¿Está correcta la información de máscara de subred y puerta de
enlace predeterminada, para el cliente? Si no es así, configure
las propiedades TCP/IP en forma correcta.
Si se configuran bien todas las propiedades TCP/IP para el adaptador de
red del cliente, podrá usted estar bastante seguro de que el problema no
está en la conexión de la computadora cliente con la red. Otras razones
del problema de conexión en red podrían ser que la computadora cliente
no esté bien conectada con la red, el recurso no esté bien conectado con
la red, o que el usuario no tenga los privilegios suficientes para entrar al
recurso.

Soporte a computadoras en red 99
Después de haber determinado que la computadora cliente está bien
conectada a la red y bien configurada, debe asegurarse de que la
computadora donde reside un recurso, o el recurso mismo, esté
disponible en la red. Puede asegurar que una computadora en la cual
resida un recurso esté conectada con la red, usando la función ping.
Para usar la utilidad ping, haga lo siguiente:
1. Haga clic en Inicio, clic en Ejecutar, teclee cmd y después clic en
Aceptar.
2. En la ventana Comando, escriba ping nombredelacomputadora,
donde nombredelacomputadora es el nombre DNS de la
computadora donde reside el recurso. Si su red no usa DNS,
escriba ping direcciónip, donde direcciónip es la dirección IP de la
computadora donde reside el recurso.
Si se ve una respuesta de Transcurrió el tiempo de solicitud, quiere decir
que la computadora donde reside el recurso no está disponible en la red.
Esa computadora debe estar bien conectada, para que el usuario llegue a
los recursos que desea.
Si la computadora del usuario y la computadora donde reside el recurso
están bien conectadas a la red, el problema podría estar con permisos de
compartir o de carpeta. Revise los permisos de compartir, donde resida el
recurso, para asegurarse de que el usuario que trata de entrar al recurso
tenga los permisos correctos. Si no se ha otorgado permiso al usuario,
entonces establezca esos permisos, si es lo adecuado. Verifique con su
administrador de red, acerca de la elegibilidad del usuario para tener
acceso al recurso. También debería consultar con el administrador de red,
si no puede usted resolver el problema de acceso del usuario al recurso.
Configuración de opciones de Internet en una computadora cliente
Uno de los problemas más frecuentes que le presentarán los usuarios es
la incapacidad de entrar a Internet, o de entrar a sitios específicos. Esto
se suele deber a la configuración incorrecta de las Opciones de Internet.
Para configurar bien las Opciones de Internet, debe usted saber si su
escuela usa un servidor proxy. Si se usa, debe usted conocer su nombre y
el puerto que usa.
Usted configura las Opciones de Internet de una computadora cliente
ejecutando Windows XP Professional en la aplicación Internet Explorer.
Para entrar a Opciones de Internet, abra Internet Explorer, haga clic en
Herramienta y después clic en Opciones de Internet. Como se ve en la
figura 7-4, el cuadro de diálogo Opciones de Internet contiene varias
solapas, cada una de las cuales tiene opciones configurables.

100 Soporte a computadoras en red
FIGURA 7-4 Cuadro de diálogo Opciones de Internet
Algunos de los ajustes que puede usted cambiar en el cuadro de diálogo
Opciones de Internet son:
� La página (llamada página de inicio) que aparece primero
cuando un usuario abre Internet Explorer.
� El tiempo que se conservan las páginas Web capturadas.
� La configuración de la seguridad, privacidad, contenido,
conexiones y programas asociados, como el programa de correo
electrónico a usar cuando usted hace clic en un correo
electrónico o en un sitio Web.
Es muy probable que su administrador de red y la dirección de la escuela
determinen las políticas de Opciones de Internet, para su escuela. Le
deben proporcionar la información que necesite para configurar los
ajustes en el cuadro de diálogo Opciones de Internet. A continuación
vemos una descripción de las opciones configurables.
La pestaña General
En la pestaña General, usted puede configurar los ajustes siguientes:
� La página de inicio que aparece cuando un usuario abre Internet
Explorer.
� El almacenamiento y renovación de los archivos temporales de
Internet. Haga clic en el botón Ajustes para configurar la
frecuencia con la que se actualizan las páginas guardadas, la
cantidad de espacio asignado a los Archivos temporales de
Internet, y la ubicación de los archivos.
� La cantidad de días que Internet Explorer debe conservar las
páginas Web que ha visto el usuario. Internet Explorer crea
accesos abreviados a esas páginas, para aumentar su eficiencia.

Soporte a computadoras en red 101
La pestaña Seguridad
En la pestaña Seguridad usted puede especificar los ajustes de seguridad
para cada zona de Internet. Hay cuatro zonas, que se describen abajo, y
usted establece el nivel de seguridad para cada zona.
� Internet. Esta zona se aplica a todos los sitios en su red local.
El nivel predeterminado de seguridad es Medio.
� Intranet local. Esta zona representa su red local. El ajuste
predeterminado es Media-baja.
� Sitios de confianza. Esta zona contiene sitios en los que usted
confía para no causar daños en su computadora o en su red.
Debe agregar sitios a esta zona, haciendo clic en la zona y
después clic en Sitios. Esta zona le permite poner sitios
específicos de Internet en una clase especial, y configurarlos
todos con el mismo nivel de seguridad. El nivel predeterminado
de seguridad es Baja.
� Sitios restringidos. Esta zona contiene sitios que
potencialmente pueden dañar su computadora o sus datos. Debe
agregar sitios a esta zona, haciendo clic en la zona y después
clic en Sitios. Esta zona le permite poner sitios específicos de
Internet en una clase especial, y configurarlos todos con el
mismo nivel de seguridad. El nivel predeterminado de
seguridad es Alta.
La pestaña Privacidad
La pestaña Privacidad le permite determinar la forma en que se manejan
las cookies de Internet para la zona de Internet. Una cookie es un
programa creado por un sitio Web y guardado en su computadora, para
información como sus preferencias al visitar ese sitio. Algunas cookies
también pueden rastrear información acerca de sus hábitos de navegación
por la Red, e informarlos a la organización que patrocina el sitio Web. A
través de las opciones de la pestaña Privacidad, usted puede configurar (o
editar) individualmente las cookies para sitios específicos de Web,
agregando los sitios a una lista especial.
La pestaña Contenido
La pestaña Contenido le permite controlar las clases de contenido a las
que pueden entrar los usuarios de la computadora, y también elegir cómo
se identifica al usuario.
IMPORTANTE
Nunca debería establecer el nivel de seguridad por debajo del nivel
predeterminado.

102 Soporte a computadoras en red
� El Asesor de contenido le permite especificar el nivel de
contenido al que pueden ingresar los usuarios. Los niveles se
determinan con calificaciones en lenguaje, desnudez, sexo y
violencia. Estos ajustes estarán determinados por la dirección
de su escuela, y pueden estar reglamentados por leyes federales
o estatales.
� Los certificados le permiten especificar cómo se identifican los
usuarios, autoridades de certificado y editores.
� La opción AutoCompletar información personal permite a los
usuarios determinar si desean que se cargue automáticamente
información que hayan dado a un sitio Web en el pasado, cada
vez que visitan ese sitio. Por ejemplo, podría usted querer que
el sitio Web de su banco cargara automáticamente su número de
cuenta cada vez que lo visita. En general, la función
AutoCompletar no debería activarse en computadoras
compartidas, para proteger los datos de los usuarios. Las
opciones de Información personal también incluyen un ajuste
para guardar la información del perfil. En la mayor parte de los
casos, este ajuste no se usa en un ambiente escolar.
La pestaña Conexiones
La pestaña Conexiones contiene las opciones de configuración para
cualquier conexión de marcar o de red privada virtual (VPN) en la
computadora, así como para los ajustes de la red de área local (LAN).
Puede usted agregar, quitar y configurar los ajustes de marcar y VPN.
Sin embargo, en un ambiente escolar, es muy probable que sólo
configure los ajustes de LAN. Para hacerlo, haga clic en el botón
Configuración de LAN.
En el cuadro de diálogo Configuración de área local (LAN) (Vea la
figura 7-5), determina usted si se debe configurar automáticamente el
ajuste LAN. El administrador de su red debe determinar los valores
adecuados de estos ajustes. También debe determinar si usar un servidor
proxy, y el puerto que debe usar. Usted entra al cuadro de diálogo
Configuración de servidores Proxy (Vea la figura 7-5) haciendo clic en el
botón Avanzadas.
FIGURA 7-5

Soporte a computadoras en red 103
Configuración de red de área local (LAN)
Cuando un usuario no puede entrar a sitios de Internet, con frecuencia se
debe a que los ajustes LAN en Internet Explorer están mal configurados.
Un técnico de help desk debe conocer cuáles son los ajustes correctos, y
asegurarse de que la computadora del usuario esté configurada para
usarlos.
La pestaña Programas
En la pestaña Programas, puede usted especificar qué programas usa
Windows XP Professional para cada servicio de internet, incluyendo:
� Editor HTML
� Correo electrónico
� Grupos de noticias
� Llamada por Internet
� Calendario
� Lista de contactos
También puede determinar si Internet Explorer verifica si es el
navegador predeterminado en la Red. Si su escuela ha determinado que
sólo se respalde Internet Explorer como navegador, debe usted activar
esta función, haciendo clic en el cuadro de la parte inferior de la pestaña
Programas.
La pestaña Opciones avanzadas
La pestaña Opciones avanzadas le permite configurar ajustes
individuales que afectan la accesibilidad, navegación, ajustes HTTP,
multimedios, impresión y seguridad. No debe cambiar esos ajustes, a
menos que le digan específicamente que lo haga.