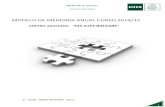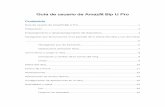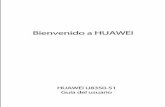HERRAMIENTA AVIP GUÍA DE USUARIO - UNED · Guía de Usuario de AVIP-Pro 4 22..2.-2.---Requisitos...
Transcript of HERRAMIENTA AVIP GUÍA DE USUARIO - UNED · Guía de Usuario de AVIP-Pro 4 22..2.-2.---Requisitos...

1
HERRAMIENTA AVIP
GUÍA DE USUARIO
Herramienta de grabación de Videomensajes
AVIPAVIPAVIPAVIP----ProProProPro
Versión 2.3 18-10-2019
Copyright © 2010. INTECCA-UNED. Todos los derechos reservados. Está prohibida la reproducción total o parcial con fines comerciales y por cualquier medio del contenido de este
documento. Sólo está permitido su utilización y reproducción siempre que sea con fines personales o con fines de formación y divulgación de la UNED

Guía de Usuario de AVIP-Pro
www.intecca.uned.es 2
I N D I C E
1.- Introducción .................................................................................................................................................................................. 3
2.- Requisitos técnicos ................................................................................................................................................................... 4
3.- Creación de una tarea de evaluación oral mediante AVIP-Pro ................................................................ 4
4.- Realización de la tarea por parte del alumno ...................................................................................................... 8
5.- Sistemas de autenticación de los alumnos .......................................................................................................... 14
6.- Subir solución a una tarea AVIP-Pro ........................................................................................................................ 15
7.- Evaluación de una tarea AVIP-Pro ............................................................................................................................. 16
8.- Ver la evaluación de la tarea por parte del alumno ...................................................................................... 20
9.- Aspectos a tener en cuenta ............................................................................................................................................. 21

Guía de Usuario de AVIP-Pro
www.intecca.uned.es 3
1.1.1.1.---- IntroducciónIntroducciónIntroducciónIntroducción
AVIP-Pro permite a los alumnos grabar Videomensajes para su posterior evaluación por parte del profesor-tutor. Esta aplicación está integrada en el módulo de Tareas y Evaluaciones de la plataforma de aLF1. Por ejemplo podría utilizarse en pruebas orales de idiomas dónde el alumno graba una tarea que previamente le haya asignado el profesor-tutor, se podrán definir plazos de entrega, puntuación, número máximo de intentos y además el profesor-tutor podrá publicar una solución que será visible a los alumnos una vez se alcance el plazo de entrega de la tarea. Será el profesor-tutor el que especifique en el enunciado de la tarea qué tipo admitirá. El siguiente flujograma describe el funcionamiento de AVIP-Pro:
1 aLF es la plataforma de eLearning de la UNED (http://www.innova.uned.es/)
PROFESORPROFESORPROFESORPROFESOR----TUTORTUTORTUTORTUTOR Crear tarea
AVIP-Pro en aLF
ALUMNOALUMNOALUMNOALUMNO Leer enunciado tarea AVIP-Pro Grabar respuesta y entregarla
1ª Fase1ª Fase1ª Fase1ª Fase: El profesor-tutor crea la tarea AVIP-Pro en su grupo de aLF y define los parámetros de la misma (duración, nº intentos, puntuación, plazo de entrega…).
2ª Fase2ª Fase2ª Fase2ª Fase: El alumno accede a la tarea AVIP-Pro en aLF, lee el enunciado, graba su respuesta (una o varias veces según lo que permita el profesor) y finalmente la "entrega".
3ª Fase3ª Fase3ª Fase3ª Fase: El profesor-tutor visualiza las respuestas de los alumnos y asigna la nota a la prueba realizada, pudiendo realizar comentarios acerca de la misma.
4ª Fase4ª Fase4ª Fase4ª Fase: El alumno consulta la nota obtenida y los comentarios del evaluador en la plataforma Alf. Además podrá ver la solución del profesor-tutor si éste la ha publicado.
PROFESORPROFESORPROFESORPROFESOR----TUTORTUTORTUTORTUTOR Ver respuestas, evaluarlas y realizar
comentarios si procede
ALUMNOALUMNOALUMNOALUMNO Consultar la nota
comentarios del evaluador

Guía de Usuario de AVIP-Pro
www.intecca.uned.es 4
2.2.2.2.---- Requisitos técnicosRequisitos técnicosRequisitos técnicosRequisitos técnicos AVIP-Pro requiere disponer del siguiente equipamiento:
- Ordenador con conexión a Internet. - Navegador Google Chrome u otro que esté basado en él (Opera, …) - Si sistema Windows, al menos la versión windows 7 (o superior) - Tener desactivado el bloqueador de elementos emergentes o pop-ups del navegador Web.2 - Webcam conectada al ordenador y configurada correctamente. - Altavoces y Micrófono conectado al ordenador configurado correctamente.
Antes de iniciar una grabación con AVIP-Pro se recomienda encarecidamente probar la webcam y micrófono utilizando por ejemplo el software de la propia cámara para comprobar que captura correctamente la imagen y un software de grabación de audio (p.e. Windows dispone de “Grabadora de sonidos”) para comprobar que se graba y reproduce correctamente el audio.
3.3.3.3.---- Creación de una Creación de una Creación de una Creación de una tareatareatareatarea de evaluación oral de evaluación oral de evaluación oral de evaluación oral mediante mediante mediante mediante AVIPAVIPAVIPAVIP----ProProProPro
3.1.3.1.3.1.3.1.---- Acceso aAcceso aAcceso aAcceso a llllaaaa comunidad o comunidad o comunidad o comunidad o grupo en aLFgrupo en aLFgrupo en aLFgrupo en aLF
1. Abra el navegador Web y acceda a la página http://www.uned.es. 2. Busque el enlace "Campus UNED" y haga clic sobre el mismo.
3. Autentíquese con su cuenta de correo electrónico de la Uned y la contraseña y pulse el botón "ENVIA".
4. En la columna de la izquierda le aparecerá un enlace identificado como aLF sobre el que haremos clic.
5. Con esto, ya habremos accedido a la plataforma aLF. Una vez dentro de aLF (estaremos en Mi Portal), buscamos en el portlet "Grupos" la comunidad o grupo dónde vamos a definir la tarea de evaluación oral y pulsaremos clic sobre el mismo.
2 Cuando una aplicación Web intenta abrir una nueva ventana la mayoría de los navegadores lo impiden. AVIP-Pro abre una nueva ventana al acceder a la tarea por eso habrá que desactivar el bloqueador de elementos emergente.

Guía de Usuario de AVIP-Pro
www.intecca.uned.es 5
3.2.3.2.3.2.3.2.---- CreaciónCreaciónCreaciónCreación de una de una de una de una tareatareatareatarea de evaluación oralde evaluación oralde evaluación oralde evaluación oral
1. Una vez en nuestra comunidad o grupo, pulsamos sobre "Tareas"3 dentro de "Mis herramientas". En el ejemplo se ha creado un enlace único que permite acceder a Evaluaciones y Tareas.
2. Pulsamos "Agregar" en el apartado Tareas, herramienta que nos genera tareas de aLF.
3 En ocasiones las Tareas y las Evaluaciones se agrupan en una único enlace (por ejemplo “Tareas y Evaluaciones”, en ese caso habrá que pulsar sobre el mismo

Guía de Usuario de AVIP-Pro
www.intecca.uned.es 6
3. Seleccionamos “Grabación multimedia AVIP-Pro” como tipo de tarea y completamos los siguientes datos en el formulario de alta.
A continuación se describen los campos con más detalle:
CAMPOSCAMPOSCAMPOSCAMPOS OBLIGAOBLIGAOBLIGAOBLIGA----TORIOTORIOTORIOTORIO
DESCRIPCIÓNDESCRIPCIÓNDESCRIPCIÓNDESCRIPCIÓN
Título Sí Título de la tarea (p.e. “Prueba de inglés 1”.
Adjuntar enunciado No (opcional) Es posible adjuntar un documento que detalle el enunciado aunque habitualmente se usará el campo “Descripción”.
Duración máxima de la tarea No Tiempo máximo de la grabación (hasta 2 horas)
Descripción No Descripción detallada de la tarea, que verá el alumno mientras está grabando. Podemos usar este texto como enunciado.
Fecha inicial para la entrega No Fecha y hora desde a partir de la que se puede realizar la tarea.
Fecha final para la entrega No Fecha y hora de finalización de plazo de

Guía de Usuario de AVIP-Pro
www.intecca.uned.es 7
entrega.
Puntuación máxima Sí Valoración máxima que puede obtener el alumno.
Número de personas en el grupo Sí Si la prueba es individual pondremos 1 o más si es una tarea de grupo
Ponderación de la tarea No Ponderación de esta tarea en relación con el conjunto de tareas de la asignatura.
¿Permitir a los estudiantes ver su nota?
No Por defecto se permite que vean sus notas.
¿Se puede enviar después de la fecha de entrega?
No Por defecto no se permite enviar la tarea fuera de plazo.
¿Tiene nota esta tarea? No Por defecto sí tiene nota. Número de intentos Sí 5 Tiempo estimado para completar tarea (en horas)
No Duración aproximada que estima el profesor-tutor que le llevará al alumno hacer la tarea.
El profesor podrá subir la solución a la tarea después de haberla creado.
4. Pulsamos el botón Aceptar y la tarea aparecerá en el listado de tareas. Las tareas AVIP-Pro se identifican porque se añade al título el texto “(VM)” de videomensaje y a la izquierda aparece el siguiente icono .
A continuación se detallan los iconos que tenemos en el listado de tareas:
ICONOICONOICONOICONO DESCRIPCIÓNDESCRIPCIÓNDESCRIPCIÓNDESCRIPCIÓN
Aquí el profesor-tutor podrá subir la solución que el alumno verá una vez acabe el plazo
de entrega.
El profesor-tutor podrá modificar la solución
que haya subido anteriormente.
Detalles
Permite ver los detalles más relevantes de la tarea (fechas de inicio, de entrega,
descripción, etc..).
Editar la tarea para modificar los parámetros (descripción, fecha inicio, de entrega,
ponderación, etc..).
Eliminar tarea.
Cuando hemos creado una tarea AVIP-Pro, no podremos cambiarla a otro tipo.

Guía de Usuario de AVIP-Pro
www.intecca.uned.es 8
4.4.4.4.---- RealizaciónRealizaciónRealizaciónRealización de la de la de la de la tareatareatareatarea por parte del alumnopor parte del alumnopor parte del alumnopor parte del alumno Para resolver una prueba de evaluación oral mediante AVIP-Pro, el alumno tendrá que acceder a la plataforma aLF, y dentro de la misma, a su comunidad o grupo dónde el profesor-tutor haya publicado la tarea a realizar. Una vez dentro de la comunidad o grupo, el alumno accederá a la tarea de evaluación oral de la siguiente manera:
1. Pulsamos sobre "Tareas" dentro de "Mis herramientas". En el ejemplo se ha creado un enlace único que permite acceder a Evaluaciones y Tareas.
2. Veremos un listado de tareas publicadas por el profesor-tutor.
Tendremos estas opciones.
ICONOICONOICONOICONO DESCRIPCIÓNDESCRIPCIÓNDESCRIPCIÓNDESCRIPCIÓN
Detalles
Permite ver los detalles más relevantes de la tarea (fechas de inicio, de entrega,
descripción, etc..).
Subir solución
Aquí podremos decidir cuál de las grabaciones realizadas enviaremos como
respuesta.
3. Para realizar una tarea el alumno debe pulsar sobre el enlace etiquetado como "Subir solución" asociado a la misma, esto le dará acceso al listado de grabaciones realizadas para su resolución, en este listado podrá realizar tantas grabaciones como el número máximo de intentos permitidos.
A continuación se detallan los botones que aparecen:

Guía de Usuario de AVIP-Pro
www.intecca.uned.es 9
ICONOICONOICONOICONO DescripciónDescripciónDescripciónDescripción
Aquí podremos realizar una nueva grabación siempre que no hayamos
alcanzado el límite de intentos.
Aquí enviaremos como solución la grabación que hayamos
seleccionado.
Volveremos al listado de tareas.
Reproducir grabación, podremos verla todas las veces que queramos
antes de decidir cual enviar como respuesta a la tarea.
Borrar grabación
4. Para realizar una grabación el alumno debe pulsar sobre el botón "Realizar grabación", lo
que abrirá una nueva ventana con la herramienta AVIP-Pro. Las distintas pantallas por las que va pasando
En la ventana se nos mostrará el asistente para configurar la cámara web de nuestro ordenador

Guía de Usuario de AVIP-Pro
www.intecca.uned.es 10
Y el micrófono, que podremos probar antes de acceder a la sala para grabar video y audio.

Guía de Usuario de AVIP-Pro
www.intecca.uned.es 11
Después de configurar el video y el audio de nuestro ordenador ya nos aparece el botón de “Grabar”
En las “indicaciones” podremos revisar la información de la tarea, número de intentos permitidos, duración de la grabación. Introduciremos el nombre de la grabación (p.e. “Grabación 1 – Luís Cabo Pemán”) y pulsaremos el botón de “Iniciar Grabación”:
Ahora podremos detener la grabación cuando consideremos que hayamos terminado

Guía de Usuario de AVIP-Pro
www.intecca.uned.es 12
Al pulsar “Detener” nos aparecerá lo siguiente:

Guía de Usuario de AVIP-Pro
www.intecca.uned.es 13
Si la grabación se ha detenido correctamente veremos el mensaje “Grabación de video finalizada” y podremos volver a iniciar otra nueva grabación
Si volvemos a la tarea, desde el icono Podremos reproducir las grabaciones realizadas
Es muy probable que, si intentamos reproducir la grabación inmediatamente después de haberla finalizado, nos salga el mensaje siguiente:

Guía de Usuario de AVIP-Pro
www.intecca.uned.es 14
Esto se debe a que la grabación debe ser procesada y generar un archivo MP4 para poder reproducirla. Debemos esperar hasta que la grabación se haya procesado.
4.1.4.1.4.1.4.1.---- Enviar solución de la tareaEnviar solución de la tareaEnviar solución de la tareaEnviar solución de la tarea
1. Cuando hayamos finalizado de grabar los diferentes intentos, desde el listado “Subir solución” podremos seleccionar el que nos interese y pulsar el botón “Asignar solución”·:
2. Una vez que el alumno ha enviado la respuesta, podrá rectificar y asignar otra diferente si ha grabado varios intentos.
5.5.5.5.---- Sistemas de Sistemas de Sistemas de Sistemas de autenticaciónautenticaciónautenticaciónautenticación de los alumnosde los alumnosde los alumnosde los alumnos
Como sistema de autenticación del alumno, hay que tener en cuenta que el alumno estará en su domicilio, por tanto resulta complicado garantizar su identidad. Lo mejor será asignar la tarea como Videomensaje y no Audiomensaje con el fin de que el profesor-tutor pueda contrastar que el alumno es quién dice comparándola con una fotografía. De manera adicional se puede indicar en la descripción de la tarea que al comenzar la grabación, el alumno muestre su DNI a la webcam para que el evaluador pueda contrastar la identidad del evaluado.
Estas medidas no pueden considerarse fiables al 100%, siendo la ideal para ello que el alumno se acercase al centro asociado y allí el personal del centro compruebe su identidad antes de realizar la grabación de la tarea como ocurre con los exámenes.

Guía de Usuario de AVIP-Pro
www.intecca.uned.es 15
6.6.6.6.---- Subir solución a una tareaSubir solución a una tareaSubir solución a una tareaSubir solución a una tarea AVIPAVIPAVIPAVIP----ProProProPro El profesor-tutor podrá asociar una solución a la tarea si así lo desea. Sólo será visible a los alumnos una vez finalice el plazo de entrega, además el profesor podrá rectificar la solución subiendo una nueva que sustituya la anterior.
ICONOICONOICONOICONO DESCRIPCIÓNDESCRIPCIÓNDESCRIPCIÓNDESCRIPCIÓN
Aquí el profesor-tutor podrá subir la solución que el alumno verá una vez acabe el plazo
de entrega.
El profesor-tutor podrá modificar la solución
que haya subido anteriormente.
Para subir la solución en primer lugar tendrá que grabar una solución y luego asignarla como solución a la tarea, también es posible realizar una nueva grabación que sustituya la que hayamos subido como solución:
ICONOICONOICONOICONO DESCRIPCIÓNDESCRIPCIÓNDESCRIPCIÓNDESCRIPCIÓN
Podremos realizar varias grabaciones y luego
decidir cuál asociar como solución.
La grabación que hayamos seleccionado se
asociará como solución.
Reproducir grabación, podremos verla todas las veces que queramos antes de decidir
cual enviar como respuesta a la tarea.
Borrar grabación

Guía de Usuario de AVIP-Pro
www.intecca.uned.es 16
Aquí tenemos que considerar dos casos, cuando creamos la tarea:
• Si no se permite entregar la tarea fuera del plazo: en ese caso, si el profesor-tutor ha subido la solución, será visible automáticamente a los alumnos después del plazo de entrega.
• Si se permite entregar la tarea fuera de plazo: en ese caso el profesor-tutor cuando sube la solución podrá decidir una de estas dos opciones:
- que la solución se publique automáticamente cuando se alcance el plazo de entrega, lo
que implica que el alumno podrá consultar la misma y después entregar su tarea. - que la solución no se publique con lo que el alumno en ningún caso podrá consultar esa
solución. Por defecto, cuando se crea una tarea no es posible entregarla fuera de plazo.
7.7.7.7.---- Evaluación de una Evaluación de una Evaluación de una Evaluación de una tareatareatareatarea AVIPAVIPAVIPAVIP----ProProProPro Una vez que el alumno ha entregado la solución a la tarea, el profesor-tutor tendrá que evaluarla.
1. Para ello accederá a la comunidad o grupo de aLF correspondiente, y pulsaremos sobre “Calificaciones” dentro de "Mis herramientas". En el ejemplo se ha creado un enlace único que permite acceder a Evaluaciones y Tareas.
2. Ahora veremos un listado de tareas para su calificación:
ICONOICONOICONOICONO DESCRIPCIÓNDESCRIPCIÓNDESCRIPCIÓNDESCRIPCIÓN
Aquí podremos indicar la ponderación de
cada tarea en la nota final.
Podremos consultar el histórico de notas
de la tarea asignadas a los alumnos.

Guía de Usuario de AVIP-Pro
www.intecca.uned.es 17
3. Para calificar una tarea pulsaremos sobre el nombre de la misma, en “Ver respuesta” podremos ver la grabación de cada alumno para su evaluación posterior:
ICONOICONOICONOICONO DESCRIPCIÓNDESCRIPCIÓNDESCRIPCIÓNDESCRIPCIÓN
Información general de la tarea.
Listado de estudiantes ya evaluados con
las notas y comentarios asociados.
Listado de estudiantes a los que aún no se
han evaluado.
Estudiantes que todavía no han respondido a la tarea.
Permite descargar un fichero CSV con los datos de los alumnos, sobre ese fichero podremos asignarles notas y subirlo a la
tarea con sus evaluaciones.
Podremos enviar un correo electrónico de recordatorio a los alumnos que aún no
hayan respondido a la tarea.
Se reproducirá la grabación del alumno
para su evaluación.
En esta columna indicaremos la nota del
alumno.
Opcionalmente podremos añadir
comentarios a la tarea del alumno.
Ficha en la que podremos detallar comentarios internos del profesor-tutor
acerca de la tarea del alumno.

Guía de Usuario de AVIP-Pro
www.intecca.uned.es 18
Una vez evaluada la tarea pulsaremos aquí
para asignar la nota.
Para facilitar la labor de evaluación, se presentan una serie de pestañas a través de las cuales podemos acceder a los grupos de:
- Estudiantes evaluados - Estudiantes no evaluados - Estudiantes sin responder
4. Una vez visualizada la grabación por parte del evaluador, se puede asignar la nota y
añadir comentarios a la misma, pulsaremos el botón “Enviar notas” y entonces el alumnos pasará a la pestaña “Estudiantes evaluados”.
ICONOICONOICONOICONO DESCRIPCIÓNDESCRIPCIÓNDESCRIPCIÓNDESCRIPCIÓN
Podremos enviar un correo electrónico de
recordatorio a los alumnos evaluados.
Aquí podremos acceder a la ficha de
evaluación del alumno.
Eliminar evaluación, el alumnos pasará a la
pestaña “Estudiantes no evaluados”.
Podremos consultar el historial de notas
del alumno.
5. Para acceder al listado de alumnos que no hayan contestado aún la tarea pulsaremos en
la pestaña “Estudiantes sin responder”

Guía de Usuario de AVIP-Pro
www.intecca.uned.es 19

Guía de Usuario de AVIP-Pro
www.intecca.uned.es 20
ICONOICONOICONOICONO DESCRIPCIÓNDESCRIPCIÓNDESCRIPCIÓNDESCRIPCIÓN
Podremos enviar un correo electrónico de recordatorio a los alumnos que no hayan
respondido.
Podremos enviar las notas que hayamos establecido en la columna “NOTA” junto
con los comentarios.
Ficha en la que podremos detallar comentarios internos del profesor-tutor
acerca de la tarea del alumno.
Aquí podremos calificar a todos con cero enviando el comentario que indiquemos
debajo
Comentario que recibirán todos cuando la
calificación es cero.
Desde esta pestaña podremos enviar un correo de recordatorio a los que aún no hayan entregado la tarea, asignar notas y comentarios de forma individual por alumno o bien calificar a todos con cero si por ejemplo, ha finalizado el plazo de entrega.
8.8.8.8.---- Ver la evaluación de la Ver la evaluación de la Ver la evaluación de la Ver la evaluación de la tareatareatareatarea por parte del alumnopor parte del alumnopor parte del alumnopor parte del alumno El alumno podrá visualizar su nota y consultar los comentarios del profesor-tutor. Para ello, no tiene más que acceder a su comunidad o grupo en aLF, ir a la sección de “Calificaciones” y consultar la nota que se le ha puesto.
ICONOICONOICONOICONO DESCRIPCIÓNDESCRIPCIÓNDESCRIPCIÓNDESCRIPCIÓN
Podremos enviar un correo electrónico al profesor-tutor que ha evaluado nuestra
tarea.
Aquí se podrá consultar la solución del
profesor-tutor.
El alumno podrá activar una alerta aquí de tal manera que recibirá un correo
electrónico cuando el profesor-tutor haya

Guía de Usuario de AVIP-Pro
www.intecca.uned.es 21
evaluado su tarea.
Aquí de podrán consultar los comentarios
del profesor-tutor.
El profesor-tutor podrá decidir si publica o no una solución a la tarea que los alumnos podrán consultar una vez finalice el plazo de entrega teniendo en cuenta los siguientes casos:
• Si no se permite entregar la tarea fuera del plazo: en ese caso, si el profesor-tutor ha subido la solución, será visible automáticamente a los alumnos después del plazo de entrega.
• Si se permite entregar la tarea fuera de plazo: en ese caso el profesor-tutor cuando sube la solución podrá decidir una de estas dos opciones:
- que la solución se publique automáticamente cuando se alcance el plazo de entrega, lo
que implica que el alumno podrá consultar la misma y después entregar su tarea. - que la solución no se publique con lo que el alumno en ningún caso podrá consultar esa
solución. Por defecto, cuando se crea una tarea no es posible entregarla fuera de plazo.
9.9.9.9.---- Aspectos a tenAspectos a tenAspectos a tenAspectos a tener en cuentaer en cuentaer en cuentaer en cuenta Por defecto, cuando se crea una tarea no es posible entregarla fuera de plazo.
- Los enunciados y descripciones de la tarea deberán indicar claramente: o Si la tarea requiere una grabación de Audiomensaje o de Videomensaje. o Los plazos de inicio y fin de entrega de la tarea y si se permite o no la entrega fuera de plazo. o El número de intentos permitido antes de subir la solución definitiva. o La duración máxima de la grabación.
- Cuando el profesor-tutor crea una tarea, por defecto está configurada para que no ser
permita su entrega fuera de plazo. Para lo contrario, deberá indicarlo expresamente el profesor-tutor.
- La descripción de la tarea aunque no es obligatoria es muy recomendable que la especifique el profesor-tutor dado que es el texto que estará visible cuando se grabe la solución. Se recomienda aprovecharlo para indicar el enunciado de la tarea.
- Es posible añadir a una tarea un fichero adjunto con el enunciado aunque se debe tener en cuenta que si utilizamos la descripción para ello quizá no sea necesario.
- Desactivar el bloqueo de ventanas emergentes en el navegador. Cuando se quiere grabar una solución a la tarea se abrirá una nueva ventana del navegador, si está el bloqueo activado no podremos grabar.
- Antes de grabar una tarea asegurarse de que el micrófono y la Webcam funcionan correctamente utilizando para ello programas como el Grabador de sonidos de Windows o el propio software que tiene la Webcam.