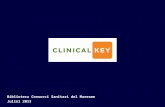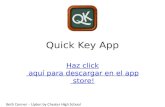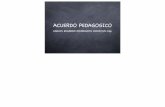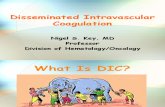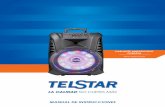Herramienta chroma key
Transcript of Herramienta chroma key

HERRAMIENTA CHROMA KEYPor: Flavio Morales Ríos

¿QUE ES?
Chroma key es una técnica muy utilizada que permite mostrar objetos en
una escena de vídeo que no estaban presentes (y que con toda probabilidad
no podían estarlo de ningún modo) cuando se rodó la escena. Cuando una
estrella del cine de acción se precipita en un volcán, se enfrenta a una
cucaracha gigante o salva a la tripulación de la nave espacial saliendo al
espacio, es muy probable que en la escena se haya utilizado el efecto
chroma key o una tecnología parecida

¿CÓMO FUNCIONA?
Los efectos chroma key también se denominan efectos de “pantalla azul” o
“pantalla verde” porque la acción en primer plano se graba delante de un
fondo uniforme azul o verde. Luego el fondo se elimina de forma
electrónica, dejando sólo la acción en primer plano superpuesta sobre el
fondo real de la escena final, que se ha preparado aparte

Los efectos chroma key también se denominan efectos de “pantalla azul” o
“pantalla verde” porque la acción en primer plano se graba delante de un
fondo uniforme azul o verde. Luego el fondo se elimina de forma
electrónica, dejando sólo la acción en primer plano superpuesta sobre el
fondo real de la escena final, que se ha preparado aparte

¿CÓMO UTILIZARLO?
Al igual que con la herramienta Imagen en imagen, el primer paso para
utilizar el efecto chroma key consiste en arrastrar algunos videoclips a la
línea de tiempo. Suelte los clips que desee utilizar como vídeo de fondo en
la pista de vídeo. El clip en primer plano, que debe tener un fondo uniforme
con una alta saturación como el clip situado en el centro en la ilustración
anterior, se coloca en la pista de sobreimpresión, debajo del clip principal.

CONTROLES DE LA HERRAMIENTA CHROMA KEY
La herramienta Chroma key crea una “máscara”, que aparece en el gráfico Canal de clave a la izquierda de la herramienta, en la que la parte transparente de la imagen se pasa a negro y la parte opaca (la que se verá en el vídeo final) se pasa a blanco. La mayor parte de los controles se utilizan para definir exactamente las áreas de la imagen que se incluirán en la parte transparente de la máscara estableciendo el “color de clave” y las propiedades relacionadas.

TRANSPARENCIA
Utilice este control deslizante si desea que el vídeo subyacente se muestre a través de la sobreimpresión opaca. Al mover el control hacia la derecha, aumenta la transparencia de la sobreimpresión, así como la del marco y sombra correspondientes.

PREAJUSTES
La herramienta dispone de dos preajustes, denominados “Clave de pantalla verde” y “Clave de pantalla azul”, que son un buen punto de partida para configurar la herramienta si se utiliza uno de los colores estándar de chroma key.

COLOR DE CLAVE
Utilice el muestrario de colores o los botones de cuentagotas para seleccionar el color que se eliminará de la imagen de vídeo para dejar sólo el primer plano que se desea. Para obtener información sobre cómo usar los controles de color, véase la página 174.

Lo que realmente se selecciona es un tono, y no un color real, que combinado con el resto de propiedades (saturación e intensidad) crea una especificación completa de color. El tono elegido se muestra mediante la posición del área resaltada en la circunferencia del círculo de color.

TOLERANCIA (DE COLOR)
Este control deslizante controla la amplitud de la gama de tonos que se considerará que forma parte del “color de clave”. Desplace el controlador hacia la derecha para aumentar el ángulo del arco que abarca el área resaltada del círculo de color.

SATURACIÓN MÍNIMA
La saturación es la cantidad de pigmento en un color. Un píxel con una saturación cero (situado en el centro del círculo de color) no tiene ninguna tonalidad y forma parte de la “escala de grises”, en cuyos extremos están el blanco y el negro. La herramienta Chroma key funciona con más eficacia cuando el fondo tiene una saturación uniforme y elevada, lo que permite que este control deslizante tenga un valor alto. En el mundo real, los caprichos de la luz y los defectos de la imagen suelen producir un fondo que se aleja del resultado ideal. Al desplazar el control deslizante hacia la izquierda se abarca una gama más amplia de valores de saturación, lo que se indica mediante un área resaltada que se extiende hacia el centro del círculo de color.

BLANDURA
Este control deslizante controla la densidad del vídeo subyacente. Si se sitúa totalmente a la izquierda, el vídeo principal aparece totalmente negro. Al desplazarlo hacia la derecha, el vídeo principal va ganando densidad.

SUPRESIÓN “SPILL” (SUPRESIÓN DE IMPERFECCIONES PARA CHROMA KEY)
Con este control se puede suprimir el ruido de vídeo o la alteración cromática de los extremos del objeto en primer plano.

ACTIVAR CHROMA KEY
Con esta casilla se puede activar y desactivar el efecto chroma key.

APLICAR A NUEVOS CLIPS
Esta opción resulta muy práctica cuando se desea configurar los mismos valores de chroma key en distintos clips. Cuando esta opción está seleccionada, el efecto chroma key se aplica automáticamente a todos los nuevos clips que arrastre a la pista de sobreimpresión, y se muestran los mismos valores de la última vez que se abrió la herramienta

INTERFAZ DEL EFECTO CHROMA KEY
Si prefiere especificar los valores de los parámetros de chroma key de forma numérica en lugar de gráfica, puede emplear una interfaz alternativa que facilita la herramienta Efectos de vídeo. También puede combinar ambos métodos y usar la interfaz gráfica de la herramienta Chroma key para especificar los valores iniciales y luego ajustarlos con los parámetros numéricos de efectos.

El complemento Chroma key ofrece unos valores de parámetros muy parecidos a los de la herramienta Chroma key, más una nueva opción: Invertir clave. Cuando se activa esta opción, las partes opacas de la clave se consideran transparentes, y a la inversa, de modo que el vídeo subyacente se muestra en todas partes salvo en el área oculta por la pantalla en color.

La herramienta Chroma key muestra una vista especial de la transparencia que ha generado. Para poder observarla en el Reproductor mientras trabaja con los parámetros del efecto, haga clic en la casilla de verificación Mostrar clave.

¡FELICIDADES!
Ahora sabes como usar esta herramienta.
¡Diviértete editando videos!