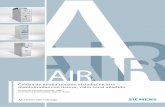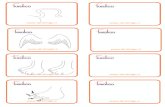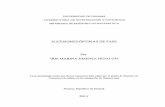Herramienta gratuita para subir vídeos al Web ¿Qué es...
Transcript of Herramienta gratuita para subir vídeos al Web ¿Qué es...
Herramienta gratuita para subir vídeos al Web
Manual de Uso Básico
¿Qué es YouTube? YouTube es una herramienta en línea que permite subir vídeos al web para compartir, de manera que puedan ser vistos por cualquier persona. ¿Por qué YouTube es útil para las organizaciones sociales? Por varias razones que a continuación se pueden enumerar:
1. Porque es una herramienta fácil, sencilla y gratuita que permite compartir videos de una manera liviana u ágil en línea.
2. Nos permite poner a circular material audiovisual que de otra forma no podría hacerse en los medios tradicionales (como la televisión local).
3. Subir vídeos al Web permite visibilizar el trabajo de las organizaciones de una forma más cercana y lúdica.
4. Brinda una herramienta más para sistematizar actividades y crear memorias de las mismas.
5. Es una herramienta gratuita que facilita crear galerías de vídeos sin necesidad de subirlos en los servidores de los sitios web de las organizaciones, proceso que suele ser engorroso.
6. Gracias a YouTube es posible subir fácilmente los vídeos tomados en cámaras digitales sencillas.
7. También es posible subir directamente al web clips de vídeo realizados con una webcam conectada al computador.
Acceder a los servicios de YouTube Para poder compartir vídeos en YouTube y acceder a todos sus servicios, es necesario inscribirse. Desgraciadamente, la página aún no tiene versión en castellano, pero con un conocimiento básico de inglés o siguiendo el siguiente manual, usted prodrá navegar allí sin ningún problema. Le advertimos que acá usted aprenderá solamente las funciones básicas de YouTube. Para inscribirse, siga el siguiente procedimiento:
1. Visite el Sitio Web de YouTube en http://www.youtube.com/. Allí, en la parte superior de la página encontrará una liga que dice “Sign Up” (Ver Imagen 1), haga clic sobre ella para empezar el proceso de inscripción.
1Material producido por José Pablo Molina. Sulá Batsú R.L. http://www.sulabatsu.com
2Material producido por José Pablo Molina. Sulá Batsú R.L. http://www.sulabatsu.com
Imagen 2
2. Al pulsar esa liga, usted llegará a un formulario como el siguiente:
Para completarlo, siga los siguientes pasos:
a. Account Type – Tipo de cuenta: deje la cejilla en Standard.
b. Email Address – Dirección de Correo electrónico: escriba aquí su casillero electrónico.
c. Username – Nombre de Usuari@: escriba un nombre de usuari@ para acceder a su futura cuenta de YouTube.
d. Password – Contraseña: agregue su contraseña secreta. Elija una palabra, un
número, o una combinación de ambos de al menos 6
caracteres.
Imagen 1
e. Confirm Password – Confirme su contraseña: escriba de nuevo la contraseña que eligió.
f. Country – País: De la lista que despliega, seleccione su país. g. Postal Code – Código Postal: solo es necesario rellenar este campo
si usted vive en Estados Unidos, el Reino Unido o Canadá. h. Gender – Sexo: Marque “Male” si usted es hombre o “Female” si es
mujer.
Date of Birth – Fecha de nacimiento: Seleccione el mes, día y año en que nació. Los meses aparecen por sus primeras tres letras en inglés, de forma que su equivalente en castellano sería el siguiente:
Jan Feb Mar Apr May Jun
Enero Febrero Marzo Abril Mayo Junio
Jul Aug Sep Oct Nov Dec
Julio Agosto Septiembre Octubre Noviembre Diciembre
i. Verification – Verificación: A la derecha de este campo usted puede
ver una imagen con una serie de letras y números, escríbalos en la casilla de verificación.
j. Marque la casilla de verificación que aparece al lado del texto: “Sign me up for the “Broadcast Yourself” email – I agree to the terms of use and privacy policy”. Lo que en castellano sería: Inscríbame al correo “Haga su programa” – Estoy de acuerdo con los términos de uso y la política de privacidad.
k. Sign up – Inscribirse: Una vez completados todos los campos, pulse este botón para continuar con el proceso de inscripción a YouTube.
3. Una vez ejecutados estos pasos, se le desplegará una página así:
Imagen 3
Acá le dicen lo siguiente:
3Material producido por José Pablo Molina. Sulá Batsú R.L. http://www.sulabatsu.com
¡Gracias por unirse a YouTube! Por favor confirme su dirección de correo electrónico. Por favor revise su correo Un mensaje de confirmación ha sido enviado a su casillero electrónico. Por favor, pulse en la liga del mensaje para confirmar su dirección de correo. Si no recibe el mensaje en unos minutos, por favor revise su carpeta de Correo Basura.
Cambiar su Correo o reenviar el mensaje de confirmación Edite la Información de su Canal
4. En este momento debe revisar su correo electrónico, usted debería
haber recibido un correo de YouTube.
4Material producido por José Pablo Molina. Sulá Batsú R.L. http://www.sulabatsu.com
Imagen 4
Imagen 5
Una vez recibido el correo, usted debe hacer clic en alguna de las siguientes ligas Si al pulsarlas no se abre su navegador con una ventana como la de la Imagen 6, entonces copie la dirección web que puede ver a la derecha, abra su navegador y péguela en el campo de dirección, luego presione la tecla enter para confirmar finalmente su casillero electrónico.
5. Al pulsar la liga que viene en su correo, su navegador abrirá una página como la siguiente:
Imagen 6 6. Ahora usted es parte de la comunidad YouTube y puede empezar a
utilizar la herramienta. Iniciar sesión en YouTube Para iniciar una nueva sesión en YouTube, usted primero debe acceder a la página de inicio: http://www.youtube.com. Encontrará una página así:
Imagen 7 Allí debe hacer clic sobre la liga ubicada en la esquina superior derecha que dice “Log In” (Iniciar Sesión) para llegar a un pequeño formulario en el que debe ingresar su nombre de usuario y su contraseña (Ver Imagen 8). Una vez hecho esto, pulse el botón que dice “Log In” y usted habrá ingresado.
Imagen 8
5Material producido por José Pablo Molina. Sulá Batsú R.L. http://www.sulabatsu.com
Subir Vídeos desde su computador a YouTube Una vez que ingresa a YouTube, podrá ver una estructura de navegación así:
Imagen 9
Para subir sus vídeos haga clic sobre “Upload Videos” (Subir Vídeos) (Ver Imagen 9), el sistema de publicación lo llevará a una página (Imagen 10) en la que debe ingresar la siguiente información (todos los campos son obligatorios):
• Title – Título: digite el título
del vídeo que desea subir. • Description – Descripción:
escriba una pequeña descripción del vídeo.
• Tags – Etiquetas: las etiquetas son palabras claves que ayudan a la gente a ubicar su video. Por ejemplo, escriba el nombre de la localidad, la temática y los entes involucrados en el vídeo.
• Video Category – Categoría del Vídeo: marque alguna de las categorías. A continuación le presentamos una traducción de las categorías que ofrece el YouTube:
Imagen 10
Autos & Vehicles Autos y Vehículos News & Politics Noticias y Política
Films & Animation Filmes y animaciones Sports Deportes
Music Música Entertainment Entretenimiento
Pets & Animals Mascotas y Animales Howdo & DIY Cómo se hace y Hágalo usted mismo
Comedy Comedia People & Blogs Gente y Blogs
Gadgets & Games Aparatos y Juegos Travel & Places Viajes y Lugares
• Language – Idioma: Seleccione el idioma de su vídeo
6Material producido por José Pablo Molina. Sulá Batsú R.L. http://www.sulabatsu.com
• Copyright notice – Noticia sobre derechos de autor: aquí solamente se le advierte que no suba material para el cual no tiene permiso del autor.
• Continue uploading or Use Quick Capture – Continué subiendo o Utilice Captura Rápida: si usted tiene un archivo preparado para subir, presione el botón Continue uploading (continúe subiendo). Si quiere hacer una captura directa desde su webcam, pulse Use Quick Capture.
• En este manual solamente veremos la opción de subida de archivos. Luego de presionar el botón Continue Uploading¸ el sistema de YouTube lo lleva a la siguiente página:
• Lo primero que se
encontrará es un recuadro que dice File (Archivo) y un botón: Browse (Navegar). Haga clic sobre este botón para seleccionar el archivo que tiene grabado en su computadora. Le aparecerá una ventana de diálogo como la de la Imagen 12.
7Material producido por José Pablo Molina. Sulá Batsú R.L. http://www.sulabatsu.com
Imagen 11
• Escoja el archivo de película de su computador y presione el botón “Abrir”.
Imagen 12
• El nombre de su archivo se cargará en la página de subida:
• El siguiente paso es decidir si
su video va a ser público o privado. Si es privado solo podrá ser visto por las personas que haya seleccionado de su lista de contactos. Si es público, es accesible para cualquier persona, incluso si no tiene cuenta de YouTube.
• Una vez hecho esto, está
list@ para subir el vídeo. Presione el botón Upload Video (Suba el video).
8Material producido por José Pablo Molina. Sulá Batsú R.L. http://www.sulabatsu.com
Imagen 12
Imagen 12
• Entonces, deberá esperar unos minutos a que el archivo suba. Durante ese período, podrá observar una barra de progreso de la subida, similar a la de la Imagen 13.
• Una vez que ha subido la película, deberá terminar la categorización del mismo en una página como la que le presentamos en la página siguiente (Imagen 13). Como podrá apreciar, aparecen tres cuadros con el logotipo de YouTube, eso quiere decir que el sistema interno del sitio, aún no ha convertido la película al formato reproducible por el sitio. Deberá esperar unos minutos para ello.
Esta página le despliega la información que usted ya había ingresado y, además, le brinda la oportunidad de incluir más detalles en la clasificación de su vídeo. Le explicaremos a continuación esas nuevas opciones y le recomendaremos las que pueden considerarse las más adecuadas y manejables.
Imagen 13 Date & Location Details – Fecha y Detalles de la locación: Date recorded – Fecha de grabación (Opcional): con las pestañas que señalan el mes, el día y el año, precise una fecha de grabación, si ese es su deseo. Location Recorded – Locación de grabación (Opcional): ingrese el lugar donde fue grabado el video. Country – País (Opcional): si gusta, seleccione de la lista el país donde fue grabado el vídeo. Zip Postal Code – Código Postal: si juzga necesario, agregue un código postal donde se le pueda contactar.
10Material producido por José Pablo Molina. Sulá Batsú R.L. http://www.sulabatsu.com
11Material producido por José Pablo Molina. Sulá Batsú R.L. http://www.sulabatsu.com
Sharing Options – Opciones para compartir: Public URL (non editable) – Dirección URL Pública (no se puede cambiar): acá le brindan la información sobre la dirección en web que tiene su vídeo. Broadcast – Accesibilidad: usted elige si su vídeo es accesible para todo el mundo (Public) o si es privado y solamente lo puede ver usted y las personas que autorice (Private) Allow comments – Permitir comentario: Cuando la gente visita su vídeo, tiene la posibilidad de dejar comentario. Usted puede seleccionar una de las siguientes opciones:
• Yes with approval, friends automaticly: Sí pero previa autorización suya, la lista de sus amigos los puede publicar automáticamente.
• Yes with approval: Sí pero previa autorización suya • Yes, always: cualquier persona puede dejar comentarios que serán
publicados automáticamente • No: no se permiten comentarios
Allow video Responses –Permitir respuestas en vídeo: usted puede permitir o no que sean dejadas respuestas mediante otros vídeo, ya sean estos hechos en webcam, subidos o alguno ya existente en YouTube. Puede elegir una de las siguientes opciones:
• Yes with approval: Sí pero previa autorización suya • Yes, always: cualquier persona puede dejar comentarios que serán
publicados automáticamente • No: no se permiten comentarios
Allow Ratings –Permitir calificación: En YouTube la gente puede dar su opinión sobre un vídeo mediante un sistema de calificación. Usted puede permitir o no que esto suceda con su vídeo escogiendo alguna de las siguientes opciones:
• Yes – Si: se admite que los usuarios hagan calificaciones • No – No: no se admiten las calificaciones
Allow external sites to embed this video – Permitir que sitios externos “embocen” este vídeo: Otros sitios fuera de YouTube pueden hacer visible su vídeo al copiar el código que viene en el recuadro que aparece debajo de esta opción. Si lo quiere permitir, seleccione la opción Enabled, si no es así, entonces Disabled. Una vez que ha rellenado este formulario, debe presionar el botón Update Video Info (Actualizar la Información del Vídeo) para insertar finalmente esta información en el sistema. Luego de presionar este botón, usted notará únicamente como si la página se actualizara, así que no se preocupe si lo que le aparece es de nuevo el formulario. Una vez finalizado este proceso, y esperando algunos minutos para que el sistema convierta el vídeo, su película estará lista para verse.
Visitar mis vídeos Para visitar sus vídeos, presione la liga ubicada en la parte superior de la página y que dice “My Account” (Mi cuenta), una vez allí, seleccione la opción “My Videos” (Mis vídeos). Encontrará una página como la siguiente:
Imagen 14
Como puede observar en la Imagen 14, aparece una pequeña pantalla con el logotipo de YouTube, al lado aparece la información básica de su vídeo. El hecho de que esté el logo y no una imagen de su película quiere decir que aún no ha sido cargada en el sistema. En el momento en que ese logo se cambie y aparezca una imagen de su vídeo, como en la imagen 15, éste estará listo para reproducirse.
Imagen 15 Reproducir un vídeo Reproducir un vídeo en YouTube es sumamente sencillo, solamente necesita pulsar el título o la imagen del vídeo (Ver Imagen 15). Una vez que usted ha hecho esto, YouTube lo llevará a una nueva página en la que presentará una pantalla en la que se empezará a para mostrar su película (Imagen 16).
12Material producido por José Pablo Molina. Sulá Batsú R.L. http://www.sulabatsu.com
13Material producido por José Pablo Molina. Sulá Batsú R.L. http://www.sulabatsu.com
Imagen 16
El reproductor del YouTube tiene varias funciones que aparecen en una barra ubicada en la parte inferior de la pantalla que le hemos señalado acá con una flecha roja y un recuadro del mismo color. Con base en la Imagen 17, le señalaremos para qué sirve cada una de las funciones de esta barra.
Imagen 17
Pausa: al presionarla, la reproducción de
vídeo se dentendrá y en lugar de este botón
aparecerá el de reproducción (Ver
Imagen 18)
Regresar: con este botón se regresa al
inicio del vídeo
Desplazamiento: si sostiene el clic izquierdo de su ratón y lo mueve, podrá
ver como la película avanzará o retrocederá
según sea el punto donde usted libere la barra de
desplazamiento.
Tiempo: le brinda en color blanco el tiempo
actual de reproducción, y en rojo la duración total de su
clip.
Intensidad del audio: Al
desplazar la barra de audio podrá notar como la intensidad del
mismo disminuye o aumenta.
Recuadro en la pantalla: Añade un recuadro
negro alrededor de la pantalla de reproducción (Ver Imagen
19)
Pantalla completa: Amplia la
reproducción a toda la
capacidad de su pantalla
(Ver Imagen 20)
Imagen 18
Imagen 19
14Material producido por José Pablo Molina. Sulá Batsú R.L. http://www.sulabatsu.com
Imagen 20
Felicidades, con estas funciones básicas, ya usted es capaz de abrir su cuenta en YouTube, subir vídeos, reproducirlos y compartirlos. Siga explorando y descubirá más posibilidades para incluir vídeos de otros, comentar, responder y vídeos desde su webcam.
15Material producido por José Pablo Molina. Sulá Batsú R.L. http://www.sulabatsu.com