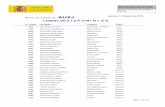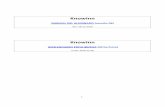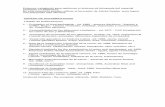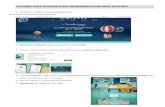HERRAMIENTAS DISPONIBLES EN EL...
Transcript of HERRAMIENTAS DISPONIBLES EN EL...


Herramientas disponibles en el Campus…………………………………3
I - Interfaz General del Campus ..……..……………………………....... 4
II - Interfaz de Navegación de los Cursos …………………………….... 8
III - Funcionamiento de la Mensajería …………….............................. 13
IV - Funcionamiento de la Mensajería Instantánea ……...………..… 19
V - Funcionamiento de los Foros …..…………………………….......... 22
VI - Funcionamiento de los Blogs ……………………………...………. 30
Índice
2
VI - Funcionamiento de los Blogs ……………………………...………. 30
VII - Funcionamiento de los Avisos, Noticias, Eventos y Materiales Complementarios …………….............................................................. 38

HERRAMIENTAS DISPONIBLES EN EL CAMPUS
Herramienta Funcionalidad
Calendario de eventos Permite ver el calendario configurable los distintos hitos de un curso oprograma formativo.
Foros Facilita la discusión y el debate colaborativo para grupos virtuales de aprendizaje.
Mensajería Permite la comunicación privada asíncrona entre el instructor y los alumnos o entre éstos.
Chat Facilita la comunicación síncrona en tiempo real, a través de comunicación escrita, en salas de chat
Avisos y noticias Permite comunicar y publicar noticias o avisos a los alumnos,.
Blogs Sitio web propio de cada alumno que se utiliza para llevar a cabo determinadas actividades participativas.
Mensajería instantánea Permite hacer una comunicación 1 a 1 de un usuario con otro, en una modalidad de chat personal similar al del skype.
3

I. INTERFAZ GENERAL DEL CAMPUSI. INTERFAZ GENERAL DEL CAMPUS
4

Campus Alumnos (III)
Mi Historial: clicando aquí iremos al listado de todos los cursos que hayamos realizado y
finalizado.
Mis cursos: aquí podemos ver los cursos en los que
estamos matriculados en este momento
Aquí podemos ver Mis blogs
y otros blogs
En el Calendario, y
Mensajería Si hay mensajes nuevos, aparecerán destacados aquí. Haciendo clic sobre no leído, accedemos a la
misma
Aquí podemos cambiar la contraseña,
salir…
Aquí podemos ver Mis blogs
y otros blogs
En todo momento podemos ver los usuarios en línea en este Campus
Mi Perfil: Clicando sobre el mismo
podemos acceder a nuestro perfil
personal y editarlo.
Desde aquí podemos descargarnos la Guía de Funcionamiento de la Plataforma.
En el Calendario, y en naranja, vemos
señalado un evento. Clicando en él o en Eventos próximos podemos
leerlo
5
Clicando en este botón, podemos realizar una verificación automática de
los requisitos del navegador para el acceso a los cursos.

En esta columna podemos ver cuántos días nos restan para
finalizar nuestra
Acceso a los Cursos (I)
Haciendo clic sobre el nombre o la imagen de un determinado
curso, podemos acceder a la vista de la siguiente diapositiva, que nos da acceso al contenido del
curso.
finalizar nuestra matrícula
6
Las barras de progreso nos
indican el avance realizado en cada uno de los cursos
La fecha de finalización nos indica el último día en que finaliza nuestra matrícula en ese curso

Acceso a los Cursos (I)Aquí podemos ver las calificaciones obtenidas en los tests de cada unidad del curso
Desde aquí podemos acceder a las estadísticas
detalladas del curso
En estos apartados podemos ver quién es nuestro tutor, los miembros de nuestro Grupo, o
los demás participantes matriculados en el Curso.
7
Desde aquí podemos acceder a cualquier parte del curso, a través del índice.
Por defecto, estará desplegado el último apartado por el que hayamos navegado.
Estarán señalados con una marca verde los apartados por donde ya hayamos navegado.

II. INTERFAZ DE NAVEGACIÓN II. INTERFAZ DE NAVEGACIÓN DE LOS CURSOSDE LOS CURSOS
8

Navegación dentro del Curso
Así se indican los contenidos
cursados
En esta diapositiva observamos un curso con el índice de contenidos desplegado por el cual podemos navegar clicando en cualquiera de los contenidos
9
Este botón nos permite
ver el contenido de la página
Con este botón pausamos la exposición de contenidos
Podemos reportar una incidencia que
veamos en la pantalla
Podemos navegar por el curso a través de los cursores, o bien abriendo el índice navegable de la derecha, en el nodo correspondiente
Aquí se indican el numero de paginas
visitadas y el total que forman el curso
Pulsando esta pestaña podemos ver los subtítulos
Podemos volver a ver el contenido de la página en
cualquier momento

Navegación dentro del Curso – Índice de Navegación
Con el Menú desplegado podemos navegar por todos los apartados del curso de forma independiente y podemos ver las unidades que ya hemos realizado y las que no.
El punteo en Verde nos informa que la página ha sido visitada
10

Seguimiento del Curso (I)
Datos generales del Curso
Datos y totales de accesos del curso, incluyendo tiempos, progreso..
Estadísticas de accesos, tiempos y notas de cada uno de los módulos del curso
11
de los módulos del curso
Pulsando SEGUIMIENTO podemos ver:Fechas de realización, Nota promedio, % Páginas Visitadas, Tiempo invertido

III. FUNCIONAMIENTO DE LA III. FUNCIONAMIENTO DE LA MENSAJERÍAMENSAJERÍA
12

Mensaje leído
Funcionamiento de la Mensajería (I)
Fecha de recepción
Botón para enviar un nuevo mensaje
Para ver los mensajes recibidos
Para ver los mensajes enviados
Título del mensaje. Pulsando sobre él, se
puede leer todo el mensaje Desde aquí tenemos varias opciones
disponibles:Responder al remitente,
Marcar como Leído o No leído, oEliminar el mensaje
Mensaje no Leído
Usuario que envía el mensaje
13

Texto del
Título del mensaje
Destinatario del mensaje
Para buscar el correo del
destinatario
Funcionamiento de la Mensajería (II)
MENSAJES NUEVOS
Desde aquí, se puede adjuntar un fichero.
Con el botón “Examinar” podemos buscarlo y adjuntarlo
Texto del mensaje
Desde el botón “Enviar” podemos mandar el mensaje
14

Funcionamiento de la Mensajería (III)
Por defecto, siempre aparece el contacto
BUSCAR USUARIOS
Buscar usuarios para enviar mensajes
aparece el contacto del tutor asignado, si
lo hubiere.
15
Efectuando la selección que nos interese, aparecen
los usuarios posibles.

Si clicamos en la primera casilla, se
seleccionan todos los usuarios.
Funcionamiento de la Mensajería (IV)
Señalamos los Usuarios a quienes
deseamos enviar un mensaje clicando las
casillas
Una vez que tenemos los usuarios
seleccionados, pulsamos
“Agregar al correo”
casillas correspondientes.
16

Aquí aparecen los usuarios escogidos
Título del mensaje
Funcionamiento de la Mensajería (V)
Aquí iría el texto del mensaje
Pulsando “Enviar” el mensaje sale hacia los destinatarios
17

IVIV. FUNCIONAMIENTO DE LA . FUNCIONAMIENTO DE LA MENSAJERÍA INSTANÁNEAMENSAJERÍA INSTANÁNEA
18

Mensajería instantánea (I)
La mensajería instantánea (Instant Messaging) permite hacer una comunicación 1 a 1 de un usuario con otro.
Es decir, es un chat personal similar al del skype.
Esta mensajería instantánea funciona de la siguiente forma:
19
En la cajita que aparece en el Campus, a la derecha, correspondiente a los “Usuarios en Línea”, aparece un ícono de un “bocadillo” al lado de cada uno de los usuarios (excepto la del propio usuario logado), como muestra la imagen:
Al hacer clic en el ícono aparece una ventana como la que se presenta en la siguiente diapositiva, en la esquina inferior derecha de la pantalla, que servirá para iniciar una conversación personal con el usuario seleccionado:
19

Automáticamente al usuario destinatario del mensaje, se le abrirá una ventana igual en su navegador. Si el destinatario la cierra, se le volverá a abrir cada vez que reciba un nuevo mensaje.
Esta funcionalidad está disponible tanto dentro de la home del campus
Mensajería instantánea (II)20
tanto dentro de la home del campus como dentro de la pantalla del campus correspondiente al acceso a cada curso (pero no dentro del propio visor del curso seleccionado)

VV. FUNCIONAMIENTO DE . FUNCIONAMIENTO DE LOS FOROSLOS FOROS
21

Funcionamiento del Foro (I)FOROS
Para ver los Foros asociados al Curso, si los hubiere, primero hay que entrar en el curso dentro del campus. A continuación nos aparece un menú en el que tenemos la opción Foro. Si clicamos en el nos aparecen
todos los que están creados dentro del curso que seleccionamos.
22
Aquí aparecen tras pinchar en Foro, los foros
que están creados en el curso y por lo tanto en los que
podrías participar
Nombre del Foro

Funcionamiento del Foro (II)
Podemos ver quien a
creado los post y la
fecha y hora
Aquí aparecen las distintas
opciones que se permiten dentro
23
permiten dentro de un Foro,
como es la de crear un nuevo post o ver el
último editado, o salir del mismo

Funcionamiento del Foro (III)
Podemos utilizar el editor para mejorar la presentación o para
insertar un vínculo
Haciendo clic sobre el botón “Grabar”, guardamos el post y podremos agregar
un recurso.
24
Escribimos el texto del nuevo post
Podemos agregar un recurso, tal como una imagen, un vídeo, etc..

Funcionamiento del Foro (IV)
Una vez que hemos agregado un recurso, en este caso una
imagen, ya aparece subido al foroforo
25

Funcionamiento del Foro (V)
Nuevo post
Responder dentro de este post
Aquí aparecen todas las aportaciones realizadas
26

Mediante este ícono: se responde debajo del último post que esté al mismo nivel.
Ejemplo de respuestas al mismo nivel:
Funcionamiento del Foro (VI)RESPUESTA A POST
El círculo rojo sobre los iconos identifica cómo se pueden generar las respuestas a mismo nivel enmarcadas en rojo. El círculo verde sobre el ícono identifica como se generó la respuesta a mismo nivel enmarcada en verde.El cuadro con fondo naranja identifica el último post del tema.
27

Funcionamiento del Foro (VII)
Mediante este icono: se puede responder dentro de un post. Ejemplo de respuesta interior:
Mediante éste ícono: el administrador, así como el tutor y el propio creador del post podrán eliminar un post.
Hay que tener en cuenta que si hay post dentro de post, primero habrá que eliminar los post interiores. El histórico de los comentarios/post, se eliminan del más reciente al más antiguo. No se pueden eliminar de ninguna otra manera.
28

VI. VI. FUNCIONAMIENTO DE FUNCIONAMIENTO DE LOS LOS BLOGSBLOGS
29

Para ver los Blogs en
el Campus
Blogs (I)
Para ver el Post escrito
30

Podemos leer las aportaciones en el
Blog
Blogs (II)COMENTARIO EN UN POST DE UN BLOG
Podemos aportar un escrito en el Blog.
Se pueden subir links en un Comentario pero no otros
documentos.
31

Blogs (III)NUEVO POST DE UN BLOG
Clicamos en “Nuevo Post”
32

Blogs (IV)
Introduciremos el TÍTULO y el DETALLE del post.
Guardaremos estos datos pulsando GRABAR y luego podremos introducir otros
Una vez grabado, podremos AGREGAR el
recurso.
33
podremos introducir otros recursos como vídeos,
imágenes, YouTube, etc.Los vídeos deben ser del
tipo: avi, flv o wmv

Blogs (V)
Hay que seleccionar el tipo de recurso, en este caso Vídeo
34

Blogs (VI)
Ponemos la Descripción y pulsamos Grabar
Pulsamos “Seleccionar archivo” y se abre la ventana de selección
35
Una vez cargado el vídeo nos informa de la
actualización realizada

Blogs (VII)
Ahora aparecen todos los post del
Blog.Si queremos incluir algún comentario hay que pulsar en
Comentar
36

VII. VII. AVISOS, NOTICIAS, EVENTOSAVISOS, NOTICIAS, EVENTOSYY
MATERIALES COMPLEMENTARIOSMATERIALES COMPLEMENTARIOS
37

Clicando en el nombre del Aviso podemos acceder a
una explicación más amplia del mismo.
Avisos, Noticias, Eventos y Materiales Complementarios (I)
38

Avisos, Noticias, Eventos y Materiales Complementarios (II)
NOTICIAS
39

Avisos, Noticias, Eventos y Materiales Complementarios (III)
EVENTOS
En el Calendario y en “Eventos próximos” se muestran los eventos cercanos sin necesidad de entrar en el apartado
40

Clicando en el nombre del evento podemos
abrir la explicación más amplia que hay.
Clicando en “Agregar Evento”, el alumno puede añadir sus propios eventos.
Avisos, Noticias, Eventos y Materiales Complementarios (IV)
41

Avisos, Noticias, Eventos y Materiales Complementarios (V)
MATERIAL COMPLEMENTARIO
En el caso de que hubiese
disponibles Materiales
Complementariosa los cursos,
aparecerían aquí Desde aquí tenemos la opción de “Descargar” los materiales 42

MADRIDAvda. Llano Castellano, 43
28034 Madrid Tel: 3491 448 02 03
BARCELONAAusiàs Marc, 16-18. 08010 Barcelona
Tel.: 3493 217 1170
BILBAOBailén, 1.
48003 BilbaoTel.: 34902 902 592
SEVILLAAvda. República Argentina, 39.
41011 SevillaTel.: 3495 427 7888
ESPAÑA – PORTUGAL –ARGENTINA – MÉXICO –VENEZUELA – COLOMBIA – PERÚwww.grupoinmark.com