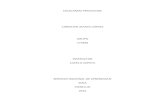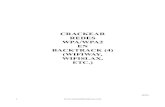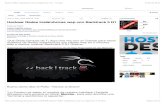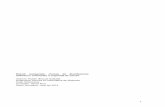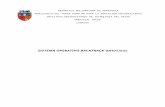Herramientas preventivas · Utilizaremos backtrack, para un supuesto de que no podemos acceder a...
-
Upload
nguyenliem -
Category
Documents
-
view
217 -
download
0
Transcript of Herramientas preventivas · Utilizaremos backtrack, para un supuesto de que no podemos acceder a...
a)Configuración de contraseñas seguras:
- En Windows: Políticas de directivas de cuentas.
Para controlar la política de seguridad de contraseñas en Windows Server
2003 nos dirigimos a la siguiente ruta:
Inicio > Herramientas administrativas > Políticas de seguridad de dominio >
Configuración de seguridad > Directivas de cuentas > Directivas de
contraseñas, nos parecen las siguientes opciones:
Allí habilitamos la opción “Las contraseñas deben cumplir los requerimientos
de seguridad”, que si vemos el resumen de esa opción son los siguientes:
Otra configuración que podemos modificar para aumentar la seguridad de
acceso lógico por contraseña en este sistema es la de poner un número
máximo de intentos que puede utilizar el usuario para poner la contraseña
para ellos nos dirigimos a la siguiente ruta:
Inicio > Herramientas administrativas > Políticas de seguridad de dominio >
Configuración de seguridad > Directivas de cuentas > Directivas de bloqueo
de cuentas, nos parecen las siguientes opciones:
Y en la opción “Umbral de bloqueo de la cuenta”, y en ella ponemos el intento
máximo en nuestro caso 3:
Si intentamos crear un usuario que no cumpla nuestra política de seguridad
Windows nos lo dirá con el siguiente mensaje>
- En GNU/Linux: Módulo pam_cracklib.
Para descargarlo nos dirigimos al gestor e paquetes synaptic, y escribimos
en el buscador en paquete a instalar lo marcamos, se marcaran todos los
paquetes necesarios para su instalación y le damos a aplicar:
Para configurar la política de contraseñas con este paquete tenesmo que
modificar un fichero por comandos, a nivel administrativo, añadiendo las
siguientes líneas, por ejemplo:
La primera línea quiere decir que las contraseñas tendrá una longitud mínima
de 6 caracteres, el numero e intentos para ponerla será de 3 y la segunda
línea se utiliza para encriptar las contraseñas.
Esta sería una configuración básica de pam_cracklib, se puede hacer al
gusto de cada uno.
b)Peligros de distibuciones live: (Ultimate Boot CD – UBCD, Backtrack,
Ophcrack, Slax, Wifiway, Wifislax).
- Uso de DVD Live de Backtrack para acceder a los datos.
Una vez tengamos el CD live de backtrack lo introducimos en nuestro
equipo, y configuramos este para que arranque desde el, en la BIOS.
Utilizaremos backtrack, para un supuesto de que no podemos acceder a
nuestra información de los discos duros, por ejemplo porque no carga el SO.
Una vez encendemos nuestro equipo aparecerá esta pantalla:
Como podemos ver en la pantalla este programa nos permite realizar varias
funciones de seguridad informática, nosotros elegiremos la primera opción,
nos aparecerá la interfaz de comandos del backtrack, ejecutamos el
comando startx y entraremos en la interfaz grafica de este:
Una vez en la interfaz grafica anos dirigimos a la pestaña Places, donde
veremos los diferentes discos duros que podremos tener, accediendo a ellos
para recuperar los datos:
c)Configurando contraseñas en la BIOS:
- Asignar contraseña a la BIOS y observar su vulnerabilidad.
Para poner contraseña a la BIOS accedemos a ella, para ello reiniciamos
nuestro equipo y pulsamos F2 en el arranque, esta tecla puede variar, una
vez en ella nos dirigimos a la pestaña securyti le damos a intro e
introducimos la contraseña:
Le damos a intro y nos aparecerá un mensaje de que los cambios se han
guardado correctamente:
A continuación presionamos la tecla que corresponda a salir y guardar, en
nuestro caso F10, nos aparecerá una ventana que nos dice si queremos
guardar los cambios, elegimos que si:
La próxima vez que queramos acceder a la BIOS nos pedirá la contraseña.
d)Contraseñas en el gestor de arranque:
- Práctica con GRUB
Para ello primero tendremos que crear la contraseña para ello ejecutamos el
siguiente comando, donde nos pide la clave que queremos y nos devuelve la
clave cifrada, que introduciremos en el grub.cfg:
Ahora modificamos el fichoero grub añadiendo la siguiente ruta, para ello
ejecutamos el siguietn comando:
#nano /etc/grub/grub.conf
Una vez dentro metemos la siguiente línea:
Passwd –md5 “password-obtenida”
e)Recuperación de contraseñas:
- En Windows: Ophcrack.
Ophcrack es una herramienta para crackear las contraseñas de Windows
basada en las tablas Rainbow. Es una implementación muy eficiente de las
tablas Rainbow hecha por los inventores de este método. Viene con una
Interfaz Gráfica de Usuario GTK+ y corre bajo Windows, Mac OS X (CPU
Intel) y también en Linux.
Lo primero que tenemos que saber es que todo sistema Windows guarda las
contraseñas de los usuarios en una base de datos almacenada como un
fichero llamado SAM (Security Account Manager), encriptado mediante una
función hash.
El secreto de Ophcrack consiste en la implementación de las Rainbow Tables, que no son más que gigantescas tablas precalculadas con millones de
términos ya hasheados para su comparación con la clave buscada.
Ahora bien, dónde encontramos los hashes de usuarios de Windows? El
archivo SAM se encuentra en el directorio
C:\WINDOWS\system32\config. Aunque pudiésemos entrar a Windows, no
podemos tener acceso al SAM porque ese archivo está abierto
exclusivamente para el Sistema Operativo.
Evidentemente esto presenta un pequeño problema, tendremos que
encontrar la manera de poder recuperar los hashes fuera del entorno de
Windows. La solución ideal es bootear el ordenador con un Live-CD de Linux
y copiar (NUNCA cortar) el directorio C:\WINDOWS\system32\config
con todo su contenido a un dispositivo externo, como por ejemplo una
memoria USB.
NOTA: Si no sabes como hacerlo, puedes leer esta guía donde explico cómo
acceder a datos de Windows utilizando un Live-CD de Linux.
Una vez que lo hayamos hecho, debemos trasladarnos a otro ordenador
donde instalaremos Ophcrack. Así lo haremos:
1. Lo primero será descargar el instalador de Ophcrack y ejecutarlo.
2. Antes de comenzar la instalación nos va a ofrecer la posibilidad de elegir
que Rainbow Tables queremos descargar. Sin seleccionar ninguna clickeamos
en Next:
3. Una vez finalizada la instalación, descargaremos desde la página oficial
de Ophcrack las Rainbow Tables, recomiendo que bajes la que dice
SSTIC04-5k.
4. Una vez completa la descarga, ejecutamos Ophcrack e instalamos las
Tablas haciendo click en el menú Tables y en el cuadro emergente
seleccionamos el directorio donde hemos descargado las Tablas:
5. A continuación cargaremos la SAM que hemos extraído de la PC
bloqueada haciendo click en Load/Encrypted SAM y seleccionamos el
directorio donde hemos guardado la carpeta „config‟ de la PC bloqueada.
Luego de unos segundos el SAM se cargará y se mostrarán los nombres de
los usuarios pero no las contraseñas.
6. Por último haremos clic en el botón Crack y aguardamos unos minutos a
que el programa extraiga los passwords.
- En GNU/Linux: Aplicación John the Ripper.
John the Ripper es un programa de criptografía que aplica fuerza bruta
para descifrar contraseñas. Es capaz de romper varios algoritmos de
cifrado o hash, como DES, SHA-1 y otros.
Es una herramienta de seguridad muy popular, ya que permite a los
administradores de sistemas comprobar que las contraseñas de los usuarios
son suficientemente buenas.
Para instalar este programa en Ubuntu ejecutamos el siguiente comando:
Ahora para utilizar el programa ejecutamos el siguiente comando sobre un
directorio que contengan contraseñas, como por ejemplo /etc/shadow:
Vemos que ha detectado una contraseña, a la vez se crean tres fichero es el
directorio /root/.john:
En el fichero John.log encontramos información sobre los registros creados
por el jonh the ripper sobre las contraseñas detectadas:
f)Modificación de contraseñas:
- En Windows: Distribución Live UBCD.
Una vez que lo tenemos descargado lo instalamos:
Una vez instalado lo ejecutamos, su consola será la siguiente:
En esta pantalla le tendremos que dar al botón central de la parte de abajo
construir, y empezara a crear una imagen iso de nuestro sistema:
Una vez terminado el proceso de creación nos dirigimos al directorio donde
hemos puesto que se cree la imagen iso y vemos que esta:
Ahora la introducimos en un CD e iniciamos con él:
Nos parecerá la siguiente ventana:
Elegiremos la segunda opción la cual iniciara el sistema desde antes de la
instalación de Windows y haciendo un diagnostico:
Llegaremos a esta ventana donde elegiremos la opción que viene por defecto
y le daremos a start Shell:
Después iniciara como un sistema Windows basado en UBCD, una vez aquí
podemos hacer labores administrativas para el sistema, como recuperar
contraseñas.
- En GNU/Linux: mediante el sistema, modificando /etc/shadow.
Para modificar contraseñas en el ficheros /etc/shadow, lo hacemos
mediante el comando grub, que nos permite crear una contraseña y
encriptarla, el resultado lo guardaremos en el fichero dicho anteriormente
asociando la contraseña cifrada un usuario en concreto.
La estructura del comando es la siguiente:
El resultado del comando ($1$dk1r…) lo introducimos el fichero
/etc/shadow, asociándolo a un usuario, así ese usuario tendrá la contraseña
introducida en el comando anterior.
g) Realizar una copia de seguridad de drivers - Utiliza el software “DriverMax” o similar.
DriverMax es un asistente con el que puedes detectar los dispositivos
instalados en el PC y descargar todos los controladores en su versión más
reciente. Al mismo tiempo, ofrece un sistema para hacer copias de
seguridad fáciles de recuperar.
Una vez que lo descargamos, lo instalamos:
Una vez lo instalamos no iniciamos y vemos su consola:
Para iniciar el backup de los driver tendremos que darle al icono que
parecen unos cajones, que se encuentra en la parte superior central:
Nos saldrá una ventana con los driver que tenemos seleccionamos los que
queremos y el damos al botón de backup de la parte inferior derecha de al
pantalla:
Al darle a dicho botón nos aparecerá tres opciones, elegimos la que nos
interese, en nuestro caso la segunda:
Empezara el proceso de copia:
Finalmente cuando termine nos llevara directamente a la carpeta donde se
ha creado la copia de seguridad de nuestros driver:
h)Control de acceso a datos y aplicaciones:
- En Windows: Política de directivas de seguridad local.
Para configurar las directivas de seguridad de un dominio nos dirigimos a:
Inicio > Herramientas administrativas > Usuarios y equipos de active
directory > hacemos clic derecho sobre nuestro dominio > propiedades >
directiva de grupo.
Como podemos observas hay una por defecto, la cual podemos modificar a
nuestro antojo, pero recomiendo crear una nueva ya que de esa manera
tendremos más localizadas las directivas de grupo, pudiendo crear
diferente para diferentes acciones. Para crearla le damos al botón de
Nuevo, aparece lo siguiente, una nueva directiva a la cual le pondremos
nombre:
A continuación la marcamos y le damos a editar, nos aparece la pantalla
principal del editor de directivas de grupo, que es la siguiente:
Una de las políticas de seguridad que haremos será la de limitar el número
de conexión de forma remota al servidor, es decir el número de usuarios que
pueden acceder de forma simultánea al servidor, como nuestra pequeña
empresa cuenta con 3 ordenadores, delimitaremos a esa cantidad el número
de usuarios que pueden acceder al servidor, puede parecer una tontería
pero es un buen mecanismo de seguridad, ya que si alguien eterno a la
empresa intentara acceder no podría, para realizar esta configuración nos
dirigimos a la pantalla principal de editor de directivas de grupo.
Una vez allí en configuración del equipo seguimos la siguiente ruta:
Una vez dentro de Terminal Services elegimos la opción limitar número de
conexiones, hacemos doble clic sobre él y nos aparece la siguiente ventana,
en la cual elegimos Habilitada y ponemos el número de conexiones, aplicamos
y aceptamos:
Otra directiva será la de no permitir que se ejecute Windows Messenger,
para ello seguimos la siguiente ruta:
Una vez allí le damos a doble clic a “no permitir que se ejecute el Windows
Messenger”, nos aparece la siguiente ventana, la cual elegimos “habilitar”,
aplicamos y aceptamos:
También configuraremos el bloqueo de la cuenta a un numero X de intentos
fallidos de acceso a la misma, por ejemplo a los 3 intentos, para ello
seguimos la siguiente ruta:
Una vez allí hacemos doble clic sobre “Umbral de bloqueos de cuenta”, nos
aparece la siguiente ventana, donde definimos esta configuración y ponemos
el número de intentos, aplicamos y aceptamos:
Al modificar este campo se modificaran de manera automática los
siguientes, lo sabemos porque nos sale un mensaje de información:
Podemos aplicar muchas más directivas de seguridad, según nos convengan.
- En GNU/Linux: chmod, chown, chgrp, getfacl, setfacl.
CHMOD
chmod ("change mode", cambiar modo en idioma inglés) es una llamada al
sistema y su comando asociado en el sistema operativo UNIX
(estandarizados en POSIX y otros estándares) que permite cambiar los
permisos de acceso de un archivo o directorio.
Asignación de permisos en el comando chmod
Existen 2 formas o modos de asignar los permisos a los usuarios:
Modo octal
Como resultado de la combinación de los tres tipos de permisos (lectura,
escritura y ejecución), con las tres clases de usuarios (dueño, grupo y
otros), se obtiene permisos en total que pueden ser asignados o
denegados de forma independiente.
La base 8 se utiliza habitualmente para que exista un dígito por cada
combinación de permisos (un bit a modo de bandera por cada permiso, con
valor 1 ó 0 según el permiso esté concedido o denegado).
Así, las posibles combinaciones se resumen en números octales de tres
dígitos del 000 al 777, cada uno de los cuales permite establecer un tipo de
permiso distinto a cada clase de usuario:
El primer dígito establece el tipo de permiso deseado al dueño; el segundo al
grupo; y el tercero al resto de los usuarios.
Número Binario Lectura (r) Escritura (w) Ejecución (x)
0 000
1 001
2 010
3 011
4 100
5 101
6 110
7 111
Por ejemplo:
chmod 766 file.txt # brinda acceso total al dueño
# y lectura y escritura a los demás
chmod 770 file.txt # brinda acceso total al dueño y al grupo
# y elimina todos los permisos a los demás usuarios
chmod 635 file.txt # Permite lectura y escritura al dueño,
# escritura y ejecución al grupo,
# y lectura y ejecución al resto
CHOWN
El comando chown permite cambiar el propietario de un archivo o directorio
en sistemas tipo UNIX. Puede especificarse tanto el nombre de un usuario,
así como el identificador de usuario (UID) y el identificador de grupo (GID).
Opcionalmente, utilizando un signo de dos puntos (:), o bien un punto (.), sin
espacios entre ellos, entonces se cambia el usuario y grupo al que pertenece
cada archivo.
Cada archivo de Unix tiene un propietario y un grupo, que se corresponden
con el usuario y el grupo de quien lo creó.
El usuario root puede cambiar el propietario de cualquier archivo o
directorio. En algunos sistemas está restringido el cambio de propietarios
por medio de chown para usuarios normales por motivos de seguridad. En los
sistemas que está permitido, además de cambiarse el propietario, pueden
alterarse otros indicadores del archivo, como el sticky bit.
Sintaxis:
$ chown nuevousr archivo1 [ archivo2 archivo3...]
Cambia el propietario de archivo1 archivo2, etc. que pasará a ser nuevousr
$ chown -R nuevousr directorio
Cambia el propietario para que pase a ser nuevousr a directorio, todos los
archivos y subdirectorios contenidos en él, cambiándolos también de forma
recursiva en todos archivos de los subdirectorios.
CHGRP
El comando chgrp permite cambiar el grupo de usuarios de un archivo o
directorio en sistemas tipo UNIX. Cada archivo de Unix tiene un
identificador de usuario (UID) y un identificador de grupo (GID), que se
corresponden con el usuario y el grupo de quien lo creó.
El usuario root puede cambiar a cualquier archivo el grupo. Los demás
usuarios solo pueden hacerlo con los archivos propios y grupos a los que
pertenezca.
Sintaxis:
$ chgrp nuevogrp archivo1 [ archivo2 archivo3...]
Cambia el grupo de archivo1 archivo2, etc. que pasará a ser nuevogrp
$ chgrp -R nuevogrp directorio
Cambia el grupo para que pase a ser nuevogrp a directorio, todos los
archivos y subdirectorios contenidos en él, cambiándolos también de forma
recursiva en todos archivos de los subdirectorios.
GETFACL / SETFACL
Cuando el soporte para listas de control de acceso está habilitado en los
sistemas de archivos y el paquete acl está instalado, se pueden utilizar los
siguientes dos mandatos:
getfacl Se utiliza para determinar los permisos establecidos en las
listas de control de acceso de un archivo o directorio dado.
setfacl
Se utiliza para cambiar los permisos en las listas de control
de acceso de u archivo o directorio dado.
Para obtener una descripción completa del uso del mandato getfacl,
ejecute:
man 1 getfacl
Para obtener una descripción completa del uso del mandato setfacl,
ejecute:
man 1 setfacl
Para obtener una descripción completa del formato de las listas de control
de acceso, ejecute:
man 5 acl
Para obtener los atributos de las listas de control de acceso de un archivo o
directorio particular, se ejecuta el mandato getfacl con la ruta del archivo
o directorio como argumento. Ejemplo:
getfacl /home/fulano
Lo anterior devolvería una salida similar la siguiente:
getfacl: Eliminando '/' inicial en nombres de ruta absolutos
# file: home/fulano
# owner: fulano
# group: fulano
user::rwx
group::---
other::---
Lo anterior muestra que sólo el propietario del directorio tiene permisos de
lectura, escritura y acceso.
Para lograr que un usuario en particular pueda acceder también a este
directorio, se ejecuta el mandato setfacl, con la opción -m para modificar la
lista de control de acceso, [u,g,o]:[usuario,grupo]:[r,w,x] y la ruta del
directorio como argumentos. Ejemplo:
setfacl -m u:zutano:rx /home/fulano
Lo anterior establece que se añaden permisos de lectura y acceso al
directorio /home/fulano para el usuario zutano.
Para verificar, ejecute de nuevo el mandato getfacl con la ruta del
directorio modificado como argumento:
getfacl /home/fulano
Lo anterior devolvería una salida similar a la siguiente:
getfacl: Eliminando '/' inicial en nombres de ruta absolutos
# file: home/fulano
# owner: fulano
# group: fulano
user::rwx
user:zutano:r-x
group::---
mask::r-x
other::---
Pueden asignarse permisos diferentes para otros usuarios. Ejemplo:
setfacl -m u:perengano:rwx /home/fulano
Lo anterior establece que se añaden permisos de lectura, escritura y acceso
al directorio /home/fulano para el usuario perengano.
Para verificar lo anterior, se ejecuta de nuevo el mandato getfacl con la
ruta del directorio modificado como argumento:
getfacl /home/fulano
Lo anterior devolvería una salida similar a la siguiente:
getfacl: Eliminando '/' inicial en nombres de ruta absolutos
# file: home/fulano
# owner: fulano
# group: fulano
user::rwx
user:perengano:rwx
user:zutano:r-x
group::---
mask::rwx
other::---
Estos permisos que se establecieron en la lista de control de acceso del
directorio /home/fulano son exclusivamente para éste. Cualquier nuevo
archivo creado carecerá de estos permisos. Si se desea que éstos permisos
se vuelvan los predeterminados para los nuevos archivos y directorios que
sean creados en lo sucesivo dentro del directorio /home/fulano, se ejecuta
el mismo mandato setfacl, pero añadiendo la opción -d para definir que
serán los permisos predeterminados para nuevos archivos y directorios.
Ejemplo:
setfacl -d -m u:zutano:rx /home/fulano
setfacl -d -m u:perengano:rwx /home/fulano
Para verificar todo lo anterior, se ejecuta de nuevo el mandato getfacl con
la ruta del directorio modificado como argumento:
getfacl /home/fulano
Lo anterior devolvería una salida similar a la siguiente:
getfacl: Eliminando '/' inicial en nombres de ruta absolutos
# file: home/fulano
# owner: fulano
# group: fulano
user::rwx
user:perengano:rwx
user:zutano:r-x
group::---
mask::rwx
other::---
default:user::rwx
default:user:perengano:rwx
default:user:zutano:r-x
default:group::---
default:mask::rwx
default:other::---
Para aplicar los permisos de forma descendente, se ejecuta el mandato
setfacl con la opción -R (mayúscula), la opción -m,
[u,g,o]:[usuario,grupo]:[r,w,x] y la ruta del directorio como argumento.
Ejemplo:
setfacl -R -m u:zutano:rx /home/fulano
setfacl -R -m u:perengano:rwx /home/fulano
Lo anterior asignaría permisos rw- para el usuario zutano y rwx para el
usuario perengano sobre el directorio /home/fulano y todo su contenido.
Para eliminar los permisos de un usuario en particular de la lista de control
de acceso de un directorio en particular, se ejecuta el mandato setfacl con
la opción -x, el nombre del usuario o grupo y la ruta del directorio como
argumento. Ejemplo:
setfacl -x perengano /home/fulano
Para hacer lo mismo, pero de forma descendente, se ejecuta el mandato
setfacl con la opción -R (mayúscula), la opción -x, el nombre del usuario o
grupo y la ruta del directorio como argumento. Ejemplo:
setfacl -R -x perengano /home/fulano
Para eliminar los permisos predeterminados en la lista de control de acceso,
se ejecuta el mandato setfacl con la opción -k (--remove-default) y la ruta
del directorio como argumento. Ejemplo:
setfacl -k /home/fulano
Para eliminar todos los permisos en la lista de control de acceso, dejando
todo como en el punto inicial, se ejecuta el mandato setfacl con la opción -b
(--remove-all) y la ruta del directorio como argumento. Ejemplo:
setfacl -b /home/fulano
Para hacer lo mismo, pero de forma descendente, se ejecuta el mandato
setfacl con la opción -R (mayúscula), la opción -b (--remove-all) y la ruta del
directorio como argumento. Ejemplo:
setfacl -R -b /home/fulano
Para copiar la lista de control de acceso de un archivo y aplicarla en otro, se
ejecuta:
getfacl archivo1 | setfacl --set-file=- archivo2
Para copiar la lista de control de acceso principal como la lista de control de
acceso predeterminada, se ejecuta:
getfacl --access /home/fulano | setfacl -d -M- /home/fulano
i)Utiliza el sotware “Windows SteadyState”, y crea un pequeño informe
de las posibilidades del mismo, desde un punto de vista de seguridad
informática.
Para realizar la práctica hace falta software real de Windows, yo al no
tener no puedo realizarla.
Windows Steady State se puede conseguir en la siguiente dirección (previa
comprobación por parte del navegador de la legalidad de nuestro sistema
operativo):
http://www.microsoft.com/windows/products/winfamily/sharedaccess/def
ault.mspx
j)Busca aplicaciones “congelador” disponibles para Windows y GNU/Linux
como “DeepFreeze”. Indica que protección ofrecen.
Deep Freeze es un controlador del núcleo que protege la integridad del
disco duro redirigiendo la información que se va a escribir en el disco duro o
partición protegida, dejando la información original intacta. Las escrituras
redirigidas desaparecen cuando el sistema es reiniciado, restaurando el
equipo a su estado original. Esto permite a los usuarios realizar cambios
originales en el equipo, por ejemplo para probar cambios potencialmente
inestables o malignos, sabiendo que al reiniciar el sistema volverán a
desaparecer.
Para realizar cambios el sistema se debe descongelar, desactivando Deep
Freeze, de forma que los siguientes cambios sean permanentes.
Deep Freeze puede restaurar ciertos daños provocados por malware y virus
ya que tras el reinicio cualquier cambio hecho por el software malicioso
debería quedar eliminado del sistema al ser revertido al estado original
(junto con cualquier otro tipo de modificaciones que se hayan hecho). Sin
embargo, esto no impide que un virus ó malware se desarrolle mientras que
no se reinicie el sistema, ó que el virus afecte a una partición que no esté
protegida, o que se coloque en el registro del Deep Freeze como archivo que
estaba previamente en el sistema.
Una vez descargado el programa lo instalamos: en la primera pantalla de la
instalación nos pide que disco del sistema congerlar.
La última apantalla antes de que se reinicie el sistema, nos lo pide el
software es la siguiente:
Cuando volvamos a encender el ordenador por primera vez nos aparecerá un
mensaje para crear una contraseña le damos a que, nos sale la ventana par
aponerla:
De esta manera congelamos el disco que hemos elegido por lo que si
instalamos en el algún programa, o algún virus lo infecta al apagar y
encender el ordenador vemos que esos programas han desaparecido, aunque
se mantiene sus carpetas de instalación.
k)Utiliza el software “Keepass Passwrod Safe”, y crea un pequeño informe
de las posibilidades del mismo, desde un punto de vista de seguridad
informática.
KeePass Password Safe es una herramienta que sirve para almacenar
contraseñas de forma segura. Te permite recordar todas las contraseñas,
claves de acceso y nombres de usuario que necesites para acceder a una
cuenta o página de Internet. La información se almacena cifrada y sólo
puedes acceder a ella a través de una contraseña maestra que deberás
memorizar.
Descrgamos el programa y luego lo instalamos:
Una vez instalado abrimos el programa desde Inicio> Programas> KeePass
Password Safe> KeePass.
Para guardar todas sus contraseñas, lo primero debe crear una nueva base
de datos. A continuación, deberá introducir todos los datos. Vaya al menú
Archivo, haga clic en Nuevo para crear una base de datos. Inmediatamente
verá una ventana donde deberá introducir la contraseña maestra. Esta será
la contraseña que utilizará para poder abrir la base de datos.
Ahora estamos conectados a la base de datos. Como es nueva aparece vacía.
Aquí puede ver las diferentes secciones que existen, donde podrá introducir
sus datos.
Por ejemplo si queremos guardar la contraseña del correo le damos a aMail y
nos aparecerá una imagen como esta le damos e introducimos la
contraseña para guardarla. Así lo haremos con cada contraseña que
queramos guardar.
Para salir del programa, vaya a Archivo> Salir. Se le preguntará si desea
guardar los cambios. Haga clic en Sí.
Ahora elija una ubicación para almacenar la nueva base de datos. De a la
base de datos un nombre descriptivo y haga clic en Guardar. La próxima vez
que inicie el programa, ingrese su contraseña maestra y la base de datos se
abrirá de inmediato.
Para recuperar las contraseñas tendremos que abrir el programa meternos
en nuestra base de datos, nos pedirá la contraseña maestra, y navegar por
ella hasta encontrar la contraseña que necesitemos.