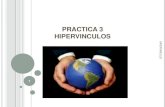hipervinculo
-
Upload
cesar-solorzano -
Category
Documents
-
view
14 -
download
3
description
Transcript of hipervinculo

CAPITULO VIII
HIPERVÍNCULO
Un hipervínculo es un enlace,
normalmente entre dos páginas web de
un mismo sitio, pero un enlace también
puede apuntar a una página de otro
sitio web, a un fichero, a una imagen,
etc. Para navegar al destino al que
apunta el enlace, hemos de hacer clic
sobre él. También se conocen como
hiperenlaces, enlaces o links.
Pasos para establecer un
hipervínculo de texto.
1. Seleccionamos el texto al cual queramos insertar hipervínculo.
2. Con el fichero del mouse nos colocamos en la barra de menús INSERTAR.

3. Damos clic en Icono de Hipervínculo.
4. Aparece un cuadro de dialogo en el cual tienes que elegir lo que quieres que aparezca de hipervínculo.
5. En este caso elegimos opción de PAGINAS CONSULTADAS. Aparece una lista de las páginas recientes que se han grabado en historial.
6. Escogemos cualquiera de las alternativas que nos aparecieron en PAGINAS CONSULTADAS.
7. Damos clic en ACEPTAR.

8. Aparece aquel texto que seleccione en un principio, con color Morado y Subrayado.

9. Para ir al hipervínculo creado, aplastamos el comando CTRL + CLIC (Izquierdo).

10. Automáticamente nos aparece el vínculo que hemos seleccionado.


Pasos para establecer hipervínculo
de imagen.
1. Nos ubicamos en la imagen que se presente en el texto.
2. Con el fichero del mouse nos colocamos en la barra de menús INSERTAR.
3. Damos clic en Icono de Hipervínculo.
4. Aparece un cuadro de dialogo en el cual tienes que elegir lo que quieres que aparezca de hipervínculo.

5. Elegimos la opción crear nuevo documento.
6. Nos aparece la barra de escribir el nombre del documento. En este caso lo nombre IMAGEN.
7. Damos clic en aceptar.
8. Para dirigirnos al hipervínculo de imagen.

9. Damos clic en el comando CTRL + CLIC (imagen).

10. Aparece el nuevo documento que hemos creado como hipervínculo. Recordar que podemos distinguir con el nombre IMAGEN en la parte

superior de Barra de Títulos de Microsoft Word.
También existen hipervínculos
como.
Hipervínculo local o interno: Un hipervínculo local o interno es un vínculo a una página que se encuentra en el mismo sitio web (sitio local). Así, para referirnos a ella tan solo basta con poner la ruta o dirección en el disco duro. Si se encuentra en la misma carpeta, basta con poner su nombre. Por ejemplo, supongamos que tenemos un vínculo desde esta página a otra llamada curso que está en la carpeta access. El vínculo sería: access/curso.htm
Hipervínculo externo: Un hipervínculo externo es un vínculo a otro sitio web en Internet (sitio externo). Es un vínculo a cualquier otro lugar

fuera del sitio actual. Cuando ponemos un vínculo externo, escribimos la dirección completa de la página incluido http://www....
Hipervínculo a una dirección de correo electrónico: Un hipervínculo a una dirección de correo electrónico es un vínculo que contiene una dirección de correo. Al pulsar en él, automáticamente se abre el programa de correo que tenga el usuario instalado para poder escribir a esa dirección de correo.
Existen diferentes clases de rutas de acceso a la hora de definir los vínculos.
Referencia absoluta: Conduce a una ubicación externa al sitio en el que se encuentra el archivo. La ubicación es en Internet, es decir toda la Url identificativa del archivo en la red. Los

hipervínculos externos siempre deben tener una referencia absoluta. Por ejemplo: "http://www.ecomur.com". Los hipervínculos internos pueden tener referencia absoluta o relativa. Por ejemplo: "http://www.deciencias.net/disenoweb/elaborar/graficos.htm" o "graficos.htm"
Referencia relativa (al sitio o al documento): La referencia relativa al sitio conduce a un archivo situado dentro del mismo sitio que el documento actual partiendo del directorio raíz y al documento conduce a un archivo situado dentro del mismo sitio que el archivo actual, pero partiendo del directorio en el que se encuentra el actual.
Se emplea más por ser menos engorrosa la relativa al documento. Pero hay que tener muy presente la estructura del sitio en carpetas y subcarpetas y los niveles de organización de los archivos:

Ejemplo: (al documento): " ../index.htm "; (al sitio): " disenoweb/index.htm"
Referencia a una parte de un documento: Conduce a un punto dentro de un documento, ya sea dentro del actual o de otro diferente. Primero debemos definir un punto de fijación, anclaje o marcador. El punto se define dentro de un documento con el cursor en el lugar exacto a través del menú Insertar, opción Anclaje con nombre (DW) o Marcador (FP). Después colocar el vínculo:" #nombre_anclaje" (misma página)" nombre_documento#nombre_anclaje" (distinta página). Por ejemplo: Ir al principio de página

WORD ART
Word Art es una función de Word que está disponible en productos de Microsoft Office.
Permite crear textos estilizados con varios efectos especiales, tales como texturas, contornos y otras manipulaciones que no están disponibles a través del formato de fuente estándar. Por ejemplo, uno puede crear sombras, rotar, doblar, anchar, cambiar de color y estirar la forma del texto. WordArt está disponible en 30 diferentes estilos predefinidos en Microsoft Word, sin embargo, es completamente personalizable utilizando las herramientas disponibles en la barra de herramientas WordArt y barra de herramientas Dibujo, o en la pestaña de herramientas WordArt en Office 2007 y 2010. También está disponible en Microsoft Excel, Microsoft PowerPoint y Microsoft Publisher.

WordArt en Microsoft Office 2010, los usuarios pueden aplicar efectos de formato tales como sombra, bisel, iluminado, iluminado degradado, y la reflexión a su texto.
Pasos para insertar Word Art.
1. Con el mouse nos colocamos en Barra de menús INSERTAR.
2. Escogemos el icono WORD ART.
3. Nos aparece una ventana con varios estilos de Word Art.

4. Elegimos cualquiera de estos ejemplos.
5. Nos aparece un cuadro de dialogo en el que se debe escribir un texto, frase, tema o lo que quieras transcribir.

6. Una vez escrito. Damos clic en Aceptar.

7. Aparece el escrito transformado en Word Art.

COMENTARIOS
Puede insertar comentario en los globos que
aparecen en los márgenes del documento.
También puede ocultar los comentarios para
que no estén visibles.
Si no desea que los comentarios aparezcan en
el documento durante la revisión, debe quitar
los comentarios del documento eliminándolos.
Para saber si siguen quedando comentarios en
el documento, haga clic en Mostrar marcas en
la ficha Revisar del grupo Seguimiento.
Insertar Comentario de Word.
1. Seleccione el texto o el elemento
sobre el que desee hacer un
comentario o haga clic al final del
texto.
2. En el grupo Comentarios de la ficha Revisar, haga clic en Nuevo comentario.

3. Escriba el texto del comentario en el
globo de comentarios o en el Panel
de revisiones.
Nota: Para responder a un comentario, haga
clic en su globo y, a continuación, haga clic
en el comando Nuevo comentario, en el
grupo Comentarios. Escriba la respuesta en
el nuevo globo de comentarios.
LETRA DE CAPITAL
La letra capital es la primera letra de un párrafo que es más grande que las otras y ocupa unas líneas en altura.
Insertar Letra Capital.
1. Coloque el cursor al inicio del párrafo
necesario.
2. Nos colocamos en la barra de menús,
opción INSERTAR.
3. Elegimos el icono LETRA CAPITAL.
4. Aparece una ventana en la cual detalla la
opción de letra capital que deseas
colocar en tu párrafo.


5. Aparece la letra capital en el texto.

COLUMNAS
En Microsoft Word se pueden crear columnas de tipo periodístico en las

que el texto fluye por cada columna hasta el final de la misma.
Se puede usar el botón columnas de la barra de herramientas Estándar tanto para crear columnas en un documento como para cambiar el número de ellas. Word realiza de forma automática la terminación de cada columna la final de la página, pasando el texto al comienzo de la siguiente columna.
Insertar columnas.
1. Colocamos el fichero del mouse
al inicio del párrafo.
2. Nos ubicamos en la barra de
menús diseño de página.

3. Escogemos el icono COLUMNAS.
En configuración de página.
4. Aparece una ventana en la cual
eliges cuantas columnas deseas
insertar.
5. Das clic en la columna necesaria
que quieras.

6. Aparece el texto en las columnas
que escogiste.

TABLAS DE CONTENIDO.
Las tablas de contenido se crean eligiendo los
estilos de título, como por ejemplo Título 1,
Título 2 y Título 3, que se desea incluir en las
mismas. Microsoft Office Word busca los títulos
que tienen el estilo elegido, aplica formato y
sangría al texto del elemento en función del
estilo de texto e inserta la tabla de contenido
en el documento.
INSERTAR TABLAS DE CONTENIDO
1. Seleccione el título al que desea
aplicar un estilo de título.
2. En el grupo Estilos de la ficha Inicio,
haga clic en el estilo que desee.
3. Hay que tomar en cuenta q mientras
más títulos, subtítulos, subtítulos 3 se
coloquen en la hoja de texto la tabla
de contenido se expande por el
contenido que abarca.

4. Nos colocamos en la barra de menús
REFERENCIAS.

5. Damos clic el Icono TABLA DE

CONTENIDO.
6. Aparece una ventana con los modelos
de tabla de contenido que deseas
ubicar.
7. Damos clic en una de esas opciones.

8. Aparece la tabla de contenido.

CAPITULO IX
¿Qué es la Internet?
La "Internet" es una colección de miles de
redes de computadoras. También se le
conoce como "Superautopista de la
Información". Se estiman 600 millones de
usuarios creciendo a un ritmo del 20%
sobre su base total ¡cada mes!, dentro de
10 años se estiman unas 1000 millones de
personas, tiene presencia en todos los
países.
Desde un punto de vista más amplio la
"Internet" constituye un fenómeno
sociocultural de importancia creciente, una
nueva manera de entender las
comunicaciones que están transformando
el mundo, gracias a los millones de
individuos que acceden a la mayor fuente

de información que jamás haya existido y
que provocan un inmenso y continuo
trasvase de conocimientos entre ellos.
Existen cuatro características que
definen a la "Internet":
1. Grande: la mayor red de
computadoras del mundo.
2. Cambiante: se adapta
continuamente a las nuevas
necesidades y circunstancias.
3. Diversa: da cabida a todo tipo de
equipos, fabricantes, redes,
tecnologías, medios físicos de
transmisión, usuarios, etc...
4. Descentralizada: no existe un
controlador oficial sino más bien
está controlada por los miles de
administradores de pequeñas redes
que hay en todo el mundo. Por lo
tanto, queda garantizado el talante

democrático e independencia de la
red frente a grupos de presión
(políticos, económicos o religiosos).
Existen comportamientos éticos:
respeto a la intimidad y que la red
no sirva como medio para
actividades comerciales.
ORIGEN Y EVOLUCIÓN
HISTÓRICA.
Finales 60.
Dto. de Computación Sec. Extensión Universitaria Facultad de Ingeniería Ing. Oscar Vallejos Hoja 3 El Dpto. de Defensa de USA saca adelante un proyecto denominado ARPA cuyo objetivo era la construcción de un sistema de comunicación entre computadoras altamente flexible y dinámico, que permitiera utilizar cualquier tipo de medio y tecnología de transmisión y que siguiera funcionando incluso ante la eventualidad

de la destrucción de algunas de sus partes de la red.
Año 1969.
Como consecuencia del proyecto ARPA nace la red ARPANET, interconectando 4 grandes computadoras ubicados en distintas localizaciones.
Años 70.
La red ARPANET crece lentamente. Sirve como banco de datos de investigación y desarrollo.
1973 – 1974.
Empieza a utilizarse en ARPANET el
protocolo TCP/IP como necesidad de
establecer un protocolo de comunicaciones
estándar. Casi al mismo tiempo empieza a
desarrollarse el UNIX por lo que TCP/IP se
convirtió casi en sinónimo de UNIX.

1980.
La red ARPANET cuenta con unas 100 computadoras.
1981.
Aparece el "Usenet news system" servicio de información y foro de debate de la Internet.
1982.
Adopción oficial del TCP/IP como protocolo
estándar.
1983.
Interconexión entre ARPANET, MILNET (red
militar en USA) y CSNET (red científica).
Puede considerarse como el momento
histórico del nacimiento de la Internet.
1986.
Nacimiento de la red NSFnet (National Science Fundation), con el objeto de

facilitar a toda la comunidad científica americana y a cinco grandes centros de supercomputación la interconexión de datos. La NSF, ante los impedimentos burocráticos para usar la red ARPANET, decide crear una red propia que acabaría convirtiéndose en la auténtica espina dorsal de la Internet. Dado su carácter abierto, la NSF desencadenó una explosión de conexiones, sobre todo por parte de las universidades.
1990.
Se crea la ISOC (Internet Society) con el fin
de promocionar la Internet como solución
universal para la comunicación de datos.
1991.
Hace su debut el gopher de Internet en la
Universidad de Minesota.
1995.
Se inicia el proceso de privatización de los troncos principales de la red Internet en

EE.UU. Aparecen un número importante de proveedores Internet en España.
VENTAJAS Y DESVENTAJAS DE
LA INTERNET
Ventajas.
1. Hace la comunicación mucho más
sencilla.
2. Es posible conocer e interactuar con
muchas personas de todas partes
del mundo.
3. La búsqueda de información se
vuelve mucho más sencilla, sin
tener que ir forzadamente a las
bibliotecas tradicionales.
4. Es posible encontrar muchos puntos
de vista diferentes sobre alguna
noticia.

5. Es posible la creación y descarga de
software libre, por sus herramientas
colaborativas.
6. La computadora se actualiza
periódicamente más fácil que si no
tuviéramos internet.
7. Es posible encontrar soporte
técnico de toda clase sobre alguna
herramienta o proceso.
8. El seguimiento de la información a
tiempo real es posible a través del
Internet.
9. Es posible comprar fácilmente a
otras tiendas de otros países.
Desventajas.
1. Así como es de fácil encontrar
información buena, es posible
encontrar de la misma forma
información mala, desagradable
(pornografía, violencia explícita,

terrorismo) que puede afectar
especialmente a los menores.
2. Te genera una gran dependencia
o vicio del internet,
descuidándote de muchas cosas
personales o laborales.
3. Hace que los estudiantes se
esfuercen menos en hacer sus
tareas, debido a la mala práctica
del copy/paste.
4. El principal puente de la piratería
es el internet
5. Dependencia de procesos. Si hay
un corte de internet, hay muchos
procesos que se quedan varados
por esa dependencia.
6. Dependencia de energía
eléctrica. Si hay un corte de
energía en la casa, adiós internet
(no es el caso de la telefonía
convencional).

7. Hace que nazcan otros males
tales como el spam, el malware,
la proliferación de los virus, el
phising, etc.
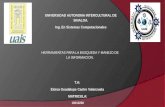








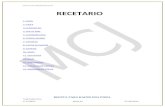







![Hipervinculo patron karen1 [autosaved]](https://static.fdocumento.com/doc/165x107/58ef782a1a28ab551d8b45bb/hipervinculo-patron-karen1-autosaved.jpg)