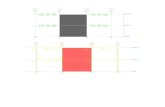Home [] · Web view... de Voz Más Rápida Bloq Mayús + Alt + Arriba Velocidad de Voz Más Lenta...
Transcript of Home [] · Web view... de Voz Más Rápida Bloq Mayús + Alt + Arriba Velocidad de Voz Más Lenta...
Derechos del Autor Magnificador de ZoomText Derechos del Autor © 2017, Freedom Scientific, Inc. Todos los Derechos ReservadosMagnifier/Reader de ZoomTextDerechos del Autor © 2017, Freedom Scientific, Inc. Todos los Derechos ReservadosGuía del Usuario de ZoomText 11Derechos del Autor © 2017, Freedom Scientific, Inc. Todos los Derechos ReservadosLa copia sin autorización, duplicar, vender o de otra manera distribuir este software o documento es una violación de la Ley de Derechos del Autor Federal. Ninguna parte de esta publicación puede ser reproducida, transmitida, guardada en un sistema de recuperación, o traducido a cualquier idioma en cualquier forma por cualquier medio sin el consentimiento expreso por escrito de Freedom Scientific, Inc. (d.b.a. VFO™).
Marcas RegistradasZoomText and xFont son marcas registradas de Freedom Scientific, Inc.ZoomText Magnifier, ZoomText Magnifier/Reader y ZoomText Voices son marcas registradas de Freedom Scientific, Inc. NeoSpeech es una marca registrada de NeoSpeech, Inc.Microsoft y Windows son marcas registradas de Microsoft Corporation. Mayo 2017Freedom Scientific, Inc, d.b.a. VFO™11800 31st Court North, St. Petersburg, FL 33716 USA
Acuerdo de la Licencia del Usuario-final de Freedom Scientific – ZoomText®IMPORTANTE! ASEGÚRESE DE LEER CUIDADOSAMENTE Y ENTENDER TODOS LOS DERECHOS, OBLIGACIONES Y RESTRICCIONES ESTABLECIDOS EN ESTE ACUERDO DE LA LICENCIA DEL USUARIO-FINAL DE FREEDOM SCIENTIFIC ("ACUERDO" O "EULA").EL LICENCIANTE (COMO SE DEFINE A CONTINUACIÓN) ESTÁ DISPUESTO A LICENCIAR EL PROGRAMA DEL SOFTWARE DE ZoomText ADJUNTO ("SOFTWARE") PARA USTED SÓLO SI USTED ACEPTA TODOS LOS TÉRMINOS EN ESTA EULA. USTED NO ESTÁ AUTORIZADO A USAR EL SOFTWARE, ACTUALIZACIONES Y OTROS MATERIALES ACOMPAÑADOS O ASOCIADOS CON ESTE SOFTWARE, A NO SER Y HASTA QUE USTED ACEPTE LOS TÉRMINOS DE ESTE EULA SI USTED NO ESTÁ DE ACUERDO CON ESTOS TÉRMINOS, EL LICENCIANTE NO LICENCIARÁ ESTE SOFTWARE PARA USTED, Y EN ESE CASO USTED DEBERÍA REGRESAR ESTE PRODUCTO PRONTAMENTE, INCLUYENDO ESTE EMPAQUETADO, EL CD-ROM, Y TODOS LOS MATERIALES ESCRITOS, PARA UN REEMBOLSO COMPLETO.ACEPTAR LOS TÉRMINOS DE ESTA EULA, USAR, INSTALAR O DESCARGAR EL SOFTWARE, USTED CONFIRMA SU ACEPTACIÓN E INTENTO DE ESTAR OBLIGADO POR ESTOS TÉRMINOS Y CONDICIONES DE ESTA EULA. Esta EULA se establece entre Freedom Scientific, Inc. haciendo negocios como VFO™, una corporación de Delaware, con una dirección en 11800 31st Court North, St. Petersburg, FL 33716 ("Licenciante") y usted, y será efectivo a partir de la fecha que usted acepte los términos de esta EULA por cualquier de los medios señalados anteriormente ("Fecha Efectiva"). Propiedad del Software y Derechos Reservados
1. El Licenciante es dueño de todos los derechos, título de los derechos del autor, y otros derechos de instituciones intelectuales y el Software. The Software is protected by U.S. and international copyright laws and treaties. Except as may be expressly stated herein, this EULA does not grant to you any rights to the Software or accompanying documentation or any rights to use the documentation apart from the Software. Whenever the Software or instructional materials are reproduced, then the copyright notice must also be reproduced and displayed in its original form.
2. All rights to the Software not expressly granted to you in this EULA are reserved by Licensor. All trademarks included in the Software or used with the Software, including without limit, ZoomText®, are the property of Freedom Scientific, Inc. Any use of such marks shall inure to the benefit of Licensor.
Grant of License3. The license rights granted in this Section 3 are subject to the terms and conditions set
forth in this EULA:a. Licensor provides you with the Software you have downloaded, received in a
package with this EULA or received by other authorized means for your use in accordance with the terms and conditions of the license granted to you in this EULA. Subject to the terms and conditions in this EULA, Licensor grants to you a limited, nonexclusive, nontransferable, nonsublicensable license to use the Software as an end user for the applicable Term.
b. All terms from Licensor’s website that further describe the functionality and any further limitations or approved uses of the specific edition or version of the Software are incorporated by reference into this EULA.
c. Subject to Section 3(d) below, you may install and use the Software on a single computer; OR you may install and store the Software on a storage device, such as a network server, used only to install the Software on your other computers over an internal network, provided you have a license for each separate computer on which the Software is installed and run. Except as otherwise provided in Section 3(d) below, a license for the Software may not be shared, installed, or used concurrently on different computers.
d. For a "Single-User" product license, the Software may be installed and activated on up to three computers. While the Software may be activated on three
computers, use of the collective installations is restricted to one user at any given time. Simultaneous use by more than one user violates this EULA.
e. You agree that Licensor, or a legal representative of Licensor, may audit your use of the Software for compliance with these terms at any time, upon reasonable notice. In the event that such audit reveals any use of the Software by you other than in full compliance with the terms of this EULA, you shall reimburse Licensor for all reasonable expenses related to such audit in addition to any other liabilities you may incur as a result of such non-compliance.
f. Mandatory Product Activation. The license rights granted under this EULA require you to activate the Software before it can be used. In order to complete the activation you must supply information required to activate your licensed copy in the manner described during the activation sequence of the Software. You may need to activate the Software through the use of the Internet or telephone; toll charges may apply. There are technological measures in this Software that are designed to prevent unlicensed or illegal use of the Software. You agree that Licensor may use those measures and you agree to follow any requirements regarding such technological measures. You may also need to reactivate the Software if you modify your computer hardware or alter the Software. Software activation is based on the exchange of information between your computer and Licensor.
g. The Software is being provided by a non-exclusive license and not as a sale of the Software. As a licensed end user, you should understand that you do not own the Software, including the instructional materials that accompany the Software. You are only licensed to use the Software and instructional materials for the Term of your license. You do not own the copy of the Software contained in the media or format in which you receive or store the Software. Also, by virtue of this license, you do not obtain or possess any ownership in the Software or any related copyright or other intellectual property rights in the Software.
h. Your use is subject to payment of any license fee and failure to pay any such license fee shall be grounds for termination of the license by Licensor without any notice required. You agree that failure to timely pay the license fee will result in termination of the license.
i. When you become a licensed end user, you assume sole responsibility for determining the appropriateness of the Software for achieving your intended results. You further assume sole responsibility and all risk for the installation, use, and data and results obtained from the Software. You assume complete responsibility for the selection, installation, use, and placement of hardware with which you use the Software. Licensor does not warrant that the Software is suitable for your particular purpose or use.
j. Software offered as an "Evaluation" version is to be used for evaluation prior to purchase only. Any commercial use of Evaluation license Software is prohibited.
Choosing Not to Accept the EULA4. If you choose to not accept the terms of this EULA, then you must promptly return the
Software if you received a packaged product, or remove the Software and all related materials from your computer, device or network if you received the Software as an electronic download. For copies of the Software obtained in a physical package, if you do not accept the Software, the following items must be returned to Licensor: the Software, all materials that may have been included with the Software, and the receipt you received when you purchased the Software. Licensor will refund to you the amount of the money you paid for the Software, minus shipping/handling fees if you meet the above conditions.
Restrictions on Use and Transfer5. You may not use the Software for any purpose other than those expressly set forth in
this EULA. You may not copy, transfer, decompile, disassemble, or reverse engineer the Software or alter, duplicate, modify, rent, lease, loan, sublicense, reproduce, create derivative works from, distribute or provide others with the Software, in whole or part. You also may not allow the Software to be copied or transferred, in part or in whole, and except as specifically indicated within this EULA, be transmitted or communicated over a network. You may not operate or provide the Software as a service bureau.
6. Except as expressly provided otherwise in this EULA, you may make one copy of the
Software solely for backup or archival purposes, and you may transfer the Software to a single hard disk provided you keep the original solely for backup or archival purposes. You may not copy the written materials.
7. Other than with respect to an "Evaluation" version of the Software, you may permanently transfer the Software and accompanying written materials (including the most recent update and all prior versions) if you retain no copies and the transferee agrees to be bound by the terms of this EULA. Such a transfer terminates your license to the Software. You may not rent or lease the Software or otherwise transfer or assign the right to use the Software, except as stated in this Section 7. You may not sell or transfer any Evaluation version of the Software.
8. In the event you copy, transfer, decompile, disassemble, or reverse engineer the Software or create a derivative work for another person in any form, except as is specifically authorized, then your license to use the Software shall be automatically terminated.
Term of EULA9. This EULA shall be effective from the Effective Date and shall extend until otherwise
terminated as provided in this EULA ("Term").Limited Warranty10. LICENSOR HEREBY MAKES THE FOLLOWING LIMITED WARRANTY THAT THE
MEDIA ON WHICH THE SOFTWARE IS FURNISHED OR ELECTRONIC COPY OF THE SOFTWARE SHALL TO BE FREE FROM DEFECTS IN MATERIALS AND WORKMANSHIP, WHEN IN NORMAL USE, FOR A PERIOD OF NINETY (90) DAYS FROM THE DATE OF DELIVERY OR DOWNLOAD AS EVIDENCED BY A COPY OF YOUR RECEIPT. IN THE EVENT THAT THE COPY OF THE SOFTWARE IS CORRUPTED AFTER DOWNLOAD, YOU MAY DOWNLOAD A REPLACEMENT COPY OF THE SOFTWARE. THE LIMITED WARRANTY WILL BE HONORED BY LICENSOR PROVIDED THAT THE MEDIA IS PROPERLY STORED IN AN AREA FREE OF MAGNETS AND/OR MAGNETIC FIELDS AND PROVIDED THAT DEFECTS IN THE MATERIALS AND WORKMANSHIP OF THE MEDIA OR ELECTRONIC COPY DO NOT RESULT FROM AN ACT OF GOD OR OTHER CAUSE BEYOND THE CONTROL OF LICENSOR OR THE MEDIA MANUFACTURER. LICENSOR MAKES NO OTHER REPRESENTATION AND WARRANTIES, EXPRESS OR IMPLIED, AS TO THE SOFTWARE OR RESULTS OF USE THEREOF. THIS LIMITED WARRANTY IS VOID IF FAILURE OF THE SOFTWARE HAS RESULTED FROM MODIFICATION, ACCIDENT, ABUSE, OR MISAPPLICATION.
11. AS-IS AND DISCLAIMER OF WARRANTIES. EXCEPT FOR THE EXPRESS LIMITED WARRANTY IN SECTION 10 ABOVE AND TO THE MAXIMUM EXTENT ALLOWABLE BY LAW, LICENSOR PROVIDES THE SOFTWARE TO YOU AS LICENSEE "AS IS" AND WITH ALL FAULTS, MAKES NO OTHER WARRANTIES RELATED TO THE SOFTWARE, AND PROVIDES THE SOFTWARE WITHOUT ANY OTHER WARRANTY OF ANY KIND, EITHER EXPRESSED OR IMPLIED, INCLUDING, BUT NOT LIMITED TO THE IMPLIED WARRANTIES OF MERCHANTABILITY, FITNESS FOR A PARTICULAR PURPOSE AND NON-INFRINGEMENT. LICENSOR DOES NOT WARRANT, AND YOU HEREBY WAIVE, ANY WARRANTY THAT USE OF OR ACCESS TO THE SOFTWARE BY YOU WILL BE ERROR FREE. LICENSOR DOES NOT WARRANT THAT THE FUNCTIONS CONTAINED IN THE SOFTWARE WILL MEET YOUR REQUIREMENTS.
12. LICENSOR MAKES NO REPRESENTATIONS OR WARRANTIES (AND EXPRESSLY DISCLAIMS ALL WARRANTIES) WITH RESPECT TO ANY HARDWARE, SOFTWARE, DATA OR INFORMATION NOT SUPPLIED BY LICENSOR, ANY INFORMATION, DATA, FORMULAS OR ALGORITHMS USED, ACCESSED BY OR INCORPORATED INTO THE SOFTWARE, OR ABOUT ANY DEFECTS RELATED TO DOWNLOAD OR INTERNET CONNECTIVITY PROBLEMS DURING DOWNLOAD OF THE SOFTWARE.
13. YOU AS END USER HEREBY ACKNOWLEDGE AND AGREE THAT USE OF THE SOFTWARE SHALL BE AT YOUR SOLE AND EXCLUSIVE RISK AND SUBJECT TO ALL APPLICABLE RULES, REGULATIONS AND APPLICABLE LAWS. YOU HEREBY ACKNOWLEDGE THAT THE SOFTWARE MAY CONTAIN ERRORS, INACCURACIES AND OMISSIONS. YOU ASSUME ANY AND ALL RISKS AS TO THE RESULTS AND PERFORMANCE OF THE SOFTWARE, INCLUDING ANY RISK, DAMAGE, LOSS OR
HARM INCURRED BY YOU ASSOCIATED WITH YOUR USE OR DOWNLOADING THE SOFTWARE.
14. AS THE EXCLUSION OF IMPLIED WARRANTIES ARE NOT PERMITTED BY SOME STATES OR JURISDICTIONS, THE ABOVE EXCLUSIONS MAY NOT APPLY TO YOU. IN THAT CASE, ANY IMPLIED WARRANTIES ARE LIMITED IN DURATION TO NINETY (90) DAYS FROM THE EARLIER DATE OF DOWNLOAD OR ACTIVATION OF THE LICENSE.
15. LICENSOR’S ENTIRE LIABILITY AND YOUR EXCLUSIVE REMEDIES UNDER THE LIMITED WARRANTY DURING THE WARRANTY PERIOD SHALL BE THAT LICENSOR, AT ITS SOLE OPTION, WILL EITHER (A) REPAIR OR REPLACE ANY MEDIA OR ELECTRONIC COPY NOT MEETING LICENSOR’S LIMITED WARRANTY OR ALLOW FOR FURTHER DOWNLOAD OR UPGRADES OF THE SOFTWARE, OR (B) REFUND TO YOU THE PRICE YOU PAID FOR THE SOFTWARE UPON PRESENTATION BY YOU OF A COPY OF YOUR RECEIPT FOR THE PURCHASE OF THE SOFTWARE. ANY REPLACEMENT SOFTWARE WILL BE WARRANTED FOR THE REMAINDER OF THE ORIGINAL WARRANTY PERIOD OR THIRTY (30) DAYS, WHICHEVER IS LONGER.
Limitation of Liability16. TO THE FULLEST AND MAXIMUM EXTENT PERMITTED BY APPLICABLE LAW,
REGARDLESS OF WHETHER OR NOT ANY REMEDY SET FORTH HEREIN FAILS IN ITS ESSENTIAL PURPOSE, IN NO EVENT WILL LICENSOR BE LIABLE FOR ANY CONSEQUENTIAL, INCIDENTAL, DIRECT, INDIRECT, SPECIAL, PUNITIVE OR OTHER DAMAGES WHATSOEVER (INCLUDING, WITHOUT LIMITATION, DAMAGES FOR LOSS OF BUSINESS PROFITS, BUSINESS INTERRUPTION, LOSS OF BUSINESS INFORMATION, OR ANY OTHER PECUNIARY LOSS), ARISING OUT OF OR IN ANY WAY RELATED TO THE USE OF OR INABILITY TO USE THE SOFTWARE, ANY DATA, INFORMATION, RESULTS PROVIDED BY OR THROUGH THE SOFTWARE OR PROVISION OR FAILURE TO PROVIDE SUPPORT SERVICES, AND WHETHER BASED ON CONTRACT, TORT, NEGLIGENCE, STRICT LIABILITY OR OTHERWISE, EVEN IF LICENSOR HAS BEEN ADVISED OF THE POSSIBILITY OF SUCH DAMAGES. THE ENTIRE LIABILITY OF LICENSOR FOR ANY DAMAGES UNDER ANY PROVISION OF THIS EULA SHALL BE LIMITED TO THE ACTUAL FEES PAID TO LICENSOR BY YOU OR ON BEHALF OF YOU FOR THIS SINGLE LICENSE.
Indemnification17. You agree to indemnify and hold Licensor, its officers, directors, employees, affiliates,
subsidiaries, successors, assigns, directors, officers, agents, service providers, suppliers, employees, and representatives harmless from any and all claims, losses, demands, fines, penalties, costs, and expenses including reasonable attorney fees and court costs, made by any third party due to or arising out of, or your violation of any rights of another made by or on behalf of you or any third party in connection with or arising out of your download, access, and/or use of the Software, including any content or services provided therein, any information transmitted during your use of the Software, your violation of any term or condition of this EULA, your breach of any of the representations and warranties herein, and your violation of applicable laws or any rights of another person or entity.
Other Provisions18. Restrictions on Assignment and Transfer. Except as expressly provided in this EULA,
you may not sublicense, assign, or transfer this license or EULA to another party. Any attempt to sublicense, assign or transfer any of the rights, duties or obligations under this EULA shall be null and void and without any legal effect.
19. Consent to Use of Information. By using the Software, you explicitly consent to use by Licensor of any personally identifiable information about you collected by Licensor, or that you provide to Licensor, in accordance with the Licensor’s Privacy Policy available at: http://www.freedomscientific.com/About/Index/PrivacyPolicy
20. Governing Law, Jurisdiction and Venue. This EULA shall be governed interpreted, construed and enforced in accordance with the laws of the State of Florida, U.S.A. The parties agree that the sole and exclusive venue and jurisdiction for filing and maintaining any lawsuit or other action or proceeding related to this EULA shall be in the state or federal courts sitting in Pinellas County, Florida. Each party, by entering into this EULA, consents and submits itself to the personal jurisdiction of such court.
The parties agree that no UCITA or similar provision from the states of Washington, Maryland and any other shall apply to this EULA.
21. Export Restrictions. You may not export, ship, transmit or re-export the Software in violation of any applicable law or regulation, including but not limited to, Export Administration Regulations issued by the U.S. Department of Commerce. Unless in compliance with applicable law and specifically authorized in writing by Licensor, you shall not export the Software under any circumstances whatsoever. In any case, you will indemnify and hold Licensor harmless from any and all claims, losses, liabilities, damages, fines, penalties, costs and expenses (including reasonable attorney’s fees) arising from, or relating to, any breach by you of your obligations under this Section 21.
22. Waiver. No failure or delay by either party in exercising any right, power or privilege hereunder shall operate as a waiver thereof, nor shall any single or partial exercise thereof preclude any other or further exercise thereof or the exercise of any other right, power or privilege hereunder.
23. Severability. In the event that any one or more of the provisions of this EULA are held to be invalid or otherwise unenforceable, the enforceability of the remaining provisions shall be unimpaired and enforced to the full extent permitted by law.
24. Injunctive Relief. You agree that in the event of a breach by you of any provision of this EULA, Licensor shall be entitled to seek and obtain injunctive or other equitable relief, or both, in each case without the requirement to post any bond or other form of security, and without such act constituting an election of remedies or disentitling Licensor to each and every remedy available at law or in equity for a breach of this EULA by you.
25. Entire Agreement. This EULA constitutes the entire agreement between you and Licensor related to the Software and supersedes all prior or contemporaneous agreements, proposals, negotiations, representations and communications between you and Licensor related to the Software. You acknowledge that you have not been induced to enter into this EULA by any representations or promises not specifically stated herein.
26. U.S. Government Restricted Rights. The Software and documentation are provided with limited or restricted rights. Use, duplication, or disclosure by the Government is subject to restrictions set forth in subparagraph (b)(3) of The Rights in Technical Data and Computer Software clause at DFARS 252.227-7013 and/or Commercial Computer Software - Restricted Rights at 48 CFR 52.227-19, as applicable. Supplier is Freedom Scientific, Inc., 11800 31st Court North, St. Petersburg, Florida 33716, USA.
27. If you have any questions concerning this EULA or wish to contact Licensor for any reason, please write to: Freedom Scientific, Inc., 11800 31st Court North, St. Petersburg, Florida 33716, USA or call (727) 803-8000.
ContenidosBienvenido a ZoomText 1
Características del Magnificador 3Características del Magnifier/Reader 6¿Qué hay de nuevo en ZoomText 11? 8Empezar con ZoomText 11 11
Instalar ZoomText 19Requisitos del Sistema 20Paso 1—Instalar las Voces de ZoomText 21Paso 2---instalar ZoomText 11 23Paso 3--Empezar ZoomText 24Paso 4---Activar ZoomText 25Paso 5—Registrar ZoomText 29Paso 6---Actualizar ZoomText 30Desinstalar ZoomText 31
Ejecutar ZoomText 33Empezar ZoomText 34Activar y Desactivar ZoomText 35Usar la Tecla de Bloq Mayús 36Salir de ZoomText 37Obtener Ayuda con ZoomText 38El Conectar a Windows y Apoyo del Modo Seguro 42
El interfaz del usuario de ZoomText 47La barra de herramientas de la Vista de ZoomText 48Teclas de Comando 51Tipos de Teclas de Comando 52Las Teclas Rápidas Esenciales de ZoomText. 54Diálogo de las Teclas de Comando 56Letrero de las Teclas de Capas 61Resolución de las Teclas de Conflicto 64Apoyo de la Pantalla Táctil 65Usar ZoomText en una Pantalla Táctil 66Usando el Icono Táctil de ZoomText 67
Acceder a las Características de ZoomText con los Tipos de Movimientos Táctiles 71
Características del Magnificador 75La pestaña del Magnificador 76Acercar/Alejar 78Usar ZoomText a 1x 82Desplazar la Vista Magnificada 83Ventanas con Zoom 85Ejecutar con un Monitor o Monitores Múltiples 86Seleccionar las Ventanas con Zoom. 87Ajustar Zoom Windows 95Congelar Vista 96Usar el Modo de Vista General y el Localizador de la Vista 100Gestión de Monitores Múltiples 103Opciones de Monitor Múltiple 104Hardware de Monitor Múltiple apoyado 107Configuraciones del Monitor recomendadas 108La Configuración de Pantallas para el Apoyo de Monitor Múltiple 109Ajustes Automáticos para Mostrar Cambios 111Comportamiento de Características en Monitores Múltiples 113Solución de Problemas de Monitores Múltiples 114Mejoras de Pantalla 116Mejoras del Color 117Mejoras del Puntero 121Mejoras del Cursor 125Mejoras del Foco 129Mejoras de la Fuente 133Usando Inversión Inteligente 137Ajustes de Navegación. 138Seguimiento 139Alineación 141Ratón. 143Panorámica 145
Características del Lector 147La pestaña del Lector 148La Voz de ZoomText. 150Activar y desactivar la Voz 151Ajustar la Velocidad de la Voz 152Ajustes de la Voz 153Proceso del Texto 156Ayudas 159Eco 161Eco del Teclado 162Eco del Ratón 165Eco del Programa 168Verbosidad. 170AppReader 173Modos de Lectura de AppReader 174Entorno de la Vista de Texto 176Empezar y Usar AppReader 179Ajustes de la Vista de Aplicaciones 183Ajustes de la Vista de Texto 186Ajustes Compartidos 189Zonas de Lecturas. 192Creación, Edición y Eliminación de las Zonas de Lecturas
193Usar Zonas de Lectura 196La Barra de Herramienta de las Zonas de Lecturas 198Ajustes de las Zonas de Lecturas 199Leer con el Cursor del Texto 203Comandos de Decir 206
Característica de las Herramientas 209La Pestaña de Herramientas 210Localizador 211Cámara de ZoomText 221Lector de Fondo 234La Grabadora de ZoomText 239
Configuraciones 245La Configuración por Defecto 246
Guardar y Cargar Configuraciones 247Teclas Rápidas de Configuración 248Ajustes de Aplicaciones 249
Ajustes de Preferencias 253Preferencias de Programa 254Preferencias del Interfaz del Usuario 258Ejecutar ZoomText Como 261
Enlace a los Comandos del Texto 263Comandos del AppReader 264Comando del Lector de Fondo 266Comandos de Cámara 267Comandos del Localizador 269Modo de Comando de las Teclas de Capas 271Comandos del Magnificador 272Comandos del Programa 274Comandos del Lector 275Comandos de las Zonas de Lecturas 276Comandos de la Grabadora 278Comandos de Decir 279Comandos del Desplazar 281Comandos de la Ayuda 283Comandos del Cursor del Texto 285Comandos de la Ventana 286
Apoyo de ZoomText 289Información del Sistema 290Reportar un Problema 291Comando d e Fix-It 293Perfil del Sistema 294Apoyo En Línea d e ZoomText 295Sobre ZoomText 296
Scripting 299¿Que son los Scripts y Scripting Idiomas? 301Escribir Scripts de ZoomText 302Registrar Scripts 303Administrar Scripts 307
Teclas Rápidas de Script 310Documentación de la escritura para los Escritores de Script 311
Índice 313
Notas 321
Capítulo 1Bienvenido a ZoomText
ZoomText una poderosa solución de acceso al ordenador que permite a los usuarios de ordenadores de baja visión ver, escuchar y usar todo en los escritorios de Windows, ordenadores portátiles y dispositivos de tabletas ZoomText le da las herramientas para alargar, mejorar y leer todo de la manera que quiera, para que pueda disfrutar plenamente de su computadora.
ZoomText 11 está disponible en dos versiones del producto: Magnificador de ZoomText y Magnificador/Lector de ZoomText.
El Magnificador de ZoomText proporciona el conjunto completo de herramientas de magnificación de pantalla para ampliar y mejorar todo en su pantalla del ordenador.
El Magnificador/Lector de ZoomText proporciona todas las características del Magnificador de ZoomText, más un conjunto de pantalla y herramientas de leer documentos fácil de usar adaptado para usuarios de baja visión. Las herramientas de ZoomText son también perfectas para individuos con discapacidades de aprendizaje, baja alfabetización y otras discapacidades de impresión.
2
Ambas versiones de ZoomText 11 son diseñadas para usuarios de todas las edades y niveles de habilidad y con la meta de dar independencia, productividad y éxito en la casa, escuela y en el trabajo.
Capítulo 1—Bienvenido a ZoomText 3
Características del MagnificadorEl Magnificador de ZoomText es un programa de magnificación de pantalla avanzado que amplía y mejora todo en su pantalla del ordenador.
Las características del Magnificador de ZoomText 11 incluyen:
Magnificación Flexible. ZoomText proporciona un rango de niveles de magnificación completo hasta 60x. Los niveles incluyen: 1x a 8x en pasos de 1, 10x a 16x en pasos de 2, 20x to 36x en pasos de 4x, 42x a 60x en pasos de 6, y potencia fraccionaria de 1.2x, 1.4x, 1.6x, 1.8x, 2.5x, 3.5x y 4.5x.
Ventanas con Zoom Potentes. ZoomText proporciona una amplia variedad de tipos de ventanas con zoom para ambas configuraciones de monitor múltiple o solo, permitiéndole configurar la vista magnificada de acuerdo a sus necesidades.
Mejoras de la Fuente La tecnología del xFont muestra un texto de calidad de impresión que es fácil de leer en todos los niveles de magnificación. Suave, negrita y ajustes condensados le permiten afinar el grosor y el espaciamiento del texto para legibilidad adicional. El Suavizado Geométrico suaviza los bordes del texto (y gráficos) en lugares donde la magnificación de xFont no puede ir.
Apoyo de Monitor Múltiple. El Apoyo de los Monitores Múltiples le permite ver más información en una variedad de formas. Los modos de la Vista Múltiple únicos de ZoomText --la Vista Múltiple Local y la Vista Múltiple Global (Patente pendiente), le permite simultáneamente ver múltiples aplicaciones o múltiples ubicaciones dentro de la misma aplicación.
4
Apoyo de los Dispositivos de la Pantalla Táctil. ZoomText puede ser usado en Windows 10 y 8.1 dispositivos de pantalla táctil incluyendo tabletas, ordenadores portátil y monitores del escritorio. ZoomText sigue mientras usted toca, arrastra y desliza su forma a través de sus aplicaciones. Y usted puede instantáneamente acceder las características de ZoomText claves usando el Icono Táctil de ZoomText y tipos de movimientos. Nota: Requiere un dispositivo de multi-tacto 5-punto o mayor. Para mayor información, ver Apoyo de la Pantalla Táctil.
Colores de la Pantalla Mejorados. Los controles de los colores innovados mejoran la claridad de la pantalla y reducen la fatiga visual. Los efectos especiales incluyen el teñidos del color, los modos de dos-colores y, el re-emplazamiento de los colores del problema.
Cursores y Punteros Visibles. Las mejoras del color y el tamaño facilitan ver el puntero del ratón. Localizadores especiales alrededor del puntero del ratón y el cursor del texto los hacen fácil de usar y seguir.
Mejoras del Foco Las mejoras del foco facilita la localización y sigue el foco de control cuando usted navega a través de los menús, diálogos y otros controles de aplicaciones.
Navegación de Suave. Navegar sus aplicaciones y desplazar la vista es siempre suave y cómoda.
Localizador Localizador le ayuda a buscar, hojear, navegar y leer texto en documentos, páginas web y emails. Usted puede buscar las palabras solas o frases a través de todo el documento o sólo en un artículo específico, como los encabezados, formularios y enlaces.
Cámara de ZoomText. La Cámara de ZoomText le permite magnificar documentos impresos, libros y otros artículos usando una cámara web de HD estándar.
Capítulo 1—Bienvenido a ZoomText 5
Ajustes de Aplicaciones. Guardar los ajustes únicos para cada aplicación que usted usa. Cuando usted cambia las aplicaciones, ZoomText automáticamente carga los ajustes deseados.
Apoyo del Conectar Windows. ZoomText proporciona apoyo de magnificación y de la lectura de la pantalla en la ventana de acceso de Windows y otros mode prompts seguros .
6
Características del Magnifier/ReaderEl Magnifier/Reader de ZoomText es un programa de magnificación y de lectua de pantalla completamente integrado que amplía, mejora y lee en voz alta todo en su pantalla del ordenador.
El Magnifier/Reader de ZoomText 11 incluye todas las características del Magnificador de ZoomText, más:
Lectura Completa de Pantalla ZoomText automáticamente habla todos los controles y eventos del programa mientras usted navega a través de la aplicación; incluyendo menús, diálogos, vistas de lista y mensajes. Tres niveles de verbosidad le dan un control completo sobre la cantidad de información hablada.
AppReader. Con el AppReader usted puede leer justo en la aplicación de destino, o cambiar en el momento a una vista de texto de contraste alto que es mejor para la lectura visual. Usted puede también encontrar bloques de lectura haciendo clic y arrastrando el ratón. Usar el comando de "Leer del Puntero" del AppReader para instantáneamente empezar el AppReader en la palabra debajo del puntero del ratón.
Zonas de Lecturas Las zonas de lectura le permiten ver instantáneamente y escuchar los ubicaciones seleccionadas en sus aplicaciones. Definir hasta 10 zonas por aplicación que usted puede activar vía un menú emergente o comandos del teclado.
Acceso a Internet Completo. ZoomText lee cualquier página web, en el orden apropiado. Usted puede leer automáticamente o navegar manualmente por palabra, línea, frase y párrafo.
Navegación de texto. Las teclas de navegación facilitan la lectura mientras se crean y editan documentos. Con comandos simples usted puede leer por carácter, palabra, línea, frase y párrafo, aún mientras se selecciona el texto.
Capítulo 1—Bienvenido a ZoomText 7
Escribir el Eco. Cada tecla o palabra que usted escribe es automáticamente hablada. Usted puede escoger tener todas las teclas habladas o solamente teclas de grupos seleccionadas.
Eco del Ratón El eco del ratón automáticamente lee el texto que usted apunta. Palabras sólas o líneas completas del texto son habladas instantáneamente o después de rondear brevemente.
Herramienta de SpeakIt. La Herramienta de SpeakIt le permite leer áreas de la pantalla haciendo clic y arrastrando con el ratón.
Lector de Fondo. El Lector de Fondo le permite escuchar los documentos, páginas web, email u otro texto mientras usted está simultáneamente realizando otras tareas.
La Grabadora de ZoomText La Grabadora de ZoomText le permite convertir el texto de los documentos, páginas web, email y otros recursos en la grabación auditiva que usted puede escuchar en su ordenador, o transferir grabaciones a su dispositivo mobil para escuchar en cualquier lugar.
Voces Primas Incorporadas Todas las versiones del Magnifier/Reader dde ZoomText viene con un conjunto de voces Premium NeoSpeech English que están automáticamente instaladas por el programa de instalación de ZoomText. Versiones Internacional del Mafnifier/Reader de ZoomText también viene con un DVD de "Voces de ZoomText", que proporcionan una biblioteca de voces primas para los idiomas y dialectos hablados más comunes y de todas partes del mundo.
8
¿Qué hay de nuevo en ZoomText 11?Para la versión de ZoomText 11 nuestra meta fue hacer ZoomText más rápido y más fácil de usar que nunca. Entonces nosotros simplificamos las barras de herramientas, teclas de comandos simplificadas, y unificamos las características principales para que sean más fáciles de aprender y usar. Nosotros también nos hemos asegurado de que el interfaz de ZoomText sea completamente accesible usando el ratón o el teclado.
Aquí está la lista de los cambios principales en ZoomText 11.
Nueva Barra de Herramienta Moderna ZoomText tiene una barra de herramienta nueva con un aspecto fresco y limpio. Nosotros hemos perfeccionado y modernizado el diseño para facilitar el aprendizaje y su uso fluido. Y usted puede acceder y operar toda la barra de herramienta con ratón y el teclado. Adelante, pruébelo. Para aprender más, ver la barra de herramienta de ZoomText en el capítulo 4—El interfaz del usuario de ZoomText.
Nuevas Teclas de Comando. Estamos sacudiendo las cosas. ZoomText 11 tiene un nuevo sistema de "Teclas de Comandos" que son más fáciles de aprender y usar. Las nuevas teclas de comando también eliminan conflictos y problemas de compatibilidad que existían en versiones previas de ZoomText. No se preocupe, al hacer la transición de su versión previa de ZoomText es rápida y fácil. Para aprender más, ver Teclas de Comandos En el capítulo 4—El interfaz del usuario de ZoomText.
Nuevo Zoom a 1x. La característica nueva de Zoom a 1x le permite instantáneamente cambiar entre las vistas con zoom y 1x, sin tener que acercar y alejar un nivel a la vez. Y cuando usted se aleja a 1x, todas las otras características de ZoomText están aún disponibles para usted. Para aprender más: ver Usar Zoom a 1x en el capítulo 4—Características de Magnificar
Capítulo 1—Bienvenido a ZoomText 9
Nuevo Suavisado Geométrico. ZoomText ahora suaviza los bordes del texto en lugares donde la magnificación xFont no puede ir. Aquí hay una pista, sus documentos de PDF magnificados nunca se vieron tan bien. Para aprender más, ver Mejoras de la Fuente en el capítulo 5—Características del Magnificador.
Nuevo AppReader Consolidado. Nosotros hemos hecho que el leer automático sea más eficiente y flexible combinando las herramientas de lectura heredadas en un nuevo AppReader Con el nuevo AppReader usted puede leer justo en la aplicación de destino, o cambiar en el momento a una vista de texto de contraste alto que es mejor para la lectura visual. Usted puede también encontrar bloques de lectura hacindo clic y arrastrando el ratón. Luego siéntese y relájese, relaje sus ojos, y luego escuche. Para aprender más: ver AppReader en el capítulo 6—Características del Lector
Nueva Herramienta del Localizador unificado Localizar lo que usted está buscando es más fácil que nunca con esta Herramienta del Localizador nueva. El Localizador le permite buscar y hojear a través de los documentos, páginas web e email para encontrar instantáneamente cualquier palabra o frase que usted está buscando. Usted puede buscar a través de todo el texto o solamente dentro de elementos específicos como encabezados, formas, enlaces e imágenes. Es simple, usted escribe y el Localizador encuentra. Para aprender más: ver Localizador en el capítulo 7—Características de las herramientas
Nueva Inversión Inteligente. Ver fotos como estaban destinadas a ser vistas en el Internet Explorer 11. Con la característica de inversión Inteligente nueva, las fotos están mostradas en sus colores naturales cuando el Invertir Brillo e Invertir Colores de ZoomText son activados. No es una ilusión, es Inversión Inteligente Para aprender más, ver Usar la Inversión Inteligente en el capítulo 5—Características del Magnificador.
10
Nuevo Interoperabilidad de ZoomText/JAWS Empezar con las versiones de ZoomText 11 y JAWS 18, ZoomText y JAWS están ahora oficialmente compatibles, dándole la mejor combinación de voz y magnificación posible. Usted disfrutará como los dos programas trabajan juntos para mantener su punto de interés hablado en vista, aún cuando se usa el comando de Decir Todo de JAWS y el cursor virtual. Ahora las dos "Mejores Categorías" son las "Mejores en Combinación"
Capítulo 1—Bienvenido a ZoomText 11
Empezar con ZoomText 11ZoomText 11 tiene muchas características designadas para cubrir la variedad de necesidades de los usuarios. Este tema proporciona una vista general de como ZoomText trabaja a lo largo con instrucciones de inicio rápido para las características esenciales que todos los usuarios necesitan aprender y usar.
Como ZoomText TrabajaLa mayoría del tiempo ZoomText trabaja en el fondo proporcionando una vista magnificada y mejorada que sigue toda su actividad. Así como usted mueve el puntero del ratón, escribe el texto, y navega sus aplicaciones, su punto de interés está siempre a la vista Si usted está ejecutando el Maginifcador/Reader de ZoomText, ZoomText también hace eco y narra lo que usted está haciendo, audible confirmando donde está usted, que está escribiendo, y más. Todo esto pasa automáticamente, así que usted puede pensar de ZoomText como su guía personal en su computadora.
Instalar la Vista MagnificadaYa que el propósito principal de ZoomText es hacer todo más grande y más fácil de ver, la primera tarea es ajustar el nivel de ZoomText y los colores de la pantalla para una visualización cómoda. Aquí están los métodos rápidos para hacer estos ajustes.
Para aumentar y disminuir el Nivel de ZoomText
Mantenga pulsada la tecla de Bloq Mayús y presione las teclas de la flecha de Arriba y Abajo.
Para alternar entre el Nivel de Zoom actual y 1x
Mantenga pulsada la tecla de Bloq Mayús y presione las tecla de Enter.
12
Para invertir el brillo de la pantalla
Mantenga pulsada la tecla de Bloq Mayús y presione C.Usted puede aprender más sobre todo las características visuales de ZoomText y ajustes enCapítulo 6—Características del Magnificador.
Configurar la Voz de ZoomText y las Características del Eco
Si usted está ejecutando el Magnifier/Reader de ZoomText, ZoomText audiblemente hace eco y narra todo lo que usted hace, así su segunda tarea es ajustar la velocidad de la voz de ZoomText y los ajustes del eco de manera que ZoomText habla la actividad del programa de la manera que le gusta. Esto incluye como se hace eco del teclado cuando usted escribe, y como el eco del programa de ZoomText anuncia menús, cuadros de diálogo y otros controles mientras navega a través de las aplicaciones. Aquí están los métodos rápidos para hacer estos ajustes.
Para acelerar y reducir la velocidad de la voz de ZoomText
Mantenga pulsada Bloq Mayús + ALT y presione las teclas de la flecha de Arriba y Abajo.
Para ajustar como se hace eco el teclado cuando usted escribe
Mantenga pulsada la tecla de Bloq Mayús y presione K. Cada presión recorre el eco del teclado para escuchar una elección sólo de caracteres, sólo de palabras, caracteres y palabras, o nada en absoluto.
Para ajustar en nivel de verbosidad para el eco del programa
Mantenga pulsada la tecla de Bloq Mayús y presione B. Cada presión recorre el nivel de verbosidad entre una elección de niveles Bajo, Mediano y Alto. La verbosidad baja habla los detalles mínimos sobre cada artículo, mientras la verbosidad alta habla los detalles máximos.
Capítulo 1—Bienvenido a ZoomText 13
Usted puede aprender más sobre las características del eco y la voz de ZoomText enCapítulo 6—Características del Lector.
Usar la Tecla de Bloq MayúsZoomText utiliza la tecla de Bloq Mayús para realizar comandos de las teclas rápidas. Así cuando ZoomText se está ejecutando, una sola pulsación de la tecla de Bloq Mayús no alterna entre el escribir letras minúsculas y mayúsculas. Sin embargo, usted puede aún activar el estado de las Bloq Mayús haciendo una pulsación doble en la tecla de Bloq Mayús. En otras palabras, cuando el Bloq Mayús está apagado, el hacer una doble pulsación en la tecla Bloq Mayús encenderá el Bloq Mayús, y viceversa.
Leyendo los documentos, Páginas Web y EmailUna vez más, si usted está ejecutando el Magnifier/Reader de ZoomText, hay una característica más que usted debe aprender, y esa es el AppReader de ZoomText. El AppReader de ZoomText hace que sea fácil tener documentos, páginas web y leer emails en voz alta con comandos simples. Usted puede escoger donde el AppReader empieza a leer y dejarlo leer continuamente hasta el final del documento. Usted puede tomar control o pausar y reanudar la lectura, o hojear hacia adelante y atrás a través del texto. Y usted puede escoger leer en la Vista de Aplicaciones o en la Vista de Texto. La Vista de Aplicaciones lee directamente en la aplicación de origen, mientras la Vista del Texto lee en un ambiente especial donde el texto está mostrado en un texto de alto contraste en teleprompter y vista estilo vista de ticker tape.
La manera más fácil para empezar el AppReader es usar el comando de Leer desde el Puntero. Así es como funciona...
Para Iniciar el AppReader usando el comando de Leer desde el Puntero
Ponga el puntero de ratón sobre la palabra donde usted quiera empezar a leer, luego presione la tecla rápida del Leer desde el Puntero: Bloq Mayús + Alt + Clic-Izquierdo
Capítulo 1—Bienvenido a ZoomText 15
Para parar la lectura automática
Presione Enter o haga clic.
Para reanudar la lectura automática
Presione Enter o haga doble-clic en la palabra donde usted quiera reanudar la lectura.
Para leer por frase o párrafo
Presione las teclas de la fecha izquierda y derecha para leer la frase anterior o siguiente. Presione las teclas de la fecha izquierda y derecha para leer el párrafo anterior o siguiente.
Para cambiar entre la Vista de Aplicaciones y la Vista de Texto
Presione Tab
Para salir del AppReader
Haga un clic-derecho o presione Esc.Cuando el AppReader existe, el cursor es automáticamente puesto en la última palabra que estaba resaltada en el AppReader, si un cursor existe en la aplicación.
Usted puede aprender más sobre el AppReader en el AppReader sección del Capítulo 6—Características del Lector.
16
Alternar el Encender y Apagar de ZoomText, y Saliendo de ZoomText.
Mientras la mayoría de los usuarios mantienen ZoomText funcionando y activo durante cada sesión de trabajo, pueden haber momentos cuando usted quiera activar el apagar de ZoomText, o salir de ZoomText completamente. Usted puede hacer cada una de estas descritas abajo.
Para activar el apagar de ZoomText (y encenderlo de nuevo)
Haga clic en el menú de ZoomText y seleccione Desactivar ZoomText o Activar ZoomText. Usted también puede alternar el encender y apagar de ZoomText, al mantener presionada las teclas de Bloq Mayús y Ctrl y presione la tecla Enter.
Para salir de ZoomText
Haga clic en el menú de ZoomText y seleccione Salir de ZoomText
Capítulo 1—Bienvenido a ZoomText 17
La Nueva Barra de Herramienta de ZoomTextZoomText tiene una barra de herramienta nueva con un aspecto fresco y limpio. Nosotros hemos perfeccionado y modernizado el diseño para facilitar el aprendizaje y su uso fluido. Y usted puede acceder y operar toda la barra de herramienta con ratón y el teclado.
La barra de herramientas de la Vista de ZoomText
Para hacer el acceso al teclado aún más fácil, usted puede completamente navegar y operar la barra de herramienta usando solamente las teclas de la flecha y la tecla Enter. Al usar las teclas de la flecha, usted puede navegar en y entre el menú de ZoomText, las pestañas de la barra de herramientas, los controles de la barra de herramienta y los menús del botón Cuando el foco está en un botón de separación, al presionar la tecla Enter activará la característica, mientras se presiona la flecha de abajo abrirá el menú adjunto. Mientras el foco está en el cuadro de girar del Nivel de ZoomText (en la barra de herramienta del Magnificador) o el cuadro de girar de Velocidad (en la barra de herramienta del Lector), al presionar las teclas de Arriba y Abajo ajustará el valor del cuadro de girar y al presionar las teclas de Izquierda y Derecha moverá el foco al control siguiente. En el cuadro de girar del Nivel de ZoomText, al presionar la tecla Enter también activará la característica del Zoom a 1x.
18
Pasos SiguientesLas instrucciones proporcionadas arriba deben permitirle a empezar a trabajar productivamente en todas sus aplicaciones. Pero hay muchas otras características y ajustes para aprender que le ayudarán optimizar su uso de ZoomText aún más. Por lo tanto nosotros recomendamos que usted invierta algún tiempo en explorar el completoguía del usuario para aprender más sobre como usar ZoomText.
Capítulo 2Instalar ZoomText
Instalar ZoomText en su sistema es un proceso sencillo que solamente toma unos pocos minutos y unos pocos pasos para completar.
Esta sección le guiará a través de los pasos para instalar completamente ZoomText y listo para usar
Requisitos del Sistema Paso 1—Instalar las Voces de ZoomText Paso 2---Instalar ZoomText Paso 3--Empezar ZoomText Paso 4---Activar ZoomText Paso 5—Registrar ZoomText Paso 6---Actualizar ZoomText Desinstalar ZoomText
Capítulo 2—Instalar ZoomText 21
Requisitos del Sistema Los siguientes hardware y software son requeridos para ejecutar ZoomText 11.
WIndows 10, 8.1 o 7 con Service Pack 1 (o más avanzado)
Procesador: 2 GHz i3 procesador de doble núcleo o similar. i5 o i7 recomendados.
GB Ram. 8 GB recomendado. Tarjeta de video con apoyo para DirectX 10 o más alto. Recomendado: 256 MB memoria de video dedicada. 400 MB espacio en el disco duro. SSD drive
recomendado. Pantalla de 5-multi-punto para el apoyo de la pantalla
táctil. USB 2.0 para el apoyo de la Cámara de ZoomText.
22
Paso 1—Instalar las Voces de ZoomText
Importante! Paso 1 sólo se aplica a la Versión Internacional del Mafnifier/Reader de ZoomText. Si usted no tiene esta versión de ZoomText 11, proceda al Paso 2.
Si usted compró el Magnificador de ZoomText, o una versión de Inglés-Solamente del Magnifier/Reader de ZoomText, y le gustaría ayuda para otros idiomas, contacte a su distribuidor de ZoomText o Ai Square para comprar una actualización a la Versión Internacional del Magnifier/Reader de ZoomText.
Todas las versiones del Magnifier/Reader de ZoomText viene con un conjunto de voces primas de NeoSpeech English que están automáticamente instaladas por el programa de instalación de ZoomText. La versión Internacional del Mafnifier/Reader de ZoomText también viene con primas "Voces de ZoomText" que proporcionan los idiomas y dialectos hablados más comunes y de todas partes del mundo.
Usted debería pre-instalar las Voces de ZoomText para el idioma que su sistema de operaciones de Windows y otros idiomas que usted necesita cuando se ejecuta ZoomText. Esto permitirá que ZoomText seleccione automáticamente y use una voz que coincida con el sistema de operaciones de WIndows durante la Instalación de ZoomText y cuando ZoomText se inicia después de la instalación. Usted puede seleccionar una voz diferente para ZoomTexte en cualquier momento mientras se está ejecutando ZoomText.
La Versión Internacional del Magnifier/Reader de ZoomText que son entregadas en un paquete físico que viene con un DVD de "Voces de ZoomText". Si su producto fue entregado electrónicamente o usted no puede ubicar el DVD de Voces de ZoomText, usted puede descargar las Voces de ZoomText desde la siguiente ubicación del website de Ai Squared www.aisquared.com/ZoomTextVoices
El instalar las Voces de ZoomText es muy sencillo, permitiéndole completar el proceso en unos pasos sencillos.
Para instalar las Voces de ZoomText
Capítulo 2—Instalar ZoomText 23
1. Desactive el software de protección-virus y cierre todos los programas.
2. Inserte el disco de Voces de ZoomText en el drive del DVD.
El programa de Voces de ZoomText empezará automáticamente.
3. Siga las instrucciones en la pantalla para escoger las voces deseadas y completar la instalación.
Nota: El programa de instalación de ZoomText instalará los componentes del nivel del sistema. Para poder instalar estos componentes, usted debe tener privilegios del administrador. Si usted no tiene estos privilegios, contacte a su administrador de red antes de proceder con la instalación.
24
Paso 2---instalar ZoomText 11Instalar ZoomText es muy sencillo, permitiéndole completar el proceso en unos pocos pasos simples.
Para Instalar ZoomText 11
1. Desactive el software de protección-virus y cierre todos los programas.
2. Inserta el disco de ZoomText en el drive d e DVD.
El programa de Instalación de ZoomText empezará instantáneamente.
3. Siga las instrucciones para completar la instalación.4. Reinicie WIndows.
Nota: El programa de instalación de ZoomText instalará los componentes del nivel-sistema. Para poder instalar estos componentes, usted debe tener privilegios del administrador. Si usted no tiene estos privilegios, contacte a su administrador de red antes de proceder con la instalación.
Capítulo 2—Instalar ZoomText 25
Paso 3--Empezar ZoomTextPor defecto, el programa de instalación configurará ZoomText para empezar automáticamente cuando Windows empieza. Si usted no selecciona esta opción en el programa de Instalación usted necesitará empezar ZoomText manualmente usando uno de los métodos descritos abajo.
Para iniciar ZoomText
Haga uno de los siguientes:
En el menú de Empezar Windows, escoja ZoomText 11.
Presione la tecla rápida de Empezar de ZoomText: Ctrl + Alt + Shift + Z
En el escritorio de Windows, seleccione el icono del programa de ZoomText 11.
Cuando ZoomText empieza, cambia su pantalla para mostrar una vista magnificada de su escritorio y aplicaciones de Windows. Mientras usted mueve el ratón, escriba el texto y navegue dentro de sus aplicaciones, la vista magnificada automáticamente se desplaza, para mantener el área de actividad en vista. Si usted ha instalado el Magnifier/reader de ZoomText, ZoomText también hablará en voz alta, para hacer eco y narrar cada evento y acción usted realiza en sus aplicaciones. Todos sus programas de \Windows operarán normalmente mientras ZoomText se está ejecutando.
Nota: Una vez que ZoomText se está ejecutando, usted puede activar y desactivar el la opción de Empezar ZoomText automáticamente cuando Windows empieza en el diálogo de Preferencias del Programa. Para aprender más, ver Preferencias de Programa en el Capítulo 9—Ajustes de Preferencias.
26
Paso 4---Activar ZoomTextZoomText contiene un producto de activación tecnológico diseñado para eliminar el uso sin autorización de ZoomText, sin imponer un peso en los usuarios legítimos. La activación del producto es un proceso simple, sencillo y anónimo que toma solo unos segundos para completar y usar en el Internet. Usted no puede usar ZoomText hasta que usted haya completado exitosamente el proceso de activación.
Para activar ZoomText
1. Para activar ZoomText, usted necesitará un número de serie otorgado con su copia de compra. Usted puede encontrar su número de serie de ZoomText en los siguientes ubicaciones:
En la funda del CD de ZoomText. En el lado de la caja del producto de ZoomText. En la parte de atrás de la Guía del Usuario de
ZoomText.
Nota: Si usted ha comprado ZoomText de la tienda en línea de Ai Squared, su número de serie del producto estará incluido en su email de confirmación de compra.
2. Cuando usted empieza ZoomText, usted se le pedirá entrar su número de serie del producto para activar el software para su uso. Una vez que haya escrito el número de serie, haga clic en el botón de Activar.Una vez que haya escrito su número de serie, la manera en la cual la activación es completada depende si usted tiene o no tiene una conexión de Internet.
Si usted está conectado al Internet su número de serie y el código del sistema son automáticamente pasados al servidor de activación de Ai Squared para su validación. Un código de activación es entonces pasado nuevamente a su computadora, activando su licencia de ZoomText. Este proceso toma sólo unos segundos para completar.
Capítulo 2—Instalar ZoomText 27
Si usted no está conectado al Internet el asistente mostrará su número de serie y código de sistema, con las instrucciones de como obtener manualmente un código de activación Un código de activación puede ser obtenido de website de activación de Ai Squared (usando otro ordenador que esté conectado al Internet), o contactando al departamento del Apoyo del Producto de Ai Squared.
El apoyo de activación por teléfono está disponible de Lunes a Viernes desde las 9 de la mañana hasta las 5 de la tarde Hora del Este.
Dentro de América del Norte, llame al 1 (866) 331-1233Fuera de América del Norte, llame al +1 (802) 362-5393
Activar ZoomText en Más De Un OrdenadorVersiones de un usuario individual de ZoomText le permite instalar y activar el software en hasta tres ordenadores (de acuerdo con el Acuerdo de la Licencia del Software de ZoomText). Las activaciones múltiples son proporcionadas para acomodar individuales que usan más de un ordenador, como un ordenador de casa, un ordenador de trabajo y un ordenador portátil. Mientras ZoomText pueda ser activado en hasta tres ordenadores, el uso de las instalaciones colectivas es restringido a un usuario en cualquier momento dado.
28
Transferir Su Licencia (Desactivando ZoomText)Usted debería mover su software de ZoomText a un ordenador nuevo, o necesita re-formatear su hard drive en su ordenador actual, es importante que usted primero transfiera su licencia del software de nuevo al servidor de activación de Ai Squared Esto mantiene su licencia de manera que pueda ser usada para activar una nueva instalación de ZoomText.
Para transferir su licencia del software de ZoomText
En el menú de ZoomText, seleccione Administrar Licencia > Transferir Licencia Esta acción iniciará el Asistente de Activación de ZoomText y le guiará a través del proceso de transferencia. El proceso completo desactivará la instalación de ZoomText y transferirá la licencia de nuevo al servidor de activación de Ai Squared.
Preguntas frecuentes sobre la Activación del Producto de ZoomText.
Abajo hay un grupo de preguntas y respuestas que proporcionan más entendimiento de la activación del producto de ZoomText.
¿Qué es activación del producto?
La activación del producto es una tecnología anti-piratería designada para verificar que ZoomText ha sido licenciado legitimamente.
¿Cómo funciona la activación del producto?
El proceso de activación verifica que el número de seria sea legítimo y no ha sido activado en más ordenadores de los permitidos por el Acuerdo de Licencia del Software.
¿Qué pasa si yo no activo mi producto?
Si usted no activa su producto, usted no puede ejecutar ZoomText hasta que lo haya hecho.
Capítulo 2—Instalar ZoomText 29
¿Qué pasa si mi activación del producto falla?
La activación del producto solo fallará bajo circunstancias excepcionales. En la mayoría de los casos, usted puede reactivar ZoomText tan rápido y fácil como la activación original. Si su intento de reactivar falla, contacte al Apoyo del Producto de Ai Suared para su ayuda.
¿Qué pasa si necesito re-formatear o actualizar mi computadora?
Si usted necesita re-formatear su hard drive o actualizar su sistema de operaciones de Windows, usted debería transferir primero su licencia del software de ZoomText de nuevo a su servidor de activación de ZoomText. Ver Transferir su licencia de ZoomText (desactivando ZoomText) en la sección anterior.
Nota: Usted no necesita transferir su licencia de ZoomText cuando se instalan los paquetes de servicio de Windows en sus arreglos rápidos.
¿Qué pasa si yo quiero mover mi software de ZoomText a otro ordenador?
Usted debería mover su software de ZoomText a un ordenador nuevo, es importante que usted primero transfiera su licencia del software de nuevo al servidor de activación de Ai Squared Esto mantiene su licencia del software de manera que pueda ser usada para activar una nueva instalación de ZoomText. Ver Transferir su licencia de ZoomText (desactivando ZoomText) en la sección anterior.
30
Paso 5—Registrar ZoomTextPara asegurarse de que usted obtenga lo mejor de ZoomText y proteger su licencia del producto, Ai Squared recomienda que usted registre su producto de ZoomText inmediatamente después de completar la instalación. Al registrar ZoomText, usted está elegible para el apoyo técnico y costos bajos de las actualizaciones. Usted también recibirá nuestro boletín electrónico, proporcionando información sobre las versiones de productos nuevos, ofertas especiales, y trucos y consejos útiles. Y no se preocupe, cuando al registrar Ai Squared, su información personal está siempre se mantiene en la más estricta seguridad. Ai Squared no comparte la información del cliente con otras organizaciones, entonces usted no tiene que preocuparse de solicitudes no deseadas de terceros.
Para registrar su producto de ZoomText
Hay dos maneras de registrar su producto de ZoomText:
Registre ZoomText en línea (recomendado)
Registrar ZoomText en línea es rápido y fácil. Para iniciar el proceso de registro en línea, haga uno de los siguientes:
o En el Asistente de Activación de ZoomText, seleccione el enlace de Registrar en línea ahora (en el diálogo del asistente final).
o En el menú de ZoomText, seleccione Administrar la Licencia > Registrar ZoomText
o En su navegador del web, vaya awww.aisquared.com/register
Llame por teléfono su registro.
Usted puede también llamar a Ai Squared para registrar su producto—Lunes a Viernes, 9am hasta 5pm Hora del Este.
o Dentro de América del Norte, llame al 1(800) 859-0270
32
Paso 6---Actualizar ZoomTextZoomText incluye actualización automática que asegura que su instalación de ZoomText esté siempre actual con las últimas mejoras y arreglos, de manera que usted siempre tenga la mejor posible experiencia. Por esta sola razón, es muy recomendable que usted mantenga la característica de la actualización automática activada. Si usted escoge desactivar las actualizaciones automáticas, usted puede aún buscar manualmente las actualizaciones en cualquier momento.
Nota: Una conexión de Internet es requerida para usar esta característica.
Para activar o desactivar la actualización automática
1. En el menú de ZoomText, escoja Preferencias > Programa
2. Marque o desmarque el cuadro al lado de Buscar actualizaciones en línea cada vez que ZoomText es iniciado.
3. Haga click en Aceptar
Para usar la actualización automática Cuando la actualización automática es activada, cada
vez que usted empieza ZoomText el Asistente de Actualizaciones comprueba si usted está ejecutando la última versión. Si una actualización está disponible, el Asistente de Actualizaciones le preguntará si usted quiere descargar e instalar la actualización. Seleccione el botón Sí para descargar e instalar la actualización.
Para manualmente buscar actualizaciones
En cualquier versión de Windows; en el menú de ZoomText, escoja Administrar Licencia > Buscar Actualizaciones
El Asistente de Actualizaciones aparece y le guía a través del proceso de actualización.
Capítulo 2—Instalar ZoomText 33
Desinstalar ZoomTextSi usted ya no necesita ZoomText en su sistema, usted puede desinstalarlo en cualquier momento.
Antes de desinstalar ZoomText
Si su instalación de ZoomText está aún activa y usted no planea reinstalar ZoomText en su sistema, usted puede transferir su licencia de Software a su servidor de activación de Ai Squared antes de desinstalar: de otra manera la licencia será perdida y no estará disponible para su uso en otro sistema. Para aprender más, ver Transferir su licencia de ZoomTex (desactivar ZoomText) en el Capítulo 2.
Para desinstalar ZoomText 11
1. Abra el menú de Empezar Windows o la pantalla de Empezar en WIndows 8.1.
2. En el cuadro de Buscar, escriba: Programas y Características
3. Presione EnterLas aplicaciones de los Programas y Características de Windows aparecerán mostrando una lista de aplicaciones que están instaladas en su sistema.
4. En las lista de aplicaciones, escoja ZoomText 11, y luego presione Enter.
El programa de desinstalación de ZoomText aparecerá y le guiará a través de la desinstalación de ZoomText.
5. Siga las instrucciones en pantalla para completar el proceso de desinstalación.
Capítulo 3Ejecutar ZoomText
ZoomText es una aplicación estándar que usted puede empezar y salir en cualquier momento durante su sesión de Windows. usted puede aún configurar ZoomText para empezar automáticamente cuando Windows Empieza, ambos en la pantalla de entrada y en el escritorio de Windows.
Para ayudarle a aprender y dominar ZoomText más rápido, nosotros recomendamos que usted explore la información y los recursos descritos en Obtener Ayuda con ZoomText (más tarde en este capítulo). Estos recursos están siempre disponibles y nosotros le alentamos a usarlos.
Saber como administrar su software y licencia de ZoomText es también importante. Esto incluye mantener su software actualizado con las últimas mejoras, sabiendo cuando y como transferir la activación, y utilizando los recursos de Apoyo de ZoomText.
Empezar ZoomText Activar y Desactivar ZoomText Salir de ZoomText Obtener Ayuda con ZoomText El Conectar a Windows y Apoyo del Modo Seguro
36
Empezar ZoomTextSi ZoomText no está configurado para empezar automáticamente cuando Windows empieza, usted puede empezar ZoomText manualmente usando cualquiera de los siguientes procedimientos.
Para empezar ZoomText
Haga uno de los siguientes:
En el escritorio de WIndows, seleccione el icono del programa de ZoomText 11.
En el menú de Empezar Windows, escoja ZoomText 11.
Presione la tecla rápida de Empezar de ZoomText: Ctrl + Alt + Shift + Z
Cuando ZoomText empieza, cambia su pantalla para mostrar una vista magnificada de la pantalla normal. Mientras usted mueve el ratón, escriba el texto y navegue dentro de sus aplicaciones, la vista magnificada automáticamente se desplaza, para mantener el área de actividad en vista. Si usted ha instalado el Magnifier/Reader de ZoomText, ZoomText también hablará en voz alta; haciendo eco y narrar cada evento y acción usted realiza en sus aplicaciones. Todos sus programas de Windows operarán normalmente mientras ZoomText se está ejecutando.
Nota: Una vez que ZoomText se está ejecutando, usted puede activar y desactivar el la opción de Empezar ZoomText automáticamente cuando Windows empieza en el diálogo de Preferencias del Programa. Para aprender más, ver Preferencias de Programa en el Capítulo 9—Ajustes de Preferencias.
Capítulo 3—Ejecutar ZoomText 37
Activar y Desactivar ZoomTextUsted puede activar y desactivar ZoomText en cualquier momento, sin salir del programa. Cuando está desactivado, ZoomText regresa la pantalla a su estado normal (sin magnificar) y todas las salidas de voz se suspenden.
Para activar y desactivar ZoomText
Haga uno de los siguientes:
Presione la tecla rápidas de Encender/Apagar ZoomText: Bloq Mayús + Ctrl + Enter
En el menú de ZoomText, escoja Activar ZoomText o Desactivar ZoomText.
Sugerencia! Si usted está frecuentemente desactivar y re-activar ZoomText para ver la vista sin magnificar, intente usar la característica de Zoom a 1x. Para aprender más: ver Usar Zoom a 1x en el capítulo 4—Características de Magnificar
38
Usar la Tecla de Bloq MayúsZoomText utiliza la tecla de Bloq Mayús para realizar comandos de las teclas rápidas. Como resultado, cuando ZoomText se está ejecutando, una sola pulsación de la tecla de Bloq Mayús no alternará el estado de Bloq Mayús para cambiar entre escribir con letra minúscula y letra mayúscula. Pero alternar el estado de Bloq Mayús es aún fácil. Usted solo necesita hacer doble pulsación en la tecla de Bloq Mayús para alternar el estado. En otras palabras, cuando el Bloq Mayús está apagado al hacer una doble pulsación en la tecla Bloq Mayús encenderá el Bloq Mayús, y viceversa.
Anuncio del Estado de Bloq Mayús Para usuarios del Magnifier/Reader de ZoomText, por defecto, el cambio en el estado de Bloq Mayús no está anunciado. Usted puede configurar ZoomText para que anuncie el estado de Bloq Mayús como sigue:
1. En la barra del Lector, haga clic en flecha al lado del Teclado o navegue al Teclado y presione la tecla de flecha hacia abajo
2. En el menú del Teclado, escoja Ajustes.El cuadro del diálogo de los Ajustes del Eco aparece con la pestaña del Teclado mostrado.
3. En la sección del Hacer Eco estas teclas cuando son presionadas, revise el cuadro de revisar de Cerrar Teclas.
4. Haga clic en Aceptar
Capítulo 3—Ejecutar ZoomText 39
Salir de ZoomTextUsted puede salir de ZoomText en cualquier momento. Cuando usted sale de ZoomText, la pantalla regresa a su estado normal (sin magnificar) y todas las salidas de voz se terminan.
Para salir de ZoomText
Haga uno de los siguientes:
En el menú de ZoomText, escoja Salir de ZoomText En la barra de título de ZoomText, haga clic en el
cuadro de cerrar.
40
Obtener Ayuda con ZoomTextUna amplia variedad de características de ZoomText servicios están disponibles para ayudarle a obtener el máximo de ZoomText. Abajo están las descripciones de estas características y servicios y donde encontrarlos.
Guía del Usuario de ZoomText La versión del paquete completo de ZoomText 11 viene con una versión en Inglés de la Guía del Usuario de ZoomText imprimida, la cual proporciona instrucciones completas para usar ambos el Magnificador de ZoomText y el Magnifier/Reader de ZoomText. Características e instrucciones que son únicas al Magnifier/Reader de ZoomText están agrupadas y marcadas para su fácil identificación. Las versiones imprimibles de la Guía del Usuario de ZoomText (en todas los idiomas localizados) están disponibles para descargar en www.ZoomText.com/documentation.
Ayuda de ZoomText La Ayuda de ZoomText es su Guía del Usuario completa de ZoomText integrada directamente en ZoomText. La Ayuda de ZoomText le permite navegar rápidamente y buscar temas de ayuda en las características que usted quiera usar. Para mayor comodidad, usted puede agregar temas que usted se refiere con frecuencia a una lista de Favoritos. Para aprender como abrir la Ayuda de ZoomText, ver Usar la Ayuda de ZoomText abajo.
Sugerencias de la Barra de Herramientas. Cuando usted mueve el puntero del ratón sobre un control en la barra de herramienta de ZoomText, una sugerencia aparecerá, mostrando el nombre, descripción y las teclas rápidas asociadas por el control. Esta es la manera más rápida de aprender que cada acción de los controles de la barra de herramientas realiza y como realiza la acción in cualquier aplicación usando la tecla rápida. Para aprender como activar y desactivar las sugerencias de la barra de herramientas, ver Usar Consejos de la Barra de Herramientas abajo.
Capítulo 3—Ejecutar ZoomText 41
Universidad de ZoomText Ai Square ofrece una variedad de oportunidades de entrenamientos para ZoomText, desde entrenamientos pagados en persona, a webinar gratis en línea, también como un programa de certificación pagado. Usted puede aprender sobre estas oportunidades de entrenamiento en www.ZoomText.com/learning.
Recursos en Línea Los recursos de auto-ayuda en Línea están disponibles en cualquier hora del día, incluyendo el Centro de Ayuda, actualizaciones del producto, activación manual, y más. Usted encontrará estos recursos en www.ZoomText.com/help.
Apoyo Técnico El equipo de apoyo de Ai Squared está disponible de Lunes a Viernes desde las 9 de la mañana hasta las 5 de la tarde Hora del Este. Llámenos al (802) 362-3612, opción #3.
42
Usar la Ayuda de ZoomTextUsted puede abrir la Ayuda de ZoomText en cualquier momento cuando usted está ejecutando ZoomText.
Para abrir el Sistema de Ayuda de ZoomText
Desde la barra de herramientas de ZoomText, haga uno de lo siguiente:
Presione la tecla de F1. En le menú de ZoomText, escoja Ayudar y Aprender
> Ayuda de ZoomText. Adentro de los cuadros del diálogo de ZoomText, haga
clic en el botón de Ayuda que aparece en el rincó inferior derecho del diálogo. Esta acción abre un tema de ayuda sobre ese diálogo y característica.
El sistema de Ayuda de ZoomText 11 aparece.
Para usar el Sistema de Ayuda de ZoomText
En la ventana de Ayuda, haga clic en uno de las siguientes pestañas:
Contenidos. Le permite escoger un tema de una sección de la Ayuda en línea.
Índice Le permite usar el índice para encontrar temas. Búsqueda. Le permite encontrar un tema buscando
una palabra particular o frase en la Ayuda en línea.
Nota: Cada cuadro del diálogo de ZoomText también contiene una botón de Ayuda que, cuando es seleccionado, muestra Ayuda de contenido-sensible para ese diálogo.
Capítulo 3—Ejecutar ZoomText 43
Usar las Sugerencias de la Barra de HerramientasUsted puede activar y desactivar las sugerencias de la barra de herramientas como sea necesario.
Para activar y desactivar las Sugerencias de la Barra de Herramientas.
1. De la barra de herramientas de ZoomText, escoja ZoomText > Preferencias > Interfaz del Usuario.
El diálogo de las Preferencias aparece con la pestaña del Interfaz del Usuario mostrada.
2. Marque o desmarque el Mostrar Sugerencias para los controles de cintas.
3. Haga clic en Aceptar
44
El Conectar a Windows y Apoyo del Modo Seguro
El Modo Seguro de ZoomText proporciona una magnificación esencial y características de lectura de la pantalla en la ventana de acceso de Windows y otros mode prompts seguros de Windows. La barra de herramientas del Modo de Seguridad de ZoomText le permite acercar y alejar, invertir los colores de la pantalla, y activar la voz para anunciar cada control y acción usted hace en mode prompts seguros.
El Modo Seguro de ZoomText está activado escogiendo Activar ZoomText la ventana de acceso de Windows en el cuadro del diálogo de Preferencias del Programa de ZoomText. Ver Activar y Desactivar ZoomText en la ventana de acceso de Windows abajo.
Capítulo 3—Ejecutar ZoomText 45
La barra de herramientas del Modo Seguro de ZoomText
Al activar el apoyo del iniciar ZoomText, la barra de aplicación del Modo Seguro de ZoomText aparecerá cuando la ventana de acceso de WIndows o mode prompt seguro se activa. Esta herramienta proporciona controles para ajustar las configuraciones que están disponibles en el Modo Seguro de ZoomText.
La barra de herramienta del Modo Seguro de ZoomText
El botón de ZoomText Activa o desactiva ZoomText Cuando el ZoomText ha sido desactivado, todos los maginificaciones y característica lectura de pantalla estén apagadas sin salir del programa.
Tecla Rápida: Bloq Mayús + Ctrl + Enter
Nivel de Zoom Fija el nivel de magnificación desde 1x hasta 60x
Tecla Rápida: Bloq Mayús + Arriba/Bloq Mayú + Abajo
Invertir Activa el invertir de los colores desactivados.
Tecla Rápida: Bloq Mayús + C
Voz. Activa y desactiva la voz ZoomText
Teclas rápidas: Bloq Mayús + ALT + Enter
Nota: Los ajustes del Modo Seguro de ZoomText son automáticamente guardados y restaurados cada vez que sale y entra al mode prompt seguro de Windows.
46
Activar y Desactivar el Modo Seguro ZoomTextEl Modo Seguro de ZoomText es activado y desactivado en el cuadro del diálogo de Preferencias de Programa de ZoomText.
Para activar y desactivar el Modo Seguro de ZoomText
1. En el menú de ZoomText, escoja Preferencias > Programa
El diálogo de las Preferencias aparece con la pestaña del Programa mostrada.
2. Marque o desmarque el Activar ZoomText en la ventana de acceso Windows.
Note: Usted debe estar registrado en los privilegios administrativos para ajustar esta opción. Si usted no está registrado en los privilegios administrativos esta opción aparecerá en gris.
3. Seleccionar Aceptar
Capítulo 3—Ejecutar ZoomText 47
La pestaña del Programa
Ajustes DescripciónApoyo del Inicio de Sesión
Activar ZoomText en la ventana de acceso de Windows.
Activa la utilidad del Modo Seguro de ZoomText en la ventana de acceso de Windows y otros mode prompts seguros de Windows.
Capítulo 4El interfaz del usuario de
ZoomTextel interfaz del usuario de ZoomText proporciona una variedad de maneras de operar ZoomText, incluyendo la barra de Herramientas de ZoomText, Teclas de Comandos, y tipos de movimientos de la pantalla táctil.
La forma principal para operar ZoomText es usando la Barra de Herramientas de ZoomText, la cual proporciona un acceso completo a todas las características y ajustes de ZoomText a través de los controles de la barra de herramientas, menús y diálogos que son fáciles de usar. El interfaz del usuario puede ser completamente accesible usando el teclado, o los tipos de movimientos de la pantalla táctil.
Usted puede aprender a usar por lo menos algunas Teclas de Comandos, las cuales le permiten ajustar y operar ZoomText sin tener que activar la barra de herramienta y alejarse de donde está usted trabajando. Usted no necesita aprender y usar todas las teclas de comandos, pero utilizando teclas de comandos para las características usadas frecuentemente le permitirá a usted trabajar mucho más rápido en todas sus aplicaciones.
Si usted está usando un ordenador de escritorio o tableta que incluye una pantalla táctil, usted puede usar el Apoyo de la Pantalla Táctil de ZoomText para acceder la Barra de Herramientas de ZoomText, y los ajustes de las características de las teclas usando los tipos de movimientos estándar de la pantalla táctil.
La barra de herramientas de la Vista de ZoomText Teclas de Comando Apoyo de la Pantalla Táctil
50
La barra de herramientas de la Vista de ZoomText
Cuando usted inicia ZoomText la barra de herramientas aparece en la pantalla. La barra de herramientas de ZoomText contiene todos los controles para operar ZoomText, bien organizado en el menú de "ZoomText" y varias pestañas de la barra de herramientas. Cada pestaña proporciona botones de acción-rápida para activar y ajustar todas las características principales. Muchos de estos botones son controles de botón-dividido que le permiten alternar la característica de encender y apagar y abre un menú de ajustes relacionados Los botones se agrupan por categorías y tienen íconos intuitivos y etiquetas para su fácil identificación.
La barra de herramientas de la Vista de ZoomText
Menú de ZoomText Muestra el menú de ZoomText, donde usted puede alternar el encender y apagar de ZoomText, abrir la Ayuda de ZoomText, guardar y cargar configuraciones, configurar las teclas de comando, usar las herramientas y más.
Pestaña del Magnificador. Muestra los controles de la barra de herramientas para las características de la magnificación de ZoomText.
Pestaña del Lector. Muestra los controles de la barra de herramientas para las características del leer la pantalla de ZoomText.
La pestaña de Herramientas. Muestra los controles de la barra de herramientas para el Localizador de ZoomText Cámara y las características del Escuchar.
Nota: La barra de herramientas del Lector solamente aparece se ejecuta el Magnifier/Reader de ZoomText.
Capítulo 4—El interfaz del usuario de ZoomText 51
Operar la Barra de Herramientas de ZoomText con el Teclado
La barra de herramienta de ZoomText es completamente teclado accesible al usar comandos de navegación de Windows estándar. Para mayor facilidad de uso, la barra de herramienta puede ser completamente navegada y operada usando solamente las teclas de flecha y la tecla Enter. Al usar las teclas de flecha, usted puede navegar acercándose, alejándose y entre el menú de ZoomText, pestañas de la barra de herramienta, controles de la barra de herramienta y menús del botón. Cuando el foco está en un botón de separación, al presionar la tecla Enter activará la característica, mientras se presiona la flecha de abajo abrirá el menú adjunto. Mientras el foco está en el cuadro de girar del Nivel de ZoomText (en la barra de herramienta del Magnificador) o el cuadro de girar de Velocidad (en la barra de herramienta del Lector), al presionar las teclas de Arriba y Abajo ajustará el valor del cuadro de girar y al presionar las teclas de Izquierda y Derecha moverá el foco al control siguiente. En el cuadro de girar del Nivel de ZoomText, al presionar la tecla Enter también activará la característica del Zoom a 1x.
52
Minimizar y Restaurar la Barra de HerramientaLa barra de herramienta de ZoomText puede ser minimizada (escondida) y restaurada (hecha visible) sin afectar la operación de ZoomText.
Para minimizar ZoomText
Haga uno de los siguientes:
En la barra de título de ZoomText, haga clic en el botón de minimizar.
Mientras la barra de herramienta de ZoomText es activa, presione Esc.
Para restaurar ZoomText
Haga uno de los siguientes:
Haga clic en botón de ZoomText 11 en la barra de tareas.
Presione la tecla rápidas del Mostrar el Interfaz del Usuario: Bloq Mayús + Ctrl + U
Nota: Si la barra de herramienta de ZoomText está ya abierta pero cubierta por otras aplicaciones, el restaurar la abrirá en la vista.
Capítulo 4—El interfaz del usuario de ZoomText 53
Teclas de ComandoLas Teclas de Comandos de ZoomText le permite ajustar y operar ZoomText sin tener que activar la barra de herramienta y cambiar de donde usted está trabajando actualmente. Utilizar las teclas de comando le permitirá trabajar más rápido y en forma más productiva en todas sus aplicaciones
Tipos de Teclas de Comando Las Teclas de Comando Esenciales Diálogo de las Teclas de Comando Letrero de las de Capas Resolución de las Teclas de Conflicto
54
Tipos de Teclas de ComandoZoomText proporciona dos tipos de teclas de comandos, Teclas Rápidas y Teclas de Capas.
Teclas Rápidas son las formas más rápidas y recomendadas para operar ZoomText, ya que le permiten activar comandos en una sola acción del teclado. Las Teclas Rápidas son ejecutadas manteniendo presionadas una o más teclas modificadoras y luego presionando una tecla primaria. Por ejemplo, para alternar el encender y apagar de ZoomText, usted puede mantener presionada las teclas de Bloq Mayús y Ctrl y luego presione la tecla Enter. Estas teclas rápidas aparecen como Bloq Mayús + Ctrl + Enter en el interfaz del usuario y documentación de ZoomText. Las Teclas Rápidas para los comandos de ZoomText aparecen en el mismo formato.
Nota: Algunas aplicaciones pueden tener teclas rápidas que usan la misma combinación de teclas como las teclas rápidas de ZoomText. Cuando esto ocurre ZoomText procesará la tecla rápida sin pasarla para su procesamiento por la aplicación. Para solucionar este problema, ver Resolver Conflictos de Las Teclas Rápidas.
Capítulo 4—El interfaz del usuario de ZoomText 55
Las Teclas de Capas no son tan rápidas como las teclas rápidas, pero tienen la ventaja de nunca entrar en conflicto con otras aplicaciones y siendo más fácil de realizar si usted tiene una destreza manual limitada. Las teclas rápidas funcionan presionando una secuencia de teclas que (1) entra el Modo de las Teclas de Capas, (2) selecciona un grupo de comando, y (3) activa el comando deseado. Por ejemplo para alternar el encender o apagar de ZoomText con teclas de capas, usted podría (1) presionar Bloq Mayús + Barra de Espacio para entrar al modo de la tecla de capas, (2) presione P para entrar el grupo del Programa, y (3) presione Enter para alternar el encender y apagar de ZoomText. Esta secuencia de teclas de capas aparece como Bloq Mayús + Espacio, P, Enter en el interfaz del usuario y documentación. Las teclas de capas para otros comandos de ZoomText aparecen en este mismo formato.
Nota: Porque el uso de las teclas rápidas es recomendado en vez de usar teclas de capas, en la documentación de ZoomText las teclas de capas solo aparecen cuando la característica no tiene teclas rápidas equivalentes. Para ver un lista completa de todas las teclas de capas, abra el cuadro del diálogo de las Teclas de Comando de ZoomText o ver la lista de tablas de teclas de comando en la sección de los Comandos de ZoomText
Sugerencia! Para cada comando de ZoomText, la tecla rápida y la tecla de capas usan la misma tecla para completar el comando, hace que el aprendizaje de ambos comandos sea intuitivo.
Sugerencia! Si usted está ejecutando el Magnifier/Reader de ZoomText, mientras usted está en cualquier nivel del Modo de la Tecla de Capas, usted puede escribir un signo de interrogación para escuchar una lista de comandos que están disponibles en el nivel actual. Usted puede también presionar la tecla F1 para salir del modo de las capas y abrir el sistema de ayuda a la lista de comandos para el nivel actual.
56
Las Teclas Rápidas Esenciales de ZoomText.Para usar ZoomText en sus aplicaciones, es útil aprender y usar las teclas rápidas esenciales. Estas teclas rápidas le permitirán ajustar y operar las características más usadas y ajustes sin tener que alejarse de su aplicación.Nota: Comandos específicos a cada característica y ajuste están ubicados en los temas a través de la documentación de ZoomText. Usted también encontrará una lista completa de teclas rápidas de comandos en la sección de Comandos de ZoomText y en el cuadro del diálogo de la Tecla de Comando .
Comando Esenciales Teclas RápidasComandos Globales de ZoomText
Empezar ZoomText Ctrl + Alt + Shift + Z
Alternar en Encender/Apagar de ZoomText
Bloq Mayús + Ctrl + Enter
Interfaz del Usuario de ZoomText
Bloq Mayús + Ctrl + U
Comandos del MagnificadorAcercarse Bloq Mayús + Arriba
Alejarse Bloq Mayús + Abajo
Zoom a 1x (alternar) Bloq Mayús + Ente
Desplazar hacia Arriba Ctrl + Alt + Shift + Arriba
Desplazar hacia Abajo Ctrl + Alt + Shift + Abajo
Desplazar hacia la Izquierda
Bloq Mayús + Shift + Izquierda
Desplazar hacia la Derecha
Bloq Mayús + Shift + Derecha
Color de Mejora Bloq Mayús + C
Capítulo 4—El interfaz del usuario de ZoomText 57
Comandos del Lector (Magnifier/Reader de ZoomText solamente)
Encender/Apagar Voz Bloq Mayús + Alt + Enter
Velocidad de Voz Más Rápida
Bloq Mayús + Alt + Arriba
Velocidad de Voz Más Lenta
Bloq Mayús + Alt + Abajo
Verbosidad (programar echo)
Bloq Mayús + Alt + B
Modo del Eco del Teclado Bloq Mayús + Alt + K
Iniciar el AppReader desde el Puntero
Bloq Mayús + Alt + Clic-Izquierdo
Iniciar la Vista de Aplicaciones
Bloq Mayús + Alt + A
Iniciar la Vista de Texto Bloq Mayús + Alt + T
Iniciar la Herramienta de SpeakIt
Bloq Mayús + Alt + S
58
Diálogo de las Teclas de ComandoEl cuadro del diálogo de las Teclas de Comando muestran una lista de todos los comandos de ZoomText y le permiten personalizar las teclas rápidas para cada comando. Usted puede rápidamente encontrar cualquier comando o grupo de comandos escribiendo el nombre, teclas o estado en el cuadro de Búsqueda. Usted puede también reasignar, cancelar la asignación y activar/desactivar las teclas rápidas de acuerdo a sus necesidades como se describen en las instrucciones de abajo: Usted puede ordenar la lista alfabéticamente haciendo clic en cualquier columna en la lista.
Nota: Las teclas de acceso han fijado las asignaciones de la tecla que no pueden ser reasignadas.
Para abrir el cuadro del diálogo de las Teclas de Comando de ZoomText.
En la barra de herramientas de ZoomText escoja ZoomText > Teclas de Comando.
El diálogo de las Teclas de Comandos de ZoomText aparece.
Capítulo 4—El interfaz del usuario de ZoomText 59
El cuadro del diálogo de las Teclas de Comando de ZoomText.
Ajustes DescripciónBúsqueda Le permite buscar y filtrar una lista de
comandos escribiendo el nombre del comando, teclas o estado de lo que usted está buscando.
Teclas de Comando de ZoomText
Muestra una completa lista filtrada de las teclas de comando de ZoomText. Usted puede ordenar la lista alfabéticamente por cualquier columna haciendo clic en el título de la columna.
Tecla Rápida Asignada
Abre el cuadro del diálogo de la Tecla Asignada cuando usted puede asignar (o reasignar) la combinación de la tecla para una tecla rápida de comando.
Importar Teclas Rápidas
Abre el cuadro del diálogo de Importar Teclas Rápidas cuando usted puede navegar y seleccionar un archivo de configuración de ZoomText de donde importar asignaciones de las teclas rápidas.
Asignar Archivo de Configuración
Abre el cuadro del diálogo de Asignar Configuración donde usted puede navegar y seleccionar un archivo de configuración de ZoomText para asignar el comando de Configuración de Carga seleccionado. Nota: El botón del Archivo de Asignar Configuración está solamente cuando el comando de Configuración de Carga está seleccionado
Activar las Teclas Rápidas Seleccionadas
Activa la tecla rápida para cualquier comandos que están actualmente seleccionadas y desactivadas en la lista de Teclas De Comando de ZoomText.
60
Reiniciar las Teclas Rápidas de ZoomText
Reinicia la tecla rápida al por defecto original para cualquier comandos que están actualmente seleccionados en la lista de Teclas de Comando de ZoomText.
Ajustes del Letrero
Abre el diálogo del Letrero de las Teclas de Capas, cuando usted puede activar y desactivar el letrero y configurar la apariencia y las señales del sonido para el letrero.
Capítulo 4—El interfaz del usuario de ZoomText 61
Mirar y Magnificar las Teclas de Comando. Para buscar, filtrar y ordenar la lista de comandos
1. Haga clic en el cuadro de Búsqueda o presione la tecla Tab para mover el foco del teclado al cuadro de Búsqueda.
2. Escriba el nombre del comando, teclas o estado usted está buscando y presione la tecla Enter.
3. Haga clic en el título de la columna para ordenar la lista como desee
Para activar y desactivar las teclas rápidas para uno o más comandos
1. Seleccionar los comandos que usted quiere activar o desactivar.
2. haga clic en el botón de Activar las Teclas Rápidas Seleccionadas, o el botón de Desactivar las Teclas Rápidas Seleccionadas
Para reiniciar las teclas rápidas para uno o más comandos (a las asignaciones originales por defecto)
1. Seleccionar los comandos que usted quiere reiniciar.2. Haga clic en el botón de Reiniciar Teclas Rápidas
Seleccionadas.
Para asignar una nueva combinación de tecla a una tecla rápida
1. Seleccionar los comandos que usted quiere reiniciar.2. Seleccionar el botón de Asignar la Tecla Rápida.
El cuadro del diálogo de Asignar la Tecla aparece.3. Seleccionar las teclas modificadoras deseadas y la tecla
principal.
Si su combinación seleccionada de teclas está ya en uso por otro comando, una advertencia de "CONFLICTO DE TECLA" aparecerá con opciones de desactivar la tecla rápida o guardar la tecla rápida y reasignar la tecla rápida conflictiva.
62
4. Haga clic en Aceptar
Para importar teclas rápidas de otro archivo de configuración
1. Seleccionar el botón de Importar Teclas Rápidas.El cuadro del diálogo del Importar Teclas Rápida aparece y muestra una lista de archivos de configuración de teclas rápidas de ZoomText.
2. Selecciona un archivo de configuración de la lista mostrada o navegue a una carpeta diferente para seleccionar el archivo de configuración deseado.
3. Haga clic en Aceptar
Para asignar un archivo de configuración a un comando de Configuración De Carga
1. Seleccionar lo deseado de ZoomText: Cargar el comando de Configuración de Carga.
2. Seleccionar el botón de Asignar el Archivo de Configuración.
El cuadro del diálogo de Asignar el Archivo de Configuración aparece. La actual asignación al comando de Configuración de Carga está mostrado.
3. Seleccionar el botón de Navegar y Seleccionar un Archivo de Configuración.
El cuadro del diálogo de Seleccionar Configuración aparece y muestra una lista de archivos de configuración de ZoomText.
4. Selecciona un archivo de configuración de la lista mostrada o navegue a una carpeta diferente para seleccionar el archivo de configuración deseada.
5. Haga clic en Aceptar
Capítulo 4—El interfaz del usuario de ZoomText 63
Letrero de las Teclas de CapasCuando usted entra al Modo de las Teclas de Capas, un letrero puede ser mostrado para decirle que el modo está activo y cual modo de capas usted está actualmente en. Usted puede ajustar la apariencia del letrero en el cuadro del diálogo de los Ajustes del Letrero de las Teclas de Capas. Usted puede activar y desactivar el letrero y seleccionar el tamaño, color y ubicación donde el letrero aparecerá. Las señales del sonido están disponibles para proporcionar una indicación audible de que el modo de la tecla con capas está activo. Usted puede activar y desactivar las señales del sonido y seleccionar el estilo y el nivel del volumen para la señal del sonido.
Para abrir el cuadro del diálogo de los Ajustes del Letrero de las Teclas de Capas
1. En la barra de herramientas de ZoomText escoja ZoomText > Teclas de Comando.
El diálogo de las Teclas de Comandos de ZoomText aparece.
2. Seleccione el botón de los Ajustes del LetreroEl diálogo de los Ajustes del Letrero de las Teclas de Capas aparece.
3. Ajuste las configuraciones del letrero como se desee.4. Haga clic en Aceptar
64
El cuadro del diálogo de los Ajustes del Letrero de las Teclas de Capas.
Ajustes DescripciónMostrar el letrero de las teclas de capas (cuando las teclas de capas están activadas)
Muestra un letrero que muestra el modo de la tecla de capas actual en la parte inferior de la pantalla cuando el modo de la tecla de característica está activo. El letrero proporciona una indicación visual que el modo está activo.
Tamaño del Letrero: Selecciona el tamaño del letrero de las teclas de capas.
Color del Letrero: Selecciona el color del letrero de las teclas de capas.
Ubicación del Letrero:
Selecciona la ubicación del letrero de las teclas de capas, las cuales pueden ser ubicadas en el borde superior o inferior de la pantalla.
Capítulo 4—El interfaz del usuario de ZoomText 65
Desplazar el texto del letrero que es más ancho que la pantalla
Cuando el texto mostrado en el letrero es más ancho que la pantalla, el texto se desplazará de lado a lado de manera que el texto completo pueda ser leído.
Reproducir las señales del sonido de las teclas con capas (cuando las teclas con capas están activadas).
Reproduce una señal de sonido cuando el letrero de la tecla con capas está activa. La señal del sonido proporciona una indicación audible de que el modo está activo.
Usar estos sonidos: Seleccionar el estilo de la señal del sonido que se reproducirá.
Señal de sonido volumen:
Selecciona el nivel del sonido para la señal del sonido.
66
Resolución de las Teclas de ConflictoPuede haber situaciones donde las teclas rápidas de ZoomText usan la misma combinación de tecla como una tecla rápida en otra aplicación, creando lo que se conoce como un "conflicto de tecla rápida". Cuando esto ocurre, ZoomText recibe un procesa el comando y su otra aplicación no. Usted puede trabajar alrededor o resolver este problema usando los siguientes métodos:
Método 1: Usar el comando de Tecla Rápida de Pasar el Siguiente
Antes de presionar el comando de conflicto usted puede querer que su aplicación reciba y procese, ejecute el comando de la Tecla Rápida de Pasar el Siguiente usando la tecla Rápida o las teclas de capas.
Tecla Rápida: Ctrl + Alt + Shift + P Teclas de Capas: Bloq Mayús + Barra de Espacio,
U, P
ZoomText pasará la siguiente tecla rápida a la aplicación activa.
Método 2: Usar las teclas de capas de ZoomText en vez de la tecla rápida
Las Teclas de Capas de ZoomText son modales y por lo tanto son libres de conflictos con otras aplicaciones.
Método 3: Reasignar o desactivar la tecla rápida en ZoomText
Siga las instrucciones proporcionadas en el Diálogo de Teclas de Comando.
Capítulo 4—El interfaz del usuario de ZoomText 67
Apoyo de la Pantalla TáctilZoomText 11 puede ser usado con los dispositivos de pantalla de Windows 10 y Windows 8.1 incluyendo tabletas, ordenadores portátiles y monitores de escritorios. Esto significa que usted puede usar el conjunto de características completas de ZoomText y sus aplicaciones usando los tipos de movimientos de la pantalla táctil, es decir, toques y golpes usted hace con uno o más dedos. ZoomText no va a interferir con los tipos de movimientos dirigidos a sus aplicaciones, pero responderá a los tipos de movimientos de la misma manera que responde a eventos producidos al usar el teclado y el ratón. Usted también puede acceder el interfaz del usuario de ZoomText (barras de herramientas, menús, y diálogos) al usar los mismos tipos de movimientos estándar que usted está acostumbrado de otras aplicaciones.
Para aprender a operar Windows y sus aplicaciones con los tipos de movimientos de la pantalla táctil, vea el sistema de Ayuda de Windows, o busque la página web de Microsoft Windows artículos en como usar los dispositivos de la pantalla táctil y los tipos de movimientos en Windows.
Nota: Usted debe tener un dispositivo Windows que soporte al menos cinco puntos de contacto simultáneo. Estos dispositivos mostrarán el logo "Diseñado para Windows".
Usar ZoomText en una Pantalla Táctil Usar el Icono Táctil de ZoomText Acceder a las Características de ZoomText con los
Tipos de Movimientos Táctiles
68
Usar ZoomText en una Pantalla TáctilHay algunos conceptos importantes, comportamientos y técnicas para tener en cuenta cuando se usa ZoomText en una pantalla táctil.
Muchas aplicaciones proporcionan zoom y panorámica de los documentos que muestran. Un magnificador de pantalla agregará una segunda capa de zoom y panorámica encima de esto, lo cual puede llegar a ser desorientador si ambas aplicaciones y el magnificador de pantalla están haciendo zoom al mismo tiempo. Para evitar esta experiencia de desorientación, es recomendable que usted solo use una capa de zoom al mismo tiempo.
Usar un dispositivo de pantalla táctil independiente requiere el uso de un teclado en pantalla. Cuando se usa ZoomText con una vista magnificada del teclado en pantalla no será totalmente visible, entonces usted tendrá que desplazar la vista magnificada para acceder todas las teclas. Esto reducirá su velocidad de mecanografía también como su productividad. Por lo tanto, nosotros recomendamos conectarse a un teclado físico cuando haga grandes cantidades de mecanografía.
Capítulo 4—El interfaz del usuario de ZoomText 69
Usando el Icono Táctil de ZoomTextZooomText 11 proporciona un icono Táctil de ZoomText especial que le permite acceder instantáneamente a la características principales de ZoomText usando los tipos de movimientos táctiles. Estas características incluyen acercarse y alejarse, desplazar la vista magnificada y usar las herramientas del SpeakIt y del AppReader de ZoomText. Así es como funciona...
Por defecto, cuando usted instala ZoomText 11 en un dispositivo de pantalla táctil, el Icono Táctil de ZoomText aparecera en uno de los bordes de la pantalla. Este icono flotante se mantiene visible aún cuando usted se acerca y se aleja o desplaza la vista magnificada. Usted puede mover el icono a varios puntos de anclaje a lo largo de los bordes de su pantalla. Esto le permite colocar el icono donde usted quiera y moverlo si está cubriendo un artículo usted necesita ver.
Nota: El uso del Icono Táctil de ZoomText y los tipos de movimientos asociados requieren una pantalla de multi-tacto de 5-puntos (o mayor).
El Icono Táctil de ZoomText tiene dos modos de operación: El Modo Táctil de Windows y el Modo Táctil de ZoomText.
El Modo Táctil de Windows pasa todos los tipos de movimientos táctiles a Windows y las aplicaciones que están abiertas en su pantalla, como si ZoomText no se estuviera ejecutando en su sistema. Este es el modo que usted necesita estar en cuando usted quiera interactuar con su escritorio o aplicaciones usando los tipos de movimiento táctiles, incluyendo la barra de herramienta de ZoomText. Cuando el Modo Táctil de Windows está activo, el icono aparece como un grupo de cuadros en el Start Screen de Windows 8.1 con un dedo señalador en la parte inferior.
70
El Modo Táctil de ZoomText pasa el tipo de movimiento táctil a ZoomText. Este es el modo que usted necesita estar en cuando usted quiera acceder las características de ZoomText que son apoyadas por los tipos de movimientos. Cuando en el Modo Táctil, el icono aparece como un logo de ZoomText con un dedo señalador en la parte inferior. Este icono también pulsará para decirle que el Modo Táctil está activo.
Capítulo 4—El interfaz del usuario de ZoomText 71
Activar y Operar el Icono Táctil de ZoomTextEn esta sección usted aprenderá a activar y operar el Icono Táctil de ZoomText.
Para activar y desactivar el Icono Táctil de ZoomText
En el menú de ZoomText, escoja Apoyo de la Pantalla Táctil > Activar el Icono Táctil.
Cuando está activado, el Icono Táctil aparece en una de los bordes de la pantalla. Cuando está desactivado, el icono está escondido. Nota: El Icono Táctil también está escondido cuando ZoomText está desactivado.
Para ajustar el tamaño del Icono Táctil.
En el menú de ZoomText, escoja Apoyo de la Pantalla Táctil > Tamaño del Icono Táctil (tamaño).
El Icono Táctil cambia de tamaño de acuerdo al tamaño seleccionado.
Para seleccionar el esquema del color para el Icono Táctil
En el menú de ZoomText, escoja Apoyo de la Pantalla Táctil > Color del Icono Táctil (color).
El Icono Táctil cambia al color seleccionado.
Para mover el Icono Táctil alrededor de la pantalla
Presione y mantenga un dedo en el icono y arrástrelo a su ubicación deseada en cualquier parte a lo largo del borde de la pantalla.
Cuando usted saca su dedo del icono, el icono ajustará automáticamente al punto de anclaje más cercano.
72
Para cambiar entre el Modo Táctil y el Modo Táctil de ZoomText.
Haga un doble-toque en el Icono Táctil con un dedo.
Cuando se está en el Modo Táctil de Windows, el icono aparece como un grupo de cuadros en el Start Screen de Windows 8.1. Cuando se está en el Modo Táctil de ZoomText, el icono aparece como un logo de ZoomText.
Sugerencia! Usted puede momentáneamente cambiar sus modos táctiles presionando un dedo en el icono táctil. Cuando usted saca su dedo del icono, el modo táctil activo anterior es automáticamente restaurado. Esto significa que cuando el Modo Táctil está activo, usted puede momentáneamente cambiar al Modo Táctil de ZoomText para pasar un tipo de movimiento a ZoomText, automáticamente regresando al Modo Táctil de Windows cuando usted saca su dedo del icono. A la inversa, cuando se está en el Modo Táctil de ZoomText, usted puede momentáneamente cambiar al Modo Táctil de Windows para pasar un tipo de movimiento a un aplicación, automáticamente regresando al Modo Táctil de ZoomText cuando usted saca su dedo del icono.
Capítulo 4—El interfaz del usuario de ZoomText 73
Acceder a las Características de ZoomText con los Tipos de Movimientos Táctiles
En esta sección usted aprenderá a usar el Icono Táctil de ZoomText y sus tipos de movimiento para acceder y operar las características de ZoomText principales. Recuerde que el Icono Táctil debe estar en el Modo Táctil de ZoomText cuando se ejecutan estos tipos de movimientos.
Para mostrar el interfaz del usuario de ZoomText
Haga un doble-toque con cuatro dedos.
Para ajustar el nivel de magnificación (acercar y alejar)
Haga un doble-toque y mantenga con tres dedos, luego arrastre hacia arriba para acercar y arrastre hacia abajo para alejar.
Para desplazar la vista magnificada
Arrastre tres dedos para mover alrededor de la pantalla.
Para ajustar el tamaño y ubicación de una ventana con zoom
1. En la barra de herramienta del Magnificador, escoja Ventana > Herramienta de Ajuste de Ventanas con Zoom.
La herramienta de ajuste se activa y las manillas de dimensionamiento aparecen en el marco de la ventana con zoom.
2. Para re-dimensionar la ventana, mantenga un dedo en la manilla del re-dimensionar y arrástrelo hasta el tamaño que desee.
3. Para mover la ventana, arrastre un dedo adentro de la ventana con zoom y arrástrela alrededor.
4. Para salir de la herramienta de Ajuste, haga un doble-toque con tres dedos.
74
Para usar el Modo de la Vista
1. Haga un doble-toque con tres dedos.
La magnificación es temporalmente apagada y el localizador de la vista aparece.
2. Para mover el puerto de la vista, mantenga un dedo adentro del puerto de la vista y arrástrelo a la ubicación deseada.
3. Para salir del Modo de la Vista y ser movido a la ubicación del puerto de la vista nuevo, haga un doble-toque con un dedo.
4. Para salir del Modo de la Vista y ser movido a la ubicación del puerto de la vista anterior, haga un doble-toque con tres dedos.
Para usar la Herramienta de SpeakIt.
1. En la barra de herramienta del Lector, escoja SpeakIt.
La herramienta de SpeakIt se activa y las manillas de dimensionamiento aparecen en el marco de la ventana con zoom.
2. Para hablar una sola palabra, toque en la palabra. 3. Para hablar un bloque de palabras, arrastre
diagonalmente con un dedo para resaltar las palabras que usted quiera que se hablen. Cuando usted completa el arrastre, todo el texto resaltado será hablado.
4. Para salir de la herramienta de SpeakIt, haga un doble-toque con tres dedos.
Capítulo 4—El interfaz del usuario de ZoomText 75
Para usar el AppReader
1. Abra el documento, página web o email que usted desea leer.
2. Inicie el AppReader usando uno de los siguientes métodos:
Para empezar a leer cualquier palabra: Haga un doble-toque con un dedo en la palabra que usted quiera empezar a leer.
Para empezar a leer de la ubicación del cursor del texto, haga un doble-toque con dos dedos.
El AppReader comienza a leer.
3. Para empezar y parar de leer o navegar/leer por palabra, línea, frase y párrafo, use los Tipos de Movimientos de la Lectura del AppReader mostrado en la tabla de abajo.
4. Para hablar un bloque de palabras, arrastre diagonalmente con un dedo para resaltar las palabras que usted quiera que se hablen.
Cuando usted completa el arrastre, todo el texto resaltado será hablado.
5. Para salir del AppReader, haga un doble-toque con tres dedos.
Cuando el AppReader existe, el cursor es automáticamente puesto en la última palabra que estaba resaltada en el AppReader, si un cursor existe en la aplicación.
76
Tipos de Movimientos del AppReader
Comando Tipo de MovimientoActivar Lectura (Empezar/Pausar)
2-dedos solo-toque
Leer de la nueva ubicación.
1-dedo solo-toque
Decir Palabra Siguiente
1-dedo deslizar derecha
Decir Palabra Anterior
1-dedo deslizar izquierda
Decir Palabra Actual 1-dedo doble-toqueNota: Repetir este tipo de movimiento en la misma palabra dentro de dos segundos o menos recorrerá a través de las siguientes opciones: decir/deletrear/deletreo militar. Reiniciar después de un lapso de más de dos segundos.
Decir Palabra Abajo 1-dedo deslizar abajo
Decir Palabra Arriba 1-dedo deslizar arriba
Decir Frase Siguiente 2-dedos deslizar derecha
Decir Frase Anterior 2-dedos deslizar izquierda
Decir Párrafo Siguiente
2-dedos deslizar abajo
Decir Párrafo Anterior
2-dedos deslizar arriba
Final del Documento 4-dedos deslizar abajo
Inicio del Documento 4-dedos deslizar arriba
Capítulo 5Características del
Magnificador"Las Características del Magnificador" representan todas las mejoras visuales que están disponibles en el Magnificador de ZoomText y el Magnfier/Reader de ZoomText. Estas características incluyen selecciones del nivel de zoom, tipos de ventana con zoom, mejoras de la pantalla, y opciones de navegación.
La pestaña del Magnificador Acercar/Alejar Usar ZoomText a 1x Desplazar la Vista Magnificada Ventanas con Zoom Mejoras de Pantalla Ajustes de Navegación.
78
La pestaña del MagnificadorLa pestaña del Magnificador proporciona botones de acción-rápida para activar y ajustar todas las características del Magnificador de ZoomText. Muchos de estos botones son controles de botón-dividido que le permiten alternar la característica de encender y apagar y abre un menú de ajustes relacionados Los botones se agrupan por categorías y tienen íconos intuitivos y etiquetas para su fácil identificación.
La pestaña del Magnificador
Nivel de Zoom Fija el nivel de magnificación desde 1x hasta 60x
Ventana Selecciona el tipo de ventana con zoom para la vista magnificada. Los tipos de ventana con zoom que están disponibles depende si usted está ejecutando su sistema con otro monitor o con monitores múltiples que están configurados a "Ampliar estas pantallas".
Color. Alterna el encender y apagar de las mejoras de colores, y muestra un menú de ajustes de mejoras de colores. Las mejoras de colores mejoran la claridad de la pantalla para una vista más fácil y reducción de la fatiga ocular. Usted puede escoger una variedad de esquemas de colores predefinidos o configurar sus propios ajustes de colores personalizados.
Puntero. Alterna el encender y apagar de las mejoras del puntero, y selecciona los ajustes de las mejoras del puntero. Las mejoras del puntero facilita la localización y sigue el puntero del ratón. Usted puede escoger de una variedad de esquemas de las mejoras del puntero o configurar sus propios ajustes de las mejoras del puntero personalizados.
Capítulo 5—Características del Magnificador 79
Cursor. Alterna el encender y apagar de las mejoras del cursor, y selecciona los ajustes de las mejoras del cursor. Las mejoras del cursor facilita la localización y sigue el cursor del texto. Usted puede escoger de una variedad de esquemas de las mejoras del cursor predefinido o configurar sus propios ajustes de las mejoras del cursor personalizados.
Foco. Alterna el encender y apagar de las mejoras del foco, y selecciona los ajustes de las mejoras del foco. Las mejoras del foco facilita la localización y sigue el foco de control cuando se tabula y usa la tecla de flecha a través de los menús, diálogos y otros controles de aplicaciones. Usted puede escoger de una variedad de esquemas de las mejoras del foco predefinido o configurar sus propios ajustes de las mejoras del foco personalizados.
Navegación. Muestra un menú que abre el diálogo de los ajustes de la Navegación donde usted puede ajustar como ZoomText desplazará la ventana con zoom para seguir moviendo objetos en vista, incluyendo el puntero del ratón, el cursor del texto, el foco del teclado y otros objetos que aparecen y se mueven por la pantalla.
80
Acercar/AlejarZoomText proporciona una gama ancha de niveles permitiéndole ajustar la vista magnificada de acuerdo a sus necesidades. Los niveles de Zoom incluyen:
1x a 8x en pasos de 1 10x a 16 x en pasos de 2 20x a 36x en pasos de 4 42x a 60x en pasos de 6 Potencias fraccionales de 1.2x, 1.4x, 1.8x, 2.5x, 3.5x y
4.5x.
Usted puede acercar y alejar en cualquier momento usando las teclas rápidas del Acercar y Alejar, Zooming de la Rueda del Ratón o el cuadro de girar del Nivel de Zoom o la barra de herramientas del Magnificador.
Nota: Al usar los monitores múltiples con el tipo de ventana con zoom fijado a la Vista Múltiple Local o Vista Múltiple Global, cada vista (en cada pantalla) tiene su propio nivel de zoom. Los comandos del nivel de Zoom y los controles siempre ajustan y reflejan le nivlel de zoom para la vista activa. Usted puede forzar las vistas activas y sin activar al acercar y alejar juntos para activar Mantener vistas al mismo nivel de magnificación en el cuadro del diálogo de Opciones de los Monitores Múltiples.
Para acercar y alejar usando las teclas rápidas
Presione las teclas rápidas de Acercar y Alejar:o Para Acercar, presione Bloq Mayús + Arribao Para Alejar, presione Bloq Mayús + Abajo
Para acercar y alejar usando el zooming de la rueda del ratón
Mantenga pulsado Bloq Mayús + Shift y mueva la rueda del ratón para acercar y alejar.
Capítulo 5—Características del Magnificador 81
Para acercar y alejar usando el cuadro de giro del Nivel de Zoom.
En la barra de herramientas del Magnificador, ajuste el nivel en el cuadro de giro del Nivel de Zoom haciendo clic el botón de arriba y abajo o presionando las teclas Arriba y Abajo (cuando el cuadro de giro tiene foco).
Personalizar el Zooming de la Rueda del RatónMuchas aplicaciones usan la rueda del ratón para desplazar documentos y realizar otras acciones. ZoomText combina las teclas modificadores con la rueda del ratón para evitar interferir con estas aplicaciones. Por defecto, el Zooming de la Rueda del Rató usa Bloq Mayús + Shift para otros modificadores. Si es necesario usted puede escoger una combinación diferente de modificadores o desactivar completamente el zooming de la rueda del ratón.
Para configurar el zooming de la rueda del ratón
1. En la barra de herramientas, seleccione el botón de Ventana, el cual aparece en el rincón derecho inferior del grupo de Ventana con Zoom.
El diálogo de Zoom Windows aparece.
2. Seleccione la pestaña de Magnificiación.3. Asegúrese de que el cuadro del Activar el zooming
del la rueda del ratón sea marcado.4. Seleccione la tecla modificadora (o teclas) que deben
ser presionadas para que la rueda del ratón sea usada para el zooming.
5. Haga clic en Aceptar
Capítulo 5—Características del Magnificador 83
Ajustes DescripciónNivel de Magnificación
Nivel de Zoom Fija el nivel de magnificación Los niveles de magnificación incluyen: 1x a 8x en pasos de 1, 10x a 16x en pasos de 2, 20x to 36x en pasos de 4x, 42x a 60x en pasos de 6, y potencia fraccionaria de 1.2x, 1.4x, 1.6x, 1.8x, 2.5x, 3.5x y 4.5x.
Mostrar sólo poderes completos
Excluye los niveles de magnificación de la selección de los Niveles de Zoom.
Zooming de la Rueda del RatónActivar la Rueda del Ratón
Activa el uso de la rueda del ratón para cambiar el nivel de magnificación.
Teclas Modificadoras
Selecciona la combinación de la tecla para ser usada por el zooming de la rueda del ratón. Para seleccionar la tecla usted debe mantener pulsada la rueda del ratón mientras se gira para poder cambiar el nivel de magnificación.
84
Usar ZoomText a 1x Las características del Zoom a 1x le permite instantáneamente cambiar entre vistas de 1x y ampliadas, sin tener que alejar y retroceder en un nivel a la vez. cuando usted amplía a 1x, los otros magnificadores de ZoomText y las características del lector permanecen activas, así usted puede aún usar otras características aún mientras la pantalla no se haya magnificado.
Para usar ZoomText a 1x
Haga uno de los siguientes:
Presione la tecla rápida del Zoom a 1x: Bloq Mayús + Enter
En la barra de herramienta del Magnificador, haga clic en el botón debajo de la casilla incremental del Nivel de Zoom, o navegue a la casilla incremental del Nivel de Zoom y presione Enter
Con cada presión de la tecla rápida alterna entre el nivel de zoom actual y el 1x.
El botón del Zoom a 1x
Nota:: Cuando usted hace Zoom a 1x usted puede también usar el Zoom en comandos y controles para acercarse.
Capítulo 5—Características del Magnificador 85
Desplazar la Vista MagnificadaLas vistas magnificadas de ZoomText automáticamente se desplaza para seguir el movimiento del ratón, cursor del texto y el foco de la aplicación. Usted puede también usar los Desplazar Comandos para desplazarse en cualquier dirección y para cualquier área de la pantalla. El comportamiento del desplazamiento suave del Desplazar Comandos es particularmente útil cuando usted quiera desplazarse y leer al mismo tiempo. El Desplazar Comandos también le permiten saltar instantáneamente a cualquier borde, saltar al centro de la pantalla, y guardar y restaurar una vista de una ubicación en la pantalla.
Para desplazar la ventana con zoom
Mientras mantiene pulsadas las teclas de Bloq Mayús + Shift:1. Presione la tecla de la flecha que corresponda a la
dirección de desplazamiento deseada: Izquierda, Derecha. Arriba o Abajo.
2. Para aumentar la velocidad del desplazamiento, presione la misma tecla de la flecha. Cada presión aumentará la velocidad.
3. Para disminuir la velocidad del desplazamiento, presione la tecla opuesta de la flecha. Cada presión disminuirá la velocidad hasta que el desplazamiento pare
4. Para desplazar en una dirección diferente, presione la tecla de la flecha que corresponda a la nueva dirección.
5. Para parar el desplazamiento, presione Enter o suelte la tecla Bloq Mayús + Ctrl.
Para saltar a un borde o al centro de la pantalla
Mientras mantiene pulsadas las teclas de Bloq Mayús + Ctrl:
Presione la tecla de la flecha que corresponde al borde deseado: Izquierda, Derecha. Arriba o Abajo.
Presione Home para saltar al centro de la pantalla.
86
Para guardar y restaurar una vista específica de la pantalla
La vista actual puede ser guardada y luego restaurada más tarde usando las siguientes teclas rápidas:
Para guardar la vista, presione Bloq Mayús + Ctrl + Página Abajo
Para restaurar la vista, presione Bloq Mayús + Ctrl + Página Arriba
Capítulo 5—Características del Magnificador 87
Ventanas con ZoomUna ventana con zoom muestra una vista magnificada de la pantalla del ordenador. Usted puede pensar en una ventana con zoom mientras la lupa se sostiene en frente de la pantalla. Una ventana con zoom puede solamente mostrar una porción de la pantalla en cualquier momento, pero al desplazar el contenido ampliado, cualquier área de la pantalla puede ser vista. La vista magnificada automáticamente sigue y se desplaza para seguir toda la actividad en la pantalla, incluyendo movimientos del puntero del ratón, cursor del texto, y el foco del teclado.
Ejecutar con Un Monitor o Monitores Múltiples Seleccionar una Ventana con Zoom. Ajustar Zoom Windows Congelar Vista Modo de Vista General Administrado de Monitores Múltiples
88
Ejecutar con un Monitor o Monitores Múltiples
Cuando su sistema se está ejecutando con un monitor, o con dos monitores configurado a "Duplicar estas pantallas", usted puede configurar la vista del magnificador a cualquiera de los tipos de ventanas con zoom: Total, Sobrepuesta, Lente, Línea y cuatro posiciones Fijas, Arriba, Abajo, Izquierda y Derecha.
Cuando su sistema se está ejecutando con monitores múltiples configurados a Extender estas pantallas", usted puede configurar la vista del magnificador a cualquiera de los siguientes tipos de ventanas con zoom: Lapso, Clon, Zoom con 1x, Vista Múltiple Local y Vista Múltiple Global.
Capítulo 5—Características del Magnificador 89
Seleccionar las Ventanas con Zoom.Usted puede seleccionar una ventana con zoom diferente en cualquier momento mientras se está ejecutando ZoomText. Los tipos de ventana con zoom que están disponibles depende si usted está ejecutando su sistema con un monitor o con monitores múltiples que están configurados con escritorios de pantalla amplia
Nota: Esta sección proporciona descripciones e instrucciones para usar los opciones y tipos de ventanas con zoom de monitores múltiples. Para mayor información en el apoyo de usar monitores múltiples de ZoomText, incluyendo apoyo del hardware, solución de problemas y configuraciones recomendadas, ver Administrar Monitores Múltiples.
Para seleccionar una Ventana con zoom.
1. En la pestaña de Magnificador, seleccione el botón de Ventana.
2. Seleccione Un Monitor o Monitores Múltiples de acuerdo a su configuración del monitor actual.
3. Seleccionar el tipo de ventanas con zoom deseado.
La vista magnificada en sus monitores cambiarán de acuerdo al tipo de ventana con zoom seleccionado.
Sugerencia! Usted puede también recorrer a través de los tipos de ventana con zoom disponibles presionando la tecla rápida de Tipos de Ventana con Zoom: Bloq Mayús + Z
Un tipo de ventana con zoom puede también ser seleccionado en el diálogo de las Ventanas con Zoom, de la siguiente manera:
1. En la pestaña de Magnificador, seleccione Ventana > Ajustes.
El diálogo de las Ventanas con Zoom aparece con la pestaña de la Ventana mostrada.
2. Seleccionar el tipo de ventanas con zoom deseado.3. Haga clic en Aceptar
Capítulo 5—Características del Magnificador 91
La pestaña de la Ventana (cuando se usa monitores múltiples).
92
Ajustes DescripciónAjustes para un monitor (o una sola pantalla activa)
Tipo de Ventana Selecciona el tipo de ventana con zoom al usar un monitor o una sola pantalla duplicada a través monitores múltiples. Total. Muestra una ventana con zoom que ocupa toda la pantalla. Sobrepuesta. Muestra una ventana con zoom que se encuentra encima de la pantalla normal y puede ser re-dimensionada y movida para ocupar cualquier área.Lupa. Muestra una ventana con zoom que se mueve sobre la pantalla normal como una lupa, mostrando que es lo que hay directamente debajo de ella. Los lentes automáticamente le siguen mientras usted mueve el puntero del ratón, escribe el texto y navega a través de sus programas. Línea. Muestra una ventana con zoom que se mueve hacia arriba y abajo en la pantalla como una lupa, mostrando que es lo que hay directamente debajo de ella. La línea automáticamente le sigue mientras usted mueve el puntero del ratón, escribe el texto y navega a través de sus programas.Fija. Separa la pantalla por la mitad, mostrando una vista 'fija" magnificada en un lado y una vista normal (sin magnificar) en el otro lado. La vista magnificada puede ser fijada contra del borde de la pantalla: superior, inferior, izquierda o derecha. Para información en ajustar las ventanas con zoom, ver Ajustar una Ventana con Zoom.
Capítulo 5—Características del Magnificador 93
Fije la altura de la ventana a la altura del cursor.
Mientras el cursor del texto se mueve a través de textos más grandes o más pequeños, la altura de la ventana de la Línea aumenta o disminuye, de manera que sólo la línea actual del texto es mostrada.
Ajustes para monitores múltiples (con pantallas amplias)
Tipo de Ventana:
Selecciona el tipo de ventana con zoom al usar monitores múltiples que están configurados con pantallas amplias.Lapso. Muestra una vista magnificada contigua que se extiende a través de todos sus monitores. La vista magnificada rastrea y se desplaza para seguir la actividad a través de toda la pantalla ampliada. La vista Lapso está designada para usuarios que quieren usar dos monitores para crear una vista magnificada grande. Clon. Muestra la misma vista magnificada en dos o más monitores. La vista magnificada rastrea y se desplaza para seguir la actividad a través de toda la pantalla ampliada. Nota: La vista Clon está solamente disponible cuando las pantallas están fijas a la misma resolución de la pantalla y en la misma orientación; Retrato o Paisaje. La vista Clon está diseñada para situaciones donde dos o más usuarios necesitan ver la misma vista magnificada en monitores separados. Zoom con 1x. Muestra una vista magnificada en su pantalla principal y una vista sin magnificar (1x) en su pantalla secundaria. Ambas vistas (magnificada y 1x) rastrean y se desplazan para seguir la actividad a
94
través de toda la pantalla ampliada. Nota: Al usar monitores múltiples configurados con pantallas ampliadas, Windows designa una de los dispositivos de pantalla como la "pantalla principal", la cual está donde los iconos del escritorio, barra de tarea con menú de Ventanas, y Conmutador de Tareas aparece. Usted puede seleccionar que pantalla es su pantalla principal en el cuadro del diálogo de la Resolución de Pantalla, la cual puede ser accedida haciendo clic derecho en cualquier área vacía de su escritorio y luego haciendo clic en resolución de Pantalla. El zoom con vistas de 1x diseñadas para usuarios que quieren ver ambas una vista magnificada y una visión normal ((ojo de pájaro) en su espacio de trabajo. El zoom con 1x es también ideal para situaciones donde un usuario de visión-baja y un usuario de visión-normal están trabajando juntos en el mismo sistema. El usuario de visión-baja ve la vista magnificada mientras el usuario de visión-normal ve la vista sin magnificar. Vista Múltiple Local. Muestra vistas magnificadas separadas en cada monitor, con cada vista del monitor limitada a su propia área del escritorio. En otras palabras, el monitor 1 sólo mostrará el escritorio 1 y el monitor 2 sólo mostrará el escritorio 2, y así.Cuando se utiliza una Vista Múltiple Local: Sólo una vista magnificada está
activa y se mueve a la vez. Cuando el puntero de ratón o el foco
de la aplicación se mueve de un escritorio a otro, la vista activa automáticamente cambia monitores
Capítulo 5—Características del Magnificador 95
para seguir. Usted puede cambiar la vista activa en cualquier momento presionando la tecla rápida de Vista Activa: Bloq Mayús + V. Cuando usted mantiene presionada la Tecla de Vista Activa las vistas magnificadas se bloqueará en su lugar. En este estado de bloqueo usted puede mover el puntero del ratón y cualquier objeto que usted esté arrastrando con el ratón desde la vista magnificada en un monitor directamente a la vista magnificada en otro monitor.
Por defecto, cada vista tiene su propio nivel de magnificación, el cual es ajustable sólo cuando la vista es activa. Las teclas rápidas de Acercar y Alejar, el zooming de la rueda del ratón y los controles de Poder siempre reflejan y ajustan el nivel de magnificación en la vista activa. Usted puede forzar la vista activa y sin activar y sin activar al acercar y alejar juntos al activar "Mantener vistas al mismo nivel de magnificación" en el cuadro del diálogo de Opciones de los Monitores Múltiples.
La Vista Múltiple Local está designada por usuarios que quieren separar las vistas magnificadas de cada escritorio, con cada vista restringida de manera que nunca se desplace afuera de su propio escritorio. Vista Múltiple Global. Muestra vistas magnificadas separadas en cada monitor, con cada vista del monitor capaz de desplazar y rastrear actividad a través de todas las áreas del escritorio. En otras palabras, cada vista magnificada del monitor puede mostrar
96
su propio escritorio así como el escritorio del otro monitor. Cuando se utiliza una Vista Múltiple Global: Sólo una vista magnificada está
activa y se mueve al mismo tiempo y esa vista activa se desplaza de un escritorio a otro para seguir el puntero del ratón y el foco de la aplicación. Para cambiar la vista activa, presione la tecla rápida de la Vista Activa: Bloq Mayús + V. Cuando usted mantiene presionada la Tecla de Vista Activa las vistas magnificadas se bloqueará en su lugar. En este estado de bloqueo usted puede mover el puntero del ratón y cualquier objeto que usted esté arrastrando con el ratón desde la vista magnificada en un monitor directamente a la vista magnificada en otro monitor.
Por defecto, cada vista tiene su propio nivel de magnificación, el cual es ajustable sólo cuando la vista es activa. Las teclas rápidas de Acercar y Alejar, el zooming de la rueda del ratón y los controles de Poder siempre reflejan y ajustan el nivel de magnificación en la vista activa. Usted puede forzar la vista activa y sin activar y sin activar al acercar y alejar juntos al activar "Mantener vistas al mismo nivel de magnificación" en el cuadro del diálogo de Opciones de los Monitores Múltiples.
La Vista Múltiple Global está designada para usuarios que quieren ver dos ubicaciones dentro de la misma ventana de aplicación o escritorio.
Capítulo 5—Características del Magnificador 97
Opciones de Monitor Múltiple
Abre el cuadro del diálogo de Opciones del Monitor Múltiple, cuando usted puede seleccionar y configurar las opciones para las vistas de los monitores múltiples de ZoomText.
Ajustes de las Pantallas de Windows
Abre el Panel de Control de Windows a los Ajustes de Pantalla, cuando usted puede ajustar la configuración de sus monitores.
98
Ajustar Zoom WindowsCuando su sistema se está ejecutando con un monitor, o con monitores múltiples configurado a "Duplicar estas pantallas", usted puede configurar la vista del magnificador a cualquiera de los siguientes tipos de ventanas con zoom: Total, Sobrepuesta, Lente, Línea y cuatro posiciones Fijas, Arriba, Abajo, Izquierda y Derecha. Todas estas ventanas con zoom (excepto la Total) pueden ser dimensionadas y/o movidas para ocupar una diferente porción o ubicación en la pantalla.
Cambiar el tamaño y mover una ventana con zoom
1. En la barra del Magnificador, haga clic en la flecha al lado de Ventana o navegue a Ventana y presione la tecla de flecha de abajo.
2. En el menú de Ventana, escoja Ventana con zoom de Ajustar Herramienta.
La herramienta de ajuste se activa y las manillas de dimensionamiento aparecen en el marco de la ventana con zoom.
3. Para cambiar el tamaño de la ventana, arrastre cualquier manilla.
4. Para mover la ventana, arrastre adentro del marco de la ventana.
5. Para desplazar los contenidos de la ventana, Mantenga presionada Ctrl, y luego arrastre adentro del marco de la ventana.
6. Para salir de la herramienta de Ajuste, haga un clic derecho o presione Esc.
Nota: Usted puede también activar la Herramienta de Ajuste de la Ventanas con Zoom presionando la tecla rápida de la Herramienta de Ajustar las Ventanas con Zoom. Bloq Mayús + A
Capítulo 5—Características del Magnificador 99
Congelar VistaEn una vista magnificada, es imposible ver la toda la pantalla a la vez. Como resultado, quizás no pueda ver artículos múltiples de interés a la vez, como la información ubicada en los bordes opuestos de la pantalla. El Congelar Vista resuelve este problema permitiéndole monitorear un área seleccionada de la pantalla, mientras usted simultáneamente ve y trabaja en otras áreas de la pantalla. Así es como funciona...
Al usar la herramienta de Congelar, usted selecciona un área de la pantalla que usted quiera monitorear. Cuando usted ha completado su selección, el Congelar Vista automáticamente aparecerá en la parte superior de la ventana con Zoom Total mostrando las áreas seleccionadas. La ventana con Zoom Total continúa a operar normalmente, siguiendo toda la actividad en la pantalla y permitiéndole navegar y trabajar en todas las áreas de la pantalla.
Para configurar un Congelar Vista
1. Configurar el tipo de la ventana con zoom aTotal.2. En la barra del Magnificador, haga clic en la flecha al
lado de Ventana o navegue a Ventana y presione la tecla de flecha de abajo.
3. En el menú de la Ventana, escoja Vista Congelar > Nueva vista de Congelar.
La herramienta de Congelar se activa.
4. Mover el puntero del ratón hasta el área donde usted quiera congelar es desplazada en la vista.
5. Mantener pulsada el botón izquierdo y arrastre una selección rectangular al rededor del área de congelar deseada y suelte el botón.
Cuando usted completa este arrastre, el Congelar Vista aparecerá con los controladores de tamaño en el marco.
100
6. Para cambiar el tamaño de la ventana, arrastre cualquier manilla. Para mover la ventana, arrastre adentro del marco de la ventana. Para desplazar los contenidos de la ventana, mantenga pulsado Ctrl y arrastre adentro del marco de la ventana.
7. Para salir de la herramienta de Congelar, haga clic o presione Esc.
Nota: El Congelar Vista puede cambiar el tamaño o mover la herramienta de Ajustada.
Para activar y desactivar el Congelar ventana
Haga uno de los siguientes:
En la barra de herramienta del Magnificador, escoja Ventana > Vista Congelar > Activar > (o Desactivar).
Presionar la tecla rápida de Encender/Apagar de Congelar Vista: Bloq Mayús + E
Para ajustar las opciones del Congelar ventana
1. En la pestaña del Magnificador, seleccione el botón de Ajustes de las Ventanas con Zooom, el cual aparece en el rincón derecho inferior del grupo de Ventanas Con Zoom.
Los Ajustes de las Ventanas con Zoom Aparece.
2. Seleccione la pestaña de Congelar3. Configurar los ajuste de Congelar Vista como deseada.4. Haga clic en Aceptar
102
Ajustes DescripciónCongelar los Ajustes de la Vista
Activar el congelar vista
Activa le Congelar vista (cuando el tipo de ventana con zoom es ajustado a Total).
Usar el nivel del magnificación con zoom Total
Configura el Congelar Vista para usar el mismo nivel de magnificación como la ventana con zoom Total.
Usar el nivel de magnificación de abajo
Permite que el Congelar Vista use su propio nivel de magnificación (ajustar usando la casilla incremental del Nivel de Zoom).
Nivel de Zoom Usar el nivel del magnificación del Congelar Vista Niveles de Magnificación incluyen: 1x a 8x en pasos de 1, 10x a 16x en pasos de 2, 20x to 36x en pasos de 4x, 42x a 60x en pasos de 6, y potencia fraccionaria de 1.2x, 1.4x, 1.6x, 1.8x, 2.5x, 3.5x y 4.5x.
Congelar Vista nueva
Activa la Herramienta de Congelar.
Capítulo 5—Características del Magnificador 103
Usar el Modo de Vista General y el Localizador de la Vista
El modo de la vista general le muestra el área de la pantalla que está actualmente siendo magnificada y le permite seleccionar un área nueva para acercar. Cuando el modo de la Vista General es activada, la magnificación se apaga y el localizador de la vista aparece en la pantalla normal. Al mover el localizador de vista, usted puede seleccionar una nueva área para acercar.
Para usar el Modo de la Vista General
1. Haga uno de los siguientes:
En la barra de herramienta del Magnificador, escoja Ventana > Modo de Sobrevista
Presionar la tecla rápida de Encender/Apagar de la Vista General: Bloq Mayús + O
La magnificación es temporalmente apagada y el localizador de la vista aparece.
2. Mueva el localizador de la vista a la ubicación deseada de la pantalla.
3. Haga clic para acercar en una nueva ubicación.
La magnificación es restaurada con el área de la pantalla seleccionada mostrada.
Usted puede configurar el localizador de la vista para aparecer en una variedad de formas y colores. El localizador de vista también puede aparecer en porciones sin magnificación de la pantalla al usar las ventanas con zoom Sobrepuesta y Fija.
104
Para activar y configurar el localizador de la vista
1. En el menú del Magnificador, escoja Localizador de la Vista
El diálogo de la Ventana con Zoom aparece con la pestaña del Localizador de la Vista mostrada.
2. Asegúrese de que el cuadro del Activar el localizador de la vista sea marcado.
3. Ajustar las opciones del localizador como se desea.4. Haga clic en Aceptar
Nota: El localizador de la Vista puede ser activado o desactivado usando el comando del Localizador: Bloq Mayús + L.
La pestaña del Localizador de la Vista
Capítulo 5—Características del Magnificador 105
Ajustes DescripciónVista de los Ajustes del Localizador
Localizador de la Vista
Selecciona el tipo del localizador de vista que es mostrado: Bloque, Bloque Invertido, Marco y Cruz.
Color Selecciona el color que el localizador de la vista aparece en.
Transparencia Fija el nivel de transparencia para la vista del localizador. El nivel de transparencia controla la cantidad de la imagen del escritorio que es visible a través del localizador de la vista.
Mostrar el localizador de la vista en vistas de Sobrepuesta, Fija y Zoom con 1x
Activa la visualización del localizador de la vista en la porción 1x de la pantalla cuando se usa las ventanas con Zoom Sobrepuesta, Fija o Zoom con 1x.
Localizador de vista del parpadear
Enciende y Apaga el localizador parpadeante.
Velocidad del parpadeo
Fija la velocidad del parpadeo para el localizador de la vista en segundos (desde .5 hasta 5, en incrementos de 5).
106
Gestión de Monitores MúltiplesEn la sección de "Ventanas con Zoom" usted aprendió sobre los tipos de ventanas con zoom que están disponibles y como seleccionar una ventana con zoom.
Esta sección proporciona información de como configurar las opciones de monitor múltiple de ZoomText, como configurar mejor un sistema con monitores múltiples para trabajar con ZoomText, y como solucionar los problemas relacionados al apoyo del monitor múltiple de ZoomText.
El apoyo de monitor múltiple de ZoomText actualmente trabaja con dos pantallas ampliadas. Apoyo para tres o más pantallas ampliadas serán agregadas en una versión futura.
Nota: Para información en como configurar su sistema con dispositivos de pantalla múltiple, busque el website de Microsoft para las instrucciones que pertenecen a su versión de Microsoft Windows.
Opciones de Monitor Múltiple Hardware de Apoyo Configuraciones Recomendadas Configuración de Pantallas Ajustes Automáticos Comportamientos de Característica de ZoomText Solución de Problemas
Capítulo 5—Características del Magnificador 107
Opciones de Monitor MúltipleLas opciones del monitor múltiple proporciona una variedad de ajustes para personalizar como las ventanas con zoom se comportan cuando se usan monitores múltiples. Estos comportamientos incluyen como el puntero del ratón se mueve entre los escritorios y los monitores, y como la magnificación y las mejoras de la pantalla son aplicadas y ajustadas en cada vista del monitor.
Nota: Para las descripciones de los tipos de ventana con zoom disponibles en monitores múltiples, ver Seleccionar Ventanas con Zoom ..
Para configurar las Opciones de los Monitores Múltiples.
1. En la barra del Magnificador, haga clic en la flecha al lado de Ventana o navegue a Ventana y presione la tecla de flecha de abajo.
2. En el menú de la Ventana, escoja Ajustes.El cuadro del diálogo de los Ajustes de la Ventana aparecen.
3. Escoja la pestaña Ventana.4. Escoja Opciones de Monitor Múltiple...
El cuadro del diálogo de las Opciones de Monitores Múltiples aparecen.
5. Ajustar las configuraciones de los monitores múltiples como se desea.
6. Haga clic en Aceptar
108
El cuadro del diálogo de las Opciones de Monitores Múltiples
Ajustes DescripciónCuando el puntero se cruza entre los escritorios
Mantenga el puntero del cruce el margin por
Evita que el puntero del ratón cruce entre los escritorios hasta que el puntero presione contra el borde por una cantidad de tiempo seleccionada en el cuadro de combinación vecino. Nota: Cuando esta opción es activada, usted puede cruzar el puntero inmediatamente tocando el borde dos veces (rápidamente).
Mostrar una marca de margen entre los ordenadores:
Muestra un marcador de borde en el borde entre los escritorios de acuerdo al estilo seleccionado en el cuadro de combinación vecino. El marcador del borde le ayuda a permanecer orientado
110
Un sonido indica cuando el puntero toca y cruza el limite
Toca un par de señales de sonido para hacerle consciente de cuando el puntero del ratón ha golpeado el borde entre los escritorios y cruzado entre los escritorios.
Use estos sonidos:
Selecciona los sonidos que se tocarán cuando el puntero toca y cruza el borde entre los escritorios. Hay cuatro conjuntos de sonidos para escoger.
Señal de sonido volumen:
Fija el nivel del volumen para las señales del sonido.
Al usar Vista MúltipleMantenga las vistas a los mismos niveles de magnificación
Al usar las ventanas con zoom de la Vista Múltiple Local y la Vista Múltiple Global; estos ajustes fuerzan las vistas activa e inactiva para acercarse y alejarse juntos al mismo nivel de magnificación a través de todos los monitores. Al ajustar el nivel de magnificación en la vista activa, los niveles de magnificación en los otros monitores también ajustarán el mismo nivel.
Cambie la vista activa presionando:
Muestra la tecla rápida asignada para cambiar la vista activa cuando se usa las ventanas con zoom de la Vista Múltiple Local o la Vista Múltiple Global.
Otros AjustesMostrar las mejoras de pantalla en:
Fija los monitores que las mejoras de pantallas serán aplicadas a.
Capítulo 5—Características del Magnificador 111
Hardware de Monitor Múltiple apoyadoel apoyo de monitores múltiples de ZoomText funcionarán con la mayoría de las tecnologías de visualización que están diseñadas para el sistema de operación de Windows. Estas tecnologías apoyadas incluyen tarjetas de video, monitores de pantalla y proyectores, y conexiones de pantalla, incluyendo VGA , DVI, HDMI y DisplayPort. En la mayoría de los casos, si su sistema ya se está ejecutando con dispositivos de pantallas múltiples que están configurados a: "Ampliar estas pantallas", el apoyo de monitor múltiple de ZoomText también se ejecutará en ese sistema. Si usted tiene un problema con el apoyo de monitor múltiple de ZoomText, ver "Problemas del Monitor Múltiple" en este capítulo, o contacte a Ai Squared o su distribuidor local para su asistencia.
112
Configuraciones del Monitor recomendadas
El apoyo del monitor múltiple no trabajará con la mayoría de las marcas y modelos de monitores de ordenadores y proyectores, incluyendo un conjunto de monitores que tienen diferentes tamaños y resoluciones de pantalla. Sin embargo, las siguientes recomendaciones deberían ser observadas para alcanzar el nivel más alto de calidad de la pantalla, comodidad de visualización y productividad desde su sistema de monitor múltiple
Tamaños del monitor, orientación y alineación.Para mejor visualización, nosotros recomendamos que se use un juego de monitores que estén físicamente orientados y alineados en un arreglo perfecto de lado a lado o apilado en su escritorio. Entonces, cuando usted haya arreglado las pantallas en el cuadro del diálogo de Resolución de Pantalla en la misma orientación de los monitores en su escritorio, usted podrá mover intuitivamente el puntero del ratón de un monitor a otro, como si fuera una sola pantalla. Para instrucciones en arreglar pantallas, ver Configurar Pantallas para el Apoyo del Monitor Múltiple.
Estos factores—tamaño, orientación y alineación—son particularmente importantes cuando se usa la ventana con zoom de Lapso, donde sus pantallas muestran una vista de magnificación contigua a través de pantallas múltiples. Si los monitores no son de igual tamaño, orientación y alineación, la vista magnificada mostrada en la ventana con zoom de Lapso puede ser confuso para mirar.
Resoluciones de PantallaPara las vistas magnificadas más claras, nosotros recomendamos siempre ajustar la resolución de la pantalla para cada monitor a su resolución original. Ejecutar monitores en resoluciones no originales degrada la calidad de la imagen que aparece en una vista normal, la cual se degrada aún más cuando es magnificada. Nota: Esta recomendación también se aplica cuando solamente se utiliza un monitor.
Capítulo 5—Características del Magnificador 113
La Configuración de Pantallas para el Apoyo de Monitor Múltiple
Para usar el apoyo del monitor múltiple de ZoomText su sistema debe tener monitores múltiples conectados, desactivados, y configurados con los siguientes ajustes:
Los monitores deben estar fijados a "Ampliar estas pantallas" en el cuadro del diálogo de la Resolución de Pantalla.
Los monitores deben estar perfectamente alineados en un lado en el cuadro del diálogo de la Resolución de Pantalla.
Las pantallas ampliadas deben estar organizadas para que asemejen el arreglo físico de los monitores en su escritorio
Instrucciones para hacer todos estos ajustes están proporcionados abajo:
Para configurar sus monitores a "Ampliar estas pantallas"
Usted puede configurar sus monitores a "Ampliar estas pantallas" usando los siguientes métodos:Método 1: Usar el atajo de Mostrar Cambio: Windows + P
Cuando usted presiona el atajo de Windows + P la barra del Mostrar Cambio aparecerá en su pantalla. Cuando la barra del Mostrar Cambio es visible, presione el atajo de Windows +P o las teclas de flechas de la izquierda y derecha para recorrer a través de las opciones del monitor múltiple en la barra de Mostrar Cambio. Una vez que usted haya recorrido a la opción de Ampliar, presione la tecla de Enter.
Método 2: Seleccionar en el cuadro del diálogo de Resolución de Pantalla.1. Haga un clic derecho en cualquier área vacía en su
escritorio, y luego haga clic en resolución de Pantalla.
114
El diálogo de Resolución de Pantalla aparece.
2. Haga clic en la lista desplegable de pantallas Múltiples y seleccione Ampliar estas pantallas. Un diálogo puede aparecer preguntándole si quiere mantener los ajustes de pantalla configurados. Escoja Mantener Cambios.
Nota: El apoyo de los monitores múltiples de ZoomText también trabajan cuando se usa una combinación de monitor y proyector que están configurados para "Ampliar estas pantallas"
Para arreglar y alinear sus pantallas amplias
Arreglar y Alinear sus pantallas amplias puede ser llevado a cabo como sigue:1. Haga un clic derecho en cualquier área vacía en su
escritorio, y luego haga clic en resolución de Pantalla.
El diálogo de Resolución de Pantalla aparece. Este diálogo muestra una representación ilustrativa de como sus pantallas amplias están actualmente arregladas y alineadas.
2. Al usar el ratón, arrastre las pantallas de manera que ellas estén arregladas para que asemejen el arreglo físico de los monitores en su escritorio, y luego alinear perfectamente los mismos bordes de los monitores de acuerdo a las siguientes reglas de alineación.
Si las pantallas son colocadas una al lado de la otra, ya sea los bordes superiores o inferiores de las pantallas tienen que estar alineados.
Si las pantallas son colocadas en una pila vertical, ya sea los bordes superiores o inferiores de las pantallas tienen que estar alineados.
3. Haga clic en el botón de Aplicar o de Aceptar Un diálogo puede aparecer preguntándole si quiere conservar los ajustes de pantalla configurados. Si este diálogo aparece, escoja Mantener Cambios.
Capítulo 5—Características del Magnificador 115
Ajustes Automáticos para Mostrar Cambios
ZoomText automáticamente detecta todos los cambios que están hechos para sus dispositivos de pantalla, incluyendo lo siguiente:
Agregar y quitar dispositivos de pantalla Activar y Desactivar dispositivos de pantalla Cambiar la resolución de la pantalla para los
dispositivos de pantallas Cambiar la posición relativa de la orientación de los
dispositivos de pantallas Cambiar la presentación de los dispositivos de
pantallas—i.e. Extender estas pantallas, Duplicar esta pantalla, Mostrar solamente en {n}
Estos cambios son detectados cuando ZoomText empieza y mientras ZoomText se está ejecutando. . Cuando un cambio es detectado, ZoomText automáticamente ajusta los ajustes usted utilizó anteriormente para esa configuración. Si usted no había previamente utilizado esa configuración de pantalla, ZoomText usará los ajustes por defecto. Aquí hay algunos ejemplos de como ZoomText detecta y ajustes para los cambios de pantallas:
Cuando ZoomText detecta un cambio desde uno de los monitores a monitores múltiples con pantallas ampliadas, ZoomText automáticamente cambiará al último tipo de ventana para monitores múltiples. Cuando los monitores múltiples con pantallas ampliadas son detectados por la primera vez, ZoomText activa el tipo de ventana con zoom por defecto para monitores múltiples, la cual es MultiView Local.
116
Cuando ZoomText detecta un cambio de monitores múltiples con pantallas ampliadas a un monitor, o a monitores múltiples ajustados a "Duplicar estas pantallas", ZoomText automáticamente cambiará al último tipo de ventana con zoom utilizado por un monitor. Cuando solamente un monitor es detectado por la primera vez, ZoomText activa el tipo de ventana con zoom por defecto para un monitor, la cual es zoom Total.
Capítulo 5—Características del Magnificador 117
Comportamiento de Características en Monitores Múltiples
Al usar el apoyo de monitor múltiple de ZoomText el comportamiento de algunas características funcionarán como descritas a continuación.
Característica Comportamiento ActualAppReader Al usar el Lapso, Clon, Zoom con 1x o
ventanas con zoom Vista Múltiple Global; la vista magnificada activa siempre se desplaza para seguir el resaltar de la palabra del AppReader, independiente del escritorio en el que se encuentra la aplicación de destino. Al usar la ventana con zoom Vista Múltiple Local, si la aplicación de destino está en el escritorio de la vista inactiva, la vista inactiva se activa y se desplaza para seguir la palabra resaltada de AppReader.
Zonas de Lecturas.
Al usar el Lapso, Clon, Zoom con 1x o la ventana con zoom Vista Múltiple Global, la vista magnificada activa se desplaza para traer la zona de lectura activada a la vista, independientemente del escritorio en el que se encuentre la zona de lectura.Al usar la ventana con zoom de Vista Múltiple Local, si la zona de lectura activada está en la vista inactiva del escritorio, la vista inactiva se activa y se desplaza para traer la zona de lectura a la vista.
Pantalla Táctil Esta característica no está apoyada actualmente cuando se usan monitores múltiples.
Cámara de ZoomText
Esta característica no está apoyada actualmente cuando se usan monitores múltiples.
118
Apoyo para CCTVs USB de terceros
Esta característica no está apoyada actualmente cuando se usan monitores múltiples.
Capítulo 5—Características del Magnificador 119
Solución de Problemas de Monitores Múltiples
Este tema proporciona pasos para la solución de problemas que pueden ocurrir cuando se usa el apoyo del monitor múltiple de ZoomText.
Problema: Su sistema tiene tres o más monitores (configurados con pantallas ampliadas) y cuando usted intenta iniciar ZoomText un mensaje aparece diciendo: "El apoyo de monitor múltiple de ZoomText requiere que usted tenga solamente una pantalla ampliada activada". Por favor desactive todas las pantallas ampliadas menos una, y luego intente activar los monitores múltiples de nuevo.
Solución: El apoyo del monitor múltiple de ZoomText actualmente funciona con dos pantallas ampliadas. Apoyo para tres o más pantallas ampliadas serán agregadas en una versión futura.
Problema: Cuando se usa la Vista de Lapso la mitad izquierda de la vista magnificada está en la derecha y viceversa.
Solución: La orientación de sus pantallas extendidas se invierte de las disposiciones físicas de sus monitores. Para resolver este problema, invierta las disposiciones físicas en los ajustes de la Resolución de Pantalla, la cual puede ser accedida haciendo un clic derecho en cualquier área vacía de su escritorio, y luego haciendo clic en la resolución de Pantalla.
Problema: El ratón no se mueve entre mis monitores pero se envuelve alrededor de los bordes exteriores.
Solución: La orientación de sus pantallas extendidas se invierte de las disposiciones físicas de sus monitores. Para resolver este problema, invierta las disposiciones físicas en los ajustes de la Resolución de Pantalla, la cual puede ser accedida haciendo un clic derecho en cualquier área vacía de su escritorio, y luego haciendo clic en la resolución de Pantalla.
120
Problema: ZoomText solamente magnifica y se desplaza a través de la mitad del área de visualización.
Solución: El apoyo de monitor múltiple de ZoomText está activado y usted sólo está mirando a uno de sus monitores. La otra mitad del área de visualización está mostrada en el segundo monitor.
Capítulo 5—Características del Magnificador 121
Mejoras de PantallaLas mejoras de pantalla mejoran la legibilidad y claridad del texto, gráficos y otros objetos que aparecen en la pantalla. Con estos ajustes usted puede; mejorar los colores de la pantalla para un contraste y claridad mejorada; mejorar la apariencia del puntero del ratón, cursor del texto y el foco de entrada del teclado de manera que ellos sean fáciles de ver y seguir, y disfrutar de un texto de calidad nítida en todos los niveles de ZoomText.
Mejoras del Color Mejoras del Puntero Mejoras del Cursor Mejoras del Foco Mejoras de la Fuente Usar Inversión Inteligente
122
Mejoras del ColorLas mejoras de colores mejoran la claridad del texto y gráficos, proporcionando para una visualización más fácil y reducción de la fatiga ocular. Las opciones de las mejoras del color consiste en una variedad de efectos del filtro que ajustan el color, contraste y brillo. Usted puede escoger de una variedad de esquemas de colores predefinidos o configurar sus propios ajustes de colores personalizados.
Sugerencia! Al usar los efectos del Invertir Brillo e Invertir Color en el Internet Explorer 11 (y luego otros navegadores), activando la característica de la Inversión Inteligente de ZoomText invertirá el efecto de invertir en fotos de manera que son mostrados en sus colores naturales. Para mayor información en esta característica, ver Usar la Inversión Inteligente
Las opciones de las mejoras del color son activadas y configuradas usando el control del botón dividido del Color ubicado en la pestaña del Magnificador. La parte superior de este botón alterna el encender y apagar de las mejoras del color, mientras la parte inferior abre el menú del color.
Para alternar el encender y apagar de las mejoras del color
Haga uno de los siguientes:
En la pestaña de Magnificador, seleccione el botón del Color.
Presionar la tecla rápida de Encender/Apagar de Mejorar los Colores: Bloq Mayús + C
Para escoger un esquema de color predefinido
1. En la pestaña del Magnificador, haga clic en la flecha junto al Color o navegue hasta Color y presiones la tecla de flecha hacia abajo.
2. En el menú del Color, escoja Esquemas.3. En el menú de Esquema, escoja el esquema del color
deseado.
Para crear un esquema del color personalizado
Capítulo 5—Características del Magnificador 123
1. En la pestaña del Magnificador, haga clic en la flecha junto al Color o navegue hasta Color y presiones la tecla de flecha hacia abajo.
2. En el menú del Color, escoja Ajustes.El cuadro del diálogo de los Ajustes de las Mejoras de la Pantalla aparece con la pestaña del Color mostrado.
3. Escoja Personalizar...4. Ajustar las configuraciones personalizadas como se
desee.5. Haga clic en Aceptar
La pestaña del Color
124
Ajustes DescripciónMejoras del Color
Normal Desactiva todas las mejoras del color.
Esquema Activa el esquema del color predefinido (seleccionado en el cuadro de combinación vecino)
Personalizar Activa los Ajustes del Personalizar, permitiéndole crear su propio esquema del color personalizado.
Personalizar Activa y configura los Ajustes Personalizados para que los esquemas de colores predefinidos coincidan. Esto le permitirá a usted usar el esquema predefinido como el punto de partida para un esquema personalizado.
Ajustes PersonalizadosEfecto Determina si las mejoras del color
están aplicadas a la ventana con zoom, el fondo (pantalla normal) o ambas.
Brillo y Ajustes del Contraste. Brillo Aumenta o disminuye el brillo de la
imagen de la pantalla desde 0% hasta 100%. Brillo normal es 50%
Contraste Aumenta o disminuye el contraste de la imagen de la pantalla desde 0% hasta 100%. Contraste normal es 50%.
Restaurar Ajustes Normales
Restaura el Brillo y Contraste a 50% (normal).
Capítulo 5—Características del Magnificador 125
Ajustes del EfectoEfecto Selecciona el efecto del tipo del color
y activa los ajustes asociados. Ninguno. No se aplica ningún filtro.Invertir Brillo. Invierte el brillo de todos los colores de la pantalla. Colores claros se oscurecen y viceversa. Invertir Colores. Invierte todos los colores de la pantalla.Teñido Transforma los colores de la pantalla para un solo tono mientras se preserva su luz y sus valores oscuros. Cuando el efecto del Teñido es seleccionado, un cuadro de combinación aparece, permitiéndole seleccionar el color del teñido.Dos-Colores Transforma todos los colores a un espectro de dos-colores. Cuando el efecto de Dos-Colores es seleccionado, el cuadro de combinación del color del Primer Plano y el Color del Fondo aparece, permitiéndole definir el espectro de dos-colores. Reemplazar Color Reemplaza un color de la pantalla con otro. cuando el efecto del Reemplazar Color es seleccionado, un cuadro de combinación del Reemplazar y Con aparece, permitiéndole escoger el color para reemplazar y el color de reemplazo. El regulador del ancho de banda también aparece permitiéndole ampliar el rango de color reemplazado a tonos cercanos al color seleccionado.
126
Mejoras del PunteroLas mejoras del puntero facilita la localización y sigue el puntero del ratón. Usted puede ajustar el tamaño y color del puntero y activar un localizador que destaca la posición del puntero en la pantalla. Usted puede escoger de esquemas de puntero predefinidos o crear sus propios ajustes del puntero personalizados.
Las opciones de las mejoras del puntero son activadas y configuradas usando el control del botón dividido del Puntero ubicado en la pestaña del Magnificador. La parte superior de este botón alterna el encender y apagar de las mejoras del puntero, mientras la parte inferior abre el menú del puntero.
Para alternar el encender y apagar de las mejoras del puntero
Haga uno de los siguientes:
En la pestaña de Magnificador, seleccione el botón del Puntero.
Presionar la tecla rápida de Encender/Apagar de Mejorar el Puntero: Bloq Mayús + P
Para escoger un esquema del puntero predefinido
1. En la barra del Magnificador, haga clic en la flecha al lado del Puntero o navegue a Puntero y presione la tecla de flecha de abajo.
2. En el menú del Puntero, escoja Esquemas.3. En el menú de Esquema, escoja el esquema del
puntero deseado.
Capítulo 5—Características del Magnificador 127
Para crear un esquema del puntero personalizado
1. En la barra del Magnificador, haga clic en la flecha al lado del Puntero o navegue a Puntero y presione la tecla de flecha de abajo.
2. En el menú del Puntero, escoja Ajustes.El cuadro del diálogo de los Ajustes de las Mejoras de la Pantalla aparece con la pestaña del Puntero mostrado.
3. Escoja Personalizar...4. Ajustar las configuraciones personalizadas como se
desee.5. Haga clic en Aceptar
Capítulo 5—Características del Magnificador 129
Ajustes DescripciónMejoras del Puntero
Normal Desactiva todas las mejoras del puntero.
Esquema Activa el esquema del puntero predefinido (seleccionado en el cuadro de combinación vecino)
Personalizar Activa los Ajustes Personalizados, permitiéndole crear su propio esquema del puntero personalizado.
Personalizar Activa y configura los Ajustes Personalizados para que los esquemas del puntero predefinidos coincidan. Esto le permitirá a usted usar el esquema predefinido como el punto de partida para un esquema personalizado.
Ajustes PersonalizadosPuntero
Usar los punteros suaves de ZoomText
Activa el puntero del borde-suave de ZoomText el esquema del puntero personalizado.
Tamaño Fija el tamaño del puntero del ratón mejorado a estándar tamaños de (1x), grande (2x) o extra-grande (4x).
Color Fija el color para el puntero del ratón.
Localizador del PunteroTipo Selecciona el tipo del localizador del
puntero.Círculo. Muestra un círculo que está centrado sobre la punta del puntero.Ring. Muestra círculos animados irradian hacia el interior hacia la punta del puntero. Cruz Completa. Muestra un conjunto de cruces que son ampliadas a través de la
130
ventana con zoom completa e se cruza con la punta del puntero.Cruces. Muestra un conjunto de cruces que están centradas sobre la punta del puntero.
Color Fija el color para el localizador del puntero.
Grosor Fija el grosor del localizador del puntero. Delgado, Mediano o Grueso.
Transparencia
Fija el nivel de transparencia para el localizador del puntero. El nivel de transparencia controla la cantidad de la imagen del escritorio que es visible a través del localizador del puntero.
Mostrar el localizador del punteroSiempre El localizador del puntero está
siempre mostrado.
Cuando el puntero está parado
El localizador del puntero está solamente mostrado cuando el puntero está parado (sin moverse).
Cuando el puntero se está moviendo
El localizador del puntero está solamente mostrado cuando el puntero se está moviendo.
Cuando la tecla modificadora está presionada
El localizador del puntero está solamente mostrado cuando la tecla modificadora del puntero se mantienen.
Teclas Modificadoras
Selecciona una tecla o combinaciones de teclas que, cuando se presionan, mostrarán el localizador del puntero.Nota: La opción del Mostrar el localizador del puntero debe ser fijada a Cuando la tecla modificadora es
132
Mejoras del CursorLas mejoras del cursor facilita la localización y sigue el cursor del texto. Una elección de localizadores de alta visibilidad marcan la posición del cursor sin oscurecer el texto circundante. Usted puede escoger de esquemas del cursor predefinidos o crear sus propios ajustes del cursor personalizados.
Las opciones de las mejoras del cursor son activadas y configuradas usando el control del botón dividido del Cursor ubicado en la pestaña del Magnificador. La parte superior de este botón alterna el encender y apagar de las mejoras del cursor, mientras la parte inferior abre el menú del cursor.
Para alternar el encender y apagar de las mejoras del cursor
Haga uno de los siguientes:
En la pestaña de Magnificador, seleccione el botón del Cursor.
Presionar la tecla rápida de Encender/Apagar de Mejorar el Cursor: Bloq Mayús + R
Para escoger un esquema del cursor predefinido
1. En la pestaña del Magnificador, haga clic en la flecha junto al Cursor o navegue hasta Cursor y presiones la tecla de flecha hacia abajo.
2. En el menú del Cursor, escoja Esquemas.3. En el menú de Esquema, escoja el esquema del cursor
deseado.
Capítulo 5—Características del Magnificador 133
Para crear un esquema del cursor personalizado
1. En la pestaña del Magnificador, haga clic en la flecha junto al Cursor o navegue hasta Cursor y presiones la tecla de flecha hacia abajo.
2. En el menú del Cursor, escoja Ajustes.El cuadro del diálogo de los Ajustes de las Mejoras de la Pantalla aparece con la pestaña del Cursor mostrado.
3. Escoja Personalizar...4. Ajustar las configuraciones personalizadas como se
desee.5. Haga clic en Aceptar
Capítulo 5—Características del Magnificador 135
Ajustes DescripciónMejoras del Cursor
Normal Desactiva todas las mejoras del cursor.
Esquema Activa el esquema del cursor predefinido (seleccionado en el cuadro de combinación vecino)
Personalizar Activa los Ajustes Personalizados, permitiéndole crear su propio esquema del cursor personalizado.
Personalizar Activa y configura los Ajustes Personalizados para que los esquemas del cursor predefinidos coincidan. Esto le permitirá a usted usar el esquema predefinido como el punto de partida para un esquema personalizado.
Vista Previa Cuando usted hace clic en el cuadro Anterior un cursor del texto aparece con los ajustes de las mejoras del cursor.
Ajustes PersonalizadosLocalizador del cursor
Tipo Selecciona el tipo del localizador del cursor.Porciones. Muestra porciones triangulares encima y por debajo del cursor.Círculo. Muestra un círculo alrededor del cursor.Marco. Muestra un marco triangular alrededor del cursor.
Tamaño Fija el tamaño del localizador del cursor. Delgado, Mediano o Grueso.
136
Color Fija el color para el localizador del cursor.
Transparencia Fija el nivel de transparencia para el localizador del cursor El nivel de transparencia controla la cantidad de la imagen del escritorio que es visible a través del localizador del cursor.
Mostrar el localizador del cursorSiempre El localizador del cursor está
siempre mostrado.
Cuando el cursor está parado
El localizador del cursor está solamente mostrado cuando el cursor está parado (sin moverse).
Cuando el cursor se está moviendo
El localizador del cursor está solamente mostrado cuando el cursor se está moviendo.
Cuando la tecla modificadora está presionada
El localizador del cursor está solamente mostrado cuando la tecla modificadora el cursor se mantienen.
Teclas Modificadoras
Selecciona una tecla o combinaciones de teclas que, cuando se presionan, mostrarán el localizador del cursor. Nota: La opción del Mostrar el localizador del cursor debe ser fijada a Cuando la tecla modificadora es presionada.
Capítulo 5—Características del Magnificador 137
Mejoras del FocoLas mejoras del foco facilita la localización y sigue el foco de control cuando se tabula y usa la tecla de flecha a través de los menús, diálogos, barras de herramienta, y otros controles de aplicaciones. Cuando se activa, una elección de localizadores de alta visibilidad marcan la posición del control con el foco sin oscurecer el texto circundante. Usted puede escoger de esquemas predefinidos o configurar sus propios ajustes de focos personalizados.
Las opciones de la mejora del foco son activadas y configuradas usando el control del botón dividido del Foco ubicado en la pestaña del Magnificador. La parte superior de este botón alterna el encender y apagar de las mejoras del foco, mientras la parte inferior abre el menú del foco.
Para alternar el encender y apagar de las mejoras del foco
Haga uno de los siguientes:
En la pestaña de Magnificador, seleccione el botón del Foco.
Presionar la tecla rápida de Encender/Apagar de Mejorar los Focos: Bloq Mayús + F
Para escoger un esquema de foco predefinido
1. En la pestaña del Magnificador, haga clic en la flecha junto al Foco o navegue al Foco y presiones la tecla de flecha hacia abajo.
2. En el menú del Foco, escoja Esquemas.3. En el menú de Esquema, escoja el esquema del foco
deseado.
138
Para crear un esquema del foco personalizado
1. En la pestaña del Magnificador, haga clic en la flecha junto al Foco o navegue al Foco y presiones la tecla de flecha hacia abajo.
2. En el menú del Foco, escoja Ajustes.El cuadro del diálogo de los Ajustes de las Mejoras de la Pantalla aparece con la pestaña del Foco mostrado.
3. Escoja Personalizar...4. Ajustar las configuraciones personalizadas como se
desee.5. Haga clic en Aceptar
140
Ajustes DescripciónMejoras del Foco
Normal Desactiva todas las mejoras del foco.
Esquema Activa el esquema del foco predefinido (seleccionado en el cuadro de combinación vecino)
Personalizar Activa los Ajustes Personalizados, permitiéndole crear su propio esquema del foco personalizado.
Personalizar Activa y configura los Ajustes Personalizados para que los esquemas de focos predefinidos coincidan. Esto le permitirá a usted usar el esquema predefinido como el punto de partida para un esquema personalizado.
Ajustes PersonalizadosLocalizador del Foco
Tipo Selecciona el tipo del localizador del foco.Bloque Muestra un bloque sobre el control que tiene foco.Subrayado. Muestra una línea debajo del control que tiene foco.Marco. Muestra un rectangular alrededor del control que tiene foco.
Color Fija el color para el localizador del cursor.
Grosor Fija el grosor del localizador del cursor. Delgado, Mediano o Grueso.
Capítulo 5—Características del Magnificador 141
Transparencia Fija el nivel de transparencia para el localizador del foco. El nivel de transparencia controla la cantidad de la imagen del escritorio que es visible a través del localizador del foco.Nota: Este ajuste no está disponible cuando el color del resaltar está configurado a "Invertir".
Margen Aumenta o disminuye el espacio entre el control con foco y el localizador del foco.
Muestra el localizador del focoContinuamente El localizador del foco está
siempre mostrado (cuando un control tiene foco).
Brevemente El localizador del foco está por 1.5 segundos cuando un control recibe foco.
Cuando la tecla modificadora está presionada
El localizador del foco está solamente mostrado cuando la tecla modificadora el foco se mantienen.
Teclas Modificadoras
Selecciona una tecla o combinaciones de teclas que, cuando se presionan, mostrarán el localizador del foco.Nota: La opción del Mostrar el localizador del foco debe ser fijada a Cuando la tecla modificadora es presionada.
142
Mejoras de la FuenteCon magnificadores de pantalla convencionales, la calidad visual y la legibilidad de las fuentes y texto son degradadas en la vista magnificada. Las mejoras de la Fuente proporciona un texto de alta-definición para todos los niveles de magnificación, permitiéndole leer con mayor comodidad y placer. ZoomText proporciona dos tipos de mejoras, xFont y Suavizado Geométrico, los cuales juntos proporcionan la cobertura más amplia de las mejoras de la fuente. Ambos tipos son activados cuando usted instala ZoomText y debería permanecer activado en todo momento. Sin embargo, si usted sospecha que sus mejoras de fuente son la fuente del problema, usted puede recorrer a través los modos de mejoras de la fuente para desactivar uno o ambos tipos y ver si el problema se alivia o se elimina. Usted puede también mirar y configurar los ajustes de las mejoras de la fuente en el cuadro del diálogo de las Mejoras de la Fuente.
Para recorrer el modo del eco de las mejoras de la fuente.
Presionar la tecla rápida del Modo de Mejorar las Fuentes: Bloq Mayús + X
Para ajustar los configuraciones de la mejora dela fuente
1. En la barra del Magnificador, seleccione el botón de los Ajustes de las Mejoras de Pantalla, la cual aparece en la esquina inferior derecha del grupo de las Mejoras de Pantalla.
El diálogo de los Ajustes de las Mejoras de Pantalla Aparece.
2. Seleccione la pestaña de Fuente.3. Ajuste las configuraciones de la mejora de la fuente
como se desee..4. Haga clic en Aceptar
Capítulo 5—Características del Magnificador 143
La pestaña de la Fuente
Ajustes DescripciónEl Tipo de Mejoras
Activar la Magnificación xFont
Activar la magnificación xFont xFont muestra la calidad más alta del texto magnificado y debería siempre estar activado.
Activar el Suavizado Geométrico
Activar el Suavizado Geométrico El suavizado geométrico proporciona un suavizado auxiliar del texto y gráficos en lugares donde la magnificación de
Capítulo 5—Características del Magnificador 145
Opciones de xFontNegrita en el texto magnificado xFont
Agrega la negrita al texto magnificado por xFont
Excluir Aplicaciones
Muestra los ajustes para excluir el uso de xFont en aplicaciones de problema. Ver "Excluir xFont en Aplicaciones de Problema" abajo.
Excluir xFont en Aplicaciones de ProblemaAlgunas aplicaciones contienen componentes del interfaz-del usuario que no son compatibles con la característica de xFont de ZoomText, resultando en el texto omitido o dañado. Cuando esto ocurre, usted puede excluir el uso de xFont dentro de la aplicación del problema seleccionando (marcando) el nombre de la aplicación en el cuadro del diálogo de Excluir Aplicaciones.
Nota: Las aplicaciones que tienen conflictos conocidos con xFont han sido excluidos en la configuración de ZoomText por defecto.
Para excluir xFont en aplicaciones seleccionadas
1. En el cuadro del diálogo de Mejoras de la Fuente, seleccione Excluir Aplicaciones...
El cuadro del diálogo de Excluir Aplicaciones aparece.
2. En el cuadro dela lista de Excluir xFont de, marque las aplicaciones en las cuales usted desea excluir el uso del xFont.
3. Haga clic en Aceptar
146
El cuadro del diálogo de Excluir Aplicaciones
Ajustes DescripciónExcluir xFont de: Muestra una lista de aplicaciones que
se están actualmente ejecutando en el sistema. las aplicaciones marcadas están excluidas del proceso de xFont.
Capítulo 5—Características del Magnificador 147
Usando Inversión InteligenteEl uso de los efectos del filtro para invertir el brillo de la pantalla y colores es popular entre los usuarios de ordenadores de baja visión, proporcionando un brillo reducido, legibilidad mejorada del texto en pantalla, menos tensión ocular y mayor comodidad. Sin embargo, estos efectos también resultan en imágenes de fotos que parecen negativos, los cuales no son poco atractivos y son a menudo inutilizables para mirar.
Al activar la característica de inversión Inteligente de ZoomText, cuando se usan los efectos del Invertir Brillo de ZoomText y el Invertir Color (en la característica de la Mejora del Color), ZoomText invertirá o deshará el efecto invertido en fotos de tal manera que están mostradas en sus colores naturales.
Nota: Esta característica está actualmente disponible en Internet Explorer 11 y Google Chrome solamente, pero estará pronto se añadirá a otros navegadores de web y aplicaciones.
Para activar y desactivar la Inversión Inteligente en el menú del color.
1. En la pestaña del Magnificador, haga clic en la flecha junto al Color o navegue hasta Color y presiones la tecla de flecha hacia abajo.
2. En el menú de Color, escoja Usar Inversión Inteligente
Para activar y desactivar la tecla rápida de Inversión Inteligente
Presionar la tecla rápida de Encender/Apagar de Mejorar la Inversión Inteligente: Bloq Mayús + 1
Nota: La Inversión Inteligente puede ser solamente activada y desactivada el Invertir Brillo o el Invertir Color es activado.
148
Ajustes de Navegación.Los ajustes de Navegación controla como ZoomText desplazará la ventana con zoom para mantener los objetos en movimiento en la vista, incluyendo el puntero del ratón, el cursor del texto, el foco del teclado y otros objetos que aparecen y se mueven en la pantalla. Con estos ajustes usted puede: escoger los objetos y eventos que ZoomText seguirá en la ventana con zoom, escoger como los objetos y eventos seguidos serán colocados en la ventana con zoom, automáticamente encamina el puntero del ratón a la vista magnificada o al control activo, y limitar el movimiento del puntero del ratón.
Seguimiento Alineación Ratón Panorámica
Capítulo 5—Características del Magnificador 149
SeguimientoAl usted mueve su ratón, escriba texto, y navegue los menús, diálogos y otros controles de programa, la ventana con zoom automáticamente se desplaza para mantener el foto en vista. Este comportamiento es impulsado por las opciones del seguimiento de ZoomText, lo cual le permite escoger los artículos que usted quiere que ZoomText siga cuando ellos se activan. Usted también puede limitar el seguimiento a una área seleccionada de la pantalla.
Para ajustar las configuraciones del seguimiento
1. En la pestaña de Magnificar, seleccione el botón de Navegación.
2. En el menú de Navegación, escoja Seguimiento.El diálogo de los Ajustes de Navegación aparece con la pestaña de Seguimiento mostrada.
3. Ajustar las configuraciones del seguimiento como deseadas.
4. Haga clic en Aceptar
La pestaña del Seguimiento
150
Ajustes DescripciónSeguimiento de estos artículos
Puntero del Ratón Activa el seguimiento del puntero del ratón.
Cursor del Texto Activa el seguimiento del cursor del texto.
Menús Activa los artículos del menú del seguimiento cuando ellos reciben el foco del teclado.
Controles Activa los controles del seguimiento cuando ellos reciben el foco del teclado
Sugerencias de Herramienta
Activa el seguimiento de las sugerencias de las herramientas cuando ellas aparecen.
Ventanas Activa el seguimiento en las ventanas cuando ellas se activan.
Alertas Activa el seguimiento en pop-ups de alertas.
Capítulo 5—Características del Magnificador 151
AlineaciónLas opciones de la alineación controlan como la ventana con zoom se desplaza para mantener los artículos seguidos en vista. Hay dos tipos generales de alineación; borde y centro. Con la alineación del Borde, la ventana con zoom solamente se desplaza según sea necesario para mantener el objeto seguido en vista. Con la alineación del Centro, la ventana con zoom se desplaza según sea necesario para mantener el objeto seguido en el centro de la ventana con zoom. Un tercer tipo de alineación, "alineación inteligente", desplaza un control y la parte máxima de su menú principal o ventana en la vista .
Para ajustar las configuraciones de la alineación
1. En la pestaña de Magnificar, seleccione el botón de Navegación.
2. En el menú de Navegación, escoja Alineación.El diálogo de los Ajustes de Navegación aparece con la pestaña de la Alineación mostrada.
3. Ajuste las configuraciones de la alineación como se desee.
4. Haga clic en Aceptar
152
La pestaña de la Alineación
Ajustes DescripciónDentro de los margenes del borde
La ventana con zoom se desplaza solamente cuando necesita llevar el objeto seguido dentro de los margenes del borde.
Centrado dentro de la ventana con zoom
La ventana con zoom se desplaza para mantener el objeto seguido en el centro de la vista magnificada.
Margenes del Bord
Define qué tan cerca del borde de la ventana con zoom un objeto seguido puede moverse antes de que la ventana comience a desplazarse. El margen del borde puede ser configurado desde 0% hasta 50%; la mitad del ancho y alto de la ventana con zoom.
La alineación inteligente con la ventana principal
La ventana con zoom se desplaza para traer el control seguido o el artículo del menú y la parte máxima de su ventana principal o el menú en la vista.
Capítulo 5—Características del Magnificador 153
Ratón.Las opciones de la navegación del Ratón, posición del puntero y restricciones del puntero, hace que sea fácil de explorar y moverse por la pantalla. Con el posicionamiento del puntero, el puntero del ratón siempre está a la vista cuando usted lo necesita. Con las restricciones del puntero, usted puede limitar el movimiento del puntero del ratón en direcciones horizontales o verticales, o dentro de la ventana activa.
Para ajustar las configuraciones de la navegación del ratón.
1. En la pestaña de Magnificar, seleccione el botón de Navegación.
2. En el menú de Navegación, escoja Ratón.El diálogo d e Ajustes de Navegación aparece con la pestaña d el Ratón mostrada.
3. Haga clic en Aceptar4. Ajustar las configuraciones de la navegación del ratón
como se desea.
La pestaña del Ratón
154
Ajustes DescripciónEnvíe el puntero hacia la vista cuando se mueve
Automáticamente mueve el puntero al centro de la vista magnificada, cuando el puntero se mueve mientras está afuera de la vista.
Envíe el puntero sobre el control activo
Automáticamente mueve el puntero a artículos del menú y controles de diálogos cuando ellos reciben el foco.
Mantener la tecla Shift para moverse sólo horizontalmente o verticalmente
Mientras mantiene pulsada la tecla Shift, el puntero del ratón sólo se mueve horizontalmente o verticalmente, dependiendo en la dirección inicial del movimiento del ratón. Este movimiento restringido proporciona un desplazamiento suave a través de las filas y columnas de información.
Mantener la tecla Ctrl para quedarse dentro de la ventana activa
Mientras mantiene pulsada la tecla de Ctrl, el puntero del ratón sólo se mueve horizontalmente y verticalmente Este movimiento restringido proporciona un desplazamiento suave a través de las filas y columnas de información.
Capítulo 5—Características del Magnificador 155
PanorámicaLa panorámica lisa proporciona un movimiento panorámico más natural cuando la vista magnificada se desplaza para mantener el foco en la vista. Mientras usted escribe el texto y navega los menús, diálogos y otros controles de programa la vista magnifica suavemente se desplaza a través de la pantalla, en vez de saltar en una manera abrupta.
Para activar y ajustar las configuraciones de la panorámica lisa
1. En la pestaña de Magnificar, seleccione el botón de Navegación.
2. En el menú de Navegación, escoja Panorámica.El diálogo de los Ajustes de Navegación aparece con la pestaña de Panorámica mostrada.
3. Ajuste las configuraciones de la panorámica lisa como desee.
4. Haga clic en Aceptar
La pestaña de Panorámica
156
Ajustes DescripciónActivar la panorámica lisa
Activa la característica de panorámica lisa de ZoomText.
Velocidad de la Panorámica
Controla lo rápido que ZoomText se desplaza de un lugar a otro.
Usar la panorámica lisa en el AppReader
Activa la panorámica lisa entre las palabras resaltadas en el AppReader.
Capítulo 6Características del Lector
"Características del Lector" representa la lectura de la pantalla principal y las características de la lectura de documentos en el Magnifier/Reader de ZoomText. Estas características incluyen la voz de ZoomText, escribir, el ratón y el eco del programa, el AppReader y las herramientas de las Zonas de Lectura, y el Cursor del Texto y los Comandos de Decir.
Nota: Las Características del Lector no están disponibles en el Magnificador de ZoomText.
La pestaña del Lector La Voz de ZoomText. Características del Eco. AppReader Zonas de Lecturas. Leyendo con el Cursor del Texto Comandos de Decir
158
La pestaña del LectorLa pestaña del Lector proporciona botones de acción-rápida para activar y ajustar todas las características del Lector de ZoomText. Muchos de estos botones son controles de botón-dividido que le permiten alternar la característica de encender y apagar y abre un menú de ajustes relacionados Los botones se agrupan por categorías y tienen íconos intuitivos y etiquetas para su fácil identificación.
La pestaña del Lector
Nota: La pestaña del Lector solamente aparece en el Magnifier/Reader de ZoomText.
Voz. Activa y desactiva la salida de la voz para leer la pantalla, y le permite abrir el cuadro del diálogo de los Ajustes de la Voz donde usted puede seleccionar y personalizar las voces diferentes.
Velocidad. Controla lo rápido que habla ZoomText Teclado. Alterna el encender y apagar del eco del
teclado, y selecciona los ajustes del eco del teclado. El eco del teclado proporciona información inmediata de las teclas y las palabras que usted escribe.
Ratón. Alterna el encender y apagar del eco del ratón, y selecciona los ajustes del eco del ratón. El eco del ratón automáticamente lee el texto debajo del ratón.
Verbosidad. Selecciona el nivel de verbosidad. La Verbosidad le permite ajustar la cantidad de información hablada cuando un artículo del programa recibe el foco.
Capítulo 6—Características del Lector 159
AppReader. Inicia el AppReader a leer el texto desde la última aplicación activa. El AppReader proporciona lectura continua de documentos, páginas del web y email, dentro de la aplicación principal.
Zonas. Le permite crear, editar y navegar las zonas de lectura. Las zonas de lectura le permiten ver instantáneamente y escuchar ubicaciones seleccionados en su ventana de aplicación.
160
La Voz de ZoomText.ZoomText le permite seleccionar y personalizar la voz para adaptarse a su preferencia personal. Usted puede escoger una voz masculina o femenina, ajustar que tan rápida y que tan fuerte es la voz al hablar, y personalizar el estilo de lectura y las señales audibles. Usted puede también activar y desactivar la voz según sea necesario.
Activar y desactivar la Voz Ajustar la Velocidad de la Voz Escoger la Voz Configurar el Procesamiento del Texto Configurar Pistas
Capítulo 6—Características del Lector 161
Activar y desactivar la VozUsted puede encender la voz y apagarla en cualquier momento sin desactivar las características de magnificación.
Para activar y desactivar la voz
Haga uno de los siguientes:
En la barra de herramientas del Lector, seleccione Voz > Activar (o Voz > Desactivar)
Presione la tecla rápida del Encender/Apagar la Voz: Bloq Mayús + Alt + Enter
Nota: El AppReader aún hablará cuando la voz es desactivada
Pueden haber ocasiones en las que desea terminar salida de voz mientras se está produciendo. Por ejemplo, cuando ZoomText está leyendo un cuadro de mensaje que usted ya está familiarizado. Usted puede forzar a que ZoomText pare de hablar este texto sin apagar la voz completamente.
Para terminar la salida de la voz mientras se está produciendo
Presione y suelte la tecla Ctrl.La información que se está actualmente siendo hablada es terminada.
162
Ajustar la Velocidad de la VozLa Velocidad de la Voz le permite controlar que tan rápido ZoomText habla.
Para ajustar la velocidad del Hablar
Haga uno de los siguientes:
En la barra de herramientas del Lector, ajuste el nivel en la Velocidad de la caja giratoria.
Presione las teclas rápidas de Voz más Lenta y voz mas Rápida.
o Voz mas Rápida: Bloq Mayús + Alt + Upo Voz mas Lenta: Bloq Mayús + Alt + Down
Nota:: La velocidad de la voz puede también ser ajustada en cuadro del diálogo de Ajustes de la Voz. Para mayor información, vea Ajustes de Voces
Una velocidad de voz separada está disponible para el AppReader: Estos ajustes están ubicados en cuadro del diálogo del AppReader (pestañas de Ajustes Compartidos) Para mayor información, vea Ajustes Compartidos del AppReader
Capítulo 6—Características del Lector 163
Ajustes de la VozLos ajustes de la voz le permite seleccionar y personalizar la voz de ZoomText. Usted puede seleccionar una variedad de voces femeninas y masculinas, y ajustar su velocidad de habla, tono y volumen.
Todas las versiones del Magnifier/Reader de ZoomText viene con un conjunto de voces Premium NeoSpeech English que incluye una voz masculina y una voz femenina; Paul y Kate. Estas voces son automáticamente instaladas por su programa de instalación de ZoomText.
Versiones Internacional del Mafnifier/Reader de ZoomText vienen con un DVD de "Voces de ZoomText", que contiene una biblioteca de voces primas para los idiomas y dialectos hablados más comunes y de todas partes del mundo. Estas voces son instaladas por su propio programa de instalación. Si su producto internacional del Magnifier/Reader de ZoomText fue entregado electrónicamente sin las Voces de ZoomText, o usted no puede ubicar el DVD de Voces de ZoomText, usted puede descargar las Voces de ZoomText desde la siguiente ubicación del website de Ai Squared www.aisquared.com/ZoomTextVoices
Nota: ZoomText también apoya sintetizadores basados en SAPI 4 o SAPI 5 que han sido instalados en su sistema y están autorizados para ser utilizados por programas de terceros.
Para ajustar las configuraciones del sintetizador de voz
1. En la pestaña del Lector, haga clic en flecha al lado del Voz o navegue a la Voz y presione la tecla de flecha hacia abajo.
2. En el menú del Voz, escoja Ajustes.El diálogo de los Ajustes de Voz aparece.
3. Escoja la pestaña Voz.4. Asegúrese de que el cuadro del Activar la salida dela
voz sea marcado.
164
5. Escoja un Sintetizador y una Voz, y luego ajuste la Velocidad, Tono y Volumen deseado.
6. Para pre-visualizar los ajustes del sintetizador, escriba algún texto en el cuadro de editar de Texto de Ejemplo, y luego haga clic en Ejemplo de Voz.
7. Haga clic en Aceptar
La pestaña de la Voz
Ajustes DescripciónActivar salida de Voz Activa o desactiva la salida de la voz
para la lectura de la pantalla.
Sintetizador Muestra una lista de sintetizadores de voz disponibles en su sistema. Nota: ZoomText apoya los sintetizadores de voz basados en SAPI 4 y SAPI 5.
Voz Muestra una lista de voces disponibles en el sintetizador seleccionado.
Capítulo 6—Características del Lector 165
Ajustes de VozVelocidad Controla lo rápido que habla ZoomText
Una velocidad de lectura separada está disponible para el AppReader. * Para mayor información, vea Opciones de Lectura.
Tono Selecciona el tono de la voz actual. Los tonos varían de 5% a 100%, en pasos de 5%.
Volumen Selecciona el volumen de la voz actual. Los volúmenes varían de 5% a 10%, en pasos de 5%.
Opciones... Muestra los ajustes opcionales para el sintetizador de voz seleccionado, incluyendo el administrador de pronunciación del sintetizador. Si el dispositivo de voz no está pronunciando la palabra correcta, usted puede ajustar la pronunciación mediante el suministro de la ortografía fonética.
Texto de muestraTexto de Ejemplo/Ejemplo de Voz
Le permite probar ajustes de voz particulares. El texto puede ser escrito en el cuadro del Texto de Ejemplo y hablado haciendo clic en el botón de Ejemplo de Voz. Los ajustes de voz actuales son usados para hablar el texto de ejemplo, incluyendo ajustes en el Procesamiento de Texto y las pestañas de pistas.
* Si el AppReader está configurado para usar su propia velocidad de voz, este ajuste de velocidad estará en gris (desactivado) cuando se abra el diálogo de Ajustes de la Voz de la barra de herramientas de la Vista del Texto del AppReader
166
Proceso del TextoEl Procesamiento del Texto modifica como los números, puntuaciones y palabras mayúsculas y minúsculas mezcladas son habladas, de manera que son pronunciadas en el contexto adecuado o en el formato deseado. Con estos ajustes usted puede crear un estilo de lectura que clarifica palabras complejas y números.
Para ajustar las configuraciones del procesamiento del texto
1. En la pestaña del Lector, haga clic en flecha al lado del Voz o navegue a la Voz y presione la tecla de flecha hacia abajo.
2. En el menú del Voz, escoja Ajustes.El diálogo de los Ajustes de Voz aparece.
3. Escoja la pestaña del Texto de Procesamiento.4. Ajustar las configuraciones como se desee.5. Haga clic en Aceptar
168
Ajustes DescripciónTexto
Hablar letras separadas palabras sueltas
Separa las palabras en mayúsculas y minúsculas mezcladas para una pronunciación más precisa por el sintetizador de voz. Por ejemplo, la palabra "ZoomText" es separada y hablada como "Zoom Text".
Filtrar caracteres repetidos
Limita el número de veces que los caracteres repetidos son hablados. Esto es útil cuando se encuentra con una cadena de caracteres repetidos utilizados en el formateo.
Número d repeticiones
Fija el número máximo de veces que un carácter repetido es hablado. El rango de conteo de repetición es de 2 a 10.
NúmerosHablar los números de acuerdo a los ajustes del sintetizador
Los números son hablados de acuerdo a los ajustes integrados del sintetizador.
Los números hablados usando su representación de palabras total
Los números son hablados usando su representación de palabras completas. Por ejemplo, el número "1995" es hablado "mil novecientos noventa y cinco".
Decir los números hablados como un solo dígito
Los números son hablados como dígitos individuales. Por ejemplo, el número "1995" es hablado "uno nueve nueve cinco:
Decir los números como Pares d Digitos
Los números son hablados como pares digitales. Por ejemplo, el número "1995" es hablado "diecinueve noventa y cinco".
Capítulo 6—Características del Lector 169
PuntuaciónDecir la puntuación de acuerdo a los ajustes del sintetizador
Los caracteres de puntuación son hablados de acuerdo a los ajustes integrados del sintetizador.
Decir toda la puntuación
Todos los caracteres de la puntuación son hablados.
Decir sólo la puntuación grabada
Sólo los caracteres de la puntuación intercalada son hablados. Por ejemplo, [email protected] es hablado "sales at Ai Squared punto com".
170
AyudasLas ayudas proporcionan señales cuando usted se encuentra con letras mayúsculas, enlaces de hipertexto, o el comienzo o final de un documento. Las ayudas pueden ser escuchadas como un cambio del tono de la voz momentánea mientras el artículo es leído o un anuncio verbal como "Mayús" o "Enlace" antes de que el artículo sea leído.
Para ajustar las configuraciones de la ayuda
1. En la pestaña del Lector, haga clic en flecha al lado del Voz o navegue a la Voz y presione la tecla de flecha hacia abajo.
2. En el menú del Voz, escoja Ajustes.El diálogo de los Ajustes de Voz aparece.
3. Escoja la pestaña Ayudas.4. Ajustar las configuraciones como se desee.5. Haga clic en Aceptar
La pestaña de la Pista
Capítulo 6—Características del Lector 171
Ajustes DescripciónLetras Mayúsculas
Sin ayuda para las capitals
Una pista no se aplica cuando una letra mayúscula se lee.
Cambiar el tono de la voz cuando se lee una mayúscula
El tono de la voz del sintetizador se cambia cuando una letra mayúscula es leída.
Decir "Mayús" antes de leer la mayúscula
La palabra "mayús" es hablada antes de que una letra mayúscula es hablada.
Cambio del Tono(Letras Mayúsculas)
Un porcentaje de cambio en el tono de la voz ocurren cuando una letra mayúscula es leída. El cambio del tono de la voz fluctúa desde -50% a +50% en pasos de 10%
Enlaces de Hipertexto Sin ayuda para los enlaces
Una pista no se aplica cuando un enlace de hipertexto se lee.
Cambiar el tono de la voz cuando se lee un enlace
El sintetizador del tono de la voz se cambia cuando el enlace del texto es leído.
Decir "Enlace" antes de leer un enlace
La palabra "enlace" es hablada cuando un link de hipertexto es leído.
El Cambio del Tono de la Voz(Enlace de Hipertexto)
Un porcentaje del cambio del tono de la voz ocurre cuando un enlace de hipertexto es leído. El cambio del tono de la voz fluctúa desde -50% a +50% en pasos de 10%
172
EcoLos ajustes del Eco controlan como ZoomText habla mientras usted usa el teclado, usa el ratón, y navega sus aplicaciones. Estos ajustes le permiten aumentar o disminuir la cantidad de detalles hablados para satisfacer sus necesidades personales.
Eco del Teclado Eco del Ratón Eco del Programa Verbosidad
Capítulo 6—Características del Lector 173
Eco del TecladoEl eco del teclado le permite escuchar las teclas y las palabras que usted escribe. Usted puede escoger tener teclas individuales, palabras, o ambas teclas y palabras habladas. Palabras escritas son habladas al finalizar cuando usted escribe un espacio o un carácter de puntuación. Usted también puede escoger que grupo de teclas impresas o sin imprimir sean habladas.
Para recorrer el modo del eco del teclado.
Haga uno de los siguientes:
En la pestaña del Lector, seleccione el botón de Teclado.
Presione la tecla rápida del Modo del Eco del Teclado: Bloq Mayús + Alt + K
Para ajustar las configuraciones del Eco del teclado.
1. En la barra del Lector, haga clic en flecha al lado del Teclado o navegue al Teclado y presione la tecla de flecha hacia abajo
2. En el menú del Teclado, escoja Ajustes.El cuadro del diálogo de los Ajustes del Eco aparece con la pestaña del Teclado mostrado.
3. Ajustar las configuraciones del Eco del teclado como se desea.
4. Haga clic en Aceptar
174
La pestaña del Teclado
Ajustes DescripciónEco del Teclado
Sin Eco Desactiva el eco del teclado.
Teclas Activa el eco del teclado por la pulsación de la tecla. Usted puede seleccionar cuales teclas hacen eco usando los ajustes bajo Hacer Eco en estas teclas cuando son presionadas.
Palabras Activa el eco del teclado por palabra. El Eco ocurre solamente cuando una palabra completa aparece en la pantalla.
Teclas y Palabras Activa el eco del teclado por la pulsación de la tecla y por palabra.
Capítulo 6—Características del Lector 175
Hacer Eco en estas teclas cuando son presionadas.Teclas imprimibles Hacer Eco en todos los caracteres,
letras, números y símbolos.
Teclas de Navegación
Hace Eco en las teclas de navegación: flechas, Inicio, final, Página Arriba y Página Abajo.
Editar las Teclas Hace Eco en las teclas de editar-texto: Espacio, Pestaña, Barra de Espacio, Insertar, Borrar, Escapar y Enter.
Teclas de Funciones
Hace Eco en las teclas de función: F1 hasta F12
Teclas Modificadoras
Hace Eco en las teclas modificadoras: Alt, Ctrl, Shift y las teclas de Windows.
Teclas de Cierre Hace Eco en las llaves de cierre y su estado: Bloq Mayús, Bloq Núm, y Bloq Dezplazar
Otras Teclas Hace Eco en teclas misceláneas: Pausar, Imprimir Pantalla y la Tecla de Aplicación
Nota: Selecciones bajo Hacer Eco en estas teclas... están solamente disponibles al escribir el eco está configurado a Teclas o Teclas y Palabras.
176
Eco del RatónEl eco del ratón automáticamente lee el texto debajo del ratón. Al mover el puntero a través de la pantalla, palabras solas o líneas completas del texto se hacen eco instantáneamente o después de rondar brevemente.
Para recorrer el modo del eco del ratón
Haga uno de los siguientes:
En la pestaña del Lector, seleccione el botón de Ratón.
Presione la tecla del Modo del Eco del Ratón: Bloq Mayús + Alt + M
Para ajustar las configuraciones del Eco del ratón
1. En la barra del Lector, haga clic en flecha al lado del Ratón o navegue al Ratón y presione la tecla de flecha hacia abajo.
2. En el menú del Ratón, escoja Ajustes.El cuadro del diálogo de los Ajustes del Eco aparece con la pestaña del Ratón mostrado.
3. Ajustar las configuraciones del Eco del ratón como se desea.
4. Haga clic en Aceptar
Capítulo 6—Características del Lector 177
La pestaña del Ratón
Ajustes DescripciónEco del Ratón
Sin Eco Desactiva el eco del ratón.
Eco Instantáneo Activa el eco del ratón instantáneo Palabras son habladas inmediatamente cuando el puntero del ratón se mueve sobre ellas.
Eco do Rondar Activa el eco del ratón retrasado. Palabras son habladas después de que el puntero del ratón se cierne sobre ellas por el tiempo de rondar seleccionado.
Tiempo de reacción Rondar (segundos)
La cantidad de tiempo en segundos que el puntero del ratón debe cernir sobre un objeto antes de ser hablado Estos ajustes se aplican al Eco de Rondar solamente.
178
Cuando el ratón pasa sobre una palabraEco d Palabra Sólo la palabra debajo del puntero del
ratón se hace eco.
Eco de Todas las palabras in la línea o el objecto.
Cuando el puntero del ratón se mueve en una línea nueva de texto o sobre un objeto nuevo, todas las palabras en la línea o los objecto son habladas. Los objetos incluyen: barras de títulos, artículos del menú, controles del diálogo, iconos del escritorio y botones de la barra de tareas.
Nota: Cuando se usa el eco del ratón, mantener pulsada la tecla Shift alterna el modo del eco de Hace eco la palabra solamente a Hace eco todas las palabras en la línea o el objeto (o vice versa).
Capítulo 6—Características del Lector 179
Eco del ProgramaEl Eco del Programa determina que artículos son hablados cuando usted navega y usa sus aplicaciones. Esto artículos incluyen: títulos de la ventana, diálogos, vista de lista y vistas de árbol, y textos que el cursor se mueve el cursor. La cantidad de detalle que es hablado para estos artículos puede ser ajustado usando los Ajustes de Verbosidad.
Para ajustar las configuraciones del Eco del Programa
1. En la pestaña del Lector, seleccione el botón de los Ajustes del Eco, el cual aparece como un icono de flecha diagonal en el rincón derecho inferior del grupo Eco.
El cuadro del diálogo de los Ajustes del Eco aparece con la pestaña del Programa mostrado.
2. Ajustar las configuraciones del Eco del programa como se desea.
3. Haga clic en Aceptar
La pestaña del Programa
180
Ajustes DescripciónHacer Eco en estos artículos cuando son activas.
Cursor del Texto Cuando el cursor del texto se mueve, el texto en el ubicación nueva del cursor es hablado. La cantidad del texto que es hablado está de acuerdo con cual lejos se ha movido el cursor; por carácter, palabra, línea, frase o párrafo.
Menús cuando usted despliega un menú, su título es hablado seguido por cada artículo del menú que se resalta.
Controles Mientras usted navega a través de los cuadros de diálogos, vistas de árbol y vista de listas, cada artículo es hablado y es resaltar o seleccionado.
Consejos de herramienta
Cuando un consejo de herramienta aparece, es hablado.
Título de la Ventana
Cuando una ventana se vuelve activa, los contenidos de su barra de título es hablada.
Alertas Cuando una alerta aparece, es hablada
Cuando el cursor del texto se mueve a una líneaHacer Eco en la palabra en el cursor
Cuando el cursor del texto se mueve a una línea, la palabra en la nueva ubicación del cursor es hablada.
Hacer Eco en toda la línea
Cuando el cursor del texto se mueve a una línea, toda la línea es hablada.
Capítulo 6—Características del Lector 181
Verbosidad.La Verbosidad le permite ajustar la cantidad de información hablada sobre los controles del programa cuando ellos se vuelven o son resaltados. Los controles de programas incluyen: ventanas aplicaciones y documentos, menús, diálogos, botones, iconos, y más.
Tres niveles de verbosidad: Baja, Mediana y Alta - le permite rápidamente aumentar o disminuir la verbosidad. La verbosidad Alta proporciona más información, mientras que la verbosidad Baja proporciona menos información. Cada una de estos niveles de verbosidad pueden ser completamente personalizados de acuerdo a sus necesidades personales.
Para recorrer el nivel de verbosidad
Haga uno de los siguientes:
En la pestaña del Lector, seleccione el botón de Verbosidad.
Presione la tecla rápida del Nivel de Verbosidad del Eco: Bloq Mayús + Alt + B
Para ajustar las configuraciones de la verbosidad
1. En la pestaña del Lector, haga clic en flecha al lado del Verbosidad o navegue al Verbosidad y mantenga pulsada la tecla de flecha hacia abajo
2. En el menú del Verbosidad, escoja Ajustes.El cuadro del diálogo de los Ajustes del Eco aparece con la pestaña de Verbosidad mostrada.
3. Ajustar las configuraciones de los ajustes de verbosidad como se deseada.
4. Haga clic en Aceptar
182
La pestaña de Verbosidad
Ajustes DescripciónNivel de verbosidad
Verbosidad Baja Anuncia los artículos del eco del programa con detalles mínimos.
Verbosidad Mediana
Anuncia los artículos del eco del programa con detalles medianos.
Verbosidad Alta Anuncia los artículos del eco del programa con el máximo detalle.
Ajustes de Verbosidad
Una lista de casillas de verificación que define los niveles de verbosidad. Los ajustes mostrados reflejan el nivel de verbosidad y automáticamente actualizan cuando un nivel de verbosidad diferente es seleccionado.
Capítulo 6—Características del Lector 183
Seleccionar Todo
Marque todos los artículos en el cuadro de lista de los Ajustes de Verbosidad.
Sin Seleccionar Todo
Desmarcar todos los artículos en el cuadro de lista de los Ajustes de Verbosidad.
184
AppReaderAppReader es una herramienta de productividad que automáticamente lee documentos, páginas de web y emails mientras usted sigue visualmente o relaja sus ojos y escucha. AppReader puede automáticamente leer el texto desde el principio hasta el final, hojeando hacia adelante y atrás a través del texto, o leer áreas específicas de un texto que usted selecciona al hacer clic y arrastrar con el ratón. Como quiera que usted lea, AppReader lo hace fácil.
Modos de Lectura de AppReader Entorno de la Vista de Texto Empezar y Usar AppReader Ajustes de la Vista de Aplicaciones Ajustes de la Vista de Texto Ajustes Compartidos
Capítulo 6—Características del Lector 185
Modos de Lectura de AppReaderAntes de que usted empiece a usar AppReader usted debería entender los modos de lecturas diferentes y su disponibilidad en diferente aplicaciones. Entender estas características le ayudará a utilizar AppReader en la manera más útil y productiva.
AppReader proporciona tres modos de lectura únicos: Vista de Aplicaciones, Vista de Texto y la herramienta especial de SpeakIt.
La Vista de Aplicaciones lee justo en la aplicación de la fuente. Su vista de la aplicación y documento no está cambiada, entonces entrar y salir del AppReader es perfecto y suave. La Vista de Aplicaciones es ideal para usuarios que quieren una experiencia de lectura que es perfecta para la aplicación, o no requieren las características de mejora de texto proporcionadas por la Vista de Texto.
La Vista de Texto se lee en un entorno especial donde se reformatea el texto para facilitar la lectura. El Texto es presentado en una sola línea de texto que se desplaza horizontalmente, llamada Vista de Teletipo, o líneas envueltas múltiples de texto, llamadas Vista del Indicador. En ambas vistas usted puede seleccionar su elección de fuentes, colores de alto contraste, resaltar de la palabra, y nivel de magnificación. La Vista de Texto es ideal para usuarios que quieren leer visualmente y desean un entorno de lectura visual mejorada. Para aprender sobre el entorne de la Vista de Texto, ver El Entorno de la Vista de Texto.
La Herramienta de SpeakIt lee áreas seleccionadas de la pantalla haciendo clic y arrastrando con el ratón. Cualquier Texto que es visible en la pantalla puede ser hablado, aún si está afuera del programa activo. La herramienta de SpeakIt es ideal para la lectura puntual de bloques aleatorios de texto con acciones simples del ratón.
Usted puede usar AppReader en casi cualquier aplicación, sin embargo, los modos de lectura que están disponibles
186
depende del nivel de apoyo que AppReader tiene para esa aplicación: Apoyo Total o Apoyo Básico.
El Apoyo Total le permite usar los tres modos: Vista de Aplicaciones, Vista de Texto y la Herramienta de SpeakIt. El Apoyo Completo está disponible en casi todas las aplicaciones que muestran largos pasajes de texto, como usted podría encontrar en Microsoft Word, Microsoft Outlook, Adobe Reader y Internet Explorer.
El Apoyo Básico le permite usar la Herramienta de SpeakIt solamente. Si usted intenta empezar el AppReader en la Vista de Aplicaciones o la Vista d e Texto y hay solamente el Apoyo Básico para la aplicación, el AppReader empezará automáticamente en la Herramienta de SpeakIt.
El AppReader resalta la palabra hablada en Microsoft Word.
Capítulo 6—Características del Lector 187
Entorno de la Vista de TextoLa Vista de Texto del AppReader es un entorno de lectura especial donde el texto es reformateado para facilitar la lectura El Texto es presentado en una sola línea de texto que se desplaza horizontalmente, llamada Vista de Teletipo, o líneas envueltas múltiples de texto, llamadas Vista del Indicador. En ambas vistas usted puede seleccionar su elección de fuentes, colores de alto contraste, resaltar de la palabra, y nivel de magnificación.
La Vista de Texto ocupa toda la pantalla con un barra de herramientas en la parte superior de la pantalla y el texto del documento debajo de ella. El Texto del documento está formateado y mostrado de acuerdo a los ajustes de la Vista de Texto actual.
188
La Vista del Texto del AppReader en Modo Indicador
La Vista del Texto del AppReader en Ticker Mode.
Capítulo 6—Características del Lector 189
La barra de herramientas de la Vista de Texto proporciona los controles esenciales para operar la Vista de Texto, y proporciona acceso a los diálogos para configurar la Vista de Texto mostrada.
La barra de herramientas de la Vista de Texto
Comenzar/Pausar Empieza y para de leer en la palabra resaltada. Cuando el modo de Comenzar es ejecutado, el botón de Pausar aparece en la barra de herramientas.
Nivel de Zoom Fija el nivel de magnificación usado en la Vista de Texto, desde 1x hasta 36x
Velocidad Controla lo rápido que habla ZoomText Teletipo Muestra una sola línea del texto. Al leer, el
texto se desplaza horizontalmente como una cinta de teletipo.
Indicador Muestra líneas envueltas múltiples del texto que no exceden el ancho de la pantalla de la Vista del Texto. Al leer, el texto se desplaza verticalmente como un teleprompter.
Vista de Aplicaciones Cambia el AppReader desde la Vista de Texto a la Vista de Aplicaciones.
Ajustes Abre el cuadro del diálogo del AppReader para cambiar los ajustes de la Vista del Texto.
190
Empezar y Usar AppReaderHay una variedad de maneras de iniciar el AppReader en los varios modos del AppReader, incluyendo selecciones de menú o teclas rápidas Estos métodos son descritos abajo, incluyendo los únicos comportamientos de cada modo.
Para Iniciar el AppReader usando el comando de Leer desde el Puntero
Ponga el puntero de ratón sobre la palabra donde usted quiera empezar a leer, luego presione el comando de Leer desde el Puntero: Bloq Mayús + Alt + Clic-Izquierdo
El AppReader se inicia en el modo seleccionado y empieza a leer con el clic de la palabra. Para parar de leer, haga clic o presione Enter. Para empezar a leer, haga doble-clic (en cualquier palabra) o presione Enter. Para completar las instrucciones en leer con el AppReader, ver "Leer con AppReader" abajo.
Para iniciar el AppReader directamente en la Vista de Aplicaciones o la Vista del Texto
Escoja los artículos del menú de Usar la Vista de Aplicaciones o Usar la Vista del Texto en el menú del botón del AppReader, o presione una de las siguientes teclas rápidas:
o Iniciar la Vista de Aplicaciones: Bloq Mayús + Alt + A
o Iniciar la Vista de Texto: Bloq Mayús + Alt + T
El AppReader se inicia en el modo seleccionado y empieza a leer con la posición actual del cursor del texto. Si un cursor de texto no existe, el AppReader empezará a leer en la primera palabra visible que esté dentro de la vista magnificada que esté dentro de la ventana de destino. De otra manera, el AppReader empieza a leer en la primera palabra visible en la aplicación de destino. Para completar las instrucciones en leer con el AppReader, ver "Leer con el AppReader" abajo.
Capítulo 6—Características del Lector 191
Para Iniciar la Herramienta de SpeakIt Escoja Usar la Herramienta de SpeakIt en el menú
del botón del AppReader, o presione la tecla rápida de Iniciar la Herramienta de SpeakIt: Bloq Mayús + Alt + S
La Herramienta del SpeakIt se activa.
Para iniciar el AppReader en el modo seleccionado, (en el menú de AppReader)
En la pestaña del Lector, seleccione el botón del AppReader,o presione la tecla rápida de Iniciar el AppReader: Bloq Mayús + Alt + R
El AppReader se iniciará en el modo seleccionado del AppReader.
Leyendo con el AppReader Para empezar y parar la lectura automática
Presione Enter o haga doble-clic en la palabra donde usted quiera empezar o reanudar la lectura.
Para leer por palabra, línea, frase o párrafo
Usar los comandos de la navegación del AppReader (enumerados abajo).
Para cambiar entre la Vista de Aplicaciones y la Vista de Texto
Presione Tab
Para salir del AppReader
Haga un clic-derecho o presione Esc.Cuando el AppReader existe, el cursor es automáticamente puesto en la última palabra que estaba resaltada en el AppReader, si un cursor existe en la aplicación.
192
Los comandos de Navegación del AppReaderLas siguientes teclas rápidas pueden ser usadas para iniciar el AppReader.
Comando Teclas RápidasIniciar el AppReader desde el Puntero
Bloq Mayús + Alt + Clic-Izquierdo
Iniciar la Vista de Aplicaciones
Bloq Mayús + Alt + A
Iniciar la Vista de Texto
Bloq Mayús + Alt + T
Iniciar la Herramienta de SpeakIt
Bloq Mayús + Alt + S
Iniciar el AppReader (modo seleccionado)
Bloq Mayús + Alt + R
Mientras el AppReader se activa, las siguientes teclas modales pueden ser usadas para operar el AppReader.
Comando Teclas ModalesPalabra Siguiente Ctrl + Derecha
Palabra Anterior Ctrl + Izquierda
Frase Siguiente Derecha
Frase Anterior Izquierda
Párrafo Siguiente Abajo
Párrafo Anterior Arriba
Página Siguiente Página Abajo
Página Anterior Página Arriba
Palabra Actual * Ctrl + Alt + Shift + Arriba
Línea Actual Ctrl + Alt + Shift + Derecha
Capítulo 6—Características del Lector 193
Frase Actual Ctrl + Alt + Shift + Abajo
Párrafo Actual Ctrl + Alt + Shift + Izquierda
Primera Palabra En Línea
Home
Última Palabra En Línea
Final
Inicio del Documento Ctrl + Home
Final del Documento Ctrl + Final
Enlace Siguiente L
Enlace Anterior Shift + L
Ejecutar Enlace Ctrl + Enter
* Al usar el comando de la Palabra Actual, prensas repetidas dentro de dos segundos proporciona el siguiente comportamiento:
Primero presione: habla la palabra Segundo presione: deletrea la palabra Tercero presione: deletrea la palabra fonéticamente
("Alpha, Bravo, Charlie,...")
194
Ajustes de la Vista de AplicacionesLos Ajustes de la Vista de Aplicaciones le permite personalizar la apariencia del resaltar las palabras en el AppReader, incluyendo el resaltar de la forma, el color, y el nivel de transparencia.
Para ajustar las configuraciones de la Vista de Aplicaciones
1. En la barra de herramienta del Lector, escoja AppReader > Ajustes de la Vista de Aplicaciones
El diálogo de Ajustes del AppReader aparece con la pestaña de la Vista de Aplicaciones mostrada.
2. Ajustar las configuraciones de la Vista de Aplicaciones como deseada.
3. Haga clic en Aceptar
Capítulo 6—Características del Lector 195
La pestaña de la Vista de Aplicación
Ajustes DescripciónOpciones
Seguir y Resaltar Palabras
Activa el seguimiento y el resaltar de palabras cuando el AppReader está leyendo.
Salir de la Vista de Aplicaciones al final del documento
Cuando activado, el AppReader automáticamente saldrá después de leer hasta el final del documento. Nota: El AppReader no saldrá automáticamente cuando se navega manualmente hasta el final del documento.
196
ResaltarForma Fija la forma usada para resaltar las
palabras: Bloque, Subrayado, Marco o Cuña.
Color Fija el color del resaltar.
Grosor Fija el grueso de la forma del resaltar.
Transparencia Fija la transparencia del resaltar.Nota: Este ajuste no está disponible cuando el color del resaltar está configurado a "Invertir".
Seguimiento del Resaltar
Fija el tipo de seguimiento: Borde, Centro o Saltar Adelante. Con el alineación del Borde, la ventana con zoom solamente se desplaza según sea necesario para mantener la palabra resaltada en vista. Con la alineación del Centro, la ventana con zoom se desplaza según sea necesario para mantener la palabra resaltada en el centro de la ventana con zoom. Con el Saltar Adelante, cuando la palabra resaltada sale de la vista magnificada, la ventana con zoom se desplaza para traer la palabra resaltada a la esquina superior izquierda.
Previsualizar Muestra ejemplos de texto con una vista previa de los ajustes del resaltar seleccionado.
Nota: Ajustes adicionales para la Vista de Aplicación están disponibles en la pestaña de Opciones Compartidas.
Capítulo 6—Características del Lector 197
Ajustes de la Vista de TextoLos ajustes de la Vista del Texto le permite personalizar la apariencia del texto y el resaltar la palabra en el entorno de la Vista de Texto.
Para ajustar las configuraciones de la Vista de Texto
1. En la barra de herramienta del Lector, escoja AppReader > Ajustes de la Vista de Texto.
El diálogo de los Ajustes del AppReader aparece con la pestaña de la Vista de Texto mostrada.
2. Ajustar las configuraciones de la Vista de Texto como se deseada.
3. Haga clic en Aceptar
La pestaña dela Vista de Texto
198
Ajustes DescripciónFuentes
Fuente Fija el tipo de fuente que el documento capturado se mostrará, como Arial, Tahoma o Verdana.
Estilo Fija el tipo de fuente que el documento capturado se mostrará, como Regular, Bold, o Italica.
Colores del DocumentoTexto Selecciona el color del texto en que el
documento capturado se mostrará. El texto y el fondo no se pueden fijar en el mismo color.
Fondo Selecciona el color de fondo para la Vista de Texto. El texto y el fondo no se pueden fijar en el mismo color.
Marcas de FormatosMostrar las marcas del párrafos
Muestra las marcas de párrafos donde terminan los párrafos en la fuente del documento.
Subrayar los enlaces
Cuando se selecciona, los enlaces del hipertexto son subrayados en la vista del Indicador o vista de Teletipo.
ResaltarForma Selecciona la forma usada para
resaltar la palabra: Bloque, Subrayar, Marco, o Cuña.
Color Fijar el color de la palabra resaltada.
Grosor 1, 2 Fija el grosor de la palabra resaltada.
Capítulo 6—Características del Lector 199
Transparencia 2 Fija la transparencia de la palabra resaltada.
Seguimiento del Resaltar
Fija el tipo de seguimiento: Borde, Centro o Saltar Adelante. Con la alineación del Borde, La Vista del Texto se desplaza según sea necesario para mantener la palabra resaltada en vista. Con la alineación del Centro, la Vista del Texto se desplaza según sea necesario para mantener la palabra resaltada en el centro de la ventana con zoom. Con el Saltar Adelante, cuando la palabra resaltada sale de la vista, la Vista del Texto se desplaza para traer la palabra resaltada a la esquina superior izquierda.
Vista Previa Muestra ejemplos del texto usando la fuente seleccionada, color y los ajustes del resaltar.
1 Estos ajustes no están disponible cuando la forma del resaltar está configurada a "Bloque".
2 Este ajuste no está disponible cuando la forma del resaltar está configurada a "Invertir".
Nota: Ajustes adicionales para la Vista de Aplicación están disponibles en la pestaña de Opciones Compartidas.
200
Ajustes CompartidosAjustes Compartidos proporcionan ajustes adicionales que están compartidos con la Vista de Aplicaciones y la Vista de Texto. Usted puede fijar una velocidad de lectura especial para el AppReader y activar señales audibles especiales.
Para ajustar las configuraciones Compartidas
1. En la barra de herramienta del Lector, escoja AppReader > Ajustes Compartidos
El diálogo de los Ajustes del AppReader aparece con la pestaña de los Ajustes Compartidos mostrada.
2. Ajustar las configuraciones compartidas como se desee.
3. Haga click en Aceptar
Capítulo 6—Características del Lector 201
La pestaña dela Vista de Texto
Ajustes DescripciónVelocidad de Lectura
Usar velocidad de lectura especial
Al seleccionar, la velocidad de lectura del AppReader se configura independiente de los ajustes de la Velocidad global en la barra de herramientas del Lector y en el cuadro del diálogo de los Ajustes de Voces.
Velocidad Controla la velocidad de lectura para el AppReader.Nota: Este ajuste es desactivado cuando el Usar velocidad de lectura especial no está activado.
202
SeñalesDecir "Principio del documento" y "Final del documento"
Las palabras "principio del documento" y "final del documento" están habladas cuando la Vista de Aplicaciones y la Vista de Texto ha navegado al principio o al final de un documento.
Capítulo 6—Características del Lector 203
Zonas de Lecturas.Las zonas de lectura le permiten ver instantáneamente y escuchar ubicaciones seleccionados en su ventana de aplicación. Por ejemplo; su aplicación de la base de datos puede mostrar una docena o más campos de información. Si su flujo normal de trabajo usted puede estar interesado en solo unos pocos de estos campos. Con las zonas de lecturas, usted puede instantáneamente ver y/o escuchar estos campos seleccionados con la presión de una tecla rápida
Usted puede crear hasta 10 lecturas de zonas por cada una de sus aplicaciones. Al abrir y cambiar las operaciones, las zonas definidas para la aplicación activa son automáticamente cargadas y listas para su uso.
Creación, Edición y Eliminación Usar Zonas de Lectura La Barra de Herramienta de las Zonas de Lecturas Ajustes de las Zonas de Lecturas
204
Creación, Edición y Eliminación de las Zonas de Lecturas
Crear una zona nueva es un proceso sencillo. Para la mayoría de las zonas, usted simplemente define el área de la zona, escribe el nombre de una zona descriptiva, y escoge tener la zona mostrada, hablada o ambas. Usted siempre puede editar o borrar la zona más tarde, entonces no hay necesidad de preocuparse sobre los errores.
Para crear una nueva zona de lectura
1. Abra la aplicación en la cual usted quiere crear una zona de lectura. Asegúrese de que la pestaña de aplicación deseada, la vista o la ventan están mostradas.
2. Activar la Herramienta de Crear Zona haciendo uno de lo siguiente:
Cambiar al interfaz del usuario de ZoomText. En la barra de herramienta del Lector, seleccione: Zonas > Nueva
Presione la tecla rápida de Crear Zonas: Bloq Mayús + Alt + C
La Herramienta de Crear Zonas se activa y todas las zonas existentes para la aplicación activa están demostradas.
3. Mover el puntero del ratón para desplazar el área de la zona en una nueva vista.
4. Mantener pulsada el botón izquierdo, arrastre una selección rectangular sobre la zona deseada y suelte el botón.
Cuando usted completa el arrastre y suelta el botón, el diálogo de la Zona de Lectura aparece. Este diálogo le permite nombrar la zona y seleccionar las opciones de la zona Para información en el diálogo de la Zona de Lectura, ver Ajustes de las Zonas de Lectura.
5. En el cuadro del Nombre de la Zona, escriba un nombre descriptivo para la zona nueva.
Capítulo 6—Características del Lector 205
Cuando usted navega al control del diálogo siguiente, el nombre de la zona nueva aparecerá en la lista de las Zonas.
6. Bajo Zona es relativa a, seleccione la posición relativa dentro de la ventana de aplicación.
7. Bajo Acciones de Zona, seleccione las opciones deseadas.
8. Para probar la zona nueva, haga clic en Activar.El diálogo de las Zonas de Lectura está temporalmente escondido mientras la zona está mostrada y/o hablada de acuerdo a los ajustes seleccionados.
9. Para crear zonas adicionales, haga clic en Zona Nueva y repita los pasos del 4 al 9.
10. Cuando usted termine de crear y editar zonas, haga clic en Aceptar.
Para editar una zona de lectura
1. Abrir la aplicación que contiene las zonas de lectura que usted quiera editar.
2. Activar la Herramienta de Editar Zona haciendo uno de lo siguiente:
Cambiar al interfaz del usuario de ZoomText. En la barra de herramienta del Lector, seleccione: Zonas > Edit
Presione la tecla rápida de Editar Zonas: Bloq Mayús + Alt + E
La Herramienta de Editar Zonas se activa y todas las zonas existentes para la aplicación activa están demostradas. La barra de herramientas de la Zonas de Lecturas aparece sobre la zona activa.
3. Mover el puntero del ratón para desplazar la zona deseada en la vista, o haga clic en el botón de Siguiente o Anterior en la barra de herramientas de las Zonas de Lectura para traer la zona deseada en la vista.
206
Nota: Los botones de Siguiente y Anterior están en gris si sólo una zona ha sido definida.
4. Haga clic en la zona para activar los controladores del tamaño y la barra de herramienta, luego ajuste la zona de la siguiente manera:
Para cambiar el tamaño de la zona, arrastre cualquier manilla.
Para mover la zona, arrastre adentro del marco de la zona.
Para probar la lectura de la zona, haga clic en el botón de Empezar.
5. Para moverse a otra zona, presione el nombre de la zona deseada, o haga clic en los botones de Siguiente o Anterior.
6. Para editar otra zona, repita los pasos 3 y 4.7. Para salir de la herramienta de Editar Zonas, haga un
clic derecho o presione Esc.
Para borrar una zona de lectura
1. En la barra de herramienta del Lector, seleccione: Zonas > Ajustes
El diálogo de las Zonas de Lectura aparece.
2. En el cuadro de combinación del Mostrar las zonas definidas para, seleccione la aplicación que contiene la zona que usted desea borrar.
Las actualizaciones de la lista de Zonas asociadas con la aplicación seleccionada.
3. En el cuadro de la lista de Zonas, seleccione la zona que usted desea borrar.
4. Haga clic en Borrar. Las zonas borradas son removidas de la lista de zona.
5. Para borrar otra zona, repita los pasos del 2 al 4. 6. Cuando usted termine de borrar zonas, haga clic en
Aceptar.
Capítulo 6—Características del Lector 207
Usar Zonas de LecturaUna vez que usted haya creado zonas de lectura para una aplicación, usted puede usarlos en cualquier momento que la aplicación es activa. Usted puede activar una zona única a la vez (vía menú o tecla rápida), o entre un modo que le permita navegar a través de todas las zonas de lecturas.
Para activar una zona específica de lectura.
1. Abrir la aplicación que contiene las zonas de lectura que usted quiera activar.
2. Para activar la zona deseada, haga uno de lo siguiente:
Cambiar al interfaz del usuario de ZoomText. En la barra de herramienta del Lector, seleccione Zonas > Activar > (número de zona)
Presione la tecla rápida de Activar Zona: Bloq Mayús + Alt + (número de Zona)
Presione la tecla rápida de Listar Zonas: Bloq Mayús + Alt + L, luego seleccione la zona deseada del menú.
Usar las teclas rápidas de la Zona de Lectura Siguiente y Anterior:
Zona Siguiente: Bloq Mayús + Alt + NZona Anterior: Bloq Mayús + Alt + P
La zona de lectura está mostrada y/o hablado de acuerdo a los ajustes de la zona.
Cada conjunto de zonas de aplicaciones están enumeradas desde el 1 al 10. Las teclas rápidas de la zona de lectura corresponde a estos números. Por ejemplo, la tecla rápida de la zona de lectura 1 es Bloq Mayús + Alt + 1, zona de lectura 2 es Bloq Mayús + Alt + 2, y así sucesivamente. Nota: La tecla rápida de la zona de lectura 10 es Bloq Mayús + Alt + 0
Para navegar a través de las zonas de lecturas
208
1. Abrir la aplicación que contiene las zonas de lectura que usted quiera navegar.
2. Para activar el modo de las Zonas de Navegar, haga uno de lo siguiente:
En la barra de herramienta del Lector, seleccione Zonas de Navegación.
Presione la tecla rápida de Navegar Zonas: Bloq Mayús + Alt + G
Navegar Modo se vuelve activa y la barra de herramienta de las Zonas de Lecturas aparece sobre la primera zona activa. El nombre de la zona y el número de la zona son hablados.
3. Para empezar y parar de leer de la zona, haga clic en botón de Empezar/Pausar.
Nota: El botón de Empezar/Pausar es desactivado (en gris) cuando se navega a zonas no-habladas.
4. Para navegar a otra zona, haga clic en los botones de Siguiente y Anterior.
5. Para salir del Modo Navegar, haga un clic-derecho o presione Esc.
Capítulo 6—Características del Lector 209
La Barra de Herramienta de las Zonas de Lecturas
La barra de herramientas de las Zonas de Lectura aparecen sobre la zona de lectura activa cuando usted se accede a las zonas de lectura. La barra de herramientas proporciona controles para navegar y leer las zonas definidas.
La barra de herramientas de las Zonas de Lectura:
Modos de Editar y Navegar
La barra de herramientas de las Zonas de Lectura:
Modo de Activar
Empezar/Pausar/Parar Empieza y para la lectura. Cuando el modo de Empezar es ejecutado, el botón de Pausar o Parar aparece en la barra de herramienta, de acuerdo al modo en que esté activo. El botón de Pausar aparece en los modos de Alterar y Navegar cuando usted pude pausar y volver a iniciar la lectura y de la palabra resaltada. l El botón de Parar aparece en el modo de Salir cuando la lectura siempre empieza en la primera palabra en la zona.Tecla de Atajo: Enter
Anterior Activa la zona de lectura previa.Tecla de Atajo: Shift + TabNota: Esto botón no aparece en el modo de "Activar".
Siguiente Activa la zona de lectura siguiente.Tecla de Atajo: TabNota: Esto botón no aparece en el modo de "Activar".
Cerrar Sale del modo de la Zona de LecturaTecla de Atajo: Esc
210
Ajustes de las Zonas de LecturasLos ajustes de las Zonas de Lectura le permiten crear, examinar y editar las zonas de lecturas. Cuando están activadas, el diálogo de las Zonas de Lectura muestra una lista de zonas que han sido definidas en la aplicación actual. Al seleccionar una zona en la lista de Zonas, usted puede modificar sus ajustes, activando la zona, o borrando la zona. Usted también puede crear zonas nuevas o navegar a través de las zonas en la aplicación actual.
Para una información completa en crear, editar, navegar y activar zonas, ver Crear y Editar Zonas de Lectura y Usar Zonas de Lectura.
Para ajustar los configuraciones de la zona de lectura
1. En la barra de herramienta del Lector, escoja Zonas > Ajustes.
El diálogo de la Lectura aparece con la pestaña de la Zona mostrada.
2. Ajuste las configuraciones de la zona de lectura como se desee.
3. Haga clic en Aceptar
Capítulo 6—Características del Lector 211
El diálogo de las Zonas de Lectura.
Ajustes DescripciónMostrar zonas definidas por
Muestra una lista de aplicaciones que están actualmente funcionando. Las zonas asociadas con la aplicación seleccionada aparece en el cuadro de la lista de Zonas.
Zonas Muestra una lista de las zonas asociadas con la aplicación seleccionada en el cuadro de la lista de Mostrar zonas definidas por:
Tecla Rápida Muestra la tecla rápida para la zona seleccionada.
212
Editar Activa la herramienta de Editar la Zona. Cuando están activadas, el diálogo de las Zonas de Lectura están escondidas y las zonas asociadas con la aplicación seleccionada aparece. La herramienta de Editar Zona aparece también permitiéndole cambiar el tamaño y mover cualquiera de las zonas.
Borrar Borra la zona seleccionada.
Activar Activa la zona seleccionada. Cuando están activadas, el diálogo de las Zonas de Lectura y las zonas seleccionadas son mostradas y habladas de acuerdo a sus ajustes de la zona. Después, el diálogo de la Zona de Lectura reaparece.
Zona Nueva Activa la herramienta de la Zona Nueva. Cuando están activadas, el diálogo de las Zonas de Lectura están escondidas y las zonas asociadas con la aplicación seleccionada aparece. La herramienta de Zona Nueva aparece también permitiéndole crear una zona nueva.
Navegar Zona Activa el modo de Navegación de la Zona. Cuando están activadas, el diálogo de las Zonas de Lectura están escondidas y las zonas asociadas con la aplicación seleccionada aparece. Al usar los controles de la barra de herramientas o los comandos del teclado, usted puede empezar y parar de leer la zona, y navegar a su zona siguiente o anterior.
Nombre de la Zona
Le permite a usted escribir un nombre significativo para la zona seleccionada. Los nombres de la zona aparecen en el cuadro de la lista de las Zonas en el diálogo de las Zonas de Lectura. Ellas también aparecen en el menú de las Zonas de Lectura (cuando se presiona la tecla rápida de la Lista de Zonas de Lectura:
Capítulo 6—Características del Lector 213
Bloq Mayús + Alt + L) y cuando haciendo clic en Zonas > Activar en la barra de herramienta de la Lectura.
La zona es relativa aizquierda-superior, derecha-superior, izquierda-inferior, derecha-inferior, o central
Fija la posición relativa de la zona dentro de la ventana de la aplicación. Esto mantiene la zona en la ubicación correcta aún cuando la ventana de la aplicación ha sido re-dimensionada o movida. Nota: En algunos casos, cuando se re-dimensiona una ventana de aplicación, los controles dentro de la ventana pueden ser también re-dimensionados. Cuando esto ocurre, usted podrá necesitar re-dimensionar las zonas individuales.
Acciones de la ZonaHablar el texto en la zona
Cuando la zona de lectura es activada, todo el texto dentro de la zona es hablado.
Mostrar zona Cuando la zona de lectura es activada, la zona es desplazada en la vista y resaltada.
Mostrar y hablar la zona
Cuando la zona de lectura es activada, la zona es desplazada en la vista y resaltada.
Resaltar la zona para
Fija la cantidad de tiempo (en segundos) que la zona de lectura es resaltada.Nota: El Resaltar solo ocurre cuando el Desplazar a la zona es seleccionado.
Regresar a la ubicación previa
Después de que la zona es mostrada, ZoomText se desplaza de nuevo a la ubicación que estaba en vista antes de activar la zona
Oscurecer el área fuera de la zona
Cuando la zona de lectura es activada, el área afuera de la zona de lectura es oscurecida.
214
Leer con el Cursor del TextoLos comandos del leer con el cursor del texto le permite navegar y leer mientras crea y edita documentos, palabra por palabra, línea, frase o párrafo. Al usar estos comandos, el cursor del texto se mueve de acuerdo con el comando. Por ejemplo, al presionar el comando de Decir Siguiente, el cursor se mueve al principio de la frase siguiente y la frase completa es hablada. La siguiente tabla muestra los comandos de leer con el cursor del texto.
Comando Tecla Rápida Teclas de Capas
Decir carácter Anterior
Izquierda N/A
Decir carácter Siguiente
Derecha N/A
Decir palabra Anterior
Ctrl + Izquierda N/A
Decir palabra Siguiente
Ctrl + Derecha N/A
Decir Línea Anterior 3
Arriba N/A
Decir Línea Siguiente 3
Abajo N/A
Decir frase Anterior Bloq Mayús + Alt +Izquierda
N/A
Decir frase Siguiente Bloq Mayús + Shift + Derecha
N/A
Decir Párrafo Anterior
Ctrl + Arriba N/A
Decir Párrafo Siguiente
Ctrl + Abajo N/A
Decir Cáracter Actual 1
Ctrl + Alt + Shift + Enter N/A
Capítulo 6—Características del Lector 215
Decir Palabra Actual 2
Ctrl + Alt + Shift + Arriba N/A
Decir Línea Actual Ctrl + Alt + Shift + Derecha
N/A
Decir Frase Actual Ctrl + Alt + Shift + Abajo N/A
Decir Párrafo Actual Ctrl + Alt + Shift + Izquierda
N/A
1 Segunda presión del comando de Decir Carácter Actual habla el carácter actual fonéticamente: "Alpha, Bravo, Charlie,..."
2 Presiones repetidas del comando de Decir Palabra Actual proporciona el siguiente comportamiento:
Primero presione: habla la palabra Segundo presione: deletrea la palabra Tercero presione: deletrea la palabra fonéticamente
("Alpha, Bravo, Charlie,...")
Nota: Presiones repetidas deben ocurrir dentro de dos segundos.
3 Este comando lee la palabra actual o la línea completa de acuerdo al ajuste del Eco del Programa Cuando el cursor del texto se mueve en una línea nueva.
Además de los comandos del Lectura del Texto mostrada arriba, ZoomText también hablará al usar navegación de texto estándar y editar teclas, mostradas en siguiente tabla:
Teclas Acción de Aplicación
Acción de ZoomText
Borrar Borra los caracteres a la izquierda del cursor.
Habla los caracteres borrados.
Borrar Borra los caracteres a la
Habla los caracteres nuevos
216
derecha del cursor. a la derecha del cursor.
Home Mueve el cursor al principio de la línea.
Habla la primera palabra en la línea (o nada si la línea comienza con un espacio o pestaña)
Final Mueve el cursor al final de la línea.
Habla "Al final de la línea".
Capítulo 6—Características del Lector 217
Página Arriba
Manda la ventana de aplicación arriba
Habla la palabra o la línea donde aparece el cursor, de acuerdo al ajuste del eco del programa Cuando el cursor del texto se mueve a una nueva línea.
Página Abajo
Manda la ventana de aplicación abajo.
Habla la palabra o la línea donde aparece el cursor, de acuerdo al ajuste del eco del programa Cuando el cursor del texto se mueve a una nueva línea.
Ctrl + Home
Se mueve al comienzo del documento.
Habla la palabra o la línea donde aparece el cursor, de acuerdo al ajuste del eco del programa Cuando el cursor del texto se mueve a una nueva línea.
Ctrl + Final
Se mueve al final del documento.
Habla la palabra o la línea donde aparece el cursor, de acuerdo al ajuste del eco del programa Cuando el cursor del texto se mueve a una nueva línea.
218
Comandos de DecirComandos de Decir anuncia varios escritorios y elementos de aplicación en demanda. Por defecto, estos comandos no tienen teclas rápidas asignadas y deben ser activados usando los comandos de teclas de capas. Sin embargo, las teclas rápidas pueden ser asignadas en el cuadro del diálogo de las Teclas de Comando.
Comando Tecla Rápida
Teclas de Capas
Decir Fecha Actual Sin asignar Bloq Mayús + Barra de Espacio, Y, D
Decir Tiempo Actual Sin asignar Bloq Mayús + Barra de Espacio, Y, T
Decir el Título de la Columna de la Célula
Sin asignar Bloq Mayús + Barra de Espacio, Y, C
Decir Comentario de la Célula
Sin asignar Bloq Mayús + Barra de Espacio, Y, N
Decir Fórmula de la Célula
Sin asignar Bloq Mayús + Barra de Espacio, Y, O
Decir el título de fila de la Célula
Sin asignar Bloq Mayús + Barra de Espacio, Y, R
Decir Portapapeles Sin asignar Bloq Mayús + Barra de Espacio, Y, P
Decir Botón del Diálogo por defecto
Sin asignar Bloq Mayús + Barra de Espacio, Y, B
Decir Nombre del Grupo del Diálogo
Sin asignar Bloq Mayús + Barra de Espacio, Y, G
Decir Mensaje del Diálogo
Sin asignar Bloq Mayús + Barra de Espacio, Y, M
Capítulo 6—Características del Lector 219
Decir Pestaña del Diálogo
Sin asignar Bloq Mayús + Barra de Espacio, Y, A
Decir Foco Sin asignar Bloq Mayús + Barra de Espacio, Y, F
Decir Texto Seleccionado
Sin asignar Bloq Mayús + Barra de Espacio, Y, S
Decir Barra del Estado
Sin asignar Bloq Mayús + Barra de Espacio, Y, U
Decir Título de las Ventanas
Sin asignar Bloq Mayús + Barra de Espacio, Y, W
Capítulo 7Característica de las
Herramientas"Las Características de las Herramientas" representan las herramientas de productividad extra que están disponibles en la "barra de herramienta de Herramientas", incluyendo el Localizador, Cámara, Lector de Fondo y Grabadora.
La Pestaña de Herramientas Localizador Cámara Lector de Fondo Grabadora
Nota: Las características del Lector de Fondo y la Grabadora no están disponibles en el Magnificador de ZoomText.
222
La Pestaña de HerramientasLa Pestaña de Herramientas proporciona botones de acción-rápida para iniciar las características de las Herramienta de ZoomText. Muchos de estos botones son controles de botón-dividido que le permiten alternar la característica de encender y apagar y abre un menú de ajustes relacionados Los botones se agrupan por categorías y tienen íconos intuitivos y etiquetas para su fácil identificación.
La pestaña de Herramientas.
Nota: El Lecto r de Fondo y la Grabadora solamente aparecen en el Magnifier/Reader de ZoomText.
Localizador Inicia el Localizador para buscar, hojear, navegar y leer texto en documentos, páginas web y emails.
Cámara. Inicia la característica de la Cámade ZoomText, cuando una cámara apoyada está conectada y disponible para ZoomText.
Lector de Fondo. Inicia el Lector de Fondo con el texto capturado del Portapapeles de Windows.
Grabadora Inicia la Grabadora de ZoomText con el texto capturado del Portapapeles de Windows.
Capítulo 7—Característica de las Herramientas 223
LocalizadorEl Localizador le permite buscar rápidamente, hojear, navegar y leer documentos, páginas web y emails. Usted puede buscar palabras o frases para encontrar temas de interés. Cuando usted haya encontrado un tema de interés Finder puede empezar a leer desde esa ubicación. El Localizador también puede encontrar y ejecutar enlaces y controles permitiéndole navegar sin problema entre las páginas Todas estas acciones se realizan usando la barra de herramientas/diálogo del Localizador y las teclas de comando.
Nota: Las Características del AppReader y la Voz no están disponibles cuando se ejecuta el Localizador en el Magnificador de ZoomText.
El Localizador proporciona dos modos para buscar páginas: Búsqueda de Página y Búsqueda de Lista. Estos modos y como cambiar entre ellos están descritos en las secciones de abajo.
Nota: El localizador puede ser usado en una variedad de aplicaciones basadas en documentos, incluyendo Internet Explorer, Chrome, Firefox, Microsoft Word y Microsoft Outlook.
Empezar el Localizador Para iniciar el Localizador
Haga uno de los siguientes:
En la barra de herramienta de las Herramientas, haga clic en el botón del Localizador.
Presione las tecla rápidas del Iniciar Localizador: Bloq Mayús + Ctrl + F
La barra de herramientas/diálogo del Localizador aparece.
224
Búsqueda de páginaBúsqueda de Página muestra una barra de herramientas simple donde usted puede escribir una palabra o frase que usted quiera encontrar, y luego use los controles de la barra de herramientas o comandos del teclado para navegar a través de todas las instancias en la página. Usted puede también limitar la búsqueda de la página a elementos de la página web específicos como los encabezados, enlaces o controles.
Localizador: Barra de Herramienta de la Búsqueda de Página.
Para usar la Búsqueda de la Página
1. Si el Localizador está actualmente en el modo de Búsqueda de Lista, haga clic en el botón de la Lista para cambiar al modo de Búsqueda de Página.
2. Seleccione el tipo de artículos de Página que usted quiere buscar. Escoja Todo el Texto, recomendado para la mayoría de las búsquedas, para buscar palabras y frases en cualquier lugar en la página, incluyendo las etiquetas escondidas para imágenes y controles.
3. En el cuadro de Búsqueda, escriba una palabra o frase que usted quiere encontrar.
Si la palabra o frase no existe en el tipo de selección artículo de página el cuadro de Búsqueda convertirá en naranja y los botones de navegación serán desactivados.
Nota: Cuando los artículos fijados a Todo el Texto, usted debe escribir un por lo menos un carácter en el cuadro de Búsqueda para iniciar la búsqueda. Cuando los artículos de Página es fijado a cualquier otro tipo,
Capítulo 7—Característica de las Herramientas 225
usted puede navegar a través deesos artículos sin entrar una palabra o frase de búsqueda
4. Haga clic en los botones Siguiente y Anterior para navegar hacia adelante y hacia atrás a través de los artículos a juego.
Mientras usted navega cada artículo es resaltado. Al usar el Magnifier/Reader de ZoomText con la voz del Localizador activada, la frase contiene el artículo que es anunciado.
5. Para que el Localizador ejecute un enlace o control en el artículo actual, haga clic en el botón de Ejecutar.
6. Para que el Localizador empiece a leer en el artículo actual, haga clic en el botón de AppReader. *
7. Para activar y desactivar la salida de voz del Localizador, haga clic en el botón de Voz. *
8. Para salir del Localizador, haga clic en el botón de Salir en la barra del título.
*En el Magnificador de ZoomText, las opciones del AppReader y la Voz no están disponibles entonces estos botones están desactivados (en gris).
Búsqueda de ListaLa Búsqueda de Lista amplía la barra de herramienta en un diálogo que muestra una lista de encabezados, enlaces, controles y otros elementos comunes que están ubicados en la página. Usted puede buscar, filtrar y ordenar la lista para ubicar rápidamente un artículo de su interés.
226
Localizador: barra de Herramienta/diálogo de la Búsqueda de Lista.
Para usar la Búsqueda de Lista
1. Si el Localizador está actualmente en el modo de Búsqueda de Página, haga clic en el botón de la Lista para cambiar al modo de Búsqueda de Lista.
2. En el cuadro de combinación de los Artículos de la Página, seleccione el tipo de artículos que usted quiere ver en la lista de los artículos encontrados.
3. Para buscar (o filtrar) la lista, escriba una palabra o frase en el cuadro de Búsqueda.
Mientras usted escribe en el cuadro de Búsqueda la lista es automáticamente filtrada para mostrar sólo los artículos que contienen la cadena de búsqueda. El cuadro de Búsqueda se convierte en naranjo cuando la palabra o frase escrita no existe dentro de la lista de los artículos.
Capítulo 7—Característica de las Herramientas 227
4. Seleccione el orden de clasificación deseado en el cuadro de la lista de Clasificar por. Usted puede también clasificar la lista haciendo clic en el Nombre y el Tipo de encabezados a la parte superior de la lista.
5. Para que el Localizador empiece a leer del artículo seleccionado, haga clic en el botón de AppReader. *
6. Para que el Localizador ejecute un artículo que contiene un enlace o control, haga clic en el botón de Ejecutar.
7. Para que el Localizador vaya a la ubicación del artículo seleccionado, haga clic en el botón de Ir A
8. Para salir del Localizador, haga clic en el botón de Salir en la barra del título.
*En el Magnificador de ZoomText, la opción del AppReader no está disponible entonces este botón está desactivado.
Refrescar la lista en la Búsqueda de Lista
Alguna de las páginas contienen áreas de contenido dinámicamente cambiante, como los titulares principales en sitios de noticias o resultados deportivos. Cuando el Localizador empieza o cambia a la Búsqueda de Lista, captura el contenido de la página para rellenar la lista y luego ignora cambios dinámicos posteriores. Si usted sabe que una página web ha sido dinámicamente actualizada y usted quiere actualizar la lista de artículos Encontrados, haga clic en el botón de Refrescar Lista.
Esconder imágenes sin nombre en la Búsqueda de Lista.
Muchas páginas web contienen imágenes que no tienen nombre y son ambiguas para el espectador. Para evitar que las imágenes sin nombre se acumulen en la lista de artículos Encontrados, ponga una marca de verificación al lado del cuadro de verificación del artículo sin nombre Escondido.
228
Teclas de Comandos del LocalizadorLas siguientes teclas rápidas pueden ser usadas para iniciar el Localizador.
Comando Teclas RápidasIniciar el Localizador Bloq Mayús + Ctrr +
F
The following layered keys can be used to launch the Finder.
Comando Teclas de CapasIniciar el Localizador Bloq Mayús + Barra de
Espacio, F
Mientras el Localizador se activa, las siguientes teclas modales pueden ser usadas para operar el Localizador.
Comando TeclasRecorrer Artículos de Página Escritos Arriba
Ctrl + Arriba
Recorrer Artículos de Página Escritos Abajo
Ctrl + Abajo
Ejecutar Artículo Ctrl + Enter
Primer Artículo Ctrl + Home
Último Artículo (en lista filtrada) Ctrl + Final
Control Siguiente Ctrl + C
Formulario Siguiente Ctrl + F
Título Siguiente Ctrl + H
Nivel del Título Siguiente 1 ... 6 Ctrl + 1 ...
Imagen Siguiente Ctrl + I
Enlace Siguiente Ctrl + L
Capítulo 7—Característica de las Herramientas 229
Lista Siguiente Ctrl +
Tabla Siguiente Ctrl + T
Artículo Siguiente Enter o Ctrl + Derecha
Control Anterior Ctrl + Shift + C
Formulario Anterior Ctrl + Shift + F
Título Anterior Ctrl + Shift + H
Nivel del Título Anterior 1 ... 6 Ctrl + Shift + 1 ... 6
Imagen Anterior Ctrl + Shift + I
Enlace Anterior Ctrl + Shift + L
Lista Anterior Ctrl + Shift + S
Tabla Anterior Ctrl + Shift + T
Artículo Anterior Shift + Enter o Ctrl + Izquierda
AppReader Alt + R
Activar Búsqueda de Lista Alt + L
Salir del Localizador Esc
230
El Resaltar del Localizador y los Ajustes de la VozLos ajustes del Localizador le permite configurar el resaltar de la búsqueda y la voz que es usada al hojear artículos encontrados. El resaltar facilita ver y seguir cada artículo encontrado cuando se usan los comandos de siguiente y anterior. Los Ajustes del resaltar del Localizador le permite personalizar la apariencia del resaltar incluyendo la forma del resaltar, color y nivel de transparencia. La voz del Localizador anuncia cada artículo encontrado cuando se usan los comandos de siguiente y anterior. Los ajustes de la voz del Localizador le permite activar y desactivar los anuncios de los artículos encontrados.
Para ajustar las configuraciones del Resaltar el Localizador
1. En la pestaña de Herramientas, haga clic en flecha al lado del Localizador o navegue al Localizador y presione la tecla de flecha hacia abajo.
2. En el menú del Localizador, escoja Ajustes.El cuadro del diálogo de los Ajustes del Localizador aparecen.
3. Escoja la pestaña Resaltar.4. Ajuste las configuraciones del resaltar como se desee.5. Haga clic en Aceptar
Capítulo 7—Característica de las Herramientas 231
La pestaña del Resaltar los Ajustes del Localizador.
Ajustes DescripciónResaltar del Localizador
Forma Fija la forma usada para resaltar la búsqueda actual de la palabra/frase o el artículo de la página web: Bloque, Subrayado o Marco.
Color Fija el color del resaltar.
Grosor Fija el grueso de la forma del resaltar.
Transparencia Fija la transparencia del resaltar.Nota: Este ajuste no está disponible cuando el color del resaltar está configurado a "Invertir".
Vista Previa Muestra ejemplos de texto con una vista previa de los ajustes del resaltar seleccionado.
232
Para ajustar las configuraciones de la Voz del Localizador
1. En la pestaña de Herramientas, haga clic en flecha al lado del Localizador o navegue al Localizador y presione la tecla de flecha hacia abajo.
2. En el menú del Localizador, escoja Ajustes.El cuadro del diálogo de los Ajustes del Localizador aparecen.
3. Escoja la pestaña Voz.4. Ajuste las configuraciones de la voz como se desee.5. Haga clic en Aceptar
La pestaña del Localizador de la configuración de la Voz.
Ajustes DescripciónLocalizador de la Voz
Anuncia cada artículo encontrado cuando se usan los comandos de siguiente y
Activa y Desactiva los anuncios de artículos encontrados cuando se usan los comandos de siguiente y anterior.
234
Cámara de ZoomTextLa característica de la Cámara de ZoomText le permite usar cualquier webcam de alta definición para magnificar los artículos impresos y otros objetos en su pantalla del ordenador--incluyendo facturas, revistas, fotografías, etiquetas de medicina, artículos de artesanía y más. Los controles simples le permiten acercar y alejar rápidamente y escoger entre colores de contraste alto y completo. Usted puede también cambiar entre las vistas de la pantalla Fija y Total lo que le permite ver la imagen de la cámara y su escritorio de Windows al mismo tiempo. Y al utilizar webcams HD asequible y fácilmente disponible, la característica de la Cámara de ZoomText ofrece un complemento portátil y asequible o la alternativa a CCTVs convencional.
Cámara de ZoomText: Vista Total
Cámara de ZoomText: Vista Fija
Empezar Con la Cámara de ZoomTextAntes de que usted pueda usar la característica de la Cámara de ZoomText usted debe adquirir una cámara adecuada y un soporte de cámara, instalar la cámara en su espacio de trabajo y escoger su cámara en los ajustes de la Cámara de ZoomText.
Capítulo 7—Característica de las Herramientas 235
Adquirir una cámara adecuada y un soportePara usar la característica de la Cámara de ZoomText, usted necesitará un webcam de HD con foco automático. Para mejor calidad, su webcam debe ofrecer una resolución de video de 1080p con corrección de baja-luz automática. Un puerto disponible de USB 2.0 se requiere también para conectar su webcam.
Además de la cámara, usted también necesitará un soporte de cámara que pueda ser bien colocado sobre los artículos que usted quiere ver. El soporte debe ser ajustable y estable.
Ai Square ofrece paquetes de webcam de alta calidad y soporte de cámara que son flexibles, portátiles y asequibles. Para mayor información en estos paquetes, visite el website de Ai Squared en www.aisquared.com, o contacte a su distribuidor de Ai Squared.
Instalar su cámara en su espacio de trabajo.Para alcanzar el mejor rendimiento y uso con la característica de la Cámara, use las siguientes directrices cuando instale su cámara en su espacio de trabajo:
Ponga la cámara lo más cerca posible a su pantalla del ordenador. Esto le permitirá manipular fácilmente los artículos debajo de la cámara mientras mira la imagen.
Asegúrese de que haya suficiente luz alrededor de la cámara para minimizar las sombras en la vista de la cámara.
Ajuste el soporte de la cámara de manera que la cámara esté aproximadamente 4 pulgadas del artículo de destino.
Seleccionar una cámara (cuando más de una cámara está presente).
ZoomText automáticamente detecta todos los webcams que están adjuntos o integrados en su sistema. Si su ordenador tiene más de una webcam, usted necesitará decirle a ZoomText cual cámara usted quiere usar. Este ajuste reside en los ajustes de la Cámara en el cuadro del diálogo de las Herramientas de ZoomText.
236
Para seleccionar una cámara
1. En la pestaña de Herramientas, haga clic en flecha al lado de la Cámara o navegue a la Cámara y presione la tecla de flecha hacia abajo.
2. En el menú de la Cámara, escoja Ajustes.El cuadro del diálogo de la cámara aparecen.
3. En el cuadro de la lista de la Cámara Activa, escoja la cámara usted quiere usar.
4. Haga clic en Aceptar
Capítulo 7—Característica de las Herramientas 237
Usar la Cámara de ZoomTextUse los pasos siguientes para empezar, configurar y usar la Cámara de ZoomText.
Para iniciar Cámara de ZoomText
1. Haga uno de los siguientes:
En la barra de Herramientas de Herramientas, de haga clic en el botón de la Cámara.
Presione las tecla rápidas del Iniciar la Cámara: Bloq Mayús + Ctrl + C
La imagen de la cámara aparece en la mitad superior de la pantalla mientras la vista magnificada de ZoomText del escritorio permanece en mitad inferior de la pantalla. La barra de herramientas de la Cámara de ZoomText aparece en la mitad inferior.
2. Si la barra de herramienta de la Cámara no está en vista, presione Bloq Mayús + Ctrl + C para enganchar el modo del comando de la tecla con capa de la cámara y luego presione T para traer la barra de herramienta en la vista.
La barra de herramientas de la Cámara de ZoomText
Para rotar la imagen de la cámara
Ponga un documento debajo de la cámara de manera que esté boca arriba desde su perspectiva Si el documento no está orientado boca arriba en la pantalla, haga clic en el botón de Rotar hasta que la imagen aparece boca arriba.
238
Para acercar y alejar la imagen
Haga clic en los botones de Zoom + y Zoom para ajustar la magnificación a un tamaño de lectura cómodo.
Para ajustar los colores de la imagen
1. Seleccionar el botón del Color.El menú del color aparece.
2. Escoja entre Normal (color total) y una variedad de alto-contraste Esquema de Dos-Colores .
3. Para alternar entre los colores Normales y el esquema de Dos-Colores seleccionado presione Bloq Mayús + Ctrl + C para enganchar el modo del comando de la tecla de capa de la cámara y luego presionando Alt + Enter para activar el modo del color.
Para ajustar la claridad de la cámara (Brillo/Contraste)
1. Seleccionar el botón del Claridad.El diálogo de la Claridad de la Cámara aparece.
2. Ponga una marca al lado de Activar los ajustes de brillo y contraste.
3. Mover los controles deslizantes del Brillo y Contraste para ajustar la claridad.
4. Haga clic en el botón de Reiniciar para regresar a los ajustes del Brillo y Contraste de la cámara por defecto.
5. Haga clic en Aceptar
Capítulo 7—Característica de las Herramientas 239
Sugerencia: Use el ajuste del brillo para eliminar las manchas de reflejo que están apareciendo en la imagen.
Nota: Este botón será desactivado (en gris) si la cámara activa no apoya los ajustes a ambos el brillo y el contraste.
Para ajustar el foco de la cámara
1. Seleccionar el botón del Foco.El diálogo del Foco de la Cámara aparece.
2. Ponga una marca al lado de Activar el foco de la cámara manual.
3. Mueva el control deslizante del Foco para ajustar el foco de la imagen.
4. Haga clic en Aceptar
Nota: Este botón será desactivado (en gris) si la cámara activa no apoya el foco automático.
Para mover el ubicación de la vista fija.
Haga clic en el botón de Fija. Cada clic recorre a través de las vistas fijas en el siguiente (agujas del reloj) orden: Fija Superior > Fija Derecha > Fija Inferior > Fija Izquierda.
Para cambiar entre las vistas Fija y Total.
Haga uno de los siguientes:
Para alternar entre la vista Fija y Total, presione Bloq Mayús + Ctrl + C para enganchar el modo del comando de la tecla con capa de la cámara y luego presione Tab para alternar la vista Fija/Total.
240
De la Vista Fija, en la barra de herramienta de la Cámara de ZoomText haga clic en el botón de Total.
Nota: Por defecto, cuando se inicia o se cambia a la Cámara de ZoomText en vista Total, un diálogo aparecerá para informarle que la barra de herramienta de la Cámara de ZoomText no está disponible en la vista Total. Este diálogo muestra una lista de teclas rápidas usted puede usar para operar la Cámara de ZoomText en vista Total (o vista Fija). Si te quedas atascado en la vista Total, presione Esc para salir de la Cámara de ZoomText.
Para salir de la Cámara de ZoomText
Haga uno de los siguientes:
De la vista Total, presione Esc. De la vista Fija, haga clic en el botón de Salir.
Capítulo 7—Característica de las Herramientas 241
Video de Cámara y Rendimiento del SistemaEn ordenadores más antiguos, al usar la Cámara de ZoomText usted puede experimentar un sistema lento y el rendimiento del video de la cámara cuando la cámara está configurada a ejecutar a una resolución más alta, particularmente a resoluciones de cámara de 1280 o superior. Para resolver este problema, baje la resolución de la cámara hasta que su sistema y rendimiento del video de la cámara esté en un nivel aceptable. El ajuste de la resolución para la Cámara de ZoomText está ubicada en la pestaña de la cámara y el rendimiento de la cámara está a un nivel aceptable. Ver "Ajustes de la Cámara de ZoomText" abajo:
Ajustes de la Cámara de ZoomTextLos ajustes de la Cámara de ZoomText le permiten configurar e iniciar la Cámara de ZoomText.
Para ajustar las configuraciones de la Cámara de ZoomText
1. En la pestaña de Herramientas, haga clic en flecha al lado de la Cámara o navegue a la Cámara y presione la tecla de flecha hacia abajo.
2. En el menú de la Cámara, escoja Ajustes.El cuadro del diálogo de la cámara aparecen.
3. Ajustar las configuraciones de la cámara como se desee.
4. Haga clic en Aceptar
242
El cuadro del diálogo de la Cámara de ZoomText.
Ajustes DescripciónCámara.
Cámara Activa Muestra en nombre de la cámara que se está usando actualmente por ZoomText y le permite seleccionar una cámara diferente.
Automáticamente fija una resolución de cámara para una vista más amplia.
ZoomText selecciona automáticamente una resolución de cámara que proporciona la más similar a la resolución de la pantalla.
Capítulo 7—Característica de las Herramientas 243
Resolución Muestra la resolución actual de la cámara y le permite seleccionar una resolución de cámara específica. Para usar este ajuste desmarque el Automáticamente fija una resolución de cámara para una vista más amplia.Nota: Usar ambas una resolución alta y una velocidad del marco alto puede hacer más lento el rendimiento general del sistema.
Velocidad del Marco
Muestra la velocidad del marco de la cámara actual y le permite seleccionar una velocidad del marco de la cámara específica.Nota: Usar ambas una resolución alta y una velocidad del marco alto puede hacer más lento el rendimiento general del sistema.
Vista de la CámaraModo de la Vista Muestra la vista de la cámara actual
y le permite seleccionar una vista diferente para la Cámara de ZoomText.
Rotación de la Imagen
Muestra la rotación de la imagen actual y le permite seleccionar una rotación de imagen diferente.
Muestra la rotación de la imagen actual de la imagen de la cámara y le permite seleccionar una rotación de la imagen diferente.
Esquema del Color
Muestra el ajuste del filtro del color actual y le permite seleccionar un filtro de color diferente.
244
Ajustes AvanzadosMantener la barra de herramientas sobre las otras ventanas
Cuando está marcado, la barra de herramienta de la Cámara se queda en vista (sobre otras ventanas) aún cuando no tiene foco. Nota: Este ajuste está también disponible en el menú del sistema en la barra del título de la Cámara (mostrada haciendo clic en el icono de la Cámara en la barra del título de la barra de herramienta de la Cámara).
Muestra las instrucciones del comando cuando se activa la vista Total.
Activa o desactiva el mostrar una alerta con instrucciones de comando cuando se cambia ala vista Total.
Iniciar la Cámara Inicia la Cámara de ZoomText. Este botón está en gris si la Cámara de ZoomText ya está activa.
Capítulo 7—Característica de las Herramientas 245
Teclas de Comando de la Cámara de ZoomTextLas siguientes teclas rápidas pueden ser usadas para iniciar la Cámara de ZoomText.
Comando Teclas RápidasIniciar la Cámara Bloq Mayús + Ctrr + C
Las siguientes teclas de capas pueden ser usadas para iniciar la Cámara de ZoomText.
Comando Teclas de CapasIniciar la Cámara Bloq Mayús + Barra de
Espacio, C
Mientras la barra de herramientas de la Cámara se activa, las siguientes teclas modales pueden ser usadas para ajustar las configuraciones de la Cámara de ZoomText.
Comando Teclas ModalesMostrar las Barras de Herramientas
T
Acercarse ArribaAlejarse AbajoGirar Imagen Izquierda/DerechaAlternar Fija/Total PestañaPosición Fija Bloq Mayús +
Izquierda/DerechaEncender/Apagar Claridad Shift + EnterReiniciar Claridad Shift + BorrarAumento de Brill Shift + ArribaDisminución de Brillo Shift + AbajoAumento de Contraste Shift + IzquierdaDisminución de Contraste Shift + DerechaEncender/Apagar de Dos-Colores
Alt + Enter
Esquema de Dos-Colore Alt + Izquierda/Derecha
Capítulo 7—Característica de las Herramientas 247
Lector de FondoEl Lector de Fondo le permite escuchar los documentos, páginas web, email u otro texto mientras usted está simultáneamente realizando otras tareas. Usted simplemente copia el texto usted quiere escuchar en el portapapeles de Windows y empezar el Lector de Fondo. Mientras el texto está siendo leído en voz alta, usted está libre de escribir notas, navegar la web o hacer otros trabajos en su ordenador.
Para iniciar el Lector de Fondo
1. Seleccione el texto usted quiere escuchar y copiar al portapapeles de Windows.
2. Haga uno de los siguientes para iniciar el Lector de Fondo.
En la pestaña de Herramientas, seleccione el botón del Lector de Fondo.
Presione las tecla rápidas del Iniciar el Lector de Fondo: Bloq Mayús + Ctrl + B
La barra de herramienta del Lector de Fondo aparece y automáticamente empieza a leer el texto que usted copió en el portapapeles de Windows.
La barra de herramientas del Lector de Fondo.
Nota: Si la barra de herramientas no aparece al empezar el Lector de Fondo la opción de Empezar la barra de herramientas minimizada" ha sido seleccionada en los ajustes del Lector de Fondo. Para acceder y desactivar los ajustes, ver Ajustes del Lector de Fondo abajo.
248
Una vez que usted haya empezado el Lector de fondo usted puede operarlo usando la barra de herramientas o las teclas de comando.
Para traer la barra de herramientas del Lector de Fondo en la vista.
Presione las tecla rápidas del Iniciar el Lector de Fondo: Bloq Mayús + Ctrl + B, luego presione T
Para operar el Lector de Fondo usando la barra de herramientas.
1. Para empezar y parar la lectura, haga clic en botón de Empezar/Pausar
2. Para hojear hacia adelante y atrás, haga clic en los botones de Siguiente y Anterior.
3. Para empezar la lectura al comienzo, haga clic en el botón de Reiniciar.
4. Para leer el texto nuevo que usted ha puesto en el portapapeles de Windows, haga clic en el botón de Capturar.
5. Para salir del Lector de Fondo, haga clic en el botón de Cerrar en la barra de título.
Para operar el Lector de Fondo usando las teclas de comando.
1. Si el Lector de Fondo no estå activo, presione las tecla rápidas del Lector de Fondo: Bloq Mayús + Ctrl + B
2. Para empezar y parar la lectura, presione Enter. 3. Para hojear hacia adelante y atrás por la frase
siguiente y previa, presione Derecha o Izquierda. 4. Para hojear hacia adelante y atrás por palabra,
presione Ctrl + Right or Ctrl + Left.5. Para empezar la lectura al comienzo, presione Shift +
Enter. 6. Para leer el texto nuevo que usted ha puesto en el
portapapeles de Windows, presione C. 7. Para salir del Lector de Fondo, presione X.
Capítulo 7—Característica de las Herramientas 249
Ajustes del Lector de FondoLos ajustes del Lector de Fondo le permiten escoger como la barra de herramientas aparece cuando usted empieza a ejecutar el Lector de Fondo.
Para ajustar las configuraciones del Lector de Fondo.
1. En la pestaña de Herramientas, haga clic en la flecha al lado del Lector de Fondo o navegue al Lector de Fondo y mantenga pulsada la tecla de flecha hacia abajo
2. En el menú del Lector de Fondo, escoja Ajustes.El cuadro del diálogo de los Ajustes del Lector de Fondo aparecen.
3. Ajustar las configuraciones del Lector de Fondo como se desea.
4. Haga clic en Aceptar
El cuadro del diálogo del Lector de Fondo.
250
Ajustes DescripciónOpciones de la Barra de Herramientas
Mantener la barra de herramientas sobre las otras ventanas
La barra de herramienta del Lector de Fondo permanecerá en la parte superior de todas las otras ventanas de aplicaciones aún cuando ZoomText no es la aplicación activa.
Empezar la barra de herramientas minimizada cuando se inicia por tecla rápida.
Cuando el Lector de Fondo es empezado por una tecla rápida (Lea el Texto del Portapapeles o Lea el Texto Seleccionado), la barra de herramienta empieza minimizada para la barra de tarea de Windows.
Capítulo 7—Característica de las Herramientas 251
Teclas de Comando del Lector de FondoLas siguientes teclas rápidas pueden ser usadas para iniciar el Lector de Fondo
Comando Teclas RápidasIniciar el Lector de Fondo Bloq Mayús + Ctrl + B
Las siguientes teclas rápidas pueden ser usadas para iniciar el Lector de Fondo.
Comando Teclas de CapasIniciar el Lector de Fondo Bloq Mayús + Barra de
Espacio, B
Mientras la barra de herramientas del Lector de Fondo se activa, las siguientes teclas modales pueden ser usadas para operar el Lector de Fondo.
Comando Teclas ModalesMostrar las Barras de Herramientas
T
Capturar C
Empezar / Pausar Enter
Reiniciar (desde el comienzo) Shift + Enter
Frase Siguiente Derecha
Frase Anterior Izquierda
Palabra Siguiente Ctrl + Derecha
Palabra Anterior Ctrl + Izquierda
Palabra Actual Ctrl + Alt + Shift + Arriba
Frase Actual Ctrl + Alt + Shift + Abajo
Salir X
252
La Grabadora de ZoomTextLa Grabadora de ZoomText le permite convertir el texto de los documentos, páginas web, email y otros recursos en la grabación auditiva que usted puede escuchar en su ordenador, o transferir a su dispositivo mobil para escuchar en cualquier lugar. Usted simplemente copia el texto usted quiere grabar y empezar la Grabadora de ZoomText. Con unos pocos pasos usted da un nombre amistoso a su grabadora, escogiendo una destinación para grabar y hacer clic en el botón de grabar. Y cada grabación es creada usando sus voces de ZoomText seleccionadas o cualquier otras voces disponibles en su sistema. Al escoger iTunes o Windows Media Player como su destinación sus grabaciones son convenientemente ubicadas en una lista de "Grabadora de ZoomText". Y al usar iTunes sus grabaciones pueden ser automáticamente sincronizadas cuando usted enchufa su iPod, iPhone o otros iDispositivos.
Para grabar el texto del Portapapeles de Windows
1. Seleccione el texto usted quiere escuchar y copiar al portapapeles de Windows.
2. Haga uno de los siguientes para iniciar el Lector de Fondo.
En la barra de herramienta del Lector, seleccione el botón Grabadora
Presione las tecla rápidas del Iniciar Grabadora: Bloq Mayús + Ctrl + D
La barra de herramienta del Lector de Fondo aparece con el texto que usted copió en el portapapeles de Windows.
Capítulo 7—Característica de las Herramientas 253
Completar el Proceso de GrabaciónCuando usted inicia la Grabadora de ZoomText su diálogo aparece con el texto capturado listo para grabar. Todo lo que tiene que usted hacer is escoger las opciones de grabación deseadas y seleccionar el botón del Grabar Texto. Un indicador del progreso aparecerá durante el proceso de grabación para decirle que está funcionando. Usted puede quedarse y mirar el indicador del progreso o cambiarlo a otra aplicación y hacer un mejor uso de su tiempo. Un timbre agradable sonará cuando el proceso de grabar está completo.
El tiempo de grabación varía dependiendo de la selección del texto, sintetizador escogido, destinación y rapidez del sistema. Sin embargo, nuestra regla general para el tiempo de grabación es de 5 a 10 segundos por página del texto.
Note: Cuando "Grabar texto a" se fija a iTunes la aplicación de iTunes abrirá al final del proceso de grabación.
Capítulo 7—Característica de las Herramientas 255
Ajustes DescripciónGrabar el texto a: Selecciona la destinación para su
grabación. Las selecciones son iTunes, Windows Media Player o a un archivo. Note: iTunes y Windows Media Player no aparecerán en la lista si ellos no están instalados en su sistema.
Nombre de Pista Le permite escribir un nombre significativo para su grabación. Cada vez que un texto nuevo es capturado el nombre de pista es automáticamente fijado a las primeras 5 palabras del texto capturado. Usted puede escribir sobre este texto. Nota: Caracteres de nombre de archivo inválidos son reemplazados con el carácter del guíon bajo.
Tipo de Pista Selecciona o muestra el tipo de formato de archivo de audio en el que el texto grabado será guardado. Si "Grabar el Texto a: se fija a un
archivo, usted puede escoger WAV o WMA.
Si "Grabar el Texto a: se fija a iTunes, el archivo del audio se fija automáticamente a MP3.
Si "Grabar el Texto a: se fija a Windows Media Player, el archivo del audio se fija automáticamente a WMA.
Localización de Pista
Muestra la ubicación de la carpeta actual donde el archivo del audio será guardado y le permite entrar una ubicación de carpeta nueva. Nota: El control está desactivado (oscurecido) cuando la Localización de Pista se fija a iTunes -- porque la ubicación está predefinida para iTunes.
256
Navegar.... Abre el diálogo del Windows Explorer para seleccionar una ubicación para guardar el archivo de audio. Nota: El botón de es desactivado (en gris) cuando la Localización de Pista se fija a iTunes.
Grabar el Texto Inicia el proceso de grabación. Durante el proceso de grabación este botón cambia a "Cancelar Grabación".
Vista Previa y CapturaEscuchar Vista Previa / Cancelar la Vista Previa
Habla las primeras 400 palabras de los textos capturados. Durante la vista previa de este botón cambia para "Cancelar la Vista Previa".
Capturar Portapapeles
Captura el texto actualmente en el Portapapeles de Windows (reemplazando el texto anteriormente capturado).
Mostrar / Esconder Sintetizador
Extender y Colapsar la sección del diálogo de la Grabadora de ZoomText que contiene los ajustes del sintetizador.
Ajustes del SintetizadorSintetizador Muestra una lista de sintetizadores
disponibles en su sistema. Nota: ZoomText apoya los sintetizadores de voz basados en SAPI 4 y SAPI 5.
Voz Muestra una lista de voces disponibles en el sintetizador seleccionado.
Velocidad Ajusta la velocidad de la voz (si apoyado por el sintetizador).
Tono Ajusta el tono de la voz (si apoyado por el sintetizador).
Volumen Ajusta el volumen de la voz (si apoyado por el sintetizador).
Capítulo 8Configuraciones
Todos los ajustes de ZoomText pueden ser guardados y restaurados usando los archivos de configuraciones. Los archivos de configuraciones controlan todas las características de ZoomText; incluyendo nivel de magnificación , tipo de ventana con zoom, mejoras de pantalla, opciones de lectura, ajustes de aplicaciones y teclas rápidas. No hay limite en el número de archivos de configuraciones que usted puede guardar, así que siéntase libre de crear y usar cuantas usted quiera. Usted también puede crear ajustes específicos de aplicaciones que se cargan automáticamente cada vez que la aplicación se activa.
La Configuración por Defecto Guardar y Cargar Configuraciones Teclas Rápidas de Configuración Ajustes de Aplicaciones
258
La Configuración por DefectoCuando usted inicia ZoomText, el archivo del configuración por defecto, ZT, ZXC, es automáticamente cargada. Este archivo contiene el incorporado por defecto para todos los ajustes de ZoomText. Usted puede crear su configuración por defecto, la cual cargará sus ajustes personalizados cuando se ejecuta ZoomText. No se preocupe por perder el incorporado por defecto; el archivo por defecto original puede ser restaurado.
Para guardar una configuración por defecto personalizada
1. Ajuste todas las características de ZoomText como desee.
2. En el menú de ZoomText, escoja Configuraciones > Guardar Como Por Defecto
Un diálogo aparece pidiéndole que confirme el guardar la configuración.
3. Seleccione Sí para sobrescribir la configuración por defecto actual.
Para restaurar el archivo de configuración por defecto original
1. En el menú de ZoomText, escoja Configuraciones > Restaurar el Por Defecto de Fábrica
Un diálogo aparece pidiéndole confirmar el restaurar la configuración.
2. Seleccione Sí para sobrescribir la configuración por defecto actual.
Capítulo 8—Configuraciones 259
Guardar y Cargar ConfiguracionesLos ajustes actuales de ZoomText pueden ser guardados a un archivo de configuración en cualquier momento. Este archivo de configuración puede ser cargado en otro momento y los ajustes guardados se llevarán a efecto inmediatamente.
Para guardar ajustes a un archivo de configuración
1. Ajuste todas las características de ZoomText como desee.
2. En el menú de ZoomText, escoja Configuraciones > Guardar Configuraciones Personalizadas
El cuadro del diálogo de Guardar Configuración aparece mostrando los archivos de configuraciones existentes.
3. Escriba el nombre de la nueva configuración en el cuadro de Nombre de Archivo:
4. Haga click en Aceptar
Para cargar los ajustes de un archivo de configuración
1. En el menú de ZoomText, escoja Abrir La Configuración Personalizada.
El cuadro del diálogo de Abrir Configuración aparece mostrando el archivo de la configuración existentes.
2. Resaltar el archivo de configuración deseada.3. Haga clic en Abrir.
260
Teclas Rápidas de ConfiguraciónUsted puede usar las teclas rápidas para cargar archivos de configuración, sin activar el interfaz del usuario de ZoomText. Antes de que una tecla rápida de configuración pueda ser usada, un archivo de configuración debe ser asignada a ella. La siguiente tabla muestra las teclas rápidas por defecto. Para información en asignar configuraciones a teclas rápidas, ver "Cambiar Ajustes de las Teclas Rápidas" en el Cuadro del Diálogo de las Teclas Rápidas.
Ajustes DescripciónArchivo de Configuración 1 Bloq Mayús + Ctrl + 1
Archivo de Configuración 2 Bloq Mayús + Ctrl + 2
Archivo de Configuración 3 Bloq Mayús + Ctrl + 3
Archivo de Configuración 4 Bloq Mayús + Ctrl + 4
Archivo de Configuración 5 Bloq Mayús + Ctrl + 6
Archivo de Configuración 6 Bloq Mayús + Ctrl + 6
Archivo de Configuración 7 Bloq Mayús + Ctrl + 7
Archivo de Configuración 8 Bloq Mayús + Ctrl + 8
Archivo de Configuración 9 Bloq Mayús + Ctrl + 9
Archivo de Configuración 10
Bloq Mayús + Ctrl + 0
Capítulo 8—Configuraciones 261
Ajustes de AplicacionesDentro de cada configuración de ZoomText, usted puede definir los ajustes personalizados para cada aplicación que usted usa. Por ejemplo, usted puede hacer que ZoomText muestre su navegador del web a un nivel de magnificación y su procesador de palabra a otro. Cada vez que estas aplicaciones se activa sus ajustes de aplicaciones son automáticamente restauradas. Las aplicaciones cuyos ajustes no se han definido y son hablados de acuerdo a los ajustes por defecto del archivo de configuración.
Para definir y guardar los ajustes de aplicaciones.
1. Abra la aplicación para la cual usted quiera definir los ajustes.
2. Usar las teclas de comando de ZoomText para seleccionar los ajustes deseados de ZoomText o cambiar directamente a la barra de herramientas de ZoomText para seleccionar los ajustes deseados.
3. Presionar la tecla rápida de Guardar los Ajustes de de la Aplicación: Bloq Mayús + Ctrl + S, o en la barra de herramienta de ZoomText, escoger ZoomText > Ajustes de la Aplicación > Guardar los Ajustes de la Aplicación.
Un diálogo le pedirá que usted guarde los ajustes de aplicaciones.
4. Haga clic Sí para guardar los ajustes. En cualquier momento, usted puede desactivar o borrar los ajustes de aplicaciones. El desactivar los ajustes de aplicación permanece en su configuración y puede ser re-activada en cualquier momento. Los ajustes de aplicación borrados se eliminan de su configuración.
262
Para desactivar o borrar ajustes de aplicaciones.
1. Presionar la tecla rápida de Administrar los Ajustes de la Aplicación: Bloq Mayús + Ctrl + M, o en la barra de herramienta de ZoomText, escoger ZoomText > Ajustes de la Aplicación > Administrar los Ajustes de la Aplicación.
El diálogo de Administrar los Ajustes de Aplicaciones aparece.
2. Para desactivar los ajustes de aplicaciones, en el cuadro de lista de Usar los Ajustes de aplicaciones para, desmarque las aplicaciones deseadas.
La aplicación seleccionada sigue en la lista, pero los ajustes de aplicaciones no se invocan cuando se usa la aplicación.
3. Para borrar los ajustes de aplicaciones, seleccione la aplicación deseada, y luego escoja Borrar Seleccionada
La aplicación seleccionada es eliminada de la lista.
4. Haga clic en Aceptar
El diálogo de Administrar los Ajustes de Aplicaciones
Capítulo 8—Configuraciones 263
Ajustes DescripciónUsar los ajustes de aplicaciones para:
Muestra una lista de los ajustes de aplicaciones que han sido guardadas en la configuración de ZoomText actual.
Activar Todas Activa todos los artículos enumerados en el cuadro de lista de los Ajustes de Aplicación.
Desactivar Todas Desactiva todos los artículos enumerados en el cuadro de lista de los Ajustes de Aplicación.
Borrar Seleccionadas Borra los artículos seleccionados en el cuadro de lista de Usar los Ajustes de Aplicaciones.
Capítulo 9Ajustes de Preferencias
Los ajustes de preferencias le permiten controlar como ZoomText comienza, sale y se comporta en sus aplicaciones; como ZoomText busca actualizaciones, y como ZoomText informa errores a Ai Squared. Estos ajustes están organizados en tres diálogos: Ajustes de Programas, Ajustes del Interfaz del Usuario y Ejecutar ZoomText Como.
Preferencias de Programa Preferencias del Interfaz del Usuario Ejecutar ZoomText Como
266
Preferencias de ProgramaLas preferencias del programa controlan como ZoomText empieza y sale, y le permite activar la actualización automática.
Para ajustar las preferencias del programa
1. En el menú de ZoomText, escoja Preferencias > Programa
El diálogo de las Preferencias aparece con la pestaña del Programa mostrada.
2. Ajustar las preferencias del programa como desee.3. Seleccionar Aceptar
La pestaña del Programa.
Capítulo 9—Ajustes de Preferencias 267
Ajustes DescripciónAjustes de los Inicios
Ejecutar ZoomText automáticamente cuando Windows comienza
ZoomText automáticamente se ejecutará cada vez que usted empieza su sistema.
Ejecutar ZoomText con la barra de herramientas minimizada
El interfaz del usuario de ZoomText es minimizado cuando ZoomText está empezado.
Mostrar un icono de ZoomText en el escritorio.
Muestra el icono del escritorio de ZoomText.
Ejecutar ZoomText con esta tecla de a
Activa ZoomText para ser empezado presionando la tecla del atajo.El cuadro a la derecha proporciona un espacio para usted para definir (escribir) el atajo del teclado para empezar o cambiar a ZoomText. Las teclas de los atajos consisten en dos teclas modificadoras (cualquier combinación de CTRL, ALT, y SHIFT), y una tecla primaria (cualquier letra, número o símbolo). Por ejemplo, definir la tecla del atajo de ZoomText como CTRL + SHIFT + Z, seleccionar el campo de la tecla del Atajo, y luego presione CTRL, SHIFT y Z simultáneamente.Nota: cuando el Empezar ZoomText de una tecla de atajo es activada, ningún otro programa puede usar la tecla de atajo definida.
268
Salir de AjustesGuardar los ajustes de ZoomText automáticamente cuando se sale
Todos los ajustes de ZoomText están guardados en la configuración activa cuando el programa sale.
Preguntar para confirmar el intento de salir de ZoomText
Se le pedirá confirmar su opción de salir del programa.
Descargar el proceso de magnificación de ZoomText cuando usted sale de ZoomText.
Descarga el proceso de magnificación de ZoomText cuando usted sale de ZoomText. Este proceso de lo contrario seguirá funcionando para proporcionar un reinicio más rápido de ZoomText en la misma sesión de Windows.
Actualización AutomáticaRevise las actualizaciones en el Internet cada vez que ZoomText se pone eh marcha
Cada vez que usted empieza ZoomText, si una conexión de Internet es establecida, ZoomText buscará actualizaciones de programa disponibles en el website de Ai Squared. Si actualizaciones están disponible, el Asistente de Actualizaciones le dará la opción de descargar e instalar la actualizaciones.
Reportar ErrorReporta errores de ZoomText a Ai Squared a través del Internet.
Cuando un error del programa de ZoomText ocurre, un reporte de error es transmitido a Ai Squared a través del Internet (si una conexión de Internet activa existe). Ninguna información personal es incluida en este reporte de error.
Capítulo 9—Ajustes de Preferencias 269
Apoyo del Inicio de SesiónActivar ZoomText en el aviso conectar
Activa la utilidad del Modo Seguro de ZoomText en la ventana de acceso de Windows y otros mode prompts seguros de Windows. El Modo Seguro de ZoomText proporciona una magnificación esencial y características de lectura de la pantalla en mode prompts seguros.
270
Preferencias del Interfaz del UsuarioLas preferencias del interfaz del usuario controla como el interfaz del usuario de ZoomText aparece en el escritorio de Windows.
Para ajustar las preferencias del interfaz del usuario
1. En el menú de ZoomText, escoja Preferencias > Interfaz del Usuario.
El diálogo de las Preferencias aparece con la pestaña del Interfaz del Usuario mostrada.
2. Ajustar las configuraciones de las preferencias del interfaz del usuario como se desee.
3. Seleccionar Aceptar
La pestaña del Interfaz del Usuario.
Capítulo 9—Ajustes de Preferencias 271
Ajustes DescripciónAjustes de la Barra de Herramientas
Mostrar las consejo para los controles de la cintas
Activa la visualización de las sugerencias informativa cuando se mueve el ratón sobre los controles de la barra de herramientas de ZoomText.
Mantener la barra de la herramientas sobre las otras ventanas
La ventana del interfaz del usuario de ZoomText permanecerá sobre todas las otras ventanas, aún cuando ZoomText no sea la aplicación activa.
Restaurar la barra de herramienta usando una herramienta de ZoomText
La barra de herramientas de ZoomText está seimpre restaurada cuando sale de una herramienta de ZoomText.
Barra de Herramienta del resaltar color
Selecciona el color que está acostumbrado a resaltar los controles en la barra de herramientas de ZoomText.
Ajustes de la Barras de TareasMostrar un icono en bandeja y un botón en la barra
Cuando ZoomText se está ejecutando, su botón de la barra de tareas y el incono de bandeja están ambos mostrados.
Solo un botón en la barra
Cuando ZoomText se está ejecutando, sólo su botón de la barra de tareas está mostrado.
Solo un botón en la bandeja
Cuando ZoomText se está ejecutando, sólo su icono de bandeja está mostrado.
272
Idioma del Interfaz del UsuarioIdioma Selecciona el idioma que el interfaz del
usuario de ZoomText aparecerá en. Nota: Esta opción no está disponible en las versiones de Inglés solamente.
Otros AjustesActivar los efectos de la transición para las mejoras de pantalla.
Activa la visualización del localizador de la vista en la porción 1x de la pantalla cuando se usa una fija, sobrepuesta o ventana con zoom. Activa los cambios visuales suaves cuando se cambia entre los esquemas de las mejoras de la pantalla de ZoomText. ZoomText 1 incluye el primero de estos efectos, proporcionando una transición suave cuando se cambia entre los esquemas de las mejoras de los colores.
Capítulo 9—Ajustes de Preferencias 273
Ejecutar ZoomText ComoEn ciertas ocasiones, usted puede querer una instalación del Magnifier/Reader de ZoomText empiece y se ejecute como el Magnificador de ZoomText. Usted puede hacer esto en el cuadro del diálogo de ZoomText.
Para cambiar con el tipo de producto que se ejecuta como
1. En el menú de ZoomText, escoja Preferencias > Ejecutar ZoomText Como.
El cuadro del diálogo de Ejecutar ZoomText Como aparece
2. Seleccionar el tipo del producto usted quiere que ZoomText se ejecute como.
3. Haga clic en Reiniciar ZoomText AhoraZoomText saldrá y se reiniciará como el tipo de producto seleccionado.
El cuadro del diálogo de Ejecutar ZoomText Como
274
Ajustes DescripciónMagnificador de ZoomText
Fija ZoomText para empezar como el Magnificador de ZoomText.
Magnifier/Reader de ZoomText
Fija ZoomText para empezar como el Magnifier/Reader de ZoomText.\
ZoomText Fusion Fija ZoomText para empezar como ZoomText Fusion.
Reiniciar ZoomText Ahora
Sale y Reinicia ZoomText como el tipo de producto seleccionado.
Capítulo 1Enlace a los Comandos del
TextoEsta sección proporciona una lista completa de las teclas de Comando de ZoomText, incluyendo teclas rápidas, teclas de capas, y teclas de modales.
Comandos del AppReader Comando del Lector de Fondo Comandos de Cámara Comandos del Localizador Modo de Comando de las Teclas de Capas Comandos del Magnificador Comandos del Programa Comandos del Lector Comandos de las Zonas de Lecturas Comandos de la Grabadora Comandos de Decir Comandos del Desplazar Comandos de la Ayuda Comandos del Cursor del Texto Comandos de la Ventana
276
Comandos del AppReaderLas siguientes teclas rápidas pueden ser usadas para iniciar el AppReader.
Comando Teclas RápidasIniciar el AppReader desde el Puntero
Bloq Mayús + Alt + Clic-Izquierdo
Inicar la Vista de Aplicaciones Bloq Mayús + Alt + A
Iniciar la Vista de Texto Bloq Mayús + Alt + T
Iniciar la Herramienta de SpeakIt
Bloq Mayús + Alt + S
Iniciar el AppReader (modo seleccionado)
Bloq Mayús + Alt + R
Las siguientes teclas rápidas pueden ser usadas para iniciar el AppReader.
Comando Teclas de CapasIniciar AppReader Bloq Mayús + Barra de
Espacio, A
Mientras el AppReader se activa, las siguientes teclas modales pueden ser usadas para operar el AppReader.
Comando Teclas ModalesPalabra Siguiente Ctrl + Derecha
Palabra Anterior Ctrl + Izquierda
Frase Siguiente Derecha
Frase Anterior Izquierda
Párrafo Siguiente Abajo
Párrafo Anterior Arriba
Capítulo 1—Enlace a los Comandos del Texto 277
Página Siguiente Página Abajo
Página Anterior Página Arriba
Palabra Actual * Ctrl + Alt + Shift + Arriba
Línea Actual Ctrl + Alt + Shift + Derecha
Frase Actual Ctrl + Alt + Shift + Abajo
Párrafo Actual Ctrl + Alt + Shift + Izquierda
Primera Palabra En Línea Home
Última Palabra En Línea Final
Inicio del Documento Ctrl + Home
Final del Documento Ctrl + Final
Enlace Siguient L
Enlace Anterior Shift + L
Ejecutar Enlace Ctrl + Enter
* Al usar el comando de la Palabra Actual, prensas repetidas dentro de dos segundos proporciona el siguiente comportamiento:
Primero presione: habla la palabra Segundo presione: deletrea la palabra Tercero presione: deletrea la palabra fonéticamente
("Alpha, Bravo, Charlie,...")
278
Comando del Lector de FondoLas siguientes teclas rápidas pueden ser usadas para iniciar el Lector de Fondo
Comando Teclas RápidasIniciar el Lector de Fondo Bloq Mayús + Ctrl + B
Las siguientes teclas rápidas pueden ser usadas para iniciar el Lector de Fondo.
Comando Teclas de CapasIniciar el Lector de Fondo Bloq Mayús + Barra de
Espacio, B
Mientras la barra de herramientas del Lector de Fondo se activa, las siguientes teclas modales pueden ser usadas para operar el Lector de Fondo.
Comando Teclas ModalesMostrar las Barras de Herramientas
T
Capturar C
Empezar / Pausar Enter
Reiniciar (desde el comienzo) Shift + Enter
Frase Siguiente Derecha
Frase Anterior Izquierda
Palabra Siguiente Ctrl + Derecha
Palabra Anterior Ctrl + Izquierda
Palabra Actual Ctrl + Alt + Shift + Arriba
Frase Actual Ctrl + Alt + Shift + Abajo
Salir X
Capítulo 1—Enlace a los Comandos del Texto 279
Comandos de CámaraLas siguientes teclas rápidas pueden ser usadas para iniciar la Cámara de ZoomText.
Comando Teclas RápidasIniciar la Cámara Bloq Mayús + Ctrr + C
Las siguientes teclas de capas pueden ser usadas para iniciar la Cámara de ZoomText.
Comando Teclas de CapasIniciar la Cámara Bloq Mayús + Barra de
Espacio, C
Mientras la barra de herramientas de la Cámara se activa, las siguientes teclas modales pueden ser usadas para ajustar las configuraciones de la Cámara de ZoomText.
Comando Teclas ModalesMostrar las Barras de Herramientas
T
Acercarse Arriba
Alejarse Abajo
Girar Imagen Izquierda/Derecha
Alternar Fija/Total Pestaña
Posición Fija Bloq Mayús + Izquierda/Derecha
Encender/Apagar Claridad Shift + Enter
Reiniciar Claridad Shift + Borrar
Aumento de Brill Shift + Arriba
Disminución de Brillo Shift + Abajo
Aumento de Contraste Shift + Izquierda
280
Disminución de Contraste Shift + Derecha
Encender/Apagar de Dos-Colores
Alt + Enter
Esquema de Dos-Colore Alt + Izquierda/Derecha
Foco Automático/Manual Ctrl + Enter
Acercarse Ctrl + Arriba
Alejarse Ctrl + Abajo
Salir X
Capítulo 1—Enlace a los Comandos del Texto 281
Comandos del LocalizadorLas siguientes teclas rápidas pueden ser usadas para iniciar el Localizador
Comando Teclas RápidasIniciar el Localizador Bloq Mayús + Ctrr + F
The following layered keys can be used to launch the Finder.
Comando Teclas de CapasIniciar el Localizador Bloq Mayús + Barra de
Espacio, F
Mientras el Localizador se activa, las siguientes teclas modales pueden ser usadas para operar el Localizador.
Comando TeclasRecorrer Artículos de Página Escritos Arriba
Ctrl + Arriba
Recorrer Artículos de Página Escritos Abajo
Ctrl + Abajo
Ejecutar Artículo Ctrl + Enter
Primer Artículo Ctrl + Home
Último Artículo (en lista filtrada)
Ctrl + Final
Control Siguiente Ctrl + C
Formulario Siguiente Ctrl + F
Título Siguiente Ctrl + H
Nivel del Título Siguiente 1 ... 6
Ctrl + 1 ...
Imagen Siguiente Ctrl + I
Enlace Siguiente Ctrl + L
282
Lista Siguiente Ctrl +
Tabla Siguiente Ctrl + T
Artículo Siguiente Enter o Ctrl + Derecha
Control Anterior Ctrl + Shift + C
Formulario Anterior Ctrl + Shift + F
Título Anterior Ctrl + Shift + H
Nivel del Título Anterior 1 ... 6 Ctrl + Shift + 1 ... 6
Imagen Anterior Ctrl + Shift + I
Enlace Anterior Ctrl + Shift + L
Lista Anterior Ctrl + Shift + S
Tabla Anterior Ctrl + Shift + T
Artículo Anterior Shift + Enter o Ctrl + Izquierda
AppReader Alt + R
Activar Búsqueda de Lista Alt + L
Salir del Localizador Esc
Capítulo 1—Enlace a los Comandos del Texto 283
Modo de Comando de las Teclas de CapasLas siguientes teclas rápidas pueden ser usadas para iniciar el modo de comando de las teclas de capas
Comando Teclas RápidasSelección de Modos de Comando
Bloq Mayús + Barra de Espacio
Cuando el modo de comando se activa, las siguientes teclas de capas pueden ser usadas para entrar los grupos del modo de comando disponible.
Comando Teclas de CapasComandos del AppReader A
Iniciar el Lector de Fondo B
Iniciar la Cámara C
Iniciar el Localizador F
Iniciar la Grabadora D
Comandos del Magnificador M
Comandos del Programa P
Comandos del Lector R
Comandos de Decir Y
Comandos del Desplazar S
Comandos de la Ayuda U
Comandos de la Ventana W
Comandos de Zonas Z
284
Comandos del MagnificadorLas siguientes teclas rápidas pueden ser usadas para operar los Comandos del Magnificador.
Comando Teclas RápidasComandos del Magnificador Sin asignar
Encender/Apagar Mejorar los Colores
Bloq Mayús + C
Encender/Apagar Mejorar el Cursor
Bloq Mayús + R
Encender/Apagar Mejorar el Foco
Bloq Mayús + F
Encender/Apagar Mejorar la Fuente
Bloq Mayús + X
Encender/Apagar Mejorar el Puntero del Ratón
Bloq Mayús + P
Encender/Apagar Mejorar el Invertir Inteligente
Bloq Mayús + I
Alternar el Zoom y 1x Bloq Mayús + Enter
Acercarse Bloq Mayús + Arriba
Alejarse Bloq Mayús + Abajo
Capítulo 1—Enlace a los Comandos del Texto 285
Las siguientes teclas de capas pueden ser usadas para operar los Comandos del Magnificador.
Comando Teclas de CapasComandos del Magnificador Bloq Mayús + Barra de
Espacio, M
Encender/Apagar Mejorar los Colores
C
Encender/Apagar Mejorar el Cursor
R
Encender/Apagar Mejorar el Foco
F
Encender/Apagar Mejorar la Fuente
X
Encender/Apagar Mejorar el Puntero del Ratón
P
Encender/Apagar Mejorar el Invertir Inteligente
I
Alternar el Zoom y 1x Enter
Acercarse Arriba
Alejarse Abajo
286
Comandos del ProgramaLas siguientes teclas rápidas pueden ser usadas para operar los Comandos del Programa.
Comando Teclas RápidasComandos del Programa Sin asignar
Encender/Apagar de ZoomText
Bloq Mayús + Ctrl + Enter
Mostrar Interfaz del Usuario Bloq Mayús + Ctrl + U
Cargar Configuración 1...1 Bloq Mayús + Ctrl + 1...0Nota: 0 es utilizado para cargar la configuración 10
Administrar los Ajustes de Aplicaciones
Bloq Mayús + Ctrl +
Guardar los Ajustes de Aplicaciones
Bloq Mayús + Ctrr + S
Las siguientes teclas rápidas pueden ser usadas para operar los Comandos del Programa.
Comando Teclas de CapasComandos del Programa Bloq Mayús + Barra de
Espacio, P
Encender/Apagar de ZoomText
Enter
Mostrar Interfaz del Usuario U
Cargar Configuración 1...1 1 ... 10Nota: 0 es utilizado para cargar la configuración 10
Administrar los Ajustes de Aplicaciones
M
Guardar los Ajustes de Aplicaciones
S
Capítulo 1—Enlace a los Comandos del Texto 287
Comandos del LectorLas siguientes teclas rápidas pueden ser usadas para operar los Comandos del Lector
Comando Teclas RápidasComandos del Lector Sin asignar
Modo del Eco del Teclado Bloq Mayús + Alt +
Modo del Eco del Ratón Bloq Mayús + Alt + M
Nivel de verbosidad del Eco Bloq Mayús + Alt + B
Encender/Apagar Voz Bloq Mayús + Alt + Enter
Voz Seleccionada Bloq Mayús + Alt + V
Voz Más Rápida Bloq Mayús + Alt + Arriba
Voz Más Lenta Bloq Mayús + Alt + Abajo
Las siguientes teclas de capas pueden ser usadas para operar los Comandos del Lector.
Comando Teclas de CapasComandos del Lector Bloq Mayús + Barra de
Espacio, R
Modo del Eco del Teclado K
Modo del Eco del Ratón M
Nivel de verbosidad del Eco B
Encender/Apagar Voz Enter
Voz Seleccionada V
Voz Más Rápida Arriba
Voz Más Lenta Abajo
288
Comandos de las Zonas de LecturasLas siguientes teclas rápidas pueden ser usadas para operar los Comandos del Magnificador.
Comando Teclas RápidasComandos de Zonas Bloq Mayús + Alt + Z
Crear Zona Bloq Mayús + Alt + C
Editar Zona Bloq Mayús + Alt + E
Listar Zona Bloq Mayús + Alt + L
Navegar Zona Bloq Mayús + Alt + G
Siguiente Zona Bloq Mayús + Alt + N
Zona Anterior Bloq Mayús + Alt + P
Activar Zona 1 ... 1 Bloq Mayús + Alt + 1...0Nota: 0 activa Zona 10
Capítulo 1—Enlace a los Comandos del Texto 289
Las siguientes teclas de capas pueden ser usadas para operar los Comandos del Magnificador.
Comando Teclas de CapasComandos de Zonas Bloq Mayús + Barra de
Espacio, Z
Crear Zona C
Editar Zona E
Listar Zona L
Navegar Zona G
Siguiente Zona N
Zona Anterior P
Activar Zona 1 ... 1 1 ... 0 Nota: 0 activa Zona 10
290
Comandos de la GrabadoraLas siguientes teclas rápidas pueden ser usadas para operar la Grabadora de ZoomText.
Comando Teclas RápidasIniciar la Grabadora Bloq Mayús + Ctrl + D
La siguiente tecla de capa pueden ser usadas con la Grabadora de ZoomText
Comando Teclas de CapasIniciar la Grabadora Bloq Mayús + Barra de Espacio D
Capítulo 1—Enlace a los Comandos del Texto 291
Comandos de DecirLas siguientes teclas rápidas pueden ser usadas para activar los Comandos de Decir.
Comando Teclas RápidasComandos de Decir Sin asignar
Las siguientes teclas de capas pueden ser usadas para activar los Comandos de Decir.
Comando Teclas de CapasComandos de Decir Bloq Mayús + Barra de
Espacio, Y
Decir Fecha Actual D
Decir Tiempo Actual T
Decir el Título de la Columna de la Célula
C
Decir Comentario de la Célula N
Decir Fórmula de la Célula O
Decir el título de fila de la Célula R
Decir Portapapeles P
Decir Botón del Diálogo por defecto
B
Decir Nombre del Grupo del Diálogo
G
Decir Mensaje del Diálogo M
Decir Pestaña del Diálogo A
Decir Foco F
Capítulo 1—Enlace a los Comandos del Texto 293
Comandos del DesplazarLas siguientes teclas rápidas pueden ser usadas para operar los Comandos del Desplazar.
Comando Teclas RápidasComandos del Desplazar Sin asignar
Desplazar hacia Arriba Ctrl + Alt + Shift + Arriba
Desplazar hacia Abajo Ctrl + Alt + Shift + Abajo
Desplazar hacia la Izquierda Bloq Mayús + Shift + Izquierda
Desplazar hacia la Derecha Bloq Mayús + Shift + Derecha
Para el Desplazar Bloq Mayús + Shift + Enter
Saltar Arriba Bloq Mayús + Ctrl + Arriba
Saltar Abajo Bloq Mayús + Ctrl + Abajo
Saltar Izquierda Bloq Mayús + Ctrl + Izquierda
Saltar Derecha Bloq Mayús + Ctrl + Derecha
Saltar Centro Bloq Mayús + Ctrl + Home
Guardar Vista Bloq Mayús + Ctrl + Página Arriba
Restaurar Vista Bloq Mayús + Ctrl + Página Abajo
294
Las siguientes teclas de capas pueden ser usadas para operar los Comandos del Desplazar.
Comando Teclas de CapasComandos del Desplazar Bloq Mayús + Barra de
Espacio, S
Desplazar hacia Arriba Arriba
Desplazar hacia Abajo Abajo
Desplazar hacia la Izquierda Izquierda
Desplazar hacia la Derecha Derecha
Para el Desplazar Enter
Saltar Arriba Ctrl + Arriba
Saltar Abajo Ctrl + Abajo
Saltar Izquierda Ctrl + Izquierda
Saltar Derecha Ctrl + Derecha
Saltar Centro Ctrl + Home
Guardar Vista Ctrl + Página Arriba
Restaurar Vista Ctrl + Página Abajo
Capítulo 1—Enlace a los Comandos del Texto 295
Comandos de la AyudaLas siguientes teclas rápidas pueden ser usadas para operar los Comandos del Magnificador.
Comando Teclas RápidasComandos de la Ayuda Sin asignar
Encender/Apagar AHOI Ctrl + Alt + Shift + A
Informe AHOI Ctrl + Alt + Shift + R
Capturar Pantalla Ctrl + Alt + Shift + C
Detectar Cursor Ctrl + Alt + Shift + D
Pasar Siguiente Tecla Rápida Ctrl + Alt + Shift + P
Seguir Encender/Apagar Ctrl + Alt + Shift +
Refrescar el Modelo de Pantalla Ctrl + Alt + Shift +
Información de ZoomText Ctrl + Alt + Shift +
296
Las siguientes teclas de capas pueden ser usadas para operar los Comandos del Magnificador.
Comando Teclas de CapasComandos de la Ayuda Bloq Mayús + Barra de
Espacio, U
Encender/Apagar AHOI A
Informe AHOI R
Capturar Pantalla C
Detectar Cursor D
Pasar Siguiente Tecla Rápida P
Encender/Apagar Seguir T
Refrescar el Modelo de Pantalla U
Información de ZoomText I
Capítulo 1—Enlace a los Comandos del Texto 297
Comandos del Cursor del TextoLas siguientes teclas rápidas pueden ser usadas para operar los Comandos del Cursor del Texto.
Comando Teclas RápidasCarácter Actual Ctrl + Alt + Shift + Enter
Palabra Actual Ctrl + Alt + Shift + Arriba
Línea Actual Ctrl + Alt + Shift + Derecha
Frase Actual Ctrl + Alt + Shift + Abajo
Párrafo Actual Ctrl + Alt + Shift + Izquierda
Frase Siguiente Bloq Mayús + Shift + Derecha
Frase Anterior Bloq Mayús + Alt +Izquierda
Las teclas siguientes son comandos del teclado de Windows estándar para mover el cursor del texto a través del Texto.
Comando Teclas de WindowsCarácter Nuevo Derecha
Carácter Anterior Izquierda
Palabra Siguiente Ctrl + Derecha
Palabra Anterior Ctrl + Izquierda
Línea Siguiente Arriba
Línea Anterior Abajo
Párrafo Siguiente Ctrl + Abajo
Párrafo Anterior Ctrl + Arriba
298
Comandos de la VentanaLas siguientes teclas rápidas pueden ser usadas para operar los Comandos de la Ventana
Comando Teclas RápidasComandos de la Ventana Sin asignar
Tipos de Ventanas con Zoom Bloq Mayús + Ctrl + Z
Herramienta de Ajuste d e la Ventana con Zoom
Bloq Mayús + Ctrl + A
Encender/Apagar Congelar Vista
Bloq Mayús + Ctrl + E
Congelar Vista Nueva Bloq Mayús + Ctrl +
Enviar el Ratón a la vista Sin asignar
Enviar Vista al Ratón Sin asignar
Cambiar la Vista Activa Bloq Mayús + Ctrl +
Encender/Apagar Ver Localizador
Bloq Mayús + Ctrl + L
Encender/Apagar Modo de Vista General
Bloq Mayús + Ctrl + O
Capítulo 1—Enlace a los Comandos del Texto 299
Las siguientes teclas de capas pueden ser usadas para operar los Comandos de la Ventana.
Comando Teclas de CapasComandos de la Ventana Bloq Mayús + Barra de
Espacio, W
Tipos de Ventanas con Zoom Z
Herramienta de Ajuste d e la Ventana con Zoom
A
Encender/Apagar Congelar Vista
E
Congelar Vista Nueva N
Enviar el Ratón a la vista Abajo
Enviar Vista al Ratón Arriba
Cambiar la Vista Activa V
Encender/Apagar Ver Localizador
L
Encender/Apagar Modo de Vista General
O
Capítulo 11Apoyo de ZoomText
ZoomText viene con una variedad de herramientas de apoyo incorporado y en línea y servicios que están disponibles 24 horas al día, 7 días a la semana. Estas herramientas y servicios incluyen información de recolección de servicios, artículos técnicos y de como-hacer, videos destacados y una manera rápida de reportar problemas al equipo de apoyo del producto de ZoomText. Algunas de estas herramientas también pueden ser llamadas cuando se trata de solucionar un problema con el representante de apoyo de ZoomText.
Información del Sistema Reportar un Problema Comando de Fix-It Perfil del Sistema Centro de Ayuda en Línea
302
Información del SistemaEl diálogo de Información del Sistema muestran una información sobre su hardware del sistema, software y configuración que puede ser útil para diagnosticar un problema.
Para mirar el diálogo de información del sistema
En el menú de ZoomText, escoja Apoyo de ZoomText > Información del Sistema
El cuadro del diálogo del Apoyo de ZoomText aparece con la pestaña de información del Sistema mostrado.
La pestaña de información del Sistema.
Capítulo 11—Apoyo de ZoomText 303
Reportar un ProblemaEl diálogo de Reportar un Problema le permite enviar electrónicamente reportes de problemas usted está teniendo al usar ZoomText. La presentación de un informe requiere que usted llene un breve formulario, proporcionando una descripción del problema junto con su información de contacto. Cuando usted envía un reporte una colección de rendimientos de ZoomText y archivos de configuraciones son automáticamente adjuntos a su reporte. Estos archivos no contienen ninguna información personal o privada.
Para usar el diálogo de Reportar un Problema
En el menú de ZoomText, escoja Apoyo de ZoomText > Reportar un Problema
El cuadro del diálogo del Apoyo de ZoomText aparece con la pestaña del Reportar un Problema mostrada.
Capítulo 11—Apoyo de ZoomText 305
Comando d e Fix-ItLos comandos de Fix-It son usados para arreglar rendimientos únicos y problemas de comportamiento que han sido diagnosticados por un técnico de apoyo de ZoomText. El comando de Fix-It es proporcionado por un técnico de apoyo y escrito y aplicado como instruido en el diálogo de Fix-It.
Para usar el diálogo del Comando de Fix-It
En el menú de ZoomText, escoja Apoyo de ZoomText > Comando de Fix-It
El cuadro del diálogo del Apoyo de ZoomText aparece con la pestaña de Fix-It mostrada.
La pestaña de Fix-It.
306
Perfil del SistemaEl Perfil del Sistema identifica problemas potenciales con su configuración de sistema que puede degradar el rendimiento del sistema cuando se ejecuta ZoomText.
Para ejecutar el Perfil del Sistema de ZoomText
En el menú de ZoomText, escoja Apoyo de ZoomText > Perfil del Sistema.
El cuadro del diálogo del Perfil del Sistema de ZoomText aparece.
El cuadro del diálogo del Perfil del Sistema de ZoomText.
Capítulo 11—Apoyo de ZoomText 307
Apoyo En Línea d e ZoomTextEl Centro de Ayuda de Ai Squared En Línea otorga una amplia variedad de artículos prácticos y técnicos en ZoomText.
Para abrir el centro de ayuda en línea
Haga uno de los siguientes:
En el menú de ZoomText, escoja Apoyo de ZoomText>Centro de Ayuda En Línea
Abra su navegador del web y vaya a www.aisquared.com/support
308
Sobre ZoomTextEl diálogo de Sobre ZoomText muestra información de programa y licencia, incluyendo le tipo del producto, versión, número de serie y nombre del usuario.
Para mirar la información del Sobre ZoomText
1. En el menú de ZoomText, escoja Sobre ZoomTextEl diálogo de Sobre ZoomText aparece.
2. Cuando termine de ver este diálogo, haga clic en Aceptar.
El cuadro del diálogo de Sobre ZoomText
Capítulo 11—Apoyo de ZoomText 309
Ajustes DescripciónProducto Muestra el tipo de
producto: "Magnificador" o "Magnifier/Reader".
Tipo Muestra el tipo de instalación: "Producto" o "Prueba".
Versión Muestra la versión del producto de ZoomText y el número de compilación.
Número de serie Muestra el número de serie del producto.Nota: un número de serie no se muestra cuando se ejecuta una versión de prueba de ZoomText
Nombre Muestra el nombre del usuario registrado.
Compañía Muestra el nombre de la Compañía o del usuario registrado.
Capítulo 12Scripting
En el mundo centrado en el ordenador, individuales con discapacidad visual tienen el reto de cumplir las mismos objetivos de rendimiento como sus compañeros videntes normales. En muchas situaciones, especialmente relacionados a un trabajo, puede ser difícil para estos individuos cumplir sus objetivos, aún cuando están equipados con ZoomText.
Con las características del scripting de ZoomText usted puede crear y utilizar scripts para personalizar el comportamiento de ZoomText y otras aplicaciones, proporcionando más información visual y audible, y automatización de tareas. Esto a su vez le permite trabajar con rapidez mejorada y eficiente.
Aquí hay sólo algunos ejemplos de cosas que usted puede hacer con el scripting de ZoomText:
Automáticamente anunciar campos seleccionados de información en una base de datos u hojas de cálculo.
Automáticamente anuncia artículos nuevos en su buzón de email y automáticamente lee emails cuando se abren.
Automáticamente anuncia los controles de aplicaciones y datos en una manera más significativa.
Automáticamente lee textos nuevos que llegan en una ventana de chat
Automáticamente anuncia cuando un campo seleccionado de cambios de información, como el balance de una hoja de cálculo sumergiendo debajo de un cierto valor.
312
Esta sección proporciona instrucciones para escribir, registrar, administrar los scripts de ZoomText.
¿Que son los Scripts? Escribir Scripts Registrar Scripts Administrar Scripts Teclas Rápidas de Script Documentación
Capítulo 12—Scripting 313
¿Que son los Scripts y Scripting Idiomas?
¿Que es un Scripts? Un script es un archivo de texto que contiene comandos de programación que inician un determinado ZoomText o tareas de aplicación. Los Scripts pueden consistir de unas pocas líneas de comandos muy simples o muchas líneas de programación compleja. Los scripts de ZoomText se escriben utilizando uno de los idiomas de scripting estándar de la industria, tal como VBScript, Jscript/JavaScript, C# or Perl. No se requieren herramientas especiales para escribir un script, De hecho, los scripts pueden ser escritos utilizando el Bloc de Notas de Windows. Sin embargo, usted debe tener algún conocimiento y experiencia escribiendo scripts.
¿Qué son los idiomas de scripting? Los idiomas de scripting son idiomas de programación que controlan las aplicaciones existentes o sus componentes. Los idiomas de scripting pueden ser creados y usados sin un software de programación especial o la necesidad de una compilación tradicional y la construcción de código de programa. Por lo tanto, ellos favorecen un desarrollo rápido y la habilidad para comunicarse con otros programas. Hay muchos idiomas diferentes de scripting, cada uno de ellos está diseñado generalmente para un tipo específico de uso.
¿Qué idiomas de scripting pueden ser usados para escribir scripts de ZoomText? Los idiomas de scripting estándar de la industria que nosotros sugerimos son: VBScript, Jscript/JavaScript, C# and Perl.
314
Escribir Scripts de ZoomTextAunque casi todos pueden aprender a escribir scripts de ZoomText básicos, escribir scripts auténticos de productividad requiere una cantidad de experiencia y destreza. Por lo tanto, Ai Squared recomienda usar un escritor de Script experimentado para diseñar, crear y probar scripts - preferentemente una que entienda los desafíos que enfrentan los usuarios de ordenadores con discapacidades visuales.
Un escritor de script experimentado puede estar disponible dentro de su compañía u organización - comience por consultar con su gerente de departamento o el departamento de TI. Usted puede también encontrar un escritor de script experimentado a través de servicios anunciados en el Internet. Si usted no puede encontrar un escritor de script por su cuenta, Ai Squared podría ayudarle a encontrar un escritor de script - contacte el departamento de apoyo del producto de Ai Squared
Otros Recursos de Escrituras de ZoomTexts. Con una creciente popularidad de ZoomText escribir una variedad de scripts para aplicaciones principales serán disponibles para usuarios para descargar y comprar. Estos scripts serán disponibles en la Biblioteca de Scripting de ZoomText en el website de Ai Squared. Para mayor información, vaya a www.aisquared.com/scripting
Capítulo 12—Scripting 315
Registrar ScriptsPara poder usar scripts escritos por ZoomText usted debe primero estar registrado usando el Administrador del Script de ZoomText. Hay dos tipos de scripts de ZoomText que pueden ser registrados; programas del script y componentes del script.
Un programa de script es un archivo de texto que puede ser registrado simplemente al navegar y seleccionar su archivo correspondiente. Los archivos del programa del script son típicamente escritos en idiomas de lenguages de VBscript (.VBS), Jscript (.JS) o Perl (.PL).
Un componente de un script es un archivo de programa que debe estar primero registrado con Windows y ZoomText. Estos archivos de programa típicamente tienen una extensión de archivos de .DLL o >WSC.
Importante! Usted debe tener privilegios administrativos para registrar scripts y hacer cambios en el Administrador de Script de ZoomText. Registrar y Modificar scripts pueden afectar negativamente el comportamiento de sus sistema y deberían sólo ser realizados por un individual calificado de acuerdo a sus instrucciones.
Para registrar un "programa del script" con ZoomText (e.g. VBS, JS, PL)
1. En el menú de ZoomText, escoja Scripting > Administrador de Script
El diálogo de Administrar Script aparece.
2. En el diálogo del Administrador el Script, escoja Registrar un Script...
El diálogo de Registrar el Script aparece.
3. Navegar a la carpeta que contiene un programa de script que usted quiera registrar.
316
4. Seleccione el programa de script y haga clic en Aceptar.
El diálogo de Administrar Script aparece.
5. Haga clic en Aceptar
Para registrar un "componente del script" con ZoomText (e.g. DLL, WSC)
1. Si su componente de script está ya instalado con el sistema de operaciones de Windows, proceda al paso 2. De otra manera, registre su script con Windows de la siguiente manera:
o Para registrar un componente del scripting de Windows (archivo de .WSC):
a) In Windows Explorer, ubique el archivo del scripting.
b) Haga un clic-derecho en el archivo y seleccione Registrar.
o Para registrar un componente del scripting DOM (archivo .DLL):
a) Haga clic en el botón de Empezar Windows y seleccione Ejecutar...
b) Escriba: COMANDO
Haga clic en Aceptar
El prompt del comando aparece.d) En el prompt del comando, escriba: REGSVR32 {path\filename of script}
e) Presione la tecla de Enter.
El script está registrado con Windows.f) Escriba EXIT
g) Presione la tecla Enter.
La ventana del prompt del comando cierra.
Capítulo 12—Scripting 317
2. En el menú de los Ajustes, escoja Administrador del Script del Scripting...
El diálogo de Administrar Script aparece.
3. En el diálogo del Administrador el Script, escoja Registrar un Script...
El diálogo de Registrar el Script aparece.
4. En el campo del ID del programa del componente del Script, escriba el ID del programa (aka ProgID) para el componente del script que usted quiera registrar.
5. Haga clic en Aceptar
El cuadro del diálogo del Registrar Script.
318
Ajustes DescripciónLa ruta del archivo del Script y nombre:
Proporciona un lugar para que usted escriba el lugar y el nombre del archivo del programa del script usted quiere registrar. Si usted no está seguro de la ubicación del programa o su nombre de archivo, haga clic en Navegar.
Navegar.... Muestra el cuadro del diálogo del Seleccionar Archivo del Script, el cual le permite navegar carpetas de archivos y seleccionar los archivos del script existentes).
ID del programa de componente del Script (ProgID):
Proporciona un lugar para que usted escriba El ID del programa para el componente del script cuando usted lo desee. Los IDs del programa proporcionados por al autor de escript.
Información del Script:
Mostrar la información sobre el archivo del script específico o el componente del script (si proporcionado el script), incluyendo la fecha del autor, versión, información del contacto y una descripción del propósito del script.
Mostrar información del Script:
Cuando se entra el ID del programa, haciendo clic en el botón de Información mostrará la información del script (si es proporcionado dentro del script).
Capítulo 12—Scripting 319
Administrar ScriptsLa característica del scripting de ZoomText le permite registrar y ejecutar scripts para cualquier aplicación. Algunos usuarios pueden sólo requerir unos pocos scripts para una aplicación individual, mientras otras pueden necesitar scripts por muchas aplicaciones. El Administrador de Scripts de ZoomText hace que el proceso de registrar, ver y administrar a los scripts sea una tarea simple e intuitiva.
Aquí está lo que usted puede hacer con el Administrador de Scripts de ZoomText:
Registrar scripts nuevos escritos para ZoomText Activar y desactivar rápidamente los scripts como sea
necesario (sin tener que anular el registro de ellos) Abrir y editar scripts. Importante: Editar scripts solo
debe ser hecho por un escritor de scripts calificado. Ver una descripción de cada script, incluyendo el
propósito del script.
Nota: Usted debe tener privilegios administrativos para hacer cambios en el Administrador de Script de ZoomText. Registrar y Modificar scripts pueden afectar negativamente el comportamiento de sus sistema y deberían sólo ser realizados por un individual calificado de acuerdo a sus instrucciones.
Para ver y administrar los scripts de ZoomText
1. En el menú de ZoomText, escoja Scripting > Administrador de Script
El diálogo de Administrar Script aparece.
2. Modificar los scripts registrados como se desea. 3. Haga clic en Cerrar.
320
El cuadro del diálogo del Administrador de ZoomText.
Ajustes DescripciónScripts Registrados:
Muestra una lista de scripts que están actualmente registrados para usar cuando ZoomText se está ejecutando. Los Scripts que aparecen en esta lista pueden ser activados y desactivados, movidos arriba y abajo para priorizar la ejecución (cuando se activa por el mismo evento), o completamente eliminados al anular el registro del script. Para realizar estas acciones, seleccione el script deseado (o scripts) y luego escoja la acción de script deseada.
Registrar un Script...
Abre el diálogo de Registrar Script cuando usted puede especificar scripts que usted quiere registrar para usar con ZoomText. Para información en como registrar un script, ver Registrar Scripts.
Capítulo 12—Scripting 321
Información del Script:
Muestra la información sobre el script resaltado (si es proporcionado por el autor del script), incluyendo la fecha del autor, versión, información del contacto y una descripción del propósito del script.
Acciones del ScriptActivar Activa el script resaltado (o scripts)
Cuando un script es activado es ejecutado siempre que ZoomText se esté ejecutando -- de acuerdo a su propósito designado.Nota: Un script puede también ser activado o desactivado al hacer clic en el cuadro de marcar asociado.
Desactivar Desactiva el script (o scripts) resaltados. Cuando un script es desactivado se mantiene registrado con ZoomText pero no es ejecutado.Nota: Un script puede también ser activado o desactivado al hacer clic en el cuadro de marcar asociado.
Editar... Abre el script seleccionado en el Notepad de Windows donde puede ser visto y editado.
Sin Registrar Elimina el script seleccionado de manera que no sea cargado por ZoomText Cuando un script no es registrado es inmediatamente terminado y eliminado de la lista de Scritps Registrados.
Ajustes Muestra los Ajustes del Interfaz para el script seleccionado.
Para mayor información sobre crear y registrar scripts, ver la Documentación de Scripting de ZoomText por Escritores de Script. En el menú de ZoomText, escoja Scripting> Documentación
322
Teclas Rápidas de ScriptLos scripts de ZoomText pueden ser escritos de manera que ellos se ejecuten automáticamente en respuesta a eventos especificados o cuando se presiona una tecla rápida (o teclas rápidas). Cuando se escribe un script para su ejecución mediante teclas rápidas, la tecla rápida aparecerá en el cuadro del diálogo de Teclas Rápidas de ZoomText. Como todas las teclas rápidas de ZoomText, usted puede ver y modificar las asignaciones de las teclas rápidas del script.
Para ver las teclas rápidas del script
1. En el menú de ZoomText, escoja las Teclas de Comando.
El diálogo de las Teclas de Comandos de ZoomText aparece.
2. En el cuadro de Buscar, escriba: SCRIPTS.
Una lista de las teclas rápidas del script aparece en la lista de Comandos de las Teclas Rápidas.
3. Para ver una combinación de tecla de script asignada, haga clic en la tecla rápida de script deseada.
La combinación de tecla asignada de las teclas rápidas aparece en la Teclas Principal y en los ajustes de Modificar Teclas.
4. Ajuste la combinación de teclas rápidas como deseadas.
5. Repita los pasos 3 y 4 para cada tecla rápida usted desea ver o modificar.
6. Haga clic en Aceptar
Capítulo 12—Scripting 323
Documentación de la escritura para los Escritores de Script
La Documentación del Script para los Escritores de Script proporcionan información de instrucción para escribir y probar las escrituras de ZoomText.
para mirar la Documentación de los Escritores de Script
En el menú de ZoomText, escoja Scripting> Documentación
Índiceacercar y alejar, 78activación
activar en más de un ordenador, 26activar ZoomText, 25preguntas frecuentes, 27transferir, 27
activar y desactivar ZoomText, 35actualizar ZoomText, 30
activar o desactivar la actualización automática, 30usar la actualización automática, 30usar la actualización manual, 30
ajustar ventanas con zoom, 95ajustes de Aplicaciones
administrar, 249guardar, 249sobre, 249
ajustes de la voz, 153Pistas, 159Proceso del Texto, 156Voz, 153
ajustes de navegaciónAlineación, 141Panorámica, 145Ratón., 143Seguimiento, 139sobre, 138
ajustes del ecoEco del Programa, 168Eco del Ratón, 165Eco del Teclado, 162sobre, 161Verbosidad., 170
alinear(navegación), 141apoyo
apoyo de ZoomText, 289apoyo en línea, 295Comando de Fix-It, 293información del sistema, 290perfil del sistema, 294reportar un problema, 291
326
sobre ZoomText, 296apoyo de la pantalla táctil
Acceder a las Características de ZoomText, 71sobre, 65Usar el Icono Táctil de ZoomText, 67Usar ZoomText en una Pantalla Táctil, 66
apoyo de ZoomText, 289apoyo técnico, 39AppReader, 173
Ajustes Compartidos, 189Ajustes de la vista de aplicaciones, 183Ajustes de la Vista de Texto, 186empezar y usar, 179Entorno de la Vista de Texto, 176Herramienta de SpeakIt., 174modos de lectura, 174Vista de Aplicaciones, 174Vista del Texto, 174
asegurar apoyo del modo, 42ayuda, 38
recursos en línea, 39usar ayuda, 40
Ayuda de ZoomText, 38barra de herramienta
La barra de herramientas de ZoomText, 48La pestaña de herramientas., 210minimizar y restaurar, 50operar con el teclado, 49Pestaña del lector., 148Pestaña del Magnificador., 76sugerencias, 38
Barra de herramienta del lector., 148Bienvenido a ZoomText, 1Bloq Mayús (usar), 36Cámara de ZoomText, 221
ajustar una cámara, 222diálogo de los ajustes de la cámara, 228empezar, 221seleccionar una cámara, 222usar, 224video y rendimiento del sistema, 228
cámara., 221característica
¿qué hay de nuevo en ZoomText 11?, 8
Índice327
Magnificador, 3Magnifier/Reader, 6
Características de las herramientas (sobre), 209Características del lector (sobre), 147Características del Magnificador (sobre), 75Comando de Fix-It, 293comandos (por grupo)
Apoyo, 283AppReader, 264Cámara de ZoomText, 267Cursor del Texto, 203, 285Decir, 206, 279Desplazar, 281La Grabadora de ZoomText, 278Lector, 275Lector de Fondo, 266Localizador, 269Magnificador, 272Programa, 274Teclas de Capas, 271Ventana, 286Zonas de Lecturas, 276
Comandos de decir, 206Comandos del Cursor del Texto, 203configuraciones
guardar y cargar, 247la configuración por defecto, 246sobre, 245teclas rápidas, 248
Congelar Vista, 96desinstalar ZoomText, 31desplazar la vista magnificada, 83eco del programa, 168eco del ratón, 165eco del teclado, 162ejecutar con un sólo monitor o monitores múltiples, 86ejecutar ZoomText, 33Ejecutar ZoomText Como, 261empezar
usuarios nuevos, 11empezar ZoomText, 24, 34
empezar automáticamente, 24, 34excluir xFont de las aplicaciones, 135guía del usuario
328
Guía del Usuario de ZoomText, 38Herramienta de SpeakIt., 174herramientas
Cámara de ZoomText, 221La Grabadora de ZoomText, 239Lector de Fondo, 234Localizador, 211
Icono Táctil de ZoomText, 67información del sistema, 290instalar voces, 21instalar ZoomText, 19
Desinstalar ZoomText, 31Paso 1—Instalar las Voces de ZoomText, 21Paso 2---instalar ZoomText 11, 23Paso 3--Empezar ZoomText, 24Paso 4---Activar ZoomText, 25Paso 5—Registrar ZoomText, 29Paso 6---Actualizar ZoomText, 30Requisitos del Sistema, 20
instalar ZoomText 11, 23interfaz del usuario, 47inversión inteligente, 137La barra de herramientas de ZoomText, 48
minimizar y restaurar, 50La Grabadora de ZoomText, 239Lector de Fondo, 234legal
Acuerdo de Licencia del Usuario Final, 3Derechos del Autor, 2Marcas Registradas, 2
Localizador, 211ajustes de resaltar y la voz, 218barra de herramienta, 212, 213búsqueda de lista, 213búsqueda de página, 212comandos, 216empezar, 211
localizador de la vista, 100mejoras de la fuente, 133mejoras de pantalla
excluir xFont, 133, 135Inversión Inteligente, 137Mejoras de la Fuente, 133Mejoras del Color, 117
Índice329
Mejoras del Cursor, 125Mejoras del Foco, 129Mejoras del Puntero, 121sobre, 116Suavizado Geométrico, 133xFont, 133
mejoras del color, 117mejoras del cursor, 125mejoras del foco, 129mejoras del puntero, 121modo de vista general, 100Modo Seguro de ZoomText, 42
activar y desactivar, 44barra de herramienta, 43
monitores múltiplesAjustes Automáticos para Mostrar Cambios, 111Comportamiento de Características en Monitores Múltiples, 113Configuración de Pantallas, 109Configuraciones del Monitor recomendadas, 108Hardware de Monitor Múltiple apoyado, 107Opciones, 104sobre, 103Solución de Problemas, 114
nivel de zoomAcercar/Alejar, 78Personalizar el Zooming de la Rueda del Ratón, 79Usar ZoomText a 1x, 82zooming de la rueda del ratón, 78
obtener ayuda, 38panorámico (navegación), 145perfil del sistema, 294Perfil del Sistema de ZoomText, 294Pestaña de la barra de herramienta de herramientas, 210Pestaña de la barra de herramienta del magnificador, 76pista (voz), 159preferencias
Ejecutar ZoomText Como, 261interfaz del usuario, 258programa, 254sobre, 253
preferencias del interfaz del usuario, 258preferencias del programa, 254proceso del texto (voces), 156
330
ratón (navegación), 143recursos de ayuda en línea, 39registrar ZoomText, 29requisitos del sistema, 20salir de ZoomText, 37Scripting
¿que son los scripts?, 301administrar scripts, 307documentación, 311escribir scripts, 302registrar scripts, 303sobre, 299teclas rápidas del script, 310
seguimiento (navegación), 139sobre ZoomText, 296suavizado geométrico, 133sugerencias, 38sugerencias de la barra de herramientas.
activar y desactivar, 41teclas de comando
diálogo, 56sobre, 51teclas de capas, 52teclas de comandos esenciales, 54teclas rápidas, 52tipos de, 52todos los comandos, 263
teclas rápidasresolución de conflictos, 64teclas rápidas de Configuración, 248
UAC, 42Universidad de ZoomText, 39ventana de acceso de sesión, 42ventanas con zoom
ajustar, 95Congelar Vista, 96cuando se usa un monitor, 85, 87cuando se usan monitores múltiples, 85, 87desplazar la vista magnificada, 83ejecutar con un sólo monitor o monitores múltiples, 86seleccionar, 87sobre, 85Usar el Modo de Vista General y el Localizador de la Vista, 100Usar ZoomText a 1x, 82
Índice331
verbosidad., 170voces
Voces de ZoomText, 21Voces del NeoSpeech, 21
Voces de ZoomText, 21Voces del NeoSpeech, 21voz
activar y desactivar, 151ajustar la velocidad de la voz, 152La Voz de ZoomText., 150
Voz de ZoomText, 150xFont, 133Zonas de Lecturas
ajustes, 199barra de herramienta, 198crear, editar y borrar, 193sobre, 192usar, 196
Zoom a 1x, 82
Teléfono:
(802) 362-3612(800) 859-0270
Fax:
(802) 362-1670
Email:
[email protected]@aisquared.com
Correo:
PO Box 669Manchester Center, VT 05255 USA
www.aisquared.com
![Page 1: Home [] · Web view... de Voz Más Rápida Bloq Mayús + Alt + Arriba Velocidad de Voz Más Lenta Bloq Mayús + Alt + Abajo Verbosidad (programar echo) Bloq Mayús + Alt + B Modo](https://reader030.fdocumento.com/reader030/viewer/2022031203/5bbb391d09d3f28b418c8f5b/html5/thumbnails/1.jpg)
![Page 2: Home [] · Web view... de Voz Más Rápida Bloq Mayús + Alt + Arriba Velocidad de Voz Más Lenta Bloq Mayús + Alt + Abajo Verbosidad (programar echo) Bloq Mayús + Alt + B Modo](https://reader030.fdocumento.com/reader030/viewer/2022031203/5bbb391d09d3f28b418c8f5b/html5/thumbnails/2.jpg)
![Page 3: Home [] · Web view... de Voz Más Rápida Bloq Mayús + Alt + Arriba Velocidad de Voz Más Lenta Bloq Mayús + Alt + Abajo Verbosidad (programar echo) Bloq Mayús + Alt + B Modo](https://reader030.fdocumento.com/reader030/viewer/2022031203/5bbb391d09d3f28b418c8f5b/html5/thumbnails/3.jpg)
![Page 4: Home [] · Web view... de Voz Más Rápida Bloq Mayús + Alt + Arriba Velocidad de Voz Más Lenta Bloq Mayús + Alt + Abajo Verbosidad (programar echo) Bloq Mayús + Alt + B Modo](https://reader030.fdocumento.com/reader030/viewer/2022031203/5bbb391d09d3f28b418c8f5b/html5/thumbnails/4.jpg)
![Page 5: Home [] · Web view... de Voz Más Rápida Bloq Mayús + Alt + Arriba Velocidad de Voz Más Lenta Bloq Mayús + Alt + Abajo Verbosidad (programar echo) Bloq Mayús + Alt + B Modo](https://reader030.fdocumento.com/reader030/viewer/2022031203/5bbb391d09d3f28b418c8f5b/html5/thumbnails/5.jpg)
![Page 6: Home [] · Web view... de Voz Más Rápida Bloq Mayús + Alt + Arriba Velocidad de Voz Más Lenta Bloq Mayús + Alt + Abajo Verbosidad (programar echo) Bloq Mayús + Alt + B Modo](https://reader030.fdocumento.com/reader030/viewer/2022031203/5bbb391d09d3f28b418c8f5b/html5/thumbnails/6.jpg)
![Page 7: Home [] · Web view... de Voz Más Rápida Bloq Mayús + Alt + Arriba Velocidad de Voz Más Lenta Bloq Mayús + Alt + Abajo Verbosidad (programar echo) Bloq Mayús + Alt + B Modo](https://reader030.fdocumento.com/reader030/viewer/2022031203/5bbb391d09d3f28b418c8f5b/html5/thumbnails/7.jpg)
![Page 8: Home [] · Web view... de Voz Más Rápida Bloq Mayús + Alt + Arriba Velocidad de Voz Más Lenta Bloq Mayús + Alt + Abajo Verbosidad (programar echo) Bloq Mayús + Alt + B Modo](https://reader030.fdocumento.com/reader030/viewer/2022031203/5bbb391d09d3f28b418c8f5b/html5/thumbnails/8.jpg)
![Page 9: Home [] · Web view... de Voz Más Rápida Bloq Mayús + Alt + Arriba Velocidad de Voz Más Lenta Bloq Mayús + Alt + Abajo Verbosidad (programar echo) Bloq Mayús + Alt + B Modo](https://reader030.fdocumento.com/reader030/viewer/2022031203/5bbb391d09d3f28b418c8f5b/html5/thumbnails/9.jpg)
![Page 10: Home [] · Web view... de Voz Más Rápida Bloq Mayús + Alt + Arriba Velocidad de Voz Más Lenta Bloq Mayús + Alt + Abajo Verbosidad (programar echo) Bloq Mayús + Alt + B Modo](https://reader030.fdocumento.com/reader030/viewer/2022031203/5bbb391d09d3f28b418c8f5b/html5/thumbnails/10.jpg)
![Page 11: Home [] · Web view... de Voz Más Rápida Bloq Mayús + Alt + Arriba Velocidad de Voz Más Lenta Bloq Mayús + Alt + Abajo Verbosidad (programar echo) Bloq Mayús + Alt + B Modo](https://reader030.fdocumento.com/reader030/viewer/2022031203/5bbb391d09d3f28b418c8f5b/html5/thumbnails/11.jpg)
![Page 12: Home [] · Web view... de Voz Más Rápida Bloq Mayús + Alt + Arriba Velocidad de Voz Más Lenta Bloq Mayús + Alt + Abajo Verbosidad (programar echo) Bloq Mayús + Alt + B Modo](https://reader030.fdocumento.com/reader030/viewer/2022031203/5bbb391d09d3f28b418c8f5b/html5/thumbnails/12.jpg)
![Page 13: Home [] · Web view... de Voz Más Rápida Bloq Mayús + Alt + Arriba Velocidad de Voz Más Lenta Bloq Mayús + Alt + Abajo Verbosidad (programar echo) Bloq Mayús + Alt + B Modo](https://reader030.fdocumento.com/reader030/viewer/2022031203/5bbb391d09d3f28b418c8f5b/html5/thumbnails/13.jpg)
![Page 14: Home [] · Web view... de Voz Más Rápida Bloq Mayús + Alt + Arriba Velocidad de Voz Más Lenta Bloq Mayús + Alt + Abajo Verbosidad (programar echo) Bloq Mayús + Alt + B Modo](https://reader030.fdocumento.com/reader030/viewer/2022031203/5bbb391d09d3f28b418c8f5b/html5/thumbnails/14.jpg)
![Page 15: Home [] · Web view... de Voz Más Rápida Bloq Mayús + Alt + Arriba Velocidad de Voz Más Lenta Bloq Mayús + Alt + Abajo Verbosidad (programar echo) Bloq Mayús + Alt + B Modo](https://reader030.fdocumento.com/reader030/viewer/2022031203/5bbb391d09d3f28b418c8f5b/html5/thumbnails/15.jpg)
![Page 16: Home [] · Web view... de Voz Más Rápida Bloq Mayús + Alt + Arriba Velocidad de Voz Más Lenta Bloq Mayús + Alt + Abajo Verbosidad (programar echo) Bloq Mayús + Alt + B Modo](https://reader030.fdocumento.com/reader030/viewer/2022031203/5bbb391d09d3f28b418c8f5b/html5/thumbnails/16.jpg)
![Page 17: Home [] · Web view... de Voz Más Rápida Bloq Mayús + Alt + Arriba Velocidad de Voz Más Lenta Bloq Mayús + Alt + Abajo Verbosidad (programar echo) Bloq Mayús + Alt + B Modo](https://reader030.fdocumento.com/reader030/viewer/2022031203/5bbb391d09d3f28b418c8f5b/html5/thumbnails/17.jpg)
![Page 18: Home [] · Web view... de Voz Más Rápida Bloq Mayús + Alt + Arriba Velocidad de Voz Más Lenta Bloq Mayús + Alt + Abajo Verbosidad (programar echo) Bloq Mayús + Alt + B Modo](https://reader030.fdocumento.com/reader030/viewer/2022031203/5bbb391d09d3f28b418c8f5b/html5/thumbnails/18.jpg)
![Page 19: Home [] · Web view... de Voz Más Rápida Bloq Mayús + Alt + Arriba Velocidad de Voz Más Lenta Bloq Mayús + Alt + Abajo Verbosidad (programar echo) Bloq Mayús + Alt + B Modo](https://reader030.fdocumento.com/reader030/viewer/2022031203/5bbb391d09d3f28b418c8f5b/html5/thumbnails/19.jpg)
![Page 20: Home [] · Web view... de Voz Más Rápida Bloq Mayús + Alt + Arriba Velocidad de Voz Más Lenta Bloq Mayús + Alt + Abajo Verbosidad (programar echo) Bloq Mayús + Alt + B Modo](https://reader030.fdocumento.com/reader030/viewer/2022031203/5bbb391d09d3f28b418c8f5b/html5/thumbnails/20.jpg)
![Page 21: Home [] · Web view... de Voz Más Rápida Bloq Mayús + Alt + Arriba Velocidad de Voz Más Lenta Bloq Mayús + Alt + Abajo Verbosidad (programar echo) Bloq Mayús + Alt + B Modo](https://reader030.fdocumento.com/reader030/viewer/2022031203/5bbb391d09d3f28b418c8f5b/html5/thumbnails/21.jpg)
![Page 22: Home [] · Web view... de Voz Más Rápida Bloq Mayús + Alt + Arriba Velocidad de Voz Más Lenta Bloq Mayús + Alt + Abajo Verbosidad (programar echo) Bloq Mayús + Alt + B Modo](https://reader030.fdocumento.com/reader030/viewer/2022031203/5bbb391d09d3f28b418c8f5b/html5/thumbnails/22.jpg)
![Page 23: Home [] · Web view... de Voz Más Rápida Bloq Mayús + Alt + Arriba Velocidad de Voz Más Lenta Bloq Mayús + Alt + Abajo Verbosidad (programar echo) Bloq Mayús + Alt + B Modo](https://reader030.fdocumento.com/reader030/viewer/2022031203/5bbb391d09d3f28b418c8f5b/html5/thumbnails/23.jpg)
![Page 24: Home [] · Web view... de Voz Más Rápida Bloq Mayús + Alt + Arriba Velocidad de Voz Más Lenta Bloq Mayús + Alt + Abajo Verbosidad (programar echo) Bloq Mayús + Alt + B Modo](https://reader030.fdocumento.com/reader030/viewer/2022031203/5bbb391d09d3f28b418c8f5b/html5/thumbnails/24.jpg)
![Page 25: Home [] · Web view... de Voz Más Rápida Bloq Mayús + Alt + Arriba Velocidad de Voz Más Lenta Bloq Mayús + Alt + Abajo Verbosidad (programar echo) Bloq Mayús + Alt + B Modo](https://reader030.fdocumento.com/reader030/viewer/2022031203/5bbb391d09d3f28b418c8f5b/html5/thumbnails/25.jpg)
![Page 26: Home [] · Web view... de Voz Más Rápida Bloq Mayús + Alt + Arriba Velocidad de Voz Más Lenta Bloq Mayús + Alt + Abajo Verbosidad (programar echo) Bloq Mayús + Alt + B Modo](https://reader030.fdocumento.com/reader030/viewer/2022031203/5bbb391d09d3f28b418c8f5b/html5/thumbnails/26.jpg)
![Page 27: Home [] · Web view... de Voz Más Rápida Bloq Mayús + Alt + Arriba Velocidad de Voz Más Lenta Bloq Mayús + Alt + Abajo Verbosidad (programar echo) Bloq Mayús + Alt + B Modo](https://reader030.fdocumento.com/reader030/viewer/2022031203/5bbb391d09d3f28b418c8f5b/html5/thumbnails/27.jpg)
![Page 28: Home [] · Web view... de Voz Más Rápida Bloq Mayús + Alt + Arriba Velocidad de Voz Más Lenta Bloq Mayús + Alt + Abajo Verbosidad (programar echo) Bloq Mayús + Alt + B Modo](https://reader030.fdocumento.com/reader030/viewer/2022031203/5bbb391d09d3f28b418c8f5b/html5/thumbnails/28.jpg)
![Page 29: Home [] · Web view... de Voz Más Rápida Bloq Mayús + Alt + Arriba Velocidad de Voz Más Lenta Bloq Mayús + Alt + Abajo Verbosidad (programar echo) Bloq Mayús + Alt + B Modo](https://reader030.fdocumento.com/reader030/viewer/2022031203/5bbb391d09d3f28b418c8f5b/html5/thumbnails/29.jpg)
![Page 30: Home [] · Web view... de Voz Más Rápida Bloq Mayús + Alt + Arriba Velocidad de Voz Más Lenta Bloq Mayús + Alt + Abajo Verbosidad (programar echo) Bloq Mayús + Alt + B Modo](https://reader030.fdocumento.com/reader030/viewer/2022031203/5bbb391d09d3f28b418c8f5b/html5/thumbnails/30.jpg)
![Page 31: Home [] · Web view... de Voz Más Rápida Bloq Mayús + Alt + Arriba Velocidad de Voz Más Lenta Bloq Mayús + Alt + Abajo Verbosidad (programar echo) Bloq Mayús + Alt + B Modo](https://reader030.fdocumento.com/reader030/viewer/2022031203/5bbb391d09d3f28b418c8f5b/html5/thumbnails/31.jpg)
![Page 32: Home [] · Web view... de Voz Más Rápida Bloq Mayús + Alt + Arriba Velocidad de Voz Más Lenta Bloq Mayús + Alt + Abajo Verbosidad (programar echo) Bloq Mayús + Alt + B Modo](https://reader030.fdocumento.com/reader030/viewer/2022031203/5bbb391d09d3f28b418c8f5b/html5/thumbnails/32.jpg)
![Page 33: Home [] · Web view... de Voz Más Rápida Bloq Mayús + Alt + Arriba Velocidad de Voz Más Lenta Bloq Mayús + Alt + Abajo Verbosidad (programar echo) Bloq Mayús + Alt + B Modo](https://reader030.fdocumento.com/reader030/viewer/2022031203/5bbb391d09d3f28b418c8f5b/html5/thumbnails/33.jpg)
![Page 34: Home [] · Web view... de Voz Más Rápida Bloq Mayús + Alt + Arriba Velocidad de Voz Más Lenta Bloq Mayús + Alt + Abajo Verbosidad (programar echo) Bloq Mayús + Alt + B Modo](https://reader030.fdocumento.com/reader030/viewer/2022031203/5bbb391d09d3f28b418c8f5b/html5/thumbnails/34.jpg)
![Page 35: Home [] · Web view... de Voz Más Rápida Bloq Mayús + Alt + Arriba Velocidad de Voz Más Lenta Bloq Mayús + Alt + Abajo Verbosidad (programar echo) Bloq Mayús + Alt + B Modo](https://reader030.fdocumento.com/reader030/viewer/2022031203/5bbb391d09d3f28b418c8f5b/html5/thumbnails/35.jpg)
![Page 36: Home [] · Web view... de Voz Más Rápida Bloq Mayús + Alt + Arriba Velocidad de Voz Más Lenta Bloq Mayús + Alt + Abajo Verbosidad (programar echo) Bloq Mayús + Alt + B Modo](https://reader030.fdocumento.com/reader030/viewer/2022031203/5bbb391d09d3f28b418c8f5b/html5/thumbnails/36.jpg)
![Page 37: Home [] · Web view... de Voz Más Rápida Bloq Mayús + Alt + Arriba Velocidad de Voz Más Lenta Bloq Mayús + Alt + Abajo Verbosidad (programar echo) Bloq Mayús + Alt + B Modo](https://reader030.fdocumento.com/reader030/viewer/2022031203/5bbb391d09d3f28b418c8f5b/html5/thumbnails/37.jpg)
![Page 38: Home [] · Web view... de Voz Más Rápida Bloq Mayús + Alt + Arriba Velocidad de Voz Más Lenta Bloq Mayús + Alt + Abajo Verbosidad (programar echo) Bloq Mayús + Alt + B Modo](https://reader030.fdocumento.com/reader030/viewer/2022031203/5bbb391d09d3f28b418c8f5b/html5/thumbnails/38.jpg)
![Page 39: Home [] · Web view... de Voz Más Rápida Bloq Mayús + Alt + Arriba Velocidad de Voz Más Lenta Bloq Mayús + Alt + Abajo Verbosidad (programar echo) Bloq Mayús + Alt + B Modo](https://reader030.fdocumento.com/reader030/viewer/2022031203/5bbb391d09d3f28b418c8f5b/html5/thumbnails/39.jpg)
![Page 40: Home [] · Web view... de Voz Más Rápida Bloq Mayús + Alt + Arriba Velocidad de Voz Más Lenta Bloq Mayús + Alt + Abajo Verbosidad (programar echo) Bloq Mayús + Alt + B Modo](https://reader030.fdocumento.com/reader030/viewer/2022031203/5bbb391d09d3f28b418c8f5b/html5/thumbnails/40.jpg)
![Page 41: Home [] · Web view... de Voz Más Rápida Bloq Mayús + Alt + Arriba Velocidad de Voz Más Lenta Bloq Mayús + Alt + Abajo Verbosidad (programar echo) Bloq Mayús + Alt + B Modo](https://reader030.fdocumento.com/reader030/viewer/2022031203/5bbb391d09d3f28b418c8f5b/html5/thumbnails/41.jpg)
![Page 42: Home [] · Web view... de Voz Más Rápida Bloq Mayús + Alt + Arriba Velocidad de Voz Más Lenta Bloq Mayús + Alt + Abajo Verbosidad (programar echo) Bloq Mayús + Alt + B Modo](https://reader030.fdocumento.com/reader030/viewer/2022031203/5bbb391d09d3f28b418c8f5b/html5/thumbnails/42.jpg)
![Page 43: Home [] · Web view... de Voz Más Rápida Bloq Mayús + Alt + Arriba Velocidad de Voz Más Lenta Bloq Mayús + Alt + Abajo Verbosidad (programar echo) Bloq Mayús + Alt + B Modo](https://reader030.fdocumento.com/reader030/viewer/2022031203/5bbb391d09d3f28b418c8f5b/html5/thumbnails/43.jpg)
![Page 44: Home [] · Web view... de Voz Más Rápida Bloq Mayús + Alt + Arriba Velocidad de Voz Más Lenta Bloq Mayús + Alt + Abajo Verbosidad (programar echo) Bloq Mayús + Alt + B Modo](https://reader030.fdocumento.com/reader030/viewer/2022031203/5bbb391d09d3f28b418c8f5b/html5/thumbnails/44.jpg)
![Page 45: Home [] · Web view... de Voz Más Rápida Bloq Mayús + Alt + Arriba Velocidad de Voz Más Lenta Bloq Mayús + Alt + Abajo Verbosidad (programar echo) Bloq Mayús + Alt + B Modo](https://reader030.fdocumento.com/reader030/viewer/2022031203/5bbb391d09d3f28b418c8f5b/html5/thumbnails/45.jpg)
![Page 46: Home [] · Web view... de Voz Más Rápida Bloq Mayús + Alt + Arriba Velocidad de Voz Más Lenta Bloq Mayús + Alt + Abajo Verbosidad (programar echo) Bloq Mayús + Alt + B Modo](https://reader030.fdocumento.com/reader030/viewer/2022031203/5bbb391d09d3f28b418c8f5b/html5/thumbnails/46.jpg)
![Page 47: Home [] · Web view... de Voz Más Rápida Bloq Mayús + Alt + Arriba Velocidad de Voz Más Lenta Bloq Mayús + Alt + Abajo Verbosidad (programar echo) Bloq Mayús + Alt + B Modo](https://reader030.fdocumento.com/reader030/viewer/2022031203/5bbb391d09d3f28b418c8f5b/html5/thumbnails/47.jpg)
![Page 48: Home [] · Web view... de Voz Más Rápida Bloq Mayús + Alt + Arriba Velocidad de Voz Más Lenta Bloq Mayús + Alt + Abajo Verbosidad (programar echo) Bloq Mayús + Alt + B Modo](https://reader030.fdocumento.com/reader030/viewer/2022031203/5bbb391d09d3f28b418c8f5b/html5/thumbnails/48.jpg)
![Page 49: Home [] · Web view... de Voz Más Rápida Bloq Mayús + Alt + Arriba Velocidad de Voz Más Lenta Bloq Mayús + Alt + Abajo Verbosidad (programar echo) Bloq Mayús + Alt + B Modo](https://reader030.fdocumento.com/reader030/viewer/2022031203/5bbb391d09d3f28b418c8f5b/html5/thumbnails/49.jpg)
![Page 50: Home [] · Web view... de Voz Más Rápida Bloq Mayús + Alt + Arriba Velocidad de Voz Más Lenta Bloq Mayús + Alt + Abajo Verbosidad (programar echo) Bloq Mayús + Alt + B Modo](https://reader030.fdocumento.com/reader030/viewer/2022031203/5bbb391d09d3f28b418c8f5b/html5/thumbnails/50.jpg)
![Page 51: Home [] · Web view... de Voz Más Rápida Bloq Mayús + Alt + Arriba Velocidad de Voz Más Lenta Bloq Mayús + Alt + Abajo Verbosidad (programar echo) Bloq Mayús + Alt + B Modo](https://reader030.fdocumento.com/reader030/viewer/2022031203/5bbb391d09d3f28b418c8f5b/html5/thumbnails/51.jpg)
![Page 52: Home [] · Web view... de Voz Más Rápida Bloq Mayús + Alt + Arriba Velocidad de Voz Más Lenta Bloq Mayús + Alt + Abajo Verbosidad (programar echo) Bloq Mayús + Alt + B Modo](https://reader030.fdocumento.com/reader030/viewer/2022031203/5bbb391d09d3f28b418c8f5b/html5/thumbnails/52.jpg)
![Page 53: Home [] · Web view... de Voz Más Rápida Bloq Mayús + Alt + Arriba Velocidad de Voz Más Lenta Bloq Mayús + Alt + Abajo Verbosidad (programar echo) Bloq Mayús + Alt + B Modo](https://reader030.fdocumento.com/reader030/viewer/2022031203/5bbb391d09d3f28b418c8f5b/html5/thumbnails/53.jpg)
![Page 54: Home [] · Web view... de Voz Más Rápida Bloq Mayús + Alt + Arriba Velocidad de Voz Más Lenta Bloq Mayús + Alt + Abajo Verbosidad (programar echo) Bloq Mayús + Alt + B Modo](https://reader030.fdocumento.com/reader030/viewer/2022031203/5bbb391d09d3f28b418c8f5b/html5/thumbnails/54.jpg)
![Page 55: Home [] · Web view... de Voz Más Rápida Bloq Mayús + Alt + Arriba Velocidad de Voz Más Lenta Bloq Mayús + Alt + Abajo Verbosidad (programar echo) Bloq Mayús + Alt + B Modo](https://reader030.fdocumento.com/reader030/viewer/2022031203/5bbb391d09d3f28b418c8f5b/html5/thumbnails/55.jpg)
![Page 56: Home [] · Web view... de Voz Más Rápida Bloq Mayús + Alt + Arriba Velocidad de Voz Más Lenta Bloq Mayús + Alt + Abajo Verbosidad (programar echo) Bloq Mayús + Alt + B Modo](https://reader030.fdocumento.com/reader030/viewer/2022031203/5bbb391d09d3f28b418c8f5b/html5/thumbnails/56.jpg)
![Page 57: Home [] · Web view... de Voz Más Rápida Bloq Mayús + Alt + Arriba Velocidad de Voz Más Lenta Bloq Mayús + Alt + Abajo Verbosidad (programar echo) Bloq Mayús + Alt + B Modo](https://reader030.fdocumento.com/reader030/viewer/2022031203/5bbb391d09d3f28b418c8f5b/html5/thumbnails/57.jpg)
![Page 58: Home [] · Web view... de Voz Más Rápida Bloq Mayús + Alt + Arriba Velocidad de Voz Más Lenta Bloq Mayús + Alt + Abajo Verbosidad (programar echo) Bloq Mayús + Alt + B Modo](https://reader030.fdocumento.com/reader030/viewer/2022031203/5bbb391d09d3f28b418c8f5b/html5/thumbnails/58.jpg)
![Page 59: Home [] · Web view... de Voz Más Rápida Bloq Mayús + Alt + Arriba Velocidad de Voz Más Lenta Bloq Mayús + Alt + Abajo Verbosidad (programar echo) Bloq Mayús + Alt + B Modo](https://reader030.fdocumento.com/reader030/viewer/2022031203/5bbb391d09d3f28b418c8f5b/html5/thumbnails/59.jpg)
![Page 60: Home [] · Web view... de Voz Más Rápida Bloq Mayús + Alt + Arriba Velocidad de Voz Más Lenta Bloq Mayús + Alt + Abajo Verbosidad (programar echo) Bloq Mayús + Alt + B Modo](https://reader030.fdocumento.com/reader030/viewer/2022031203/5bbb391d09d3f28b418c8f5b/html5/thumbnails/60.jpg)
![Page 61: Home [] · Web view... de Voz Más Rápida Bloq Mayús + Alt + Arriba Velocidad de Voz Más Lenta Bloq Mayús + Alt + Abajo Verbosidad (programar echo) Bloq Mayús + Alt + B Modo](https://reader030.fdocumento.com/reader030/viewer/2022031203/5bbb391d09d3f28b418c8f5b/html5/thumbnails/61.jpg)
![Page 62: Home [] · Web view... de Voz Más Rápida Bloq Mayús + Alt + Arriba Velocidad de Voz Más Lenta Bloq Mayús + Alt + Abajo Verbosidad (programar echo) Bloq Mayús + Alt + B Modo](https://reader030.fdocumento.com/reader030/viewer/2022031203/5bbb391d09d3f28b418c8f5b/html5/thumbnails/62.jpg)
![Page 63: Home [] · Web view... de Voz Más Rápida Bloq Mayús + Alt + Arriba Velocidad de Voz Más Lenta Bloq Mayús + Alt + Abajo Verbosidad (programar echo) Bloq Mayús + Alt + B Modo](https://reader030.fdocumento.com/reader030/viewer/2022031203/5bbb391d09d3f28b418c8f5b/html5/thumbnails/63.jpg)
![Page 64: Home [] · Web view... de Voz Más Rápida Bloq Mayús + Alt + Arriba Velocidad de Voz Más Lenta Bloq Mayús + Alt + Abajo Verbosidad (programar echo) Bloq Mayús + Alt + B Modo](https://reader030.fdocumento.com/reader030/viewer/2022031203/5bbb391d09d3f28b418c8f5b/html5/thumbnails/64.jpg)
![Page 65: Home [] · Web view... de Voz Más Rápida Bloq Mayús + Alt + Arriba Velocidad de Voz Más Lenta Bloq Mayús + Alt + Abajo Verbosidad (programar echo) Bloq Mayús + Alt + B Modo](https://reader030.fdocumento.com/reader030/viewer/2022031203/5bbb391d09d3f28b418c8f5b/html5/thumbnails/65.jpg)
![Page 66: Home [] · Web view... de Voz Más Rápida Bloq Mayús + Alt + Arriba Velocidad de Voz Más Lenta Bloq Mayús + Alt + Abajo Verbosidad (programar echo) Bloq Mayús + Alt + B Modo](https://reader030.fdocumento.com/reader030/viewer/2022031203/5bbb391d09d3f28b418c8f5b/html5/thumbnails/66.jpg)
![Page 67: Home [] · Web view... de Voz Más Rápida Bloq Mayús + Alt + Arriba Velocidad de Voz Más Lenta Bloq Mayús + Alt + Abajo Verbosidad (programar echo) Bloq Mayús + Alt + B Modo](https://reader030.fdocumento.com/reader030/viewer/2022031203/5bbb391d09d3f28b418c8f5b/html5/thumbnails/67.jpg)
![Page 68: Home [] · Web view... de Voz Más Rápida Bloq Mayús + Alt + Arriba Velocidad de Voz Más Lenta Bloq Mayús + Alt + Abajo Verbosidad (programar echo) Bloq Mayús + Alt + B Modo](https://reader030.fdocumento.com/reader030/viewer/2022031203/5bbb391d09d3f28b418c8f5b/html5/thumbnails/68.jpg)
![Page 69: Home [] · Web view... de Voz Más Rápida Bloq Mayús + Alt + Arriba Velocidad de Voz Más Lenta Bloq Mayús + Alt + Abajo Verbosidad (programar echo) Bloq Mayús + Alt + B Modo](https://reader030.fdocumento.com/reader030/viewer/2022031203/5bbb391d09d3f28b418c8f5b/html5/thumbnails/69.jpg)
![Page 70: Home [] · Web view... de Voz Más Rápida Bloq Mayús + Alt + Arriba Velocidad de Voz Más Lenta Bloq Mayús + Alt + Abajo Verbosidad (programar echo) Bloq Mayús + Alt + B Modo](https://reader030.fdocumento.com/reader030/viewer/2022031203/5bbb391d09d3f28b418c8f5b/html5/thumbnails/70.jpg)
![Page 71: Home [] · Web view... de Voz Más Rápida Bloq Mayús + Alt + Arriba Velocidad de Voz Más Lenta Bloq Mayús + Alt + Abajo Verbosidad (programar echo) Bloq Mayús + Alt + B Modo](https://reader030.fdocumento.com/reader030/viewer/2022031203/5bbb391d09d3f28b418c8f5b/html5/thumbnails/71.jpg)
![Page 72: Home [] · Web view... de Voz Más Rápida Bloq Mayús + Alt + Arriba Velocidad de Voz Más Lenta Bloq Mayús + Alt + Abajo Verbosidad (programar echo) Bloq Mayús + Alt + B Modo](https://reader030.fdocumento.com/reader030/viewer/2022031203/5bbb391d09d3f28b418c8f5b/html5/thumbnails/72.jpg)
![Page 73: Home [] · Web view... de Voz Más Rápida Bloq Mayús + Alt + Arriba Velocidad de Voz Más Lenta Bloq Mayús + Alt + Abajo Verbosidad (programar echo) Bloq Mayús + Alt + B Modo](https://reader030.fdocumento.com/reader030/viewer/2022031203/5bbb391d09d3f28b418c8f5b/html5/thumbnails/73.jpg)
![Page 74: Home [] · Web view... de Voz Más Rápida Bloq Mayús + Alt + Arriba Velocidad de Voz Más Lenta Bloq Mayús + Alt + Abajo Verbosidad (programar echo) Bloq Mayús + Alt + B Modo](https://reader030.fdocumento.com/reader030/viewer/2022031203/5bbb391d09d3f28b418c8f5b/html5/thumbnails/74.jpg)
![Page 75: Home [] · Web view... de Voz Más Rápida Bloq Mayús + Alt + Arriba Velocidad de Voz Más Lenta Bloq Mayús + Alt + Abajo Verbosidad (programar echo) Bloq Mayús + Alt + B Modo](https://reader030.fdocumento.com/reader030/viewer/2022031203/5bbb391d09d3f28b418c8f5b/html5/thumbnails/75.jpg)
![Page 76: Home [] · Web view... de Voz Más Rápida Bloq Mayús + Alt + Arriba Velocidad de Voz Más Lenta Bloq Mayús + Alt + Abajo Verbosidad (programar echo) Bloq Mayús + Alt + B Modo](https://reader030.fdocumento.com/reader030/viewer/2022031203/5bbb391d09d3f28b418c8f5b/html5/thumbnails/76.jpg)
![Page 77: Home [] · Web view... de Voz Más Rápida Bloq Mayús + Alt + Arriba Velocidad de Voz Más Lenta Bloq Mayús + Alt + Abajo Verbosidad (programar echo) Bloq Mayús + Alt + B Modo](https://reader030.fdocumento.com/reader030/viewer/2022031203/5bbb391d09d3f28b418c8f5b/html5/thumbnails/77.jpg)
![Page 78: Home [] · Web view... de Voz Más Rápida Bloq Mayús + Alt + Arriba Velocidad de Voz Más Lenta Bloq Mayús + Alt + Abajo Verbosidad (programar echo) Bloq Mayús + Alt + B Modo](https://reader030.fdocumento.com/reader030/viewer/2022031203/5bbb391d09d3f28b418c8f5b/html5/thumbnails/78.jpg)
![Page 79: Home [] · Web view... de Voz Más Rápida Bloq Mayús + Alt + Arriba Velocidad de Voz Más Lenta Bloq Mayús + Alt + Abajo Verbosidad (programar echo) Bloq Mayús + Alt + B Modo](https://reader030.fdocumento.com/reader030/viewer/2022031203/5bbb391d09d3f28b418c8f5b/html5/thumbnails/79.jpg)
![Page 80: Home [] · Web view... de Voz Más Rápida Bloq Mayús + Alt + Arriba Velocidad de Voz Más Lenta Bloq Mayús + Alt + Abajo Verbosidad (programar echo) Bloq Mayús + Alt + B Modo](https://reader030.fdocumento.com/reader030/viewer/2022031203/5bbb391d09d3f28b418c8f5b/html5/thumbnails/80.jpg)
![Page 81: Home [] · Web view... de Voz Más Rápida Bloq Mayús + Alt + Arriba Velocidad de Voz Más Lenta Bloq Mayús + Alt + Abajo Verbosidad (programar echo) Bloq Mayús + Alt + B Modo](https://reader030.fdocumento.com/reader030/viewer/2022031203/5bbb391d09d3f28b418c8f5b/html5/thumbnails/81.jpg)
![Page 82: Home [] · Web view... de Voz Más Rápida Bloq Mayús + Alt + Arriba Velocidad de Voz Más Lenta Bloq Mayús + Alt + Abajo Verbosidad (programar echo) Bloq Mayús + Alt + B Modo](https://reader030.fdocumento.com/reader030/viewer/2022031203/5bbb391d09d3f28b418c8f5b/html5/thumbnails/82.jpg)
![Page 83: Home [] · Web view... de Voz Más Rápida Bloq Mayús + Alt + Arriba Velocidad de Voz Más Lenta Bloq Mayús + Alt + Abajo Verbosidad (programar echo) Bloq Mayús + Alt + B Modo](https://reader030.fdocumento.com/reader030/viewer/2022031203/5bbb391d09d3f28b418c8f5b/html5/thumbnails/83.jpg)
![Page 84: Home [] · Web view... de Voz Más Rápida Bloq Mayús + Alt + Arriba Velocidad de Voz Más Lenta Bloq Mayús + Alt + Abajo Verbosidad (programar echo) Bloq Mayús + Alt + B Modo](https://reader030.fdocumento.com/reader030/viewer/2022031203/5bbb391d09d3f28b418c8f5b/html5/thumbnails/84.jpg)
![Page 85: Home [] · Web view... de Voz Más Rápida Bloq Mayús + Alt + Arriba Velocidad de Voz Más Lenta Bloq Mayús + Alt + Abajo Verbosidad (programar echo) Bloq Mayús + Alt + B Modo](https://reader030.fdocumento.com/reader030/viewer/2022031203/5bbb391d09d3f28b418c8f5b/html5/thumbnails/85.jpg)
![Page 86: Home [] · Web view... de Voz Más Rápida Bloq Mayús + Alt + Arriba Velocidad de Voz Más Lenta Bloq Mayús + Alt + Abajo Verbosidad (programar echo) Bloq Mayús + Alt + B Modo](https://reader030.fdocumento.com/reader030/viewer/2022031203/5bbb391d09d3f28b418c8f5b/html5/thumbnails/86.jpg)
![Page 87: Home [] · Web view... de Voz Más Rápida Bloq Mayús + Alt + Arriba Velocidad de Voz Más Lenta Bloq Mayús + Alt + Abajo Verbosidad (programar echo) Bloq Mayús + Alt + B Modo](https://reader030.fdocumento.com/reader030/viewer/2022031203/5bbb391d09d3f28b418c8f5b/html5/thumbnails/87.jpg)
![Page 88: Home [] · Web view... de Voz Más Rápida Bloq Mayús + Alt + Arriba Velocidad de Voz Más Lenta Bloq Mayús + Alt + Abajo Verbosidad (programar echo) Bloq Mayús + Alt + B Modo](https://reader030.fdocumento.com/reader030/viewer/2022031203/5bbb391d09d3f28b418c8f5b/html5/thumbnails/88.jpg)
![Page 89: Home [] · Web view... de Voz Más Rápida Bloq Mayús + Alt + Arriba Velocidad de Voz Más Lenta Bloq Mayús + Alt + Abajo Verbosidad (programar echo) Bloq Mayús + Alt + B Modo](https://reader030.fdocumento.com/reader030/viewer/2022031203/5bbb391d09d3f28b418c8f5b/html5/thumbnails/89.jpg)
![Page 90: Home [] · Web view... de Voz Más Rápida Bloq Mayús + Alt + Arriba Velocidad de Voz Más Lenta Bloq Mayús + Alt + Abajo Verbosidad (programar echo) Bloq Mayús + Alt + B Modo](https://reader030.fdocumento.com/reader030/viewer/2022031203/5bbb391d09d3f28b418c8f5b/html5/thumbnails/90.jpg)
![Page 91: Home [] · Web view... de Voz Más Rápida Bloq Mayús + Alt + Arriba Velocidad de Voz Más Lenta Bloq Mayús + Alt + Abajo Verbosidad (programar echo) Bloq Mayús + Alt + B Modo](https://reader030.fdocumento.com/reader030/viewer/2022031203/5bbb391d09d3f28b418c8f5b/html5/thumbnails/91.jpg)
![Page 92: Home [] · Web view... de Voz Más Rápida Bloq Mayús + Alt + Arriba Velocidad de Voz Más Lenta Bloq Mayús + Alt + Abajo Verbosidad (programar echo) Bloq Mayús + Alt + B Modo](https://reader030.fdocumento.com/reader030/viewer/2022031203/5bbb391d09d3f28b418c8f5b/html5/thumbnails/92.jpg)
![Page 93: Home [] · Web view... de Voz Más Rápida Bloq Mayús + Alt + Arriba Velocidad de Voz Más Lenta Bloq Mayús + Alt + Abajo Verbosidad (programar echo) Bloq Mayús + Alt + B Modo](https://reader030.fdocumento.com/reader030/viewer/2022031203/5bbb391d09d3f28b418c8f5b/html5/thumbnails/93.jpg)
![Page 94: Home [] · Web view... de Voz Más Rápida Bloq Mayús + Alt + Arriba Velocidad de Voz Más Lenta Bloq Mayús + Alt + Abajo Verbosidad (programar echo) Bloq Mayús + Alt + B Modo](https://reader030.fdocumento.com/reader030/viewer/2022031203/5bbb391d09d3f28b418c8f5b/html5/thumbnails/94.jpg)
![Page 95: Home [] · Web view... de Voz Más Rápida Bloq Mayús + Alt + Arriba Velocidad de Voz Más Lenta Bloq Mayús + Alt + Abajo Verbosidad (programar echo) Bloq Mayús + Alt + B Modo](https://reader030.fdocumento.com/reader030/viewer/2022031203/5bbb391d09d3f28b418c8f5b/html5/thumbnails/95.jpg)
![Page 96: Home [] · Web view... de Voz Más Rápida Bloq Mayús + Alt + Arriba Velocidad de Voz Más Lenta Bloq Mayús + Alt + Abajo Verbosidad (programar echo) Bloq Mayús + Alt + B Modo](https://reader030.fdocumento.com/reader030/viewer/2022031203/5bbb391d09d3f28b418c8f5b/html5/thumbnails/96.jpg)
![Page 97: Home [] · Web view... de Voz Más Rápida Bloq Mayús + Alt + Arriba Velocidad de Voz Más Lenta Bloq Mayús + Alt + Abajo Verbosidad (programar echo) Bloq Mayús + Alt + B Modo](https://reader030.fdocumento.com/reader030/viewer/2022031203/5bbb391d09d3f28b418c8f5b/html5/thumbnails/97.jpg)
![Page 98: Home [] · Web view... de Voz Más Rápida Bloq Mayús + Alt + Arriba Velocidad de Voz Más Lenta Bloq Mayús + Alt + Abajo Verbosidad (programar echo) Bloq Mayús + Alt + B Modo](https://reader030.fdocumento.com/reader030/viewer/2022031203/5bbb391d09d3f28b418c8f5b/html5/thumbnails/98.jpg)
![Page 99: Home [] · Web view... de Voz Más Rápida Bloq Mayús + Alt + Arriba Velocidad de Voz Más Lenta Bloq Mayús + Alt + Abajo Verbosidad (programar echo) Bloq Mayús + Alt + B Modo](https://reader030.fdocumento.com/reader030/viewer/2022031203/5bbb391d09d3f28b418c8f5b/html5/thumbnails/99.jpg)
![Page 100: Home [] · Web view... de Voz Más Rápida Bloq Mayús + Alt + Arriba Velocidad de Voz Más Lenta Bloq Mayús + Alt + Abajo Verbosidad (programar echo) Bloq Mayús + Alt + B Modo](https://reader030.fdocumento.com/reader030/viewer/2022031203/5bbb391d09d3f28b418c8f5b/html5/thumbnails/100.jpg)
![Page 101: Home [] · Web view... de Voz Más Rápida Bloq Mayús + Alt + Arriba Velocidad de Voz Más Lenta Bloq Mayús + Alt + Abajo Verbosidad (programar echo) Bloq Mayús + Alt + B Modo](https://reader030.fdocumento.com/reader030/viewer/2022031203/5bbb391d09d3f28b418c8f5b/html5/thumbnails/101.jpg)
![Page 102: Home [] · Web view... de Voz Más Rápida Bloq Mayús + Alt + Arriba Velocidad de Voz Más Lenta Bloq Mayús + Alt + Abajo Verbosidad (programar echo) Bloq Mayús + Alt + B Modo](https://reader030.fdocumento.com/reader030/viewer/2022031203/5bbb391d09d3f28b418c8f5b/html5/thumbnails/102.jpg)
![Page 103: Home [] · Web view... de Voz Más Rápida Bloq Mayús + Alt + Arriba Velocidad de Voz Más Lenta Bloq Mayús + Alt + Abajo Verbosidad (programar echo) Bloq Mayús + Alt + B Modo](https://reader030.fdocumento.com/reader030/viewer/2022031203/5bbb391d09d3f28b418c8f5b/html5/thumbnails/103.jpg)
![Page 104: Home [] · Web view... de Voz Más Rápida Bloq Mayús + Alt + Arriba Velocidad de Voz Más Lenta Bloq Mayús + Alt + Abajo Verbosidad (programar echo) Bloq Mayús + Alt + B Modo](https://reader030.fdocumento.com/reader030/viewer/2022031203/5bbb391d09d3f28b418c8f5b/html5/thumbnails/104.jpg)
![Page 105: Home [] · Web view... de Voz Más Rápida Bloq Mayús + Alt + Arriba Velocidad de Voz Más Lenta Bloq Mayús + Alt + Abajo Verbosidad (programar echo) Bloq Mayús + Alt + B Modo](https://reader030.fdocumento.com/reader030/viewer/2022031203/5bbb391d09d3f28b418c8f5b/html5/thumbnails/105.jpg)
![Page 106: Home [] · Web view... de Voz Más Rápida Bloq Mayús + Alt + Arriba Velocidad de Voz Más Lenta Bloq Mayús + Alt + Abajo Verbosidad (programar echo) Bloq Mayús + Alt + B Modo](https://reader030.fdocumento.com/reader030/viewer/2022031203/5bbb391d09d3f28b418c8f5b/html5/thumbnails/106.jpg)
![Page 107: Home [] · Web view... de Voz Más Rápida Bloq Mayús + Alt + Arriba Velocidad de Voz Más Lenta Bloq Mayús + Alt + Abajo Verbosidad (programar echo) Bloq Mayús + Alt + B Modo](https://reader030.fdocumento.com/reader030/viewer/2022031203/5bbb391d09d3f28b418c8f5b/html5/thumbnails/107.jpg)
![Page 108: Home [] · Web view... de Voz Más Rápida Bloq Mayús + Alt + Arriba Velocidad de Voz Más Lenta Bloq Mayús + Alt + Abajo Verbosidad (programar echo) Bloq Mayús + Alt + B Modo](https://reader030.fdocumento.com/reader030/viewer/2022031203/5bbb391d09d3f28b418c8f5b/html5/thumbnails/108.jpg)
![Page 109: Home [] · Web view... de Voz Más Rápida Bloq Mayús + Alt + Arriba Velocidad de Voz Más Lenta Bloq Mayús + Alt + Abajo Verbosidad (programar echo) Bloq Mayús + Alt + B Modo](https://reader030.fdocumento.com/reader030/viewer/2022031203/5bbb391d09d3f28b418c8f5b/html5/thumbnails/109.jpg)
![Page 110: Home [] · Web view... de Voz Más Rápida Bloq Mayús + Alt + Arriba Velocidad de Voz Más Lenta Bloq Mayús + Alt + Abajo Verbosidad (programar echo) Bloq Mayús + Alt + B Modo](https://reader030.fdocumento.com/reader030/viewer/2022031203/5bbb391d09d3f28b418c8f5b/html5/thumbnails/110.jpg)
![Page 111: Home [] · Web view... de Voz Más Rápida Bloq Mayús + Alt + Arriba Velocidad de Voz Más Lenta Bloq Mayús + Alt + Abajo Verbosidad (programar echo) Bloq Mayús + Alt + B Modo](https://reader030.fdocumento.com/reader030/viewer/2022031203/5bbb391d09d3f28b418c8f5b/html5/thumbnails/111.jpg)
![Page 112: Home [] · Web view... de Voz Más Rápida Bloq Mayús + Alt + Arriba Velocidad de Voz Más Lenta Bloq Mayús + Alt + Abajo Verbosidad (programar echo) Bloq Mayús + Alt + B Modo](https://reader030.fdocumento.com/reader030/viewer/2022031203/5bbb391d09d3f28b418c8f5b/html5/thumbnails/112.jpg)
![Page 113: Home [] · Web view... de Voz Más Rápida Bloq Mayús + Alt + Arriba Velocidad de Voz Más Lenta Bloq Mayús + Alt + Abajo Verbosidad (programar echo) Bloq Mayús + Alt + B Modo](https://reader030.fdocumento.com/reader030/viewer/2022031203/5bbb391d09d3f28b418c8f5b/html5/thumbnails/113.jpg)
![Page 114: Home [] · Web view... de Voz Más Rápida Bloq Mayús + Alt + Arriba Velocidad de Voz Más Lenta Bloq Mayús + Alt + Abajo Verbosidad (programar echo) Bloq Mayús + Alt + B Modo](https://reader030.fdocumento.com/reader030/viewer/2022031203/5bbb391d09d3f28b418c8f5b/html5/thumbnails/114.jpg)
![Page 115: Home [] · Web view... de Voz Más Rápida Bloq Mayús + Alt + Arriba Velocidad de Voz Más Lenta Bloq Mayús + Alt + Abajo Verbosidad (programar echo) Bloq Mayús + Alt + B Modo](https://reader030.fdocumento.com/reader030/viewer/2022031203/5bbb391d09d3f28b418c8f5b/html5/thumbnails/115.jpg)
![Page 116: Home [] · Web view... de Voz Más Rápida Bloq Mayús + Alt + Arriba Velocidad de Voz Más Lenta Bloq Mayús + Alt + Abajo Verbosidad (programar echo) Bloq Mayús + Alt + B Modo](https://reader030.fdocumento.com/reader030/viewer/2022031203/5bbb391d09d3f28b418c8f5b/html5/thumbnails/116.jpg)
![Page 117: Home [] · Web view... de Voz Más Rápida Bloq Mayús + Alt + Arriba Velocidad de Voz Más Lenta Bloq Mayús + Alt + Abajo Verbosidad (programar echo) Bloq Mayús + Alt + B Modo](https://reader030.fdocumento.com/reader030/viewer/2022031203/5bbb391d09d3f28b418c8f5b/html5/thumbnails/117.jpg)
![Page 118: Home [] · Web view... de Voz Más Rápida Bloq Mayús + Alt + Arriba Velocidad de Voz Más Lenta Bloq Mayús + Alt + Abajo Verbosidad (programar echo) Bloq Mayús + Alt + B Modo](https://reader030.fdocumento.com/reader030/viewer/2022031203/5bbb391d09d3f28b418c8f5b/html5/thumbnails/118.jpg)
![Page 119: Home [] · Web view... de Voz Más Rápida Bloq Mayús + Alt + Arriba Velocidad de Voz Más Lenta Bloq Mayús + Alt + Abajo Verbosidad (programar echo) Bloq Mayús + Alt + B Modo](https://reader030.fdocumento.com/reader030/viewer/2022031203/5bbb391d09d3f28b418c8f5b/html5/thumbnails/119.jpg)
![Page 120: Home [] · Web view... de Voz Más Rápida Bloq Mayús + Alt + Arriba Velocidad de Voz Más Lenta Bloq Mayús + Alt + Abajo Verbosidad (programar echo) Bloq Mayús + Alt + B Modo](https://reader030.fdocumento.com/reader030/viewer/2022031203/5bbb391d09d3f28b418c8f5b/html5/thumbnails/120.jpg)
![Page 121: Home [] · Web view... de Voz Más Rápida Bloq Mayús + Alt + Arriba Velocidad de Voz Más Lenta Bloq Mayús + Alt + Abajo Verbosidad (programar echo) Bloq Mayús + Alt + B Modo](https://reader030.fdocumento.com/reader030/viewer/2022031203/5bbb391d09d3f28b418c8f5b/html5/thumbnails/121.jpg)
![Page 122: Home [] · Web view... de Voz Más Rápida Bloq Mayús + Alt + Arriba Velocidad de Voz Más Lenta Bloq Mayús + Alt + Abajo Verbosidad (programar echo) Bloq Mayús + Alt + B Modo](https://reader030.fdocumento.com/reader030/viewer/2022031203/5bbb391d09d3f28b418c8f5b/html5/thumbnails/122.jpg)
![Page 123: Home [] · Web view... de Voz Más Rápida Bloq Mayús + Alt + Arriba Velocidad de Voz Más Lenta Bloq Mayús + Alt + Abajo Verbosidad (programar echo) Bloq Mayús + Alt + B Modo](https://reader030.fdocumento.com/reader030/viewer/2022031203/5bbb391d09d3f28b418c8f5b/html5/thumbnails/123.jpg)
![Page 124: Home [] · Web view... de Voz Más Rápida Bloq Mayús + Alt + Arriba Velocidad de Voz Más Lenta Bloq Mayús + Alt + Abajo Verbosidad (programar echo) Bloq Mayús + Alt + B Modo](https://reader030.fdocumento.com/reader030/viewer/2022031203/5bbb391d09d3f28b418c8f5b/html5/thumbnails/124.jpg)
![Page 125: Home [] · Web view... de Voz Más Rápida Bloq Mayús + Alt + Arriba Velocidad de Voz Más Lenta Bloq Mayús + Alt + Abajo Verbosidad (programar echo) Bloq Mayús + Alt + B Modo](https://reader030.fdocumento.com/reader030/viewer/2022031203/5bbb391d09d3f28b418c8f5b/html5/thumbnails/125.jpg)
![Page 126: Home [] · Web view... de Voz Más Rápida Bloq Mayús + Alt + Arriba Velocidad de Voz Más Lenta Bloq Mayús + Alt + Abajo Verbosidad (programar echo) Bloq Mayús + Alt + B Modo](https://reader030.fdocumento.com/reader030/viewer/2022031203/5bbb391d09d3f28b418c8f5b/html5/thumbnails/126.jpg)
![Page 127: Home [] · Web view... de Voz Más Rápida Bloq Mayús + Alt + Arriba Velocidad de Voz Más Lenta Bloq Mayús + Alt + Abajo Verbosidad (programar echo) Bloq Mayús + Alt + B Modo](https://reader030.fdocumento.com/reader030/viewer/2022031203/5bbb391d09d3f28b418c8f5b/html5/thumbnails/127.jpg)
![Page 128: Home [] · Web view... de Voz Más Rápida Bloq Mayús + Alt + Arriba Velocidad de Voz Más Lenta Bloq Mayús + Alt + Abajo Verbosidad (programar echo) Bloq Mayús + Alt + B Modo](https://reader030.fdocumento.com/reader030/viewer/2022031203/5bbb391d09d3f28b418c8f5b/html5/thumbnails/128.jpg)
![Page 129: Home [] · Web view... de Voz Más Rápida Bloq Mayús + Alt + Arriba Velocidad de Voz Más Lenta Bloq Mayús + Alt + Abajo Verbosidad (programar echo) Bloq Mayús + Alt + B Modo](https://reader030.fdocumento.com/reader030/viewer/2022031203/5bbb391d09d3f28b418c8f5b/html5/thumbnails/129.jpg)
![Page 130: Home [] · Web view... de Voz Más Rápida Bloq Mayús + Alt + Arriba Velocidad de Voz Más Lenta Bloq Mayús + Alt + Abajo Verbosidad (programar echo) Bloq Mayús + Alt + B Modo](https://reader030.fdocumento.com/reader030/viewer/2022031203/5bbb391d09d3f28b418c8f5b/html5/thumbnails/130.jpg)
![Page 131: Home [] · Web view... de Voz Más Rápida Bloq Mayús + Alt + Arriba Velocidad de Voz Más Lenta Bloq Mayús + Alt + Abajo Verbosidad (programar echo) Bloq Mayús + Alt + B Modo](https://reader030.fdocumento.com/reader030/viewer/2022031203/5bbb391d09d3f28b418c8f5b/html5/thumbnails/131.jpg)
![Page 132: Home [] · Web view... de Voz Más Rápida Bloq Mayús + Alt + Arriba Velocidad de Voz Más Lenta Bloq Mayús + Alt + Abajo Verbosidad (programar echo) Bloq Mayús + Alt + B Modo](https://reader030.fdocumento.com/reader030/viewer/2022031203/5bbb391d09d3f28b418c8f5b/html5/thumbnails/132.jpg)
![Page 133: Home [] · Web view... de Voz Más Rápida Bloq Mayús + Alt + Arriba Velocidad de Voz Más Lenta Bloq Mayús + Alt + Abajo Verbosidad (programar echo) Bloq Mayús + Alt + B Modo](https://reader030.fdocumento.com/reader030/viewer/2022031203/5bbb391d09d3f28b418c8f5b/html5/thumbnails/133.jpg)
![Page 134: Home [] · Web view... de Voz Más Rápida Bloq Mayús + Alt + Arriba Velocidad de Voz Más Lenta Bloq Mayús + Alt + Abajo Verbosidad (programar echo) Bloq Mayús + Alt + B Modo](https://reader030.fdocumento.com/reader030/viewer/2022031203/5bbb391d09d3f28b418c8f5b/html5/thumbnails/134.jpg)
![Page 135: Home [] · Web view... de Voz Más Rápida Bloq Mayús + Alt + Arriba Velocidad de Voz Más Lenta Bloq Mayús + Alt + Abajo Verbosidad (programar echo) Bloq Mayús + Alt + B Modo](https://reader030.fdocumento.com/reader030/viewer/2022031203/5bbb391d09d3f28b418c8f5b/html5/thumbnails/135.jpg)
![Page 136: Home [] · Web view... de Voz Más Rápida Bloq Mayús + Alt + Arriba Velocidad de Voz Más Lenta Bloq Mayús + Alt + Abajo Verbosidad (programar echo) Bloq Mayús + Alt + B Modo](https://reader030.fdocumento.com/reader030/viewer/2022031203/5bbb391d09d3f28b418c8f5b/html5/thumbnails/136.jpg)
![Page 137: Home [] · Web view... de Voz Más Rápida Bloq Mayús + Alt + Arriba Velocidad de Voz Más Lenta Bloq Mayús + Alt + Abajo Verbosidad (programar echo) Bloq Mayús + Alt + B Modo](https://reader030.fdocumento.com/reader030/viewer/2022031203/5bbb391d09d3f28b418c8f5b/html5/thumbnails/137.jpg)
![Page 138: Home [] · Web view... de Voz Más Rápida Bloq Mayús + Alt + Arriba Velocidad de Voz Más Lenta Bloq Mayús + Alt + Abajo Verbosidad (programar echo) Bloq Mayús + Alt + B Modo](https://reader030.fdocumento.com/reader030/viewer/2022031203/5bbb391d09d3f28b418c8f5b/html5/thumbnails/138.jpg)
![Page 139: Home [] · Web view... de Voz Más Rápida Bloq Mayús + Alt + Arriba Velocidad de Voz Más Lenta Bloq Mayús + Alt + Abajo Verbosidad (programar echo) Bloq Mayús + Alt + B Modo](https://reader030.fdocumento.com/reader030/viewer/2022031203/5bbb391d09d3f28b418c8f5b/html5/thumbnails/139.jpg)
![Page 140: Home [] · Web view... de Voz Más Rápida Bloq Mayús + Alt + Arriba Velocidad de Voz Más Lenta Bloq Mayús + Alt + Abajo Verbosidad (programar echo) Bloq Mayús + Alt + B Modo](https://reader030.fdocumento.com/reader030/viewer/2022031203/5bbb391d09d3f28b418c8f5b/html5/thumbnails/140.jpg)
![Page 141: Home [] · Web view... de Voz Más Rápida Bloq Mayús + Alt + Arriba Velocidad de Voz Más Lenta Bloq Mayús + Alt + Abajo Verbosidad (programar echo) Bloq Mayús + Alt + B Modo](https://reader030.fdocumento.com/reader030/viewer/2022031203/5bbb391d09d3f28b418c8f5b/html5/thumbnails/141.jpg)
![Page 142: Home [] · Web view... de Voz Más Rápida Bloq Mayús + Alt + Arriba Velocidad de Voz Más Lenta Bloq Mayús + Alt + Abajo Verbosidad (programar echo) Bloq Mayús + Alt + B Modo](https://reader030.fdocumento.com/reader030/viewer/2022031203/5bbb391d09d3f28b418c8f5b/html5/thumbnails/142.jpg)
![Page 143: Home [] · Web view... de Voz Más Rápida Bloq Mayús + Alt + Arriba Velocidad de Voz Más Lenta Bloq Mayús + Alt + Abajo Verbosidad (programar echo) Bloq Mayús + Alt + B Modo](https://reader030.fdocumento.com/reader030/viewer/2022031203/5bbb391d09d3f28b418c8f5b/html5/thumbnails/143.jpg)
![Page 144: Home [] · Web view... de Voz Más Rápida Bloq Mayús + Alt + Arriba Velocidad de Voz Más Lenta Bloq Mayús + Alt + Abajo Verbosidad (programar echo) Bloq Mayús + Alt + B Modo](https://reader030.fdocumento.com/reader030/viewer/2022031203/5bbb391d09d3f28b418c8f5b/html5/thumbnails/144.jpg)
![Page 145: Home [] · Web view... de Voz Más Rápida Bloq Mayús + Alt + Arriba Velocidad de Voz Más Lenta Bloq Mayús + Alt + Abajo Verbosidad (programar echo) Bloq Mayús + Alt + B Modo](https://reader030.fdocumento.com/reader030/viewer/2022031203/5bbb391d09d3f28b418c8f5b/html5/thumbnails/145.jpg)
![Page 146: Home [] · Web view... de Voz Más Rápida Bloq Mayús + Alt + Arriba Velocidad de Voz Más Lenta Bloq Mayús + Alt + Abajo Verbosidad (programar echo) Bloq Mayús + Alt + B Modo](https://reader030.fdocumento.com/reader030/viewer/2022031203/5bbb391d09d3f28b418c8f5b/html5/thumbnails/146.jpg)
![Page 147: Home [] · Web view... de Voz Más Rápida Bloq Mayús + Alt + Arriba Velocidad de Voz Más Lenta Bloq Mayús + Alt + Abajo Verbosidad (programar echo) Bloq Mayús + Alt + B Modo](https://reader030.fdocumento.com/reader030/viewer/2022031203/5bbb391d09d3f28b418c8f5b/html5/thumbnails/147.jpg)
![Page 148: Home [] · Web view... de Voz Más Rápida Bloq Mayús + Alt + Arriba Velocidad de Voz Más Lenta Bloq Mayús + Alt + Abajo Verbosidad (programar echo) Bloq Mayús + Alt + B Modo](https://reader030.fdocumento.com/reader030/viewer/2022031203/5bbb391d09d3f28b418c8f5b/html5/thumbnails/148.jpg)
![Page 149: Home [] · Web view... de Voz Más Rápida Bloq Mayús + Alt + Arriba Velocidad de Voz Más Lenta Bloq Mayús + Alt + Abajo Verbosidad (programar echo) Bloq Mayús + Alt + B Modo](https://reader030.fdocumento.com/reader030/viewer/2022031203/5bbb391d09d3f28b418c8f5b/html5/thumbnails/149.jpg)
![Page 150: Home [] · Web view... de Voz Más Rápida Bloq Mayús + Alt + Arriba Velocidad de Voz Más Lenta Bloq Mayús + Alt + Abajo Verbosidad (programar echo) Bloq Mayús + Alt + B Modo](https://reader030.fdocumento.com/reader030/viewer/2022031203/5bbb391d09d3f28b418c8f5b/html5/thumbnails/150.jpg)
![Page 151: Home [] · Web view... de Voz Más Rápida Bloq Mayús + Alt + Arriba Velocidad de Voz Más Lenta Bloq Mayús + Alt + Abajo Verbosidad (programar echo) Bloq Mayús + Alt + B Modo](https://reader030.fdocumento.com/reader030/viewer/2022031203/5bbb391d09d3f28b418c8f5b/html5/thumbnails/151.jpg)
![Page 152: Home [] · Web view... de Voz Más Rápida Bloq Mayús + Alt + Arriba Velocidad de Voz Más Lenta Bloq Mayús + Alt + Abajo Verbosidad (programar echo) Bloq Mayús + Alt + B Modo](https://reader030.fdocumento.com/reader030/viewer/2022031203/5bbb391d09d3f28b418c8f5b/html5/thumbnails/152.jpg)
![Page 153: Home [] · Web view... de Voz Más Rápida Bloq Mayús + Alt + Arriba Velocidad de Voz Más Lenta Bloq Mayús + Alt + Abajo Verbosidad (programar echo) Bloq Mayús + Alt + B Modo](https://reader030.fdocumento.com/reader030/viewer/2022031203/5bbb391d09d3f28b418c8f5b/html5/thumbnails/153.jpg)
![Page 154: Home [] · Web view... de Voz Más Rápida Bloq Mayús + Alt + Arriba Velocidad de Voz Más Lenta Bloq Mayús + Alt + Abajo Verbosidad (programar echo) Bloq Mayús + Alt + B Modo](https://reader030.fdocumento.com/reader030/viewer/2022031203/5bbb391d09d3f28b418c8f5b/html5/thumbnails/154.jpg)
![Page 155: Home [] · Web view... de Voz Más Rápida Bloq Mayús + Alt + Arriba Velocidad de Voz Más Lenta Bloq Mayús + Alt + Abajo Verbosidad (programar echo) Bloq Mayús + Alt + B Modo](https://reader030.fdocumento.com/reader030/viewer/2022031203/5bbb391d09d3f28b418c8f5b/html5/thumbnails/155.jpg)
![Page 156: Home [] · Web view... de Voz Más Rápida Bloq Mayús + Alt + Arriba Velocidad de Voz Más Lenta Bloq Mayús + Alt + Abajo Verbosidad (programar echo) Bloq Mayús + Alt + B Modo](https://reader030.fdocumento.com/reader030/viewer/2022031203/5bbb391d09d3f28b418c8f5b/html5/thumbnails/156.jpg)
![Page 157: Home [] · Web view... de Voz Más Rápida Bloq Mayús + Alt + Arriba Velocidad de Voz Más Lenta Bloq Mayús + Alt + Abajo Verbosidad (programar echo) Bloq Mayús + Alt + B Modo](https://reader030.fdocumento.com/reader030/viewer/2022031203/5bbb391d09d3f28b418c8f5b/html5/thumbnails/157.jpg)
![Page 158: Home [] · Web view... de Voz Más Rápida Bloq Mayús + Alt + Arriba Velocidad de Voz Más Lenta Bloq Mayús + Alt + Abajo Verbosidad (programar echo) Bloq Mayús + Alt + B Modo](https://reader030.fdocumento.com/reader030/viewer/2022031203/5bbb391d09d3f28b418c8f5b/html5/thumbnails/158.jpg)
![Page 159: Home [] · Web view... de Voz Más Rápida Bloq Mayús + Alt + Arriba Velocidad de Voz Más Lenta Bloq Mayús + Alt + Abajo Verbosidad (programar echo) Bloq Mayús + Alt + B Modo](https://reader030.fdocumento.com/reader030/viewer/2022031203/5bbb391d09d3f28b418c8f5b/html5/thumbnails/159.jpg)
![Page 160: Home [] · Web view... de Voz Más Rápida Bloq Mayús + Alt + Arriba Velocidad de Voz Más Lenta Bloq Mayús + Alt + Abajo Verbosidad (programar echo) Bloq Mayús + Alt + B Modo](https://reader030.fdocumento.com/reader030/viewer/2022031203/5bbb391d09d3f28b418c8f5b/html5/thumbnails/160.jpg)
![Page 161: Home [] · Web view... de Voz Más Rápida Bloq Mayús + Alt + Arriba Velocidad de Voz Más Lenta Bloq Mayús + Alt + Abajo Verbosidad (programar echo) Bloq Mayús + Alt + B Modo](https://reader030.fdocumento.com/reader030/viewer/2022031203/5bbb391d09d3f28b418c8f5b/html5/thumbnails/161.jpg)
![Page 162: Home [] · Web view... de Voz Más Rápida Bloq Mayús + Alt + Arriba Velocidad de Voz Más Lenta Bloq Mayús + Alt + Abajo Verbosidad (programar echo) Bloq Mayús + Alt + B Modo](https://reader030.fdocumento.com/reader030/viewer/2022031203/5bbb391d09d3f28b418c8f5b/html5/thumbnails/162.jpg)
![Page 163: Home [] · Web view... de Voz Más Rápida Bloq Mayús + Alt + Arriba Velocidad de Voz Más Lenta Bloq Mayús + Alt + Abajo Verbosidad (programar echo) Bloq Mayús + Alt + B Modo](https://reader030.fdocumento.com/reader030/viewer/2022031203/5bbb391d09d3f28b418c8f5b/html5/thumbnails/163.jpg)
![Page 164: Home [] · Web view... de Voz Más Rápida Bloq Mayús + Alt + Arriba Velocidad de Voz Más Lenta Bloq Mayús + Alt + Abajo Verbosidad (programar echo) Bloq Mayús + Alt + B Modo](https://reader030.fdocumento.com/reader030/viewer/2022031203/5bbb391d09d3f28b418c8f5b/html5/thumbnails/164.jpg)
![Page 165: Home [] · Web view... de Voz Más Rápida Bloq Mayús + Alt + Arriba Velocidad de Voz Más Lenta Bloq Mayús + Alt + Abajo Verbosidad (programar echo) Bloq Mayús + Alt + B Modo](https://reader030.fdocumento.com/reader030/viewer/2022031203/5bbb391d09d3f28b418c8f5b/html5/thumbnails/165.jpg)
![Page 166: Home [] · Web view... de Voz Más Rápida Bloq Mayús + Alt + Arriba Velocidad de Voz Más Lenta Bloq Mayús + Alt + Abajo Verbosidad (programar echo) Bloq Mayús + Alt + B Modo](https://reader030.fdocumento.com/reader030/viewer/2022031203/5bbb391d09d3f28b418c8f5b/html5/thumbnails/166.jpg)
![Page 167: Home [] · Web view... de Voz Más Rápida Bloq Mayús + Alt + Arriba Velocidad de Voz Más Lenta Bloq Mayús + Alt + Abajo Verbosidad (programar echo) Bloq Mayús + Alt + B Modo](https://reader030.fdocumento.com/reader030/viewer/2022031203/5bbb391d09d3f28b418c8f5b/html5/thumbnails/167.jpg)
![Page 168: Home [] · Web view... de Voz Más Rápida Bloq Mayús + Alt + Arriba Velocidad de Voz Más Lenta Bloq Mayús + Alt + Abajo Verbosidad (programar echo) Bloq Mayús + Alt + B Modo](https://reader030.fdocumento.com/reader030/viewer/2022031203/5bbb391d09d3f28b418c8f5b/html5/thumbnails/168.jpg)
![Page 169: Home [] · Web view... de Voz Más Rápida Bloq Mayús + Alt + Arriba Velocidad de Voz Más Lenta Bloq Mayús + Alt + Abajo Verbosidad (programar echo) Bloq Mayús + Alt + B Modo](https://reader030.fdocumento.com/reader030/viewer/2022031203/5bbb391d09d3f28b418c8f5b/html5/thumbnails/169.jpg)
![Page 170: Home [] · Web view... de Voz Más Rápida Bloq Mayús + Alt + Arriba Velocidad de Voz Más Lenta Bloq Mayús + Alt + Abajo Verbosidad (programar echo) Bloq Mayús + Alt + B Modo](https://reader030.fdocumento.com/reader030/viewer/2022031203/5bbb391d09d3f28b418c8f5b/html5/thumbnails/170.jpg)
![Page 171: Home [] · Web view... de Voz Más Rápida Bloq Mayús + Alt + Arriba Velocidad de Voz Más Lenta Bloq Mayús + Alt + Abajo Verbosidad (programar echo) Bloq Mayús + Alt + B Modo](https://reader030.fdocumento.com/reader030/viewer/2022031203/5bbb391d09d3f28b418c8f5b/html5/thumbnails/171.jpg)
![Page 172: Home [] · Web view... de Voz Más Rápida Bloq Mayús + Alt + Arriba Velocidad de Voz Más Lenta Bloq Mayús + Alt + Abajo Verbosidad (programar echo) Bloq Mayús + Alt + B Modo](https://reader030.fdocumento.com/reader030/viewer/2022031203/5bbb391d09d3f28b418c8f5b/html5/thumbnails/172.jpg)
![Page 173: Home [] · Web view... de Voz Más Rápida Bloq Mayús + Alt + Arriba Velocidad de Voz Más Lenta Bloq Mayús + Alt + Abajo Verbosidad (programar echo) Bloq Mayús + Alt + B Modo](https://reader030.fdocumento.com/reader030/viewer/2022031203/5bbb391d09d3f28b418c8f5b/html5/thumbnails/173.jpg)
![Page 174: Home [] · Web view... de Voz Más Rápida Bloq Mayús + Alt + Arriba Velocidad de Voz Más Lenta Bloq Mayús + Alt + Abajo Verbosidad (programar echo) Bloq Mayús + Alt + B Modo](https://reader030.fdocumento.com/reader030/viewer/2022031203/5bbb391d09d3f28b418c8f5b/html5/thumbnails/174.jpg)
![Page 175: Home [] · Web view... de Voz Más Rápida Bloq Mayús + Alt + Arriba Velocidad de Voz Más Lenta Bloq Mayús + Alt + Abajo Verbosidad (programar echo) Bloq Mayús + Alt + B Modo](https://reader030.fdocumento.com/reader030/viewer/2022031203/5bbb391d09d3f28b418c8f5b/html5/thumbnails/175.jpg)
![Page 176: Home [] · Web view... de Voz Más Rápida Bloq Mayús + Alt + Arriba Velocidad de Voz Más Lenta Bloq Mayús + Alt + Abajo Verbosidad (programar echo) Bloq Mayús + Alt + B Modo](https://reader030.fdocumento.com/reader030/viewer/2022031203/5bbb391d09d3f28b418c8f5b/html5/thumbnails/176.jpg)
![Page 177: Home [] · Web view... de Voz Más Rápida Bloq Mayús + Alt + Arriba Velocidad de Voz Más Lenta Bloq Mayús + Alt + Abajo Verbosidad (programar echo) Bloq Mayús + Alt + B Modo](https://reader030.fdocumento.com/reader030/viewer/2022031203/5bbb391d09d3f28b418c8f5b/html5/thumbnails/177.jpg)
![Page 178: Home [] · Web view... de Voz Más Rápida Bloq Mayús + Alt + Arriba Velocidad de Voz Más Lenta Bloq Mayús + Alt + Abajo Verbosidad (programar echo) Bloq Mayús + Alt + B Modo](https://reader030.fdocumento.com/reader030/viewer/2022031203/5bbb391d09d3f28b418c8f5b/html5/thumbnails/178.jpg)
![Page 179: Home [] · Web view... de Voz Más Rápida Bloq Mayús + Alt + Arriba Velocidad de Voz Más Lenta Bloq Mayús + Alt + Abajo Verbosidad (programar echo) Bloq Mayús + Alt + B Modo](https://reader030.fdocumento.com/reader030/viewer/2022031203/5bbb391d09d3f28b418c8f5b/html5/thumbnails/179.jpg)
![Page 180: Home [] · Web view... de Voz Más Rápida Bloq Mayús + Alt + Arriba Velocidad de Voz Más Lenta Bloq Mayús + Alt + Abajo Verbosidad (programar echo) Bloq Mayús + Alt + B Modo](https://reader030.fdocumento.com/reader030/viewer/2022031203/5bbb391d09d3f28b418c8f5b/html5/thumbnails/180.jpg)
![Page 181: Home [] · Web view... de Voz Más Rápida Bloq Mayús + Alt + Arriba Velocidad de Voz Más Lenta Bloq Mayús + Alt + Abajo Verbosidad (programar echo) Bloq Mayús + Alt + B Modo](https://reader030.fdocumento.com/reader030/viewer/2022031203/5bbb391d09d3f28b418c8f5b/html5/thumbnails/181.jpg)
![Page 182: Home [] · Web view... de Voz Más Rápida Bloq Mayús + Alt + Arriba Velocidad de Voz Más Lenta Bloq Mayús + Alt + Abajo Verbosidad (programar echo) Bloq Mayús + Alt + B Modo](https://reader030.fdocumento.com/reader030/viewer/2022031203/5bbb391d09d3f28b418c8f5b/html5/thumbnails/182.jpg)
![Page 183: Home [] · Web view... de Voz Más Rápida Bloq Mayús + Alt + Arriba Velocidad de Voz Más Lenta Bloq Mayús + Alt + Abajo Verbosidad (programar echo) Bloq Mayús + Alt + B Modo](https://reader030.fdocumento.com/reader030/viewer/2022031203/5bbb391d09d3f28b418c8f5b/html5/thumbnails/183.jpg)
![Page 184: Home [] · Web view... de Voz Más Rápida Bloq Mayús + Alt + Arriba Velocidad de Voz Más Lenta Bloq Mayús + Alt + Abajo Verbosidad (programar echo) Bloq Mayús + Alt + B Modo](https://reader030.fdocumento.com/reader030/viewer/2022031203/5bbb391d09d3f28b418c8f5b/html5/thumbnails/184.jpg)
![Page 185: Home [] · Web view... de Voz Más Rápida Bloq Mayús + Alt + Arriba Velocidad de Voz Más Lenta Bloq Mayús + Alt + Abajo Verbosidad (programar echo) Bloq Mayús + Alt + B Modo](https://reader030.fdocumento.com/reader030/viewer/2022031203/5bbb391d09d3f28b418c8f5b/html5/thumbnails/185.jpg)
![Page 186: Home [] · Web view... de Voz Más Rápida Bloq Mayús + Alt + Arriba Velocidad de Voz Más Lenta Bloq Mayús + Alt + Abajo Verbosidad (programar echo) Bloq Mayús + Alt + B Modo](https://reader030.fdocumento.com/reader030/viewer/2022031203/5bbb391d09d3f28b418c8f5b/html5/thumbnails/186.jpg)
![Page 187: Home [] · Web view... de Voz Más Rápida Bloq Mayús + Alt + Arriba Velocidad de Voz Más Lenta Bloq Mayús + Alt + Abajo Verbosidad (programar echo) Bloq Mayús + Alt + B Modo](https://reader030.fdocumento.com/reader030/viewer/2022031203/5bbb391d09d3f28b418c8f5b/html5/thumbnails/187.jpg)
![Page 188: Home [] · Web view... de Voz Más Rápida Bloq Mayús + Alt + Arriba Velocidad de Voz Más Lenta Bloq Mayús + Alt + Abajo Verbosidad (programar echo) Bloq Mayús + Alt + B Modo](https://reader030.fdocumento.com/reader030/viewer/2022031203/5bbb391d09d3f28b418c8f5b/html5/thumbnails/188.jpg)
![Page 189: Home [] · Web view... de Voz Más Rápida Bloq Mayús + Alt + Arriba Velocidad de Voz Más Lenta Bloq Mayús + Alt + Abajo Verbosidad (programar echo) Bloq Mayús + Alt + B Modo](https://reader030.fdocumento.com/reader030/viewer/2022031203/5bbb391d09d3f28b418c8f5b/html5/thumbnails/189.jpg)
![Page 190: Home [] · Web view... de Voz Más Rápida Bloq Mayús + Alt + Arriba Velocidad de Voz Más Lenta Bloq Mayús + Alt + Abajo Verbosidad (programar echo) Bloq Mayús + Alt + B Modo](https://reader030.fdocumento.com/reader030/viewer/2022031203/5bbb391d09d3f28b418c8f5b/html5/thumbnails/190.jpg)
![Page 191: Home [] · Web view... de Voz Más Rápida Bloq Mayús + Alt + Arriba Velocidad de Voz Más Lenta Bloq Mayús + Alt + Abajo Verbosidad (programar echo) Bloq Mayús + Alt + B Modo](https://reader030.fdocumento.com/reader030/viewer/2022031203/5bbb391d09d3f28b418c8f5b/html5/thumbnails/191.jpg)
![Page 192: Home [] · Web view... de Voz Más Rápida Bloq Mayús + Alt + Arriba Velocidad de Voz Más Lenta Bloq Mayús + Alt + Abajo Verbosidad (programar echo) Bloq Mayús + Alt + B Modo](https://reader030.fdocumento.com/reader030/viewer/2022031203/5bbb391d09d3f28b418c8f5b/html5/thumbnails/192.jpg)
![Page 193: Home [] · Web view... de Voz Más Rápida Bloq Mayús + Alt + Arriba Velocidad de Voz Más Lenta Bloq Mayús + Alt + Abajo Verbosidad (programar echo) Bloq Mayús + Alt + B Modo](https://reader030.fdocumento.com/reader030/viewer/2022031203/5bbb391d09d3f28b418c8f5b/html5/thumbnails/193.jpg)
![Page 194: Home [] · Web view... de Voz Más Rápida Bloq Mayús + Alt + Arriba Velocidad de Voz Más Lenta Bloq Mayús + Alt + Abajo Verbosidad (programar echo) Bloq Mayús + Alt + B Modo](https://reader030.fdocumento.com/reader030/viewer/2022031203/5bbb391d09d3f28b418c8f5b/html5/thumbnails/194.jpg)
![Page 195: Home [] · Web view... de Voz Más Rápida Bloq Mayús + Alt + Arriba Velocidad de Voz Más Lenta Bloq Mayús + Alt + Abajo Verbosidad (programar echo) Bloq Mayús + Alt + B Modo](https://reader030.fdocumento.com/reader030/viewer/2022031203/5bbb391d09d3f28b418c8f5b/html5/thumbnails/195.jpg)
![Page 196: Home [] · Web view... de Voz Más Rápida Bloq Mayús + Alt + Arriba Velocidad de Voz Más Lenta Bloq Mayús + Alt + Abajo Verbosidad (programar echo) Bloq Mayús + Alt + B Modo](https://reader030.fdocumento.com/reader030/viewer/2022031203/5bbb391d09d3f28b418c8f5b/html5/thumbnails/196.jpg)
![Page 197: Home [] · Web view... de Voz Más Rápida Bloq Mayús + Alt + Arriba Velocidad de Voz Más Lenta Bloq Mayús + Alt + Abajo Verbosidad (programar echo) Bloq Mayús + Alt + B Modo](https://reader030.fdocumento.com/reader030/viewer/2022031203/5bbb391d09d3f28b418c8f5b/html5/thumbnails/197.jpg)
![Page 198: Home [] · Web view... de Voz Más Rápida Bloq Mayús + Alt + Arriba Velocidad de Voz Más Lenta Bloq Mayús + Alt + Abajo Verbosidad (programar echo) Bloq Mayús + Alt + B Modo](https://reader030.fdocumento.com/reader030/viewer/2022031203/5bbb391d09d3f28b418c8f5b/html5/thumbnails/198.jpg)
![Page 199: Home [] · Web view... de Voz Más Rápida Bloq Mayús + Alt + Arriba Velocidad de Voz Más Lenta Bloq Mayús + Alt + Abajo Verbosidad (programar echo) Bloq Mayús + Alt + B Modo](https://reader030.fdocumento.com/reader030/viewer/2022031203/5bbb391d09d3f28b418c8f5b/html5/thumbnails/199.jpg)
![Page 200: Home [] · Web view... de Voz Más Rápida Bloq Mayús + Alt + Arriba Velocidad de Voz Más Lenta Bloq Mayús + Alt + Abajo Verbosidad (programar echo) Bloq Mayús + Alt + B Modo](https://reader030.fdocumento.com/reader030/viewer/2022031203/5bbb391d09d3f28b418c8f5b/html5/thumbnails/200.jpg)
![Page 201: Home [] · Web view... de Voz Más Rápida Bloq Mayús + Alt + Arriba Velocidad de Voz Más Lenta Bloq Mayús + Alt + Abajo Verbosidad (programar echo) Bloq Mayús + Alt + B Modo](https://reader030.fdocumento.com/reader030/viewer/2022031203/5bbb391d09d3f28b418c8f5b/html5/thumbnails/201.jpg)
![Page 202: Home [] · Web view... de Voz Más Rápida Bloq Mayús + Alt + Arriba Velocidad de Voz Más Lenta Bloq Mayús + Alt + Abajo Verbosidad (programar echo) Bloq Mayús + Alt + B Modo](https://reader030.fdocumento.com/reader030/viewer/2022031203/5bbb391d09d3f28b418c8f5b/html5/thumbnails/202.jpg)
![Page 203: Home [] · Web view... de Voz Más Rápida Bloq Mayús + Alt + Arriba Velocidad de Voz Más Lenta Bloq Mayús + Alt + Abajo Verbosidad (programar echo) Bloq Mayús + Alt + B Modo](https://reader030.fdocumento.com/reader030/viewer/2022031203/5bbb391d09d3f28b418c8f5b/html5/thumbnails/203.jpg)
![Page 204: Home [] · Web view... de Voz Más Rápida Bloq Mayús + Alt + Arriba Velocidad de Voz Más Lenta Bloq Mayús + Alt + Abajo Verbosidad (programar echo) Bloq Mayús + Alt + B Modo](https://reader030.fdocumento.com/reader030/viewer/2022031203/5bbb391d09d3f28b418c8f5b/html5/thumbnails/204.jpg)
![Page 205: Home [] · Web view... de Voz Más Rápida Bloq Mayús + Alt + Arriba Velocidad de Voz Más Lenta Bloq Mayús + Alt + Abajo Verbosidad (programar echo) Bloq Mayús + Alt + B Modo](https://reader030.fdocumento.com/reader030/viewer/2022031203/5bbb391d09d3f28b418c8f5b/html5/thumbnails/205.jpg)
![Page 206: Home [] · Web view... de Voz Más Rápida Bloq Mayús + Alt + Arriba Velocidad de Voz Más Lenta Bloq Mayús + Alt + Abajo Verbosidad (programar echo) Bloq Mayús + Alt + B Modo](https://reader030.fdocumento.com/reader030/viewer/2022031203/5bbb391d09d3f28b418c8f5b/html5/thumbnails/206.jpg)
![Page 207: Home [] · Web view... de Voz Más Rápida Bloq Mayús + Alt + Arriba Velocidad de Voz Más Lenta Bloq Mayús + Alt + Abajo Verbosidad (programar echo) Bloq Mayús + Alt + B Modo](https://reader030.fdocumento.com/reader030/viewer/2022031203/5bbb391d09d3f28b418c8f5b/html5/thumbnails/207.jpg)
![Page 208: Home [] · Web view... de Voz Más Rápida Bloq Mayús + Alt + Arriba Velocidad de Voz Más Lenta Bloq Mayús + Alt + Abajo Verbosidad (programar echo) Bloq Mayús + Alt + B Modo](https://reader030.fdocumento.com/reader030/viewer/2022031203/5bbb391d09d3f28b418c8f5b/html5/thumbnails/208.jpg)
![Page 209: Home [] · Web view... de Voz Más Rápida Bloq Mayús + Alt + Arriba Velocidad de Voz Más Lenta Bloq Mayús + Alt + Abajo Verbosidad (programar echo) Bloq Mayús + Alt + B Modo](https://reader030.fdocumento.com/reader030/viewer/2022031203/5bbb391d09d3f28b418c8f5b/html5/thumbnails/209.jpg)
![Page 210: Home [] · Web view... de Voz Más Rápida Bloq Mayús + Alt + Arriba Velocidad de Voz Más Lenta Bloq Mayús + Alt + Abajo Verbosidad (programar echo) Bloq Mayús + Alt + B Modo](https://reader030.fdocumento.com/reader030/viewer/2022031203/5bbb391d09d3f28b418c8f5b/html5/thumbnails/210.jpg)
![Page 211: Home [] · Web view... de Voz Más Rápida Bloq Mayús + Alt + Arriba Velocidad de Voz Más Lenta Bloq Mayús + Alt + Abajo Verbosidad (programar echo) Bloq Mayús + Alt + B Modo](https://reader030.fdocumento.com/reader030/viewer/2022031203/5bbb391d09d3f28b418c8f5b/html5/thumbnails/211.jpg)
![Page 212: Home [] · Web view... de Voz Más Rápida Bloq Mayús + Alt + Arriba Velocidad de Voz Más Lenta Bloq Mayús + Alt + Abajo Verbosidad (programar echo) Bloq Mayús + Alt + B Modo](https://reader030.fdocumento.com/reader030/viewer/2022031203/5bbb391d09d3f28b418c8f5b/html5/thumbnails/212.jpg)
![Page 213: Home [] · Web view... de Voz Más Rápida Bloq Mayús + Alt + Arriba Velocidad de Voz Más Lenta Bloq Mayús + Alt + Abajo Verbosidad (programar echo) Bloq Mayús + Alt + B Modo](https://reader030.fdocumento.com/reader030/viewer/2022031203/5bbb391d09d3f28b418c8f5b/html5/thumbnails/213.jpg)
![Page 214: Home [] · Web view... de Voz Más Rápida Bloq Mayús + Alt + Arriba Velocidad de Voz Más Lenta Bloq Mayús + Alt + Abajo Verbosidad (programar echo) Bloq Mayús + Alt + B Modo](https://reader030.fdocumento.com/reader030/viewer/2022031203/5bbb391d09d3f28b418c8f5b/html5/thumbnails/214.jpg)
![Page 215: Home [] · Web view... de Voz Más Rápida Bloq Mayús + Alt + Arriba Velocidad de Voz Más Lenta Bloq Mayús + Alt + Abajo Verbosidad (programar echo) Bloq Mayús + Alt + B Modo](https://reader030.fdocumento.com/reader030/viewer/2022031203/5bbb391d09d3f28b418c8f5b/html5/thumbnails/215.jpg)
![Page 216: Home [] · Web view... de Voz Más Rápida Bloq Mayús + Alt + Arriba Velocidad de Voz Más Lenta Bloq Mayús + Alt + Abajo Verbosidad (programar echo) Bloq Mayús + Alt + B Modo](https://reader030.fdocumento.com/reader030/viewer/2022031203/5bbb391d09d3f28b418c8f5b/html5/thumbnails/216.jpg)
![Page 217: Home [] · Web view... de Voz Más Rápida Bloq Mayús + Alt + Arriba Velocidad de Voz Más Lenta Bloq Mayús + Alt + Abajo Verbosidad (programar echo) Bloq Mayús + Alt + B Modo](https://reader030.fdocumento.com/reader030/viewer/2022031203/5bbb391d09d3f28b418c8f5b/html5/thumbnails/217.jpg)
![Page 218: Home [] · Web view... de Voz Más Rápida Bloq Mayús + Alt + Arriba Velocidad de Voz Más Lenta Bloq Mayús + Alt + Abajo Verbosidad (programar echo) Bloq Mayús + Alt + B Modo](https://reader030.fdocumento.com/reader030/viewer/2022031203/5bbb391d09d3f28b418c8f5b/html5/thumbnails/218.jpg)
![Page 219: Home [] · Web view... de Voz Más Rápida Bloq Mayús + Alt + Arriba Velocidad de Voz Más Lenta Bloq Mayús + Alt + Abajo Verbosidad (programar echo) Bloq Mayús + Alt + B Modo](https://reader030.fdocumento.com/reader030/viewer/2022031203/5bbb391d09d3f28b418c8f5b/html5/thumbnails/219.jpg)
![Page 220: Home [] · Web view... de Voz Más Rápida Bloq Mayús + Alt + Arriba Velocidad de Voz Más Lenta Bloq Mayús + Alt + Abajo Verbosidad (programar echo) Bloq Mayús + Alt + B Modo](https://reader030.fdocumento.com/reader030/viewer/2022031203/5bbb391d09d3f28b418c8f5b/html5/thumbnails/220.jpg)
![Page 221: Home [] · Web view... de Voz Más Rápida Bloq Mayús + Alt + Arriba Velocidad de Voz Más Lenta Bloq Mayús + Alt + Abajo Verbosidad (programar echo) Bloq Mayús + Alt + B Modo](https://reader030.fdocumento.com/reader030/viewer/2022031203/5bbb391d09d3f28b418c8f5b/html5/thumbnails/221.jpg)
![Page 222: Home [] · Web view... de Voz Más Rápida Bloq Mayús + Alt + Arriba Velocidad de Voz Más Lenta Bloq Mayús + Alt + Abajo Verbosidad (programar echo) Bloq Mayús + Alt + B Modo](https://reader030.fdocumento.com/reader030/viewer/2022031203/5bbb391d09d3f28b418c8f5b/html5/thumbnails/222.jpg)
![Page 223: Home [] · Web view... de Voz Más Rápida Bloq Mayús + Alt + Arriba Velocidad de Voz Más Lenta Bloq Mayús + Alt + Abajo Verbosidad (programar echo) Bloq Mayús + Alt + B Modo](https://reader030.fdocumento.com/reader030/viewer/2022031203/5bbb391d09d3f28b418c8f5b/html5/thumbnails/223.jpg)
![Page 224: Home [] · Web view... de Voz Más Rápida Bloq Mayús + Alt + Arriba Velocidad de Voz Más Lenta Bloq Mayús + Alt + Abajo Verbosidad (programar echo) Bloq Mayús + Alt + B Modo](https://reader030.fdocumento.com/reader030/viewer/2022031203/5bbb391d09d3f28b418c8f5b/html5/thumbnails/224.jpg)
![Page 225: Home [] · Web view... de Voz Más Rápida Bloq Mayús + Alt + Arriba Velocidad de Voz Más Lenta Bloq Mayús + Alt + Abajo Verbosidad (programar echo) Bloq Mayús + Alt + B Modo](https://reader030.fdocumento.com/reader030/viewer/2022031203/5bbb391d09d3f28b418c8f5b/html5/thumbnails/225.jpg)
![Page 226: Home [] · Web view... de Voz Más Rápida Bloq Mayús + Alt + Arriba Velocidad de Voz Más Lenta Bloq Mayús + Alt + Abajo Verbosidad (programar echo) Bloq Mayús + Alt + B Modo](https://reader030.fdocumento.com/reader030/viewer/2022031203/5bbb391d09d3f28b418c8f5b/html5/thumbnails/226.jpg)
![Page 227: Home [] · Web view... de Voz Más Rápida Bloq Mayús + Alt + Arriba Velocidad de Voz Más Lenta Bloq Mayús + Alt + Abajo Verbosidad (programar echo) Bloq Mayús + Alt + B Modo](https://reader030.fdocumento.com/reader030/viewer/2022031203/5bbb391d09d3f28b418c8f5b/html5/thumbnails/227.jpg)
![Page 228: Home [] · Web view... de Voz Más Rápida Bloq Mayús + Alt + Arriba Velocidad de Voz Más Lenta Bloq Mayús + Alt + Abajo Verbosidad (programar echo) Bloq Mayús + Alt + B Modo](https://reader030.fdocumento.com/reader030/viewer/2022031203/5bbb391d09d3f28b418c8f5b/html5/thumbnails/228.jpg)
![Page 229: Home [] · Web view... de Voz Más Rápida Bloq Mayús + Alt + Arriba Velocidad de Voz Más Lenta Bloq Mayús + Alt + Abajo Verbosidad (programar echo) Bloq Mayús + Alt + B Modo](https://reader030.fdocumento.com/reader030/viewer/2022031203/5bbb391d09d3f28b418c8f5b/html5/thumbnails/229.jpg)
![Page 230: Home [] · Web view... de Voz Más Rápida Bloq Mayús + Alt + Arriba Velocidad de Voz Más Lenta Bloq Mayús + Alt + Abajo Verbosidad (programar echo) Bloq Mayús + Alt + B Modo](https://reader030.fdocumento.com/reader030/viewer/2022031203/5bbb391d09d3f28b418c8f5b/html5/thumbnails/230.jpg)
![Page 231: Home [] · Web view... de Voz Más Rápida Bloq Mayús + Alt + Arriba Velocidad de Voz Más Lenta Bloq Mayús + Alt + Abajo Verbosidad (programar echo) Bloq Mayús + Alt + B Modo](https://reader030.fdocumento.com/reader030/viewer/2022031203/5bbb391d09d3f28b418c8f5b/html5/thumbnails/231.jpg)
![Page 232: Home [] · Web view... de Voz Más Rápida Bloq Mayús + Alt + Arriba Velocidad de Voz Más Lenta Bloq Mayús + Alt + Abajo Verbosidad (programar echo) Bloq Mayús + Alt + B Modo](https://reader030.fdocumento.com/reader030/viewer/2022031203/5bbb391d09d3f28b418c8f5b/html5/thumbnails/232.jpg)
![Page 233: Home [] · Web view... de Voz Más Rápida Bloq Mayús + Alt + Arriba Velocidad de Voz Más Lenta Bloq Mayús + Alt + Abajo Verbosidad (programar echo) Bloq Mayús + Alt + B Modo](https://reader030.fdocumento.com/reader030/viewer/2022031203/5bbb391d09d3f28b418c8f5b/html5/thumbnails/233.jpg)
![Page 234: Home [] · Web view... de Voz Más Rápida Bloq Mayús + Alt + Arriba Velocidad de Voz Más Lenta Bloq Mayús + Alt + Abajo Verbosidad (programar echo) Bloq Mayús + Alt + B Modo](https://reader030.fdocumento.com/reader030/viewer/2022031203/5bbb391d09d3f28b418c8f5b/html5/thumbnails/234.jpg)
![Page 235: Home [] · Web view... de Voz Más Rápida Bloq Mayús + Alt + Arriba Velocidad de Voz Más Lenta Bloq Mayús + Alt + Abajo Verbosidad (programar echo) Bloq Mayús + Alt + B Modo](https://reader030.fdocumento.com/reader030/viewer/2022031203/5bbb391d09d3f28b418c8f5b/html5/thumbnails/235.jpg)
![Page 236: Home [] · Web view... de Voz Más Rápida Bloq Mayús + Alt + Arriba Velocidad de Voz Más Lenta Bloq Mayús + Alt + Abajo Verbosidad (programar echo) Bloq Mayús + Alt + B Modo](https://reader030.fdocumento.com/reader030/viewer/2022031203/5bbb391d09d3f28b418c8f5b/html5/thumbnails/236.jpg)
![Page 237: Home [] · Web view... de Voz Más Rápida Bloq Mayús + Alt + Arriba Velocidad de Voz Más Lenta Bloq Mayús + Alt + Abajo Verbosidad (programar echo) Bloq Mayús + Alt + B Modo](https://reader030.fdocumento.com/reader030/viewer/2022031203/5bbb391d09d3f28b418c8f5b/html5/thumbnails/237.jpg)
![Page 238: Home [] · Web view... de Voz Más Rápida Bloq Mayús + Alt + Arriba Velocidad de Voz Más Lenta Bloq Mayús + Alt + Abajo Verbosidad (programar echo) Bloq Mayús + Alt + B Modo](https://reader030.fdocumento.com/reader030/viewer/2022031203/5bbb391d09d3f28b418c8f5b/html5/thumbnails/238.jpg)
![Page 239: Home [] · Web view... de Voz Más Rápida Bloq Mayús + Alt + Arriba Velocidad de Voz Más Lenta Bloq Mayús + Alt + Abajo Verbosidad (programar echo) Bloq Mayús + Alt + B Modo](https://reader030.fdocumento.com/reader030/viewer/2022031203/5bbb391d09d3f28b418c8f5b/html5/thumbnails/239.jpg)
![Page 240: Home [] · Web view... de Voz Más Rápida Bloq Mayús + Alt + Arriba Velocidad de Voz Más Lenta Bloq Mayús + Alt + Abajo Verbosidad (programar echo) Bloq Mayús + Alt + B Modo](https://reader030.fdocumento.com/reader030/viewer/2022031203/5bbb391d09d3f28b418c8f5b/html5/thumbnails/240.jpg)
![Page 241: Home [] · Web view... de Voz Más Rápida Bloq Mayús + Alt + Arriba Velocidad de Voz Más Lenta Bloq Mayús + Alt + Abajo Verbosidad (programar echo) Bloq Mayús + Alt + B Modo](https://reader030.fdocumento.com/reader030/viewer/2022031203/5bbb391d09d3f28b418c8f5b/html5/thumbnails/241.jpg)
![Page 242: Home [] · Web view... de Voz Más Rápida Bloq Mayús + Alt + Arriba Velocidad de Voz Más Lenta Bloq Mayús + Alt + Abajo Verbosidad (programar echo) Bloq Mayús + Alt + B Modo](https://reader030.fdocumento.com/reader030/viewer/2022031203/5bbb391d09d3f28b418c8f5b/html5/thumbnails/242.jpg)
![Page 243: Home [] · Web view... de Voz Más Rápida Bloq Mayús + Alt + Arriba Velocidad de Voz Más Lenta Bloq Mayús + Alt + Abajo Verbosidad (programar echo) Bloq Mayús + Alt + B Modo](https://reader030.fdocumento.com/reader030/viewer/2022031203/5bbb391d09d3f28b418c8f5b/html5/thumbnails/243.jpg)
![Page 244: Home [] · Web view... de Voz Más Rápida Bloq Mayús + Alt + Arriba Velocidad de Voz Más Lenta Bloq Mayús + Alt + Abajo Verbosidad (programar echo) Bloq Mayús + Alt + B Modo](https://reader030.fdocumento.com/reader030/viewer/2022031203/5bbb391d09d3f28b418c8f5b/html5/thumbnails/244.jpg)
![Page 245: Home [] · Web view... de Voz Más Rápida Bloq Mayús + Alt + Arriba Velocidad de Voz Más Lenta Bloq Mayús + Alt + Abajo Verbosidad (programar echo) Bloq Mayús + Alt + B Modo](https://reader030.fdocumento.com/reader030/viewer/2022031203/5bbb391d09d3f28b418c8f5b/html5/thumbnails/245.jpg)
![Page 246: Home [] · Web view... de Voz Más Rápida Bloq Mayús + Alt + Arriba Velocidad de Voz Más Lenta Bloq Mayús + Alt + Abajo Verbosidad (programar echo) Bloq Mayús + Alt + B Modo](https://reader030.fdocumento.com/reader030/viewer/2022031203/5bbb391d09d3f28b418c8f5b/html5/thumbnails/246.jpg)
![Page 247: Home [] · Web view... de Voz Más Rápida Bloq Mayús + Alt + Arriba Velocidad de Voz Más Lenta Bloq Mayús + Alt + Abajo Verbosidad (programar echo) Bloq Mayús + Alt + B Modo](https://reader030.fdocumento.com/reader030/viewer/2022031203/5bbb391d09d3f28b418c8f5b/html5/thumbnails/247.jpg)
![Page 248: Home [] · Web view... de Voz Más Rápida Bloq Mayús + Alt + Arriba Velocidad de Voz Más Lenta Bloq Mayús + Alt + Abajo Verbosidad (programar echo) Bloq Mayús + Alt + B Modo](https://reader030.fdocumento.com/reader030/viewer/2022031203/5bbb391d09d3f28b418c8f5b/html5/thumbnails/248.jpg)
![Page 249: Home [] · Web view... de Voz Más Rápida Bloq Mayús + Alt + Arriba Velocidad de Voz Más Lenta Bloq Mayús + Alt + Abajo Verbosidad (programar echo) Bloq Mayús + Alt + B Modo](https://reader030.fdocumento.com/reader030/viewer/2022031203/5bbb391d09d3f28b418c8f5b/html5/thumbnails/249.jpg)
![Page 250: Home [] · Web view... de Voz Más Rápida Bloq Mayús + Alt + Arriba Velocidad de Voz Más Lenta Bloq Mayús + Alt + Abajo Verbosidad (programar echo) Bloq Mayús + Alt + B Modo](https://reader030.fdocumento.com/reader030/viewer/2022031203/5bbb391d09d3f28b418c8f5b/html5/thumbnails/250.jpg)
![Page 251: Home [] · Web view... de Voz Más Rápida Bloq Mayús + Alt + Arriba Velocidad de Voz Más Lenta Bloq Mayús + Alt + Abajo Verbosidad (programar echo) Bloq Mayús + Alt + B Modo](https://reader030.fdocumento.com/reader030/viewer/2022031203/5bbb391d09d3f28b418c8f5b/html5/thumbnails/251.jpg)
![Page 252: Home [] · Web view... de Voz Más Rápida Bloq Mayús + Alt + Arriba Velocidad de Voz Más Lenta Bloq Mayús + Alt + Abajo Verbosidad (programar echo) Bloq Mayús + Alt + B Modo](https://reader030.fdocumento.com/reader030/viewer/2022031203/5bbb391d09d3f28b418c8f5b/html5/thumbnails/252.jpg)
![Page 253: Home [] · Web view... de Voz Más Rápida Bloq Mayús + Alt + Arriba Velocidad de Voz Más Lenta Bloq Mayús + Alt + Abajo Verbosidad (programar echo) Bloq Mayús + Alt + B Modo](https://reader030.fdocumento.com/reader030/viewer/2022031203/5bbb391d09d3f28b418c8f5b/html5/thumbnails/253.jpg)
![Page 254: Home [] · Web view... de Voz Más Rápida Bloq Mayús + Alt + Arriba Velocidad de Voz Más Lenta Bloq Mayús + Alt + Abajo Verbosidad (programar echo) Bloq Mayús + Alt + B Modo](https://reader030.fdocumento.com/reader030/viewer/2022031203/5bbb391d09d3f28b418c8f5b/html5/thumbnails/254.jpg)
![Page 255: Home [] · Web view... de Voz Más Rápida Bloq Mayús + Alt + Arriba Velocidad de Voz Más Lenta Bloq Mayús + Alt + Abajo Verbosidad (programar echo) Bloq Mayús + Alt + B Modo](https://reader030.fdocumento.com/reader030/viewer/2022031203/5bbb391d09d3f28b418c8f5b/html5/thumbnails/255.jpg)
![Page 256: Home [] · Web view... de Voz Más Rápida Bloq Mayús + Alt + Arriba Velocidad de Voz Más Lenta Bloq Mayús + Alt + Abajo Verbosidad (programar echo) Bloq Mayús + Alt + B Modo](https://reader030.fdocumento.com/reader030/viewer/2022031203/5bbb391d09d3f28b418c8f5b/html5/thumbnails/256.jpg)
![Page 257: Home [] · Web view... de Voz Más Rápida Bloq Mayús + Alt + Arriba Velocidad de Voz Más Lenta Bloq Mayús + Alt + Abajo Verbosidad (programar echo) Bloq Mayús + Alt + B Modo](https://reader030.fdocumento.com/reader030/viewer/2022031203/5bbb391d09d3f28b418c8f5b/html5/thumbnails/257.jpg)
![Page 258: Home [] · Web view... de Voz Más Rápida Bloq Mayús + Alt + Arriba Velocidad de Voz Más Lenta Bloq Mayús + Alt + Abajo Verbosidad (programar echo) Bloq Mayús + Alt + B Modo](https://reader030.fdocumento.com/reader030/viewer/2022031203/5bbb391d09d3f28b418c8f5b/html5/thumbnails/258.jpg)
![Page 259: Home [] · Web view... de Voz Más Rápida Bloq Mayús + Alt + Arriba Velocidad de Voz Más Lenta Bloq Mayús + Alt + Abajo Verbosidad (programar echo) Bloq Mayús + Alt + B Modo](https://reader030.fdocumento.com/reader030/viewer/2022031203/5bbb391d09d3f28b418c8f5b/html5/thumbnails/259.jpg)
![Page 260: Home [] · Web view... de Voz Más Rápida Bloq Mayús + Alt + Arriba Velocidad de Voz Más Lenta Bloq Mayús + Alt + Abajo Verbosidad (programar echo) Bloq Mayús + Alt + B Modo](https://reader030.fdocumento.com/reader030/viewer/2022031203/5bbb391d09d3f28b418c8f5b/html5/thumbnails/260.jpg)
![Page 261: Home [] · Web view... de Voz Más Rápida Bloq Mayús + Alt + Arriba Velocidad de Voz Más Lenta Bloq Mayús + Alt + Abajo Verbosidad (programar echo) Bloq Mayús + Alt + B Modo](https://reader030.fdocumento.com/reader030/viewer/2022031203/5bbb391d09d3f28b418c8f5b/html5/thumbnails/261.jpg)
![Page 262: Home [] · Web view... de Voz Más Rápida Bloq Mayús + Alt + Arriba Velocidad de Voz Más Lenta Bloq Mayús + Alt + Abajo Verbosidad (programar echo) Bloq Mayús + Alt + B Modo](https://reader030.fdocumento.com/reader030/viewer/2022031203/5bbb391d09d3f28b418c8f5b/html5/thumbnails/262.jpg)
![Page 263: Home [] · Web view... de Voz Más Rápida Bloq Mayús + Alt + Arriba Velocidad de Voz Más Lenta Bloq Mayús + Alt + Abajo Verbosidad (programar echo) Bloq Mayús + Alt + B Modo](https://reader030.fdocumento.com/reader030/viewer/2022031203/5bbb391d09d3f28b418c8f5b/html5/thumbnails/263.jpg)
![Page 264: Home [] · Web view... de Voz Más Rápida Bloq Mayús + Alt + Arriba Velocidad de Voz Más Lenta Bloq Mayús + Alt + Abajo Verbosidad (programar echo) Bloq Mayús + Alt + B Modo](https://reader030.fdocumento.com/reader030/viewer/2022031203/5bbb391d09d3f28b418c8f5b/html5/thumbnails/264.jpg)
![Page 265: Home [] · Web view... de Voz Más Rápida Bloq Mayús + Alt + Arriba Velocidad de Voz Más Lenta Bloq Mayús + Alt + Abajo Verbosidad (programar echo) Bloq Mayús + Alt + B Modo](https://reader030.fdocumento.com/reader030/viewer/2022031203/5bbb391d09d3f28b418c8f5b/html5/thumbnails/265.jpg)
![Page 266: Home [] · Web view... de Voz Más Rápida Bloq Mayús + Alt + Arriba Velocidad de Voz Más Lenta Bloq Mayús + Alt + Abajo Verbosidad (programar echo) Bloq Mayús + Alt + B Modo](https://reader030.fdocumento.com/reader030/viewer/2022031203/5bbb391d09d3f28b418c8f5b/html5/thumbnails/266.jpg)
![Page 267: Home [] · Web view... de Voz Más Rápida Bloq Mayús + Alt + Arriba Velocidad de Voz Más Lenta Bloq Mayús + Alt + Abajo Verbosidad (programar echo) Bloq Mayús + Alt + B Modo](https://reader030.fdocumento.com/reader030/viewer/2022031203/5bbb391d09d3f28b418c8f5b/html5/thumbnails/267.jpg)
![Page 268: Home [] · Web view... de Voz Más Rápida Bloq Mayús + Alt + Arriba Velocidad de Voz Más Lenta Bloq Mayús + Alt + Abajo Verbosidad (programar echo) Bloq Mayús + Alt + B Modo](https://reader030.fdocumento.com/reader030/viewer/2022031203/5bbb391d09d3f28b418c8f5b/html5/thumbnails/268.jpg)
![Page 269: Home [] · Web view... de Voz Más Rápida Bloq Mayús + Alt + Arriba Velocidad de Voz Más Lenta Bloq Mayús + Alt + Abajo Verbosidad (programar echo) Bloq Mayús + Alt + B Modo](https://reader030.fdocumento.com/reader030/viewer/2022031203/5bbb391d09d3f28b418c8f5b/html5/thumbnails/269.jpg)
![Page 270: Home [] · Web view... de Voz Más Rápida Bloq Mayús + Alt + Arriba Velocidad de Voz Más Lenta Bloq Mayús + Alt + Abajo Verbosidad (programar echo) Bloq Mayús + Alt + B Modo](https://reader030.fdocumento.com/reader030/viewer/2022031203/5bbb391d09d3f28b418c8f5b/html5/thumbnails/270.jpg)
![Page 271: Home [] · Web view... de Voz Más Rápida Bloq Mayús + Alt + Arriba Velocidad de Voz Más Lenta Bloq Mayús + Alt + Abajo Verbosidad (programar echo) Bloq Mayús + Alt + B Modo](https://reader030.fdocumento.com/reader030/viewer/2022031203/5bbb391d09d3f28b418c8f5b/html5/thumbnails/271.jpg)
![Page 272: Home [] · Web view... de Voz Más Rápida Bloq Mayús + Alt + Arriba Velocidad de Voz Más Lenta Bloq Mayús + Alt + Abajo Verbosidad (programar echo) Bloq Mayús + Alt + B Modo](https://reader030.fdocumento.com/reader030/viewer/2022031203/5bbb391d09d3f28b418c8f5b/html5/thumbnails/272.jpg)
![Page 273: Home [] · Web view... de Voz Más Rápida Bloq Mayús + Alt + Arriba Velocidad de Voz Más Lenta Bloq Mayús + Alt + Abajo Verbosidad (programar echo) Bloq Mayús + Alt + B Modo](https://reader030.fdocumento.com/reader030/viewer/2022031203/5bbb391d09d3f28b418c8f5b/html5/thumbnails/273.jpg)
![Page 274: Home [] · Web view... de Voz Más Rápida Bloq Mayús + Alt + Arriba Velocidad de Voz Más Lenta Bloq Mayús + Alt + Abajo Verbosidad (programar echo) Bloq Mayús + Alt + B Modo](https://reader030.fdocumento.com/reader030/viewer/2022031203/5bbb391d09d3f28b418c8f5b/html5/thumbnails/274.jpg)
![Page 275: Home [] · Web view... de Voz Más Rápida Bloq Mayús + Alt + Arriba Velocidad de Voz Más Lenta Bloq Mayús + Alt + Abajo Verbosidad (programar echo) Bloq Mayús + Alt + B Modo](https://reader030.fdocumento.com/reader030/viewer/2022031203/5bbb391d09d3f28b418c8f5b/html5/thumbnails/275.jpg)
![Page 276: Home [] · Web view... de Voz Más Rápida Bloq Mayús + Alt + Arriba Velocidad de Voz Más Lenta Bloq Mayús + Alt + Abajo Verbosidad (programar echo) Bloq Mayús + Alt + B Modo](https://reader030.fdocumento.com/reader030/viewer/2022031203/5bbb391d09d3f28b418c8f5b/html5/thumbnails/276.jpg)
![Page 277: Home [] · Web view... de Voz Más Rápida Bloq Mayús + Alt + Arriba Velocidad de Voz Más Lenta Bloq Mayús + Alt + Abajo Verbosidad (programar echo) Bloq Mayús + Alt + B Modo](https://reader030.fdocumento.com/reader030/viewer/2022031203/5bbb391d09d3f28b418c8f5b/html5/thumbnails/277.jpg)
![Page 278: Home [] · Web view... de Voz Más Rápida Bloq Mayús + Alt + Arriba Velocidad de Voz Más Lenta Bloq Mayús + Alt + Abajo Verbosidad (programar echo) Bloq Mayús + Alt + B Modo](https://reader030.fdocumento.com/reader030/viewer/2022031203/5bbb391d09d3f28b418c8f5b/html5/thumbnails/278.jpg)
![Page 279: Home [] · Web view... de Voz Más Rápida Bloq Mayús + Alt + Arriba Velocidad de Voz Más Lenta Bloq Mayús + Alt + Abajo Verbosidad (programar echo) Bloq Mayús + Alt + B Modo](https://reader030.fdocumento.com/reader030/viewer/2022031203/5bbb391d09d3f28b418c8f5b/html5/thumbnails/279.jpg)
![Page 280: Home [] · Web view... de Voz Más Rápida Bloq Mayús + Alt + Arriba Velocidad de Voz Más Lenta Bloq Mayús + Alt + Abajo Verbosidad (programar echo) Bloq Mayús + Alt + B Modo](https://reader030.fdocumento.com/reader030/viewer/2022031203/5bbb391d09d3f28b418c8f5b/html5/thumbnails/280.jpg)
![Page 281: Home [] · Web view... de Voz Más Rápida Bloq Mayús + Alt + Arriba Velocidad de Voz Más Lenta Bloq Mayús + Alt + Abajo Verbosidad (programar echo) Bloq Mayús + Alt + B Modo](https://reader030.fdocumento.com/reader030/viewer/2022031203/5bbb391d09d3f28b418c8f5b/html5/thumbnails/281.jpg)
![Page 282: Home [] · Web view... de Voz Más Rápida Bloq Mayús + Alt + Arriba Velocidad de Voz Más Lenta Bloq Mayús + Alt + Abajo Verbosidad (programar echo) Bloq Mayús + Alt + B Modo](https://reader030.fdocumento.com/reader030/viewer/2022031203/5bbb391d09d3f28b418c8f5b/html5/thumbnails/282.jpg)
![Page 283: Home [] · Web view... de Voz Más Rápida Bloq Mayús + Alt + Arriba Velocidad de Voz Más Lenta Bloq Mayús + Alt + Abajo Verbosidad (programar echo) Bloq Mayús + Alt + B Modo](https://reader030.fdocumento.com/reader030/viewer/2022031203/5bbb391d09d3f28b418c8f5b/html5/thumbnails/283.jpg)
![Page 284: Home [] · Web view... de Voz Más Rápida Bloq Mayús + Alt + Arriba Velocidad de Voz Más Lenta Bloq Mayús + Alt + Abajo Verbosidad (programar echo) Bloq Mayús + Alt + B Modo](https://reader030.fdocumento.com/reader030/viewer/2022031203/5bbb391d09d3f28b418c8f5b/html5/thumbnails/284.jpg)
![Page 285: Home [] · Web view... de Voz Más Rápida Bloq Mayús + Alt + Arriba Velocidad de Voz Más Lenta Bloq Mayús + Alt + Abajo Verbosidad (programar echo) Bloq Mayús + Alt + B Modo](https://reader030.fdocumento.com/reader030/viewer/2022031203/5bbb391d09d3f28b418c8f5b/html5/thumbnails/285.jpg)
![Page 286: Home [] · Web view... de Voz Más Rápida Bloq Mayús + Alt + Arriba Velocidad de Voz Más Lenta Bloq Mayús + Alt + Abajo Verbosidad (programar echo) Bloq Mayús + Alt + B Modo](https://reader030.fdocumento.com/reader030/viewer/2022031203/5bbb391d09d3f28b418c8f5b/html5/thumbnails/286.jpg)
![Page 287: Home [] · Web view... de Voz Más Rápida Bloq Mayús + Alt + Arriba Velocidad de Voz Más Lenta Bloq Mayús + Alt + Abajo Verbosidad (programar echo) Bloq Mayús + Alt + B Modo](https://reader030.fdocumento.com/reader030/viewer/2022031203/5bbb391d09d3f28b418c8f5b/html5/thumbnails/287.jpg)
![Page 288: Home [] · Web view... de Voz Más Rápida Bloq Mayús + Alt + Arriba Velocidad de Voz Más Lenta Bloq Mayús + Alt + Abajo Verbosidad (programar echo) Bloq Mayús + Alt + B Modo](https://reader030.fdocumento.com/reader030/viewer/2022031203/5bbb391d09d3f28b418c8f5b/html5/thumbnails/288.jpg)
![Page 289: Home [] · Web view... de Voz Más Rápida Bloq Mayús + Alt + Arriba Velocidad de Voz Más Lenta Bloq Mayús + Alt + Abajo Verbosidad (programar echo) Bloq Mayús + Alt + B Modo](https://reader030.fdocumento.com/reader030/viewer/2022031203/5bbb391d09d3f28b418c8f5b/html5/thumbnails/289.jpg)
![Page 290: Home [] · Web view... de Voz Más Rápida Bloq Mayús + Alt + Arriba Velocidad de Voz Más Lenta Bloq Mayús + Alt + Abajo Verbosidad (programar echo) Bloq Mayús + Alt + B Modo](https://reader030.fdocumento.com/reader030/viewer/2022031203/5bbb391d09d3f28b418c8f5b/html5/thumbnails/290.jpg)
![Page 291: Home [] · Web view... de Voz Más Rápida Bloq Mayús + Alt + Arriba Velocidad de Voz Más Lenta Bloq Mayús + Alt + Abajo Verbosidad (programar echo) Bloq Mayús + Alt + B Modo](https://reader030.fdocumento.com/reader030/viewer/2022031203/5bbb391d09d3f28b418c8f5b/html5/thumbnails/291.jpg)
![Page 292: Home [] · Web view... de Voz Más Rápida Bloq Mayús + Alt + Arriba Velocidad de Voz Más Lenta Bloq Mayús + Alt + Abajo Verbosidad (programar echo) Bloq Mayús + Alt + B Modo](https://reader030.fdocumento.com/reader030/viewer/2022031203/5bbb391d09d3f28b418c8f5b/html5/thumbnails/292.jpg)
![Page 293: Home [] · Web view... de Voz Más Rápida Bloq Mayús + Alt + Arriba Velocidad de Voz Más Lenta Bloq Mayús + Alt + Abajo Verbosidad (programar echo) Bloq Mayús + Alt + B Modo](https://reader030.fdocumento.com/reader030/viewer/2022031203/5bbb391d09d3f28b418c8f5b/html5/thumbnails/293.jpg)
![Page 294: Home [] · Web view... de Voz Más Rápida Bloq Mayús + Alt + Arriba Velocidad de Voz Más Lenta Bloq Mayús + Alt + Abajo Verbosidad (programar echo) Bloq Mayús + Alt + B Modo](https://reader030.fdocumento.com/reader030/viewer/2022031203/5bbb391d09d3f28b418c8f5b/html5/thumbnails/294.jpg)
![Page 295: Home [] · Web view... de Voz Más Rápida Bloq Mayús + Alt + Arriba Velocidad de Voz Más Lenta Bloq Mayús + Alt + Abajo Verbosidad (programar echo) Bloq Mayús + Alt + B Modo](https://reader030.fdocumento.com/reader030/viewer/2022031203/5bbb391d09d3f28b418c8f5b/html5/thumbnails/295.jpg)
![Page 296: Home [] · Web view... de Voz Más Rápida Bloq Mayús + Alt + Arriba Velocidad de Voz Más Lenta Bloq Mayús + Alt + Abajo Verbosidad (programar echo) Bloq Mayús + Alt + B Modo](https://reader030.fdocumento.com/reader030/viewer/2022031203/5bbb391d09d3f28b418c8f5b/html5/thumbnails/296.jpg)
![Page 297: Home [] · Web view... de Voz Más Rápida Bloq Mayús + Alt + Arriba Velocidad de Voz Más Lenta Bloq Mayús + Alt + Abajo Verbosidad (programar echo) Bloq Mayús + Alt + B Modo](https://reader030.fdocumento.com/reader030/viewer/2022031203/5bbb391d09d3f28b418c8f5b/html5/thumbnails/297.jpg)
![Page 298: Home [] · Web view... de Voz Más Rápida Bloq Mayús + Alt + Arriba Velocidad de Voz Más Lenta Bloq Mayús + Alt + Abajo Verbosidad (programar echo) Bloq Mayús + Alt + B Modo](https://reader030.fdocumento.com/reader030/viewer/2022031203/5bbb391d09d3f28b418c8f5b/html5/thumbnails/298.jpg)
![Page 299: Home [] · Web view... de Voz Más Rápida Bloq Mayús + Alt + Arriba Velocidad de Voz Más Lenta Bloq Mayús + Alt + Abajo Verbosidad (programar echo) Bloq Mayús + Alt + B Modo](https://reader030.fdocumento.com/reader030/viewer/2022031203/5bbb391d09d3f28b418c8f5b/html5/thumbnails/299.jpg)
![Page 300: Home [] · Web view... de Voz Más Rápida Bloq Mayús + Alt + Arriba Velocidad de Voz Más Lenta Bloq Mayús + Alt + Abajo Verbosidad (programar echo) Bloq Mayús + Alt + B Modo](https://reader030.fdocumento.com/reader030/viewer/2022031203/5bbb391d09d3f28b418c8f5b/html5/thumbnails/300.jpg)
![Page 301: Home [] · Web view... de Voz Más Rápida Bloq Mayús + Alt + Arriba Velocidad de Voz Más Lenta Bloq Mayús + Alt + Abajo Verbosidad (programar echo) Bloq Mayús + Alt + B Modo](https://reader030.fdocumento.com/reader030/viewer/2022031203/5bbb391d09d3f28b418c8f5b/html5/thumbnails/301.jpg)
![Page 302: Home [] · Web view... de Voz Más Rápida Bloq Mayús + Alt + Arriba Velocidad de Voz Más Lenta Bloq Mayús + Alt + Abajo Verbosidad (programar echo) Bloq Mayús + Alt + B Modo](https://reader030.fdocumento.com/reader030/viewer/2022031203/5bbb391d09d3f28b418c8f5b/html5/thumbnails/302.jpg)
![Page 303: Home [] · Web view... de Voz Más Rápida Bloq Mayús + Alt + Arriba Velocidad de Voz Más Lenta Bloq Mayús + Alt + Abajo Verbosidad (programar echo) Bloq Mayús + Alt + B Modo](https://reader030.fdocumento.com/reader030/viewer/2022031203/5bbb391d09d3f28b418c8f5b/html5/thumbnails/303.jpg)
![Page 304: Home [] · Web view... de Voz Más Rápida Bloq Mayús + Alt + Arriba Velocidad de Voz Más Lenta Bloq Mayús + Alt + Abajo Verbosidad (programar echo) Bloq Mayús + Alt + B Modo](https://reader030.fdocumento.com/reader030/viewer/2022031203/5bbb391d09d3f28b418c8f5b/html5/thumbnails/304.jpg)
![Page 305: Home [] · Web view... de Voz Más Rápida Bloq Mayús + Alt + Arriba Velocidad de Voz Más Lenta Bloq Mayús + Alt + Abajo Verbosidad (programar echo) Bloq Mayús + Alt + B Modo](https://reader030.fdocumento.com/reader030/viewer/2022031203/5bbb391d09d3f28b418c8f5b/html5/thumbnails/305.jpg)
![Page 306: Home [] · Web view... de Voz Más Rápida Bloq Mayús + Alt + Arriba Velocidad de Voz Más Lenta Bloq Mayús + Alt + Abajo Verbosidad (programar echo) Bloq Mayús + Alt + B Modo](https://reader030.fdocumento.com/reader030/viewer/2022031203/5bbb391d09d3f28b418c8f5b/html5/thumbnails/306.jpg)
![Page 307: Home [] · Web view... de Voz Más Rápida Bloq Mayús + Alt + Arriba Velocidad de Voz Más Lenta Bloq Mayús + Alt + Abajo Verbosidad (programar echo) Bloq Mayús + Alt + B Modo](https://reader030.fdocumento.com/reader030/viewer/2022031203/5bbb391d09d3f28b418c8f5b/html5/thumbnails/307.jpg)
![Page 308: Home [] · Web view... de Voz Más Rápida Bloq Mayús + Alt + Arriba Velocidad de Voz Más Lenta Bloq Mayús + Alt + Abajo Verbosidad (programar echo) Bloq Mayús + Alt + B Modo](https://reader030.fdocumento.com/reader030/viewer/2022031203/5bbb391d09d3f28b418c8f5b/html5/thumbnails/308.jpg)
![Page 309: Home [] · Web view... de Voz Más Rápida Bloq Mayús + Alt + Arriba Velocidad de Voz Más Lenta Bloq Mayús + Alt + Abajo Verbosidad (programar echo) Bloq Mayús + Alt + B Modo](https://reader030.fdocumento.com/reader030/viewer/2022031203/5bbb391d09d3f28b418c8f5b/html5/thumbnails/309.jpg)
![Page 310: Home [] · Web view... de Voz Más Rápida Bloq Mayús + Alt + Arriba Velocidad de Voz Más Lenta Bloq Mayús + Alt + Abajo Verbosidad (programar echo) Bloq Mayús + Alt + B Modo](https://reader030.fdocumento.com/reader030/viewer/2022031203/5bbb391d09d3f28b418c8f5b/html5/thumbnails/310.jpg)
![Page 311: Home [] · Web view... de Voz Más Rápida Bloq Mayús + Alt + Arriba Velocidad de Voz Más Lenta Bloq Mayús + Alt + Abajo Verbosidad (programar echo) Bloq Mayús + Alt + B Modo](https://reader030.fdocumento.com/reader030/viewer/2022031203/5bbb391d09d3f28b418c8f5b/html5/thumbnails/311.jpg)
![Page 312: Home [] · Web view... de Voz Más Rápida Bloq Mayús + Alt + Arriba Velocidad de Voz Más Lenta Bloq Mayús + Alt + Abajo Verbosidad (programar echo) Bloq Mayús + Alt + B Modo](https://reader030.fdocumento.com/reader030/viewer/2022031203/5bbb391d09d3f28b418c8f5b/html5/thumbnails/312.jpg)
![Page 313: Home [] · Web view... de Voz Más Rápida Bloq Mayús + Alt + Arriba Velocidad de Voz Más Lenta Bloq Mayús + Alt + Abajo Verbosidad (programar echo) Bloq Mayús + Alt + B Modo](https://reader030.fdocumento.com/reader030/viewer/2022031203/5bbb391d09d3f28b418c8f5b/html5/thumbnails/313.jpg)
![Page 314: Home [] · Web view... de Voz Más Rápida Bloq Mayús + Alt + Arriba Velocidad de Voz Más Lenta Bloq Mayús + Alt + Abajo Verbosidad (programar echo) Bloq Mayús + Alt + B Modo](https://reader030.fdocumento.com/reader030/viewer/2022031203/5bbb391d09d3f28b418c8f5b/html5/thumbnails/314.jpg)
![Page 315: Home [] · Web view... de Voz Más Rápida Bloq Mayús + Alt + Arriba Velocidad de Voz Más Lenta Bloq Mayús + Alt + Abajo Verbosidad (programar echo) Bloq Mayús + Alt + B Modo](https://reader030.fdocumento.com/reader030/viewer/2022031203/5bbb391d09d3f28b418c8f5b/html5/thumbnails/315.jpg)
![Page 316: Home [] · Web view... de Voz Más Rápida Bloq Mayús + Alt + Arriba Velocidad de Voz Más Lenta Bloq Mayús + Alt + Abajo Verbosidad (programar echo) Bloq Mayús + Alt + B Modo](https://reader030.fdocumento.com/reader030/viewer/2022031203/5bbb391d09d3f28b418c8f5b/html5/thumbnails/316.jpg)
![Page 317: Home [] · Web view... de Voz Más Rápida Bloq Mayús + Alt + Arriba Velocidad de Voz Más Lenta Bloq Mayús + Alt + Abajo Verbosidad (programar echo) Bloq Mayús + Alt + B Modo](https://reader030.fdocumento.com/reader030/viewer/2022031203/5bbb391d09d3f28b418c8f5b/html5/thumbnails/317.jpg)
![Page 318: Home [] · Web view... de Voz Más Rápida Bloq Mayús + Alt + Arriba Velocidad de Voz Más Lenta Bloq Mayús + Alt + Abajo Verbosidad (programar echo) Bloq Mayús + Alt + B Modo](https://reader030.fdocumento.com/reader030/viewer/2022031203/5bbb391d09d3f28b418c8f5b/html5/thumbnails/318.jpg)
![Page 319: Home [] · Web view... de Voz Más Rápida Bloq Mayús + Alt + Arriba Velocidad de Voz Más Lenta Bloq Mayús + Alt + Abajo Verbosidad (programar echo) Bloq Mayús + Alt + B Modo](https://reader030.fdocumento.com/reader030/viewer/2022031203/5bbb391d09d3f28b418c8f5b/html5/thumbnails/319.jpg)
![Page 320: Home [] · Web view... de Voz Más Rápida Bloq Mayús + Alt + Arriba Velocidad de Voz Más Lenta Bloq Mayús + Alt + Abajo Verbosidad (programar echo) Bloq Mayús + Alt + B Modo](https://reader030.fdocumento.com/reader030/viewer/2022031203/5bbb391d09d3f28b418c8f5b/html5/thumbnails/320.jpg)
![Page 321: Home [] · Web view... de Voz Más Rápida Bloq Mayús + Alt + Arriba Velocidad de Voz Más Lenta Bloq Mayús + Alt + Abajo Verbosidad (programar echo) Bloq Mayús + Alt + B Modo](https://reader030.fdocumento.com/reader030/viewer/2022031203/5bbb391d09d3f28b418c8f5b/html5/thumbnails/321.jpg)
![Page 322: Home [] · Web view... de Voz Más Rápida Bloq Mayús + Alt + Arriba Velocidad de Voz Más Lenta Bloq Mayús + Alt + Abajo Verbosidad (programar echo) Bloq Mayús + Alt + B Modo](https://reader030.fdocumento.com/reader030/viewer/2022031203/5bbb391d09d3f28b418c8f5b/html5/thumbnails/322.jpg)
![Page 323: Home [] · Web view... de Voz Más Rápida Bloq Mayús + Alt + Arriba Velocidad de Voz Más Lenta Bloq Mayús + Alt + Abajo Verbosidad (programar echo) Bloq Mayús + Alt + B Modo](https://reader030.fdocumento.com/reader030/viewer/2022031203/5bbb391d09d3f28b418c8f5b/html5/thumbnails/323.jpg)
![Page 324: Home [] · Web view... de Voz Más Rápida Bloq Mayús + Alt + Arriba Velocidad de Voz Más Lenta Bloq Mayús + Alt + Abajo Verbosidad (programar echo) Bloq Mayús + Alt + B Modo](https://reader030.fdocumento.com/reader030/viewer/2022031203/5bbb391d09d3f28b418c8f5b/html5/thumbnails/324.jpg)
![Page 325: Home [] · Web view... de Voz Más Rápida Bloq Mayús + Alt + Arriba Velocidad de Voz Más Lenta Bloq Mayús + Alt + Abajo Verbosidad (programar echo) Bloq Mayús + Alt + B Modo](https://reader030.fdocumento.com/reader030/viewer/2022031203/5bbb391d09d3f28b418c8f5b/html5/thumbnails/325.jpg)
![Page 326: Home [] · Web view... de Voz Más Rápida Bloq Mayús + Alt + Arriba Velocidad de Voz Más Lenta Bloq Mayús + Alt + Abajo Verbosidad (programar echo) Bloq Mayús + Alt + B Modo](https://reader030.fdocumento.com/reader030/viewer/2022031203/5bbb391d09d3f28b418c8f5b/html5/thumbnails/326.jpg)
![Page 327: Home [] · Web view... de Voz Más Rápida Bloq Mayús + Alt + Arriba Velocidad de Voz Más Lenta Bloq Mayús + Alt + Abajo Verbosidad (programar echo) Bloq Mayús + Alt + B Modo](https://reader030.fdocumento.com/reader030/viewer/2022031203/5bbb391d09d3f28b418c8f5b/html5/thumbnails/327.jpg)
![Page 328: Home [] · Web view... de Voz Más Rápida Bloq Mayús + Alt + Arriba Velocidad de Voz Más Lenta Bloq Mayús + Alt + Abajo Verbosidad (programar echo) Bloq Mayús + Alt + B Modo](https://reader030.fdocumento.com/reader030/viewer/2022031203/5bbb391d09d3f28b418c8f5b/html5/thumbnails/328.jpg)
![Page 329: Home [] · Web view... de Voz Más Rápida Bloq Mayús + Alt + Arriba Velocidad de Voz Más Lenta Bloq Mayús + Alt + Abajo Verbosidad (programar echo) Bloq Mayús + Alt + B Modo](https://reader030.fdocumento.com/reader030/viewer/2022031203/5bbb391d09d3f28b418c8f5b/html5/thumbnails/329.jpg)
![Page 330: Home [] · Web view... de Voz Más Rápida Bloq Mayús + Alt + Arriba Velocidad de Voz Más Lenta Bloq Mayús + Alt + Abajo Verbosidad (programar echo) Bloq Mayús + Alt + B Modo](https://reader030.fdocumento.com/reader030/viewer/2022031203/5bbb391d09d3f28b418c8f5b/html5/thumbnails/330.jpg)
![Page 331: Home [] · Web view... de Voz Más Rápida Bloq Mayús + Alt + Arriba Velocidad de Voz Más Lenta Bloq Mayús + Alt + Abajo Verbosidad (programar echo) Bloq Mayús + Alt + B Modo](https://reader030.fdocumento.com/reader030/viewer/2022031203/5bbb391d09d3f28b418c8f5b/html5/thumbnails/331.jpg)
![Page 332: Home [] · Web view... de Voz Más Rápida Bloq Mayús + Alt + Arriba Velocidad de Voz Más Lenta Bloq Mayús + Alt + Abajo Verbosidad (programar echo) Bloq Mayús + Alt + B Modo](https://reader030.fdocumento.com/reader030/viewer/2022031203/5bbb391d09d3f28b418c8f5b/html5/thumbnails/332.jpg)
![Page 333: Home [] · Web view... de Voz Más Rápida Bloq Mayús + Alt + Arriba Velocidad de Voz Más Lenta Bloq Mayús + Alt + Abajo Verbosidad (programar echo) Bloq Mayús + Alt + B Modo](https://reader030.fdocumento.com/reader030/viewer/2022031203/5bbb391d09d3f28b418c8f5b/html5/thumbnails/333.jpg)
![Page 334: Home [] · Web view... de Voz Más Rápida Bloq Mayús + Alt + Arriba Velocidad de Voz Más Lenta Bloq Mayús + Alt + Abajo Verbosidad (programar echo) Bloq Mayús + Alt + B Modo](https://reader030.fdocumento.com/reader030/viewer/2022031203/5bbb391d09d3f28b418c8f5b/html5/thumbnails/334.jpg)
![Page 335: Home [] · Web view... de Voz Más Rápida Bloq Mayús + Alt + Arriba Velocidad de Voz Más Lenta Bloq Mayús + Alt + Abajo Verbosidad (programar echo) Bloq Mayús + Alt + B Modo](https://reader030.fdocumento.com/reader030/viewer/2022031203/5bbb391d09d3f28b418c8f5b/html5/thumbnails/335.jpg)
![Page 336: Home [] · Web view... de Voz Más Rápida Bloq Mayús + Alt + Arriba Velocidad de Voz Más Lenta Bloq Mayús + Alt + Abajo Verbosidad (programar echo) Bloq Mayús + Alt + B Modo](https://reader030.fdocumento.com/reader030/viewer/2022031203/5bbb391d09d3f28b418c8f5b/html5/thumbnails/336.jpg)
![Page 337: Home [] · Web view... de Voz Más Rápida Bloq Mayús + Alt + Arriba Velocidad de Voz Más Lenta Bloq Mayús + Alt + Abajo Verbosidad (programar echo) Bloq Mayús + Alt + B Modo](https://reader030.fdocumento.com/reader030/viewer/2022031203/5bbb391d09d3f28b418c8f5b/html5/thumbnails/337.jpg)
![Page 338: Home [] · Web view... de Voz Más Rápida Bloq Mayús + Alt + Arriba Velocidad de Voz Más Lenta Bloq Mayús + Alt + Abajo Verbosidad (programar echo) Bloq Mayús + Alt + B Modo](https://reader030.fdocumento.com/reader030/viewer/2022031203/5bbb391d09d3f28b418c8f5b/html5/thumbnails/338.jpg)
![Page 339: Home [] · Web view... de Voz Más Rápida Bloq Mayús + Alt + Arriba Velocidad de Voz Más Lenta Bloq Mayús + Alt + Abajo Verbosidad (programar echo) Bloq Mayús + Alt + B Modo](https://reader030.fdocumento.com/reader030/viewer/2022031203/5bbb391d09d3f28b418c8f5b/html5/thumbnails/339.jpg)
![Page 340: Home [] · Web view... de Voz Más Rápida Bloq Mayús + Alt + Arriba Velocidad de Voz Más Lenta Bloq Mayús + Alt + Abajo Verbosidad (programar echo) Bloq Mayús + Alt + B Modo](https://reader030.fdocumento.com/reader030/viewer/2022031203/5bbb391d09d3f28b418c8f5b/html5/thumbnails/340.jpg)
![Page 341: Home [] · Web view... de Voz Más Rápida Bloq Mayús + Alt + Arriba Velocidad de Voz Más Lenta Bloq Mayús + Alt + Abajo Verbosidad (programar echo) Bloq Mayús + Alt + B Modo](https://reader030.fdocumento.com/reader030/viewer/2022031203/5bbb391d09d3f28b418c8f5b/html5/thumbnails/341.jpg)
![Page 342: Home [] · Web view... de Voz Más Rápida Bloq Mayús + Alt + Arriba Velocidad de Voz Más Lenta Bloq Mayús + Alt + Abajo Verbosidad (programar echo) Bloq Mayús + Alt + B Modo](https://reader030.fdocumento.com/reader030/viewer/2022031203/5bbb391d09d3f28b418c8f5b/html5/thumbnails/342.jpg)
![Page 343: Home [] · Web view... de Voz Más Rápida Bloq Mayús + Alt + Arriba Velocidad de Voz Más Lenta Bloq Mayús + Alt + Abajo Verbosidad (programar echo) Bloq Mayús + Alt + B Modo](https://reader030.fdocumento.com/reader030/viewer/2022031203/5bbb391d09d3f28b418c8f5b/html5/thumbnails/343.jpg)
![Page 344: Home [] · Web view... de Voz Más Rápida Bloq Mayús + Alt + Arriba Velocidad de Voz Más Lenta Bloq Mayús + Alt + Abajo Verbosidad (programar echo) Bloq Mayús + Alt + B Modo](https://reader030.fdocumento.com/reader030/viewer/2022031203/5bbb391d09d3f28b418c8f5b/html5/thumbnails/344.jpg)
![Page 345: Home [] · Web view... de Voz Más Rápida Bloq Mayús + Alt + Arriba Velocidad de Voz Más Lenta Bloq Mayús + Alt + Abajo Verbosidad (programar echo) Bloq Mayús + Alt + B Modo](https://reader030.fdocumento.com/reader030/viewer/2022031203/5bbb391d09d3f28b418c8f5b/html5/thumbnails/345.jpg)
![Page 346: Home [] · Web view... de Voz Más Rápida Bloq Mayús + Alt + Arriba Velocidad de Voz Más Lenta Bloq Mayús + Alt + Abajo Verbosidad (programar echo) Bloq Mayús + Alt + B Modo](https://reader030.fdocumento.com/reader030/viewer/2022031203/5bbb391d09d3f28b418c8f5b/html5/thumbnails/346.jpg)
![Page 347: Home [] · Web view... de Voz Más Rápida Bloq Mayús + Alt + Arriba Velocidad de Voz Más Lenta Bloq Mayús + Alt + Abajo Verbosidad (programar echo) Bloq Mayús + Alt + B Modo](https://reader030.fdocumento.com/reader030/viewer/2022031203/5bbb391d09d3f28b418c8f5b/html5/thumbnails/347.jpg)
![Page 348: Home [] · Web view... de Voz Más Rápida Bloq Mayús + Alt + Arriba Velocidad de Voz Más Lenta Bloq Mayús + Alt + Abajo Verbosidad (programar echo) Bloq Mayús + Alt + B Modo](https://reader030.fdocumento.com/reader030/viewer/2022031203/5bbb391d09d3f28b418c8f5b/html5/thumbnails/348.jpg)
![Page 349: Home [] · Web view... de Voz Más Rápida Bloq Mayús + Alt + Arriba Velocidad de Voz Más Lenta Bloq Mayús + Alt + Abajo Verbosidad (programar echo) Bloq Mayús + Alt + B Modo](https://reader030.fdocumento.com/reader030/viewer/2022031203/5bbb391d09d3f28b418c8f5b/html5/thumbnails/349.jpg)
![Page 350: Home [] · Web view... de Voz Más Rápida Bloq Mayús + Alt + Arriba Velocidad de Voz Más Lenta Bloq Mayús + Alt + Abajo Verbosidad (programar echo) Bloq Mayús + Alt + B Modo](https://reader030.fdocumento.com/reader030/viewer/2022031203/5bbb391d09d3f28b418c8f5b/html5/thumbnails/350.jpg)
![Page 351: Home [] · Web view... de Voz Más Rápida Bloq Mayús + Alt + Arriba Velocidad de Voz Más Lenta Bloq Mayús + Alt + Abajo Verbosidad (programar echo) Bloq Mayús + Alt + B Modo](https://reader030.fdocumento.com/reader030/viewer/2022031203/5bbb391d09d3f28b418c8f5b/html5/thumbnails/351.jpg)