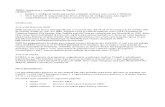How to Crear Servidor Samba -...
Transcript of How to Crear Servidor Samba -...
How to Crear Servidor Samba
En este tutorial aprenderemos a crear un servidor Samba. Pero antes que nada debemos saber que es Samba, y para que sirve.
Que es Samba?
Samba es una implementación libre del protocolo de archivos compartidos de Microsoft Windows (antiguamente llamado SMB, renombrado recientemente a CIFS) para sistemas de tipo UNIX. De esta forma, es posible que ordenadores con GNU/Linux, Mac OS X o Unix en general se vean como servidores o actúen como clientes en redes de Windows. Samba también permite validar usuarios haciendo de Controlador Principal de Dominio (PDC), como miembro de dominio e incluso como un dominio Active Directory para redes basadas en Windows; aparte de ser capaz de servir colas de impresión, directorios compartidos y autentificar con su propio archivo de usuarios.
Ya sabiendo lo que es Samba y para que nos sirver vamos a proceder con este tutorial.
Para esto necesitamos haber seleccionado durante el proceso de instalación los modulos de Windows Networking.
Tambien necesitaremos una maquina cliente con Windows corriendo para hacer la prueba del servicio Samba.
Ahora vamos a nuestro servidor ClearOS, a configurar el Servicio Samba.
Ya como vemos en la imagen estamos dentro del Servidor ClearOS, de aquí nos desplazaremos al menú Server.
Como vemos aquí el sub-menú Windows Networking es el que se refiere a los que es el Servicio Samba. Para configurarlo hacemos clic en Windows Settings.
Como vemos aquí en Windows Domain Manager aquí vamos a indicar el nombre del Dominio de Windows y la contraseña del usurario winadmin.
Dejaremos el campo Nome como esta por defecto y en Windows Domain si deseamos podemos dejarlo por defecto cambiarlo como he hecho.
Le he puesto SMBDOMAIN, y la respectiva contraseña del administrador de Dominios Samba. Pulsamos Actualizar.
Y nos saldra la siguiente ventana.
Como podemos ver aquí en Global Settings (Configuraciones Globales) tenemos algunas configuraciones basicas y servicios disponibles que podemos habilitar/dehabilitar para su comparticion o no con los clientes Windows.
Como estan los de Printing, el soporte para Wins.
Pero que es Wins?
Windows Internet Naming Service (WINS) es un servidor de nombres de Microsoft para NetBIOS, que mantiene una tabla con la correspondencia entre direcciones IP y nombres NetBIOS de ordenadores. Esta lista permite localizar rápidamente a otro ordenador de la red.
Al usar un servidor de nombres de internet de Windows en una red se evita el realizar búsquedas más laboriosas (como peticiones broadcast) para obtenerla, y se reduce de esta forma el tráfico de la red.
Tambien podemos cambiar la Contraseña del Adminsitrador de Dominios Samba. En la otra parte de la ventana donde tenemos la pestaña Mode, tenemos las siguientes opciones.
• El modo en el que va a operar Samba. Si como Controlador de Dominio o como un simple Servidor de Archivos e Impresion.
• Tenemos el Nombre del Dominio Samba el cual podemos modificar.• El Windows DNS lookups que no brinda samba en nuestro caso
smbdomain.server.lan. El cual sera el que nos permita resolver nombres de Dominio.
• El Script de Inicio de sesion que nos muestra es el de Windows por defecto “logon.cmd”
• La opcion de Usuario Movil que usaremos mas adelante activandola.• En Logon Drive tenemos la letra que representara el dispositivo de inicio de
sesion.
Y en la otra ventana tenemos la lista de recusos compartidos para las redes de windows que se conecten.
Lo siguiente que haremos es Agregar el/los usuarios que tendran permiso de utilizar el servicio de Samba. Para ello vamos a Usuarios en el menú Directory.
Como vemos el servicio de Windows Networking (Samba) que hemos configurado ya nos aparece en la lista de servicios disponibles para asignar a los usuarios.Editamos los usuarios que deseemos Agregar al servicio de Windows Networking (Samba).
En este tutorial usaremos el usuario Pedro para probar nuestro servicio Samba. Pulsamos Editar en el usuario Pedro. Nos desplazamos al final del Formulario que es donde aparecen los servicios disponibles.
Marcamos Windows Networking y luego pulsamos Actualizar.
Como vemos en el campo Options del usuario Pedro se ha colocado el icono que representa el servicio Windows Networking, indicando asi que ya tiene privilegios para usar este servicio.
Tambien debemos agregar este usuario al grupo de Administradores de Dominio ya que un usuario comun no tiene privilegios de loguearse en un servidor. Asi que debemos ir a Grupos.
Pulsamos editar en el Grupo domain_admins.
Aqui marcamos al usuario pedro como parte del Grupo domain_admins. Y actualizamos.
Nota: Recuerda la contraseña de el usuario que utilices para loguearte en el servidor o cambiala si se te ha olvidado, porque es la que usaras para agregar el cliente al Dominio de Samba.
Por ultimo en las configuraciones del Servidor Empezaremos el Servicio para que empiece a correr. Para esto nos dirigimos nuevamente al Windows Networking –> Windows Settings
En donde dice Estado: Detenido Pulamos el Boton Empezar. De inmediato el estado cambiara a Ejecutandose. Como vemos en la imagen.
Ahora nos tocara probar la conexión del Cliente Windows en el Servidor Samba.
Nos vamos a la PC con Windows.
Lo primero que haremos estando en el Cliente es configurarlo para que este en la misma red que el Servidor.
Para abriremos ejecutar y escribiremos el comando: ncpa.cpl para abrir Conexiones de Red. Pulsamos ENTER
Aqui vemos el Adaptador de Red de nuestro equipo Windows, pulsamos clic derecho sobre este y luego nos vamos a Propiedades.
Ahora vamos a Protocolo Internet (TCP/IP) y pulsamos doble clic sobre este. Ahora lo que haremos es cambiar del Modo Automatico (DHCP), al modo Estatico.
En la primera opcion que tenemos “Obtener una direccion IP automaticamente” cambiaremos a “Usar la siguiente dirección IP”.
En Direccion IP pondremos una IP del rango de IPs en el que esta el servidor, es decir cualquier IP entre “3-254”. En este caso colocare la 10.0.0.3. Mascara de subred: 255.255.255.0 y en Default Gateway: Le daremos la IP del mismo servidor: 10.0.0.2.
Tambien cambiaremos de DNS automatico a Estatico. En Servidor DNS Preferido pondremos tambien la IP del Servidor 10.0.0.2 ya que este sera nuestro Servidor de Nombres de Dominio.
Y en DNS alternativo le daremos la IP de loopback 127.0.0.1.
Pulsamos Aceptar. Y nuevamente Pulsamos Aceptar.
Lo siguiente que haremos es probar si ahi conexión entre los dos equipos haciendo un ping del cliente al Servidor.
Abrimos el CMD. Para esto abrimos Ejecutar con Windows + R. Luego escribimos cmd y pulsamso ENTER.
Y colocamos ping 10.0.0.2 y pulsamos ENTER.
Como vemos el Ping ha sido satisfactorio 100%. Ahora lo que haremos es agregar nuestro equipo Cliente al Dominio. Para esto nos vamos a las Propiedades del Equipo (Mi PC).
Nos vamos a la pestaña Nombre de Equipo.
Luego Pulsamos Cambiar, como vemos en la descripcion al lado de este boton allí podemos elegir cambiar el nombre del
equipo o unirse a un Dominio.
En el campo superior vemos el nombre del Equipo aquí podemos cambiarlo o dejarlo así. Como esta informacion es irrelevante para lo que es agregar el equipo al Dominio lo dejaremos tal y como esta.
Mas debajo como vemos el Sistema Windows viene para trabajar como Workgroup, es decir como Grupo de Trabajo, donde no existe un equipo definido que trabaje como servidor. A diferencia de la opcion de Dominio que nos permite indircarle a este equipo que trabajara bajo un dominio a manera de cliente. Asi que lo que haremos es seleccionar la opcion Dominio y escribimos el Nombre de Dominio que definimos anteriormente en el Servicio de Samba “SMBDOMAIN”. Y pulsamos Aceptar.
Al pulsar Aceptar debe de salirnos la siguiente ventana:
Aqui colocamos el usuario que acabamos de modificar agregandolo al Servicio de Windows Networking y al Grupo de domain_admins. “pedro”. Colocamos su password y luego pulsamos Aceptar. Y nos saldra el siguiente mensaje.
Pulsamos Aceptar
Como ya hemos visto en este mensaje pulsaremos Aceptar y Reiniciar para que los cambios tengan efecto “Nuestro equipo quede agregado en el Dominio”.
Como vemos aquí nos dice que los cambios tendran efecto cuando el equipo se reinicie. Pulsamos Aceptar nuevamente.
Pulsamos si para reiniciar ahora.
Y nuestro equipo comenzara a reiniciarse.
Pulsamos Ctrl+Alt+Supr/Del para iniciar.
Como vemos aquí nos indica que coloquemos nuestro Nombre de Usuario y Contraseña. Aqui pondremos el usuario ya antes mencionado con privilegios de hacer login en el servidor y con el servicio de Windows Networking activado. “pedro” con su contraseña correspondiente.
Otra cosa si pulsamos Opciones >> podremos ver el dominio al cual estamos conectados.
Aqui podemos ver el Dominio SMBDOMAIN. Como ya hemos colocado los datos de la cuenta pulsaremos Aceptar y de inmediato iniciaremos sesión.
Aqui vemos que se ha logueado exitosamente nuestro cliente Windows a traves del servicio Samba.
Lo ultimo que haremos es ir al Servidor ClearOS y verificar que el cliente esta conectado al Dominio.
Para esto haremos clic en el menú Server.
Aqui en Windows Networking hacemos clic en Computers. Aqui se nos mostraran los equipos que corren bajo Windows conectados al Dominio Samba,
Aqui podemos ver dos equipos conectados pero el primero lo obviamos ya que se refiere al Servidor Samba, pero el segundo que vemos aquí llamado pedro es el cliente que tenemos conectado.
Hasta aquí este tutorial de como crear y/o configurar Samba.