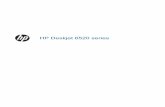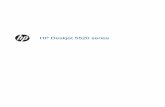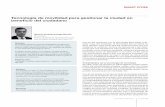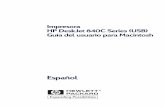HP Deskjet 460welcome.hp-ww.com/ctg/Manual/c00503604.pdfinformación de uso de la impresora....
Transcript of HP Deskjet 460welcome.hp-ww.com/ctg/Manual/c00503604.pdfinformación de uso de la impresora....

Guía del Usuario
HP Deskjet 460Impresora portátil

Impresora portátil HP Deskjet 460Guía del usuario
Primera edición: 06/2005

Información sobre Copyright
© 2005 Copyright Hewlett-Packard Development Company, L.P.
Se prohibe toda reproducción, adaptación o traducción sin previa autorización por escrito, salvo según lo dispuesto por las leyes de la propiedad intelectual.
La información incluida en este documento está sujeta a modificaciones sin previo aviso.
Las únicas garantías para los productos y servicios HP se establecen en las declaraciones de garantía expresa que se incluyen con dichos productos y servicios. Nada de lo aquí incluido se considerará como una garantía adicional. HP no será responsable de ningún error técnico o editorial ni de ninguna omisión aquí incluida.
1, 6/2005
Créditos de marcas comerciales
Adobe® y Acrobat® son marcas registradas de Adobe Systems Incorporated.
Bluetooth es una marca comercial que pertenece a su propietario y que usa Hewlett-Packard Company bajo licencia.
Microsoft®, Windows® y Windows® XP son marcas comerciales registradas de Microsoft Corporation en EE.UU.
Pentium® es una marca comercial registrada de Intel Corporation o su subsidiarias en los Estados Unidos y otros países.
El logotipo de SD es una marca comercial de su propietario.

Tabla de contenido
1 IntroducciónBúsqueda de otros recursos para el producto . . . . . . . . . . . . . . . . . . . . . . . . . . . . . . . . . . . . 10Nociones sobre las piezas de la impresora. . . . . . . . . . . . . . . . . . . . . . . . . . . . . . . . . . . . . . 12
Vista frontal . . . . . . . . . . . . . . . . . . . . . . . . . . . . . . . . . . . . . . . . . . . . . . . . . . . . . . . . . 12Vista posterior y lateral . . . . . . . . . . . . . . . . . . . . . . . . . . . . . . . . . . . . . . . . . . . . . . . . . 13Vista inferior . . . . . . . . . . . . . . . . . . . . . . . . . . . . . . . . . . . . . . . . . . . . . . . . . . . . . . . . 14
Sugerencias para viajar . . . . . . . . . . . . . . . . . . . . . . . . . . . . . . . . . . . . . . . . . . . . . . . . . . . 15
2 Instalación y uso de los accesoriosInstalación y uso de la batería. . . . . . . . . . . . . . . . . . . . . . . . . . . . . . . . . . . . . . . . . . . . . . . 17
Normas de seguridad para el uso de la batería . . . . . . . . . . . . . . . . . . . . . . . . . . . . . . . . 17Nociones sobre la batería . . . . . . . . . . . . . . . . . . . . . . . . . . . . . . . . . . . . . . . . . . . . . . . 18Carga y uso de la batería . . . . . . . . . . . . . . . . . . . . . . . . . . . . . . . . . . . . . . . . . . . . . . . 18
Instalación y uso de los accesorios 802.11 y Bluetooth . . . . . . . . . . . . . . . . . . . . . . . . . . . . . 20Instalación de las tarjetas de impresora inalámbricas 802.11 o Bluetooth . . . . . . . . . . . . . . 20Instalación de un adaptador Bluetooth USB . . . . . . . . . . . . . . . . . . . . . . . . . . . . . . . . . . . 20Impresión inalámbrica 802.11 y Bluetooth . . . . . . . . . . . . . . . . . . . . . . . . . . . . . . . . . . . 21
3 Uso de la impresoraSelección de soportes de impresión . . . . . . . . . . . . . . . . . . . . . . . . . . . . . . . . . . . . . . . . . . . 23
Consejos para seleccionar y usar soportes de impresión . . . . . . . . . . . . . . . . . . . . . . . . . . 23Nociones sobre las especificaciones de los soportes de impresión personalizados . . . . . . . . 26
Carga de soportes . . . . . . . . . . . . . . . . . . . . . . . . . . . . . . . . . . . . . . . . . . . . . . . . . . . . . . . 29Cambio de la configuración de impresión . . . . . . . . . . . . . . . . . . . . . . . . . . . . . . . . . . . . . . 30Cancelación de un trabajo de impresión . . . . . . . . . . . . . . . . . . . . . . . . . . . . . . . . . . . . . . . 30Impresión por ambas caras (doble cara, Windows) . . . . . . . . . . . . . . . . . . . . . . . . . . . . . . . . 32Impresión en soportes especiales y de tamaño personalizado . . . . . . . . . . . . . . . . . . . . . . . . . 33Imprimiendo desde dispositivos móviles . . . . . . . . . . . . . . . . . . . . . . . . . . . . . . . . . . . . . . . . 34
Impresión de fotografías digitales . . . . . . . . . . . . . . . . . . . . . . . . . . . . . . . . . . . . . . . . . . 34Impresión desde móviles . . . . . . . . . . . . . . . . . . . . . . . . . . . . . . . . . . . . . . . . . . . . . . . . 36Impresión desde dispositivos Pocket PC . . . . . . . . . . . . . . . . . . . . . . . . . . . . . . . . . . . . . . 37Impresión desde dispositivos Palm OS. . . . . . . . . . . . . . . . . . . . . . . . . . . . . . . . . . . . . . . 40
Uso de dispositivos de memoria . . . . . . . . . . . . . . . . . . . . . . . . . . . . . . . . . . . . . . . . . . . . . 42Impresión desde tarjetas de memoria y unidades flash USB . . . . . . . . . . . . . . . . . . . . . . . . 42
4 Control y configuración de la impresoraControl de la impresora . . . . . . . . . . . . . . . . . . . . . . . . . . . . . . . . . . . . . . . . . . . . . . . . . . . 45Nociones sobre las páginas de información del dispositivo . . . . . . . . . . . . . . . . . . . . . . . . . . 53
Impresión de páginas de información del dispositivo desde el panel de control . . . . . . . . . . 53Impresión de páginas de información del dispositivo desde el software. . . . . . . . . . . . . . . . 54
Configuración de la impresora . . . . . . . . . . . . . . . . . . . . . . . . . . . . . . . . . . . . . . . . . . . . . . 55Conexión directa . . . . . . . . . . . . . . . . . . . . . . . . . . . . . . . . . . . . . . . . . . . . . . . . . . . . . 55conexión inalámbrica 802.11 . . . . . . . . . . . . . . . . . . . . . . . . . . . . . . . . . . . . . . . . . . . . 60Conexión inalámbrica Bluetooth . . . . . . . . . . . . . . . . . . . . . . . . . . . . . . . . . . . . . . . . . . . 70
5 Mantenimiento y solución de problemasMantenimiento de la impresora . . . . . . . . . . . . . . . . . . . . . . . . . . . . . . . . . . . . . . . . . . . . . . 79
Limpieza de la impresora . . . . . . . . . . . . . . . . . . . . . . . . . . . . . . . . . . . . . . . . . . . . . . . 79Limpieza de los cartuchos de impresión. . . . . . . . . . . . . . . . . . . . . . . . . . . . . . . . . . . . . . 80
5

Reemplazo de los cartuchos de impresión . . . . . . . . . . . . . . . . . . . . . . . . . . . . . . . . . . . . 82Alineación de los cartuchos de impresión . . . . . . . . . . . . . . . . . . . . . . . . . . . . . . . . . . . . 84Impresión con un único cartucho de impresión . . . . . . . . . . . . . . . . . . . . . . . . . . . . . . . . . 85Calibración del color . . . . . . . . . . . . . . . . . . . . . . . . . . . . . . . . . . . . . . . . . . . . . . . . . . 85Cambio del módulo de servicio de tinta . . . . . . . . . . . . . . . . . . . . . . . . . . . . . . . . . . . . . 86
Consejos prácticos y recursos para la solución de problemas . . . . . . . . . . . . . . . . . . . . . . . . 87Sugerencias generales para la solución de problemas . . . . . . . . . . . . . . . . . . . . . . . . . . . 87
Resolución de problemas de impresión. . . . . . . . . . . . . . . . . . . . . . . . . . . . . . . . . . . . . . . . . 89La impresora se apaga inesperadamente . . . . . . . . . . . . . . . . . . . . . . . . . . . . . . . . . . . . 89Todas las luces de la impresora están parpadeando. . . . . . . . . . . . . . . . . . . . . . . . . . . . . 89La impresora no responde (no se imprime nada) . . . . . . . . . . . . . . . . . . . . . . . . . . . . . . . 89La impresora no acepta el cartucho de impresión . . . . . . . . . . . . . . . . . . . . . . . . . . . . . . . 90La impresora demora demasiado en imprimir . . . . . . . . . . . . . . . . . . . . . . . . . . . . . . . . . 90Se imprime una página en blanco . . . . . . . . . . . . . . . . . . . . . . . . . . . . . . . . . . . . . . . . . 91Hay un elemento omitido o incorrecto en la página . . . . . . . . . . . . . . . . . . . . . . . . . . . . . 91La ubicación del texto o de los gráficos está equivocada. . . . . . . . . . . . . . . . . . . . . . . . . . 92Mala calidad de impresión e impresiones no esperadas . . . . . . . . . . . . . . . . . . . . . . . . . . 94Caracteres impresos ilegibles . . . . . . . . . . . . . . . . . . . . . . . . . . . . . . . . . . . . . . . . . . . . . 95La tinta deja manchas . . . . . . . . . . . . . . . . . . . . . . . . . . . . . . . . . . . . . . . . . . . . . . . . . . 96La tinta no rellena completamente el texto o los gráficos . . . . . . . . . . . . . . . . . . . . . . . . . . 97Las impresiones están decoloradas o con colores apagados . . . . . . . . . . . . . . . . . . . . . . . 97Los colores se imprimen como blanco y negro . . . . . . . . . . . . . . . . . . . . . . . . . . . . . . . . . 98No se imprimen los colores correctos . . . . . . . . . . . . . . . . . . . . . . . . . . . . . . . . . . . . . . . 99La impresión muestra colores corridos . . . . . . . . . . . . . . . . . . . . . . . . . . . . . . . . . . . . . . . 99Los colores no se alinean correctamente . . . . . . . . . . . . . . . . . . . . . . . . . . . . . . . . . . . . 100Se han omitido líneas o puntos del texto o los gráficos . . . . . . . . . . . . . . . . . . . . . . . . . . 100
Resolución de problemas con la alimentación del papel. . . . . . . . . . . . . . . . . . . . . . . . . . . . 101El soporte no se recoge en la bandeja de entrada . . . . . . . . . . . . . . . . . . . . . . . . . . . . . 101Papel torcido . . . . . . . . . . . . . . . . . . . . . . . . . . . . . . . . . . . . . . . . . . . . . . . . . . . . . . . 101Problema de salida del papel. . . . . . . . . . . . . . . . . . . . . . . . . . . . . . . . . . . . . . . . . . . . 101Despejar atascos . . . . . . . . . . . . . . . . . . . . . . . . . . . . . . . . . . . . . . . . . . . . . . . . . . . . 101
Solución de problemas de instalación . . . . . . . . . . . . . . . . . . . . . . . . . . . . . . . . . . . . . . . . 105Problemas con la impresión de una página de alineación . . . . . . . . . . . . . . . . . . . . . . . . 105Problemas de instalación del software. . . . . . . . . . . . . . . . . . . . . . . . . . . . . . . . . . . . . . 105Problemas en la instalación de la comunicación inalámbrica 802.11 o Bluetooth . . . . . . . 106
A Referencia de las luces de la impresora Botones y luces de la impresora . . . . . . . . . . . . . . . . . . . . . . . . . . . . . . . . . . . . . . . . . . . . 109Patrones de luces de la impresora . . . . . . . . . . . . . . . . . . . . . . . . . . . . . . . . . . . . . . . . . . 110
B Suministros y accesorios de HP Pedidos de suministros de impresión en línea. . . . . . . . . . . . . . . . . . . . . . . . . . . . . . . . . . . 115 Accesorios. . . . . . . . . . . . . . . . . . . . . . . . . . . . . . . . . . . . . . . . . . . . . . . . . . . . . . . . . . . 115Suministros . . . . . . . . . . . . . . . . . . . . . . . . . . . . . . . . . . . . . . . . . . . . . . . . . . . . . . . . . . . 116
Cartuchos de impresión . . . . . . . . . . . . . . . . . . . . . . . . . . . . . . . . . . . . . . . . . . . . . . . 116 Soporte HP . . . . . . . . . . . . . . . . . . . . . . . . . . . . . . . . . . . . . . . . . . . . . . . . . . . . . . . . 116
C Asistencia y garantíaObtención de asistencia electrónica. . . . . . . . . . . . . . . . . . . . . . . . . . . . . . . . . . . . . . . . . . 127Obtención de asistencia telefónica de HP. . . . . . . . . . . . . . . . . . . . . . . . . . . . . . . . . . . . . . 127
Antes de llamar . . . . . . . . . . . . . . . . . . . . . . . . . . . . . . . . . . . . . . . . . . . . . . . . . . . . . 127Números de asistencia telefónica . . . . . . . . . . . . . . . . . . . . . . . . . . . . . . . . . . . . . . . . . 128
Hewlett-Packard limited warranty statement. . . . . . . . . . . . . . . . . . . . . . . . . . . . . . . . . . . . . 132
D Información reguladoraDeclaración de la FCC . . . . . . . . . . . . . . . . . . . . . . . . . . . . . . . . . . . . . . . . . . . . . . . . . . 135Declaración de EMI (Corea) . . . . . . . . . . . . . . . . . . . . . . . . . . . . . . . . . . . . . . . . . . . . . . . 135
6

Declaración VCCI (Japón). . . . . . . . . . . . . . . . . . . . . . . . . . . . . . . . . . . . . . . . . . . . . . . . . 136Número de modelo regulatorio . . . . . . . . . . . . . . . . . . . . . . . . . . . . . . . . . . . . . . . . . . . . . 136Declaración sobre el cable de alimentación . . . . . . . . . . . . . . . . . . . . . . . . . . . . . . . . . . . . 136Clasificación de LED . . . . . . . . . . . . . . . . . . . . . . . . . . . . . . . . . . . . . . . . . . . . . . . . . . . . 136Programa de protección del medio ambiente . . . . . . . . . . . . . . . . . . . . . . . . . . . . . . . . . . . 137
Reducción y eliminación . . . . . . . . . . . . . . . . . . . . . . . . . . . . . . . . . . . . . . . . . . . . . . . 137Consumo de energía. . . . . . . . . . . . . . . . . . . . . . . . . . . . . . . . . . . . . . . . . . . . . . . . . . 137Materiales peligrosos . . . . . . . . . . . . . . . . . . . . . . . . . . . . . . . . . . . . . . . . . . . . . . . . . 137Hojas de datos de seguridad del material . . . . . . . . . . . . . . . . . . . . . . . . . . . . . . . . . . . 138Reciclado. . . . . . . . . . . . . . . . . . . . . . . . . . . . . . . . . . . . . . . . . . . . . . . . . . . . . . . . . . 139
Declaración de conformidad. . . . . . . . . . . . . . . . . . . . . . . . . . . . . . . . . . . . . . . . . . . . . . . 140
E Especificaciones de la impresora
Índice
7

8

1 Introducción
ºEsta impresora portátil proporciona impresión rápida y de calidad profesional. Puede imprimir desde ordenadores portátiles y de sobremesa a través de cable o de una conexión inalámbrica. La impresora funciona también con otros dispositivos inalámbricos como:
• Asistentes digitales personales (del inglés Personal Digital Assistant, PDA) que funcionen bajo Microsoft® Pocket PC, Windows ® CE o Palm OS
• Cámaras digitales que usen un cable USB o una tarjeta de memoria compatible
• Teléfonos móviles con conectividad Bluetooth o 802.11
Desde cualquiera de estos dispositivos, la impresora proporciona impresiones de alta calidad con colores vibrantes en soportes de hasta 216 x 356 mm (8,5 x 1.4 pulg).
9

Búsqueda de otros recursos para el productoPuede obtener información del producto y otros recursos para la solución de problemas que no se incluyen en esta guía desde los siguientes recursos:
Póster de instalación
Entrega información ilustrada de la instalación. La impresora viene acompañada de una versión impresa del póster de instalación. El CD de inicio contiene una versión electrónica en formato PDF (Portable Document Format) de Adobe® Acrobat® .
Guía de instalación inicial
Incluye información acerca de cómo configurar la impresora y cómo instalar el software.
La impresora viene acompañada de una versión impresa del póster de instalación.
Guía del usuario en pantalla
Proporciona información acerca de la instalación y sobre cómo completar tareas básicas y sobre solución de problemas de la impresora.
Esta guía está disponible en formato PDF y como archivo de ayuda HTML (CHM) de Microsoft en el CD de inicio, y como archivo CHM y ayuda de Apple en el ordenador después de la instalación del software. Para ver el archivo CHM, el ordenador debe tener un sistema operativo Microsoft Windows y la versión 4.01 o superior de Internet Explorer. Para ver el archivo de ayuda de Apple en el Mac OS, use el visor de Ayuda de Mac. Si su ordenador no cumple con estos requisitos, utilice el archivo PDF.
Caja de herramientas(Windows)
Proporciona información de estado y mantenimiento acerca de la impresora, como los niveles de tinta y el nivel de carga de la batería, así como enlaces a esta guía del usuario en pantalla para obtener ayuda a la hora de realizar tareas básicas de impresión y solución de problemas. Además, contiene enlaces a Asistencia instantánea de HP y al sitio Web myPrintMileage, que realiza un seguimiento de la información de uso de la impresora. También puede configurar los parámetros inalámbricos de las tecnologías 802.11 y Bluetooth para la impresión inalámbrica. Consulte Caja de herramientas (Windows) para obtener más información.
La Caja de herramientas se instala normalmente con el software de la impresora.
Software Caja de herramientas para PDA(Pocket PC yPalm OS)
Proporciona información acerca del estado y del mantenimiento de la impresora. Puede ver los niveles de tinta y el nivel de carga de la batería, conocer las luces de la impresora, alinear los cartuchos de impresión y configurar los parámetros inalámbricos de 802.11 y Bluetooth para la impresión inalámbrica.
Consulte Caja de herramientas para PDA (Pocket PC y Palm OS) para obtener más información.
HP Printer Utility (Mac
HP Printer Utility contiene herramientas para configurar los parámetros de impresión, calibrar la impresora, limpiar los cartuchos de impresión, imprimir páginas de configuración y prueba, solicitar suministros en línea y encontrar información de soporte en el sitio Web . También puede configurar los parámetros inalámbricos de las tecnologías 802.11 y Bluetooth para la impresión inalámbrica. Consulte HP Printer Utility (Mac OS) para obtener más información.
La utilidad de la impresora HP se instala normalmente con el software de la impresora.
Capítulo 1 - Introducción10

Ayuda en línea (Windows)
Proporciona información acerca del uso del controlador de impresora y de la Caja de herramientas.
La ayuda en línea se instala con el controlador de la impresora y la Caja de herramientas.
HP Instant Support (Windows)
Herramienta basada en la Web que proporciona consejos prácticos de autoayuda y para la solución de problemas con el fin de diagnosticar y resolver problemas de la impresora. También incluye información sobre el uso de la impresora que le ayudará a entender sus patrones de impresión.
A este servicio electrónico puede accederse a través de Caja de herramientas. Consulte HP Instant Support (Windows) para obtener más información.
World Wide Web Proporciona la información más reciente de la impresora.
Visitehttp://www.hp.com/support/dj460.
Búsqueda de otros recursos para el producto 11

Nociones sobre las piezas de la impresora
Vista frontal
1. Extensión de la bandeja de entrada (no incluida en los modelos de algunos países o regiones) – se desliza para admitir soportes tamaño legal. Esto evita posibles problemas de alimentación del papel y de otros soportes de impresión.
2. Bandeja de entrada – contiene los soportes. Cuando no esté utilizando la impresora, retire el papel de esta bandeja y ciérrela.
3. Guía de papel de soporte ancho – os tamaños carta, legal y A4 se cargan a ras de esta guía.
4. Guía de soporte ancho – se ajusta para alojar distintos tamaños de soporte. Deslícela a la derecha para alojar soportes estrechos. Así se desliza automáticamente la guía de soportes estrechos a la izquierda y se asegura que el soporte queda alineado para obtener unos márgenes de impresión correctos.
5. Guía de soporte estrecho – cuando se mueve la guía de soporte ancho la derecha, esta guía se desliza automáticamente a la izquierda para alojar un soporte más estrecho.
6. Seguros del cartucho de impresión – levante los seguros para facilitar la extracción e inserción de los cartuchos de impresión.
7. Compartimientos de la base del cartucho de impresión – contiene los cartuchos de impresión.
8. Cubierta de acceso frontal – proporciona acceso a los cartuchos de impresión y a los atascos de papel. Esta cubierta debe estar cerrada antes de iniciar la impresión.
9. Ranura de salida – lugar por donde sale el soporte.
10. Puerta de salida – se abre automáticamente cuando se enciende la impresora. Permite que salga el soporte de la impresora.
Capítulo 1 - Introducción12

Vista posterior y lateral
1. Contactos de la batería – proporcionan contacto de alimentación de la batería opcional. (Véase Suministros y accesorios de HP.)
2. Tapa de los contactos de la batería – cubre los contactos de la batería cuando la batería opcional no está instalada.
3. Ranura para batería – inserte la batería aquí.
4. Puerto de host PictBridge/USB – conecta un dispositivo PictBridge, como una cámara digital y también una unidad flash USB o un dispositivo Bluetooth USB.
5. Puerto USB – conecte aquí un cable USB.
6. Interruptor de perfil inalámbrico – almacena la configuración de hasta tres ordenadores o redes 802.11. Esto le permite mover fácilmente la impresora desde el hogar a la oficina o entre tres entornos de red distintos.
7. Conector de alimentación – conecte el cable de alimentación aquí.
8. Ranura del bloqueo de seguridad – conecte un bloqueo de seguridad aquí.
9. Ranuras para CF, SD y MMC – la ranura superior acepta tarjetas CompactFlash (CF) tipo I (para impresión de imágenes digitales o en un accesorio de impresión inalámbrico 802.11 o Bluetooth. La ranura inferior acepta una tarjeta Secure Digital (SD) o una Multimedia Card (MMC) para imprimir imágenes digitales.
Nociones sobre las piezas de la impresora 13

Vista inferior
1. Portatarjeta – sirve para colocar una tarjeta de identificación o de visita.
2. Tapa del módulo auxiliar de tinta reemplazable – proporciona acceso al módulo auxiliar de tinta. (Véase Cambio del módulo de servicio de tinta.)
Capítulo 1 - Introducción14

Sugerencias para viajarLas siguientes sugerencias le servirán para prepararse para viajar con la impresora:
• Si va a llevarse un cartucho de impresión negro o fotográfico adicional, siga estas instrucciones: Si se trata de un cartucho negro o de impresión de calidad fotográfica usado, guárdelo en el portacartuchos para evitar fugas de tinta (vea Suministros y accesorios de HP). Un cartucho de impresión negro recién abierto tendrá una pequeña fuga a elevadas altitudes (por ejemplo, en los aviones). Para evitarlo, espere a instalar los cartuchos negros nuevos hasta que llegue a su destino. Hasta entonces, consérvelos en el paquete original precintado.
• Puede transportar la impresora en una bolsa de transporte. (Véase Suministros y accesorios de HP.) La bolsa de transporte tiene dos compartimentos, uno para el ordenador portátil y otro para la impresora. Estos compartimentos pueden separarse si prefiere llevar el portátil y la impresora por separado.
• Apague la impresora mediante el (botón de encendido). Los cartuchos de impresión regresan a la posición de inicio en el lado izquierdo de la impresora y quedan bloqueados en su lugar.
• Desconecte de la impresora el cable de la impresora y el adaptador de potencia. Deslice hacia abajo la extensión de la bandeja de entrada y cierre la bandeja.
• Si viaja a otro país o región, no olvide llevar consigo el adaptador de enchufe eléctrico necesario.
• Si necesita comprar cartuchos de impresión durante un viaje a otro país o región, consulte la ayuda en línea llamada "Viaje con su impresora portátil HP" para obtener información sobre compatibilidad del cartucho regional. Esta ayuda está disponible a través de Caja de herramientas (Windows), HP Printer Utility (Mac OS), o el software Caja de herramientas para PDA (Pocket PC y Palm OS).
• Utilice únicamente el adaptador de potencia que se suministra con la impresora. No utilice ningún convertidor o transformador de voltaje de otro tipo. El adaptador de potencia puede utilizarse con fuentes de alimentación de CA de 100 a 240 V y 50 ó 60 Hz.
• Quite la batería si no va a utilizar la impresora durante más de un mes.
• Cuando viaje con papel fotográfico, empaquételo de forma plana para que no se enrolle ni se doble. El papel fotográfico debe estar plano antes de imprimir. Si las esquinas del papel fotográfico se doblan más de 10 mm (3/8 pulgadas), alise el papel colocándolo en la bolsa de almacenamiento que se puede volver a sellar y pase esa bolsa por el borde de una mesa hasta que el papel quede plano.
Sugerencias para viajar 15

Capítulo 1 - Introducción16

2 Instalación y uso de los accesorios
Este capítulo proporciona información sobre los accesorios como la batería y las tarjeta de impresora inalámbricas que se incluyen con determinados modelos de impresora. Para pedir accesorios, consulte Accesorios.
Instalación y uso de la bateríaLa batería recargable de ion de litio se entrega con las impresoras HP Deskjet 460CBi. 460cb, 460wf y 460wbt. También se puede comprar como accesorio opcional. Consulte Suministros y accesorios de HP.
Normas de seguridad para el uso de la batería• Use sólo la batería diseñada específicamente para la impresora. Consulte Suministros y accesorios de
HP y Especificaciones de la impresora.
• Al desechar una batería, contacte con su proveedor local de eliminación de desechos y solicite información acerca de las restricciones locales sobre la eliminación o reciclado de baterías. Aunque la batería recargable de ion de litio no contiene mercurio, puede que sea necesario reciclarla o desecharla según la normativa al final de su vida útil. Consulte Reciclado para obtener más información.
• La batería podría explotar si no se reemplaza correctamente o si entra en contacto con fuego al eliminarse. Tenga cuidado de no provocar un cortocircuito.
• Para comprar una batería de repuesto, contacte con el proveedor local o con la oficina de ventas de HP de su localidad. Consulte Suministros y accesorios de HP.
• Para evitar el riesgo de fuego, quemaduras o daño a la batería, no permita que ningún objeto metálico toque los contactos de la batería.
• No abra la batería. No contiene piezas que puedan repararse.
• Manipule una batería dañada o con fugas con sumo cuidado. Si toca el electrolito, lave el área expuesta con jabón y agua. Si hace contacto con el ojo, enjuague el ojo con agua durante 15 minutos y consiga atención médica.
• No almacene la batería a temperaturas superiores a 50 °C (122 °F) o inferiores a -20 °C (4 °F).
Notas importantesTenga presente lo siguiente al cargar o utilizar la batería.
• Cargue la batería durante cuatro horas antes de usarla por primera vez. Las cargas completas de la batería que se realicen después tardarán 2 horas, aproximadamente.
• La luz de carga de la batería está verde mientras la batería se está cargando. Si está rojo, es posible que la batería tenga algún fallo o defecto y haya que cambiarla.
• La luz de alimentación está verde cuando la batería tiene un 41-100% de carga, ámbar cuando tiene un 10-40% de carga y rojo cuando tiene menos del 10% de carga. Cargue la batería cuando el la luz de alimentación se torne ámbar. Si se torna rojo, cargue la batería tan pronto como pueda. El estado de la batería se indica también en la ficha Estado de la impresora en la Caja de herramientas
Instalación y uso de la batería 17

(Windows) o en el panel HP Printer Utility (Mac OS). Si va a usar un Pocket PC o Palm PDA, puede usar el software Caja de herramientas para PDA. Consulte Caja de herramientas para PDA (Pocket PC y Palm OS).
• Si la batería tiene muy poca carga, enchúfela en el adaptador de CA para cargarla o cámbiela por una que esté cargada.
• Con una batería totalmente cargada pueden imprimirse aproximadamente 450 hojas, dependiendo de la complejidad de los trabajos de impresión.
• De forma predeterminada, si la impresora está usando la energía de la batería y se deja inactiva durante 15 minutos, se desconectará para ahorrar energía. Puede configurar esta función en Caja de herramientas (Windows), en HP Printer Utility (Mac OS) o en Caja de herramientas para PDA (Pocket PC y Palm OS). Consulte Caja de herramientas para PDA (Pocket PC y Palm OS).
• Antes de almacenarla durante períodos prolongados, cargue completamente la batería. No deje la batería descargada (vacía) durante más de 6 meses.
• Para maximizar la vida útil y la capacidad de la batería, observe las directrices de temperatura siguientes:
• Cargando: 0° a 40°C (32° a 40,00°C)
• Uso y almacenamiento: -20° a 50°C (-4° a 122°F)
Nociones sobre la batería
1 Batería – suministra alimentación eléctrica a la impresora.
2 Pestillo de liberación de la batería – se desliza para soltar la batería.
Carga y uso de la batería
ADVERTENCIA! Cargue la batería durante cuatro horas antes de usarla por primera vez. Normalmente, la batería se calienta mientras se carga, por lo que no debe cargarla dentro de una cartera o maletín ni en otros espacios confinados, ya que esto podría producir sobrecalentamiento de la batería.
NOTA: El adaptador de CA está normalmente caliente al tacto cuando está enchufado en un enchufe eléctrico de CA.
Capítulo 2 - Instalación y uso de los accesorios18

NOTA: La impresión inalámbrica usa más carga de batería que una impresión inalámbrica. Consulte Instalación y uso de la batería para obtener información sobre cómo comprobar el nivel de carga de la batería.
Para instalar la batería
NOTA: La batería puede instalarse con la impresora encendida o apagada.
1. Deslice en ángulo la batería en la ranura correspondiente hasta que quede nivelada con los contactos de la ranura de la batería. La tapa de los contactos de la batería se desliza y se abre.
2. Empuje la batería para introducirla en su ranura hasta que encaje con un chasquido en su lugar.
3. Conecte el adaptador de CA y encienda la impresora. Deje que la batería se cargue durante cuatro horas antes de usarla por primera vez. Posteriormente, la luz de carga de la batería se ilumina en verde mientras la batería se carga y se apaga una vez que ésta se ha cargado completamente.
4. Una vez que la batería está completamente cargada, puede utilizar la impresora sin necesidad de conectarla a una fuente de corriente alterna.
Para extraer la batería
1. Deslice el cursor de liberación de la batería en la dirección de la flecha.
2. Extraiga la batería.
Instalación y uso de la batería 19

Instalación y uso de los accesorios 802.11 y Bluetooth
La HP Deskjet 460wf incluye una tarjeta para impresora inalámbrica HP 802.11 y la HP Deskjet 9300 460cbt incluye una tarjeta para impresora inalámbrica Bluetooth. Además, la impresora admite accesorios Bluetooth USB.
Consulte http://www.hp.com/support/dj460 para obtener más información acerca de los accesorios inalámbricos.
Instalación de las tarjetas de impresora inalámbricas 802.11 o Bluetooth
• Inserte la tarjeta para impresora inalámbrica HP 802.11 o Bluetooth, con las luces hacia arriba, en la ranura de la tarjeta CF.
La tarjeta 802.11 tiene dos luces: la izquierda es azul y la derecha es naranja. Cuando se enchufa la tarjeta, la luz azul de la izquierda se enciende; cuando se produce la comunicación de datos mediante 802.11, la luz naranja de la derecha parpadea.
La tarjeta Bluetooth tiene una luz con dos colores: cuando se enchufa la tarjeta, la luz verde de la izquierda se enciende; cuando se produce la comunicación de datos mediante Bluetooth, la luz naranja parpadea.
NOTA: Compruebe que el dispositivo host de Bluetooth y el sistema operativo son compatibles con la impresora. Para más información, visite http://www.hp.com/support/dj460.
Instalación de un adaptador Bluetooth USBLa impresora admite accesorios Bluetooth que se conecten con el puerto USB/PictBridge. Para instalar un adaptador Bluetooth USB, conéctelo al puerto USB/PictBridge situado en la parte posterior de la impresora.
Capítulo 2 - Instalación y uso de los accesorios20

Impresión inalámbrica 802.11 y BluetoothLas características 802.11 y Bluetooth de esta impresora le permiten imprimir sin necesidad de cables. La impresión 802.11 permite la impresión inalámbrica hasta a 100 metros (300 pies). La impresión Bluetooth permite la impresión inalámbrica hasta a 10 metros (30 pies).
Para conocer las instrucciones sobre la impresión inalámbrica desde dispositivos portátiles, consulte Imprimiendo desde dispositivos móviles.
NOTA: La comunicación inalámbrica está disponible mediante tarjetas de impresora inalámbricas que se incluyen con determinados modelos de impresora. Además, el dispositivo de envío debe disponer de funcionalidad inalámbrica interna o de una tarjeta inalámbrica instalada.
NOTA: La impresión inalámbrica usa más carga de batería que una impresión inalámbrica. Consulte Instalación y uso de la batería para obtener información sobre cómo comprobar el nivel de carga de la batería.
Acerca de la tecnología 802.11la tecnología inalámbrica 802.11 permite conectar sin cables la impresora instalando una comunicación "ad-hoc" entre el ordenador y la impresora. 802.11 no necesita tener una línea de visión directa entre el dispositivo que envía y el que recibe.
Cuando se establece una comunicación ad-hoc entre el ordenador y la impresora, se está creando una red de dos dispositivos. Esta es la configuración recomendada para la impresión 802.11 con esta impresora portátil.
además, la tecnología 802.11 le permite configurar la impresora en una red de tipo "infraestructura" existente. La configuración en una red de tipo infraestructura coloca la impresora directamente en una red de área local (LAN) mediante una conexión inalámbrica a un punto de acceso inalámbrico 802.11 (WAP). Cuando la impresora está correctamente conectada sin cables a la red, todos los ordenadores de la misma subred podrán usarla.
Antes de instalar la impresora, esa consejable que la conecte temporalmente al ordenador con un cable USB para configurar la conexión inalámbrica. Una vez establecida la conexión inalámbrica, retire el cable y estará listo para imprimir sin una conexión física. También puede configurarla sin usar un cable USB.
para configurar la impresora para una impresión inalámbrica 802.11, consulte conexión inalámbrica 802.11.
Instalación y uso de los accesorios 802.11 y Bluetooth 21

Acerca de BluetoothLa tecnología inalámbrica Bluetooth permite conectarse sin cables con la impresora mediante ondas de radio en la gama de 2,4 GHz. Bluetooth se usa normalmente para distancias cortas (hasta 10 metros o 30 pies) y no requiere una línea directa entre el dispositivo emisor y el receptor.
Los distintos perfiles Bluetooth emulan diferentes tipos de conexiones de cable estándar y tiene distintas posibilidades. Consulte Perfiles inalámbricos Bluetooth para obtener más información acerca de los perfiles Bluetooth.
Cuando la impresora está conectada directamente al ordenador (por cable o mediante Bluetooth), se puede compartir sí hay una red que usa “compartición de impresora”. Sin embargo, el ordenador debe estar conectado a la red para que otros puedan usarla.
Para configurar la impresora para una impresión inalámbrica Bluetooth, consulte Conexión inalámbrica Bluetooth.
NOTA: Para configurar valores Bluetooth o controlar el estado de la impresora (como los niveles de tinta) usando Caja de herramientas, debe conectar la impresora al ordenador con un cable USB.
Capítulo 2 - Instalación y uso de los accesorios22

3 Uso de la impresora
Este capítulo proporciona información sobre el uso de soportes para la impresora, el cambio de la configuración de la impresión y cómo realizar tareas de impresión básicas.
Selección de soportes de impresiónLa impresora se ha diseñado para funcionar perfectamente con la mayor parte de los tipos de papel de oficina. Se recomienda probar distintos tipos de soportes de impresión antes de comprar grandes cantidades. Para obtener una calidad de impresión óptima, utilice soportes HP. Consulte Suministros y accesorios de HP.
Consejos para seleccionar y usar soportes de impresiónPara obtener los mejores resultados, observe las siguientes pautas.
• Utilice siempre soporte que siga las especificaciones de la impresora. Consulte Nociones sobre las especificaciones de los soportes de impresión personalizados.
• Cargue sólo un tipo de soporte a la vez en la bandeja. En los modelos con extensión para la bandeja de entrada, compruebe que dicha extensión esté totalmente extendida.
• Cargue el soporte con la cara de impresión hacia arriba y alinéelo perfectamente con las guías de alineación. Consulte Carga de soportes.
• No sobrecargue la bandeja de entrada. Consulte Nociones sobre las especificaciones de los soportes de impresión personalizados.
• Para evitar atascos, una calidad de impresión deficiente y otros problemas relacionados con la impresora, procure no utilizar los siguientes soportes:
• Formatos de varias partes
• Soporte dañado, doblado o arrugado
• Soporte con cortes o perforaciones
• Soporte muy texturado, repujado o que no acepte bien la tinta
• Soporte demasiado ligero o que se estire fácilmente
• Para acceder rápidamente a la configuración de la impresora, use la ficha Accesos directos de impresión (sólo Windows). (Abra el controlador de impresora, seleccione la ficha Accesos directos de impresión y elija la característica de la lista desplegable ¿Qué desea hacer?.)
• No deje el soporte en la bandeja de entrada durante la noche. Esto puede hacer que se doble.
• Retire cada hoja de soporte a medida que se imprima y déjela a un lado para que se seque. Si permite que los soportes húmedos se apilen, se pueden producir manchas.
• Para conocer las instrucciones sobre la calibración del color, consulte Calibración del color.
Selección de soportes de impresión 23

Tarjetas y sobres• Cargue siempre los sobres en la impresora con la solapa hacia la parte posterior de la impresora y la
posición del sello orientada hacia el icono del sobre.
• Evite sobres que tengan un acabado muy liso, adhesivos autoadherentes, grapas o ventanas. Evite también las tarjetas y sobres con bordes gruesos, irregulares o doblados, o con zonas arrugadas, rasgadas o con cualquier otro tipo de daño.
• Use sobres de construcción compacta y asegúrese de que los dobleces estén marcados firmemente.
Papel fotográfico• Use el modo Óptimo para imprimir fotografías. Este modo tiene un mayor tiempo de secado y
asegura que la tinta se seca completamente antes de imprimir la página siguiente. En este modo, la impresión demora más y se requiere más memoria en su equipo.
También puede seleccionar Máximos ppp para obtener una calidad de impresión óptima para fotografías. Consulte Impresión de fotografías digitales.
• Retire cada hoja una vez impresa y déjela a un lado para que se seque. Si permite que los soportes húmedos se apilen, se pueden producir manchas.
• El papel fotográfico debe estar plano antes de imprimir. Si las esquinas del papel fotográfico se doblan más de 10 mm (3/8 pulgadas), aplane el papel colocándolo en la bolsa de almacenamiento que se puede volver a sellar y enrollando la bolsa sobre el borde de una mesa hasta que el papel quede plano.
Transparencias• Use el modo Óptimo para imprimir las transparencias. Este modo tiene un mayor tiempo de secado y
asegura que la tinta se seca completamente antes de imprimir la página siguiente. En este modo, la impresión demora más y se requiere más memoria en su equipo.
• Cargue las transparencias con la cara de impresión hacia arriba y la banda adhesiva hacia la parte delantera de la impresora. La cara a imprimir de las transparencias es la cara más áspera.
• Retire cada hoja una vez impresa y déjela a un lado para que se seque. Si permite que los soportes húmedos se apilen, se pueden producir manchas.
Soporte de tamaño personalizado• Use sólo soporte de tamaño personalizado compatible con la impresora.
• Si la aplicación admite soporte de tamaño personalizado, configure el tamaño de los soportes en la aplicación antes de imprimir el documento. Si no, configure el tamaño en el controlador de la
Capítulo 3 - Uso de la impresora24

impresora. Puede que necesite cambiar el formato de los documentos existentes para imprimirlos correctamente en el soporte de tamaño personalizado.
Selección de soportes de impresión 25

Nociones sobre las especificaciones de los soportes de impresión personalizados
Esta sección entrega información acerca de los tamaños, tipos y pesos de los soportes que admite la impresora. También proporciona información sobre la capacidad de la bandeja. Para obtener una calidad de impresión óptima, utilice soportes HP . Consulte Suministros y accesorios de HP.
Nociones sobre los tamaños de soporte admitidos
Tamaño de los soportes
Tamaños de papel estándar
U.S. Letter (216 por 279 mm; 8,5 por 11 pulgadas)*
U.S. Legal (216 por 356 mm; 8,5 4 por 14 pulgadas)*
A4 (210 por 297 mm; 8,3 por 11,7 pulgadas)*
U.S. Executive (184 por 267 mm; 7,25 por 10,5 pulgadas)*
U.S. Statement (140 por 216 mm; 5,5 por 8,5 pulgadas)*
JIS B5 (182 por 257 mm; 7,2 por 10,1 pulgadas)*
A5 (148 por 210 mm; 5,8 por 8,3 pulgadas)*
Sobres
Sobre U.S. nº 10 (105 por 241 mm; 4,12 por 9,5 pulgadas)
Sobre Monarch (98 por 191 mm; 3,88 por 7,5 pulgadas)
Sobre para tarjeta de felicitación HP (111 por 152 mm; 4,38 4 por 6 pulgadas)
Sobre A2 (111 por 146 mm; 4,37 por 5,75 pulgadas)
Sobre DL (110 por 220 mm; 4,3 por 8,7 pulgadas)
Sobre C5 (162 por 229 mm; 6,4 por 9 pulgadas)
Sobre C6 (114 por 162 mm; 4,5 por 6,4 pulgadas)
Tarjetas
Tarjeta de índice (76,2 por 127 mm; 3 por 5 pulgadas)*
Tarjeta de índice (102 por 152 mm; 4 por 6 pulgadas)*
NOTA: La impresión sin bordes blancos está disponible solamente con sustratos fotográficos de tamaño L (89 por 127 mm; 3,5 por 5 pulgadas); 102 por 152 mm; y 4 por 6 pulgadas.
Capítulo 3 - Uso de la impresora26

* Estos tamaños de soporte admiten la Impresión manual a doble cara. Consulte Impresión por ambas caras (doble cara, Windows).
Tarjeta de índice (127 por 203 mm; 5 por 8 pulgadas)*
Tarjeta A6 (105 por 149 mm; 4,13 por 5,83 pulgadas)*
Soporte fotográfico
Foto (101,6 por 152,4 mm; 4 por 6 pulgadas)
Foto con lengüeta (101,6 por 152,4 mm; 4 por 6 pulgadas)
Foto (127 por 177,8 mm; 5 por 7 pulgadas)
Foto (203,2 por 254 mm; 8 por 10 pulgadas)
Foto 10 por 15 cm (100 por 150 mm; 4 por 6 pulgadas)
Foto 10 por 15 cm con lengüeta (100 por 150 mm; 4 por 6 pulgadas)
Foto sin bordes (101,6 por 152,4 mm; 4 por 6 pulgadas)
Foto con lengüeta sin bordes (101,6 por 152,4 mm; 4 por 6 pulgadas)
Foto sin bordes 10 por 15 cm (100 por 150 mm; 3,93 x 5,9 pulgadas)
Foto sin bordes 10 por 15 cm con lengüeta (100 por 150 mm; 3,93 x 5,9 pulgadas)
Foto L (89 por 127 mm; 3,5 4 por 6 pulgadas)
Foto L con tira desprendible (89 por 127 mm; 3,5 por 5 pulgadas)
Foto 2L (178 por 127 mm; 7 por 5 pulgadas)
Foto 2L con tira desprendible (178 por 127 mm; 7 por 5 pulgadas)
Foto L sin bordes (89 por 127 mm; 3,5 por 5 pulgadas)
Foto L sin bordes con tira desprendible (89 por 127 mm; 3,5 por 5 pulgadas)
Tamaños de soporte fotográfico entre 89 por 127 mm (3,5 por 5 pulgadas) y 216 por 279 mm (8,5 por 11 pulgadas)
Otros soportes
L (89 por 127 mm; 3,5 por 5 pulgadas)
L con lengüeta (89 por 127 mm; 3,5 por 5 pulgadas)
2L (178 por 127 mm; 5 por 7 pulgadas)
2L con lengüeta (178 por 127 mm; 5 por 7 pulgadas)
Soporte de tamaño personalizado entre 76,2 a 216 mm de ancho y 102 a 356 mm de largo (3 a 8,5 pulgadas de ancho y 4 a 14 pulgadas de largo)*
Tamaño de los soportes
Selección de soportes de impresión 27

Comprensión de tipos y pesos de soportes admitidos
Tipo Peso Capacidad
Papel 64 a 90 g/m2 (16 a 24 lb bond)
Hasta 50 hojas de papel normal(5 mm o 0,2 pulgadas apiladas)
Papel fotográfico 5 a 12 mil Hasta 10 hojas
Transparencias Hasta 20 hojas
Etiquetas Hasta 20 hojas
Tarjetas Hasta 162 g/m2
(40,82 kg índice)Hasta 5 hojas
Sobres 75 a 200 g/m2
(20 a 53 lb bond)Hasta 5 sobres
Capítulo 3 - Uso de la impresora28

Carga de soportes
NOTA: Para imprimir en soportes especiales y de tamaño personalizado puede usar la ficha Accesos directos de impresión (sólo Windows). (Abra el controlador de impresora, seleccione la ficha Accesos directos de impresión y elija la característica de la lista desplegable ¿Qué desea hacer?.)
1. Quite todos los soportes que haya en la bandeja de entrada.
2. Inserte el soporte con la cara de impresión hacia arriba y alinéelo perfectamente con la guía de papel soporte. Ajuste la guía de ancho del soporte de modo que se acople perfectamente a los lados del soporte.
3. Si va a imprimir impresión en soporte legal, saque la extensión de la bandeja de entrada, si el modelo dispone de ella.
4. Configure las opciones de software que desee:
Windows:
a. Abra el controlador de la impresora (normalmente en el menú Archivo, haga clic en Imprimir y haga clic en Propiedades).
b. Seleccione el tamaño del soporte en el menú Tamaño del papel.
c. En Papel/calidad, seleccione el tipo de papel que vaya a usar en el menú Tipo de papel.
Mac OS:
a. En el menú Archivo, haga clic en Configuración de página y seleccione el tamaño del soporte en el menú Tamaño del papel.
b. Abra el controlador de la impresora (en el menú Archivo y haga clic en Imprimir).
c. En Papel/calidad, seleccione el tipo de papel que vaya a usar en el menú Tipo de papel.
5. Cambie otros valores de configuración de impresión, si es necesario y haga clic en Aceptar para imprimir.
Carga de soportes 29

Cambio de la configuración de impresiónPuede cambiar la configuración de impresión (como el tamaño o el tipo de los soportes) de una aplicación o del controlador de la impresora. Los cambios efectuados desde una aplicación siempre tienen prioridad sobre los cambios hechos desde el controlador de la impresora. Sin embargo, después de cerrar la aplicación, la configuración volverá a los valores predeterminados en el controlador de la impresora.
NOTA: Para establecer la configuración de la impresión para todos los trabajos de impresión, cámbiela en el controlador de la impresora.
Para obtener más información acerca de las funciones del controlador de la impresora en Windows, consulte la ayuda en línea del controlador de la impresora. Para obtener más información acerca de la impresión desde una aplicación específica, consulte la documentación de esa aplicación.
Para cambiar la configuración desde una aplicación para los trabajos de impresión actuales (Windows)
1. Abra el documento que desea imprimir.
2. En el menú Archivo, haga clic en Imprimir y en Configuración o en Propiedades. (Las opciones específicas pueden variar en función de la aplicación que esté usando.)
3. Cambie la configuración que desee y haga clic en Aceptar, Imprimir o en un comando similar.
Para cambiar la configuración predeterminada de todos los trabajos de impresión futuros (Windows)
1. Haga clic en el botón Inicio, vaya a Configuración y haga clic en Impresoras o en Impresoras y faxes.
2. Haga clic con el botón secundario del ratón en el icono de impresora y elija Propiedades, Valores predeterminados del documento o en Preferencias de impresión.
3. Cambie la configuración que desee y haga clic en Aceptar.
Para cambiar la configuración (Mac OS)1. En el menú Archivo haga clic en Configuración de página.
2. Cambie la configuración que desee y haga clic en Aceptar.
3. En el menú Archivo haga clic en Imprimir.
4. Cambie la configuración que desee y haga clic en Imprimir.
Cancelación de un trabajo de impresiónPuede cancelar un trabajo de impresión usando los métodos siguientes:
• Panel de control
Pulse (botón Cancelar). De esta forma se anulará el trabajo de impresión actual. No afecta los trabajos que están en espera.
• Windows
Capítulo 3 - Uso de la impresora30

Haga doble clic en el icono de impresora que aparece en la barra de tareas. Seleccione el trabajo de impresión y pulse la tecla Supr del teclado.
• Mac OS
Haga doble clic en la impresora en Utilidad de configuración de la impresora o en Centro de impresión. Seleccione el trabajo de impresión que desee cancelar y haga clic en Eliminar.
Cancelación de un trabajo de impresión 31

Impresión por ambas caras (doble cara, Windows)
Puede imprimir en ambas caras de una hoja de manera manual usando el software de impresora de Windows.
Pautas para imprimir por ambas caras de una páginaPara imprimir en ambas caras de una página, debe especificar opciones dúplex en la aplicación de software que está utilizando o en el controlador de la impresora.
• Utilice siempre soporte que siga las especificaciones de la impresora. Consulte Nociones sobre las especificaciones de los soportes de impresión personalizados.
• Especifique las opciones de doble cara en la aplicación o en el controlador de la impresora.
• No imprima en ambas caras de las transparencias.
• No imprima por ambas caras de sobres o en soportes más ligeros de 75 g/m2 (18 lb). Es posible que se produzcan atascos con este tipo de soporte.
• No imprima por ambas caras del papel fotográfico o de soporte satinado a no ser que esté diseñado específicamente para la impresión a doble cara.
• Varios tipos de soporte necesitan una orientación específica al imprimirlos por ambas caras, tales como los papeles con membrete, papel preimpreso y papel con marcas de agua o con agujeros preperforados. Cuando imprima desde un ordenador bajo Windows, la impresora imprime en primer lugar las páginas impares del trabajo de impresión. Cargue el soporte con el lado de impresión hacia la parte delantera de la impresora.
Para efectuar una impresión a doble cara (Windows)1. Cargue el soporte adecuado. Consulte Pautas para imprimir por ambas caras de una página y Carga
de soportes.
2. Con un documento abierto, en el menú Archivo haga clic en Imprimir y, a continuación, haga clic en Propiedades.
3. Haga clic en la ficha Acabado.
4. Seleccione la casilla de verificación Imprimir en ambas caras.
5. Para ajustar automáticamente el tamaño de cada página para que se ajuste a la presentación en pantalla del documento, seleccione Mantener presentación. Si no está marcada esta opción podrían producirse saltos de página no deseados.
6. Seleccione o anule la selección de la casilla de verificación Orientación vertical de las páginas para que coincida con la dirección que elija para la encuadernación. Consulte los gráficos del controlador de la impresora para ver ejemplos.
7. Cambie cualquier otra configuración y haga clic en Aceptar.
8. Imprima el documento.
9. Una vez impresa la primera cara del documento, siga las instrucciones en pantalla y vuelva a cargar el papel en la bandeja para completar la impresión.
10. Después de recargar el papel, clic haga clic en Continuar en las instrucciones en pantalla para seguir con el trabajo de impresión.
Capítulo 3 - Uso de la impresora32

Impresión en soportes especiales y de tamaño personalizado
Esta sección proporciona información acerca de la manera de imprimir soportes especiales, tales como sobres, papel fotográfico, postales, transparencias y soporte de tamaño personalizado.
Para imprimir en soportes especiales y de tamaño personalizado (Windows)
1. Cargue el soporte adecuado. Consulte Carga de soportes.
2. Con un documento abierto, en el menú Archivo haga clic en Imprimir y, a continuación, en Configurar o en Propiedades.
3. Haga clic en la ficha Papel/calidad.
4. Seleccione el tipo de soporte de la lista desplegable Tipo.
5. Seleccione el tamaño de soporte de la lista desplegable Tamaño.
O
Haga clic en Personalizado, introduzca las dimensiones del soporte y haga clic en Aceptar.
6. Cambie cualquier otra configuración y haga clic en Aceptar.
7. Imprima el documento.
Para imprimir en soportes especiales y de tamaño personalizado (Mac OS)
1. Cargue el soporte adecuado. Consulte Carga de soportes.
2. En el menú Archivo haga clic en Configuración de página.
3. Seleccione el tamaño del soporte.
4. Para definir un tamaño de soporte personalizado, haga lo siguiente:
a. Haga clic en Tamaño de papel personalizado en el menú desplegable Configuración.
b. Haga clic en Nuevo y escriba un nombre para el tamaño en el cuadro Nombre del tamaño del papel.
c. En los cuadros Ancho y Alto escriba las dimensiones y configure los márgenes.
d. Haga clic en Aceptar.
e. Haga clic en Guardar.
5. En el menú Archivo, haga clic en Configurar página y seleccione el nuevo tamaño personalizado.
6. Haga clic en Aceptar.
7. En el menú Archivo haga clic en Imprimir.
8. Abra el panel Tipo/calidad de papel .
9. Haga clic en la ficha Papel y seleccione el tipo de soporte.
10. Cambie los demás parámetros que desee y haga clic en Imprimir.
Impresión en soportes especiales y de tamaño personalizado 33

Imprimiendo desde dispositivos móvilesLa impresora admite la impresión desde diversos dispositivos móviles y tarjetas de memoria, como:
• Cámaras
• Teléfonos móviles
• PDA
Impresión de fotografías digitalesPuede imprimir fotografías directamente desde una cámara digital o una tarjeta de memoria, o puede transferir las fotos desde la tarjeta o la cámara al ordenador e imprimirlas desde una aplicación de software como HP Photo Printing Software. También puede imprimir fotos directamente desde una cámara compatible con PictBridge.
Si la cámara digital usa una tarjeta CompactFlash™ (CF) tipo I, una tarjeta SD o una MMC, puede insertarla en la impresora para imprimir las fotos. La cámara debe aceptar archivos DPOF (Digital Print Order Format) versión 1 o 1.1 para poder imprimir directamente desde la tarjeta a la impresora. Además, los archivos DPOF imprimen automática y directamente desde una unidad flash USB conectada al puerto USB de la impresora.
Consulte Impresión desde tarjetas de memoria y unidades flash USB para obtener más información.
Impresión con color a seis tintasLa impresora puede imprimir con color a seis tintas para mejorar la calidad de las fotografías impresas. Imprima fotografías de alta calidad en escala de grises usando un cartucho de impresión negro un cartucho de impresión en tricolor, o usando un cartucho de impresión gris para fotografías y un cartucho de impresión tricolor. Para realizar una impresión en color a seis tintas, debe instalarse un cartucho de impresión fotográfico y tricolor a la vez.
NOTA: Puede imprimir fotografías en blanco y negro de alta calidad usando un cartucho de impresión gris para fotografías, combinado con un cartucho de impresión tricolor.
Pautas para la impresión de fotografías• Para obtener los mejores resultados al imprimir fotografías e imágenes, seleccione el modo Óptimo y
un papel fotográfico HP en el controlador de la impresora. El modo Óptimo utiliza la tecnología de estratificación del color PhotoREt IV y la tecnología de optimización del color ColorSmart III únicas de HP para crear imágenes fotográficas de gran realismo, una salida en colores vívidos y texto de excelente definición. Con PhotoREt IV es posible lograr una gama más amplia de colores, tonos más claros y gradaciones más suaves entre tonos, lo que asegura la mejor calidad en impresión de fotografías e imágenes.
Como alternativa, puede seleccionar ppp máximos, que proporciona hasta 4.800 1.200x 1.200 ppp optimizados * para una óptima calidad de impresión.
*Impresión en color hasta 4.800 X 1.200 ppp optimizados y entrada a 1.200 ppp. Esta configuración puede usar temporalmente una gran cantidad de espacio en el disco duro (400 MB o más) y la impresión será más lenta. El cartucho de impresión para fotografías, si está instalado, mejora aún más la calidad de impresión.
Capítulo 3 - Uso de la impresora34

• Se recomienda retirar cada hoja de papel después de su impresión y dejarla a un lado para que se seque.
• Si los colores impresos tienen un visible tono amarillo, cian o magenta, o hay un matiz de color en las sombras de gris, deberá calibrar el color. Consulte Calibración del color.
• Si instala los cartuchos de impresión para fotografías, colóquelos alineados para obtener la mejor calidad de impresión posible. No necesita alinear los cartuchos de impresión cada vez que instala un cartucho de impresión para fotografías, sólo cuando sea necesario. Consulte Alineación de los cartuchos de impresión.
• Para almacenar un cartucho de impresión, consulte Sugerencias para viajar.
• Sujete siempre el papel fotográfico por los bordes. Las huellas de los dedos en el papel fotográfico reducen la calidad de impresión.
• El papel fotográfico debe estar plano antes de imprimir. Si las esquinas del papel fotográfico se doblan más de 10 mm (3/8 pulgadas), aplane el papel colocándolo en la bolsa de almacenamiento que se puede volver a sellar y enrollando la bolsa sobre el borde de una mesa hasta que el papel quede plano.
Para imprimir desde una cámara compatible con PictBridgeLa impresora admite funciones estándar compatibles con PictBridge. Consulte la documentación de la cámara digital para obtener más información acerca del uso de las funciones de PictBridge.
1. Conecte la cámara la impresora mediante el cable USB que se incluye con la camera. La impresora y la cámara comparan funciones, y las compatibles se muestran en la cámara.
2. Navegue por los menús de la cámara para ejecutar las funciones de impresión fotográfica que desee.
Para transferir fotos al ordenador
NOTA: El controlador de la impresora permite al ordenador leer tarjetas de memoria insertadas en la impresora como unidades de disco físicas cuando se conectan con un cable USB. Puede entonces acceder a sus archivos de fotografías e imprimir las fotografías con el software que desee. (Véase Instalación del software de la impresora y compartición de dicha impresora (Windows).)
1. Inserte la tarjeta de memoria en la ranura para tarjetas correspondiente de la impresora. Inserte en primer lugar en la impresora el lado de la tarjeta con las patillas u orificios de conexión.
2. Pulse (botón Cancelar) para cancelar la impresión directa desde la tarjeta. Si el ordenador está conectado a la impresora con un cable USB, la tarjeta aparecerá como una unidad en Windows Explorer o en el escritorio de Mac OS. Entonces, puede transferir los archivos fotográficos a otra unidad en el ordenador o abrir e imprimir las fotografías con la aplicación de software que elija.
Imprimiendo desde dispositivos móviles 35

Impresión desde móvilesSi dispone de un teléfono móvil que admita Bluetooth y tiene instalada una tarjeta inalámbrica Bluetooth para impresora, puede imprimir desde el teléfono.
Algunos teléfonos tienen instalado el software Mobile Printing Application de HP, que puede aumentar la calidad de la impresión. Visite http://www.hp.com/support/dj460 para descargar esta aplicación si está disponible para su teléfono y no está preinstalado. Pueden existir otras aplicaciones de impresión del fabricante de su teléfono que sean compatibles con esta impresora.
NOTA: Se admite HP Mobile Printing Application versión 2.0 y posteriores. Puede descargar la última versión desde http://www.hp.com/support/dj460 o desde el sitio Web del fabricante del teléfono.
Consulte la documentación de la aplicación de impresión del teléfono para obtener información sobre cómo imprimir elementos como:
• Imágenes
• Mensajes: Correo electrónico, servicio de mensajes cortos (SMS) y sistema de mensajería multimedia (MMS)
• Contactos
• Calendario
• Notas
Para instalar Mobile Printing Application en el teléfonoRealice los pasos siguientes para instalar Mobile Printing Application en el teléfono si aún no lo está. Para obtener ayuda sobre estos pasos, consulte la documentación del teléfono móvil o visite el sitio Web de asistencia del fabricante.
1. Descargue Mobile Printing Application a un ordenador desde http://www.hp.com/support/dj460 o desde el sitio Web del fabricante del teléfono.
En este ejemplo, el nombre del archivo descargado es print.sis.
2. Transfiera el archivo print.sis desde el ordenador al teléfono usando los métodos siguientes.
• Correo electrónico: Adjunte el archivo print.sis a un mensaje de correo electrónico, envíe el mensaje a su dirección electrónica y ábralo en el teléfono.
• Bluetooth: Si el ordenador dispone de función Bluetooth, úsela para detectar el teléfono y envíe el archivo print.sis del ordenador al teléfono.
• Infrarrojos: Alinee la lente infrarroja del teléfono con la lente infrarroja del ordenador. Use la función Enlace inalámbrico de Windows para enviar el archivo print.sis al teléfono.
3. Abra el archivo print.sis en el teléfono.
4. Siga las instrucciones en pantalla para instalar la aplicación.
5. Compruebe que se ha instalado Mobile Printing Application desplazándose por el menú principal del teléfono para buscar el icono Imprimir.
Si no ve el icono Imprimir, repita los pasos 3 al 5.
Capítulo 3 - Uso de la impresora36

Para imprimir desde un teléfono móvilImprima un archivo usando los métodos siguientes, o consulte la documentación de la aplicación de impresión del teléfono para obtener información acerca de la impresión.
NOTA: La impresora se entrega con fuentes incorporadas para impresión Bluetooth. Determinados modelos incluyen fuentes asiáticas para la impresión desde móviles. Las fuentes incluidas dependen del país o región en donde se ha comprado la impresora. Consulte Especificaciones de la impresora.
• Mobile Printing Application
• Envío mediante Bluetooth
Impresión desde dispositivos Pocket PCDeterminados modelos Pocket PC admiten la impresión inalámbrica mediante 802.11 y Bluetooth. Algunos dispositivos Pocket PC tienen tecnología inalámbrica integrada y otros necesitan la instalación de una tarjeta inalámbrica en el propio dispositivo para activar la impresión 802.11 o Bluetooth.
NOTA: Las impresiones inalámbricas 802.11 y Bluetooth están disponibles a través de tarjetas inalámbricas para impresora que se incluyen con algunos modelos de impresora. Para ver una descripción e ilustración de las tarjetas inalámbricas para impresora, consulte Instalación y uso de los accesorios 802.11 y Bluetooth.
Puede instalar el controlador de la impresora de un PC de bolsillo para imprimir en forma inalámbrica desde su PC de bolsillo, si no viene preinstalado. Visite http://www.hp.com/support/dj460 para obtener más información y para descargar esta aplicación a un ordenador bajo Windows.
Si usa un dispositivo Pocket PC o Palm OS, puede utilizar Caja de herramientas para PDA para configurar los parámetros inalámbricos 802.11 y Bluetooth para la impresión inalámbrica. Consulte Caja de herramientas para PDA (Pocket PC y Palm OS).
Para ver las instrucciones de impresión, consulte Para imprimir desde dispositivos Pocket PC.
Para ver una información general de la impresión 802.11 y Bluetooth, consulte Impresión inalámbrica 802.11 y Bluetooth.
Para ver la información detallada acerca de la instalación y configuración de los parámetros inalámbricos de la impresora, consulte conexión inalámbrica 802.11 y Conexión inalámbrica Bluetooth.
Para instalar el controlador de la impresora de un PC de bolsilloInstale el controlador de la impresora del PC de bolsillo desde un equipo de escritorio o portátil a un PC de bolsillo, como por ejemplo HP iPAQ, mediante Microsoft ActiveSync.
1. Descargue el programa de instalación desde http://www.hp.com/support/dj460 a un ordenador bajo Windows.
2. Guarde el programa de instalación.
3. Conecte el Pocket PC al ordenador.
Si necesita ayuda para conectarse con ActiveSync, consulte la Guía de usuario de Pocket PC.
Imprimiendo desde dispositivos móviles 37

4. Haga doble clic en el archivo ejecutable que ha descargado en el ordenador.
El programa de instalación copia los archivos necesarios en el Pocket PC.
Capítulo 3 - Uso de la impresora38

Para imprimir desde dispositivos Pocket PC Las instrucciones de esta sección dan por supuesto que ha establecido una conexión inalámbrica con la impresora usando el software Caja de herramientas para PDA. Consulte Caja de herramientas para PDA (Pocket PC y Palm OS).
Si el PDA no tiene integrada la función inalámbrica, instale una tarjeta inalámbrica 802.11 o Bluetooth en el PDA de acuerdo con las instrucciones del fabricante.
NOTA: Las instrucciones de impresión para un Pocket PC varían en función de la aplicación de impresión de otro fabricante que se utilice. Consulte la documentación que se entrega con dicha aplicación para ver las instrucciones de impresión.
Imprimiendo desde dispositivos móviles 39

Impresión desde dispositivos Palm OSPuede imprimir desde dispositivos Palm OS usando una conexión inalámbrica 802.11 o Bluetooth y la utilidad Printboy. Algunos dispositivos Palm OS tienen tecnología inalámbrica integrada y otros necesitan la instalación de una tarjeta inalámbrica en el propio dispositivo para activar la impresión 802.11 o Bluetooth.
NOTA: Las impresiones inalámbricas 802.11 y Bluetooth están disponibles a través de tarjetas inalámbricas para impresora que se incluyen con algunos modelos de impresora. Para ver una descripción e ilustración de las tarjetas inalámbricas para impresora, consulte Instalación y uso de los accesorios 802.11 y Bluetooth.
La utilidad Printboy mejora el formato de los documentos impresos desde una aplicación estándar de Palm OS como las opciones Dirección, Bloc de notas, Tareas, Agenda y Correo. También le permite imprimir usando Documents To Go. Para más información, visite http://www.hp.com/support/dj460.
Documents To Go le permite imprimir archivos MS Word y MS Excel, Documents To Go se incluye en el CD que recibió con su Palm OS o visite el sitio Web de DataViz en www.dataviz.com.
Para ver una información general de la impresión 802.11 y Bluetooth, consulte Impresión inalámbrica 802.11 y Bluetooth.
Para ver la información detallada acerca de la instalación y configuración de los parámetros inalámbricos de la impresora, consulte conexión inalámbrica 802.11 y Conexión inalámbrica Bluetooth.
Para instalar PrintboyPara obtener información sobre cómo descargar e instalar Printboy en Windows o Mac OS, visite http://www.hp.com/soporte/dj460.
Para obtener información sobre el uso de Printboy, consulte la documentación que se entrega con el software.
Para instalar una tarjeta inalámbrica
PRECAUCIÓN: Debe instalar el software de la tarjeta inalámbrica antes de insertar esa tarjeta en el dispositivo Palm OS. De no hacerlo, la tarjeta no funcionaría correctamente.
Si el dispositivo Palm OS no incluye un sistema inalámbrico integrado, instale una tarjeta inalámbrica 802.11 o Bluetooth en el dispositivo siguiendo las instrucciones del fabricante o visite el sitio Web de Palm en http://www.palm.com.
Para imprimir usando una aplicación Palm OS estándarPara ver las instrucciones sobre el uso de Printboy para imprimir desde aplicaciones Palm OS estándar, consulte la documentación que se entrega con la utilidad Printboy o con el dispositivo Palm OS.
Si usa un dispositivo Pocket PC o Palm OS, puede utilizar Caja de herramientas para PDA para configurar los parámetros inalámbricos 802.11 y Bluetooth para la impresión inalámbrica. Consulte Caja de herramientas para PDA (Pocket PC y Palm OS).
Capítulo 3 - Uso de la impresora40

NOTA: Las instrucciones de impresión para un dispositivo Palm OS varían en función de la aplicación de impresión de otro fabricante que se utilice. Consulte la documentación que se entrega con dicha aplicación para ver las instrucciones de impresión.
Para elegir la impresora predeterminada (opcional)Puede seleccionar una impresora como predeterminada para imprimir todos los documentos. Para ver las instrucciones sobre la selección de la impresora HP Deskjet 460 Bluetooth como predeterminada, consulte la documentación que se entrega con el software Printboy.
Para imprimir usando Documents To GoPara ver las instrucciones sobre la impresión mediante Documents To Go, consulte la documentación que se entrega con el software o visite el sitio Web de DataViz en http://www.dataviz.com para obtener más información.
Imprimiendo desde dispositivos móviles 41

Uso de dispositivos de memoria La siguiente sección proporciona información sobre la impresión desde tarjetas de memoria y unidades flash USB.
Impresión desde tarjetas de memoria y unidades flash USB
Si la cámara digital usa una tarjeta (CF) tipo I, una tarjeta SD o una MMC, puede insertarla en la impresora para imprimir las fotos. La cámara debe aceptar archivos DPOF (Digital Print Order Format) versión 1 o 1.1 para poder imprimir directamente desde la tarjeta a la impresora. Consulte la documentación de la cámara digital para ver si admite archivos DPOF y para ver instrucciones adicionales sobre la impresión de fotos.
Los archivos DPOF los crean las cámaras digitales. Se almacenan en la tarjeta de memoria de la cámara y contienen información tal como las imágenes seleccionadas y la cantidad de cada imagen que se desea imprimir o guardar. La impresora puede leer un archivo DPOF desde la tarjeta de memoria, por lo que no necesita utilizar el software de la impresora para volver a seleccionar las imágenes que desea imprimir o guardar.
Además, los archivos DPOF imprimen automática y directamente desde una unidad flash USB conectada al puerto USB de la impresora.
También puede transferir fotos desde una tarjeta de memoria o una unidad flash USB al disco duro del ordenador e imprimirlas desde una aplicación de software como HP Photo Printing Software.
Para obtener información sobre cómo cargar papel fotográfico, consulte Carga de soportes.
Para imprimir desde una tarjeta de memoria1. Seleccione las imágenes que desee imprimir para crear un archivo DPOF mientras la tarjeta de
memoria sigue instalada en la cámara digital. Los parámetros que puede especificar (por ejemplo, el número de copias) son específicos de su cámara. Consulte la documentación de la cámara digital para obtener más información.
2. Encienda la impresora.
3. Cargue el soporte adecuado. Consulte Carga de soportes.
4. Configure los parámetros de impresión que desee:
• Windows: Abra la Caja de herramientas (consulte Caja de herramientas (Windows)). Haga clic en la ficha Servicios de impresora y, a continuación, en Configuración de la impresión. En el cuadro de diálogo, especifique el tipo de papel, tamaño y calidad de impresión.
• Mac OS: Abra HP Printer Utility (consulte HP Printer Utility (Mac OS)). Haga clic en Configurar impresión directa y, en el cuadro de diálogo, especifique el tipo de papel, el tamaño del papel y la calidad de impresión.
NOTA: Si no tiene instalada Caja de herramientas o HP Printer Utility, imprima una página de configuración para comprobar los parámetros del soporte para impresión directa. Esta información le permitirá verificar si está cargando un soporte del tamaño y tipo correctos antes de imprimir. Consulte Nociones sobre las páginas de información del dispositivo.
Capítulo 3 - Uso de la impresora42

5. Inserte la tarjeta que contiene el archivo DPOF en la ranura para tarjetas correspondiente de la impresora. Inserte en primer lugar en la impresora el lado de la tarjeta con las patillas u orificios de conexión.
PRECAUCIÓN: Si no inserta antes el borde con el conector de la tarjeta en la impresora, puede dañar la tarjeta, la impresora o ambos.
La luz Reanudar parpadeará pasados unos segundos si hay un archivo DPOF en la tarjeta.
6. Pulse (botón Reanudar) para imprimir las imágenes. La impresora reconocerá automáticamente el archivo DPOF en la tarjeta de memoria e imprimirá las imágenes de acuerdo con las especificaciones establecidas en el archivo. Si se trata de un archivo de gran tamaño, la impresora puede tardar un cierto tiempo en imprimir después de pulsar (botón Reanudar).
PRECAUCIÓN: No quite la tarjeta de memoria hasta que el trabajo de impresión se haya completado. Si lo hace, el trabajo se cancelará.
NOTA: La impresión puede tardar varios minutos, en función de la configuración de la impresión y de la complejidad de la imagen.
Uso de dispositivos de memoria 43

Capítulo 3 - Uso de la impresora44

4 Control y configuración de la impresora
Este capítulo describe las herramientas para controlar la impresora, como Caja de herramientas (Windows), HP Printer Utility (Mac OS) y Caja de herramientas para PDA (Pocket PC y Palm OS). Otros temas describen cómo imprimir la página de configuración y diagnósticos, cómo conectar la impresora directamente al ordenador mediante un cable USB y cómo conectarse a la impresora a través de una conexión inalámbrica 802.11 o Bluetooth.
Control de la impresoraLas siguientes secciones proporcionan información sobre las tareas y herramientas de administración de la impresora.
Información general de las tareas de administración de la impresoraLa tabla siguiente muestra las herramientas que se pueden usar para administrarla.
NOTA: La tabla siguiente muestra las herramientas más comunes que se usan para las funciones del administrador. Los procedimientos específicos pueden incluir otros métodos.
Si desea... ...use estas herramientas.
Caja de herramientas (Windows)
Caja de herramientas para PDA (Pocket PC y Palm OS)
Controlador de impresora para Windows (consulte Cambio de la configuración de impresión)
HP Printer Utility (Mac OS)
HP Deskjet 460 Network Setup Tool (Mac OS)
Para monitorizar la impresora
Uso de soportes y suministros
Ver el estado de la batería
Ver el estado del cartucho de impresión (niveles de tinta)
Conocer las luces de la impresora
Para administrar la impresora
Mantenimiento de la impresora
Control de la impresora 45

Caja de herramientas (Windows)Caja de herramientas proporciona información acerca del estado y del mantenimiento de la impresora. También proporciona enlaces a esta guía para obtener ayuda a la hora de realizar las tareas de impresión básicas y de solucionar problemas. También puede configurar los parámetros inalámbricos de las tecnologías 802.11 y Bluetooth para la impresión inalámbrica.
NOTA: Si se ha instalado la Caja de herramientas con los demás componentes del software de la impresora, puede instalarla mediante el programa de instalación del CD de inicio.
NOTA: Para configurar valores Bluetooth o controlar el estado de la impresora (como los niveles de tinta) usando Caja de herramientas, debe conectar la impresora al ordenador con un cable USB.
NOTA: Si va a usar un Pocket PC o Palm PDA, puede usar el software Caja de herramientas para PDA. Consulte Caja de herramientas para PDA (Pocket PC y Palm OS).
Para abrir la Caja de herramientas1. Haga clic en el botón Inicio y vaya a Programas.
2. Elija HP Deskjet serie 460 y haga clic en Caja de herramientas de HP Deskjet serie 460.
Fichas de la Caja de herramientasCaja de herramientas contiene fichas en las que se puede ver información del producto y cambiar los parámetros de configuración.
Para obtener información más detallada acerca de las opciones de estas fichas, haga clic con el botón secundario del ratón en cada opción de la ventana Caja de herramientas i seleccione ¿Qué es esto?
Configurar los parámetros de la alimentación
Configurar los parámetros inalámbricos
Configurar alertas y notificaciones
Si desea... ...use estas herramientas.
Caja de herramientas (Windows)
Caja de herramientas para PDA (Pocket PC y Palm OS)
Controlador de impresora para Windows (consulte Cambio de la configuración de impresión)
HP Printer Utility (Mac OS)
HP Deskjet 460 Network Setup Tool (Mac OS)
Capítulo 4 - Control y configuración de la impresora46

Fichas Contenido
Estado de la impresora
• Impresora seleccionada
Muestra una lista de impresoras instaladas admitidas por Caja de herramientas.• Información sobre el nivel de tinta
Muestra los niveles de tinta estimados de cada cartucho.• Estado de la alimentación eléctrica
Muestra la fuente de alimentación (CA o batería) y el porcentaje de nivel de carga de la batería que queda si está instalada la batería.
• Potencia de la señal inalámbrica
Muestra la potencia de la señal de la conexión inalámbrica entre la impresora y el ordenador.• Información acerca de suministros
Proporciona acceso al sitio Web en donde puede solicitar en línea suministros y accesorios para la impresora.
• Información sobre el cartucho
Muestra los números de pedido de los cartuchos de impresión instalados.• Preferencias
Le permite establecer la configuración avanzada de Caja de herramientas. Puede seleccionar los mensajes de error de la impresora que desee que aparezcan, especificar si desea que se le notifique con una alerta sonora cuando se produce un error y especificar los tipos de mensajes de error que desea ver.Además, puede activar la función Autoenvío de myPrintMileage, un servicio proporcionado por HP para ayudarle a realizar un seguimiento del uso del dispositivo para ayudarle a prever y planificar la compra de suministros. Consulte myPrintMileage (Windows) para obtener más información.
Control de la impresora 47

Información Información sobre la impresora
• myPrintMileage
Proporciona acceso al sitio Web myPrintMileage, en donde podrá ver la información sobre el hardware de la impresora y el estado del cartucho de impresión. También puede usar este servicio para obtener información acerca de la tinta acumulada y el uso del soporte. Consulte myPrintMileage (Windows) para obtener más información.
• Hardware de la impresora
Muestra información detallada de la impresora tal como el modelo, la versión del firmware, el ID de servicio y otra información relacionada con el hardware.
• Información para viajar
Proporciona información sobre cómo comprar cartuchos de impresión cuando se está de viaje.• Asistencia instantánea de HP
Proporciona acceso al sitio Web de HP Instant Support para obtener servicios de atención y sugerencias para la solución de problemas. Consulte HP Instant Support (Windows) para obtener más información.
• Registrar su impresora
Registra su impresora en línea.• Procedimientos...
Muestra la ayuda para las tareas comunes de la impresora.• Solución de problemas
Muestra instrucciones paso a paso para ayudarle a resolver problemas de impresión.• Contactar con HP
Proporciona información acerca de cómo ponerse en contacto con HP.
Servicios de la impresora
• Alinear cartuchos de impresión
Alinea los cartuchos de impresión. Consulte Alineación de los cartuchos de impresión para obtener más información.
• Limpiar los cartuchos de impresión
Limpia los cartuchos de impresión. Consulte Limpieza de los cartuchos de impresión para obtener más información.
• Calibración del color
Equilibra los tintes de color en las páginas impresas. Consulte Calibración del color para obtener más información.
• Imprimir página de prueba
Envía una página de prueba a la impresora para verificar que esté conectada al equipo y que esté funcionando correctamente. Consulte Nociones sobre las páginas de información del dispositivo para obtener más información.
• Configuración de la impresión
Imprime una página de configuración. Consulte Nociones sobre las páginas de información del dispositivo para obtener más información.
• Configuración Bluetooth
Configura los parámetros inalámbricos de Bluetooth. Consulte Conexión inalámbrica Bluetooth para obtener más información.
• Configuración de la alimentación
Define el tiempo de espera para que la impresora se apague automáticamente mientras funciona en modo batería.
• Perfiles inalámbricos
Configura los parámetros inalámbricos de 802.11. Consulte conexión inalámbrica 802.11 para obtener más información.
Fichas Contenido
Capítulo 4 - Control y configuración de la impresora48

HP Printer Utility (Mac OS)HP Printer Utility contiene herramientas para configurar los parámetros de impresión, calibrar la impresora, limpiar los cartuchos de impresión, imprimir páginas de configuración y prueba, solicitar suministros en línea y encontrar información de soporte en el sitio Web.
Para abrir HP Printer Utility1. Haga doble clic en el icono Macintosh HD del escritorio.
2. Seleccione Biblioteca, y a continuación, Impresoras.
3. Seleccione hp, Utilidades, y HP Printer Selector.
4. Seleccione la impresora y haga clic en Iniciar utilidad.
Paneles de HP Printer Utility El menú del panel de HP Printer Utility dispone de las siguientes opciones:
Panel Contenido
Información y asistencia técnica
• Estado de los suministros
Muestra los niveles de tinta y la información de los cartuchos de impresión.• ¡WOW!
Imprime una página de muestra que permite ver la calidad del resultado de la impresión.• Soporte de HP
Proporciona acceso al sitio Web de HP , donde puede registrar la impresora, encontrar soporte para la impresora e información acerca de cómo devolver y reciclar los suministros de impresión gastados.
• Limpiar
Limpia los cartuchos de impresión.• Información del dispositivo
Imprime una página de configuración con información sobre la impresora.• Información para viajes
Proporciona información sobre cómo comprar cartuchos de impresión cuando se está de viaje.• Alinear
Alinea los cartuchos de impresión para obtener la mejor calidad de impresión posible.• Prueba
Imprime una página de prueba para ayudar a identificar los problemas de impresión.• Calibrar color
Ajusta el color para corregir problemas de tinta.
Configuración de la impresora
• Configurar impresión directa
Especifica el tipo de papel, el tamaño y la calidad de impresión para el formato DPOF (Digital Print Order Format) y para la impresión del asistente digital personal (PDA).
• Administración de la alimentación eléctrica
Muestra el nivel de carga de la batería y proporciona el parámetro para desconectar la batería después de un determinado período de tiempo.
• Configuración de la red
Configura los parámetros de la IP para la conectividad de red.• Configuración Bluetooth
Configura los parámetros de Bluetooth para la impresión inalámbrica (sólo disponible cuando hay conectado un cable USB).
Control de la impresora 49

HP Deskjet 460 Network Setup Tool (Mac OS)HP Deskjet 460 Network Setup Tool le permite configurar los parámetros de la red para la impresora. Puede configurar los parámetros inalámbricos como el nombre de la ubicación de la red y el modo inalámbrico, y la configuración con cables, como la dirección TCP/IP, el enrutador y la máscara de subred.
Para abrir HP Deskjet 460 Network Setup Tool1. Haga doble clic en el icono Macintosh HD del escritorio.
2. Seleccione Biblioteca, y a continuación, Impresoras.
3. Seleccione hp, Utilidades, y HP Deskjet 460 Network Setup Tool.
4. Siga las instrucciones que aparecen en pantalla para configurar los parámetros de la red para la impresora.
Caja de herramientas para PDA (Pocket PC y Palm OS)Caja de herramientas para PDA en Pocket PC o Palm OS le permite ver la información del estado y mantenimiento de la impresora. Puede ver los niveles de tinta y el nivel de carga de la batería, conocer las luces de la impresora, alinear los cartuchos de impresión y configurar los parámetros inalámbricos de 802.11 y Bluetooth para la impresión inalámbrica.
Consulte la documentación del software Caja de herramientas para obtener más información sobre el uso de Caja de herramientas, o visite http://www.hp.com/support/dj460.
HP Instant Support (Windows)HP Instant Support es una suite de herramientas pata la solución de problemas basada en la Web. HP Instant Support le ayuda, de forma rápida, a identificar, diagnosticar y resolver problemas de impresión.
HP Instant Support proporciona la siguiente información acerca de su dispositivo:
• Acceso fácil a sugerencias para la solución de problemas
Proporciona consejos prácticos que se personalizan para su dispositivo.
• Resolución de errores específicos del dispositivo
Proporciona acceso inmediato a la información que puede ayudarle a solucionar mensajes de error específicos de su dispositivo.
Para ver una descripción del problema y para obtener recomendaciones que le ayuden a solucionar o prevenir ese problema, haga clic en el enlace que se incluye en el mensaje. Para ver una lista de errores anteriores del dispositivo, haga clic en Alertas en el lado izquierdo de la página HP Instant Support.
• Notificación de actualizaciones de controlador y de firmware del dispositivo
Le alerta cuando hay una actualización del controlador o dl firmware con un mensaje que aparece en la página de inicio de HP Instant Support. Haga clic en el enlace insertado en el mensaje para ir directamente a la sección de descarga del sitio Web de HP.
• Obtención de servicios de asistencia
Proporciona una lista de los servicios de asistencia disponibles para su dispositivo.
• Control del uso de tinta y soportes (myPrintMileage)
Le ayuda a controlar y prever el uso de suministros de la impresora.
Capítulo 4 - Control y configuración de la impresora50

• Pruebas de autodiagnóstico de su dispositivo
Realiza una prueba de diagnósticos de su dispositivo. Seleccione Impresora en el menú Autoayuda de la página Instant Support para realizar el diagnóstico de los dispositivos. HP Instant Support comprueba el ordenador y aparece una lista de dispositivos configurados. Cuando se selecciona el dispositivo que desea diagnosticar, HP Instant Support le ayuda con tareas tales como asegurarse de que dispone del controlador de dispositivo más reciente y de obtener acceso a los informes sobre el estado del dispositivo y a la información detallada de los diagnósticos de ese dispositivo.
Si se detecta algún error durante este proceso, tendrá la opción de realizar actualizaciones de los controladores de los dispositivos o de realizar pruebas de diagnóstico detalladas en ese dispositivo.
• Ayuda de un experto en línea de HP (chat activo)
Hay disponible ayuda personalizada de un experto de asistencia técnica de HP en la Web en cualquier momento. Sólo tiene que enviar una pregunta o descripción del problema. Se enviarán automáticamente a HP (si usted lo aprueba) el historial reciente del dispositivo, la configuración del sistema y las acciones que haya intentado realizar, de modo que no tenga que describir de nuevo el problema. Un experto en asistencia técnica de HP le responderá en línea para solucionar el problema a través de un chat en tiempo real en la Web.
• Base de datos de conocimiento
Use la base de datos de conocimiento de HP para buscar rápidamente respuestas a sus preguntas.
Seguridad y privacidadCuando use HP Instant Support, se enviará a HP información detallada del dispositivo, como el número de serie, las condiciones de error y el estado. HP respeta su privacidad y gestiona esta información de acuerdo con las pautas señaladas en la Declaración de privacidad en línea de HP (http://www.hp.com/country/us/eng/privacy.htm).
NOTA: Para ver todos los datos que se envían a HP, seleccione Código fuente (para Internet Explorer) o Código fuente de página (para Netscape) en el menú Ver del navegador Web.
Para acceder a HP Instant Support
Caja de herramientas (Windows)• Abra la Caja de herramientas (consulte Caja de herramientas (Windows)). Haga clic en la ficha
Información y, a continuación, en HP Instant Support.
NOTA: No guarde entre las favoritas las páginas Web que se usan para abrir HP Instant Support. Si lo hace e intenta acceder a este servicio usando ese enlace, las páginas no contendrán la información actual.
Control de la impresora 51

myPrintMileage (Windows)myPrintMileage es un servicio proporcionado por HP para el seguimiento del uso de su dispositivo. Este servicio le ayuda a predecir el uso de su dispositivo y planificar la compra de suministros. Consta de dos partes:
• Sitio Web myPrintMileage
• Autoenvío de myPrintMileage, una utilidad que actualiza periódicamente la información de uso del dispositivo en el sitio Web myPrintMileage
Para usar myPrintMileage, debe tener lo siguiente:
• Caja de herramientas (Windows) instalada
• Una conexión con Internet
• El dispositivo conectado
NOTA: HP le recomienda que active myPrintMileage para enviar datos durante tres a seis meses, para permitir acumular un conjunto de datos significativos en el sitio Web myPrintMileage.
En el sitio Web myPrintMileage, puede ver un análisis de impresión que incluye:
• La cantidad de tinta utilizada.
• Qué tintas usa con más frecuencia.
• El número estimado de páginas que puede imprimir con la tinta que queda.
Para acceder a myPrintMileage
Caja de herramientas (Windows)• Abra la Caja de herramientas (consulte Caja de herramientas (Windows)). Haga clic en la ficha
Información y en myPrintMileage, y siga las instrucciones que aparecen en pantalla.
Barra de tareas de Windows • Haga clic con el botón secundario del ratón en el icono Caja de herramientas de la barra de tareas
de Windows, haga clic en myPrintMileage y seleccione Ver uso hecho de la impresora.
NOTA: No guarde entre las favoritas las páginas Web que se usan para abrir myPrintMileage. Si lo hace e intenta acceder a este servicio usando ese enlace, las páginas no contendrán la información actual.
Capítulo 4 - Control y configuración de la impresora52

Nociones sobre las páginas de información del dispositivo
Las páginas de información del dispositivo contienen información detallada de la impresora, incluyendo el número de versión del firmware, el número de serie, el ID de servicio, la información sobre los cartuchos de tinta, la configuración predeterminada de la página y la configuración de los sustratos en la impresora.
La página de configuración inalámbrica contiene información sobre la conectividad de 802.11 y Bluetooth.
NOTA: La impresora no debe estar procesando ningún trabajo de impresión mientras se imprimen las página de configuración o diagnóstico.
Si necesita llamar a HP, puede serle útil imprimir antes las páginas de diagnóstico y de configuración.
Impresión de páginas de información del dispositivo desde el panel de control
Puede imprimir las páginas de información del dispositivo siguientes desde el panel de control de la impresora, sin estar conectado a ella.
Para imprimir una página de diagnósticoMantenga pulsado (botón de encendido) y pulse (botón Reanudar) 4 veces.
Para imprimir una página de configuraciónMantenga pulsado (botón de encendido) y pulse (botón Cancelar) 4 veces.
Use la página de configuración para ver la configuración actual de la impresora, el estado del suministro de tinta, el estado del cartucho de impresión y solucionar los problemas de la impresora.
Para imprimir una página de configuración inalámbrica Mantenga pulsado (botón Cancelar) durante más de 2 segundos.
Use la página de configuración inalámbrica para ver información sobre 802.11, como la configuración de dicha tecnología para los distintos perfiles inalámbricos, y la información sobre Bluetooth, como el nombre de dispositivo Bluetooth.
Para imprimir una página de pruebaMantenga pulsado (botón de encendido) y pulse (botón Reanudar) una vez.
Puede imprimir una página de prueba para comprobar que la impresora funciona. Sin embargo, si desea verificar que la impresora está conectada correctamente al ordenador, o que el software de la impresora está funcionando correctamente, necesita imprimir una página de prueba desde la ficha General en el cuadro de diálogo Propiedades de la impresora (Windows) o la página de configuración del panel Información del dispositivo de HP Printer Utility (Mac OS).
Nociones sobre las páginas de información del dispositivo 53

Impresión de páginas de información del dispositivo desde el software
Puede conectarse a la impresora para imprimir las páginas de información del dispositivo siguientes desde el software de la impresora.
Para imprimir una página de prueba desde Caja de herramientas (Windows)
1. Abra Caja de herramientas. Consulte Caja de herramientas (Windows).
2. Haga clic en la ficha Servicios de impresora.
3. Haga clic en Imprimir página de prueba.
NOTA: Si va a usar un Pocket PC o Palm PDA, puede usar el software Caja de herramientas para PDA. Consulte Caja de herramientas para PDA (Pocket PC y Palm OS).
Para imprimir una página de configuración desde el controlador de la impresora (Windows)
1. Abra el controlador de la impresora. Consulte Cambio de la configuración de impresión.
2. Haga clic en Propiedades.
3. Haga clic en la ficha Servicios.
4. Haga clic en Página de configuración de la impresión.
Para imprimir una página de prueba desde HP Printer Utility (Mac OS)1. Abra HP Printer Utility. Consulte HP Printer Utility (Mac OS).
2. En el panel Prueba, haga clic en Imprimir página de prueba.
Capítulo 4 - Control y configuración de la impresora54

Configuración de la impresoraEsta sección describe la conexión a la impresora y cómo compartirla con otro ordenador de la misma red.
NOTA: Si va a conectar la impresora a un ordenador bajo Windows XP (64 bits), descargue el software de la impresora desde http://www.hp.com/soporte/dj460 e instálelo usando la función Añadir impresora desde las carpetas Impresora o Impresora y faxes.
NOTA: Debe tener privilegios de administrador para instalar un controlador de impresora en Windows 2000 y posteriores.
Conexión directaConecte la impresora directamente al ordenador con un cable USB. Para obtener información acerca de cómo conectar la impresora sin cables, consulte conexión inalámbrica 802.11 o Conexión inalámbrica Bluetooth.
NOTA: Si instala el software de la impresora y conecta una impresora a un ordenador bajo Windows, puede conectar impresoras adicionales al mismo ordenador con un cable USB sin necesidad de reinstalar dicho software.
Instalación del software de la impresora y compartición de dicha impresora (Windows)
Cuando instale la impresora, HP recomienda conectarla después de la instalación del software porque el programa de instalación se ha diseñado para que el proceso de instalación le resulte lo más fácil posible.
Para instalar el software antes de conectar la impresora (recomendado)Es aconsejable instalar Caja de herramientas, que proporciona información del estado y el mantenimiento de la impresora. También permite acceder a la documentación y a las herramientas de la ayuda en línea para solucionar problemas de la impresora. Si no instala Caja de herramientas, no podrá ver los mensajes de error de la impresora en la pantalla del ordenador y no tendrá acceso al sitio Web myPrintMileage. Consulte Caja de herramientas (Windows) para obtener más información.
1. Cierre todas las aplicaciones en ejecución.
2. Inserte el CD de inicio en la unidad de CD. El menú del CD se ejecuta automáticamente.
Si no se inicia automáticamente el menú del CD, haga doble clic en el icono Configuración del CD de inicio.
3. En el menú del CD, haga clic en Instalar controlador de impresora.
4. Siga las instrucciones en pantalla para completar la instalación del software.
5. Cuando el sistema lo indique, encienda la impresora y conéctela al ordenador con un cable USB.
El asistente Hardware nuevo encontrado aparece en la pantalla del equipo y en la carpeta Impresoras se crea el icono de la impresora.
Configuración de la impresora 55

NOTA: También puede compartir la impresora con otro ordenador que use una forma sencilla de conexión a una red conocida como red compartida en modo local. Consulte Para compartir la impresora en una red local.
Para conectar la impresora antes de la instalación del softwareSi conecta la impresora al ordenador antes de instalar el software, aparecerá el asistente Nuevo hardware encontrado en la pantalla del ordenador.
NOTA: Si ha encendido la impresora, no la apague ni la desenchufe mientras se está ejecutando el programa de instalación. Si lo hace, dicho programa no finalizará.
1. En el cuadro de diálogo Nuevo hardware encontrado, que permite seleccionar un método para localizar el controlador, seleccione la opción avanzada y haga clic en Siguiente.
NOTA: No permita que el asistente Nuevo hardware encontrado realice una búsqueda automática del controlador.
2. Marque la casilla de verificación para especificar la ubicación del controlador y deje sin marcar las demás casillas.
3. Inserte el CD de inicio en la unidad de CD. Si aparece el menú del CD, ciérrelo.
4. Busque el directorio raíz del CD de inicio (por ejemplo, D:), y haga clic en Aceptar.
5. Haga clic en Siguiente y, a continuación, siga las instrucciones que aparecen en pantalla.
6. Haga clic en Terminar para cerrar el asistente Nuevo hardware encontrado.
El asistente iniciará automáticamente el programa de instalación (esto puede tardar un cierto tiempo). Para Windows 98 y Windows Me, debe completar el programa de instalación en este momento si desea instalar un controlador distinto del inglés.
7. Complete el proceso de instalación.
NOTA: El programa de instalación ofrece una serie de opciones para instalar componentes distintos del controlador, como Caja de herramientas, cuya instalación se recomienda. Para conocer las instrucciones sobre instrucciones la instalación de estos componentes, siga los pasos señalados en Para instalar el software antes de conectar la impresora (recomendado).
También puede compartir la impresora con otro ordenador que use una forma sencilla de conexión a una red conocida como red compartida en modo local. Consulte Para compartir la impresora en una red compartida localmente.
Para compartir la impresora en una red compartida localmenteEn una red compartida localmente, la impresora está conectada directamente al puerto USB de un equipo seleccionado (conocido como servidor) y está compartida por otros equipos (clientes) de la misma red.
Capítulo 4 - Control y configuración de la impresora56

NOTA: Cuando comparta una impresora conectada localmente, utilice el ordenador con el sistema operativo más reciente como servidor. Por ejemplo, si tiene un ordenador bajo Windows 2000 y otro con una versión más antigua de Windows, use el de Windows 2000 como servidor.
Use esta configuración sólo en grupos pequeños o cuando no se use mucho. El ordenador que está conectado a la impresora reducirá su rendimiento cuando muchos usuarios impriman en ella.
1. En el escritorio de Windows, haga clic en el botón Inicio, vaya a Configuración y haga clic en Impresoras o en Impresoras y faxes.
2. Haga clic con el botón secundario del ratón en el icono de la impresora, en Propiedades y en la ficha Compartir.
3. Haga clic en la opción para compartir la impresora y dé a esa impresora un nombre compartido.
4. Si va a compartir la impresora con ordenadores cliente que usan otras versiones de Windows, puede hacer clic en Controladores adicionales para instalar sus controladores como un dispositivo útil para ellos. Este paso opcional requiere que tenga el CD de inicio en su unidad de CD.
Instalación del software de la impresora y compartición de la impresora (Mac OS)
Puede conectar la impresora directamente a los ordenadores Macintosh bajo Mac OS X (10.2 y 10.3). También puede compartir la impresora en una red local.
Para instalar el software1. Conecte la impresora al ordenador con un cable USB.
2. Cierre todas las aplicaciones en ejecución.
3. Inserte el CD de inicio en la unidad de CD. El menú del CD se ejecuta automáticamente.
Si no se inicia automáticamente el menú del CD, haga doble clic en el icono Configuración del CD de inicio.
4. Haga clic en Instalar controlador y siga las instrucciones que aparecen en pantalla.
5. Abra Utilidad de configuración de la impresora o Centro de impresión, que está situado en la carpeta Aplicaciones\Utilidades.
6. Haga clic en Agregar.
7. Seleccione USB desde el menú.
8. Seleccione la impresora de la lista de impresoras y haga clic en Agregar. Aparecerá una marca junto al nombre de la impresora, que indica que ésta es ahora la impresora predeterminada.
9. Cierre el Centro de impresión.
Para compartir la impresora en una red localCuando conecte la impresora directamente, puede compartirla con otros ordenadores que usen una forma sencilla de conexión a una red conocida como red compartida en modo local. Use esta configuración sólo en grupos pequeños o cuando no se use mucho. El ordenador que está conectado a la impresora reducirá su rendimiento cuando muchos usuarios impriman en ella.
Los requisitos básicos para compartir en un entorno Macintosh son:
• Los ordenadores Macintosh deben comunicarse en la red usando TCP/IP y deben tener direcciones IP. (AppleTalk no es compatible.)
• La impresora que se está compartiendo debe estar conectada a un puerto USB interno del ordenador host Macintosh.
Configuración de la impresora 57

• Tanto el ordenador host Macintosh como el cliente Macintosh ue usan la impresora compartida deben tener instalado un software para compartir impresoras y el controlador o el PPD de la impresora que se ha instalado. (Puede ejecutar el programa Installer para instalar el software para compartir la impresora y los archivos de ayuda asociados.)
• Los ordenadores cliente Macintosh deben tener instalados los controladores de la impresora HP correspondientes.
• Los ordenadores cliente Macintosh deben ser PowerMac.
Para obtener más información acerca de la compartición de impresora a través de USB, consulte la información de ayuda que está disponible en el sitio Web de Apple (http://www.apple.com) o la ayuda de Mac en el ordenador.
Para compartir la impresora entre ordenadores Macintosh bajo Mac OS X ( 10.2 y 10.3):
1. Abra Preferencias del sistema, haga clic en Compartir y en Servicios, y marque la casilla de verificación Compartir impresora.
2. Para imprimir desde los otros ordenadores Macintosh (clientes) de la red, preseleccione la impresora en Compartir. A continuación, seleccione el entorno donde está compartida la impresora y elija la impresora.
Capítulo 4 - Control y configuración de la impresora58

Desinstalación del software de la impresora
Para desinstalar el software de la impresora (Windows)Si utiliza Windows 2000 o posterior, debe tener privilegios de administrador para desinstalar el software de la impresora.
1. Si la impresora está conectada directamente al ordenador con un cable USB, desconéctela.
2. Cierre todas las aplicaciones en ejecución.
3. Haga clic en Inicio, seleccione Configuración y haga clic en Panel de control.
4. Haga doble clic en Agregar o quitar programas.
5. Seleccione el software de la impresora que desee eliminar.
6. Haga clic en el botón para añadir o eliminar el software.
7. Siga las instrucciones que aparecen en pantalla para completar la eliminación del software de la impresora.
NOTA: Si falla el proceso de desinstalación, reinicie el equipo y repita los pasos anteriores para desinstalar el software.
Si el software no se desinstaló correctamente o si no pudo encontrar el desinstalador, haga lo siguiente para ejecutar la utilidad de eliminación.
8. Desconecte la impresora del ordenador.
9. En el ordenador, reinicie Windows.
10. Inserte el CD de inicio en la unidad de CD. Si aparece el menú del CD, salga de él.
11. Localice la utilidad de eliminación en el CD de inicio y ejecútela.
• Para Windows 98 y Windows Me, utilice el archivo scrub9x.exe que está en la carpeta Utils\Scrubber\Win9_Me.
• Para Windows 2000 y posteriores, use el archivo scrub2x.exe situado en la carpeta Utils\Scrubber\Win2x_XP.
Para desinstalar el software de la impresora (Mac OS)1. Si la impresora está conectada directamente al ordenador con un cable USB, desconéctela.
2. Cierre todas las aplicaciones en ejecución.
3. Inserte el CD de inicio en la unidad de CD. El menú del CD se ejecuta automáticamente.
Si no se inicia automáticamente el menú del CD, haga doble clic en el icono Configuración del CD de inicio.
4. Haga clic en Instalar controlador.
5. Cuando aparezca el cuadro de diálogo Instalación principal, seleccione Desinstalar desde la lista desplegable que está en la parte superior izquierda del cuadro de diálogo.
Configuración de la impresora 59

conexión inalámbrica 802.11 Esta sección describe cómo instalar y configurar la impresora para una conexión inalámbrica 802.11. El método recomendado para la instalación de esta impresora portátil para la comunicación inalámbrica con un único ordenador es utilizar una red “ad-hoc”. Sin embargo, tal vez desee configurarla en una red de tipo “infraestructura” ya existente que use un punto de acceso inalámbrico (WAP). Para ver una información general de la impresión inalámbrica con 802.11, consulte Acerca de la tecnología 802.11.
NOTA: La impresión bajo 802.11 está disponible mediante tarjetas de impresora inalámbricas 802.11 que se incluyen con determinados modelos de impresora. Para ver una descripción e ilustración de la tarjeta inalámbrica 802.11 para impresora, consulte Instalación y uso de los accesorios 802.11 y Bluetooth. Además, el dispositivo de envío debe disponer de funcionalidad 802.11 interna o de una tarjeta inalámbrica 802.11 instalada.
Acerca del interruptor de perfil inalámbricoLa impresora incluye un interruptor de perfil inalámbrico 802.11 para que pueda almacenar la configuración de hasta tres ordenadores o redes 802.11. Esto le permite mover fácilmente la impresora desde el hogar a la oficina o entre tres entornos de red distintos.
Cuando instale el controlador de la impresora del CD de inicio y seleccione el tipo de conexión inalámbrica, los parámetros del interruptor de perfil inalámbrico 802.11 se almacenarán en la posición actual del interruptor de perfil inalámbrico. Cuando haya instalado el software usando una conexión inalámbrica, puede configurar los parámetros de los tres interruptores de perfil inalámbrico para que coincidan con las redes inalámbricas que desee usar.
Los parámetros del interruptor de perfil inalámbrico que usa cada posición del interruptor (1, 2, y 3) se pueden configurar con las siguientes herramientas:
• Caja de herramientas (Windows)
Cuando Caja de herramientas se está comunicando con la impresora, puede usar este software para configurar perfiles inalámbricos.
NOTA: Si va a usar un Pocket PC o Palm PDA, puede usar el software Caja de herramientas para PDA. Consulte Caja de herramientas para PDA (Pocket PC y Palm OS).
• Utilidad de configuración del perfil inalámbrico (Windows)
Puede usar esta herramienta para configurar varias impresoras a la vez mediante una unidad flash USB. Consulte Para configurar varias impresoras para 802.11 (Windows).
• HP Deskjet 460 Network Setup Tool (Mac OS).
Esta herramienta se inicia automáticamente durante la instalación o puede usarla más tarde para configurar los perfiles inalámbricos de 802.11. Consulte HP Deskjet 460 Network Setup Tool (Mac OS).
Para ver las instrucciones sobre la configuración de los perfiles inalámbricos de 802.11 después de la instalación del software, consulte Configuración y uso de perfiles inalámbricos de 802.11.
Capítulo 4 - Control y configuración de la impresora60

Acerca de la configuración de la red inalámbrica 802.11Para conectarse a una red inalámbrica 802.11 necesita conocer la configuración de dicha red. Si no la conoce, deberá obtenerla de un administrador del sistema de dicha red.
Puede configurar las siguientes opciones de la 802.11 para cada perfil:
Nombre de red inalámbrica (SSID)De forma predeterminada, la impresora busca una red ad-hoc llamada “hpsetup”. Este es el nombre de red inalámbrica, o SSID. Puede que su red tenga un SSID diferente.
Modo de comunicaciónHay dos opciones de modos de comunicación para una conexión 802.11:
• Ad-hoc (recomendada)
En una red “ad-hoc”, la impresora está configurada como en modo de comunicación ad-hoc y se comunica directamente con otros dispositivos inalámbricos sin usar un punto de acceso inalámbrico (WAP).
• Infraestructura
En una red de tipo infraestructura, la impresora está configurada para ese modo de comunicación y se comunica con otros dispositivos de la red, tanto si están conectados por cable como sin él, a través de un WAP. Los WAP actúan normalmente como enrutadores o pasarelas en las redes pequeñas.
Configuración de seguridad inalámbrica• Autenticación de red: La configuración predeterminada de fábrica de la impresora es Red abierta. La
red no requiere seguridad para la autorización o encriptación.
• Encriptación de datos: La tecnología WEP (Privacidad equivalente al cableado, o Wired Equivalent Privacy) proporciona seguridad mediante la encriptación de los datos enviados por rondas de radio de un dispositivo inalámbrico a otro. Los dispositivos de una red con la tecnología WEP activada usan claves WEP para codificar los datos. Si la red usa WEP, debe conocer la o las claves WEP que utiliza.
Si ha configurado Encriptación de datos como desactivada, la impresora intentará detectar y asociar la conexión automáticamente a una red inalámbrica abierta con el nombre de “hpsetup”.
Todos los dispositivos de la red ad-hoc deben:
• Ser compatibles con 802.11
• Tener el modo de comunicación ad-hoc
• Tener el mismo SSID como nombre de red
• Estar en la misma subred
• Estar en el mismo canal
• Tener la misma configuración de seguridad de 802.11
Configuración de la impresora 61

Instalación de 802.11 usando los valores predeterminados de fábricaLa configuración predeterminada de fábrica para una red inalámbrica es la siguiente:
• Modo de comunicación: ad-hoc
• Nombre de la red (SSID): hpsetup
• Seguridad (encriptación): desactivada
NOTA: En los Mac OS, una red ad-hoc se conoce como una red de ordenador a ordenador.
Para configurar una impresora en una red ad-hoc con los valores predeterminados de fábrica usando un cable USB (Windows y Mac OS)Puede configurar la impresora en una red inalámbrica ad-hoc (Windows) u ordenador a ordenador (Mac OS) usando la configuración predeterminada si dispone de un cable USB para realizar una conexión temporal. Siga estos pasos para conectar con la impresora usando la configuración predeterminada de fábrica de la red ad hoc:
1. Cierre todas las aplicaciones en ejecución.
2. Inserte el CD de inicio en la unidad de CD. El menú del CD se ejecuta automáticamente.
Si no se inicia automáticamente el menú del CD, haga doble clic en el icono Configuración del CD de inicio.
3. En el menú del CD, haga clic en Instalar controlador de impresora ( Windows ) o en Instalar controlador (Mac OS).
4. Siga las instrucciones en pantalla para completar la instalación del software, y conecte temporalmente un cable USB cuando lo indique el sistema. Sólo Mac OS: Complete la instalación usando HP Deskjet 460 Network Setup Tool, que se inicia automáticamente durante la instalación.
NOTA: Cuando se envía una nueva configuración 802.11 a la impresora para configurar uno de los perfiles inalámbricos, la impresora se apagará y se volverá a encender (ciclo de alimentación) para activar la configuración.
Para configurar perfiles inalámbricos 802.11 adicionales una vez instalada la impresora, consulte Configuración y uso de perfiles inalámbricos de 802.11.
Para configurar una impresora en una red ad-hoc con los valores predeterminados de fábrica si cable USB (Windows)Puede configurar la impresora en una red inalámbrica ad-hoc usando la configuración predeterminada, incluso si no tiene un cable USB. Siga estos pasos para conectar con la impresora usando la configuración predeterminada de fábrica de la red ad hoc:
1. Abra la utilidad de configuración de la tarjeta de red inalámbrica del ordenador y haga lo siguiente:
a. Cree un nuevo interruptor de perfil inalámbrico con los siguientes valores:
• Modo de comunicación: ad-hoc
• Nombre de la red (SSID): hpsetup
• Seguridad (encriptación): desactivada
b. Active el perfil.
Capítulo 4 - Control y configuración de la impresora62

2. Espere dos minutos para que la impresora obtenga una dirección IP y, a continuación, imprima una página de configuración inalámbrica manteniendo pulsado (botón de cancelar) durante más de dos segundos.
3. En la página de configuración, compruebe lo siguiente para la configuración de la red de la impresora:
• Modo de comunicación: ad-hoc
• Nombre de la red (SSID): hpsetup
• La dirección IP es no 0.0.0.0
Si no se cumple alguna de las condiciones previas, repita los pasos anteriores.
4. Cierre todas las aplicaciones en ejecución.
5. Inserte el CD de inicio en la unidad de CD. El menú del CD se ejecuta automáticamente.
Si no se inicia automáticamente el menú del CD, haga doble clic en el icono Configuración del CD de inicio.
6. En el menú del CD, haga clic en Instalar controlador de impresora.
7. En la pantalla Tipo de conexión, seleccione Inalámbricay haga clic en Siguiente.
8. Siga las instrucciones en pantalla para completar la instalación del software.
NOTA: Cuando se envía una nueva configuración 802.11 a la impresora para configurar uno de los perfiles inalámbricos, la impresora se apagará y se volverá a encender (ciclo de alimentación) para activar la configuración.
Para configurar perfiles inalámbricos 802.11 adicionales una vez instalada la impresora, consulte Configuración y uso de perfiles inalámbricos de 802.11.
Para configurar una conexión de ordenador a ordenador (ad-hoc) con los valores predeterminados de fábrica sin cable USB (Mac OS)Puede configurar la impresora en una red inalámbrica de ordenador a ordenador usando la configuración predeterminada, incluso si no tiene un cable USB. Siga estos pasos para conectar con la impresora usando la configuración predeterminada de fábrica de la red:
1. Imprima una página de configuración inalámbrica manteniendo pulsado (botón de cancelar) de la impresora durante más de dos segundos.
2. Abra el Asistente para la configuración de AirPort (AirPort Setup Assistant) y siga las instrucciones en pantalla para conectarse a una red inalámbrica existente. Use hpsetup como red existente para unirse.
3. Inserte el CD de inicio en la unidad de CD. El menú del CD se ejecuta automáticamente.
Si no se inicia automáticamente el menú del CD, haga doble clic en el icono Configuración del CD de inicio.
4. En el menú del CD, haga clic en Instalar controlador.
5. En la pantalla Tipo de conexión, seleccione Red inalámbrica y haga clic en Siguiente.
6. En la pantalla Bienvenido, haga clic en Continuar.
7. Seleccione Inalámbrica en el menú desplegable de la lista de impresoras.
8. Seleccione la impresora de la lista de impresoras y haga clic en Continuar.
Si no aparece la impresora en la lista, espere un minuto y haga clic en Volver a buscar.
9. Introduzca hpsetup como nombre de la red y haga clic en Aplicar.
Configuración de la impresora 63

10. Seleccione Ninguna como seguridad inalámbrica y haga clic en Aceptar.
11. Haga clic en Enviar configuración para enviar la configuración a la impresora.
NOTA: Cuando se envía una nueva configuración 802.11 a la impresora para configurar uno de los perfiles inalámbricos, la impresora se apagará y se volverá a encender (ciclo de alimentación) para activar la configuración.
Para configurar perfiles inalámbricos 802.11 adicionales una vez instalada la impresora, consulte Configuración y uso de perfiles inalámbricos de 802.11.
NOTA: HP Deskjet 460 no es compatible con el entorno clásico de Mac OS.
Instalación de 802.11 en redes existentes (no predeterminadas) Si desea conectarse a una red existente con una configuración distinta de los valores predeterminados de fábrica (por ejemplo, una red de tipo infraestructura), y ya se está conectando de forma inalámbrica con los valores predeterminados de fábrica, sólo tiene que introducir la configuración de la red para una de las tres posiciones del interruptor de perfil inalámbrico usando Caja de herramientas (Windows) o HP Deskjet 460 Network Setup Tool (Mac OS). Consulte Configuración y uso de perfiles inalámbricos de 802.11.
NOTA: Para usar la impresora con cualquier conexión inalámbrica, debe ejecutar la instalación al menos una vez desde el CD de inicio y crear una conexión inalámbrica. Después de realizar una instalación inalámbrica, puede conectar la impresora a redes inalámbricas adicionales para configurar nuevos perfiles inalámbricos en el interruptor de perfil inalámbrico.
Para configurar una impresora en una red existente con un cable USB (Windows o Mac OS)Puede configurar la impresora en una red inalámbrica usando un cable USB para realizar una conexión temporal. Realice el procedimiento siguiente para crear una conexión inalámbrica a la impresora:
1. Consiga todos los parámetros necesarios para la red inalámbrica. Consulte Acerca de la configuración de la red inalámbrica 802.11.
2. Cierre todas las aplicaciones en ejecución.
3. Inserte el CD de inicio en la unidad de CD. El menú del CD se ejecuta automáticamente.
Si no se inicia automáticamente el menú del CD, haga doble clic en el icono Configuración del CD de inicio.
4. En el menú del CD, haga clic en Instalar controlador de impresora (Windows) o en Instalar controlador (Mac OS).
5. Siga las instrucciones en pantalla para completar la instalación del software.
a. Introduzca la configuración de la red inalámbrica en los cuadros de diálogo.
b. Conecte temporalmente el cable USB cuando el sistema lo indique.
c. Sólo Mac OS: Complete la instalación usando HP Deskjet 460 Network Setup Tool, que se inicia automáticamente durante la instalación.
Capítulo 4 - Control y configuración de la impresora64

NOTA: Cuando se envía una nueva configuración 802.11 a la impresora para configurar uno de los perfiles inalámbricos, la impresora se apagará y se volverá a encender (ciclo de alimentación) para activar la configuración.
Para configurar perfiles inalámbricos 802.11 adicionales una vez instalada la impresora, consulte Configuración y uso de perfiles inalámbricos de 802.11.
Para configurar una impresora en una red existente sin un cable USBEsta conexión describe la conexión a una red existente con unos parámetros distintos a los valores predeterminados de fábrica, o la instalación de una nueva red ad-hoc (Windows) u ordenador to ordenador (Mac OS) que no use los valores predeterminados de fábrica, cuando se cumplen todas las condiciones siguientes:
• Dispone de un ordenador con tecnología 802.11.
• No tiene un cable USB.
• Nunca ha configurado la impresora para conectarse sin cables.
Si se cumplen todas las condiciones anteriores, deberá hacer lo siguiente:
1. Configurar la impresora con una conexión inalámbrica usando los valores predeterminados de fábrica. Consulte Instalación de 802.11 usando los valores predeterminados de fábrica.
2. Configurar una de las tres posiciones del interruptor de perfil inalámbrico con la configuración de red que desee usando Caja de herramientas (Windows) o HP Deskjet 460 Network Setup Tool (Mac OS). Consulte Configuración y uso de perfiles inalámbricos de 802.11.
Configuración y uso de perfiles inalámbricos de 802.11 La impresora incluye un interruptor de perfil inalámbrico 802.11 para que pueda almacenar la configuración de hasta tres ordenadores o redes 802.11. Esto le permite mover fácilmente la impresora desde el hogar a la oficina o entre tres entornos de red distintos.
Puede modificar estos perfiles inalámbricos y configurar los otros dos usando Caja de herramientas (Windows) o HP Deskjet 460 Network Setup Tool (Mac OS). Consulte Caja de herramientas (Windows) y HP Deskjet 460 Network Setup Tool (Mac OS).
NOTA: Si va a usar un Pocket PC o Palm PDA, puede usar el software Caja de herramientas para PDA. Consulte Caja de herramientas para PDA (Pocket PC y Palm OS).
Después de configurar un interruptor de perfil inalámbrico, puede imprimir una página de configuración inalámbrica para obtener una lista de los parámetros del perfil y para asegurarse de que se han configurado correctamente. Consulte Para imprimir una página de configuración inalámbrica.
Configuración de la impresora 65

Cuando haya configurado más de uno de los perfiles inalámbricos, puede usar el interruptor de perfil inalámbrico de la impresora para cambiar entre los distintos perfiles. Consulte Para usar el interruptor de perfil inalámbrico.
Utilidad de configuración del perfil inalámbrico (Windows) le permite configurar varias impresoras con los mismos parámetros. Consulte Para configurar varias impresoras para 802.11 (Windows).
Para configurar los perfiles inalámbricos de 802.11 (Windows)Esta sección da por supuesto que Caja de herramientas se comunica con la impresora.
NOTA: Para usar la impresora con cualquier conexión inalámbrica, debe ejecutar la instalación al menos una vez desde el CD de inicio y crear una conexión inalámbrica. Después de realizar una instalación para crear una conexión inalámbrica, puede conectar la impresora a otras redes configurando nuevos perfiles inalámbricos y cambiando la posición del interruptor de perfil inalámbrico.
NOTA: Si puede ver los niveles de tinta en Caja de herramientas, quiere decir que esta herramienta se está comunicando con la impresora.
NOTA: Cuando se envía una nueva configuración 802.11 a la impresora para configurar uno de los perfiles inalámbricos, la impresora se apagará y se volverá a encender (ciclo de alimentación) para activar la configuración.
1. Abra Caja de herramientas. Consulte Caja de herramientas (Windows).
2. Haga clic en la ficha Servicios de impresora.
3. Haga clic en Perfiles inalámbricos.
Capítulo 4 - Control y configuración de la impresora66

4. Haga clic en el botón Editar perfil (actual, 1, 2 o 3) para el perfil que desee editar.
El perfil “actual” es la posición actual (1, 2 o 3) del interruptor de perfil inalámbrico la impresora.
5. Introduzca la información del interruptor de perfil inalámbrico de la red a la que desee conectarse y haga clic en Guardar perfil.
Para configurar los perfiles inalámbricos de 802.11 (Mac
NOTA: Cuando se envía una nueva configuración 802.11 a la impresora para configurar uno de los perfiles inalámbricos, la impresora se apagará y se volverá a encender (ciclo de alimentación) para activar la configuración.
1. Seleccione el perfil para configurar usando el interruptor de perfil inalámbrico de la impresora. Consulte Para usar el interruptor de perfil inalámbrico.
2. Haga doble clic en el icono Macintosh HD del escritorio.
3. Seleccione Biblioteca y, a continuación, Impresoras.
4. Seleccione hp, Utilidades, y HP Deskjet 460 Network Setup Tool.
5. En la pantalla Bienvenido, haga clic en Continuar.
6. Seleccione Inalámbrica del menú desplegable de impresoras o USB si está conectada a través de un cable USB.
7. Seleccione la impresora de la lista de impresoras y haga clic en Continuar.
Si no aparece la impresora en la lista, espere un minuto y haga clic en Volver a buscar.
8. Introduzca la información del interruptor de perfil inalámbrico y haga clic en Aplicar.
9. Haga clic en Enviar configuración para enviar la configuración a la impresora.
Para usar el interruptor de perfil inalámbricoCada perfil que configure en el software (1, 2, y 3) corresponde a una posición de interruptor de perfil inalámbrico (1, 2, y 3) de la impresora. El perfil “actual” es la posición actual (1, 2 o 3) del interruptor de perfil inalámbrico.
NOTA: Puede imprimir una página de configuración inalámbrica para obtener una lista de los parámetros del perfil y para asegurarse de que se han configurado correctamente. Consulte Para imprimir una página de configuración inalámbrica.
Para imprimir en un perfil específico1. Cambie el número en el interruptor de perfil inalámbrico a ese perfil específico.
2. Cambie la red inalámbrica del ordenador para integrarla en ese perfil.
3. Envíe un trabajo de impresión usando el controlador de impresora instalado.
Cuando haya configurado más de uno de los perfiles inalámbricos, puede usar el interruptor de perfil inalámbrico de la impresora para cambiar entre los distintos perfiles.
Configuración de la impresora 67

Por ejemplo, si ha configurado el perfil 1 para imprimir en un entorno de infraestructura (por ejemplo, la oficina) y el perfil 2 para hacerlo en uno ad-hoc (por ejemplo, cuando está fuera de la oficina o en la carretera), sólo tendrá que cambiar el interruptor entre 1 y 2 para cambiar entre ambos perfiles.
Compruebe que el interruptor está en la posición adecuada (1, 2 o 3) para el perfil que esté usando antes de enviar un trabajo de impresión. Por ejemplo, si está en carretera y ha configurado previamente la posición 2 del interruptor para una impresión inalámbrica ad-hoc en carretera, cambie el interruptor a la posición 2 antes de enviar un trabajo de impresión.
NOTA: Después de cambiar de in perfil inalámbrico 10.11 a otro, el trabajo de impresión tarda 10 segundos aproximadamente en empezar a imprimirse.
Para restablecer los perfiles inalámbricos 802.11 a los valores predeterminados de fábrica
Para restablecer el perfil activo (la posición actual del interruptor de perfil inalámbrico)• Mantenga pulsado (botón de encendido) y pulse (botón Cancelar) 8 veces.
Para restablecer los tres perfiles inalámbricos 802.11• Mantenga pulsado (botón de encendido), pulse (botón Cancelar) dos veces y (botón
Reanudar) 8 veces.
Para configurar varias impresoras para 802.11 (Windows)Puede usar Utilidad de configuración del perfil inalámbrico para configurar varias impresoras para conexión inalámbrica. Esta utilidad exporta la configuración del perfil inalámbrico de la impresora a una unidad flash USB. Entonces, puede configurar otras impresoras con esta configuración para insertar la unidad flash en otro puerto host USB de la impresora.
NOTA: Utilidad de configuración del perfil inalámbrico es compatible con los siguientes sistemas operativos: Windows 2000 y Windows XP.
Para usar Utilidad de configuración del perfil inalámbrico1. Inserte la tarjeta inalámbrica 802.11 para impresora en la ranura CF de cada impresora.
2. Conecte la unidad flash USB al puerto host USB de la impresora. Para localizar este puerto, consulte Vista posterior y lateral.
Cuando se inserta la unidad flash USB, las luces de la tarjeta 802.11 para impresora inalámbrica se apagan. Las luces se volverán a encender una vez configurados los parámetros de 802.11 en la unidad flash USB.
3. Cierre todas las aplicaciones en ejecución.
4. Inserte el CD de inicio en la unidad de CD. El menú del CD se ejecuta automáticamente.
Capítulo 4 - Control y configuración de la impresora68

Si no se inicia automáticamente el menú del CD, haga doble clic en el icono Configuración del CD de inicio.
5. En el menú del CD, haga clic en Soluciones de empresa y en Utilidad de configuración del perfil inalámbrico.
6. Siga las instrucciones que aparecen en pantalla para exportar la configuración del perfil inalámbrico de la impresora a una unidad flash USB y, a continuación, configure la otra impresora cambiando la unidad flash USB al puerto host USB de cada impresora.
Configuración de la impresora 69

Conexión inalámbrica BluetoothEsta sección describe cómo instalar y configurar la impresora para una conexión inalámbrica Bluetooth. Para ver una información general sobre Bluetooth, consulte Acerca de Bluetooth.
Puede configurar los parámetros inalámbricos de Bluetooth durante la instalación (configuración) del software, o puede configurarlos más tarde usando Caja de herramientas (Windows) o HP Printer Utility (Mac OS). Consulte Configuración de los parámetros inalámbricos de Bluetooth.
NOTA: Si va a usar un Pocket PC o Palm PDA, puede usar el software Caja de herramientas para PDA. Consulte Caja de herramientas para PDA (Pocket PC y Palm OS).
NOTA: Para configurar valores Bluetooth o controlar el estado de la impresora (como los niveles de tinta) usando Caja de herramientas (Windows), debe conectar la impresora al ordenador con un cable USB.
NOTA: La impresión Bluetooth están disponible a través de tarjetas inalámbricas Bluetooth para impresora que se incluyen con algunos modelos de impresora. Para ver una descripción e ilustración de la tarjeta inalámbrica Bluetooth para impresora, consulte Instalación y uso de los accesorios 802.11 y Bluetooth. Además, el dispositivo de envío debe disponer de funcionalidad Bluetooth interna o de una tarjeta inalámbrica Bluetooth instalada.
Instalación de una conexión inalámbrica BluetoothLas siguientes secciones describen cómo configurar una conexión inalámbrica Bluetooth.
Para configurar una conexión inalámbrica Bluetooth (Windows)1. Cierre todas las aplicaciones en ejecución.
2. Inserte el CD de inicio en la unidad de CD. El menú del CD se ejecuta automáticamente.
Si no se inicia automáticamente el menú del CD, haga doble clic en el icono Configuración del CD de inicio.
3. En el menú del CD, haga clic en Instalar controlador de impresora.
4. Seleccione Otro puerto cuando el sistema le pregunte el puerto.
5. Seleccione Omitir cuando el sistema le pida que conecte con la impresora.
6. Siga las instrucciones en pantalla para completar la instalación del software.
7. Mediante el software de configuración Bluetooth del host, localice el número de puerto COM del cliente Bluetooth asignado al dispositivo Bluetooth. Por ejemplo, si usa una adaptador Bluetooth de 3Com en el ordenador, abra Administrador de conexión Bluetooth, seleccione Puertos COM en el menú Herramientas y anote el número de puerto COM del puerto del cliente serie Bluetooth de 3Com.
8. En el escritorio de Windows, haga clic en el botón Inicio, vaya a Configuración y haga clic en Impresoras o en Impresoras y faxes.
9. Haga clic con el botón secundario del ratón en el icono de la impresora y, a continuación, en Propiedades.
10. Haga clic en la ficha Puertos y seleccione el puerto COM identificado en el paso 6.
11. Haga clic en Aplicar y en Aceptar.
Capítulo 4 - Control y configuración de la impresora70

Para configurar parámetros inalámbricos Bluetooth adicionales una vez instalada la impresora, consulte Configuración de los parámetros inalámbricos de Bluetooth.
Configuración de la impresora 71

Para configurar una conexión inalámbrica Bluetooth (Mac OS)1. Conecte la impresora al ordenador con un cable USB.
2. Abra Preferencias del sistema y en la lista Hardware, haga clic en Bluetooth. Compruebe que el sistema Bluetooth está activado.
3. Inserte el CD de inicio en la unidad de CD.
Haga doble clic en el icono del CD del escritorio y, a continuación, doble clic en el icono de instalación. También puede localizar la carpeta Installer del CD de inicio.
4. Haga clic en Instalar controlador y siga las instrucciones que aparecen en pantalla.
5. Abra Utilidad de configuración de la impresora o Centro de impresión, que está situado en la carpeta Aplicaciones\Utilidades.
6. Haga clic en Agregar.
7. Seleccione Bluetooth en el menú.
8. Seleccione la impresora de la lista de impresoras y haga clic en Agregar. Aparecerá una marca junto al nombre de la impresora, que indica que ésta es ahora la impresora predeterminada.
9. Cierre el Centro de impresión.
Para configurar parámetros inalámbricos Bluetooth adicionales una vez instalada la impresora, consulte Configuración de los parámetros inalámbricos de Bluetooth.
Configuración de los parámetros inalámbricos de Bluetooth Puede usar Caja de herramientas (Windows), HP Printer Utility (Mac OS) o Caja de herramientas para PDA (Pocket PC y Palm OS) para configurar los parámetros inalámbricos de Bluetooth.
NOTA: Para poder cambiar la configuración Bluetooth de la impresora, debe conectarla al ordenador mediante un cable USB.
Para configurar los parámetros inalámbricos de Bluetooth (Windows)1. Conecte la impresora al ordenador con un cable USB.
2. Inserte la tarjeta inalámbrico Bluetooth para impresora en la ranura CF de la impresora. (Véase Instalación de las tarjetas de impresora inalámbricas 802.11 o Bluetooth.)
3. Abra Caja de herramientas. Consulte Caja de herramientas (Windows).
4. Haga clic en la ficha Servicios de impresora.
5. Haga clic en Configuración Bluetooth.
6. Configure las opciones de dispositivo inalámbrico Bluetooth que desee.
Para ver las descripciones de las opciones de la conexión inalámbrica Bluetooth, consulte Opciones de la configuración inalámbrica Bluetooth.
7. Una vez haya configurado las opciones que desee, haga clic en Aceptar.
Aparece un cuadro de diálogo de advertencia.
8. Haga clic en Aceptar para cerrar el cuadro de diálogo de advertencia.
9. En Caja de herramientas, seleccione el controlador Bluetooth de HP Deskjet serie 460 en el menú desplegable
10. Cierre Caja de herramientas.
La impresora ignorará cualquier otro dispositivo que intente establecer una conexión El dispositivo deberá esperar hasta que se cierre la conexión original antes de establecer una nueva.
Capítulo 4 - Control y configuración de la impresora72

Para configurar los parámetros inalámbricos de Bluetooth (Mac OS)Las conexiones Bluetooth son compatibles con Mac OS X (v10.3 y posteriores), siempre que haya un hardware Bluetooth incluido o instalado en el ordenador.
1. Conecte la impresora al ordenador con un cable USB.
2. Inserte la tarjeta inalámbrico Bluetooth para impresora en la ranura CF de la impresora. (Véase Instalación de las tarjetas de impresora inalámbricas 802.11 o Bluetooth.)
3. Abra HP Printer Utility. Consulte HP Printer Utility (Mac OS).
4. Seleccione la impresora y haga clic en Iniciar utilidad.
5. Haga clic en el panel Configuración Bluetooth.
6. Configure las opciones de dispositivo inalámbrico Bluetooth que desee.
Para ver las descripciones de las opciones de la conexión inalámbrica Bluetooth, consulte Opciones de la configuración inalámbrica Bluetooth.
7. Haga clic en Aplicar ahora.
La impresora ignorará cualquier otro dispositivo que intente establecer una conexión El dispositivo deberá esperar hasta que se cierre la conexión original antes de establecer una nueva.
Opciones de la configuración inalámbrica Bluetooth
NOTA: Para poder cambiar la configuración Bluetooth de la impresora, debe conectarla al ordenador mediante un cable USB.
Para ver la información de Bluetooth de su impresora, imprima una página de configuración inalámbrica. Consulte Para imprimir una página de configuración inalámbrica.
dirección del dispositivo BluetoothEs la dirección utilizada por los dispositivos Bluetooth para identificar la impresora. No se puede cambiar la dirección del dispositivo Bluetooth de la impresora.
nombre de dispositivo BluetoothCuando un dispositivo detecta la impresora, muestra su nombre de dispositivo Bluetooth. La impresora se entrega con un nombre de dispositivo Bluetooth predeterminado: HP Deskjet 460/[número de serie].
Esta opción le permite cambiar el nombre de dispositivo Bluetooth de la impresora. Para poder cambiar el nombre de la impresora, deberá conectar ésta al ordenador mediante un cable USB.
NOTA: Se pueden introducir y guardar hasta 60 caracteres como nombre de la impresora Bluetooth. Puede imprimir una página de configuración inalámbrica para ver el nombre de 60 caracteres completo.
NOTA: El nombre de dispositivo Bluetooth de la impresora sólo se muestra en aplicaciones Bluetooth. En la carpeta Impresoras de Windows, la impresora aparece como HP Deskjet serie 460.
Configuración de la impresora 73

Para cambiar el nombre de dispositivo Bluetooth de la impresora (Windows)1. Conecte la impresora al ordenador con un cable USB.
2. Abra Caja de herramientas. Consulte Caja de herramientas (Windows).
3. Haga clic en la ficha Servicios de impresora.
4. Haga clic en Configuración Bluetooth.
5. Introduzca el nuevo nombre de la impresora (un máximo de 60 caracteres) en el cuadro Nombre de la impresora .
6. Haga clic en Aceptar.
Cambiará el nombre de dispositivo Bluetooth de la impresora.
Para cambiar el nombre de dispositivo Bluetooth de la impresora (Mac OS)1. Conecte la impresora al ordenador con un cable USB.
2. Abra HP Printer Utility. Consulte HP Printer Utility (Mac OS).
3. Haga clic en el panel Configuración Bluetooth.
4. Introduzca un nuevo nombre de impresora.
5. Haga clic en Aplicar ahora.
Cambiará el nombre de dispositivo Bluetooth de la impresora.
Código PINEsta opción le permite cambiar el código PIN de la impresora. Cuando la impresora está configurada como Encriptación necesaria (consulte Encriptación necesaria), los dispositivos que intenten usarla deberán introducir el código PIN.
Para poder cambiar el código PIN de la impresora, debe conectar ésta al ordenador mediante un cable USB.
Para cambiar el código PIN de la impresora (Windows)1. Conecte la impresora al ordenador con un cable USB.
2. Abra Caja de herramientas. Consulte Caja de herramientas (Windows).
3. Haga clic en la ficha Servicios de impresora.
4. Haga clic en Configuración Bluetooth.
5. Haga clic en el botón Cambiar código PIN .
Aparece el cuadro de diálogo Cambiar código PIN.
6. Introduzca el nuevo código PIN . El código PIN predeterminado es “0000” (cuatro ceros).
7. Vuelva a introducir el nuevo código PIN .
8. Haga clic en Aceptar.
Ha cambiado el código PIN.
Para cambiar el código PIN de la impresora (Mac OS)1. Conecte la impresora al ordenador con un cable USB.
2. Abra HP Printer Utility. Consulte HP Printer Utility (Mac OS).
3. Haga clic en el panel Configuración Bluetooth.
4. Haga clic en el botón Cambiar código PIN .
Aparece el cuadro de diálogo Cambiar código PIN.
5. Introduzca el nuevo código PIN . El código PIN predeterminado es “0000” (cuatro ceros).
6. Vuelva a introducir el nuevo código PIN .
Capítulo 4 - Control y configuración de la impresora74

7. Haga clic en Aplicar ahora.
Ha cambiado el código PIN.
Restablecer el acceso al dispositivoEl procedimiento siguiente borrará de la memoria de la impresora todos los dispositivos que han establecido comunicación con ella.
Para restablecer el acceso al dispositivo (Windows)1. Abra Caja de herramientas. Consulte Caja de herramientas (Windows).
2. Haga clic en la ficha Servicios de impresora.
3. Haga clic en Configuración Bluetooth.
4. Haga clic en el botón Restablecer acceso a dispositivo.
Aparece un cuadro de diálogo de advertencia.
5. Haga clic en Aceptar para cerrar el cuadro de diálogo de advertencia.
Todos los dispositivos que han establecido comunicación se borrarán de la memoria de la impresora.
Para restablecer el acceso a un dispositivo (Mac OS)1. Abra HP Printer Utility. Consulte HP Printer Utility (Mac OS).
2. Haga clic en el panel Configuración Bluetooth.
3. Haga clic en el botón Restablecer acceso a dispositivo.
Aparece un cuadro de diálogo de advertencia.
4. Haga clic en Aceptar para cerrar el cuadro de diálogo de advertencia.
Todos los dispositivos que han establecido comunicación se borrarán de la memoria de la impresora.
Modos de accesoLos modos de acceso determinan el nivel de acceso que tienen los dispositivos Bluetooth en la impresora.
La impresora tiene tres modos de acceso:
Modo públicoLa impresora puede ser detectada por todos los dispositivos Bluetooth. Consulte Detección de dispositivos Bluetooth para obtener más información.
Modo privadoLa impresora sólo la pueden detectar los dispositivos que tengan su dirección almacenada en memoria. Consulte Detección de dispositivos Bluetooth para obtener más información.
Encriptación necesariaCuando está activada la casilla de verificación Encriptación necesaria, se encriptarán todos los datos que se envíen a la impresora. Esta opción también establece automáticamente la autenticación. Entonces, la impresora necesitará lo siguiente:
• Todos los datos enviados a través de una conexión inalámbrica Bluetooth deberán encriptarse.
• Todos los usuarios deberán introducir un código PIN la primera vez que impriman. Consulte Código PIN para obtener más información.
NOTA: Todos los dispositivos deben enviar un código PIN la primera vez que impriman cuando esté marcada la casilla Encriptación necesaria. Consulte Código PIN para obtener más información.
Configuración de la impresora 75

Para restablecer la configuración predeterminada de fábrica
NOTA: Las siguientes instrucciones le permitirán restablecer sólo la configuración Bluetooth de la impresora.
1. Pulse y mantenga pulsado (botón de encendido).
2. Mientras mantiene pulsado (botón de encendido), pulse (botón Cancelar) cuatro veces y (botón Reanudar) seis veces.
3. Suelte (botón de encendido).
Para desconectar la función BluetoothPara desconectar la impresión Bluetooth, retire la tarjeta inalámbrica Bluetooth para impresora de la impresora.
Detección de dispositivos BluetoothLa detección es el proceso mediante el cual un dispositivo con la tecnología Bluetooth -detecta otros dispositivos con la tecnología Bluetooth dentro del radio de alcance.
Cuando un dispositivo detecta la impresora, muestra su nombre de dispositivo Bluetooth. Consulte nombre de dispositivo Bluetooth para obtener más información.
El método de detección varía según el tipo de software Bluetooth utilizado.
Fuentes Bluetooth La impresora se entrega con fuentes incorporadas para impresión Bluetooth. Determinados modelos incluyen fuentes asiáticas para la impresión desde móviles. Las fuentes incluidas dependen del país o región en donde se ha comprado la impresora. Consulte Especificaciones de la impresora.
Página de configuración inalámbricaLa página de configuración de 802.11 y Bluetooth muestra la información que necesitará cuando utilice la impresora. Para obtener más información e instrucciones sobre cómo imprimir esta página, consulte Nociones sobre las páginas de información del dispositivo.
ComunicaciónCuando una impresora y un dispositivo emisor establecen comunicación, cada uno almacena la dirección de dispositivo Bluetooth del otro. Esto permite que el dispositivo detecte la impresora en modo Privado. Consulte Modo privado para obtener más información.
La impresora puede establecer comunicación con hasta 31 dispositivos. Si alcanza este límite y se quiere añadir otro dispositivo, será necesario borrar de la memoria de la impresora todos los dispositivos anteriores. Consulte Restablecer el acceso al dispositivo para ver las instrucciones.
Capítulo 4 - Control y configuración de la impresora76

Perfiles inalámbricos Bluetooth
Perfil de puerto serie (SPP) El perfil Puerto serie es una versión inalámbrica de un puerto serie de la impresora que se puede usar con ordenadores portátiles, dispositivos Pocket PC como los HP iPAQ y otros PDA para imprimir con la tecnología inalámbrica Bluetooth. El perfil de puerto serie envía datos en forma de serie de bytes y no admite la comunicación bidireccional.
Perfil de impulso de objeto (OPP) El perfil de impulso de objeto le permite imprimir desde dispositivos que usan el protocolo Intercambio de objetos (OBEX), como teléfonos móviles y PDA, como Pocket PC y Palm OS. Los archivos que se pueden transferir mediante OBEX incluyen vCard (almacena tarjetas de visita, direcciones y números de teléfono), vCalendar (admite seguimiento de eventos y listas de pendientes), vMessage (admite mensajes sencillos y texto), JPEG (para imágenes) y texto ASCII para teléfonos móviles, y PDA como Palm OS.
Perfil básico de impresión (BPP) El perfil básico de impresión aumenta las funciones de OBEX de modo que pueda controlar mejor la impresión desde PDA, teléfonos móviles y otros dispositivos con tecnología Bluetooth. El perfil básico de impresión le permite definir la impresora, el número de copias para imprimir y otros atributos de impresión, como impresión de varias páginas por hoja o de tipo folleto.
Este perfil es flexible, lo que permite la impresión “sin controladores”, de modo que cualquier impresora que admita el perfil puede imprimir datos desde un dispositivo que también lo admita. Este perfil es bidireccional, por lo que permite enviar al ordenador la información del estado de la impresora (el progreso del trabajo de impresión, o errores como “No hay papel” o “Atasco de papel”) para que se muestre en pantalla.
Perfil básico de procesamiento de imágenes (BIP) El perfil básico de procesamiento de imágenes le permite imprimir imágenes desde una cámara digital compatible u otro dispositivo móvil con tecnología inalámbrica Bluetooth.
Perfil de sustitución de cable para copia impresa (HCRP) El perfil de sustitución de cable para copia impresa le permite imprimir con las mismas características, calidad y velocidad que si lo hiciera a través de un cable. Este proporciona la misma funcionalidad básica que el perfil de puerto serie, con la adición de comunicación bidireccional (p. ej., mensajes como “No hay papel”, “Tinta agotada” y estado del trabajo). También admite las demás funciones que ofrecen los dispositivos "todo en uno" de HP como impresión, digitalización, envío o recepción de faxes y copias.
Al contrario que el perfil básico de impresión, el de sustitución de cable para copia impresa necesita que tenga instalado el controlador de la impresora en el ordenador desde el que va a imprimir, por lo que es esencialmente útil para la impresión desde un PC.
Configuración de la impresora 77

Capítulo 4 - Control y configuración de la impresora78

5 Mantenimiento y solución de problemas
Este capítulo explica el mantenimiento básico y la solución de problemas de la impresora. Puede acceder a información sobre el estado de la impresora y los cartuchos de impresión desde Caja de herramientas (Windows), HP Printer Utility (Mac OS) y el software Caja de herramientas para PDA (Pocket PC y Palm OS), si están instalados. También puede realizar tareas de mantenimiento desde estas utilidades.
Mantenimiento de la impresoraLa impresora no requiere un mantenimiento regular, salvo para cambiar el módulo auxiliar de tinta. (Véase Cambio del módulo de servicio de tinta.) No obstante, debe intentar mantener la impresora sin polvo ni suciedad. Esta limpieza mantiene la impresora en una condición óptima y puede facilitar la diagnosis de problemas.
ADVERTENCIA! Apague la impresora y desenchufe el cable de alimentación antes de limpiar la impresora. Si está utilizando la batería opcional, apague la impresora y quite la batería antes de limpiar la impresora.
Limpieza de la impresoraSiga estas pautas para limpiar la impresora:
• Limpie el exterior de la impresora con un paño suave humedecido con un detergente suave y agua.
NOTA: Limpie la impresora únicamente con agua o agua mezclada con un detergente suave. El uso de otros productos de limpieza o de alcohol puede dañar la impresora.
• Limpie el interior de la cubierta de acceso frontal con un paño seco y sin pelusa.
PRECAUCIÓN: Tenga cuidado de no tocar los rodillos. Los aceites de la piel en los rodillos pueden afectar a la calidad de la impresión.
Mantenimiento de la impresora 79

Limpieza de los cartuchos de impresiónSi los caracteres se imprimen parcialmente o si faltan puntos o líneas en las copias impresas, puede que necesite limpiar los cartuchos de impresión. Estos son síntomas de que los inyectores de tinta están obturados, lo que puede estar provocado por una prolongada exposición al aire.
NOTA: Antes de limpiar los cartuchos de impresión, asegúrese de que los cartuchos no estén vacíos o tengan poca tinta. La impresión de caracteres parciales o la ausencia de líneas o puntos en las copias impresas puede también deberse a un nivel bajo de tinta. Compruebe las luces de los cartuchos de impresión para asegurarse de que están encendidas. (Véase Referencia de las luces de la impresora.) También puede comprobar el estado de los cartuchos de impresión desde la ficha Estado de la impresora en la Caja de herramientas (Windows) o en HP Printer Utility (Mac OS). Cambie los cartuchos de impresión que estén vacíos o con poca tinta. Para instrucciones, véase Reemplazo de los cartuchos de impresión.
Si va a usar un Pocket PC o Palm PDA, puede usar el software Caja de herramientas para PDA. Consulte Caja de herramientas para PDA (Pocket PC y Palm OS).
Para limpiar los cartuchos de impresión automáticamente
NOTA: Limpie los cartuchos sólo cuando sea necesario. La función de limpieza usa tinta y acorta la duración de los cartuchos de impresión. Existen tres niveles de limpieza disponibles. Después de un nivel de limpieza, realice el siguiente sólo si los resultados no han sido satisfactorios.
Panel de control1. Pulse y mantenga pulsado (botón de encendido).
2. Mientras mantiene pulsado el botón, haga lo siguiente. Realice el siguiente nivel de limpieza sólo si los resultados del anterior no son satisfactorios.
a. Para la limpieza de nivel 1: Pulse dos veces (botón Cancelar).
b. Para la limpieza de nivel 2: Pulse dos veces (botón Cancelar) y una vez (botón Reanudar).
c. Para la limpieza de nivel 3: Pulse dos veces (botón Cancelar) y otras dos (botón Reanudar).
3. Suelte (botón de encendido).
La impresora iniciará el proceso de limpieza.
4. Imprima una página de configuración. Consulte Nociones sobre las páginas de información del dispositivo.
Caja de herramientas (Windows)1. Abra Caja de herramientas. Consulte Caja de herramientas (Windows).
2. Haga clic en la ficha Servicios de la impresora y en Limpiar los cartuchos de impresión, y siga las instrucciones que aparecen en pantalla.
HP Printer Utility (Mac OS)1. Abra HP Printer Utility. Consulte HP Printer Utility (Mac OS).
2. Haga clic en Limpiar y siga las instrucciones que aparecen en pantalla.
Capítulo 5 - Mantenimiento y solución de problemas80

Para limpiar los cartuchos de impresión manualmenteUn contacto deficiente entre los cartuchos de impresión y sus bases también puede afectar la calidad de la impresión. Cuando esto suceda, intente limpiar los contactos eléctricos de los cartuchos de impresión y sus bases.
1. Retire el cartucho de impresión de la impresora. (Véase Reemplazo de los cartuchos de impresión.)
2. Limpie los contactos eléctricos de la base del cartucho de impresión con un algodón seco.
3. Limpie con cuidado los contactos eléctricos del cartucho de impresión con un paño suave y seco que no desprenda pelusa.
PRECAUCIÓN: Para evitar daños en los contactos eléctricos, límpielos una sola vez. No limpie los inyectores de tinta de los cartuchos de impresión.
4. Reinstale los cartuchos de impresión.
Mantenimiento de la impresora 81

Reemplazo de los cartuchos de impresiónPuede comprobar los niveles de tinta desde Caja de herramientas (Windows), HP Printer Utility (Mac OS) y el software Caja de herramientas para PDA (Pocket PC y Palm OS). Para información sobre cómo usar estas herramientas, consulte Información general de las tareas de administración de la impresora.
Cuando saque un cartucho de impresión del paquete, instálelo inmediatamente.
PRECAUCIÓN: HP reconoce la opción del cliente pero no puede garantizar la calidad o fiabilidad de los cartuchos de impresión que no sean HP. Los servicios de la impresora o reparaciones necesarias como resultado del uso de cartuchos que no sean HP o rellenados no están cubiertos por la garantía.
NOTA: Para saber qué cartuchos de impresión sirven para su impresora, consulte Suministros y accesorios de HP.
PRECAUCIÓN: Para evitar obstrucciones, problemas con la tinta y malas conexiones eléctricas, no toque las boquillas de inyección de tinta ni los contactos de cobre de los cartuchos de impresión, ni tampoco quite las tiras de cobre.
1. Saque el nuevo cartucho de impresión de su embalaje y tire de la lengüeta coloreada para quitar la película protectora del cartucho.
Capítulo 5 - Mantenimiento y solución de problemas82

2. Con la impresora encendida, abra la cubierta de acceso frontal. Espere a que el carro deje de moverse. Esto no debe llevar más de unos segundos.
PRECAUCIÓN: Los cartuchos de impresión deben quitarse o instalarse únicamente cuando el carro deje de moverse.
3. .Levante el seguro del cartucho de impresión y saque con cuidado el cartucho del compartimiento de la base.
4. Inserte el cartucho de impresión nuevo en su compartimiento de la base con la misma inclinación con la que extrajo el cartucho antiguo. Compruebe que el número en el seguro coincida con el número en el cartucho de impresión para asegurarse de que está colocando el cartucho de impresión correcto.
Mantenimiento de la impresora 83

5. Cierre el seguro del cartucho de impresión. Si el cartucho se inserta correctamente, al cerrar el seguro, este empuja al cartucho al interior del compartimiento de la base. Presione el seguro para asegurarse de que quede bien asentado sobre el cartucho.
6. Cierre la cubierta de acceso frontal.
7. Espere a que el carro finalice la rutina de inicialización de los cartuchos de impresión y regrese a la posición de inicio en el lado izquierdo de la impresora antes de utilizar esta última.
NOTA: No abra la cubierta de acceso frontal hasta que la inicialización de los cartuchos de impresión haya terminado.
Alineación de los cartuchos de impresiónSiempre que instale un nuevo cartucho de impresión, deberá alinear los cartuchos de impresión para obtener la mejor calidad de impresión posible. Si la copia impresa presenta una textura granulada, tiene puntos inconexos o bordes irregulares, o si la tinta se esparce a otro color en la página, puede realinear los cartuchos a través de Caja de herramientas o del controlador de la impresora, y mediante HP Printer Utility (Mac OS) o el software Caja de herramientas para PDA (Pocket PC y Palm OS). Para información sobre cómo usar estas herramientas, consulte Información general de las tareas de administración de la impresora.
Para alinear los cartuchos de impresión
NOTA: Cargue papel normal en la bandeja de papel antes de alinear los cartuchos de impresión. Se imprimirá una página de alineación durante el proceso de alineación.
Caja de herramientas (Windows)1. Abra Caja de herramientas. Consulte Caja de herramientas (Windows).
2. Haga clic en la ficha Servicios de la impresora y en Alinear los cartuchos de impresión, y siga las instrucciones que aparecen en pantalla.
HP Printer Utility (Mac OS)1. Abra HP Printer Utility. Consulte HP Printer Utility (Mac OS).
2. Haga clic en Alinear y siga las instrucciones que aparecen en pantalla.
Capítulo 5 - Mantenimiento y solución de problemas84

Impresión con un único cartucho de impresiónSi la tinta de uno de los cartuchos de impresión se agota antes de que pueda cambiar el cartucho, puede seguir imprimiendo con un solo cartucho de impresión.
NOTA: Puede que la impresión con un solo cartucho de impresión sea más lenta y que la calidad de la impresión sea menor. Se recomienda imprimir con ambos cartuchos de impresión. Para realizar una impresión sin bordes, debe estar instalado el cartucho de impresión tricolor.
Calibración del colorSi no queda satisfecho con el aspecto de los colores, puede calibrarlos manualmente para asegurar la óptima calidad de impresión
NOTA: Calibre el color sólo cuando los cartuchos de impresión tricolor y los de fotografías estén instalados juntos. El cartucho de impresión para fotografías puede adquirirse como un accesorio opcional. Consulte Suministros y accesorios de HP.
NOTA: Si va a usar un dispositivo Pocket PC o Palm OS, puede usar el software Caja de herramientas para PDA para calibrar el color. Consulte Caja de herramientas para PDA (Pocket PC y Palm OS).
La calibración del color compensa las tintas de color en las páginas impresas. Sólo es necesaria si:
• Los colores impresos se han desplazado perceptiblemente hacia el amarillo, cian o magenta.
• Hay un matiz de color en tonalidades de grises.
Los niveles de tinta bajos en los cartuchos de impresión pueden también producir colores incorrectos.
Para calibrar el color
Caja de herramientas (Windows)1. Abra Caja de herramientas. Consulte Caja de herramientas (Windows).
2. Haga clic en la ficha Servicios de la impresora y en Calibrar color, y siga las instrucciones que aparecen en pantalla.
HP Printer Utility (Mac OS)1. Abra HP Printer Utility.
Cartucho vacío Cartuchos usados Salida
Negro Imprime sólo con el cartucho de impresión tricolor
Color y escala de grises
Tricolor Imprime sólo con el cartucho negro o de impresión fotográfica
Todos los documentos se imprimirán en escala de grises
Foto Imprime sólo con el cartucho de impresión tricolor
Color y escala de grises
Mantenimiento de la impresora 85

2. Haga clic en Calibrar color y siga las instrucciones que aparecen en pantalla.
Cambio del módulo de servicio de tintaEl módulo auxiliar de tinta reemplazable almacena la tinta sobrante del cartucho de impresión negro. Cuando está casi lleno, las luces de la impresora le indicarán que hay que reemplazarlo. Consulte Patrones de luces de la impresora.
Cuando el módulo auxiliar de tinta se llena, la impresora deja de imprimir. Si tiene un nuevo módulo de tinta de repuesto, instálelo inmediatamente siguiendo las instrucciones que lo acompañan.
En caso contrario, visite www.hp.com/support/dj460 o consulte Asistencia y garantía para saber cómo obtener un repuesto. Mientras, quite el cartucho de impresión negro para seguir imprimiendo. La impresora puede imprimir sólo con el cartucho de impresión tricolor, si bien los colores impresos y la velocidad de impresión pueden verse afectados. Consulte Impresión con un único cartucho de impresión.
PRECAUCIÓN: Si deja que el módulo auxiliar de tinta se llene completamente, podría producirse un derramamiento de tinta negra. Tenga cuidado de que no se derrame la tinta del módulo de servicio de tinta. La tinta puede manchar permanentemente el tejido y otros materiales.
NOTA: Si ha instalado Caja de herramientas (Windows), puede optar por que los mensajes de error aparezcan en la pantalla cuando hay un problema con la impresora. Consulte Instalación del software de la impresora y compartición de dicha impresora (Windows).
Capítulo 5 - Mantenimiento y solución de problemas86

Consejos prácticos y recursos para la solución de problemas
Use las siguientes secciones para solucionar los problemas de impresión:
• Para ver los problemas de impresión, consulte Resolución de problemas de impresión.
• Para ver los problemas de atascos y de alimentación del papel, consulte Resolución de problemas con la alimentación del papel.
• Para ver los problemas de instalación, consulte Solución de problemas de instalación.
Si estas secciones no solucionan el problema, consulte Sugerencias generales para la solución de problemas y compruebe los elementos de esa sección. Si el problema persiste, consulte Asistencia y garantía para ver la información sobre cómo ponerse en contacto con HP.
Sugerencias generales para la solución de problemasSi las sugerencias de Resolución de problemas de impresión, Resolución de problemas con la alimentación del papel o Solución de problemas de instalación no resuelven el problema, intente llevar a cabo las siguientes sugerencias generales para la solución de problemas.
Compruebe la impresoraCompruebe que:
• El cable de alimentación y otros cables funcionan y están firmemente conectados a la impresora. Compruebe que la impresora está firmemente conectada a una toma de alimentación de corriente alterna (CA) que funcione correctamente y que está encendida. Consulte Especificaciones de la impresora para ver los requisitos de voltaje.
• La impresora está conectada directamente al puerto USB si usa una conexión USB. No comparta el puerto con otros dispositivos, tales como una unidad Zip. Asegúrese de que el cable esté firmemente conectado a la impresora y al ordenador.
• Todas las cintas de embalaje y materiales de protección para el transporte se han retirado de la impresora.
• Los cartuchos de impresión están correctamente instalados en los compartimentos del soporte correspondientes. Compruebe que ha retirado la cinta de cada cartucho.
• Los bloqueos y todas las cubiertas del cartucho de impresión están cerrados.
• El soporte se ha cargado correctamente en la bandeja y no está atascado en la impresora.
• Si la impresora está funcionando con la batería, confirme que la batería tenga suficiente carga. Consulte Carga y uso de la batería.
• La luz de encendido está encendida y no parpadea. La primera vez que se enciende la impresora, tarda unos 45 segundos en calentarse.
• La impresora está en el estado Lista. Si hay luces encendidas o parpadeando, consulte Referencia de las luces de la impresora.
• La impresora puede imprimir una página de configuración. Consulte Nociones sobre las páginas de información del dispositivo.
Compruebe el softwareCompruebe que:
Consejos prácticos y recursos para la solución de problemas 87

• La impresora está configurada como la actual o la predeterminada. Consulte Cambio de la configuración de impresión.
• No aparecen mensajes de error en la pantalla del equipo.
• Detener impresión no está seleccionada si usa un ordenador bajo Windows.
• El estado Detenida no aparece en Utilidad de configuración de la impresora o en Centro de impresión en Mac OS.
• La opción Utilizar impresora fuera de línea no está marcada en Windows 2000 y Windows XP.
• La opción Imprimir a archivo no está seleccionada en el cuadro de diálogo Imprimir. Para Windows, seleccione Imprimir directamente a la impresora desde la ficha Avanzadas en el cuadro de diálogo Propiedades de la impresora.
• Los parámetros de impresión (tales como tipo de papel, tamaño del papel, márgenes y color) en el controlador de la impresora son los correctos. Consulte Cambio de la configuración de impresión.
• No se están ejecutando demasiados programas cuando está realizando un trabajo de impresión. Cierre los programas que no esté usando o reinicie el equipo antes de intentar nuevamente la tarea.
• El software necesario, como Printboy para usuarios de Palm OS, está instalado en el dispositivo host si usa una conexión Bluetooth. Compruebe que la configuración Bluetooth sea la correcta. Consulte Conexión inalámbrica Bluetooth.
• La configuración de la red inalámbrica es correcta si usa una conexión 802.11. Consulte conexión inalámbrica 802.11.
• Ha creado un archivo DPOF en la tarjeta de memoria de su cámara digital, si está tratando de imprimir directamente desde la tarjeta. Consulte Impresión desde tarjetas de memoria y unidades flash USB.
Capítulo 5 - Mantenimiento y solución de problemas88

Resolución de problemas de impresiónEsta sección entrega soluciones a problemas de impresión comunes.
La impresora se apaga inesperadamente
Compruebe la alimentación y las conexiones de dicha alimentación Compruebe que la impresora está firmemente conectada a una toma de alimentación de corriente alterna (CA) que funcione correctamente. Consulte Especificaciones de la impresora para ver los requisitos de voltaje.
Todas las luces de la impresora están parpadeando
Ha ocurrido un error no recuperableApague la impresora y vuelva a encenderla. Si la impresora no se apaga o enciende, desenchufe el conector de alimentación de la parte posterior de la impresora, espera unos segundos y vuelva a enchufarla. Si el problema persiste, póngase en contacto con HP. Consulte Asistencia y garantía.
La impresora no responde (no se imprime nada)
Compruebe la impresoraConsulte Sugerencias generales para la solución de problemas.
Compruebe la instalación del software de la impresora Si la impresora está apagada al imprimir, aparecerá un mensaje de alerta en la pantalla del ordenador; en caso contrario, el software de la impresora podría no estar instalado correctamente. Para solucionarlo, desinstale completamente el software y reinstálelo. Consulte Desinstalación del software de la impresora.
Compruebe el cableAsegúrese de que ambos extremos del cable USB estén seguros.
Compruebe la conexión inalámbrica• La impresión de archivos más grandes usando una conexión inalámbrica Bluetooth puede, a veces,
provocar fallos en el trabajo de impresión. Intente imprimir un archivo más pequeño.
• Consulte también Problemas en la instalación de la comunicación inalámbrica 802.11 o Bluetooth.
Resolución de problemas de impresión 89

La impresora no acepta el cartucho de impresión
Compruebe el cartucho de impresiónSaque el cartucho de impresión y retire completamente la cinta protectora del cartucho de impresión. Consulte Limpieza de los cartuchos de impresión.
Limpie el cartucho de impresiónComplete el procedimiento de limpieza del cartucho de impresión. Consulte Limpieza de los cartuchos de impresión.
Apague la impresora después de sacar el cartucho de impresiónDespués de sacar el cartucho de impresión, apague la impresora y enciéndala sin el cartucho de impresión instalado. Una vez reiniciada la impresora, reinsértelo.
La impresora demora demasiado en imprimir
Compruebe la configuración del sistemaAsegúrese de que el ordenador cumpla al menos con los requisitos mínimos del sistema para la impresora. Consulte Especificaciones de la impresora.
Compruebe la configuración de la impresiónLa impresora imprime con mayor lentitud cuando se selecciona Óptimo o Ppp máximos como calidad de impresión. Para aumentar la velocidad de impresión, seleccione los distintos parámetros de impresión en el controlador de la impresora. Consulte Cambio de la configuración de impresión.
Compruebe si hay interferencias de radioSi la impresora está conectada usando una comunicación inalámbrica y la impresión es lenta, la señal de radio podría ser débil. Consulte Problemas en la instalación de la comunicación inalámbrica 802.11 o Bluetooth.
Compruebe la conexión inalámbrica• La impresión de archivos más grandes usando una conexión inalámbrica Bluetooth puede, a veces,
provocar fallos en el trabajo de impresión. Intente imprimir un archivo más pequeño.
• Después de cambiar de in perfil inalámbrico 802.11 a otro, el trabajo de impresión tarda 10 segundos aproximadamente en empezar a imprimirse.
• Consulte también Problemas en la instalación de la comunicación inalámbrica 802.11 o Bluetooth.
Capítulo 5 - Mantenimiento y solución de problemas90

Se imprime una página en blanco
Compruebe los cartuchos de impresión para ver si están vacíosCompruebe las luces de la impresora para ver qué cartucho tiene un bajo nivel de carga. Caja de herramientas (Windows), HP Printer Utility (Mac OS) y Caja de herramientas para PDA (Pocket PC y Palm OS) proporcionan información sobre los cartuchos de impresión. Si imprime texto negro y obtiene una página en blanco, el cartucho de impresión negro puede estar vacío. Consulte Reemplazo de los cartuchos de impresión.
Compruebe la configuración de la impresoraConsulte Sugerencias generales para la solución de problemas.
Compruebe la conexión inalámbrica• La impresión de archivos más grandes usando una conexión inalámbrica Bluetooth puede, a veces,
provocar fallos en el trabajo de impresión. Intente imprimir un archivo más pequeño.
• Consulte también Problemas en la instalación de la comunicación inalámbrica 802.11 o Bluetooth.
Hay un elemento omitido o incorrecto en la página
Compruebe la configuración de los márgenesAsegúrese de que la configuración de los márgenes para el documento no exceda el área imprimible de la impresora. Consulte Cambio de la configuración de impresión.
Compruebe la configuración de la impresiónAsegúrese de que la opción Imprimir en escala de grises no está seleccionada en el controlador de la impresora. Consulte Cambio de la configuración de impresión.
Compruebe los cartuchos de impresiónCompruebe que ambos cartuchos están instalados y funcionan correctamente. Puede que sea necesario limpiar los cartuchos de impresión. Consulte Limpieza de los cartuchos de impresión. Puede que los cartuchos de impresión se hayan quedado sin tinta. Cambie los cartuchos vacíos. Intente quitar y volver a instalar los cartuchos, asegurándose de fijarlos firmemente en su lugar. Consulte Reemplazo de los cartuchos de impresión.
Compruebe la ubicación de la impresora y la longitud del cable USBLos campos con una gran carga electromagnética (como los generados por cables USB) pueden, a veces, distorsionar ligeramente las impresiones. Aleje la impresora del origen de los campos electromagnéticos. Además, es aconsejable que use un cable USB de menos de 3 metros (9,8 pies) de largo para minimizar los efectos de estos campos electromagnéticos.
Resolución de problemas de impresión 91

Compruebe la configuración de PictBridge Si imprime usando un dispositivo PictBridge, compruebe que la configuración de los soportes en el dispositivo es correcta o son los valores predeterminados para la actual configuración de la impresora. Si se establece la configuración actual de la impresora como predeterminada, compruebe Caja de herramientas (Windows), HP Printer Utility (Mac OS) Caja de herramientas para PDA (Pocket PC y Palm OS) para asegurarse de que dicha configuración es correcta.
Compruebe la configuración DPOF Si imprime un archivo DPOF desde una tarjeta de memoria, compruebe que se ha configurado correctamente en el dispositivo que lo ha creado. Consulte la documentación que se entrega con los dispositivos. Cargue siempre el soporte para impresión vertical.
Compruebe la configuración de impresión sin bordes Si imprime usando un dispositivo PictBridge, compruebe que la configuración de los soportes en el dispositivo es correcta o son los valores predeterminados para la actual configuración de la impresora.
Compruebe la conexión inalámbrica• La impresión de archivos más grandes usando una conexión inalámbrica Bluetooth puede, a veces,
provocar fallos en el trabajo de impresión. Intente imprimir un archivo más pequeño.
• Consulte también Problemas en la instalación de la comunicación inalámbrica 802.11 o Bluetooth.
Compruebe la fuente del teléfono móvil Pueden aparecer cuadros al intentar imprimir fuentes asiáticas desde un teléfono móvil en impresoras compradas fuera de Asia. Las fuentes asiáticas para la impresión de texto en teléfonos móviles Bluetooth sólo son compatibles con los modelos comprados en Asia.
La ubicación del texto o de los gráficos está equivocada
Compruebe la configuración de la orientación de la páginaEs posible que la orientación de la página seleccionada no sea correcta para el documento que está imprimiendo. Asegúrese de que el tamaño del soporte y la orientación de la página seleccionados en el programa de software coincidan con los parámetros en el controlador de la impresora. Consulte Cambio de la configuración de impresión
Compruebe el tamaño del papel• Asegúrese de que el tamaño del papel seleccionado en el controlador de la impresora coincida con el
tamaño del papel cargado en la impresora.
• Puede que el tamaño del documento que está imprimiendo sea mayor que el soporte cargado en la bandeja y, por tanto, que el contenido se corte al estar fuera del área imprimible.
Si la presentación del documento que intenta imprimir cabe en un tamaño de soporte admitido por la impresora, cargue el tamaño de soporte correcto. Asegúrese de seleccionar la orientación de página correcta.
Capítulo 5 - Mantenimiento y solución de problemas92

Como alternativa, en Windows puede abrir el controlador de la impresora y seleccionar Ajustar a página para ajustar el documento al tamaño de los soportes seleccionados. Consulte Cambio de la configuración de impresión.
• Imprima una página de configuración para comprobar la configuración del soporte de la impresora para una impresión directa. Esta información le permitirá verificar si está cargando un soporte del tamaño y tipo correctos antes de imprimir.
Si tiene instalada Caja de herramientas (Windows), HP Printer Utility (Mac OS) o Caja de herramientas para PDA (Pocket PC y Palm OS) instalado, consulte Impresión de páginas de información del dispositivo desde el software.
Si no tiene una de estas utilidades instaladas, consulte Impresión de páginas de información del dispositivo desde el panel de control.
Resolución de problemas de impresión 93

Compruebe la configuración de los márgenes• Asegúrese de que la configuración de los márgenes del documento no excedan el área imprimible de
la impresora. Para información acerca de la configuración de los márgenes, véase Cambio de la configuración de impresión.
• Si el texto o los gráficos se cortan en los bordes de la página, compruebe que la configuración de los márgenes para el documento no excedan el área imprimible de la impresora.
Para información acerca de la configuración de los márgenes, véase Cambio de la configuración de impresión.
Compruebe el modo de impresión• Cuando imprima documentos que utilicen mucha tinta, debe esperar más tiempo a que las páginas se
sequen antes de apilarlas. Esto es especialmente cierto para transparencias y papeles fotográficos. En el controlador de la impresora, seleccione el modo Óptimo, aumente el tiempo de secado de la tinta y reduzca la saturación de tinta usando el control de volumen de tinta debajo de las funciones de color avanzadas (Windows) o las funciones de tinta (Mac OS). Sin embargo, recuerde que si aminora la saturación de tinta, sus impresiones pueden tener una calidad "desteñida".
• Los documentos a color que tienen colores vibrantes y con mezclas se pueden arrugar o mancharse si se imprimen usando el modo Óptimo. Intente utilizar el modo Normal o Rápido para reducir la cantidad de tinta, o utilice papel HP Premium diseñado para imprimir documentos de colores vivos.
Compruebe la configuración de impresión del tipo de soporteCompruebe que se haya seleccionado el tipo de soporte de impresión correcto en el controlador de la impresora.
Compruebe la ubicación de los gráficosUse la función de zoom o presentación preliminar de su software para revisar que no haya espacios vacíos en la ubicación de los gráficos en la página.
Mala calidad de impresión e impresiones no esperadas
Compruebe los cartuchos de impresión• Compruebe que ambos cartuchos están instalados y funcionan correctamente. Puede que sea
necesario limpiar los cartuchos de impresión. Consulte Limpieza de los cartuchos de impresión. Puede que los cartuchos de impresión se hayan quedado sin tinta. Cambie los cartuchos vacíos. Intente quitar y volver a instalar los cartuchos, asegurándose de fijarlos firmemente en su lugar. Consulte Reemplazo de los cartuchos de impresión.
• Siempre que instale un nuevo cartucho de impresión, deberá alinear los cartuchos de impresión para obtener la mejor calidad de impresión posible. Si la copia impresa presenta una textura granulada, tiene puntos inconexos o bordes irregulares, o si la tinta se esparce a otro color en la página, puede realinear los cartuchos a través de Caja de herramientas o del controlador de la impresora, y mediante HP Printer Utility (Mac OS) o el software Caja de herramientas para PDA (Pocket PC y Palm OS). Consulte Alineación de los cartuchos de impresión.
• Si se dejan caer o golpean los cartuchos de impresión puede provocarse la pérdida temporal de inyectores del cartucho de impresión. Para solucionar este problema, deje el cartucho de impresión en la impresora de 2 a 24 horas.
Capítulo 5 - Mantenimiento y solución de problemas94

• Use the appropriate print cartridge for the project. Para obtener unos resultados óptimos, use el cartucho de impresión negro HP para imprimir documentos de texto y el fotográfico HP o para fotos gris para fotos en color o blanco y negro.
Compruebe la calidad del papelEs posible que el papel esté muy húmedo o sea muy rugoso. Make sure the media used meets HP specifications and try to print again. Consulte Selección de soportes de impresión.
Compruebe el tipo de soporte cargado en la impresora• Asegúrese de que la bandeja admite el tipo de soporte que ha cargado. Consulte Comprensión de
tipos y pesos de soportes admitidos.
• Compruebe que ha seleccionado la bandeja en el controlador de la impresora que contiene el soporte que desea usar. Consulte Transparencias.
Compruebe los rodillos de la impresora• Los rodillos de la impresora pueden estar sucios, lo que causa líneas o manchas en la impresión.
Apague la impresora, desconecte el cable de alimentación, limpie los rodillos que están dentro de la impresora con alcohol isopropílico en un paño que no desprenda pelusas e intente imprimir.
Check the printer location and length of the USB cableLos campos con una gran carga electromagnética (como los generados por cables USB) pueden, a veces, distorsionar ligeramente las impresiones. Aleje la impresora del origen de los campos electromagnéticos. Además, es aconsejable que use un cable USB de menos de 3 metros (9,8 pies) de largo para minimizar los efectos de estos campos electromagnéticos.
Compruebe la conexión inalámbrica• Printing larger files using a Bluetooth wireless connection can sometimes cause the print job to fail.
Intente imprimir un archivo más pequeño.
• See also Problemas en la instalación de la comunicación inalámbrica 802.11 o Bluetooth.
Check the mobile phone fontPueden aparecer cuadros al intentar imprimir fuentes asiáticas desde un teléfono móvil en impresoras compradas fuera de Asia. Asian fonts for Bluetooth mobile phone printing are supported by models purchased in Asia.
Caracteres impresos ilegiblesSi se produce una interrupción en un trabajo que se está imprimiendo, es posible que la impresora no reconozca el resto del trabajo .
Cancele el trabajo de impresión y espere a que la impresora regrese a su estado Listo. Si la impresora no vuelve al estado Listo, cancele todos los trabajos y vuelva a esperar. Cuando la impresora esté lista, vuelva a enviar el trabajo. Si el equipo le indica que vuelva a enviar el trabajo, haga clic en Cancelar.
Compruebe el archivo del documentoEl archivo del documento puede estar dañado. Si puede imprimir otros documentos desde la misma aplicación, intente imprimir una copia de seguridad del documento, si existe alguna disponible.
Resolución de problemas de impresión 95

Compruebe la conexión inalámbrica• Printing larger files using a Bluetooth wireless connection can sometimes cause the print job to fail.
Intente imprimir un archivo más pequeño.
• See also Problemas en la instalación de la comunicación inalámbrica 802.11 o Bluetooth.
Check the mobile phone fontPueden aparecer cuadros al intentar imprimir fuentes asiáticas desde un teléfono móvil en impresoras compradas fuera de Asia. Asian fonts for Bluetooth mobile phone printing are supported by models purchased in Asia.
La tinta deja manchas
Compruebe la configuración de la impresión• Cuando imprima documentos que utilicen mucha tinta, debe esperar más tiempo a que las páginas se
sequen antes de apilarlas. Esto es especialmente cierto para transparencias y papeles fotográficos. In the printer driver, select Best mode, and also increase the ink drying time and reduce the ink saturation using the ink volume control under the advanced color features (Windows) or ink features (Mac OS). Sin embargo, recuerde que si aminora la saturación de tinta, sus impresiones pueden tener una calidad "desteñida".
• Los documentos a color que tienen colores vibrantes y con mezclas se pueden arrugar o mancharse si se imprimen usando el modo Óptimo. Intente utilizar el modo Normal o Rápido para reducir la cantidad de tinta, o utilice papel HP Premium diseñado para imprimir documentos de colores vivos.
• Compruebe que se haya seleccionado el tipo de soporte de impresión correcto en el controlador de la impresora.
• Para Windows, ajuste los parámetros de Saturación, Brillo y Tono de color en el controlador de la impresora. Para Mac OS, ajuste estos parámetros en el panel Opciones de color bajo Tipo de papel/calidad en el cuadro de diálogo Imprimir.
Compruebe el módulo de servicio de tinta• Retire el módulo de servicio de tinta y compruebe si está lleno. Si no está lleno, reinstale el módulo. Si
está lleno, cámbielo por uno nuevo. Para obtener información sobre cómo sacar y cambiar el módulo de servicio de tinta, consulte Cambio del módulo de servicio de tinta.
Compruebe el tamaño y tipo del soporte• No deje que la impresora imprima soporte más pequeño que el trabajo de impresión. Si está
realizando una impresión sin bordes, compruebe que carga el tamaño de soporte correcto. Si utiliza un tamaño incorrecto, pueden aparecer manchas de tinta en la parte inferior de las páginas siguientes.
• Some types of media do not accept ink well; ink will dry more slowly and smearing might occur. Consulte Selección de soportes de impresión.
Capítulo 5 - Mantenimiento y solución de problemas96

La tinta no rellena completamente el texto o los gráficos
Compruebe los cartuchos de impresiónCompruebe que ambos cartuchos de impresión están instalados y funcionan correctamente. Puede que sea necesario limpiar los cartuchos de impresión. Consulte Limpieza de los cartuchos de impresión. Puede que los cartuchos de impresión se hayan quedado sin tinta. Cambie los cartuchos vacíos. Try removing and reinstalling the cartridges, making sure they snap firmly into place. Consulte Reemplazo de los cartuchos de impresión.
Compruebe el tipo de soporteAlgunos tipos de soportes no son adecuados para usarlos con la impresora. Consulte Selección de soportes de impresión.
Las impresiones están decoloradas o con colores apagados
Compruebe el modo de impresiónLos modos Normal rápido y Borrador rápido en el controlador de la impresora le permiten imprimir a una velocidad más rápida y son adecuados para imprimir borradores. Para obtener mejores resultados, seleccione el modo Normal u Óptimo.
Compruebe la configuración del tipo de papelCuando imprima transparencias u otros soportes especiales, seleccione el tipo de soporte que corresponda en el controlador de la impresora. Consulte Impresión en soportes especiales y de tamaño personalizado.
Compruebe los cartuchos de impresiónCompruebe que ambos cartuchos de impresión están instalados y funcionan correctamente. Puede que sea necesario limpiar los cartuchos de impresión. Consulte Limpieza de los cartuchos de impresión. Puede que los cartuchos de impresión se hayan quedado sin tinta. Cambie los cartuchos vacíos. O intente quitar y volver a instalar los cartuchos, asegurándose de fijarlos firmemente en su lugar. Consulte Reemplazo de los cartuchos de impresión.
Compruebe la configuración de la impresiónPara Windows, ajuste los parámetros de Saturación, Brillo y Tono de color en el controlador de la impresora. Para Mac OS, ajuste estos parámetros en el panel Opciones de color bajo Tipo de papel/calidad en el cuadro de diálogo Imprimir.
Resolución de problemas de impresión 97

Los colores se imprimen como blanco y negro
Compruebe los cartuchos de impresiónCompruebe que ambos cartuchos de impresión están instalados y funcionan correctamente. Puede que sea necesario limpiar los cartuchos de impresión. Consulte Limpieza de los cartuchos de impresión. Puede que los cartuchos de impresión se hayan quedado sin tinta. Cambie los cartuchos vacíos. O intente quitar y volver a instalar los cartuchos, asegurándose de fijarlos firmemente en su lugar. Consulte Reemplazo de los cartuchos de impresión.
Compruebe la configuración de la impresiónAsegúrese de que la opción Imprimir en escala de grises no está seleccionada en el controlador de la impresora. Consulte Cambio de la configuración de impresión.
Capítulo 5 - Mantenimiento y solución de problemas98

No se imprimen los colores correctos
Compruebe la configuración de la impresión• Asegúrese de que la opción Imprimir en escala de grises no está seleccionada en el controlador de la
impresora. Consulte Cambio de la configuración de impresión.
• Para Windows, ajuste los parámetros de Saturación, Brillo y Tono de color en el controlador de la impresora. Para Mac OS, ajuste estos parámetros en el panel Opciones de color bajo Tipo de papel/calidad en el cuadro de diálogo Imprimir.
Compruebe los cartuchos de impresiónCompruebe que ambos cartuchos están instalados y funcionan correctamente. Puede que sea necesario limpiar los cartuchos de impresión. Consulte Limpieza de los cartuchos de impresión. Puede que los cartuchos de impresión se hayan quedado sin tinta. Cambie los cartuchos vacíos. Try removing and reinstalling the cartridges, making sure they snap firmly into place. Consulte Reemplazo de los cartuchos de impresión.
La impresión muestra colores corridos
Compruebe la configuración de la impresión• Cuando imprima documentos que utilicen mucha tinta, debe esperar más tiempo a que las páginas se
sequen antes de apilarlas. Esto es especialmente cierto para transparencias y papeles fotográficos. In the printer driver, select Best mode, and also increase the ink drying time and reduce the ink saturation using the ink volume control under the advanced color features (Windows) or ink features (Mac OS). Sin embargo, recuerde que si aminora la saturación de tinta, sus impresiones pueden tener una calidad "desteñida".
• Los documentos a color que tienen colores vibrantes y con mezclas se pueden arrugar o mancharse si se imprimen usando el modo Óptimo. Intente utilizar el modo Normal o Rápido para reducir la cantidad de tinta, o utilice papel HP Premium diseñado para imprimir documentos de colores vivos.
• Compruebe que se haya seleccionado el tipo de soporte de impresión correcto en el controlador de la impresora.
• Para Windows, ajuste los parámetros de Saturación, Brillo y Tono de color en el controlador de la impresora. Para Mac OS, ajuste estos parámetros en el panel Opciones de color bajo Tipo de papel/calidad en el cuadro de diálogo Imprimir.
Compruebe los cartuchos de impresiónCompruebe que ambos cartuchos están instalados y funcionan correctamente. Puede que sea necesario limpiar los cartuchos de impresión. Consulte Limpieza de los cartuchos de impresión. Puede que los cartuchos de impresión se hayan quedado sin tinta. Cambie los cartuchos vacíos. Try removing and reinstalling the cartridges, making sure they snap firmly into place. Consulte Reemplazo de los cartuchos de impresión.
Resolución de problemas de impresión 99

Los colores no se alinean correctamente
Compruebe los cartuchos de impresión• Compruebe que ambos cartuchos están instalados y funcionan correctamente. Puede que sea
necesario limpiar los cartuchos de impresión. Consulte Limpieza de los cartuchos de impresión. Puede que los cartuchos de impresión se hayan quedado sin tinta. Cambie los cartuchos vacíos. Try removing and reinstalling the cartridges, making sure they snap firmly into place. Consulte Reemplazo de los cartuchos de impresión.
• Siempre que instale un nuevo cartucho de impresión, deberá alinear los cartuchos de impresión para obtener la mejor calidad de impresión posible. If your printout is grainy, has stray dots, jagged edges, or the ink is bleeding into another color, you can re-align them through the Toolbox or printer driver (Windows), HP Printer Utility (Mac OS), or Toolbox software for PDAs (Pocket PC and Palm OS). Consulte Alineación de los cartuchos de impresión.
Se han omitido líneas o puntos del texto o los gráficos
Compruebe los cartuchos de impresiónCompruebe que ambos cartuchos están instalados y funcionan correctamente. Puede que sea necesario limpiar los cartuchos de impresión. Consulte Limpieza de los cartuchos de impresión. Puede que los cartuchos de impresión se hayan quedado sin tinta. Cambie los cartuchos vacíos. Try removing and reinstalling the cartridges, making sure they snap firmly into place. Consulte Reemplazo de los cartuchos de impresión.
Capítulo 5 - Mantenimiento y solución de problemas100

Resolución de problemas con la alimentación del papel
Esta sección entrega soluciones a problemas comunes de alimentación del papel.
El soporte no se recoge en la bandeja de entrada• Remove the media, straighten it, and reload.
• Compruebe que usa un tamaño y tipo de soporte compatibles. Consulte Selección de soportes de impresión.
• Compruebe que la extensión de la bandeja de entrada esté totalmente extendida si el modelo de impresora tiene una extensión.
Papel torcido• Compruebe que el papel está cargado correctamente, asegurándose de que esté directamente
alineado con la guía de alineación y de que la guía del papel esté ajustada, pero no apretada, al papel. Ajuste la guía de papel de la izquierda hasta que quede bien ajustada contra el borde del soporte.
• Remove the media, straighten it, and reload.
• Compruebe que el soporte que está utilizando no esté arrugado, doblado o alabeado. Alise el papel doblándolo en la dirección opuesta de la curva. No deje el soporte en la bandeja de entrada durante la noche. Esto puede hacer que se doble.
• Compruebe que la extensión de la bandeja de entrada esté totalmente extendida si el modelo de impresora tiene una extensión.
Problema de salida del papelRetire el papel del área de salida. Si el soporte impreso se apila fuera de la ranura de salida, es posible que se obstaculice la salida del soporte de impresión de la impresora.
Despejar atascosSi el soporte se ha atascado en la impresora, siga estas instrucciones para eliminar el atasco.
Para despejar un atasco1. Apague la impresora.
2. Desenchufe la impresora de la fuente de alimentación.
3. Retire el soporte de impresión que no está atascado de la bandeja de entrada y de la ranura de salida.
Resolución de problemas con la alimentación del papel 101

NOTA: Do not put your hands inside the input tray. Use unas pinzas en su lugar y tenga cuidado de lo arañar el interior de la impresora.
4. Localice el atasco del soporte de impresión.
Capítulo 5 - Mantenimiento y solución de problemas102

5. Si el soporte puede verse desde la ranura de salida, sáquelo suavemente de la ranura. If the media is not visible, open the front access cover and clear jammed media.
NOTA: Remove jammed media slowly and steadily to prevent media tear.
6. Si el cartucho de impresión está obstruyendo el atasco, muévalo con cuidado a un lado y luego saque el soporte.
7. Si el soporte atascado no está a la vista en la zona de impresión del interior de la impresora, extraiga lo que sea visible en la bandeja de entrada.
8. Después de eliminar el atasco, cierre la cubierta de acceso frontal, encienda la impresora y pulse (botón Reanudar) para continuar con el trabajo de impresión.
La impresora continuará con el trabajo de impresión en la siguiente página. Es necesario que vuelva a enviar la página o páginas que se atascaron en la impresora.
Resolución de problemas con la alimentación del papel 103

Para evitar atascos• To prevent jams, avoid the following media:
• Formatos de varias partes
• Soporte dañado, doblado o arrugado
• Soporte con cortes o perforaciones
• Soporte muy texturado, repujado o que no acepte bien la tinta
• Soporte demasiado ligero o que se estire fácilmente
• Make sure the paper path is not blocked.
• No sobrecargue la bandeja de entrada. The input tray holds up to 50 sheets of plain paper (HP Multipurpose Paper) or other print media measuring 5 mm (0.2 in) in thickness.
• Cargue el papel correctamente, asegurándose de que esté directamente alineado con la guía de alineación y de que la guía del papel esté ajustada, pero no apretada, al papel. Ajuste la guía de papel de la izquierda hasta que quede bien ajustada contra el borde del soporte.
• Use paper that conforms with the media types/sizes and media weights listed in Especificaciones de la impresora. Véase Suministros y accesorios de HP para una lista de los soportes de impresión recomendados por HP.
• Stack paper neatly when printing on both sides of the page (two-sided printing).
Capítulo 5 - Mantenimiento y solución de problemas104

Solución de problemas de instalaciónSi tuvo problemas para instalar la impresora, compruebe estos elementos.
Problemas con la impresión de una página de alineaciónSiempre que instale un nuevo cartucho de impresión, deberá alinear los cartuchos de impresión para obtener la mejor calidad de impresión posible. Puede desechar la página de alineación una vez impresa. Si la impresora no imprime la página, consulte Sugerencias generales para la solución de problemas.
Problemas de instalación del software
Compruebe los requisitos del ordenador Asegúrese de que el ordenador cumpla los requisitos del sistema. Consulte Especificaciones de la impresora.
Compruebe los preliminares de la instalación • Before installing software on a Windows computer, make sure all other programs are closed.
• If the computer does not recognize the path to the CD drive that you type, verify that you are specifying the correct drive letter.
• Si el ordenador no puede reconocer el CD de inicio en la unidad de CD, compruebe si el disco tiene algún daño. Puede descargar el controlador de la impresora desde http://www.hp.com/support/dj460.
• El el administrador de dispositivos de Windows, compruebe que no se han desactivado los controladores USB.
Reinstale el software de la impresoraSi usa Windows y el ordenador no puede detectar la impresora, ejecute Utilidad de eliminación (situada en la carpeta Utils\Scrubber del CD de inicio) para realizar una desinstalación limpia del controlador de la impresora. Restart your computer, and then reinstall the printer driver. Consulte Desinstalación del software de la impresora.
Solución de problemas de instalación 105

Problemas en la instalación de la comunicación inalámbrica 802.11 o Bluetooth
If you have problems printing using an 802.11 or Bluetooth wireless connection, try the following suggestions. Para más información sobre la configuración de los parámetros inalámbricos, consulte conexión inalámbrica 802.11 y Conexión inalámbrica Bluetooth.
NOTA: To enable 802.11 wireless communication, you must complete the wireless installation by running the installer program on the Starter CD. You can set the wireless communication settings from the Toolbox (Windows) if you are connected using a USB cable, but until you run the installer and set up the printer for wireless communication, you cannot print using an 802.11 wireless connection.
Follow these general steps and use the information in the following sections to troubleshoot wireless connection problems:
Windows1. Check the wireless printer card. Consulte Check the wireless printer card.
2. Check the wireless settings. Consulte Check the wireless settings.
3. Manually assign the IP address for the printer in the Ports tab of the printer properties.
4. PING the printer. Consulte Check the network communication.
Mac OS1. Check the wireless printer card. Consulte Check the wireless printer card.
2. Elimine y vuelva a añadir la impresora en Centro de impresión (Mac OS).
3. PING the printer. Consulte Check the network communication.
Check the wireless printer card• Compruebe que la tarjeta inalámbrica de impresora está insertada correctamente. Consulte
Instalación de las tarjetas de impresora inalámbricas 802.11 o Bluetooth.
• Compruebe que ha insertado la tarjeta inalámbrica de impresora antes o después, y no durante, la inicialización de la impresora.
• Si la luz de la tarjeta inalámbrica de impresora no está encendida, haga lo siguiente:
a. Retire la tarjeta inalámbrica de la impresora.
b. Apague la impresora, espera unos segundos y vuelva a encenderla.
c. Reinserte la tarjeta cuando la impresora está en el estado Lista. Si no hay respuesta, repita este procedimiento varias veces. Si sigue sin haber respuesta, póngase en contacto con HP. Consulte Asistencia y garantía.
• Para ver si la tarjeta inalámbrica de impresora funciona, intente imprimir usando otro dispositivo inalámbrico. Si sigue sin poder imprimir, es posible que la tarjeta no funcione. Cambie la tarjeta si fuese necesario.
Capítulo 5 - Mantenimiento y solución de problemas106

Check the wireless settings• Compruebe que el interruptor de perfil inalámbrico de la parte posterior de la impresora está en la
posición del perfil correcto que esté usando. Make sure you are using a profile that was configured during installation. Consulte conexión inalámbrica 802.11.
• Si no puede comunicarse con la impresora después de completar la instalación del software y de retirar el cable USB, uno o más de los siguientes parámetros inalámbricos pueden ser incorrectos:
• Nombre de la red (SSID)
• Modo de comunicación (infraestructura o ad-hoc)
• Canal (sólo redes ad-hoc)
• Configuración de seguridad (como el tipo de autenticación y la encriptación)
Para más información sobre la configuración de los parámetros inalámbricos, consulte conexión inalámbrica 802.11 y Conexión inalámbrica Bluetooth.
• To configure Bluetooth settings or monitor printer status (such as ink levels) using the Toolbox (Windows), you must connect the printer to your computer with a USB cable.
Check the network communicationPING is a basic program that sends a series of packets over a network or the Internet to a specific device in order to generate a response from that device. The other device responds with an acknowledgment that it received the packets. PING verifies whether a specific device on a network or the Internet exists and is connected.
To PING the printer:
1. Imprima una página de configuración inalámbrica. Consulte Para imprimir una página de configuración inalámbrica.
2. Using the IP address on the configuration page, PING the printer to verify network communication. In this example, the IP address is 169.254.110.107.
a. Open the MS-DOS command prompt window (Windows) or Terminal (Mac OS).
b. At the command prompt, type the IP address of the printer, and then press Enter.
• For example: ping 169.254.110.107
If the command is successful, the PING utility will return results similar to the following. The exact information returned will vary depending on your operating system. Regardless of the operating system, the results will show the IP address of the device, the round-trip time in milliseconds for each packet, the number of packets sent and received, and the number and percentage of how many packets got lost.
Pinging 169.254.110.107 with 32 bytes of data:
Reply from 169.254.110.107: bytes=32 time<10ms TTL=128
Reply from 169.254.110.107: bytes=32 time<10ms TTL=128
Reply from 169.254.110.107: bytes=32 time<10ms TTL=128
Reply from 169.254.110.107: bytes=32 time<10ms TTL=128
If the command is unsuccessful, the PING utility will return results similar to the following:
Pinging 169.254.110.107 with 32 bytes of data:
Request timed out.
Request timed out.
Request timed out.
Solución de problemas de instalación 107

Request timed out.
Compruebe la señal inalámbricaLa comunicación inalámbrica puede estar interrumpida o no estar disponible si hay interferencias en la señal, o problemas de distancia o potencia de dicha, o si la impresora no está lista por alguna razón.
• Compruebe que la impresora está dentro del alcance del dispositivo emisor 802.11 o Bluetooth. La impresión 802.11 permite la impresión inalámbrica hasta a 100 metros (300 pies). La impresión Bluetooth permite la impresión inalámbrica hasta a 10 metros (30 pies).
• Si no se imprime un documento, puede que haya una interrupción de la señal. Si aparece un mensaje en el ordenador explicando que hay un problema de señal, cancele el trabajo de impresión y reenvíelo desde el ordenador.
Capítulo 5 - Mantenimiento y solución de problemas108

A Referencia de las luces de la impresora
Las luces de la impresora indican el estado de la impresora y son útiles para diagnosticar problemas de impresión. Este capítulo proporciona una lista de combinaciones de luces de estado de la impresora, lo que indican y cómo resolver el problema.
Botones y luces de la impresora
1. (Botón Cancelar): cancela el trabajo de impresión actual. El tiempo que se tarda en cancelar un trabajo de impresión depende del tamaño del trabajo. Pulse este botón una sola vez para cancelar un trabajo de impresión de la cola de impresión.
2. (Botón Reanudar): reanuda un trabajo de impresión a la espera de que se imprima o tras una interrupción temporal (por ejemplo, para añadir soporte de impresión a la impresora).
3. Luz Reanudar: se ilumina en ámbar cuando hay un trabajo de impresión esperando y parpadea o se enciende para transmitir el estado o si se necesita alguna intervención.
4. Luz de carga de la batería: se ilumina en verde cuando se está cargando la batería.
5. Luz del cartucho de impresión izquierdo: parpadea cuando falta ese cartucho o funciona de forma incorrecta. Se enciende de forma permanente cuando el nivel de tinta es bajo o está vacío.
6. Luz del cartucho de impresión derecho: parpadea cuando falta ese cartucho o funciona de forma incorrecta. Se enciende de forma permanente cuando el nivel de tinta es bajo o está vacío.
7. (Botón de encendido): sirve para encender y apagar la impresora.
8. LED de alimentación: se ilumina en verde cuando la impresora está funcionando con un adaptador de CA o con una batería con un 41-100% de carga. Si está funcionando con batería, este indicador se ilumina en ámbar cuando la batería tiene un 10-40% de carga y en rojo cuando la carga es inferior al 10%. Parpadea mientras la impresora está imprimiendo.
109

Patrones de luces de la impresora Descripción de la luz y patrón de luz Explicación y acción recomendada
La luz de alimentación está en verde. Si utiliza corriente alterna: La impresora está encendida y en reposo.Si utiliza corriente de la batería: La batería contiene un 41-100% de carga y la impresora está encendida y en reposo.• No se requiere ninguna acción.
La luz de alimentación está en ámbar. La batería contiene un 41-100% de carga y la impresora está encendida y en reposo.• Enchufe el adaptador de potencia para empezar a
recargar la batería. Consulte Carga y uso de la batería.
La luz de alimentación está en rojo. La batería contiene menos del 10% de carga y la impresora está encendida y en reposo.• Enchufe el adaptador de potencia para empezar a
recargar la batería. Consulte Carga y uso de la batería.
La luz de carga de la batería está verde. La batería se está cargando.• No se requiere ninguna acción.
La luz de carga de la batería está roja. La batería está fallando.• Cambie la batería. Consulte Suministros y
accesorios de HP.
La luz de alimentación parpadea. La impresora está imprimiendo.• No se requiere ninguna acción.
Las luces de alimentación y reanudación, y de los cartucho de impresión izquierdo y derecho, se encienden y apagan.
La impresora se está encendiendo.• No se requiere ninguna acción.
La luz de alimentación es verde y la luz de reanudación parpadea. La impresora está en pausa para esperar a que se seque el soporte, porque no tiene papel o porque está procesando la impresión de imágenes con formato DPOF (Digital Print Order Format).• Si no tiene papel, cárguelo. Pulse (botón
Reanudar) para continuar con el trabajo de impresión.
Apéndice A - Referencia de las luces de la impresora110

La luz del cartucho de impresión izquierdo parpadea. El cartucho de impresión tricolor necesita atención.• Vuelva a instalar el cartucho de impresión y pruebe
a imprimir de nuevo. Si el error persiste, sustituya el cartucho. Consulte Reemplazo de los cartuchos de impresión.
La luz del cartucho de impresión derecho parpadea. El cartucho de impresión derecho necesita atención.• Vuelva a instalar el cartucho de impresión y pruebe
a imprimir de nuevo. Si el error persiste, sustituya el cartucho. Consulte Reemplazo de los cartuchos de impresión.
Las luces del cartucho de impresión derecho e izquierdo parpadean.
Los cartuchos de impresión tricolor y derecho necesitan atención.• Vuelva a instalar los cartuchos de impresión y
pruebe a imprimir de nuevo. Si el error persiste, sustituya los cartuchos . Consulte Reemplazo de los cartuchos de impresión.
La luz del cartucho de impresión izquierdo se ilumina. El cartucho de impresión tricolor tiene poca tinta.• Sustituya el cartucho de impresión. Consulte
Reemplazo de los cartuchos de impresión.
La luz del cartucho de impresión derecho se ilumina. El cartucho de impresión derecho tiene poca tinta.• Sustituya el cartucho de impresión. Consulte
Reemplazo de los cartuchos de impresión.
Las luces del cartucho de impresión derecho e izquierdo se iluminan.
Los cartuchos de impresión tricolor y derecho tienen poca tinta.• Sustituya los cartuchos de impresión. Consulte
Reemplazo de los cartuchos de impresión.
La luz de alimentación se apaga, la luz de reanudación parpadea. Atasco de papel o motor del papel parado.• Quite el papel atascado. Consulte Solución de
problemas de instalación. Después de despejar el atasco, pulse (botón Reanudar) para continuar con el trabajo de impresión.
Si no existe ningún atasco de papel, pulse (botón Reanudar). Si esto no funciona, pruebe a apagar y encender la impresora, y vuelva a enviar el trabajo de impresión.
Descripción de la luz y patrón de luz Explicación y acción recomendada
Patrones de luces de la impresora 111

La luz de alimentación parpadea, la luz de reanudación parpadea.
Atasco de soporte o carro parado.• Quite el papel atascado. Consulte Solución de
problemas de instalación. Después de despejar el atasco, pulse (botón Reanudar) para continuar con el trabajo de impresión.
Si no existe ningún atasco de papel, pulse (botón Reanudar). Si esto no funciona, pruebe a apagar y encender la impresora, y vuelva a enviar el trabajo de impresión.
La luz de alimentación se ilumina, la luz de reanudación parpadea y las luces de los cartuchos de impresión izquierdo y derecho se iluminan.
Atasco de soporte de impresión o estación de servicio parada.• Quite el papel atascado. Consulte Solución de
problemas de instalación. Después de despejar el atasco, pulse (botón Reanudar) para continuar con el trabajo de impresión.
Si no existe ningún atasco de papel, pulse (botón Reanudar). Si esto no funciona, pruebe a apagar y encender la impresora, y vuelva a enviar el trabajo de impresión.
La luz de reanudación parpadea, las luces de los cartuchos de impresión izquierdo y derecho se iluminan.
Atasco de papel o motor de recogida parado.• Quite el papel atascado. Consulte Solución de
problemas de instalación. Después de despejar el atasco, pulse (botón Reanudar) para continuar con el trabajo de impresión.
Si no existe ningún atasco de papel, pulse (botón Reanudar). Si esto no funciona, pruebe a apagar y encender la impresora, y vuelva a enviar el trabajo de impresión.
La luz de reanudación parpadea, las luces de los cartuchos de impresión izquierdo y derecho se iluminan y se apagan.
Atasco de papel o motor de conmutación parado.• Quite el papel atascado. Consulte Solución de
problemas de instalación. Después de despejar el atasco, pulse (botón Reanudar) para continuar con el trabajo de impresión.
Si no existe ningún atasco de papel, pulse (botón Reanudar). Si esto no funciona, pruebe a apagar y encender la impresora, y vuelva a enviar el trabajo de impresión.
Descripción de la luz y patrón de luz Explicación y acción recomendada
Apéndice A - Referencia de las luces de la impresora112

La luz de alimentación se ilumina, la luz de reanudación parpadea, las luces del cartucho de impresión derecho se ilumina dos veces y se apaga.
Módulo auxiliar de tinta casi lleno.• Si tiene un módulo auxiliar de tinta de repuesto,
instálelo inmediatamente siguiendo las instrucciones que lo acompañan.
• En caso contrario, visite:http://www.hp.com/support/dj460 o póngase en contacto con el Servicio de Atención al Cliente para conseguir un repuesto. Consulte Asistencia y garantía.
Mientras, pulse (botón Reanudar) para seguir imprimiendo; el estado de error LED no desaparecerá hasta que se cambie el módulo auxiliar de tinta. Cuando el módulo auxiliar de tinta se llena, la impresora deja de imprimir.
La luz de alimentación se ilumina, la luz de reanudación se ilumina, las luces del cartucho de impresión derecho se ilumina dos veces y se apaga.
Módulo auxiliar de tinta lleno.• Si tiene un módulo auxiliar de tinta de repuesto,
instálelo inmediatamente siguiendo las instrucciones que lo acompañan.
• En caso contrario, visite: http://www.hp.com/support/dj460 o llame al Servicio de Atención al Cliente para conseguir un repuesto.
Mientras, puede extraer el cartucho de impresión negro y seguir imprimiendo sólo con el cartucho tricolor. Los resultados de color y la velocidad de impresión podrían verse afectados. Consulte Impresión con un único cartucho de impresión.
Las luces de encendido, de reanudación y de los cartuchos de impresión izquierdo y derecho parpadean.
Error de la impresora.• Pulse (botón Reanudar) para imprimir el código
de error.Pulse (botón de encendido) para restablecer la impresora.
Descripción de la luz y patrón de luz Explicación y acción recomendada
Patrones de luces de la impresora 113

Apéndice A - Referencia de las luces de la impresora114

B Suministros y accesorios de HP
Este capítulo contiene información sobre los suministros y accesorios de HP, así como sobre pedidos.
Pedidos de suministros de impresión en línea Puede solicitar suministros y accesorios deHP desde el sitio web de HP. Visitehpshopping.com (http://www.hpshopping.com) for more information.
AccesoriosTarjeta de inalámbrica de impresora Bluetooth HP C8249A
Tarjeta de inalámbrica de impresora 802.11 HP C8264A
Batería recargable de ión de litio C8263A
Portacartuchos de viaje para el cartucho de impresión negro/para fotografías
C8233A
Bolsa de transporte para la impresora y el ordenador portátil
C8232A or C8242A
Adaptador de 24 V para el automóvil (para coches y camiones; Europa solamente)
F2297A
Adaptador de 12 V para el automóvil y el avión (no para camiones)
F1455A
Cable USB (2 m) C6518A
115

Suministros
NOTE: La disponibilidad de los suministros de la impresora varía según el país o la región.
Cartuchos de impresión
Soporte HP
Papeles normales
HP cartucho de impresión negro (11 ml)
Cartucho de impresión HP tricolor (14 ml)
Cartucho de impresión HP tricolor (7 ml)
Cartucho de impresión HP para fotos
Cartucho de impresión HP para fotos gris
Soportes Tamaño Cantidad Disponibilidad Número de referencia
Papel blanco intenso HP A4
210 by 297 mm(8,27 por 11,69 pulgadas)
500 hojas Europa C1825A
Papel blanco intenso HP A4
210 by 297 mm(8,27 por 11,69 pulgadas)
250 hojas Europa C5977B
Papel blanco intenso HP A
215.9 by 279.4 mm(8,5 por 11 pulgadas)
500 hojas Europa HPB1124
Papel blanco intenso HP A
215.9 by 279.4 mm(8,5 por 11 pulgadas)
250 hojas Europa HPB250
Appendix B - Suministros y accesorios de HP116

Papeles para inyección de tinta
Papeles fotográficos
Soportes Tamaño Cantidad Disponibilidad Número de referencia
Papel premium HP A4
210 by 297 mm(8,27 por 11,69 pulgadas)
200 hojas Europa 51634Z
HP Premium
Papel para presentaciones
A
215.9 by 279.4 mm(8,5 por 11 pulgadas)
150 hojas Noteamérica Q5449A
HP Photo and
Project Paper, Matte
A
215.9 by 279.4 mm(8,5 por 11 pulgadas)
50 hojas Noteamérica Q5499A
Soportes Tamaño Cantidad Disponibilidad Número de referencia
Fotográfico HP premium
Papel
10 by 15 cm(4 por 6 pulgadas)
sin bordes
20 hojas Europa Q5479A
Fotográfico HP premium
Papel
210 by 297 mm(8,27 por 11,69 pulgadas)
A4, satinado mate
20 hojas Europa Q5433A
Fotográfico HP premium
Papel
10 by 15 cm(4 por 6 pulgadas)
sin bordes
60 hojas Europa Q6601A
Fotográfico HP premium
Papel
210 by 297 mm(8,27 por 11,69 pulgadas)
A4, satinado mate
20 hojas Europa Q5433A
Fotográfico HP premium
Papel
210 by 297 mm(8,27 por 11,69 pulgadas)
A4, satinado mate
50 hojas Europa Q5434A
Suministros 117

Fotográfico HP premium
Papel
210 by 297 mm(8,27 por 11,69 pulgadas)
A4, satinado
50 hojas Europa C7040A
Fotográfico HP premium
Papel
210 by 297 mm(8,27 por 11,69 pulgadas)
A4, satinado
20 hojas Europa Q2519A
Fotográfico HP premium
Papel
10 by 15 cm(4 por 6 pulgadas)
con lengüeta, satén mate
20 hojas Europa Q5436A
Fotográfico HP premium
Papel
10 by 15 cm(4 por 6 pulgadas)
con lengüeta
20 hojas Europa Q1991A
Fotográfico HP premium
Papel
10 by 15 cm(4 por 6 pulgadas)
con lengüeta
60 hojas Europa Q1992A
Fotográfico HP premium
Papel
10 by 15 cm(4 por 6 pulgadas)
con lengüeta
20 hojas China Q1988AC
Fotográfico HP premium
Papel
10 by 15 cm(4 por 6 pulgadas)
con lengüeta
60 hojas China Q1989AC
Fotográfico HP premium
Papel
10 by 15 cm(4 por 6 pulgadas)
con lengüeta
100 hojas China A1990AC
Fotográfico HP premium
Papel
A
215.9 by 279.4 mm(8,5 por 11 pulgadas)
20 hojas China C6039AC
Papel fotográfico HP,
Satinado
A4
210 by 297 mm(8,27 por 11,69 pulgadas)
20 hojas Asia/Pacífico C6765A
Soportes Tamaño Cantidad Disponibilidad Número de referencia
Appendix B - Suministros y accesorios de HP118

Papel fotográfico HP,
Satinado
A
215.9 by 279.4 mm(8,5 por 11 pulgadas)
25 hojas China C1846AC
Papel fotográfico HP,
Satinado
10 by 15 cm(4 por 6 pulgadas)
con lengüeta
20 hojas Europa C7891A
Papel fotográfico HP,
Satinado
10 by 15 cm(4 por 6 pulgadas)
con lengüeta
60 hojas Europa C7894A
Papel fotográfico HP,
Satinado
A4
210 by 297 mm(8,27 por 11,69 pulgadas)
50 hojas Europa C7897A
Papel fotográfico HP,
Satinado
A4
210 by 297 mm(8,27 por 11,69 pulgadas)
25 hojas Europa Q5437A
Fotográfico Everyday HP
Papel, semisatinado
10 by 15 cm(4 por 6 pulgadas)
con lengüeta
100 hojas China Q5440A
Fotográfico Everyday HP
Papel, semisatinado
A
215.9 by 279.4 mm(8,5 por 11 pulgadas)
100 hojas China Q2509AC
Fotográfico Everyday HP
Papel, semisatinado
10 by 15 cm(4 por 6 pulgadas)
con lengüeta
100 hojas Asia/Pacífico Q5442A
Fotográfico Everyday HP
Papel, semisatinado
10 by 15 cm(4 por 6 pulgadas)
con lengüeta
40 hojas Asia/Pacífico Y2144A
Fotográfico Everyday HP
Papel, semisatinado
A4
210 by 297 mm(8,27 por 11,69 pulgadas)
100 hojas Asia/Pacífico Q2511A
Soportes Tamaño Cantidad Disponibilidad Número de referencia
Suministros 119

Fotográfico Everyday HP
Papel, semisatinado
A4
210 by 297 mm(8,27 por 11,69 pulgadas)
40 hojas Asia/Pacífico Y2143A
Fotográfico Everyday HP
Papel, mate
A
215.9 by 279.4 mm(8,5 por 11 pulgadas)
100 hojas China C7007AC
HP Premium satinado de alta calidad
Película
A
215.9 by 279.4 mm(8,5 por 11 pulgadas)
50 hojas China C3836AC
HP Premium satinado de alta calidad
Película
A4210 by 297 mm(8,27 por 11,69 pulgadas)
20 hojas Europa Q1981A
HP Premium satinado de alta calidad
Película
A4
210 by 297 mm(8,27 por 11,69 pulgadas)
50 hojas Europa C3837A
Fotográfico HP premium plus
10 by 15 cm(4 por 6 pulgadas)
sin bordes
20 hojas Asia/Pacífico Q2504A
Fotográfico HP premium plus
A4
210 by 297 mm(8,27 por 11,69 pulgadas)
20 hojas Asia/Pacífico Q1951A
Fotográfico HP premium plus
10 by 15 cm(4 por 6 pulgadas)
con lengüeta
20 hojas Asia/Pacífico Q1952A
Fotográfico HP premium plus
10 by 30 cm(4 por 11 pulgadas)
20 hojas Asia/Pacífico Q6602A
Fotográfico HP premium plus
10 by 15 cm(4 por 6 pulgadas)
sin bordes
60 hojas China Q2502AC
Fotográfico HP premium plus
A
215.9 by 279.4 mm(8,5 por 11 pulgadas)
20 hojas China Q6950AC
Soportes Tamaño Cantidad Disponibilidad Número de referencia
Appendix B - Suministros y accesorios de HP120

Fotográfico HP premium plus
A
215.9 by 279.4 mm(8,5 por 11 pulgadas)
25 hojas China Q6569AC
Fotográfico HP premium plus
A
215.9 by 279.4 mm(8,5 por 11 pulgadas)
50 hojas China Q1785AC
Fotográfico HP premium plus
10 by 15 cm(4 por 6 pulgadas)
con lengüeta
20 hojas China Q1977AC
Fotográfico HP premium plus
10 by 15 cm(4 por 6 pulgadas)
con lengüeta
60 hojas China Q1978AC
Fotográfico HP premium plus
A
215.9 by 279.4 mm(8,5 por 11 pulgadas)
20 hojas China C6831AC
Fotográfico HP premium plus
A
215.9 by 279.4 mm(8,5 por 11 pulgadas)
20 hojas China Q6568AC
Fotográfico HP premium plus
10 by 15 cm(4 por 6 pulgadas)
con lengüeta
100 hojas China Q5431AC
Fotográfico HP premium plus
10 by 15 cm(4 por 6 pulgadas)
sin bordes
20 hojas Europa Q2503A
Fotográfico HP premium plus
A4
210 by 297 mm(8,27 por 11,69 pulgadas)
20 hojas Europa C6832A
Fotográfico HP premium plus
A4
210 by 297 mm(8,27 por 11,69 pulgadas)
20 hojas Europa C6951A
Soportes Tamaño Cantidad Disponibilidad Número de referencia
Suministros 121

Fotográfico HP premium plus
A4
210 by 297 mm(8,27 por 11,69 pulgadas)
50 hojas Europa Q1786A
Fotográfico HP premium plus
10 by 15 cm(4 por 6 pulgadas)
con lengüeta
20 hojas Europa Q1979A
Fotográfico HP premium plus
10 by 15 cm(4 por 6 pulgadas)
con lengüeta
60 hojas Europa Q1980A
Fotográfico HP premium plus
10 by 15 cm(4 por 6 pulgadas)
con lengüeta
20 hojas Europa Q2507A
Fotográfico HP premium plus
10 by 15 cm(4 por 6 pulgadas)
con lengüeta
60 hojas Europa Q2508A
Fotográfico HP premium plus
13 by 18 cm(5 por 11 pulgadas)
sin bordes
20 hojas Europa Q6572A
Fotográfico ColorFast HP
Papel, satinado
A
215.9 by 279.4 mm(8,5 por 11 pulgadas)
20 hojas Noteamérica C7013A
Fotográfico ColorFast HP
Papel, satinado
A4
210 by 297 mm(8,27 por 11,69 pulgadas)
20 hojas Europa y AsiaPacífico
C7014A
Fotográfico HP Advanced
Papel, satinado
A
215.9 by 279.4 mm(8,5 por 11 pulgadas)
25 hojas C1846A
Fotográfico HP Advanced
Papel, satinado
210 by 297 mm(8,27 por 11,69 pulgadas)
20 hojas C6765A
Soportes Tamaño Cantidad Disponibilidad Número de referencia
Appendix B - Suministros y accesorios de HP122

Transparencias
Papeles especiales
Soportes Tamaño Cantidad Disponibilidad Número de referencia
Para inyección de tinta HP premium
Transparencia
A4
210 by 297 mm(8,27 por 11,69 pulgadas)
20 hojas Europa C3832A
Para inyección de tinta HP premium
Transparencia
A4
210 by 297 mm(8,27 por 11,69 pulgadas)
50 hojas Europa C3835A
HP Premium Plus
Transparencia para inyección de tinta
A4
210 by 297 mm(8,27 por 11,69 pulgadas)
50 hojas Europa C7029A
HP Premium Plus
Transparencia para inyección de tinta
A4
210 by 297 mm(8,27 por 11,69 pulgadas)
20 hojas Europa C7031A
Soportes Tamaño Cantidad Disponibilidad Número de referencia
Etiquetas de hoja completa HP
A
215.9 by 279.4 mm(8,5 por 11 pulgadas)
25 hojas Europa Q2550A
Etiquetas de hoja completa HP
A
215.9 by 279.4 mm(8,5 por 11 pulgadas)
100 hojas Europa Q2551A
HP Address Labels,
33,86 by 101,6 mm(1 1/3 por 4 pulgadas)
A
215.9 by 279.4 mm(8,5 por 11 pulgadas)
25 hojas Europa Q2589A
HP Address Labels,
33,86 by 101,6 mm(1 1/3 por 4 pulgadas)
A
215.9 by 279.4 mm(8,5 por 11 pulgadas)
100 hojas Europa Q2590A
Suministros 123

HP Address Labels,
25,4 by 66,67 mm(1 por 2 5/8 pulgadas)
A
215.9 by 279.4 mm(8,5 por 11 pulgadas)
25 hojas Europa Q2587A
HP Address Labels,
25,4 by 66,67 mm(1 por 2 5/8 pulgadas)
A
215.9 by 279.4 mm(8,5 por 11 pulgadas)
100 hojas Europa Q2588A
HP Shipping Labels,
50,8 by 101,6 mm(2 por 4 pulgadas)
A
215.9 by 279.4 mm(8,5 por 11 pulgadas)
25 hojas Europa Q2591A
HP Shipping Labels,
50,8 by 101,6 mm(2 por 4 pulgadas)
A
215.9 by 279.4 mm(8,5 por 11 pulgadas)
100 hojas Europa Q2592A
HP Shipping Labels,
84,66 by 101,6 mm(3 1/3 por 4 pulgadas)
A
215.9 by 279.4 mm(8,5 por 11 pulgadas)
100 hojas Europa Q2594A
Soportes Tamaño Cantidad Disponibilidad Número de referencia
Appendix B - Suministros y accesorios de HP124

Tarjetas de felicitación
Soportes Tamaño Cantidad Disponibilidad Número de referencia
De felicitación fotográficas HP
Tarjetas, pliegue a 1/2
A
215.9 by 279.4 mm(8,5 por 11 pulgadas)
10 juegos Noteamérica C6044A
De felicitación fotográficas HP
Tarjetas, satinado, pliegue a 1/2
A4
210 by 297 mm(8,27 por 11,69 pulgadas)
10 juegos Europa C6045A
De felicitación texturadas HP
Tarjetas, blanco, pliegue a 1/2
A
215.9 by 279.4 mm(8,5 por 11 pulgadas)
20 juegos Noteamérica C7019A
Tarjetas de felicitación texturadas HP, crema, pliegue a 1/2
A4
210 by 297 mm(8,27 por 11,69 pulgadas)
20 juegos Europa C6829A
De felicitación mate HP
Tarjetas, blanco, pliegue a 1/4
A
215.9 by 279.4 mm(8,5 por 11 pulgadas)
20 juegos C1812A
De felicitación mate HP
Tarjetas, blanco, pliegue a 1/4
A4
210 by 297 mm(8,27 por 11,69 pulgadas)
20 juegos C6042A
Suministros 125

Papeles para folletos
Soportes Tamaño Cantidad Disponibilidad Número de referencia
Para folletos y prospectos HP
Papel, satinado
A
215.9 by 279.4 mm(8,5 por 11 pulgadas)
150 hojas China Q1987AC
Para folletos y prospectos HP
Papel, doble cara,
satinado
A
215.9 by 279.4 mm(8,5 por 11 pulgadas)
50 hojas C6817A
Para folletos y prospectos HP
Papel, doble cara,
satinado
A4
210 by 297 mm(8,27 por 11,69 pulgadas)
50 hojas C6818A
Para folletos y prospectos HP
Papel, mate
A
215.9 by 279.4 mm(8,5 por 11 pulgadas)
50 hojas C6955A
Mate de tres pliegues HP
Papel de folletos
A
215.9 by 279.4 mm(8,5 por 11 pulgadas)
100 hojas Noteamérica Q5443A
Mate de tres pliegues HP
Papel de folletos, doble cara,
satinado
A
215.9 by 279.4 mm(8,5 por 11 pulgadas)
100 hojas C7020A
Appendix B - Suministros y accesorios de HP126

C Asistencia y garantía
La información contenida en la sección de solución de problemas sugiere soluciones para los problemas más comunes. Si la impresora no está funcionando correctamente y dichas sugerencias no resolvieron el problema, intente utilizar uno de los siguientes servicios de atención para obtener asistencia.
Obtención de asistencia electrónicaPuede obtener asistencia de HP de las siguientes fuentes electrónicas:
• Web
Visite el sitio Web hp.com para obtener la más reciente información de software, productos, sistema operativo e información de asistencia:
http://www.hp.com/support/dj460
• Caja de herramientas (Windows)
Caja de herramientas proporciona soluciones fáciles paso a paso para problemas comunes de impresión. Consulte Caja de herramientas (Windows).
Obtención de asistencia telefónica de HPDurante el período de garantía, puede obtener asistencia en el Centro de atención al cliente de HP.
Antes de llamarPara que nuestros representantes del Centro de atención al cliente puedan atenderlo de la mejor forma, prepare la siguiente información antes de llamar:
1. Imprima la página de configuración de la impresora. Consulte Nociones sobre las páginas de información del dispositivo para obtener instrucciones sobre cómo imprimir esta página.
2. Si la impresora no imprime, prepare la siguiente información:
a. Nombre del producto.
b. Número de serie. (Mire en la parte posterior de la impresora.)
3. Compruebe el sistema operativo que está utilizando, tal como Windows XP.
4. Anote la forma en que la impresora está conectada al sistema: USB, Bluetooth o 802.11.
5. Obtenga el controlador y el número de versión del software de la impresora, como HP Deskjet serie 460: 2.325.0.0. (Para buscar el número de versión del controlador de la impresora, abra los cuadros de diálogo de configuración o de propiedades de la impresora y haga clic en el logotipo HP del cuadro de diálogo. Consulte Cambio de la configuración de impresión.)
6. Si tiene problemas para imprimir desde una aplicación en particular, anote la aplicación y el número de versión.
Obtención de asistencia electrónica 127

Números de asistencia telefónicaEn muchos lugares, HP proporciona asistencia telefónica en un número de teléfono gratuito durante el período de garantía. Sin embargo, algunos de los números de asistencia que aparecen más abajo pueden no ser gratuitos.
Para ver la lista más reciente de números de asistencia telefónica, consulte http://www.hp.com/support.
País o región Número de teléfono
Albania *
Algeria +33 1 4993 9230
Anguilla 1-800-711-2884
Antigua y Barbuda 1-800-711-2884
Argentina 0-800- 555-5000Capital Federal (Buenos Aires): 54-11-4708-1600
Aruba 800-8000 / 800-711-2884
Australia 1300 721 1471902 910 910 (fuera de garantía)
Austria www.hp.com/support
Bahamas 1-800-711-2884
Bahren 17212049
Barbados 1-800-711-2884
Bélgica www.hp.com/support
Belize 811 / 800-711-2884
Bermudas 1-800-711-2884
Bolivia 0-800-100-293
Bosnia-Herzegovina *
Brasil 0-800-709-7751San Pablo: 55-11-4004-7751
Islas Vírgenes Británicas 1-800-711-2884
Bulgaria *
Canadá 1-800-474-6836Área de Mississauga: (905) 206-4663
Islas Caimán 1-800-711-2884
Chile 800-360-999
China 10-686879808008103888
Colombia 01-8000-51-4746-8368Bogotá: 571-606-9191
Costa Rica 0800-011-1046
Croacia *
Chipre 800 9 2654
República Checa 810 222 222
Apéndice C - Asistencia y garantía128

Dinamarca www.hp.com/support
Dominica 1-800-711-2884
República Dominicana 1-800-711-2884
Ecuador 1-999-119 / 800-711-2884 (Andinatel)1-800-225-528 / 800-711-2884 (Pacifitel)
Egipto (02) 6910602
El Salvador 800-6160
Finlandia www.hp.com/support
Francia www.hp.com/support
Guayana Francesa 0-800-990-011 / 800-711-2884
AlemaniaHP bietet während der Gewährleistungsfrist vielerorts gebührenfreien telefonischen Asistencia técnica an. Die nachfolgend aufgelisteten Rufnummern sind jedoch unter Umständen nicht gebührenfrei.Zur weiteren Klärung oder um zusätzliche Information zu erhalten, können Sie Kontakt mit der Online-Kundenbetreuung von HP (http://www.hp.com/cpso-support/guide/psd/cscemea.html) aufnehmen.
www.hp.com/support
Grecia Internacional: +30 210 6073603En el país: 801 11 75400
Granada 1-800-711-2884
Guadalupe 0-800-990-011 / 800-711-2884
Guatemala 1-800-711-2884
Guayana 159 / 800-711-2884
Haití 183 / 800-711-2884
Honduras 800-0-123 / 800-711-2884
Hong Kong S.A.R. 85 (2) 2802 4098
Hungría 06 40 200 629
India +91-80-2852-6900 o 1 600 425-7737Asistencia técnica en hindi e inglés
Indonesia +62 (21) 350 3408
Irlanda www.hp.com/support
Israel 1-700-503-048
Italia www.hp.com/support
Jamaica 1-800-711-2884
Japón 0570-000511(Navi Dial, sólo dentro de Japón)03-3335-9800
Jordania 0 800 222 47
Kazakhstan *
Corea, República de 1588 3003
Kuwait +971 4 366 2020
Líbano +971 4 224 9189
País o región Número de teléfono
Obtención de asistencia telefónica de HP 129

Luxemburgo www.hp.com/support
Macedonia *
Malasia 1800 888588
Malta *
México Ciudad de México: 55-5258-9922Fuera de Ciudad de México: 01-800-472-68368
Moldavia *
Marruecos +33 1 4993 9230
Países Bajos www.hp.com/support
Antillas Holandesas 001-800-872-2881 / 800-711-2884
Nueva Zelanda 0800 441 147
Nicaragua 1-800-0164 / 800-711-2884
Nigeria *
Noruega www.hp.com/support
Omán 24791773
Panamá 1-800-711-2884
Paraguay (009) 800-541-0006
Perú 0-800-10111
Filipinas (2) 867 3551
Polonia (22) 5666 000
Portugal www.hp.com/support
Puerto Rico 1-877 232 0589
Qatar +971 4 224 9189
Rumanía 0801 033 039
Rusia Moscú: 095 777 3284San Petersburgo: 812 332 4240
San Martin 1-800-711-2884
St. Kitts y Nevis 1-800-711-2884
San Vincente y las Granadinas 1-800-711-2884
San Marino www.hp.com/support
Arabia Saudita 800 897 1415
Singapur 6272 5300
Eslovaquia 0850 111 256
Eslovenia *
Sudáfrica Internacional: +27 11 2589301RSA: 086 0001030
España www.hp.com/support
Surinam 156 / 800-711-2884
Suecia www.hp.com/support
Suiza www.hp.com/support
País o región Número de teléfono
Apéndice C - Asistencia y garantía130

* Para información de asistencia, llame al provevedor de servicios de HP.
Taiwán 02-8722 8000 0800 010 055
Tailandia (2) 353 9000
Trinidad y Tobago 1-800-711-2884
Túnez +33 1 4993 9230
Turquía +90 (212) 291 38 65
Islas Turks y Caicos 01-800-711-2884
Ucrania (044) 230-51-06
Reino Unido www.hp.com/support
Emiratos Árabes Unidos (UAE) 600 54 4747
Estados Unidos 1-800-474-6836
Uruguay 0004-054-177
Islas Vírgenes (EE.UU.) 1-800-711-2884
Ciudad del Vaticano www.hp.com/support
Venezuela 0-800-474-68368Caracas: 58-212-278-8666
Vietnam +84 (8) 823 4530
África Occiental (países o regiones angloparlantes) *
África Occiental (países o regiones francófonos) +33 1 4993 9230
Yemen +971 4 224 9189
País o región Número de teléfono
Obtención de asistencia telefónica de HP 131

Hewlett-Packard limited warranty statement
* Para obtener información más detallada sobre la garantía, consulte http://www.hp.com/support/inkjet_warranty.
Extensión de la garantía limitada1. Hewlett-Packard garantiza al usuario final que los productos HP especificados arriba están libres de
defectos en materiales y mano de obra durante la duración especificada más arriba, y que empieza en la fecha de compra por parte del cliente.
2. Para productos de software, la garantía limitada de HP seólo se aplica a la imposibilidad de ejecutar las instrucciones de programación. HP no garantiza que el funcionamiento de cualquier producto será ininterrumpido o sin errores.
3. La garantía limitada de HP sólo cubre los defectos que surjan como resultado del uso normal del producto y no cubre ningún otro problema, incluyendo los provocados como resultado de:
a. Un mantenimiento o modificación no adecuados;
b. Software, soportes, piezas o suministros no proporcionados o admitidos por HP; o
c. Uso que no se ajuste a las especificaciones del producto.
d. Modificación no autorizada o mal uso.
4. Para los productos de impresoras HP, el uso de un cartucho de impresión que no sea HP o de un cartucho de impresión rellenado no afecta ni la garantía del cliente ni cualquier otro contrato de asistencia de HP con el cliente. Sin embargo, si el fallo o el daño de la impresora se atribuye al uso de un cartucho de impresión no original de HP o de un cartucho rellenado, HP aplicará sus cobros estándar por el tiempo y los materiales empleados para reparar el fallo o los daños específicos de la impresora.
5. Si HP recibe, durante el período de aplicación de la garantía, el aviso de un defecto el algún producto cubierta por la garantía de HP, la compañía reparará o sustituirá el producto, a discreción de HP.
6. Si HP no puede reparar ni sustituir, según lo aplicable, un producto defectuoso cubierto por la garantía, en un período de tiempo razonable después de la notificación del problema, devolverá el dinero de la compra del producto.
7. HP no tendrá obligación de reparar o devolver el precio de coste hasta que el cliente devuelva el producto defectuoso a HP.
8. Cualquier producto de repuesto puede ser nuevo o como nuevo, siempre que la funcionalidad sea, al menos, la misma que la del producto que se va a reemplazar.
HP product Duration of Limited Warranty
Software 90 días
Accessories 90 días
Cartuchos de impresión* Hasta que el cartucho de impresión de HP haya agotado la tinta HP o hasta que se alcance la fecha de “fin de la garantía” impresa en el cartucho, lo que ocurra antes.
Hardware periférico de la impresora (consulte los detalles más abajo)
1 año
Apéndice C - Asistencia y garantía132

9. Los productos de HP pueden contener piezas, componentes o materiales refabricados, con un rendimiento equivalente a uno nuevo.
10. La declaración de garantía limitada de HP es válida en cualquier país o región en donde el producto de HP cubierto lo distribuya la propia compañía. Hay disponibles contratos para servicios de garantía adicionales, como el servicio in situ, en cualquier suministrador de servicios autorizado de HP en aquellos países y regiones en los que HP o un importador autorizado distribuyen el producto.
Limitaciones de la garantíaHASTA EL PUNTO PERMITIDO POR LA LEGISLACIÓN LOCAL, NI HP NI SUS PROVEEDORES INDIRECTOS HACEN VÁLIDA NINGUNA OTRA GARANTÍA O CONDICIÓN DE NINGÚN TIPO, SEAN ÉSTAS GARANTÍAS O CONDICIONES EXPRESAS O IMPLÍCITAS DE COMERCIABILIDAD, CALIDAD SATISFACTORIA Y ADECUACIÓN PARA UN FIN EN PARTICULAR.
Limitaciones de responsabilidad1. Hasta el punto permitido por la legislación local, las soluciones que se proporcionan en esta
declaración de garantía son remedios exclusivos del cliente.
2. HASTA EL PUNTO PERMITIDO POR LA LEGISLACIÓN LOCAL, EXCEPTO PARA LAS OBLIGACIONES INDICADAS ESPECÍFICAMENTE EN ESTA DECLARACIÓN DE GARANTÍA, EN NINGÚN CASO HP O SUS PROVEEDORES INDIRECTOS SERÁN RESPONSABLES DE DAÑOS DIRECTOS, INDIRECTOS, ESPECIALES, IMPREVISTOS O RESULTANTES, YA SEA SEGÚN CONTRATO, RESPONSABILIDAD EXTRA CONTRACTUAL O CUALQUIER OTRA TEORÍA LEGAL, Y AUNQUE SE HAYA AVISADO DE LA POSIBILIDAD DE TALES DAÑOS.
Leyes locales1. Esta Declaracion de Garantia otorga al cliente derechos legales especificos. Es posible que el cliente
tenga tambien otros derechos que varian de un estado a otro de Estados Unidos, de una provincia a otra de Canada y de una region o pais a otra region o pais de otros lugares del mundo.
2. En la medida en que esta Declaracion de Garantia sea inconsistente con las leyes locales, esta Declaracion de Garantia se modificara para ser consistente con dichas leyes locales. Bajo dichas leyes locales, ciertas renuncias y limitaciones de esta Declaracion de Garantia podrian no ser aplicables al cliente. Por ejemplo, algunos estados de Estados Unidos, asi como algunos gobiernos fuera de Estados Unidos (incluyendo provincias de Canada), podrian:
a. Impedir que las renuncias y limitaciones en esta Declaracion de Garantia limiten los derechos legales de un cliente (por ejemplo, el Reino Unido);
b. Restringir en otra forma la capacidad de un fabricante para hacer valer dichas renuncias o limitaciones; o
c. Garantizar los derechos de garantia adicionales del cliente, especificar la duracion de las garantias implicitas que el fabricante no puede denegar o permitir limitaciones sobre la duracion de las garantias implicitas.
3. PARA TRANSACCIONES DE CONSUMIDORES EN AUSTRALIA Y NUEVA ZELANDA, LOS TERMINOS EN ESTA DECLARACION DE GARANTIA, SALVO EN LA MEDIDA LEGALMENTE PERMITIDA, NO EXCLUYEN, RESTRINGEN NI MODIFICAN, Y HAN DE ENTENDERSE EN ADICION A, LOS DERECHOS ESTATUTARIOS PRECEPTIVOS APLICABLES A LA VENTA DE PRODUCTOS HP A DICHOS CLIENTES.
Hewlett-Packard limited warranty statement 133

Apéndice C - Asistencia y garantía134

D Información reguladora
Declaración de la FCC The U.S. Federal Communications Commission (in 47 cfr 15.105) has specified that the following notices be brought to the attention of users of this product.
This device complies with part 15 of the FCC rules. Operation is subject to the following two conditions: (1) This device may not cause harmful interference, and (2) this device must accept any interference received, including interference that may cause undesired operation.
Cables blindadosEl uso de un cable de datos blindado es obligatorio para cumplir los límites de la clase B del apartado 15 de las normas de la FCC.
Según el apartado 15.21 de las normas de la FCC, los cambios o modificaciones en este equipo que no estén expresamente aprobados por Hewlett-Packard Company pueden provocar interferencias dañinas e invalidar la autorización de la FCC para operar este equipo.
Este equipo se ha comprobado y cumple los límites de los dispositivos digitales de la clase B, según el apartado 15 de las normas de la FCC. Estos límites se han diseñado para proporcionar una protección razonable contra las interferencias perjudiciales en una instalación residencial. Este equipo genera, usa y puede radiar energía de radiofrecuencia y, si no está instalado y se usa de acuerdo con las instrucciones, puede provocar interferencias dañinas en las comunicaciones radio. Sin embargo, no se garantiza que no se produzcan interferencias en una instalación concreta. Si este equipo causa interferencias perjudiciales para la recepción de la radio o la televisión, lo que se puede comprobar apagando y encendiendo el equipo, el usuario deberá intentar corregir la interferencia tomando una de las siguientes medidas:
• Reorientar o cambiar la ubicación de la antena receptora.
• Aumentar la separación entre el equipo y el receptor.
• Conectar el equipo a una toma de corriente en un circuito eléctrico distinto al del receptor.
• Pedir ayuda al vendedor o a un técnico experto en radio y TV.
Declaración de EMI (Corea)
135

Declaración VCCI (Japón)
Número de modelo regulatorioA efectos de identificación regulatoria, el producto tiene asignado un número de modelo regulatorio. El número de modelo regulatorio de su producto es SNPRC-0502. No debe confundirse con el nombre del producto (HP Deskjet 460C, HP Deskjet 460CB, HP Deskjet 460wf o HP Deskjet 460wbt) ni con el número de producto (C8150A, C8151A, C8152A o C8153A).
Declaración sobre el cable de alimentaciónEl cable de alimentación no se puede reparar. Si es defectuoso, debe desecharse o devolverse al proveedor.
Clasificación de LED
Apéndice D - Información reguladora136

Programa de protección del medio ambienteHewlett-Packard se compromete a suministrar productos de calidad de forma segura para el medio ambiente. HP mejora continuamente los procesos de diseño de las impresoras para minimizar el impacto negativo del entorno de la oficina y en las comunidades en las que se fabrica, entrega y usa la impresora. Además, HP ha desarrollado procesos para minimizar el impacto negativo de la eliminación de la impresora al final de su vida útil.
Para obtener más información acerca del programa de protección del medio ambiente de HP, consulte http://www.hp.com/hpinfo/globalcitizenship/environment/index.html.
Reducción y eliminación
Uso del papelLas funciones de impresión a dos caras (dúplex) y N-up de este productos (que le permite imprimir varias páginas de un documento en una hoja de papel) puede reducir el uso de papel y la consecuente demanda de recursos naturales. Consulte esta guía para obtener más información acerca del uso de estas funciones.
Uso de tintaEl modo Rápido de este producto usa menos tinta, lo que puede prolongar la duración del cartucho. Consulte la ayuda en línea del controlador de la impresora para obtener más información.
Productos químicos que atacan a la capa de ozonoLos productos químicos que atacan a la capa de ozono, como los CFC, se han eliminado de los procesos de fabricación de HP .
Consumo de energíaEl uso de energía se reduce significativamente en modo Ahorro de energía, lo que, a su vez, ahorra recursos naturales y dinero sin que ello afecte a las altas prestaciones de este producto.
Materiales peligrosos Este producto HP contiene los siguientes materiales que pueden requerir un manejo especial cuando se gastan:
• Plomo en las soldaduras
• Una batería recargable de ión de litio
137

Especificaciones de la batería La tabla siguiente muestra las especificaciones de la batería.
NOTA: La batería recargable de ion de litio no contiene mercurio. Es posible que la batería tenga que reciclarse o desecharse adecuadamente al término de su vida útil.
Bij dit producto zijn batterijen geleverd. Wanneer deze leeg zijn, moet u ze niet weggooien maar inleveren als KCA.
Hojas de datos de seguridad del material Las hojas de datos de seguridad del material (MSDS) se pueden conseguir en el siguiente sitio Web de HP : http://www.hp.com/go/msds.
Especificación Valor
Número de referencia de la batería
C8263A
Material de la batería Ión de litio
Tipo de batería Cilíndrica
Cantidad por producto 3
Peso 178 gramos (6,3 onzas)
Tipo de litio Gel
Fabricante de la batería Samsung, Corea del Sur
Apéndice D - Información reguladora138

RecicladoEsta impresora se ha diseñado para poder reciclarla:
• El número de materiales se ha mantenido al mínimo y se ha asegurado la funcionalidad y fiabilidad.
• Los distintos materiales se han diseñado para poder separarlos fácilmente.
• Los cierres y otras conexiones son fáciles de localizar, acceder y extraer con herramientas de uso común.
• Las piezas de alta prioridad se han diseñado para poder acceder a ellas fácilmente para un eficaz desmontaje y reparación.
Embalaje de la impresora Los materiales de embalaje de esta impresora se han seleccionado para proporcionar la máxima protección al menor coste posible, mientras se ha intentado minimizar el impacto ambiental y facilitar el reciclado. El robusto diseño de la impresora ayuda a minimizar los materiales de embalaje y las tasas de daños.
Eliminación de los equipos de desecho por usuarios en hogares privados de la Unión Europea
Este símbolo en el producto o en el embalaje indica que no debe eliminarse con el resto de residuos caseros. En lugar de ello, es responsabilidad del usuario o propietario eliminarlo a través de un punto de recogida diseñado para equipos eléctricos y electrónicos. La recogida diferenciada y el reciclado de los equipos de desecho en el momento de su eliminación ayudará a conservar los recursos naturales y a asegurar que se recicla de forma que proteja la salud humana y el medio ambiente. Para obtener más información acerca de dónde puede tirar el equipo de desecho para reciclarlo, póngase en contacto con al oficina local de su ciudad, el servicio de recogida de basuras o la tienda en donde compró el producto.
Productos y suministros de HP El servicio de reciclado Planet PartnersTM de HP ofrece un método sencillo para reciclar cualquier marca de ordenador o suministro de impresión de HP . Los avanzados procesos de HP permiten asegurar que el hardware o suministro de impresión HP que no desee se reciclarán de forma que conserve los recursos.
Para obtener más información, consulte http://www.hp.com/recycle.
139

Declaración de conformidad
según la ISO/IEC guía 22 y EN 45014
Nombre del fabricante: Hewlett-Packard Singapore (Pte) Ltd
Dirección del fabricante: Imaging and Printing Manufacturing Operations Singapore60 Alexandra Terrace, #07-01, The Comtech, Singapur 118502
declara que el producto
Nombre del producto: HP Deskjet 460C, HP Deskjet 460CB, HP Deskjet 460wf, HP Deskjet 460wbt
Número de producto: C8150A, C8151A, C8152A, C8153A
Número de modelo regulatorio(1):
SNPRC-0502
Número de accesorio del producto:
Batería C8263A, tarjeta WiFi C8264A, tarjeta Bluetooth C8249A
Opciones del producto: Todas
cumple las siguientes especificaciones de producto:
Seguridad: IEC 60950-1: 2001 / EN 60950-1: 2001EN 60825-1: 1994 + A1: 2002 / EN 60825-1: 1994 + A1: 2002 Clase 1 para indicadores LED
EMC: CISPR 22: 1997 / EN 55022: 1998 clase B (2)(3)(4)
CISPR 24 / A2: 2002 / EN 55024 /A2: 2003IEC 61000-3-2: 2000 / EN 61000-3-2: 2000IEC 61000-3-3: 1994 + A1: 2001 / EN 61000-3-3: 1995 + A1: 2001FCC título 47 CFR, apartado 15 1998 clase B / VCCI-2 (2)(4)
ICES-003 número 4
Telecom: EN 300-328: 2001EN 300-328: 2002EN 300-328: 2002
Información complementaria:
El producto adjunto cumple los requisitos de la Directiva sobre baja tensión 73/23/EEC, la Directiva EMC 89/336/EEC y la Directiva R&TTE 99/5/EC y, en consecuencia, lleva la marca CE.(1)Este producto tiene asignado un número de modelo regulatorio que permanece con los aspectos refutatorios del diseño. El número de modelo regulatorio es el principal identificador del producto en la documentación regulatoria y lo informes de prueba; no debe confundirse con el nombre comercial o los números de producto.(2)El producto se ha probado en una configuración típica con sistemas informáticos personales de Hewlett Packard.(3)Excepto la cláusula 9.5, que no se ha aplicado.(4)Este producto tiene un funcionamiento de clase A cuando se conecta a cables de LAN a través de accesorios de servidor de impresión.
Singapur, 16 de febrero de 2005
ChanKum Yew, Director de Calidad
Contacto local sólo para asuntos normativos:Contacto europeo: Hewlett-Packard GmbH, HQ-TRE, Herrenberger Strasse 140, 71034 Boeblingen, AlemaniaContacto en EE.UU.: Hewlett-Packard Company, HPCC, 20555 S.H. 249 Houston, Texas, 77070Contacto en Australia: Hewlett Packard Australia Ltd, Product Regulations Manager, 31-41 Joseph Street, Blackburn, Victoria 3130, Australia.
Apéndice D - Información reguladora140

E Especificaciones de la impresora
Para conocer los soportes y las especificaciones de los soportes, consulte Selección de soportes de impresión.
Especificaciones físicas
Modelos disponibles y dimensiones físicas
Tamaño (máximo por profundidad por altura)
340,2 por 163,8 por 80,5 mm(19,9 por 6,45 por 3,15 pulgadas)*Estas son las dimensiones máximas.
Peso 2,0 kg (4,2 lb) sin cartuchos de impresión ni batería2,1 kg (4,63 kg) sin cartuchos de impresión y con batería
Características y capacidades del producto
Conectividad • USB• Tarjeta CompactFlash Bluetooth (tipo I) • Tarjeta CompactFlash 802.11 (tipo I)• Tarjeta Secure Digital • Tarjeta Multimedia
Método de impresión
Impresión por inyección térmica de tinta
Resolución en negro
Hasta 1.200x1.200 ppp de texto negro dibujado en papel para inyección de tinta.
Resolución en color
Hasta 4.800x1.200 ppp
Lenguajes de la impresora
HP PCL3 mejorado
Compatibilidad de software
Microsoft Windows 98, Me, 2000, Server 2003, XP; Mac OS X (10.2 y 10.3)
Coeficiente de utilización
Hasta 500 páginas/mes
Fuentes 13 fuentes incorporadas en orientación vertical. Fuentes de EE.UU.: CG Times, CG Times Italic, Universe, Universe Italic, Courier, Courier Italic, Letter Gothic, Letter Gothic Italic
Fuentes para impresión Bluetooth*
Fuentes de EE.UU.: CG Times, CG Times Italic, Universe, Universe Italic, Courier, Courier Italic, Letter Gothic, Letter Gothic ItalicFuentes asiáticas**: Chino simplificado, chino tradicional, Japonés, Coreano*Estas fuentes se usan también para la impresión desde móviles.**Incluidas en modelos de algunos países o regiones.
Especificaciones de memoria
141

Memoria de la impresora
32 MB de RAM incorporada
Alimentación eléctrica y especificaciones medioambientales
Fuente de alimentación
Fuente de alimentación universal
Requisitos de alimentación
Adaptador de corriente
Voltaje de entrada : 100 - 240 CA, 50/60 HzVoltaje de salida : 18,5 V CC, 3,5 A
Batería C8263A* Ión de litio ~2300 mAh (11,1 V CC)
*Incluido con las impresoras HP Deskjet 460cb, 460wf y 460wbt.
Consumo eléctrico
Menos de 2 vatios apagada, 5 vatios como máximo sin imprimir y 25 vatios como máximo imprimiendo
Entorno operativo
Temperatura operativa recomendada: 15° a 35°C (59° a 35,00°C)Límites de rendimiento de la temperatura operativa (a corto plazo): 0° a 55°C (32° a 55,00°C)Temperatura de almacenamiento (a largo plazo): 15 a 35°C (59° a 95°F)Límites de temperatura de almacenamiento (menos de 2 semanas): -20 a 60°C (-4° a 140°F)Humedad relativa : 15 a 95% HR sin condensación (Recomendado: 20 a 80% HR sin condensación)Temperaturas de funcionamiento de la batería : Carga y uso: 0° a 40°C (32° a 104°F);Almacenamiento: -20° a 50°C (-4° a 122°F)Niveles de ruido : 58 dBA
Especificaciones del sistema operativo
Requisitos del sistema para Windows y Mac OS
MínimoWindows 98: Pentium® 90 MHz, 16 MB RAM, 145 MB de espacio libre en el disco duroWindows Me: Pentium® 150 MHz, 32 MB RAM, 145 MB de espacio libre en el disco duroWindows 2000: Pentium® 300 MHz, 64 MB RAM, 145 MB de espacio libre en el disco duroWindows XP32 bit Edition: Pentium® 300 MHz, 64 MB RAM, 180 MB de espacio libre en el disco duroWindows XP Professional x64 Edition: Pentium 1.8 GHz, 256 32 MB RAM, 100 MB de espacio libre en el disco duro Windows Server 2003: Pentium® 300 MHz, 128 MB RAM, 180 MB de espacio libre en el disco duroMac OS X (10.2 y 10.3): G3 (salvo PowerBook G3 original), 128 MB de RAM
RecomendadosWindows 98 y Windows Me: Pentium® 266 MHz, 32 MB RAM, 175 MB de espacio libre en el disco duroWindows 2000: Pentium® 300 MHz, 64 MB RAM, 190 MB de espacio libre en el disco duroWindows XP32 bit Edition: Pentium® 300 MHz, 128 MB RAM, 210 MB de espacio libre en el disco duroWindows XP Professional x64 Edition: Pentium 1.8 GHz, 512 32 MB RAM, 100 MB de espacio libre en el disco duro Windows Server 2003: Pentium® 550 MHz, 256 MB RAM, 210 MB de espacio libre en el disco duroMac OS X (10.2 y 10.3): G4 800 MHz, 256 MB de RAM
Apéndice E - Especificaciones de la impresora142

Índice
4.800 x 1.200 ppp optimizados 34
802.11accesorios 20comunicación ad-hoc 21, 61configuración de los
parámetros inalámbricos 65
configuración de los valores predeterminados de fábrica
62configuración de seguridad
inalámbrica 61descripción de la
configuración de red inalámbrica 61
información general 21instalación de una conexión
inalámbrica 60interruptor de perfil
inalámbrico, uso 60, 67luces de la tarjeta para
impresora inalámbrica 20página de configuración
inalámbrica 53perfiles inalámbricos 65red de tipo infraestructura
21, 61restablecimiento de perfiles
inalámbricos 68solución de problemas 106SSID 61tarjeta para impresora
inalámbrica, instalación 20Utilidad de configuración del
perfil inalámbrico 68
A
accesorios 115802.11 y Bluetooth 20batería 17garantía 132instalación 17pedidos 115
administradorfunciones y herramientas 45
alertas, configuración 47alimentación
solución de problemas 89almacenamiento de la
impresora 142
asistenciaen línea 127información de contacto,
garantía 127teléfono 127
atascosdespejar 101prevención 104
ayudaayuda en línea 10
ayuda en líneafuentes de 10
B
bandejacapacidades,
especificaciones 28despejar atascos 101soporte de tamaño
personalizado 27tamaños de soporte
admitidos 26batería
carga y uso 18especificaciones 137extracción 19instalación 18, 19seguridad 17uso 17
Bluetoothaccesorios 20adaptador USB, instalación
20comunicación 76configuración de los
parámetros inalámbricos 72
descripciones de la configuración inalámbrica
73detección 76dirección del dispositivo 73encriptación necesaria 75información general 21instalación de una conexión
inalámbrica 70luces de la tarjeta para
impresora inalámbrica 20modo privado 75modo público 75modos de acceso 75
nombre del dispositivo 73página de configuración
inalámbrica 53perfiles inalámbricos 77solución de problemas 106tarjeta para impresora
inalámbrica, instalación 20botones, impresora 109
C
cablesconformidad regulatoria 135
Caja de herramientasapertura 46descripción 46ficha Estado de la impresora
47ficha Información 48ficha Servicios de impresora
48instalación 10, 55
calibración del color 85calidad de impresión
solución de problemas 94calidad de la imagen
solución de problemas 94Cámara compatible con
PictBridgeimpresión desde 34
cámarasimpresión de fotografías
digitales desde 34cancelación de un trabajo de
impresión 30capacidades
bandeja 28carga de soportes 29cartucho de impresión para
fotografíasinformación para pedidos
116portacartuchos 115
cartuchos de impresiónalineación 84calibración del color 85estado 47impresión con un único
cartucho de impresión 85limpieza 80manejo 82reemplazo 82
143

CD de inicio 10CD, inicio 10CFC en el producto 137clorofluorocarbonos en el
producto 137Código PIN 74color
calibración 85solución de problemas 97,
99color a seis tintas 34comunicación ad-hoc, 802.11
21, 61comunicación inalámbrica
solución de problemas 106comunicación, Bluetooth 76configuración de la impresión
cambiar 30configuración de seguridad
inalámbrica, 802.11 61consumo
alimentación 137papel 137tinta 137
consumo de energía 142controlador de impresora
Consulte también softwaregarantía 132instalación 55requisitos de sistema 142revisión de actualizaciones
48solución de problemas de
instalación 105
D
declaración de conformidadDeclaración de EMI (Corea)
135Declaración de EMI coreana
135declaración de garantía 132declaración de garantía
limitada 132Declaración de la clasificación
de LED 136Declaración de la FCC 135Declaración de VCCI en
japonés 136declaración sobre el cable de
alimentación 136Declaración VCCI (Japón) 136desinstalación del software 59detección, Bluetooth 76dirección del dispositivo,
Bluetooth 73Dispositivo Palm OS
instalación de una tarjeta inalámbrica 40
dispositivos de memoriaimpresión desde 42
dispositivos móviles, impresión desde 34
Documents To Go 40DPOF.Consulte Digital Print
Order Format
E
encriptación necesaria, Bluetooth 75
especificacionesbatería 137impresora 141soportes 23
especificaciones de alimentación 142
especificaciones de entorno operativo 142
especificaciones de humedad
142especificaciones de humedad
relativa 142especificaciones de ruido 142especificaciones de temperatura
142especificaciones
medioambientales 142estado
suministros 47
F
ficha Estado de la impresora, Caja de herramientas 47
ficha Información, Caja de herramientas 48
ficha Servicios de impresora, Caja de herramientas 48
Formato DPOF (Digital Print Order Format)impresión 34, 42
fotografías4800 x 1200 ppp
optimizados 24color a seis tintas 34HP Photo Printing Software
42impresión 34pautas para la impresión 34transferencia al ordenador
35fotografías digitales
impresión 34fuentes
incluidas en la impresora
141
G
gráficossolución de problemas 97
H
Hojas de datos de seguridad del material (MSDS) 138
HP PCL3 mejorado 141HP Photo Printing Software 42HP Printer Utility (Mac OS) 49hpshopping.com 115
I
impresióna dos caras (dúplex) 32archivos DPOF 34, 42cambio de la configuración
de impresión 30cancelación de un trabajo de
impresión 30color a seis tintas 34con un único cartucho de
impresión 85dispositivos de memoria 42dispositivos móviles 34fotografías digitales 34iPAQ 37páginas de información del
dispositivo 53Palm OS 40PictBridge 34Pocket PC 37ppp máximos 34soportes especiales y de
tamaño personalizado 33tarjeta de memoria 42teléfonos móviles 36Unidades flash USB 42
impresión a dos caras (dúplex) 32
impresión a dos caras. Consulte
impresión a dos caras (dúplex)impresión inalámbrica. Consulte
802.11 y Bluetoothimpresora
botones y luces 109documentación 10especificaciones 141instalación de software 55limpieza 79
información para pedidossuministros y accesorios 115
información regulatoria 135interferencias de radio
solución de problemas 90
144

interruptor de perfil inalámbrico, uso 60, 67
iPAQimpresión desde 37
L
lenguaje de la impresoraHP PCL3 mejorado 141
limpieza de la impresora 79limpieza de los cartuchos de
impresión 80luces, impresora 109
M
Mac OSHP Deskjet 460 Network
Setup Tool 50HP Printer Utility 49requisitos de sistema 142
manchas de tintasolución de problemas 96
mantenimientoimpresora 79
materiales peligrosos en el producto 137
memoria de la impresora 142memoria, incluida en la
impresora 142mensajes de error
configuración en Caja de herramientas 47
MMC 13modo Normal 94modo Óptimo 94modo privado, Bluetooth 75modo público, Bluetooth 75Modo Rápido 94modos de acceso, Bluetooth 75módulo auxiliar de tinta,
sustitución 86móviles, impresión desde 36MSDS (hojas de datos de
seguridad del material) 138myPrintMileage 47
N
nombre del dispositivo, Bluetooth 73
notas de la versión 10número de modelo regulatorio
136
P
página de configuración inalámbrica 53
página de configuración, impresión 53
página de configuración, inalámbrica 53
página de diagnóstico, impresión 53
página de pruebaimpresión 53
páginas cortadassolución de problemas 91
páginas de información del dispositivo 53
páginas de información, impresión 53
páginas de pruebaimpresión 53
páginas en blancosolución de problemas 91
páginas en blanco y negrosolución de problemas 98
Palm OSimpresión desde 40Instrucciones de Printboy 40Utilidad Printboy 40
papelConsulte también soportesdespejar atascos 101especiales 33especificaciones 23problemas con la
alimentación del papel 101papel fotográfico
tamaños admitidos 27PDA
Caja de herramientas para PDA (Pocket PC y Palm OS) 50
impresión desde 37, 40perfiles inalámbricos
802.11 65Bluetooth 77
PictBridge 35Pocket PC
impresión desde 37ppp (puntos por pulgada) 141ppp máximos 34Preferencias, Caja de
herramientas 47Printboy
Instrucciones de impresión
40productos químicos que atacan
a la capa de ozono en el producto 137
programa de protección del medio ambiente 137
puntos por pulgada (ppp) 141
R
ranuras para tarjetas de memoria 13
reciclado 139recursos
administración de la impresora 45
administrador 45red
conexión de la impresora 55HP Deskjet 460 Network
Setup Tool (Mac OS) 50red de tipo infraestructura,
802.11 21, 61registro de la impresora 48requisitos de sistema 142requisitos de voltaje 142resolución
color 141negro 141
S
sangrado de coloressolución de problemas 99
sistemas operativosrequisitos de sistema 142
sitios Webasistencia en línea 127hpshopping.com 115información sobre la
impresora 10Suministros y accesorios de
HP 115sobres
tamaños admitidos 26software
Caja de herramientas 46Consulte también
controlador de la impresoradesinstalación 59garantía 132instalación 55requisitos de sistema 142solución de problemas de
instalación 105solución de problemas
802.11 106alimentación 89Asistencia instantánea de HP
11Bluetooth 106calidad de impresión 94cartuchos de impresión 90colores no alineados
correctamente 100comunicación inalámbrica
106
145

consejos prácticos y recursos 87despejar atascos 101impresión de páginas de información del dispositivo 53impresión de una página de demostración 53impresión lenta, la velocidad de la impresora es lenta 90indicaciones luminosas de la impresora 110instalación del software 105interferencias de radio 90la impresora no responde, no se imprime nada 89los colores se imprimen en blanco y negro 98manchas de tinta 96no se imprimen los colores correctos 99páginas cortadas, faltan detalles, detalles incorrectos 91páginas en blanco 91papel torcido 101problema de salida del papel 101problemas con colores, impresiones decoloradas 97problemas con la alimentación del papel 101problemas de instalación 105resolución de problemas de impresión 89sangrado de colores 99soporte no recogido 101texto confuso 95texto o gráficos fuera de sitio 92texto y gráficos 100texto, gráficos 97todas las luces de la impresora están parpadeando 89
soporte de tamaño personalizadocarga 24impresión en 33tamaños admitidos 27
soporte fotográficotamaños admitidos 27
soportescapacidades de la bandeja, especificaciones 28despejar atascos 101especiales 33especificaciones 23guía de papel de soporte ancho 12guía de soporte ancho 12información para pedidos 116problema de inclinación del papel 101problema de salida del papel 101problemas con la alimentación del soporte 101sobres, tamaños admitidos 26tamaño personalizado 27tamaños admitidos 26tarjetas, tamaños admitidos 26
soportes especialesimpresión en 33
sugerencias para viajar 15suministros
pedidos 115Suministros y accesorios de HP
información para pedidos 115
T
Tarjeta CF 13Tarjeta CompactFlash 13
146

tarjeta de memoriacomo unidad de disco 35impresión desde 35, 42transferencia al ordenador 35
Tarjeta Multimedia Card (MMC) 13Tarjeta SD 13Tarjeta Secure Digital (SD) 13tarjetas
tamaños admitidos 26teléfonos
impresión desde 36texto
solución de problemas 97texto confuso
solución de problemas 95tipos de letra
incluidas en la impresora 141
U
Unidad flash USB 42USB, adaptador Bluetooth 20Utilidad de configuración del perfil inalámbrico 68
V
velocidad de impresión 141velocidad de impresión lenta
solución de problemas 90ventana de información del nivel de tinta 47
W
Windows: requisitos del sistema 142
147

148


© 2005 Hewlett- Packard Development, L.P.
www.hp.com/support/dj460