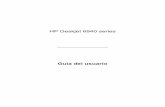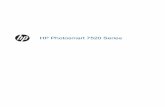HP Photosmart Pro B8300 series - ESWWwelcome.hp-ww.com/ctg/Manual/c00756136.pdf · HP Photosmart...
Transcript of HP Photosmart Pro B8300 series - ESWWwelcome.hp-ww.com/ctg/Manual/c00756136.pdf · HP Photosmart...

HP Photosmart Pro B8300 series


HP Photosmart Pro B8300 series
Guía de usuario

Información de copyright
© 2006 Copyright Hewlett-PackardDevelopment Company, L.P.
Prohibida la reproducción, adaptación otraducción sin autorización previa y porescrito, salvo lo permitido por las leyes depropiedad intelectual (copyright).
La información contenida en estedocumento está sujeta a cambios sin previoaviso.
Las únicas garantías de los productos yservicios HP se detallan en lasdeclaraciones de garantía expresas queacompañan a dichos productos y servicios.Nada de lo que aquí se incluya debeconsiderarse como una garantía adicional.HP no será responsable de los errores uomisiones técnicos o editoriales aquícontenidos.
Reconocimientos
ENERGY STAR® y el logotipo de ENERGYSTAR® son marcas registradas en EE. UU.propiedad de la Agencia de ProtecciónAmbiental de EE. UU. Los detalles sobre eluso adecuado de las marcas se explican enlas directrices para el uso correcto delnombre y logotipo internacional de ENERGYSTAR®.
HP ColorSmart III y HP PhotoREt IV sonmarcas comerciales de Hewlett-PackardCompany.
Microsoft®, Windows®, Windows XP® yWindows NT® son marcas comerciales deMicrosoft Corporation registradas en losEstados Unidos.
Pentium® es una marca de Intel Corporationregistrada en los Estados Unidos.
Información sobre seguridad
Tome siempre las precauciones deseguridad básicas al utilizar este productopara reducir el riesgo de lesión comoconsecuencia de incendio o sacudidaeléctrica.
Asegúrese de leer y entender todas lasinstrucciones contenidas en ladocumentación que acompaña a laimpresora.
Al conectar este producto a una fuente desuministro eléctrico, utilice únicamente unenchufe o toma de corriente eléctrica conconexión a tierra. Si no sabe si el enchufeestá conectado a tierra, llame a unelectricista cualificado.
Observe todas las advertencias einstrucciones indicadas en el producto.
Desenchufe este producto de las tomas decorriente de pared antes de limpiarlo.
No instale ni utilice este producto cerca deagua, ni cuando usted esté mojado.
Instale bien el producto sobre una superficieestable.
Instale el producto en un lugar protegidodonde nadie pueda pisar el cable dealimentación ni tropezar con él y dañarlo.
Si el producto no funciona como es debido,consulte Solución de problemas.
No hay piezas reparables por el usuario ensu interior. Remita su mantenimiento yreparación a personal técnico cualificado.

Tabla de contenidos
1 BienvenidoCaracterísticas especiales ................................................................................................................... 2Uso de esta guía .................................................................................................................................. 3Búsqueda de otros recursos para el producto ..................................................................................... 4
2 Instalación inicialDescripción de las piezas y funciones de la impresora ........................................................................ 6
Vista delantera (bandejas, cubierta y base del cartucho de impresión) .............................. 6Vista delantera (bandeja de entrada) .................................................................................. 7Luces de la impresora ......................................................................................................... 7Vista posterior ...................................................................................................................... 8
Configuración de la impresora (Windows) ........................................................................................... 9Conexión directa .................................................................................................................. 9Instalación del software de la impresora y uso compartido de la impresora ....................... 9
Para instalar el software antes de conectar la impresora ................................... 9Para conectar la impresora antes de instalar el software ................................. 10Para compartir la impresora en una red compartida localmente ...................... 10
Configuración de la impresora (Mac OS) ........................................................................................... 12Para instalar el software en una red compartida localmente o en una conexióndirecta ................................................................................................................................ 12Para compartir la impresora en una red compartida localmente ....................................... 13
Desinstalación del software de la impresora ...................................................................................... 14Personalización del programa de instalación del software de la impresora ....................................... 16Instalación de otros programas de software ...................................................................................... 17
3 Uso de los cartuchos y accesorios de impresiónUso los cartuchos de impresión ......................................................................................................... 20
Cartuchos de impresión compatibles ................................................................................. 20Introducción de los cartuchos de impresión ...................................................................... 20
Para instalar o cambiar un cartucho de impresión ............................................ 21Alineación de los cartuchos de impresión ......................................................................... 22Limpieza de los cartuchos de impresión ............................................................................ 23
Para limpiar los cartuchos de impresión automáticamente ............................... 23En Windows ...................................................................................... 24En Macintosh .................................................................................... 24
Mantenimiento de los cartuchos de impresión .................................................................. 24Almacenamiento de los cartuchos de impresión ............................................... 25
Impresión con un solo cartucho ......................................................................................... 25Calibración del color .......................................................................................................... 26
ESWW iii

Instalación del accesorio opcional de impresión a doble cara automática (unidad dúplex) ............... 27
4 Impresión y colocación de soportesSelección del soporte de impresión ................................................................................................... 30
Sugerencias para seleccionar y utilizar soportes de impresión ......................................... 30Especificaciones de los soportes de impresión compatibles con la impresora ................. 30
Tamaños de soportes de impresión compatibles con la impresora .................. 31Tipos de soportes de impresión compatibles con la impresora ........................ 35Pesos y capacidades de los soportes de impresión compatibles con laimpresora .......................................................................................................... 36
Configuración de los márgenes mínimos .......................................................................... 37Colocación de un soporte en la bandeja de entrada .......................................................................... 38Uso del sensor automático de tipo de papel ...................................................................................... 40Cambio de la configuración de impresión .......................................................................................... 41Descripción de las características del software inteligente ................................................................ 42Impresión de fotografías digitales ...................................................................................................... 43
Impresión en color mejorada ............................................................................................. 43Directrices para imprimir fotografías ................................................................. 43
Descripción de las tecnologías de fotografía digital .......................................................... 44Impresión PhotoREt .......................................................................................... 444800 x 1200 ppp optimizados ........................................................................... 45Impresión de fotografías mejoradas con Exif Print ........................................... 45
Software de HP Photosmart Essential ............................................................................... 45Impresión sin márgenes ..................................................................................................................... 46Impresión en escala de grises ............................................................................................................ 48Impresión de fotografías panorámicas ............................................................................................... 49Impresión de un documento ............................................................................................................... 51Impresión con la ranura de alimentación manual delantera o posterior ............................................. 52
Cambio de los valores del software ................................................................................... 52Carga de la ranura de alimentación manual delantera ...................................................... 53Carga de la ranura de alimentación manual posterior ....................................................... 54
Impresión en varios tipos de soportes ................................................................................................ 55Impresión en papel de tamaño personalizado ................................................................................... 56Impresión en sobres ........................................................................................................................... 57Impresión en tarjetas y soportes de tamaño más pequeño ............................................................... 59Impresión de varias páginas en una sola hoja de papel .................................................................... 62Impresión de folletos .......................................................................................................................... 63
Impresión manual de folletos ............................................................................................. 63Impresión automática de folletos ....................................................................................... 63
Impresión de pósteres ........................................................................................................................ 65Impresión de rótulos ........................................................................................................................... 66Impresión de etiquetas ....................................................................................................................... 67Impresión de transparencias térmicas ............................................................................................... 68Impresión por las dos caras (dúplex) ................................................................................................. 69
Directrices para imprimir en las dos caras del papel ......................................................... 69Impresión dúplex manual ................................................................................................... 70Impresión dúplex automática ............................................................................................. 71
Ventajas de utilizar la unidad dúplex ................................................................. 71Cancelación de un trabajo de impresión ............................................................................................ 73
iv ESWW

5 Uso de la Caja de herramientasDescripción general de la Caja de herramientas ............................................................................... 76Ficha Estado de la impresora ............................................................................................................. 77Ficha Información ............................................................................................................................... 78
HP Instant Support ............................................................................................................ 78Seguridad y privacidad ...................................................................................................... 79Para obtener acceso a HP Instant Support ....................................................................... 79myPrintMileage .................................................................................................................. 80Procedimientos .................................................................................................................. 80
Ficha Servicios de la impresora ......................................................................................................... 82Uso de la Utilidad de impresora HP (Macintosh) ............................................................................... 83
Visualización de los paneles de la Utilidad de impresora HP ............................................ 83
6 Solución de problemasSugerencias y recursos para solucionar problemas .......................................................................... 86Sugerencias generales para la solución de problemas ...................................................................... 87Impresión de una página de demostración ........................................................................................ 88Impresión de una página de diagnóstico ............................................................................................ 89Resolución de problemas de impresión ............................................................................................. 90
La impresora deja de funcionar de repente ....................................................................... 90Compruebe la alimentación y las conexiones de alimentación ......................... 90Compruebe los orificios de ventilación de la impresora .................................... 90
Todas las luces de la impresora están parpadeando ........................................................ 90Ocurrió un error no recuperable ........................................................................ 90
La impresora no responde (no se imprime nada) .............................................................. 90Revise la configuración de la impresora ........................................................... 90Compruebe la inicialización de los cartuchos de impresión .............................. 90Compruebe la instalación del software de la impresora ................................... 90Compruebe las conexiones del cable ............................................................... 90Compruebe la configuración de la impresora para el entorno de red ............... 91Compruebe los cortafuegos del software personal instalado en el equipo ....... 91
La impresora no acepta un cartucho de impresión ............................................................ 91El cartucho de impresión no encaja en la impresora ........................................ 91La impresora no reconoce el cartucho de impresión ........................................ 91Limpie los contactos del cartucho de impresión ............................................... 91
La impresora rechaza el inyector ....................................................................................... 92La impresora tarda mucho en imprimir .............................................................................. 93
Revise la configuración del sistema .................................................................. 93Verifique el número de programas de software que se ejecutan en elequipo ............................................................................................................... 93Compruebe la configuración del software de la impresora ............................... 93Se está imprimiendo un archivo grande ............................................................ 93Puede que la impresora esté en Modo de reserva de tinta .............................. 93
Se ha imprimido una página en blanco ............................................................................. 94Compruebe los cartuchos de impresión para ver si están vacíos ..................... 94La cinta protectora del inyector del cartucho de impresión no se haretirado .............................................................................................................. 94Compruebe la configuración del soporte .......................................................... 94
Falta algo en la página o no es correcto ............................................................................ 94Revise la configuración de los márgenes ......................................................... 94
ESWW v

Puede que la impresora esté en Modo de reserva de tinta .............................. 94Verifique los niveles de tinta de los cartuchos de tinta instalados .................... 94Es posible que tenga que limpiar los cartuchos de impresión .......................... 94Compruebe la configuración de impresión del color ......................................... 95Compruebe la ubicación de la impresión y la longitud del cable USB .............. 95
El texto o los gráficos se imprimen fuera de sitio .............................................................. 95Compruebe cómo está cargado el soporte ....................................................... 95Compruebe el tamaño del soporte .................................................................... 95Revise la configuración de los márgenes ......................................................... 95Compruebe la orientación de la página ............................................................ 95Compruebe la ubicación de la impresora y la longitud del cable USB .............. 95
Mala calidad de impresión e impresiones inesperadas ...................................................................... 96Mala calidad de impresión ................................................................................................. 96
Compruebe los cartuchos de impresión ............................................................ 96Puede que la impresora esté en Modo de reserva de tinta .............................. 96Verifique los niveles de tinta de los cartuchos de tinta instalados .................... 96Es posible que tenga que limpiar los cartuchos de impresión .......................... 96Compruebe la calidad del papel ........................................................................ 96Verifique el tipo de medio colocado en la impresora ........................................ 97Compruebe los rodillos de la impresora ............................................................ 97Compruebe la ubicación de la impresora y la longitud del cable USB .............. 97
Se imprimen caracteres sin sentido ................................................................................... 97Compruebe las conexiones del cable ............................................................... 97Compruebe el archivo del documento .............................................................. 97
La tinta se corre ................................................................................................................. 97Compruebe la configuración de impresión ........................................................ 97Compruebe el tipo de soporte de impresión ..................................................... 98Compruebe la configuración de los márgenes .................................................. 98
La tinta no rellena completamente el texto o los gráficos .................................................. 98Puede que la impresora esté en Modo de reserva de tinta .............................. 98Verifique los niveles de tinta de los cartuchos de tinta instalados .................... 98Es posible que tenga que limpiar los cartuchos de impresión .......................... 98Compruebe el tipo de soporte de impresión ..................................................... 98
Es posible que tenga que cambiar los parámetros de impresión ...................................... 98El resultado tiene un color apagado o descolorido ............................................................ 98
Compruebe el modo de impresión .................................................................... 98Es posible que no esté utilizando el mejor cartucho de impresión para elproyecto ............................................................................................................ 99Compruebe la configuración del tipo de papel .................................................. 99Compruebe los cartuchos de impresión ............................................................ 99
Los colores se imprimen en blanco y negro ...................................................................... 99Compruebe la configuración de impresión ........................................................ 99La impresora esté imprimiendo en Modo de reserva de tinta ........................... 99
No se imprimen los colores correctos ................................................................................ 99Compruebe la configuración de impresión ........................................................ 99Compruebe los cartuchos de impresión ............................................................ 99
La impresión muestra colores corridos .............................................................................. 99Compruebe la configuración de impresión ........................................................ 99Compruebe los cartuchos de impresión .......................................................... 100
Los colores no se alinean correctamente ........................................................................ 100
vi ESWW

Compruebe los cartuchos de impresión .......................................................... 100Compruebe la colocación de los gráficos ....................................................... 100
Faltan líneas o puntos en el texto o gráficos ................................................................... 100Puede que la impresora esté en Modo de reserva de tinta ............................ 100Verifique los niveles de tinta de los cartuchos de tinta instalados .................. 100Es posible que tenga que limpiar los cartuchos de impresión ........................ 100Compruebe las almohadillas de contacto de los cartuchos de impresión ...... 100
Solución de problemas con la alimentación de papel ...................................................................... 101Tiene lugar otro problema de alimentación del papel ...................................................... 101
No se puede colocar el soporte en la impresora o bandeja ............................ 101La impresora no carga el soporte de impresión de la bandeja de entrada ..... 101El soporte no sale correctamente ................................................................... 101Las páginas se están torciendo ...................................................................... 101Se cargan varias páginas ................................................................................ 101
Solución de problemas con la instalación ........................................................................................ 102Problemas al imprimir una página de alineación ............................................................. 102Problemas de instalación de software ............................................................................. 102
Verifique los requisitos del equipo .................................................................. 102Verifique los preliminares de instalación ......................................................... 102Reinstale el software de la impresora ............................................................. 102
Eliminación de atascos ..................................................................................................................... 103Sugerencias para evitar los atascos de papel ................................................................. 105
Resolución de problemas de la impresión de fotografías ................................................................ 106Resolución de problemas de la impresión sin bordes ...................................................................... 107Resolución de problemas de la impresión de rótulos ....................................................................... 108Resolución de problemas de la impresión automática por las dos caras ........................................ 109Resolución de problemas de la impresión en una red ..................................................................... 111
7 Guía de referencia de las luces de la impresoraDescripción de las luces de la impresora ......................................................................................... 114
8 Suministros y accesorios HPPedido directo de suministros de impresión mediante la Caja de herramientas .............................. 120Accesorios ........................................................................................................................................ 121
Accesorio de impresión automática a doble cara ............................................................ 121Cable USB ....................................................................................................................... 121Interfaz de red .................................................................................................................. 121
Suministros ....................................................................................................................................... 122Cartuchos de impresión ................................................................................................... 122Papeles fotográficos ........................................................................................................ 122Papeles para inyección de tinta ....................................................................................... 123Transparencias ................................................................................................................ 123Papeles especiales .......................................................................................................... 123Tarjetas de felicitación ..................................................................................................... 124Papeles para folletos ....................................................................................................... 125
9 Servicio de atención al cliente y garantíaAsistencia electrónica ....................................................................................................................... 128HP Instant Support ........................................................................................................................... 129
ESWW vii

Asistencia telefónica de HP .............................................................................................................. 130Antes de llamar ................................................................................................................ 130Números del servicio de asistencia telefónica ................................................................. 130
Declaración de garantía limitada de Hewlett-Packard ..................................................................... 132
10 Especificaciones de la impresora y declaración de conformidadEspecificaciones de la impresora ..................................................................................................... 134Declaration of Conformity ................................................................................................................. 137
11 Información sobre regulacionesFCC statement ................................................................................................................................. 140
Aviso para usuarios de Corea ......................................................................................... 140Información variada sobre regulaciones .......................................................................................... 141
Clasificación de los indicadores LED ............................................................................... 141Número de modelo reglamentario ................................................................................... 141
Programa de administración medioambiental de productos ............................................................ 142Uso del papel ................................................................................................................... 142Plástico ............................................................................................................................ 142Programa de reciclaje ...................................................................................................... 142Programa de reciclaje de suministros de HP Inkjet ......................................................... 142Manipulación de materiales ............................................................................................. 142Consumo de energía: Energy Star .................................................................................. 142Consumo de energía: programa federal de gestión de la energía .................................. 143
Eliminación de equipos para desecho por parte de usuarios privados de la Unión Europea .......... 144
Índice ................................................................................................................................................................ 145
viii ESWW

1 Bienvenido
Gracias por comprar esta impresora HP Photosmart.
Esta sección contiene la siguiente información:
● Características especiales
● Uso de esta guía
● Búsqueda de otros recursos para el producto
ESWW 1

Características especialesEsta impresora viene equipada con increíbles funciones.
● Impresión fotográfica digital: imprima fotografías de gran calidad en color y en blanco y negro.
● Impresión de formato ancho: imprima tamaños de hasta 330 x 483 mm o A3+ sin bordes.
● Impresión sin márgenes: utilice la superficie entera de la página al imprimir fotografías y tarjetascon la función de impresión sin márgenes. Imprima hasta 330 x 483 mm o A3+ sin bordes.
● Modo de reserva de tinta: siga imprimiendo con un solo cartucho de impresión cuando la tintadel otro cartucho se agote.
● Administración de color: el software de la impresora traduce los colores de la fotografía de suespacio de colores actual al espacio de colores seleccionado en el controlador de la impresora.Consulte la ayuda en línea del controlador de la impresora para obtener más información.
● Sensor automático del tipo de papel: la impresora selecciona automáticamente los parámetrosde impresión apropiados para los soportes de impresión colocados en la impresora, especialmentecuando ésta se utiliza con soportes de impresión HP.
● Botón Cancelar: cancele los trabajos de impresión que no necesite con solo apretar un botón.
● Modo de ahorro de energía: la impresora pasa a un modo de baja potencia, que permite ahorrarenergía de forma eficaz, después de estar apagada durante 30 minutos.
● Caja de herramientas: obtenga información sobre el estado y mantenimiento de su impresora.Esta función también proporciona acceso al sitio web myPrintMileage, a documentación y a lasherramientas de ayuda en línea para resolver problemas con la impresora.
● Impresión panorámica: imprima fotografías panorámicas de gran calidad con o sin bordes.
● Impresión de varias páginas en una sola hoja de papel: utilice el software de la impresora paraimprimir hasta 16 páginas en una sola hoja de papel.
2 Capítulo 1 Bienvenido ESWW

Uso de esta guíaEsta guía contiene las siguientes secciones:
● Instalación inicial: describe las piezas de la impresora y explica cómo conectarla mediante uncable USB, cómo instalar el software de la impresora, cómo conectarla a una red y cómo conectarlaa un servidor de impresión externo.
● Uso de cartuchos y accesorios de impresión: explica cómo utilizar los cartuchos de impresióny cómo instalar la unidad dúplex opcional.
● Impresión y colocación de soportes: describe e ilustra cómo colocar soportes de impresión yexplica cómo imprimir en diversos tipos y tamaños de soporte. Explica, además, la impresión conseis tintas, característica que mejora la calidad de impresión de las fotografías, y cómo utilizar lafunción de impresión sin márgenes. Describe también las características del controlador de laimpresora.
● Uso de la Caja de herramientas: describe las características de dicha herramienta (informaciónsobre el nivel de tinta, mantenimiento de los cartuchos de impresión y enlaces a instrucciones parala solución de problemas), la utilidad Hp Instant Support y el sitio web myPrintMileage (que llevaun registro con información sobre la utilización de la impresora). Explica, además, cómo solicitarsuministros de impresión directamente a través de la Caja de herramientas.
● Solución de problemas: ayuda a resolver problemas comunes de la impresora, como son losatascos de papel o problemas con la instalación del software, y problemas de impresión quepueden presentarse, por ejemplo, al imprimir sin márgenes o con la impresión fotográfica.
● Guía de referencia de las luces de la impresora: describe e ilustra las combinaciones de lasluces de la impresora, lo que indican y qué medidas tomar en caso necesario.
● Suministros y accesorios HP: lista de los números de pieza de accesorios, soportes y cartuchosde impresión que pueden comprarse y utilizarse con la impresora.
● Servicio de atención al cliente y garantía: relación de los servicios técnicos para obtenerasistencia para la impresora.
● Especificaciones de la impresora y declaración de conformidad: contiene información sobrela impresora, tal como velocidad de impresión, capacidad de la bandeja y requisitos del sistema.También contiene una declaración de conformidad.
● Información sobre regulaciones: contiene una declaración de la FCC y otra información sobreregulaciones, como declaraciones sobre interferencias electromagnéticas, clasificación de losindicadores LED, consumo de energía y número de modelo regulador.
ESWW Uso de esta guía 3

Búsqueda de otros recursos para el productoPuede obtener información sobre el producto y más recursos de solución de problemas que no seincluyen en esta guía en los siguientes recursos:
● Guía de inicio rápido: ofrece instrucciones de instalación de la impresora e información acercade la garantía y la seguridad. Se incluye como guía impresa en la caja de la impresora.
● Archivo Readme y notas de la versión: ofrece información de última hora y sugerencias parasolucionar problemas. Se incluye en el Starter CD.
● Caja de herramientas: ofrece información sobre los niveles de tinta del cartucho de impresión yacceso a los servicios de mantenimiento de la impresora. Consulte Uso de la Caja deherramientas para obtener más información. Disponible si selecciona una opción de instalaciónque incluya la Caja de herramientas.
● Ayuda en línea del controlador de la impresora (Windows): ofrece una explicación de lascaracterísticas del controlador de la impresora. Disponible en el controlador de la impresora.
● Utilidad de impresora HP (Macintosh): contiene herramientas para calibrar la impresora, limpiarlos cartuchos de impresión, imprimir una página de prueba y encontrar asistencia técnica en elsitio web. Consulte Uso de la Utilidad de impresora HP (Macintosh) para obtener másinformación.
● HP Instant Support: ayuda a identificar, diagnosticar y resolver problemas de impresión de formarápida. Consulte HP Instant Support para obtener más información. Disponible a través decualquier explorador web o de la herramienta Caja de herramientas (Windows).
● Starter CD: incluye el software de la impresora, una utilidad que permite crear paquetes deinstalación personalizados, copia electrónica de esta guía de usuario e información sobre pedidos.Consulte Solución de problemas
● Página de diagnóstico: ofrece información sobre el hardware de la impresora, como la versióndel firmware y el número de modelo. Consulte Impresión de una página de diagnóstico.
● Sitios web de HP: ofrecen la información más reciente sobre software de impresoras, productosy asistencia técnica. Consulte http://www.hp.com/support/.
● Asistencia telefónica de HP: durante el período de garantía, este tipo de asistencia suele sergratuita. Consulte Asistencia telefónica de HP.
4 Capítulo 1 Bienvenido ESWW

2 Instalación inicial
Esta sección contiene la siguiente información:
● Descripción de las piezas y funciones de la impresora
● Configuración de la impresora (Windows)
● Configuración de la impresora (Mac OS)
● Desinstalación del software de la impresora
● Personalización del programa de instalación del software de la impresora
● Instalación de otros programas de software
ESWW 5

Descripción de las piezas y funciones de la impresoraVista delantera (bandejas, cubierta y base del cartucho de impresión)
6
7
1 Bandeja de entrada extendible
2 Bandeja de salida extendible
3 Guía de papel para alimentación manual delantera
4 Ranura de alimentación manual delantera
5 Cubierta superior
6 Seguro del cartucho de impresión
7 Base del cartucho de impresión
6 Capítulo 2 Instalación inicial ESWW

Vista delantera (bandeja de entrada)
1 Tope de la bandeja de entrada
2 Guía para soportes de impresión pequeños
3 Guía de anchura del papel
4 Expulsor de soportes de impresión pequeños
Luces de la impresoraLas luces de la impresora proporcionan claves visuales acerca del estado de la impresora. Si deseaobtener más información, consulte la Guía de referencia de las luces de la impresora.
1 Luz del cartucho de impresión derecho (cartucho de impresión negro, gris o para fotografías)
2 Luz del cartucho de impresión izquierdo (cartucho de impresión de tres colores)
3 Botón Cancelar
ESWW Descripción de las piezas y funciones de la impresora 7

4 Botón y luz Reanudar
5 Botón y luz de alimentación
Vista posterior
51
3
4
5
6
2
1 Puerto Bus serie universal (USB)
2 Panel de acceso posterior
3 Ranura de alimentación manual posterior
4 Guía de papel para alimentación manual posterior
5 Botones de apertura del panel de acceso posterior
6 Entrada de alimentación
8 Capítulo 2 Instalación inicial ESWW

Configuración de la impresora (Windows)Puede conectar la impresora directamente al equipo o compartir la impresora en una red compartidalocalmente.
Nota Debe tener privilegios de administrador para instalar un controlador de impresora enWindows 2000, Windows Server 2000 o Windows XP.
Conexión directaPuede conectar la impresora directamente al equipo con un cable USB.
Nota Si instala el software de la impresora y conecta la impresora al equipo, podrá conectarimpresoras adicionales al mismo equipo con cables USB sin tener que instalar de nuevo elsoftware de impresión.
Instalación del software de la impresora y uso compartido de laimpresoraAl configurar la impresora, HP recomienda conectarla tras instalar el software ya que el programa deinstalación está diseñado para facilitarle el proceso.
Sin embargo, si ha conectado el cable primero, consulte Para conectar la impresora antes de instalarel software.
Para instalar el software antes de conectar la impresoraEs recomendable instalar la Caja de herramientas ya que ofrece información de estado y mantenimientode la impresora. Además, proporciona acceso a documentación y a herramientas de ayuda en líneapara resolver problemas con la impresora. Si no instala esta opción, no verá los mensajes de error dela impresora en la pantalla de su equipo y no tendrá acceso al sitio web myPrintMileage. Consulte Usode la Caja de herramientas.
1. Cierre todas las aplicaciones que se estén ejecutando.
2. Inserte el Starter CD en la unidad de CD. El menú del CD se ejecuta automáticamente.
Si el menú del CD no se inicia automáticamente, haga clic en Inicio y luego, en Ejecutar. Explorela unidad de CD-ROM, haga clic en Autorun.exe y, a continuación, haga clic en Abrir. En el cuadrode diálogo Ejecutar, haga clic en Aceptar.
3. En el menú del CD, haga clic en Instalar controlador impresora.
4. Siga las instrucciones de la pantalla para completar la instalación.
5. Cuando se le indique, conecte el cable USB al equipo y a la impresora. En la pantalla del equipoaparece el asistente Hardware nuevo encontrado y en la carpeta Impresoras se crea el iconode la impresora.
Nota También puede compartir la impresora con otros equipos mediante un métodosimple de conexión de redes denominado redes compartidas localmente. Consulte Paracompartir la impresora en una red compartida localmente.
ESWW Configuración de la impresora (Windows) 9

Para conectar la impresora antes de instalar el softwareSi conectó la impresora al equipo antes de instalar el software de la impresora, en la pantalla del equipoaparecerá el asistente Hardware nuevo encontrado.
Nota Si ha encendido la impresora, no la apague ni desenchufe el cable mientras se ejecutael programa de instalación de la impresora. Si lo hace, el programa de instalación no secompletará.
1. En el cuadro de diálogo Hardware nuevo encontrado que ofrece la opción de seleccionar unmétodo para localizar el controlador, seleccione la opción Avanzada y haga clic en Siguiente.
Nota No permita que el Asistente para hardware nuevo realice una búsquedaautomática del controlador.
2. Seleccione la casilla de verificación que permite especificar la ubicación del controlador ycompruebe que las otras casillas no estén seleccionadas.
3. Inserte el Starter CD en la unidad de CD ROM. Si aparece el menú del CD, ciérrelo.
4. Localice el directorio raíz en el Starter CD (por ejemplo, D) y haga clic en Aceptar.
5. Haga clic en Siguiente y siga las instrucciones de la pantalla.
6. Haga clic en Terminar para cerrar el asistente Hardware nuevo encontrado. El asistente iniciaautomáticamente el programa de instalación (puede tardar unos instantes). En Windows 98 yWindows Me, tiene que completar el programa de instalación en este momento si desea instalarun controlador en un idioma distinto al inglés.
7. Complete el proceso de instalación.
Nota El programa de instalación incluye opciones para instalar componentes que no sondel controlador, como la Caja de herramientas, opción que se recomienda instalar. Paraobtener instrucciones sobre cómo instalar estos componentes, siga los pasos descritosen Para instalar el software antes de conectar la impresora.
También puede compartir la impresora con otros equipos mediante un método simple deconexión de redes denominado redes compartidas localmente. Consulte Para compartir laimpresora en una red compartida localmente.
Para compartir la impresora en una red compartida localmenteEn una red compartida localmente, la impresora está conectada directamente al conector USB de unequipo seleccionado (denominado servidor) y es compartida por otros equipos (los clientes).
10 Capítulo 2 Instalación inicial ESWW

Nota Al compartir una impresora conectada directamente, utilice el equipo con el sistemaoperativo más avanzado como servidor. Por ejemplo, si dispone de un equipo con Windows 2000y otro equipo con una versión de Windows más antigua, utilice el primero como servidor.
Utilice esta configuración únicamente en grupos pequeños o cuando se vaya a utilizar muy pocola impresora. El equipo conectado a la impresora reduce su velocidad cuando hay muchosusuarios utilizando la impresora.
1. En el escritorio de Windows, haga clic en Inicio, Configuración y luego, seleccioneImpresoras o Impresoras y faxes.
2. Haga clic con el botón derecho en el icono de la impresora y luego, haga clic en Propiedades yen la ficha Compartir.
3. Haga clic en la opción para compartir la impresora y asigne a la impresora un nombre que laidentifique.
4. Si comparte la impresora con equipos cliente que utilizan otras versiones de Windows, haga clicen Controladores adicionales para instalar sus controladores como un gesto de atención. Paraeste paso opcional es necesario tener el Starter CD en la unidad de CD.
ESWW Configuración de la impresora (Windows) 11

Configuración de la impresora (Mac OS)Puede utilizar la impresora con un solo equipo Macintosh mediante un cable USB o puede compartirla impresora con otros usuarios en una red.
Para instalar el software en una red compartida localmente o en unaconexión directa1. Conecte la impresora al equipo con el cable USB o a la red con un cable de red.
2. Inserte el Starter CD en la unidad de CD-ROM, haga doble clic en el icono del CD en el escritorioy, a continuación, haga doble clic en el icono Instalación.
-o-
Localice el instalador en la carpeta Installer del Starter CD.
3. Haga clic en Instalar controlador y siga las instrucciones de la pantalla según su tipo de conexión.
4. Abra Printer Setup Utility en la carpeta Aplicaciones\Utilidades.
5. Para agregar la impresora, haga clic en el menú Impresoras y seleccione Agregar.
6. Para una conexión directa, seleccione USB en el menú.
-o-
Para una conexión de red en una red de IP, en el menú desplegable, seleccione Automát. oManual.
7. Si selecciona Automát. seleccione la impresora de la lista de impresoras.
Si selecciona Manual, escriba la dirección IP para la impresora y haga clic en Conectar.
8. Haga clic en Agregar. Aparecerá una marca junto al nombre de la impresora que indica que estaimpresora es ahora la impresora predeterminada.
9. Cierre el Centro de impresión o Printer Setup Utility.
10. Si es necesario, comparta la impresora con otros usuarios de equipos Macintosh.
● Conexión directa: comparte la impresora con otros usuarios de equipos Macintosh.Consulte Para compartir la impresora en una red compartida localmente.
● Conexión de red: los usuarios de equipos Macintosh individuales que deseen utilizar laimpresora de red deberán instalar el software de la impresora en sus equipos.
12 Capítulo 2 Instalación inicial ESWW

Para compartir la impresora en una red compartida localmenteCuando conecte la impresora directamente, la podrá compartir con otros equipos mediante un métodosimple de conexión de redes denominado redes compartidas localmente. Utilice esta configuraciónúnicamente en grupos pequeños o cuando se vaya a utilizar muy poco la impresora. El equipoconectado a la impresora reduce su velocidad cuando hay muchos usuarios utilizando la impresora.
Para compartir en un entorno de Macintosh son necesarios los siguientes elementos:
● Los equipos Macintosh deben utilizar TCP/IP para poder comunicarse y deben tener direccionesIP. (No compatible con AppleTalk.)
● La impresora que se comparte debe conectarse a un puerto USB incorporado en el equipoMacintosh central.
● Tanto el equipo Macintosh central como los equipos Macintosh cliente que utilizan la impresoracompartida deben tener instalado software para compartir la impresora y el controlador de laimpresora o PPD para la impresora instalada. (Puede ejecutar el programa instalador para instalarel software para compartir la impresora y los archivos de ayuda asociados.)
● Los equipos Macintosh cliente deben tener los controladores de impresora HP adecuadosinstalados.
● Los equipos Macintosh cliente deben ser equipos PowerMac.
Para obtener más información sobre cómo compartir impresoras USB, consulte la información decompatibilidad disponible en el sitio web de Apple http://www.apple.com o la ayuda de Mac en el equipo.
Para compartir con otros equipos que ejecuten Mac OS X (V10.3 y V10.4)
Siga estos pasos para compartir la impresora entre equipos Macintosh que estén ejecutando Mac OS X(V10.3 y V10.4):
1. Encienda la impresora en el equipo al que esté conectada (el equipo central).
2. Abra Preferencias del sistema, haga clic en Compartir, Servicios y, a continuación, seleccionela casilla de verificación Compartir impresora.
3. Para imprimir desde otros equipos Macintosh (los clientes) de la red, preseleccione la impresoraen Compartir. A continuación, elija el contexto donde la impresora se va a compartir y seleccionela impresora.
ESWW Configuración de la impresora (Mac OS) 13

Desinstalación del software de la impresoraPara desinstalar el software en los equipos con Windows
Si está utilizando Windows 2000 o Windows XP, tiene que tener privilegios de administrador paradesinstalar el software de la impresora.
1. Si la impresora está conectada directamente al equipo mediante un cable USB, desconéctela.
2. Cierre todas las aplicaciones que se estén ejecutando.
3. En el menú Inicio, abra el Panel de control.
4. Haga doble clic en Agregar o quitar programas.
5. Seleccione el software de impresión que desee eliminar.
6. Haga clic en el botón para agregar o eliminar software.
7. Siga las instrucciones que aparecen en pantalla para completar la eliminación del software de laimpresora.
Nota Si el proceso de desinstalación falla, reinicie el equipo y complete los pasosanteriores para desinstalar el software.
8. (Para ejecutar la utilidad de eliminación, complete los siguientes pasos.) Desconecte laimpresora del equipo.
9. En el equipo, reinicie Windows.
10. Inserte el Starter CD en la unidad de CD. Si aparece el menú del CD, ciérrelo.
11. Localice la utilidad de eliminación en el Starter CD y ejecútela.
● En Windows 2000 y Windows XP, utilice el archivo scrub2x.exe que se encuentra en lacarpeta Utils\Scrubber\Win2x_XP.
12. Haga doble clic en el archivo scrubber.exe.
13. Reinicie el equipo y vuelva a instalar el controlador de la impresora.
Para desinstalar el software en los equipos con Macintosh
1. Si la impresora está conectada directamente al equipo mediante un cable USB, desconéctela.
2. Reinicie el equipo.
Nota Si no reinicia el equipo antes de desinstalar el software, algunos archivos no seeliminarán del equipo al ejecutar la opción de desinstalación.
3. Inserte el Starter CD en la unidad de CD.
4. Haga doble clic en el icono del CD en el escritorio.
5. Haga doble clic en el icono del instalador, ubicado en la carpeta Installer, y siga las instruccionesde la pantalla.
14 Capítulo 2 Instalación inicial ESWW

6. Cuando aparezca el cuadro de diálogo Instalación principal, seleccione Desinstalar de la listadesplegable en la parte superior izquierda del cuadro de diálogo.
7. Siga las instrucciones de la pantalla para eliminar el software de la impresora.
ESWW Desinstalación del software de la impresora 15

Personalización del programa de instalación del softwarede la impresora
El Starter CD contiene una utilidad que permite a los administradores de sistemas crear paquetes deinstalación personalizados que pueden ser arrancados en silencio. Los administradores del sistemapueden entonces distribuir un paquete de instalación personalizado compartiéndolo desde una unidadlocal o de red asignada.
Para acceder a esta utilidad, seleccione Utilidad de personalización del menú del CD. Se creará unpaquete de instalación de software con el idioma y los componentes de impresora seleccionados.
Para ejecutar el controlador de impresora desde un paquete de instalación personalizado, abra lacarpeta que contiene el paquete y haga doble clic en el archivo Install.bat.
Nota La utilidad de personalización solo está disponible en Windows.
16 Capítulo 2 Instalación inicial ESWW

Instalación de otros programas de software● Utilice HP Photosmart Essential para ver y editar archivos de fotografías e imágenes en
Windows. Para instalar este software, inserte el CD con el software de HP Photosmart Pro, hagaclic en el botón HP Photosmart Essential en el menú del CD y selecciónelo de la lista de softwareque aparece (consulte Software de HP Photosmart Essential).
● Para el controlador Linux, visite www.linuxprinting.org para descargar el software. Para obtenerinformación sobre cómo utilizar Linux con impresoras HP, visite hp.sourceforge.net.
Nota Si está utilizando Windows 2000 o Windows XP, tiene que tener privilegios deadministrador para instalar un controlador de impresora.
ESWW Instalación de otros programas de software 17

18 Capítulo 2 Instalación inicial ESWW

3 Uso de los cartuchos y accesorios deimpresión
Esta sección contiene la siguiente información:
● Uso los cartuchos de impresión
● Instalación del accesorio opcional de impresión a doble cara automática (unidad dúplex)
ESWW 19

Uso los cartuchos de impresiónCartuchos de impresión compatibles
Para imprimir… Introduzca este cartucho deimpresión en el compartimientoizquierdo
Introduzca este cartucho deimpresión en el compartimientoderecho
Fotografías a todo color Tricolor HP Fotográfico HP
Fotografías en blanco y negro Tricolor HP Fotográfico gris HP
Dibujos con texto y líneas de colores Tricolor HP Negro HP
Puede obtener una lista de los cartuchos de impresión compatibles con la impresora en las siguientesubicaciones:
● En la Guía de inicio rápido
● En la etiqueta del cartucho de impresión que está sustituyendo
● En Windows: en la ficha Estado de la impresora de la Caja de herramientas, haga clic en Info.sobre los cartuchos de tinta y haga clic en Información sobre pedidos.
● En Mac OS: desde la Caja de herramientas de HP Inkjet, abra el panel de suministros.
Para adquirir cartuchos y otros suministros de impresora, vaya a:
● http://www.hpshopping.com (EE. UU.)
● http://www.hpshopping.ca (Canadá)
● http://www.hp.com/eur/hpoptions (Europa)
● http://www.hp.com/paper (Asia y zona del Pacífico)
Nota La disponibilidad de los cartuchos de impresión varía dependiendo del país/región.Puede que los cartuchos tengan diversos tamaños.
Introducción de los cartuchos de impresiónUtilice solo cartuchos de sustitución con el mismo número que el cartucho de impresión que vaya asustituir.
20 Capítulo 3 Uso de los cartuchos y accesorios de impresión ESWW

Para instalar o cambiar un cartucho de impresión1. Encienda la impresora, abra la cubierta superior y levante el seguro.
PRECAUCIÓN Puede que el carro de los cartuchos de impresión se mueva a la posicióncorrecta. Asegúrese de que el carro se encuentra en el lateral derecho antes de retirar oinstalar cartuchos.
2. Si va a cambiar un cartucho de impresión, sujete por la parte superior el cartucho de impresiónque hay instalado en la impresora y deslícelo fuera de su base. Para asegurarse de que hacolocado el cartucho de impresión en la posición adecuada, compruebe que los símbolos delseguro coinciden con los símbolos del cartucho nuevo.
3. Si está instalando un nuevo cartucho de impresión, saque el cartucho de impresión de suenvase y retire la cinta protectora del inyector tirando de la lengüeta rosa.
PRECAUCIÓN Para evitar obstrucciones, problemas con la tinta y malas conexioneseléctricas, no toque las boquillas de inyección de tinta ni los contactos de cobre del cartuchode impresión, ni quite los contactos de cobre.
ESWW Uso los cartuchos de impresión 21

4. Sujete el cartucho de impresión con los contactos de cobre hacia la impresora y, a continuación,deslice el cartucho de impresión en la base.
Nota Dependiendo del tamaño del cartucho, puede que no queden alineados.
Si tiene problemas para insertar el cartucho de impresión tras levantar el seguro,compruebe que la impresora está encendida y espere unos segundos a que el carro sedesactive antes de insertar el cartucho.
5. Baje el seguro del cartucho de impresión y ejerza presión para cerrarlo hasta que encaje en susitio con un chasquido. Compruebe que el seguro quede bien cerrado.
Nota Si está instalando un cartucho de impresión nuevo, la impresora alinearáautomáticamente los cartuchos de impresión y utilizará una hoja de papel para imprimir unapágina de alineación. Si tiene un soporte fotográfico de calidad superior en la bandeja deentrada, es aconsejable colocar una hoja de papel normal antes de instalar el cartucho deimpresión nuevo.
6. Cierre la cubierta superior.
Alineación de los cartuchos de impresiónLa impresora alinea automáticamente los cartuchos de impresión cada vez que se instala un cartuchode impresión nuevo. No obstante, si la salida impresa presenta una textura granulada, tiene puntosinconexos o bordes irregulares, puede volver a alinear los cartuchos de impresión.
22 Capítulo 3 Uso de los cartuchos y accesorios de impresión ESWW

En Windows
Puede alinear los cartuchos de impresión desde la Caja de herramientas o desde el controlador de laimpresora.
1. Coloque papel normal en la bandeja de entrada (consulte Colocación de un soporte en la bandejade entrada).
2. Abra la Caja de herramientas desde la configuración Propiedades de la impresora. ConsulteDescripción general de la Caja de herramientas para obtener más información.
-o-
Abra el controlador de la impresora (consulte Cambio de la configuración de impresión).
3. Haga clic en la ficha Servicios de la impresora (Caja de herramientas) o en la ficha Servicios(controlador de la impresora).
4. Haga clic en Alinear cartuchos de impresión y siga las instrucciones que aparecen en la pantalla.
En Macintosh
1. Coloque papel normal en la bandeja de entrada (consulte Colocación de un soporte en la bandejade entrada).
2. Abra la Utilidad de impresora HP. Consulte Uso de la Utilidad de impresora HP (Macintosh).
3. En la zona Opciones de configuración, seleccione Alinear.
4. Haga clic en Alinear.
Limpieza de los cartuchos de impresiónEsta sección incluye un procedimiento para limpiar los cartuchos de impresión automáticamente. Paraobtener información sobre cómo limpiar los cartuchos de impresión manualmente, consulte Laimpresora rechaza el inyector.
Para limpiar los cartuchos de impresión automáticamenteLos cartuchos de impresión tienen boquillas de inyección microscópicas que pueden obstruirse cuandose dejan expuestos al aire demasiado tiempo. Además, si un cartucho de impresión no se utiliza durantelargos períodos de tiempo, también se puede obstruir, lo cual produce una apreciable disminución dela calidad de impresión. La limpieza de los cartuchos de impresión elimina la obstrucción de las boquillasde inyección.
Limpie los cartuchos de impresión si se imprimen caracteres incompletos, o si faltan puntos o líneasen el texto o en los gráficos impresos.
Nota La limpieza los cartuchos de impresión cuando no es necesario supone un derroche detinta y reduce la vida útil de los cartuchos.
Si se pierde calidad de impresión, puede deberse a que el cartucho de impresión esté vacío.Compruebe el nivel de tinta antes de proceder a la limpieza de los cartuchos. Si el cartucho estávacío, sustitúyalo.
ESWW Uso los cartuchos de impresión 23

En Windows
Los cartuchos de impresión pueden limpiarse desde la Caja de herramientas o desde el controlador dela impresora.
1. Coloque papel normal en la bandeja de entrada (consulte Colocación de un soporte en la bandejade entrada).
2. Abra la Caja de herramientas desde la configuración Propiedades de la impresora. ConsulteDescripción general de la Caja de herramientas para obtener más información.
-o-
Abra el controlador de la impresora (consulte Cambio de la configuración de impresión).
3. Haga clic en la ficha Servicios de la impresora (Caja de herramientas) o en la ficha Servicios(controlador de la impresora).
4. Haga clic en Limpiar cartuchos de impresión y siga las instrucciones que aparecen en pantalla.
5. Si la impresión aún presenta problemas, repita este proceso de limpieza.
6. Si el problema en la salida de impresión no se ha resuelto, puede deberse a que el cartucho deimpresión esté vacío (y, por lo tanto, ha de reemplazarse), o bien a que haya un problema con elcartucho. Sustituya el cartucho si no se encuentra en garantía, o bien póngase en contacto con elservicio de asistencia al cliente HP.
En Macintosh
1. Coloque papel normal en la bandeja de entrada (consulte Colocación de un soporte en la bandejade entrada).
2. Abra la Utilidad de impresora HP.
3. En la zona Opciones de configuración, seleccione Limpiar.
4. Haga clic en Limpiar.
5. Si la impresión aún presenta problemas, repita este proceso de limpieza.
6. Si el problema en la salida de impresión no se ha resuelto, puede deberse a que el cartucho deimpresión esté vacío (y, por lo tanto, ha de reemplazarse), o bien a que haya un problema con elcartucho. Sustituya el cartucho si no se encuentra en garantía, o bien póngase en contacto con elservicio de asistencia al cliente HP.
Mantenimiento de los cartuchos de impresiónLas siguientes sugerencias están dirigidas a mantener los cartuchos de impresión HP y a asegurar unacalidad de impresión consistente:
● Conserve todos los cartuchos de impresión en sus envases cerrados hasta que los necesite. Loscartuchos de impresión deben guardarse a temperatura ambiente entre 15 ˚C y 35 ˚C.
● No quite la cinta adhesiva de plástico que cubre las boquillas de inyección hasta que esté listopara instalar el cartucho de impresión en la impresora. Si la cinta de plástico se ha quitado odesprendido del cartucho de impresión, no intente colocarla de nuevo ya que se dañaría elcartucho de impresión.
24 Capítulo 3 Uso de los cartuchos y accesorios de impresión ESWW

PRECAUCIÓN Tenga cuidado de que el cartucho de impresión no se caiga al suelo. Si se cae,podría dañarse.
Almacenamiento de los cartuchos de impresiónSi extrae un cartucho de la impresora, guárdelo en un recipiente de plástico hermético o en el protectorde cartuchos de impresión. Con los cartuchos de impresión para fotografías se incluye un protector decartuchos de impresión.
Nota Si guarda el cartucho de impresión en un recipiente de plástico hermético, asegúrese deque las boquillas de inyección de tinta tricolor, de fotografía o de fotografía gris se encuentranboca abajo y, asimismo, que los cartuchos de impresión negro se almacenan con las boquillasde inyección boca arriba.
Para almacenar el cartucho de impresión en el Protector de cartuchos de impresión
1. Inserte el cartucho de impresión en el protector y encájelo a presión en su lugar.
2. Para extraer el cartucho de impresión del protector, presione hacia abajo y hacia atrás en lalengüeta dentro del protector para soltar el cartucho de impresión y luego, saque el cartucho deimpresión.
Impresión con un solo cartucho
Nota Para poner la impresora en Modo de reserva de tinta, extraiga el cartucho vacío.
Si la tinta de uno de los cartuchos de impresión se agota antes de que pueda cambiarlo, puede seguirimprimiendo con el otro cartucho de impresión.
ESWW Uso los cartuchos de impresión 25

Cartucho utilizado Resultado
Tricolor Color y violeta muy oscuro (no negro verdadero)
Papel fotográfico Escala de grises para segmentos en color y negro para segmentosen negro
Negro Escala de grises
Fotografía en gris Escala de grises
Nota La impresión con un solo cartucho, en lugar de dos, puede ser más lenta y es posibleque la calidad de impresión no sea tan buena. Se recomienda imprimir con los dos cartuchos deimpresión.
Si solo se usa el cartucho de impresión para fotografías, es posible que los colores no seimpriman correctamente.
Para una impresión sin bordes, deberá instalarse el cartucho de impresión tricolor.
Calibración del colorSiempre que cambie un cartucho de impresión, la impresora calibra el color automáticamente paraasegurar la mejor calidad de impresión posible. Si no está satisfecho con el aspecto de los colores,puede calibrarlos manualmente según se describe a continuación.
● Caja de herramientas o controlador de la impresora (Windows): Haga clic en la ficha Serviciosde impresora o en la ficha Servicios. A continuación, haga clic en Calibrar color y siga lasinstrucciones que aparecen en pantalla.
● Utilidad de impresora HP (Macintosh): En la zona Opciones de configuración, seleccioneCalibración de color. A continuación, haga clic en Calibrar color y siga las instrucciones queaparecen en pantalla.
Nota Para calibrar el color, deben estar instalados los cartuchos de impresión tricolor y parafotografías.
26 Capítulo 3 Uso de los cartuchos y accesorios de impresión ESWW

Instalación del accesorio opcional de impresión a doblecara automática (unidad dúplex)
Cuando una unidad dúplex está instalada en la parte posterior de la impresora, se puede imprimirautomáticamente una hoja de papel por las dos caras.
Nota La unidad dúplex es un accesorio opcional disponible para la impresora HP PhotosmartPro B8300 series. En algunos países/regiones se pueden adquirir por separado (consulteSuministros y accesorios HP).
Para instalar la unidad dúplex
1. Quite el panel de acceso posterior empujando los botones de apertura uno hacia el otro.
2. Tire del panel para extraerlo de la impresora.
3. Inserte la unidad dúplex en la parte posterior de la impresora hasta que ambos lados encajen ensu lugar.
Nota Al instalar la unidad dúplex, no apriete los botones situados en sus lados. Utilice estosbotones únicamente para extraer la unidad dúplex de la impresora.
ESWW Instalación del accesorio opcional de impresión a doble cara automática (unidad dúplex) 27

28 Capítulo 3 Uso de los cartuchos y accesorios de impresión ESWW

4 Impresión y colocación de soportes
Esta sección contiene la siguiente información:
● Selección del soporte de impresión
● Colocación de un soporte en la bandeja de entrada
● Uso del sensor automático de tipo de papel
● Cambio de la configuración de impresión
● Descripción de las características del software inteligente
● Impresión de fotografías digitales
● Impresión sin márgenes
● Impresión en escala de grises
● Impresión de fotografías panorámicas
● Impresión de un documento
● Impresión con la ranura de alimentación manual delantera o posterior
● Impresión en varios tipos de soportes
● Impresión en papel de tamaño personalizado
● Impresión en sobres
● Impresión en tarjetas y soportes de tamaño más pequeño
● Impresión de varias páginas en una sola hoja de papel
● Impresión de folletos
● Impresión de pósteres
● Impresión de rótulos
● Impresión de etiquetas
● Impresión de transparencias térmicas
● Impresión por las dos caras (dúplex)
● Cancelación de un trabajo de impresión
ESWW 29

Selección del soporte de impresiónSu impresora está diseñada para imprimir en diferentes tipos de soportes (como papel fotográfico, papelnormal, sobres y transparencias) y tamaños. La impresora funciona bien con la mayoría de los tipos depapel de oficina, consiguiéndose los mejores resultados con papel que acepte bien la tinta. Utilicesiempre un soporte que se ajuste a los tipos, tamaños y pesos indicados en Especificaciones de lossoportes de impresión compatibles con la impresora.
Se recomienda probar distintos tipos de soportes antes de comprar grandes cantidades. Encuentre untipo de soporte que funcione bien.
Nota Utilice soportes de impresión HP para obtener la mejor calidad de impresión posible.Estos tipos de soportes de impresión están específicamente diseñados para dar los mejoresresultados con la impresora. Para información sobre pedidos, consulte Suministros yaccesorios HP.
Sugerencias para seleccionar y utilizar soportes de impresión● Un papel que sea demasiado fino, que tenga una textura resbaladiza o que se estire fácilmente
puede que no pase bien a través de la trayectoria del papel de la impresora.
● Un papel de textura demasiado burda o que no acepte bien la tinta puede tener como resultadográficos o texto borrosos.
● Para asegurar que el soporte entre bien, coloque solo un tipo de soporte a la vez en la bandejade entrada o en las ranuras de alimentación manual.
● No utilice un soporte que esté dañado, ondulado o arrugado. No se recomienda no utilizar papelcon cortes o perforaciones, ni papel con una textura excesiva o impreso en relieve.
● Intente utilizar un tipo de papel que haya funcionado bien anteriormente en la impresora.
● Si está imprimiendo varias páginas en transparencias, papel fotográfico u otro papel especial, laimpresión se detiene y la luz Reanudar parpadea después de imprimirse cada página. Esto permiteque la página impresa se seque antes de imprimirse la siguiente página. Puede pulsar el botónReanudar si no quiere esperar a que la página impresa se seque antes de imprimir la siguientepágina; no obstante, se recomienda esperar a que cada página se seque.
Consulte las siguientes secciones para obtener más información:
● Especificaciones de los soportes de impresión compatibles con la impresora
● Configuración de los márgenes mínimos
Especificaciones de los soportes de impresión compatibles con laimpresoraEsta sección proporciona información acerca de los tamaños, tipos y pesos de los soportes de impresiónque pueden utilizarse con la impresora.
● Tamaños de soportes de impresión compatibles con la impresora
● Tipos de soportes de impresión compatibles con la impresora
● Pesos y capacidades de los soportes de impresión compatibles con la impresora
30 Capítulo 4 Impresión y colocación de soportes ESWW

Tamaños de soportes de impresión compatibles con la impresoraLa tabla siguiente contiene los tamaños de los soportes de impresión que puede utilizar con cadatrayectoria del papel.
Tamaño del soporte Bandeja deentrada
Ranura dealimentaciónmanual delantera
Ranura dealimentaciónmanualposterior
Accesorio deimpresión adoble caraautomática(unidad dúplex)
A3
297 x 420 mm
A3+
330 x 483 mm
A4
210 x 297 mm
A5
148 x 210 mm
A6
105 x 148 mm
B4
257 x 364 mm
B5 (JIS)
182 x 257 mm
Rótulo A3
297 x 420 mm
Rótulo A4:
210 x 297,4 mm
Rótulo Letter:
215,9 x 279,4 mm
Rótulo tabloide
279 x 432 mm
Sobre n.º 10
104,9 x 241,3 mm
Sobre A2
111 x 146 mm
Sobre C5
162 x 229 mm
ESWW Selección del soporte de impresión 31

Tamaño del soporte Bandeja deentrada
Ranura dealimentaciónmanual delantera
Ranura dealimentaciónmanualposterior
Accesorio deimpresión adoble caraautomática(unidad dúplex)
Sobre C6
114 x 162 mm
Sobre DL
110 x 220 mm
Sobre Monarch
98,5 x 190,5 mm
Executive
184,15 x 266,7 mm
Papel para tarjetas defelicitación HP
111,25 x 152,4 mm
Ficha
76,2 x 127 mm
Ficha
101,6 x 152,4 mm
Ficha
127 x 203,2 mm
Panorámica A4
210 x 594 mm
Panorámica
101,6 x 254 mm
Panorámica
101,6 x 279,4 mm
Panorámica
101,6 x 304,8 mm
Papel fotográfico
76,2 x 127 mm
Papel fotográfico
88,9 x 127 mm
Papel fotográfico
101,6 x 152,4 mm
Fotografía con pestaña
32 Capítulo 4 Impresión y colocación de soportes ESWW

Tamaño del soporte Bandeja deentrada
Ranura dealimentaciónmanual delantera
Ranura dealimentaciónmanualposterior
Accesorio deimpresión adoble caraautomática(unidad dúplex)
101,6 x 152,4 mm
Papel fotográfico
127 x 177,8 mm
Papel fotográfico
203,2 x 254 mm
Papel fotográfico
279,4 x 355,6 mm
Papel fotográfico
304,8 x 304,8 mm
Fotografía 10 x 15 cm
100 x 150 mm
Fotografía 10 x 15 cm conpestaña
100 x 150 mm
Legal
215,9 x 355,6 mm
Letter
215,9 x 279,4 mm
Estamento
129,7 x 215,9 mm
Super B
330 x 483 mm
Tabloide
279,4 x 431,8 mm
Fotografía panorámica A4sin márgenes
210 x 594 mm
Fotografía panorámica sinmárgenes
101,6 x 254 mm
Fotografía panorámica sinmárgenes
101,6 x 279,4 mm
ESWW Selección del soporte de impresión 33

Tamaño del soporte Bandeja deentrada
Ranura dealimentaciónmanual delantera
Ranura dealimentaciónmanualposterior
Accesorio deimpresión adoble caraautomática(unidad dúplex)
Fotografía panorámica sinmárgenes
101,6 x 304,8 mm
Fotografía sin márgenes
101,6 x 152,4 mm
Fotografía sin márgenescon pestaña
101,6 x 152,4 mm
Fotografía sin márgenes
127 x 177,8 mm
Fotografía sin márgenes
203,2 x 254 mm
Fotografía sin márgenes
215,9 x 279,4 mm
Fotografía sin márgenes
279,4 x 355,6 mm
Fotografía sin márgenes
304,8 x 304,8 mm
Fotografía sin márgenes
88,9 x 127 mm
Fotografía sin márgenes10 x 15 cm
100 x 150 mm
Fotografía sin márgenes10 x 15 cm con pestaña
100 x 150 mm
Fotografía sin márgenes A3
297 x 420 mm
Fotografía sin márgenes A4
210 x 297 mm
Fotografía sin márgenes A5
148 x 210 mm
Fotografía sin márgenes A6
34 Capítulo 4 Impresión y colocación de soportes ESWW

Tamaño del soporte Bandeja deentrada
Ranura dealimentaciónmanual delantera
Ranura dealimentaciónmanualposterior
Accesorio deimpresión adoble caraautomática(unidad dúplex)
105 x 148 mm
Fotografía sin márgenes B5
182 x 257 mm
Super B sin márgenes
330 x 483 mm
Fotografía tabloide sinmárgenes
279 x 432 mm
Personalizado
Tipos de soportes de impresión compatibles con la impresoraTodos los soportes de impresión admiten hasta 4800 x 1200 ppp optimizados para impresión a color y1200 ppp de entrada. Esta configuración puede utilizar temporalmente una gran cantidad de espacioen el disco duro (400 MB como mínimo) y hace que la impresión sea más lenta.
La tabla siguiente contiene los tipos de soportes de impresión que puede utilizar.
Tipo de soporte Bandeja de entraday ranuras dealimentaciónmanual delantera yposterior
Dúplex manual Dúplexautomático
Impresión sinmárgenes
Papel estándar
Papel normal
Papel normal grueso
Papel blanco intenso HP
Papel HP Premium
Papel de presentacionesHP Premium
Otros papeles para inyección detinta
Papeles fotográficos
Papel fotográfico HP
Otros papeles fotográficos
Transparencias
Transparencias HP
ESWW Selección del soporte de impresión 35

Tipo de soporte Bandeja de entraday ranuras dealimentaciónmanual delantera yposterior
Dúplex manual Dúplexautomático
Impresión sinmárgenes
Otras transparencias
Papeles especiales
Papel para rótulos HP
Transparencias térmicas HP
Etiquetas HP
Tarjetas para notas HP
Tarjetas fotográficas paravacaciones HP
Otros papeles especiales
Tarjetas de felicitación
Tarjetas de felicitación HP
Tarjetas de felicitaciónfotográficas HP
Otras tarjetas de felicitación
Papeles para folletos
Papeles para folletos HP
Otros papeles para folletos
Pesos y capacidades de los soportes de impresión compatibles con laimpresoraLa tabla siguiente proporciona información acerca de los pesos y la capacidad de los soportes deimpresión compatibles con las trayectorias de alimentación.
Bandeja Tipo Peso Capacidad
Bandeja de entrada Papel, sobres, tarjetas De 60 a 135 g/m2 (de 16 a36 lb bond)
19 mm, 150 hojas de papelcorriente, 15 sobres o60 tarjetas o fichas comomáximo
Transparencias o etiquetas Hasta 30
Ranura de alimentaciónmanual delantera
Papel, sobres, tarjetas De 65 a 135 g/m2 (de 17 a36 lb bond)
Hasta 10 hojas de papelnormal; hasta 5 sobres otarjetas
Transparencias o etiquetas Hasta 8
Ranura de alimentaciónmanual posterior
Papel, sobres, tarjetas Hasta 280 g/m2 (74 lb bond) De uno en uno; soportegrueso (hasta 0,3 mm)
Transparencias o etiquetas De uno en uno
36 Capítulo 4 Impresión y colocación de soportes ESWW

Bandeja Tipo Peso Capacidad
Accesorio de impresión adoble cara automática(unidad dúplex)
Papel
(No admite rótulos, fichas nisobres.)
Hasta 135 g/m2 (36 lb bond)
Bandeja de salida 75 hojas máximo
Configuración de los márgenes mínimosLos márgenes del documento deben coincidir (o exceder) estos valores mínimos en la orientaciónvertical.
Soporte Márgenes izquierdo yderecho
Margen superior Margen inferior
Fotografías 3,2 mm 3,2 mm 3,1 mm
Fotografía con pestaña
10 x 15 mm
3,2 mm 3,2 mm 3,2 mm
Letter, Tabloide, A3, A3+, A4,A5, A6, B4, B5, Super B,Estamento, Executive, Legal
3,2 mm 1,8 mm 14,2 mm
Tarjetas 3,2 mm 1,8 mm 14,2 mm
Sobres 3,2 mm 14,2 mm 14,2 mm
Soportes de impresión de lapanorámica
3,2 mm 1,8 mm 14,2 mm
Rótulo 3,2 mm 0 mm 0 mm
Soporte de tamañopersonalizado
3,2 mm 1,8 mm 14,2 mm
ESWW Selección del soporte de impresión 37

Colocación de un soporte en la bandeja de entradaEsta sección explica cómo colocar papel normal, así como tamaños y tipos de soportes de impresiónestándar en la bandeja de entrada. A continuación se muestran las directrices generales para colocarlos soportes de impresión en las bandejas:
● Si está imprimiendo en papel fotográfico o grueso, puede utilizar la ranura de alimentación manualposterior. Consulte Impresión con la ranura de alimentación manual delantera o posterior.
● Si está imprimiendo tarjetas o sobres, consulte Impresión en tarjetas y soportes de tamaño máspequeño y Impresión en sobres.
● Si está imprimiendo solo uno o unos cuantos sobres u hojas de papel, puede utilizar la ranura dealimentación manual delantera y dejar su soporte habitual en la bandeja de entrada. ConsulteImpresión con la ranura de alimentación manual delantera o posterior.
Para colocar un soporte en la bandeja de entrada
1. Levante la bandeja de salida. Si la bandeja de salida está abierta, ciérrela.
2. Presione el tope de la bandeja de entrada y ábrala.
Nota Si la guía para soportes pequeños de impresión está en la posición de abierta,ciérrela girándola 90˚ hacia la izquierda.
3. Presione el botón situado en la parte superior de la guía de anchura del papel y deslice la guía ala izquierda hasta su posición más extrema.
HP Deskjet 9800
4. Inserte un máximo de 150 hojas de papel o una pila de soporte de impresión que no exceda laaltura de la guía de anchura del papel, con la cara que se va a imprimir hacia abajo, a lo largo dellado derecho de la bandeja de entrada, hasta el fondo.
Transparencias: inserte un máximo de 30 transparencias, con la cara áspera hacia abajo y la tiraadhesiva hacia adelante, a lo largo del lado derecho de la bandeja de entrada, hasta el fondo.
5. Presione el botón situado en la parte superior de la guía de anchura del papel y deslice la guía ala derecha hasta que se detenga en el borde del soporte.
6. Presione el tope de la bandeja de entrada y cierre la bandeja hasta que se detenga en el bordedel soporte.
38 Capítulo 4 Impresión y colocación de soportes ESWW

Nota Si se coloca papel de 215,9 x 279,4 mm en la bandeja de entrada, la extensión dela bandeja se cerrará hasta el borde del papel y quedará un pequeño espacio entre laextensión y la bandeja. La bandeja puede abrirse más para dar cabida a soportes deimpresión más grandes.
7. Baje la bandeja de salida a su posición horizontal.
HP Deskjet 9800
8. Abra la bandeja de salida si es necesario.
ESWW Colocación de un soporte en la bandeja de entrada 39

Uso del sensor automático de tipo de papelEl sensor automático de tipo de papel selecciona automáticamente los parámetros de impresiónapropiados para los soportes de impresión colocados en la impresora, especialmente cuando ésta seutiliza con soportes de impresión HP.
El sensor escanea la primera página del soporte de impresión colocado, determina el tipo de soportey selecciona los parámetros más adecuados para el documento, y, a continuación, lo imprime.
Nota Si conoce el tipo de soporte, puede seleccionarlo de la lista desplegable Tipo depapel.
A continuación se muestran las directrices para usar el sensor automático de tipo de papel:
● Si se va a imprimir con soportes de calidad superior, se recomienda seleccionar el tipo específicode papel en el controlador de la impresora.
● No coloque la impresora a la luz directa del sol. La luz directa del sol puede interferir con el sensorautomático de tipo de papel.
● Si desea definir el sensor automático de tipo de papel como configuración predeterminada,consulte Cambio de la configuración de impresión.
En Windows
1. Abra el controlador de la impresora (consulte Impresión de un documento).
2. Haga clic en la ficha Características.
3. Seleccione Automático en la lista desplegable Tipo de papel.
4. Cambie los demás parámetros de impresión que desee y haga clic en Aceptar.
En Macintosh
1. Haga clic en Archivo y luego, en Imprimir.
2. Abra el panel Tipo/calidad de papel.
3. Haga clic en la ficha Papel.
4. Seleccione Automático en la lista desplegable Tipo de papel.
5. Cambie los demás parámetros de impresión que desee y haga clic en Imprimir.
40 Capítulo 4 Impresión y colocación de soportes ESWW

Cambio de la configuración de impresiónPuede cambiar la configuración de la impresión (por ejemplo, el tamaño o el tipo del soporte) desdeuna aplicación o el controlador de la impresora. Los cambios realizados desde una aplicación sonprioritarios a los cambios realizados desde el controlador de la impresora. Sin embargo, después decerrar la aplicación, la configuración vuelve a los valores predeterminados configurados en elcontrolador de la impresora.
Nota Para establecer los parámetros de la impresión, realice los cambios en el controlador dela impresora. Para obtener más información acerca de las características de los controladoresde la impresora en Windows, consulte la ayuda en línea del controlador de la impresora. Paraobtener más información acerca de la impresión desde una aplicación específica, consulte ladocumentación para esa aplicación.
Asimismo, puede acceder a esta función en la ficha Atajos de impresión. Abra el controladorde la impresora, seleccione la ficha Atajos de impresión y seleccione la función en la listadesplegable ¿Qué desea hacer?
Para cambiar los parámetros para los trabajos actuales desde una aplicación (Windows)
1. Abra el documento que desea imprimir.
2. En el menú Archivo, haga clic en Imprimir y, a continuación, haga clic en Configuración oPropiedades.
Las opciones específicas pueden variar dependiendo de la aplicación que se esté utilizando.
3. Cambie los demás parámetros que desee y haga clic en Aceptar, Imprimir o en un comandosimilar.
Para cambiar los parámetros predeterminados para todos los trabajos futuros (Windows)
1. Haga clic en Inicio, señale Configuración y, a continuación, seleccione Impresoras oImpresoras y faxes.
2. Haga clic con el botón derecho en el icono de la impresora y, a continuación, elijaPropiedades, Valores predeterminados del documento o Preferencias de impresión.
3. Cambie los demás parámetros que desee y haga clic en Aceptar.
Para cambiar los parámetros (Macintosh)
1. En el menú Archivo, haga clic en Configurar página.
2. Cambie los parámetros que desee y haga clic en Aceptar.
3. En el menú Archivo, haga clic en Imprimir.
4. Cambie los parámetros que desee y haga clic en Imprimir.
ESWW Cambio de la configuración de impresión 41

Descripción de las características del software inteligenteEl controlador de la impresora ofrece las siguientes funciones de software inteligentes. Para accederal controlador de la impresora, consulte Impresión de un documento.
Nota Algunas características solo están disponibles en Windows. Si desea obtener másinformación acerca de una característica especial en el controlador de la impresora de Windows,haga clic con el botón derecho en la característica en cuestión, y seleccione ¿Qué es esto?
Puede acceder a algunas de estas funciones en la ficha Atajos de impresión. Abra elcontrolador de la impresora, seleccione la ficha Atajos de impresión y seleccione la función enla lista desplegable ¿Qué desea hacer?
● Impresión sin márgenes: utilice la superficie entera de la página al imprimir fotografías y tarjetascon la función de impresión sin márgenes. Consulte Impresión sin márgenes.
● Opción de redimensionamiento: amplíe o reduzca el tamaño de los documentos sin apenaspérdida de calidad ni de resolución de la impresión. En la ficha Efectos, seleccione la casilla deverificación Imprimir documento en, seleccione el tamaño deseado del documento y, por último,seleccione la casilla de verificación Ajustar al papel. También puede seleccionar Centrar enpágina para centrar su documento en la página impresa.
O bien, puede utilizar la barra de desplazamiento % del tamaño normal para ajustar el tamañodel documento. Puede ampliar o reducir desde un 25 a un 400% del tamaño del documentooriginal, aunque el contenido de la página puede verse truncado a veces.
● Impresión por las dos caras: imprima en ambas caras del papel para crear folletos y catálogosde aspecto profesional. Consulte Impresión por las dos caras (dúplex).
● Minimizar márgenes: imprima más cerca del borde inferior del papel. En la ficha Avanzadas,seleccione Minimizar márgenes y luego, reduzca los márgenes del documento ajustando losparámetros de configuración de la página en la aplicación que está utilizando.
● Fotografía digital de HP: mejore la calidad de sus fotografías impresas. La configuraciónCompleta debe utilizarse en imágenes de alta resolución (600 ppp o superior) impresas en papelde calidad fotográfica. En la ficha Características, seleccione Completa de la lista desplegableRetoque de fotografías después de haber seleccionado un soporte fotográfico.
● Presentación tipo folleto: produzca folletos sin preocuparse de la paginación. Lo único que tieneque hacer es doblar las páginas y encuadernarlas en forma de folleto. A continuación, elijaencuadernar el folleto en el lado izquierdo o derecho mediante la selección de la encuadernaciónen el borde izquierdo o derecho. Consulte Impresión de folletos.
● Páginas por hoja: disponga hasta 16 páginas en una sola hoja de papel para reducir los gastosde impresión. Puede organizar el orden en el que aparecen en la hoja. Consulte Impresión devarias páginas en una sola hoja de papel.
● Impresión de pósteres o mosaicos: seleccione un documento de una página y amplíelo hastacinco veces su tamaño original (5 x 5); esto puede hacerse con documentos de hasta A3+(13 x 19 pulgadas). El documento ampliado se puede imprimir en varias hojas y luego, armarsepara formar un cartel panelado de gran tamaño. Consulte Impresión de pósteres.
● Imagen especular: voltee una página horizontalmente. Esto permite escribir en la parte de abajode una transparencia y dejar la parte de arriba disponible para anotaciones con marcadores. Laopción Imagen especular se encuentra en la ficha Avanzadas.
42 Capítulo 4 Impresión y colocación de soportes ESWW

● Impresión de rótulos: imprima imágenes de gran tamaño y fuentes en negrita extra grandes enpapel continuo. Consulte Impresión de rótulos.
● Imprimir en sepia: imprima imágenes en este tono pardusco para darles una apariencia antigua.En la ficha Color, seleccione la casilla de verificación Imprimir en sepia.
● Imprimir en escala de grises: los documentos en blanco y negro y los documentos en colorespueden convertirse a escala de grises. En Windows, en la ficha Color, seleccione la casilla deverificación Imprimir en escala de grises. En Macintosh, en la ficha Papel de la listadesplegable Color, seleccione Grises.
Impresión de fotografías digitalesImpresión en color mejoradaSu impresora utiliza colores de seis tintas para mejorar la calidad de las fotografías impresas. Paraobtener una lista de los cartuchos de impresión compatibles con la impresora, consulte Cartuchos deimpresión compatibles.
Nota Puede imprimir fotografías de gran calidad en blanco y negro mediante un cartucho deimpresión para fotografías gris junto con el cartucho de impresión tricolor.
Nota Después de instalar un cartucho de impresión nuevo, la impresora alinearáautomáticamente los cartuchos de impresión y utilizará una hoja de papel para imprimir unapágina de alineación. Si tiene un soporte fotográfico de calidad superior en la bandeja de entrada,es aconsejable colocar una hoja de papel normal antes de instalar el cartucho de impresiónnuevo.
Directrices para imprimir fotografías
● Para obtener los mejores resultados posibles al imprimir fotografías e imágenes, elija el modoÓptimo y seleccione un papel fotográfico HP en el controlador de la impresora. El modo Óptimoutiliza las tecnologías PhotoREt IV de estratificación del color y ColorSmart III de optimización delcolor, exclusivas de HP, para crear imágenes fotográficas realistas, vivos colores y textosumamente claro. Con PhotoREt IV es posible lograr una gama cromática más amplia, tonos másclaros y gradaciones de tonos más uniformes, lo cual garantiza la máxima calidad de impresiónde fotografías e imágenes.
O bien, seleccione Máximo ppp, opción que proporciona hasta 4800 x 1200 ppp optimizados*para una calidad de impresión óptima. Consulte 4800 x 1200 ppp optimizados.
*Hasta 4800 x 1200 ppp optimizados para impresión a color y 1200 ppp de entrada. Estaconfiguración puede utilizar temporalmente una gran cantidad de espacio en el disco duro (400 MBcomo mínimo) y hace que la impresión sea más lenta. El cartucho para fotografías, si estácolocado, mejora aún más la calidad de impresión.
● Para imprimir fotografías sin márgenes, consulte Impresión sin márgenes.
● Se recomienda retirar cada hoja de papel nada más imprimirla y dejarla a un lado para que seseque.
● Si los colores impresos se desplazan visiblemente hacia el amarillo, cian o magenta, o si hay unmatiz de color en los tonos grises, es necesario hacer una calibración del color. ConsulteCalibración del color.
ESWW Impresión de fotografías digitales 43

● Alinee los cartuchos de impresión para fotografías para obtener la máxima calidad de impresiónposible. No es necesario alinear los cartuchos de impresión cada vez que se instala el cartuchode impresión para fotografías, sino solo cuando sea aconsejable. Consulte Alineación de loscartuchos de impresión.
● Para guardar un cartucho de impresión, consulte Almacenamiento de los cartuchos deimpresión.
● Sujete siempre el papel fotográfico por los bordes. Las huellas digitales en el papel fotográficoreducen la calidad de impresión.
● Alise el papel fotográfico antes de imprimirlo. Si las esquinas del papel fotográfico se curvan másde 10 mm o, ponga el papel en la bolsa precintable y pase la bolsa por el borde de una mesa hastaque el papel esté liso.
Para imprimir fotografías digitales
1. Coloque el papel fotográfico:
● Si está colocando una pila de papel fotográfico, consulte Colocación de un soporte en labandeja de entrada.
● Si está imprimiendo solo una o unas cuantas hojas, puede utilizar la ranura de alimentaciónmanual delantera. Si está imprimiendo en papel grueso y desea una trayectoria del papelrectilínea, puede utilizar la ranura de alimentación manual posterior. Si está utilizando una delas ranuras de alimentación manual, coloque el papel más tarde.
● Si está imprimiendo fotografías de 4 x 6 pulgadas, puede utilizar la bandeja de entrada o laranura de alimentación manual posterior.
2. Imprima las fotografías. Consulte Impresión de un documento.
Consulte también Directrices para imprimir fotografías.
3. Si está utilizando la ranura de alimentación manual delantera o posterior, consulte Impresión conla ranura de alimentación manual delantera o posterior para obtener instrucciones sobre cómocolocar soportes de impresión.
Descripción de las tecnologías de fotografía digitalAdemás de la impresión en color con seis tintas, el software de la impresora ofrece varias característicaspara imprimir fotografías digitales.
Nota Asimismo, puede acceder a esta función en la ficha Atajos de impresión. Abra elcontrolador de la impresora, haga clic en la ficha Atajos de impresión y seleccione la funciónen la lista desplegable ¿Qué desea hacer?
● Impresión PhotoREt
● 4800 x 1200 ppp optimizados
● Impresión de fotografías mejoradas con Exif Print
Impresión PhotoREtPhotoREt ofrece la mejor combinación posible de velocidad y calidad de impresión para su imagen.
44 Capítulo 4 Impresión y colocación de soportes ESWW

Para imprimir con la tecnología PhotoREt, seleccione Óptima como la calidad de impresión en laficha Características en el controlador de la impresora. Consulte Impresión de un documento paraobtener instrucciones sobre cómo cambiar la configuración de impresión en el controlador de laimpresora.
4800 x 1200 ppp optimizados4800 x 1200 ppp optimizados* es la máxima resolución para esta impresora. Cuando se seleccionaMáximo ppp como la calidad de impresión, el cartucho de impresión tricolor imprime en el modo4800 x 1200 ppp optimizado.
Para imprimir con 4800 x 1200 ppp optimizado, seleccione Máximo ppp como la calidad de impresiónen la ficha Características en el controlador de la impresora. Consulte Impresión de un documentopara obtener instrucciones sobre cómo cambiar la configuración de impresión en el controlador de laimpresora.
*Hasta 4800 x 1200 ppp optimizados para impresión a color y 1200 ppp de entrada. Esta configuraciónpuede utilizar temporalmente una gran cantidad de espacio en el disco duro (400 MB como mínimo) yhace que la impresión sea más lenta. El cartucho para fotografías, si está colocado, mejora aún másla calidad de impresión.
Impresión de fotografías mejoradas con Exif PrintExif Print (formato de archivo de imágenes intercambiable 2.2) es un estándar internacional deimágenes digitales que simplifica la fotografía digital y mejora las fotografías impresas. Cuando se haceuna fotografía con una cámara digital provista del estándar Exif Print, Exif Print captura informacióncomo el tiempo de exposición, el tipo de flash y la saturación de color, y la almacena en el archivo dela imagen. El software de la impresora utiliza entonces esta información para realizar automáticamentemejoras específicas de la imagen, obteniéndose así fotografías de excepcional calidad.
La impresión de fotografías con el estándar Exif Print requiere:
● Una cámara digital compatible con Exif Print
● Software fotográfico Exif Print
Para imprimir fotografías mejoradas con Exif Print:
1. Abra el archivo que desea imprimir con el software fotográfico Exif Print.
2. Consulte Impresión en color mejorada para las instrucciones de impresión.
Software de HP Photosmart EssentialHP Photosmart Essential es una aplicación de Windows que ofrece un modo rápido y sencillo deimprimir sus fotografías o adquirir copias en línea. También permite acceder a otras funciones básicasdel software de HP Photosmart, como guardar, visualizar y compartir sus fotografías.
Para abrir HP Photosmart Essential: En la barra de tareas, haga clic en Inicio, vaya a Programas oTodos los programas, vaya a HP y a continuación haga clic en HP Photosmart Express.
ESWW Impresión de fotografías digitales 45

Impresión sin márgenesLa impresión sin márgenes permite imprimir hasta los bordes de ciertos tipos de papel y de una gamade tamaños de papel desde 101,6 x 152,4 mm hasta 330 x 482,6 mm (desde A6 hasta A3+).
Nota Abra el archivo en una aplicación de software y asigne el tamaño de la imagen. Asegúresede que el tamaño corresponde al tamaño del papel en el que está imprimiendo la imagen.
Asimismo, puede acceder a esta función en la ficha Atajos de impresión. Abra el controladorde la impresora, seleccione la ficha Atajos de impresión y seleccione la opción Impresión defotografías sin márgenes.
En Windows
1. Coloque el papel adecuado:
● Si está imprimiendo solo una o unas cuantas hojas, puede utilizar la ranura de alimentaciónmanual delantera o posterior. En caso afirmativo, siga con los pasos indicados a continuacióny coloque el papel más tarde.
● Si está utilizando la bandeja de entrada, consulte Colocación de un soporte en la bandeja deentrada.
2. Abra el archivo que desea imprimir.
3. Abra el controlador de la impresora (consulte Impresión de un documento).
4. Haga clic en la ficha Características.
5. Seleccione el tamaño de papel en la lista desplegable Tamaño.
6. Seleccione la casilla de verificación Sin bordes.
7. Seleccione el origen del papel en la lista desplegable Origen del papel. Si está imprimiendo enpapel grueso o fotográfico, seleccione la opción Bandeja de fotografías.
8. Seleccione el tipo de papel en la lista desplegable Tipo de papel. No seleccione Automático.
9. Seleccione la casilla de verificación Ajustar al tamaño del papel para cambiar automáticamenteel tamaño de la imagen para que se imprima sin márgenes.
10. Si está imprimiendo fotografías, seleccione Óptima en la lista desplegable Calidad deimpresión. O bien, seleccione Máximo ppp, opción que proporciona hasta 4800 x 1200 pppoptimizados* para una calidad de impresión óptima.
*Hasta 4800 x 1200 ppp optimizados para impresión a color y 1200 ppp de entrada. Estaconfiguración puede utilizar temporalmente una gran cantidad de espacio en el disco duro (400 MBcomo mínimo) y hace que la impresión sea más lenta. El cartucho para fotografías, si estácolocado, mejora aún más la calidad de impresión.
11. Cambie los demás parámetros de impresión que desee y haga clic en Aceptar.
12. Imprima el documento.
46 Capítulo 4 Impresión y colocación de soportes ESWW

13. Si está utilizando la ranura de alimentación manual delantera o posterior, consulte Impresión conla ranura de alimentación manual delantera o posterior.
14. Si imprime en papel fotográfico con una lengüeta desprendible, quite la lengüeta para imprimir sinmárgenes.
En Macintosh
1. Coloque el papel adecuado:
● Si está imprimiendo solo una o unas cuantas hojas, puede utilizar la ranura de alimentaciónmanual delantera o posterior. En caso afirmativo, siga con los pasos indicados a continuacióny coloque el papel más tarde.
● Si está utilizando la bandeja de entrada, consulte Colocación de un soporte en la bandeja deentrada.
2. Abra el archivo que desea imprimir.
3. Haga clic en Archivo y luego, en Ajustar página.
4. Seleccione el tamaño del papel sin márgenes y, a continuación, haga clic en Aceptar.
5. Haga clic en Archivo y luego, en Imprimir.
6. Abra el panel Tipo/calidad de papel.
7. Haga clic en la ficha Papel y seleccione el tipo de soporte en la lista desplegable Tipo de papel.
8. Si está imprimiendo fotografías, en la lista desplegable Calidad, seleccione Óptima. O bien,seleccione la opción Máximo ppp, que proporciona hasta 4800 x 1200 ppp optimizados*.
*Hasta 4800 x 1200 ppp optimizados para impresión a color y 1200 ppp de entrada. Estaconfiguración puede utilizar temporalmente una gran cantidad de espacio en el disco duro (400 MBcomo mínimo) y hace que la impresión sea más lenta. El cartucho para fotografías, si estácolocado, mejora aún más la calidad de impresión.
9. Seleccione el origen del papel. Si está imprimiendo en papel grueso o fotográfico, seleccione laopción de alimentación manual.
10. Cambie los demás parámetros de impresión que desee y haga clic en Imprimir.
11. Si está imprimiendo en papel grueso o fotográfico, inserte papel en la ranura de alimentaciónmanual posterior en la parte de atrás de la impresora. (Para obtener instrucciones sobre laalimentación manual de papel, consulte Impresión con la ranura de alimentación manual delanterao posterior.)
12. Si imprime en papel fotográfico con una lengüeta desprendible, quite la lengüeta para imprimir sinmárgenes.
ESWW Impresión sin márgenes 47

Impresión en escala de grisesLa función de impresión en escala de grises permite imprimir fotografías en blanco y negro de grancalidad en tonos de gris utilizando un cartucho para fotografías gris.
En Windows
1. Coloque el soporte de impresión (consulte Colocación de un soporte en la bandeja de entrada).
2. Abra el cuadro de diálogo Propiedades de la impresora.
3. Haga clic en Color.
4. En la lista desplegable Imprimir en escala de grises, haga clic en una de estas opciones:
● Alta calidad: utilice esta opción para conseguir copias impresas de gran calidad.
● Solo tinta negra: utilice esta opción para conseguir impresiones rápidas y económicas.
5. Seleccione otros valores de configuración de impresión que desee, como Calidad deimpresión, y, a continuación, haga clic en Aceptar.
En Macintosh
1. Haga clic en Archivo y luego, en Imprimir.
2. Abra el panel Tipo/calidad de papel.
3. Haga clic en la ficha Papel de la lista desplegable Color y seleccione Grises.
4. Cambie los demás parámetros de impresión que desee y haga clic en Imprimir.
48 Capítulo 4 Impresión y colocación de soportes ESWW

Impresión de fotografías panorámicasLa sección incluye información acerca de la impresión de las fotografías panorámicas que contienenbordes y fotografías sin bordes. A continuación se muestran algunas directrices para la impresión defotografías panorámicas:
● Para conseguir resultados de alta calidad, utilice un cartucho de impresión de fotografías junto conel cartucho de impresión tricolor.
● Para lograr la máxima resistencia a la difuminación, utilice el papel fotográfico HP Premium Plusy cartuchos de impresión fotográfica en la impresora.
● Para aprender a utilizar las funciones de impresión fotográfica, consulte Impresión de fotografíasdigitales.
● Utilice el papel fotográfico HP para uso diario semisatinado para ahorrar dinero y tinta a la horade imprimir fotografías.
● Verifique que el papel fotográfico que está utilizando está liso. Si no lo está, ponga el papel en labolsa precintable y pase la bolsa por el borde de una mesa hasta que el papel esté liso.
● No exceda la capacidad de la bandeja de entrada: 25 hojas máximo.
Para instalar la impresora
1. Asegúrese de que la impresora esté encendida.
2. Levante la bandeja de salida y retire todo el papel que haya en la bandeja de entrada.
3. Desplace la guía de anchura del papel hasta el extremo de la izquierda y luego, presione la bandejao utilice la guía para soportes de impresión pequeños.
4. Verifique que el papel fotográfico esté liso.
5. Coloque el papel fotográfico en la bandeja de entrada con la cara que desea imprimir boca abajo.
6. Deslice las guías del papel hasta que se ajusten perfectamente al papel.
Nota Es posible que algunos tamaños de papel panorámicos sobresalgan de los bordesde la bandeja. Cuando imprima en esos papeles, asegúrese de encajar perfectamente laguía de anchura del papel al borde del papel.
7. Baje la bandeja de salida.
Para instalar el software
Nota Si su programa de software incluye una característica para imprimir fotografías, siga lasinstrucciones incluidas en dicho programa. Si lo prefiere, siga estas instrucciones.
1. Abra el cuadro de diálogo Propiedades de la impresora.
2. En la ficha Atajos de impresión, haga clic en Impresión de fotografías con bordes blancoscomo tipo de documento y, a continuación, seleccione las siguientes opciones:
● Calidad de impresión: Normal, Óptima o Máximo ppp
● Tamaño del papel: el tamaño del papel fotográfico adecuado
ESWW Impresión de fotografías panorámicas 49

● Tipo de papel: el tamaño del papel fotográfico adecuado
● Orientación: horizontal o vertical
3. Establezca las siguientes opciones del modo adecuado en las fichas Características y Color:
● Opciones de retoque de fotografías
● Opciones avanzadas del color
● Administración del color
● Calidad de escala de grises
4. Seleccione los demás parámetros de impresión que desee y haga clic en Aceptar.
50 Capítulo 4 Impresión y colocación de soportes ESWW

Impresión de un documentoLos pasos para imprimir un documento varían dependiendo del programa de software. En general, sigaeste procedimiento para imprimir un documento.
Nota Asimismo, puede acceder a esta función en la ficha Atajos de impresión. Abra elcontrolador de la impresora, seleccione la ficha Atajos de impresión y seleccione la función enla lista desplegable ¿Qué desea hacer?
1. Abra el archivo que desea imprimir.
2. Haga clic en Archivo y luego, en Imprimir.
3. Para imprimir con la configuración de impresión predeterminada de la impresora, haga clic enAceptar o Imprimir.
-o-
Para cambiar los parámetros de impresión para el documento, abra el controlador de la impresora:
En Windows: haga clic en Propiedades o Configurar.
En Macintosh: haga clic en Imprimir o Ajustar página.
La ruta al controlador de la impresora variará dependiendo del programa de software.
4. Cambie todos los parámetros de impresión que desee y haga clic en Aceptar o Imprimir.
Para consultar instrucciones de impresión más específicas, consulte otras secciones en esta sección.A continuación se muestran dos referencias adicionales para imprimir documentos:
● Para una descripción de las características del controlador de la impresora, consulte Descripciónde las características del software inteligente.
● Para hacer que los parámetros de impresión se apliquen a todos los documentos impresos por laimpresora, consulte Cambio de la configuración de impresión.
ESWW Impresión de un documento 51

Impresión con la ranura de alimentación manual delanterao posterior
Si está imprimiendo solo una o unas cuantas fotografías, sobres u hojas de papel, puede utilizar laranura de alimentación manual delantera y dejar su soporte regular en la bandeja de entrada.
La ranura de alimentación manual posterior utiliza una trayectoria del papel rectilínea y está diseñadapara imprimir hojas sueltas en papel grueso (de hasta 280 g/m2) como cartulina o papel fotográfico.
Para información sobre tipos y tamaños de soportes aceptados por las ranuras de alimentación manual,consulte Especificaciones de los soportes de impresión compatibles con la impresora.
La impresión desde las ranuras de alimentación manual se realiza en dos etapas: 1) cambio de losvalores del software y 2) carga de los soportes. Las siguientes secciones explican los procedimientospara realizar cada etapa.
Nota Si el accesorio de la unidad dúplex está instalado y desea imprimir utilizando la ranurade alimentación manual posterior, cambie la unidad dúplex por el panel de acceso posterior.
Cambio de los valores del software
En Windows:
1. Abra el controlador de la impresora (consulte Impresión de un documento).
2. Haga clic en la ficha Características.
3. Seleccione la opción de alimentación manual en la lista desplegable Origen del papel.
4. Cambie los demás parámetros de impresión que desee y haga clic en Aceptar.
5. Imprima el documento.
En Macintosh:
1. Haga clic en Archivo y luego, en Ajustar página.
2. Seleccione el tamaño del soporte y luego, haga clic en Aceptar.
3. Haga clic en Archivo y luego, en Imprimir.
4. Abra el panel Tipo/calidad de papel.
5. Haga clic en la ficha Papel y seleccione el tipo y el origen del papel.
6. Cambie los demás parámetros de impresión que desee y haga clic en Imprimir.
52 Capítulo 4 Impresión y colocación de soportes ESWW

Carga de la ranura de alimentación manual delantera
Nota Si hay copias impresas en la bandeja de salida, retírelas antes de utilizar la ranura dealimentación manual delantera.
1. Extienda la bandeja de salida.
2. Deslice la guía de papel a la izquierda hasta su posición extrema.
3. Levante la solapa de plástico transparente e inserte el soporte en la apertura estrecha situadaentre la bandeja de salida y la solapa de plástico. Inserte un máximo de 10 hojas de papel o 5tarjetas o sobres, con la cara que se va a imprimir hacia abajo, en el lado derecho de la ranura,hasta el fondo. Inserte los sobres con las solapas hacia arriba y hacia la derecha.
4. Deslice la guía del papel a la derecha hasta que se detenga en el borde del papel.
5. Pulse el botón Reanudar para continuar con la impresión.
Para volver a imprimir desde la bandeja de entrada, retire el papel de la ranura de alimentaciónmanual delantera.
ESWW Impresión con la ranura de alimentación manual delantera o posterior 53

Carga de la ranura de alimentación manual posterior1. Antes de colocar el papel, ajuste la guía del papel al tamaño del papel que va a imprimir; para ello,
alinee la guía del papel con el icono apropiado debajo de la ranura de alimentación manualposterior.
2. Inserte una sola hoja de papel, con el lado que se va a imprimir hacia arriba, en el lado izquierdode la ranura de alimentación manual posterior. La impresora agarra el papel.
3. Pulse el botón Reanudar para continuar con la impresión. Si está imprimiendo más de una página,pulse el botón Reanudar después de insertar cada hoja de papel.
54 Capítulo 4 Impresión y colocación de soportes ESWW

Impresión en varios tipos de soportesNota Utilice soportes de impresión HP para obtener la mejor calidad de impresión posible.Estos tipos de soportes están diseñados específicamente para su impresora. Para informaciónsobre pedidos, consulte Suministros y accesorios HP.
Si está imprimiendo transparencias, HP recomienda retirar cada transparencia nada másimprimirse y dejarla a un lado para que se seque.
En Windows
1. Coloque el soporte de impresión (consulte Colocación de un soporte en la bandeja de entrada).
2. Abra el controlador de la impresora (consulte Impresión de un documento).
3. Haga clic en la ficha Características.
4. Seleccione el tipo de soporte de impresión en la lista desplegable Tipo de papel.
5. Seleccione el tamaño de soporte de impresión en la lista desplegable Tamaño.
6. Seleccione el origen del papel en la lista desplegable Origen del papel.
7. Cambie los demás parámetros de impresión que desee y haga clic en Aceptar.
8. Imprima el documento.
En Macintosh
1. Coloque el soporte de impresión (consulte Colocación de un soporte en la bandeja de entrada).
2. Haga clic en Archivo y luego, en Ajustar página.
3. Seleccione el tamaño del soporte y luego, haga clic en Aceptar.
4. Haga clic en Archivo y luego, en Imprimir.
5. Abra el panel Tipo/calidad de papel.
6. Haga clic en la ficha Papel y seleccione el tipo y el origen del papel.
7. Cambie los demás parámetros de impresión que desee y haga clic en Imprimir.
ESWW Impresión en varios tipos de soportes 55

Impresión en papel de tamaño personalizadoNota La anchura del papel debe estar comprendida entre 76,2 y 330,2 mm; el largo del papelha de estar comprendido entre 127 y 1.270 mm
En Windows
1. Coloque el soporte de impresión (consulte Colocación de un soporte en la bandeja de entrada).
2. Abra el controlador de la impresora (consulte Impresión de un documento).
3. Haga clic en la ficha Características.
4. Seleccione Personalizado en la lista desplegable Tamaño.
Si utiliza Windows XP o Windows 2000, escriba un nombre y haga clic en Guardar.
5. En el cuadro de diálogo del tamaño de papel personalizado, escriba los valores de la anchura yla longitud.
6. Elija uno de los nombres predefinidos en la lista desplegable Nombre y haga clic en Guardar paraguardar los parámetros personalizados.
7. Haga clic en Aceptar.
8. En la lista desplegable Tamaño, seleccione el nombre del tamaño de papel personalizado queacaba de crear.
9. Seleccione el origen del papel en la lista desplegable Origen del papel.
10. Cambie los demás parámetros de impresión que desee y haga clic en Aceptar.
11. Imprima el documento.
En Macintosh
1. Coloque el soporte de impresión (consulte Colocación de un soporte en la bandeja de entrada).
2. Haga clic en Archivo y luego, en Ajustar página.
3. En la lista desplegable Tamaño del papel, seleccione Tamaños de página personalizados.
4. Haga clic en + y luego, escriba los valores correspondientes para la anchura, la longitud y losmárgenes.
5. Haga clic en Aceptar y luego, en Guardar.
6. Haga clic en Archivo y luego, en Ajustar página.
7. Seleccione el tamaño de papel personalizado que acaba de crear y haga clic en Aceptar.
8. Haga clic en Archivo y luego, en Imprimir.
9. Cambie los demás parámetros de impresión que desee y haga clic en Imprimir.
56 Capítulo 4 Impresión y colocación de soportes ESWW

Impresión en sobresNota Si está imprimiendo solo uno o unos cuantos sobres, puede utilizar la ranura dealimentación manual delantera. Consulte Impresión con la ranura de alimentación manualdelantera o posterior.
No utilice sobres que tengan cierres o ventanas; sobres con bordes gruesos, irregulares uondulados; sobres brillantes o con membretes en relieve; ni sobres arrugados, rasgados o enmal estado.
1. Levante la bandeja de salida y retire cualquier soporte que haya en la bandeja de entrada.
2. Inserte un máximo de 15 sobres a lo largo del lado derecho de la bandeja de entrada, con lassolapas hacia arriba y hacia la derecha, hasta el fondo.
3. Presione el botón situado en la parte superior de la guía de anchura del papel y deslice la guía ala derecha hasta que se detenga en el borde de los sobres.
4. Presione el tope de la bandeja de entrada y cierre la bandeja hasta que se detenga en el bordede los sobres.
5. Baje la bandeja de salida.
6. En Windows:
a. Abra el controlador de la impresora (consulte Impresión de un documento).
b. Haga clic en la ficha Características.
c. Seleccione el tamaño de los sobres en la lista desplegable Tamaño.
d. Cambie los demás parámetros de impresión que desee y haga clic en Aceptar.
e. Imprima su archivo.
En Macintosh:
a. Haga clic en Archivo y luego, en Ajustar página.
b. Seleccione el tamaño del soporte y luego, haga clic en Aceptar.
ESWW Impresión en sobres 57

c. Haga clic en Archivo y luego, en Imprimir.
d. Cambie los demás parámetros de impresión que desee y haga clic en Imprimir.
7. Cuando haya terminado la impresión, retire los soportes que quedan:
a. Levante la bandeja de salida. Presione el tope de la bandeja de entrada y ábrala.
b. Retire el soporte y coloque de nuevo el soporte que desea en la bandeja de entrada(consulte Colocación de un soporte en la bandeja de entrada).
58 Capítulo 4 Impresión y colocación de soportes ESWW

Impresión en tarjetas y soportes de tamaño más pequeñoNota Si está imprimiendo en papel grueso (como cartulina), puede utilizar la ranura dealimentación manual posterior. Consulte Impresión con la ranura de alimentación manualdelantera o posterior.
Si desea imprimir hasta el borde de las tarjetas, consulte Impresión sin márgenes.
1. Levante la bandeja de salida y retire cualquier soporte que haya en la bandeja de entrada.
2. Inserte un máximo de 60 tarjetas o una pila de soporte de impresión que no exceda la altura dela guía de anchura del papel, con la cara que se va a imprimir hacia abajo, a lo largo del ladoderecho de la bandeja de entrada, hasta el fondo.
3. Abra la guía para soportes pequeños girándola 90˚ hacia la derecha de la posición inicial a laposición final.
4. Presione el botón situado en la parte superior de la guía de anchura del papel y deslice la guía ala derecha hasta que se detenga en el borde de las tarjetas.
5. Presione el tope de la bandeja de entrada y cierre la bandeja hasta que la guía para soportespequeños se detenga en el borde de las tarjetas. A medida que cierra la bandeja, la pequeña guíapara soportes se abre hasta que toca el borde del soporte.
ESWW Impresión en tarjetas y soportes de tamaño más pequeño 59

6. Baje la bandeja de salida.
7. En Windows:
a. Abra el controlador de la impresora (consulte Impresión de un documento).
b. Haga clic en la ficha Características.
c. Seleccione el tamaño de las tarjetas en la lista desplegable Tamaño.
Para obtener instrucciones sobre la impresión de tarjetas de tamaño personalizado,consulte Impresión en papel de tamaño personalizado.
d. Seleccione el tipo de papel en la lista desplegable Tipo de papel.
e. Cambie los demás parámetros de impresión que desee y haga clic en Aceptar.
f. Imprima su archivo.
En Macintosh:
a. Haga clic en Archivo y luego, en Ajustar página.
b. Seleccione el tamaño de las tarjetas y haga clic en Aceptar.
Para obtener instrucciones sobre la impresión de tarjetas de tamaño personalizado,consulte Impresión en papel de tamaño personalizado.
c. Haga clic en Archivo y luego, en Imprimir.
d. Abra el panel Tipo/calidad de papel.
e. Haga clic en la ficha Papel y seleccione el tipo de soporte en la lista desplegable Tipo depapel.
f. Cambie los demás parámetros de impresión que desee y haga clic en Imprimir.
8. Cuando haya terminado la impresión, retire los soportes que quedan:
a. Levante la bandeja de salida.
60 Capítulo 4 Impresión y colocación de soportes ESWW

b. Presione el tope de la bandeja de entrada y ábrala.
a
b
c. Cierre la pequeña guía del soporte moviéndola 90˚ hacia la izquierda.
d. Expulse el soporte sacando el pequeño expulsor del soporte.
e. Después de retirar el soporte, presione el pequeño expulsor del soporte hasta su posiciónoriginal.
f. Coloque de nuevo el soporte que desea en la bandeja de entrada (consulte Colocación deun soporte en la bandeja de entrada).
ESWW Impresión en tarjetas y soportes de tamaño más pequeño 61

Impresión de varias páginas en una sola hoja de papelPuede imprimir varias páginas de un documento en una sola hoja de papel. El software de la impresoracambia automáticamente el texto y las imágenes del documento para que entren en la página impresa.
En Windows
1. Coloque el papel adecuado (consulte Colocación de un soporte en la bandeja de entrada).
2. Abra el controlador de la impresora (consulte Impresión de un documento).
3. Haga clic en la ficha Características.
4. Seleccione el número de páginas que quiere que aparezca en cada hoja de papel en la listadesplegable Páginas por hoja.
5. Si desea que aparezca un margen alrededor de la imagen de cada página impresa en la hoja depapel, seleccione la casilla de verificación Imprimir bordes de página.
6. Seleccione un diseño para cada hoja de papel en la lista desplegable Orden de página.
7. Cambie los demás parámetros de impresión que desee y haga clic en Aceptar.
8. Imprima el documento.
En Macintosh
1. Coloque el papel adecuado (consulte Colocación de un soporte en la bandeja de entrada).
2. Haga clic en Archivo y luego, en Imprimir.
3. Abra el panel Disposición.
4. Seleccione el número de páginas que desea que aparezca en cada hoja de papel en la listadesplegable Páginas por hoja.
5. Si desea que aparezca un borde alrededor de la imagen de cada página impresa en la hoja depapel, seleccione el borde que desea en la lista desplegable Borde.
6. Cambie los demás parámetros de impresión que desee y haga clic en Imprimir.
62 Capítulo 4 Impresión y colocación de soportes ESWW

Impresión de folletosLa impresión de folletos ordena y cambia automáticamente el tamaño de las páginas de un documentode manera que cuando las hojas del documento se doblan en forma de folleto, el orden de las páginases el correcto.
Impresión manual de folletos
En Windows
1. Coloque el papel adecuado (consulte Colocación de un soporte en la bandeja de entrada).
2. Abra el controlador de la impresora (consulte Impresión de un documento).
3. Haga clic en la ficha Características.
4. En la lista desplegable Impresión por las dos caras, seleccione Manual.
5. Seleccione Orientación vertical de las páginas para cambiar la orientación de la página, si lodesea.
6. Seleccione un diseño de folleto en la lista desplegable Presentación tipo folleto.
7. Consulte Impresión dúplex manual, pasos 7-10.
Impresión automática de folletosSi hay una unidad dúplex instalada en la impresora, puede imprimir folletos automáticamente(consulte Instalación del accesorio opcional de impresión a doble cara automática (unidad dúplex)).
Nota La unidad dúplex es un accesorio opcional disponible para la impresoraHP Photosmart Pro B8300 series. En algunos países/regiones se pueden adquirir por separado(consulte Suministros y accesorios HP).
En Windows 2000 y Windows XP, verifique que la unidad dúplex está instalada y que la funcióndúplex automática está habilitada. Abra el controlador de la impresora, seleccionePropiedades y seleccione Configuración del dispositivo. Asegúrese de que Permitirimpresión a dos caras manual está deshabilitado.
Asimismo, puede acceder a esta función en la ficha Atajos de impresión. Abra el controladorde la impresora, seleccione la ficha Atajos de impresión y seleccione la función en la listadesplegable ¿Qué desea hacer?
En Windows
1. Coloque el papel adecuado (consulte Colocación de un soporte en la bandeja de entrada).
2. Abra el controlador de la impresora (consulte Impresión de un documento).
3. Haga clic en la ficha Características.
4. En la lista desplegable Impresión por las dos caras, seleccione Utilizar unidad dúplexautomática.
5. Seleccione Conservar diseño.
6. Seleccione una opción de encuadernación en la lista desplegable Presentación tipo folleto.
ESWW Impresión de folletos 63

7. Cambie los demás parámetros de impresión que desee y haga clic en Aceptar.
8. Imprima el documento.
En Macintosh
1. Coloque el papel adecuado (consulte Colocación de un soporte en la bandeja de entrada).
2. Haga clic en Archivo y luego, en Imprimir.
3. Abra el panel Impresión por las dos caras.
4. Seleccione Imprimir en ambas caras.
5. Seleccione la orientación deseada para la encuadernación haciendo clic en el icono adecuado.
6. Cambie los demás parámetros de impresión que desee y haga clic en Imprimir.
64 Capítulo 4 Impresión y colocación de soportes ESWW

Impresión de pósteresPuede ampliar su documento de una sola página a múltiples mosaicos que pueden luego pegarse paraformar un póster. Puede utilizar esta función para agrandar un documento de una sola página, segúnel tamaño que tenga, a muchos mosaicos.
Nota Asimismo, puede acceder a esta función en la ficha Atajos de impresión. Abra elcontrolador de la impresora, seleccione la ficha Atajos de impresión y seleccione la función enla lista desplegable ¿Qué desea hacer?
En Windows
1. Coloque el soporte adecuado en la bandeja de entrada (consulte Colocación de un soporte en labandeja de entrada).
2. Abra el controlador de la impresora (consulte Impresión de un documento).
3. Haga clic en la ficha Avanzadas.
4. En la lista desplegable Impresión de pósteres, seleccione el número de hojas de su póster.
5. Para imprimir mosaicos particulares del póster, haga clic en Seleccionar mosaicos.
6. Cambie los demás parámetros de impresión que desee y haga clic en Aceptar.
7. Imprima el documento.
Después de imprimir las distintas secciones de un póster, recorte los bordes de cada una de lashojas y pegue las hojas una a otra.
ESWW Impresión de pósteres 65

Impresión de rótulosPuede imprimir imágenes de gran tamaño y fuentes en negrita extra grandes en papel continuo. Acontinuación se muestran algunas directrices para la impresión de rótulos:
● Utilice papel para rótulos HP para obtener fantásticos resultados.
● Quite todas las tiras perforadas del papel para rótulos antes de colocarlo en la bandeja de entrada.
● Capacidad de la bandeja de entrada: hasta 20 hojas continuas.
En Windows
1. Coloque el soporte adecuado (consulte Colocación de un soporte en la bandeja de entrada).
Asegúrese de que el borde no sujeto esté en la parte superior de la pila de papel apuntando haciala impresora.
2. Si su programa de software incluye una característica para imprimir pancartas, siga lasinstrucciones incluidas en dicho programa. O bien, siga las instrucciones indicadas a continuación.
3. Abra el controlador de la impresora (consulte Impresión de un documento).
4. Haga clic en la ficha Características.
5. Seleccione el tamaño del rótulo requerido.
6. Seleccione Papel para rótulos HP en la lista desplegable Tipo de papel.
7. Cambie los demás parámetros de impresión que desee y haga clic en Aceptar.
8. Imprima el documento.
En Macintosh
1. Coloque el soporte adecuado (consulte Colocación de un soporte en la bandeja de entrada).
Asegúrese de que el borde no sujeto esté en la parte superior de la pila de papel apuntando haciala impresora.
2. Si su programa de software incluye una característica para imprimir pancartas, siga lasinstrucciones incluidas en dicho programa. O bien, siga las instrucciones indicadas a continuación.
3. Haga clic en Archivo y luego, en Ajustar página.
4. Seleccione el tamaño del papel correcto del rótulo y haga clic en Aceptar.
5. Haga clic en Archivo y luego, en Imprimir.
6. Cambie los demás parámetros de impresión que desee y haga clic en Imprimir para imprimir eldocumento.
66 Capítulo 4 Impresión y colocación de soportes ESWW

Impresión de etiquetasA continuación se muestran algunas directrices para la impresión de etiquetas:
● Utilice únicamente etiquetas que estén diseñadas específicamente para su impresora.
● Utilice solo hojas completas de etiquetas.
● Compruebe que las etiquetas no estén pegajosas, arrugadas o despegadas del papel protector.
● No utilice etiquetas de plástico o transparentes. La tinta no se secará en esta clase de etiquetas.
● Capacidad de la bandeja de entrada: hasta 20 hojas continuas.
En Windows
1. Airee los bordes de las hojas de etiquetas para separarlas y luego, alinee los bordes de lasetiquetas.
2. Coloque hasta 20 hojas de etiquetas, con la cara con las etiquetas hacia abajo, en la bandeja deentrada (consulte Colocación de un soporte en la bandeja de entrada).
3. Abra el controlador de la impresora (consulte Impresión de un documento).
4. Haga clic en la ficha Características.
5. Seleccione el tamaño de papel A4 o US Letter.
6. Seleccione Etiquetas HP, Satinado o Etiquetas HP, Mate.
7. Asegúrese de que la opción de impresión por las dos caras no esté seleccionada.
8. Cambie los demás parámetros de impresión que desee y haga clic en Aceptar.
9. Imprima el documento.
En Macintosh
1. Airee los bordes de las hojas de etiquetas para separarlas y luego, alinee los bordes de lasetiquetas.
2. Coloque hasta 20 hojas de etiquetas, con la cara con las etiquetas hacia abajo, en la bandeja deentrada (consulte Colocación de un soporte en la bandeja de entrada).
3. Haga clic en Archivo y luego, en Ajustar página.
4. Seleccione el tamaño de papel A4 o US Letter y haga clic en Aceptar.
5. Haga clic en Archivo y luego, en Imprimir.
6. Abra el panel Tipo/calidad de papel.
7. Seleccione Automático o el tipo de papel apropiado.
8. Cambie los demás parámetros de impresión que desee y haga clic en Imprimir.
ESWW Impresión de etiquetas 67

Impresión de transparencias térmicasA continuación se muestran algunas directrices para la impresión de transparencias térmicas:
● Utilice papel de transferencias térmicas HP para obtener fantásticos resultados.
● Al imprimir una imagen especular, el texto y los dibujos se invierten horizontalmente con respectoa la imagen que aparece en la pantalla del equipo.
● Capacidad de la bandeja de entrada: 20 hojas máximo.
● Las transparencias térmicas están disponibles únicamente en Windows.
Para imprimir transparencias térmicas
1. Coloque papel transfer en la bandeja de entrada, con la cara que se va a imprimir hacia abajo(consulte Colocación de un soporte en la bandeja de entrada).
2. Si su programa de software incluye una característica para imprimir transparencias térmicas, sigalas instrucciones incluidas en dicho programa. O bien, siga las instrucciones indicadas acontinuación.
3. Abra el controlador de la impresora (consulte Impresión de un documento).
4. Haga clic en la ficha Características.
5. Seleccione Papel transfer HP en la lista desplegable Tipo de papel.
6. Haga clic en la ficha Avanzadas.
7. Establezca Imagen especular como Encendida.
8. Cambie los demás parámetros de impresión que desee y haga clic en Aceptar.
9. Imprima el documento.
68 Capítulo 4 Impresión y colocación de soportes ESWW

Impresión por las dos caras (dúplex)Esta sección incluye directrices y procedimientos para imprimir en ambas caras del soporte.
Directrices para imprimir en las dos caras del papel● Utilice siempre el soporte que cumpla con las especificaciones de la impresora. Consulte
Especificaciones de los soportes de impresión compatibles con la impresora para consultartamaños y tipos de soportes compatibles con la unidad dúplex. Para tipos de soporte nocompatibles, imprima en las dos caras manualmente.
● Gracias al aumento del tiempo de secado se pueden evitar los borrones de tinta al imprimir en lasdos caras.
En Windows, ajuste el tiempo de secado de la tinta en la ficha Avanzadas en el controlador de laimpresora.
En Macintosh, ajuste el tiempo de secado de la tinta haciendo clic en la ficha Tinta en el panelTipo/calidad de papel.
● Para obtener resultados óptimos, no imprima en papel de más de 135 g/m2 (36 lb bond), enetiquetas o transparencias por las dos caras, ni en ambas caras de páginas densamente cubiertascon tinta. Al utilizar estos tipos de soportes para imprimir por las dos caras podrían producirseatascos; y la impresora podría dañarse al imprimir etiquetas por las dos caras.
● Especifique las opciones dúplex en la aplicación en el controlador de la impresora.
● No imprima en ambas caras de las transparencias, de los papeles para rótulos, de los sobres, delos papeles para fotografías, de los soportes satinados o de los papeles más ligeros de 16 lb bond(60 g/m2) ni con más peso de 24 lb bond (90 g/m2). Pueden producirse atascos con este tipo desoportes.
● Varios tipos de soporte necesitan una orientación específica al imprimir en ambas caras de unapágina (por ejemplo, los membretes, los papeles preimpresos y los papeles con filigranas o conagujeros perforados). Al imprimir desde un equipo que utiliza Windows, la impresora imprime laprimera cara del soporte en primer lugar. Al imprimir desde un equipo que utiliza Macintosh, laimpresora imprime la segunda cara en primer lugar. Cargue el soporte con la cara delantera bocaabajo.
● Cuando termina la impresión en una cara del soporte, la impresora retiene el soporte y se detienemientras la tinta se seca. Cuando se seca la tinta, el soporte se introduce de nuevo en la impresoray se imprime la segunda cara. Cuando se completa la impresión, el soporte sale a la bandeja desalida. No agarre el soporte hasta que la impresión esté completa.
● Puede imprimir en ambas caras del soporte de tamaño personalizado compatible mediante lascapacidades del dúplex manual de la impresora. (Para obtener una lista de soportes de tamañopersonalizado compatibles, consulte Especificaciones de los soportes de impresión compatiblescon la impresora.)
Nota Asimismo, puede acceder a esta función en la ficha Atajos de impresión. Abra elcontrolador de la impresora, seleccione la ficha Atajos de impresión y seleccione la función enla lista desplegable ¿Qué desea hacer?
ESWW Impresión por las dos caras (dúplex) 69

Consulte las secciones siguientes para las instrucciones de impresión:
● Impresión dúplex manual
● Impresión dúplex automática
Impresión dúplex manualPuede imprimir una hoja de papel por las dos caras dando la vuelta manualmente al papel.
En Windows
1. Coloque el papel adecuado (consulte Colocación de un soporte en la bandeja de entrada).
2. Abra el controlador de la impresora (consulte Impresión de un documento).
3. Haga clic en la ficha Características.
4. En la lista desplegable Impresión por las dos caras, seleccione Manual.
5. Seleccione Orientación vertical de las páginas para cambiar la orientación de la página, si lodesea.
6. Seleccione un diseño de folleto en la lista desplegable Presentación tipo folleto si desea uno.
7. Si está utilizando la ranura de alimentación manual, seleccione Alimentación manual en la listadesplegable Origen del papel. Cambie los demás parámetros de impresión adecuados y hagaclic en Aceptar.
8. Imprima el documento.
9. Después de imprimir una de las caras, siga las instrucciones de pantalla para volver a cargar laspáginas impresas para imprimir por la otra cara del papel. Si imprime desde la ranura dealimentación manual posterior, ignore las instrucciones en pantalla y vaya al paso 10.
10. Si imprime desde la ranura de alimentación manual posterior y desea mantener el orden de laspáginas impresas, inserte las páginas de nuevo de una en una (con la última página impresa alprincipio y con la cara impresa boca abajo) y pulse el botón Reanudar.
Nota La dirección para volver a cargar las páginas impresas depende de si haseleccionado previamente la opción Orientación vertical de las páginas.
70 Capítulo 4 Impresión y colocación de soportes ESWW

1 Si ha seleccionado Orientación vertical de las páginas, vuelva a insertar una página cada vez (con la caraimpresa hacia abajo y del revés, y con la cara en blanco hacia arriba).
2 Si no ha seleccionado Orientación vertical de las páginas, vuelva a insertar una página cada vez (con la caraimpresa hacia abajo y hacia delante, y con la cara en blanco hacia arriba).
Impresión dúplex automáticaSi hay una unidad dúplex instalada en la impresora, se puede imprimir automáticamente una hoja depapel por las dos caras (consulte Instalación del accesorio opcional de impresión a doble caraautomática (unidad dúplex)).
Nota La unidad dúplex es un accesorio opcional disponible para la impresoraHP Photosmart Pro B8300 series. En algunos países/regiones se pueden adquirir por separado(consulte Suministros y accesorios HP).
Para seleccionar impresión automática por las dos caras como configuración predeterminadade la impresora, consulte Cambio de la configuración de impresión.
Asimismo, puede acceder a esta función en la ficha Atajos de impresión. Abra el controladorde la impresora, seleccione la ficha Atajos de impresión y seleccione la función en la listadesplegable ¿Qué desea hacer?
En Windows 2000 y Windows XP, verifique que la unidad dúplex está instalada y que la funcióndúplex automática está habilitada. Abra el controlador de la impresora, seleccionePropiedades y, a continuación, seleccione Configuración del dispositivo. Asegúrese deque Permitir impresión a dos caras manual está habilitado.
Ventajas de utilizar la unidad dúplex● Imprimir una página por las dos caras sin tener que volverla a colocar manualmente.
● Imprimir largos documentos con rapidez y eficiencia.
● Utilizar menos papel al imprimir por las dos caras.
● Crear folletos, informes, boletines y otros documentos especiales con un aspecto profesional.
Nota Después de imprimirse la primera cara del papel, la impresora hace una pausa mientrasla tinta se seca. Una vez que la tinta se ha secado, el papel se introduce de nuevo en la unidaddúplex y se imprime el reverso de la página.
En Windows
1. Coloque el papel adecuado (consulte Colocación de un soporte en la bandeja de entrada).
2. Abra el controlador de la impresora (consulte Impresión de un documento).
3. Haga clic en la ficha Características.
4. En la lista desplegable Impresión por las dos caras, seleccione Utilizar unidad dúplexautomática.
5. Para cambiar automáticamente el tamaño de cada página para que se ajuste al diseño en pantalladel documento, seleccione Conservar diseño. Si no se selecciona esta opción, pueden producirsesaltos de página no deseados.
ESWW Impresión por las dos caras (dúplex) 71

6. Seleccione Orientación vertical de las páginas para cambiar la orientación de la página, si lodesea.
7. Seleccione un diseño de folleto en la lista desplegable Presentación tipo folleto si lo desea.
8. Cambie los demás parámetros de impresión que desee y haga clic en Aceptar.
9. Imprima el documento.
En Macintosh
1. Coloque el papel adecuado (consulte Colocación de un soporte en la bandeja de entrada).
2. Haga clic en Archivo y luego, en Imprimir.
3. Abra el panel Impresión por las dos caras.
4. Seleccione Imprimir en ambas caras.
5. Seleccione la orientación deseada para la encuadernación haciendo clic en el icono adecuado.
6. Cambie los demás parámetros de impresión que desee y haga clic en Imprimir.
72 Capítulo 4 Impresión y colocación de soportes ESWW

Cancelación de un trabajo de impresiónEs posible cancelar un trabajo de impresión siguiendo uno de los siguientes métodos:
● Panel de control: pulse el botón Cancelar. Esto eliminará el trabajo que está actualmenteprocesando la impresora. Este comando no afecta a los trabajos que están esperando para serprocesados.
● Windows: haga doble clic en el icono de impresora que aparece en la esquina inferior derechade la pantalla. Seleccione el trabajo de impresión y, a continuación, pulse la tecla Supr del teclado.
● Macintosh: haga clic en el icono Printer Setup Utility y, a continuación, haga doble clic en elicono de la impresora. Seleccione el trabajo de impresión y haga clic en Eliminar.
ESWW Cancelación de un trabajo de impresión 73

74 Capítulo 4 Impresión y colocación de soportes ESWW

5 Uso de la Caja de herramientas
Esta sección contiene la siguiente información:
● Descripción general de la Caja de herramientas
● Ficha Estado de la impresora
● Ficha Información
● Ficha Servicios de la impresora
● Uso de la Utilidad de impresora HP (Macintosh)
ESWW 75

Descripción general de la Caja de herramientasLa Caja de herramientas contiene información sobre el estado y mantenimiento de la impresora.Además, proporciona acceso a documentación y a herramientas de ayuda en línea para resolverproblemas con la impresora.
Nota La Caja de herramientas solo está disponible en Windows. Para Macintosh, consulte Usode la Utilidad de impresora HP (Macintosh).
Para abrir la Caja de herramientas:
1. Haga clic en el menú Inicio.
2. Seleccione la configuración Impresoras y faxes.
3. Haga clic con el botón derecho en el icono de HP Photosmart Pro B8300 series y seleccionePreferencias de impresora.
76 Capítulo 5 Uso de la Caja de herramientas ESWW

Ficha Estado de la impresoraLa ficha Estado de la impresora muestra información sobre el nivel de tinta de cada cartucho deimpresión y sobre el estado de la impresora.
La lista desplegable para la selección de impresoras permite seleccionar la impresora que desea utilizarcon las utilidades de la Caja de herramientas. Esta lista contiene impresoras que son compatibles conCaja de herramientas. La ventana de estado muestra mensajes relacionados con el estado actual dela impresora, como Imprimiendo trabajo, Cubierta superior abierta y Cartucho de impresión vacío.
Haga clic en este botón... Para...
Info. sobre los cartuchos de tinta Mostrar los números de orden de los cartuchos de impresióncompatibles con la impresora.
Información sobre suministros Ver información sobre suministros HP, así como informaciónsobre cómo hacer un pedido.
Preferencias Abrir un cuadro de diálogo en el que puede seleccionar lostipos de mensajes de error o advertencia de la impresora queaparecerán en la pantalla de su equipo cuando se presente unproblema. Puede elegir ser notificado por una señal de alertaacústica cuando esto ocurra. También puede elegir activarmyPrintMileage AutoSend, lo cual le permite acceder a unpronóstico más exacto del uso de su impresora en el sitio webmyPrintMileage.
ESWW Ficha Estado de la impresora 77

Ficha InformaciónUtilice la ficha Información para registrar la impresora y ver información acerca de su hardware. Estaficha también proporciona acceso a solución de problemas en línea a través de HP Instant Support,además de información acerca del uso de la impresora, de cómo utilizarla, solución de problemas ycontacto con HP.
Haga clic en este botón... Para...
myPrintMileage Acceder al sitio web myPrintMileage y a la información sobreel uso de la impresora. Debe tener acceso a Internet pararealizar esta operación.
Hardware de la impresora Ver el modelo de la impresora y el número de la versión delfirmware.
HP Instant Support Acceder al sitio web HP Instant Support para obtener serviciosde asistencia técnica y sugerencias para solucionarproblemas. Debe tener acceso a Internet para realizar estaoperación.
Registre su impresora Registrar la impresora en línea. Debe tener acceso a Internetpara realizar esta operación.
Procedimientos Ver la ayuda para realizar las tareas comunes de la impresora.
Solución de problemas Ver ayuda para resolver problemas comunes de la impresora,como atascos de papel o problemas con la instalación delsoftware, y problemas de impresión que pueden presentarse,por ejemplo, al imprimir sin márgenes o con la impresiónfotográfica.
Contacte con HP Obtener información sobre cómo ponerse en contacto con HP.
HP Instant SupportHP Instant Support es un conjunto de herramientas de solución de problemas basadas en la Web.HP Instant Support ayuda a identificar, diagnosticar y resolver problemas de impresión de forma rápida.
HP Instant Support proporciona la siguiente información sobre el dispositivo:
● Fácil acceso a sugerencias para solucionar problemas
Proporciona sugerencias personalizadas para el dispositivo.
● Solución de errores específicos del dispositivo
Proporciona acceso inmediato a información que puede ayudar a solucionar mensajes de errorespecíficos para el dispositivo.
Para consultar la descripción de un problema y las recomendaciones para solucionar o prevenirel problema, haga clic en el enlace del mensaje. Para consultar el historial de errores deldispositivo, haga clic en Alertas en la parte izquierda de la página de HP Instant Support.
● Notificación de actualizaciones del controlador del dispositivo y del firmware
Le avisa cuando hay una actualización de firmware o de controlador disponible. Aparece unmensaje en la página de inicio de HP Instant Support. Haga clic en el enlace de mensaje paraconsultar directamente la sección de descargas del sitio web de HP.
78 Capítulo 5 Uso de la Caja de herramientas ESWW

● Obtención de servicios de asistencia
Proporciona una lista de los servicios disponibles para el dispositivo.
● Administración de tinta y uso de los soportes (myPrintMileage)
Ayuda a administrar y pronosticar el uso de suministros de la impresora.
● Prueba de autodiagnóstico para el dispositivo
Ejecuta una prueba de diagnóstico del dispositivo. Seleccione Printer (Impresora) en el menúSelf Help (Auto ayuda) en la página Instant Support para iniciar a diagnosticar los dispositivos.HP Instant Support examina el equipo y, al finalizar, aparecerá una lista de los dispositivosconfigurados. Al seleccionar el dispositivo que desea diagnosticar, HP Instant Support puedeayudarle a gestionar tareas como asegurarse de que dispone del controlador más reciente o aobtener acceso a informes acerca del estado del dispositivo e información detallada de diagnósticode éste.
Si se detectan errores durante este proceso, se ofrece la opción de realizar actualizaciones a loscontroladores del dispositivo o de realizar pruebas detalladas de diagnóstico en el dispositivo.
● Ayuda en línea mediante un experto de HP (Chat activo)
Proporciona ayuda personalizada de un experto en asistencia de HP a través de la Web encualquier momento. Simplemente envíe una pregunta o descripción del problema. El historialreciente del dispositivo, la configuración del sistema y las acciones que realizó se reenvíanautomáticamente a HP (con su autorización) para que no tenga que describir el problema denuevo. Un experto en asistencia de HP responderá en línea para resolver el problema a través deun chat en Web a tiempo real.
● Base de datos con información
Utilice la base de datos con información de HP para encontrar rápidamente las respuestas a suspreguntas.
Seguridad y privacidadCuando se utiliza HP Instant Support, se envía información detallada del dispositivo (como el númerode serie, las condiciones de error y el estado) a HP. HP respeta la privacidad y gestiona la informaciónsegún las directrices descritas en la declaración de privacidad en línea de HP (http://www.hp.com/country/us/eng/privacy.htm).
Nota Para consultar todos los datos que se enviaron a HP, seleccione Código fuente (enInternet Explorer) u Origen de la página (en Netscape) desde el menú Ver del explorador Web.
Para obtener acceso a HP Instant SupportUtilice la Caja de herramientas (Windows) para acceder a HP Instant Support. En Caja de herramientashaga clic en la ficha Información y luego, haga clic en HP Instant Support.
Nota No agregue a Favoritos las páginas web que se utilizan para abrir HP Instant Support. Siguarda el sitio en Favoritos y accede a él mediante el marcador, las páginas no contendrán lainformación actual.
ESWW Ficha Información 79

myPrintMileagemyPrintMileage es un servicio que HP proporciona para ayudarle a mantener el seguimiento del usodel dispositivo a fin de que pueda pronosticar el uso futuro y planificar la compra de suministros. Constade dos partes:
● Sitio web myPrintMileage
● La función myPrintMileage AutoSend es una utilidad que actualiza periódicamente la informaciónsobre la utilización del dispositivo en el sitio web myPrintMileage.
Para utilizar myPrintMileage, debe disponer de lo siguiente:
● Caja de herramientas (Windows) instalada
● Conexión a Internet
● El dispositivo conectado
Nota HP recomienda que habilite myPrintMileage para que envíe información durante entretres y seis meses a fin de permitir que se acumule una importante cantidad de datos en el sitioweb de myPrintMileage.
Para utilizar las funciones de Contabilidad de la impresión, debe registrarse en el servicio a travésdel sitio de myPrintMileage.
En el sitio web de myPrintMileage, puede consultar los siguientes apartados:
● Análisis de la impresión donde podrá consultar, entre otros, la cantidad de tinta utilizada, si usamás tinta negra o a color y el número estimado de páginas que puede imprimir con la cantidadrestante de tinta.
● Contabilidad de la impresión permite generar informes que muestran los datos de utilización, elcoste por página, el coste de un trabajo en un período temporal específico, así como exportarestos datos como archivos de hoja de cálculo de Microsoft Excel y configurar las alertas de correoelectrónico, además de las notificaciones para recibir informes impresos de contabilidad.
Para obtener acceso a myPrintMileage
▲ Desde Caja de herramientas (Windows): en la ficha Información, haga clic en myPrintMileagey, a continuación, siga las instrucciones en pantalla.
-o-
En la barra de herramientas de Windows: haga clic con el botón derecho en el icono Caja deherramientas, haga clic en myPrintMileage y seleccione Ver uso hecho de la impresora.
ProcedimientosA continuación figura una lista de las tareas comunes de la impresora. Haga clic en un elemento de lalista para obtener ayuda paso a paso sobre dicha tarea:
● Cambio de la configuración de impresión
● Cancelación de un trabajo de impresión
● Eliminación de atascos
80 Capítulo 5 Uso de la Caja de herramientas ESWW

● Colocación de un soporte en la bandeja de entrada
● Impresión en varios tipos de soportes
● Impresión en tarjetas y soportes de tamaño más pequeño
● Impresión de fotografías digitales
● Impresión sin márgenes
● Impresión con la ranura de alimentación manual delantera o posterior
● Instalación del accesorio opcional de impresión a doble cara automática (unidad dúplex)
● Introducción de los cartuchos de impresión
● Alineación de los cartuchos de impresión
● Limpieza de los cartuchos de impresión
● Descripción de las luces de la impresora
● Pedido directo de suministros de impresión mediante la Caja de herramientas
ESWW Ficha Información 81

Ficha Servicios de la impresoraLa ficha Servicios de la impresora contiene utilidades que ayudan a mantener y realizar pruebas asu impresora. Puede alinear y limpiar los cartuchos de impresión o imprimir una página de prueba.
Haga clic en este botón... Para...
Alinear los cartuchos de impresión Alinear los cartuchos de impresión. Consulte Alineación de loscartuchos de impresión para obtener más información.
Limpiar los cartuchos de impresión Limpiar los cartuchos de impresión. Consulte Limpieza de loscartuchos de impresión para obtner más información.
Calibrar el color Equilibrar las tintas de color en las páginas impresas.Consulte Calibración del color para obtener más información.
Imprimir una hoja de prueba Enviar una página de prueba a la impresora para comprobarque está conectada correctamente al equipo y que estáfuncionando bien.
82 Capítulo 5 Uso de la Caja de herramientas ESWW

Uso de la Utilidad de impresora HP (Macintosh)La Utilidad de impresora HP contiene herramientas para calibrar la impresora, limpiar los cartuchos deimpresión, imprimir una página de prueba, imprimir una página de configuración para la impresora ybuscar asistencia técnica en el sitio web.
Cómo abrir la Utilidad de impresora HP
1. Haga doble clic en el icono Macintosh HD en el escritorio.
2. Seleccione Aplicaciones, Utilidades y, a continuación, Selector de impresora HP.
3. Seleccione Photosmart Pro B8300 series y haga clic en Iniciar utilidad.
Visualización de los paneles de la Utilidad de impresora HPLas siguientes opciones están disponibles en el menú del panel de la Caja de herramientas de HP Inkjet:
● Página de muestra: imprime una página de muestra que permite ver la calidad del resultado dela impresión.
● Estado de suministros: muestra los niveles de tinta de los cartuchos de impresión.
● Prueba: imprime una página de prueba o una de configuración.
● Limpiar: limpia los cartuchos de impresión.
● Alinear: alinea los cartuchos de impresión.
● Calibración de color: ajusta el color para corregir problemas de tinta. La calibración del color seefectúa únicamente si los cartuchos de impresión de color y para fotografías están instalados.
● Proporcionar información: muestra información de sustitución de los cartuchos de impresión.
● Asistencia de HP: proporciona acceso al sitio web de HP donde puede registrar la impresora yencontrar asistencia técnica para la impresora e información acerca de productos ysuministros HP.
ESWW Uso de la Utilidad de impresora HP (Macintosh) 83

84 Capítulo 5 Uso de la Caja de herramientas ESWW

6 Solución de problemas
Esta sección contiene la siguiente información:
● Sugerencias y recursos para solucionar problemas
● Sugerencias generales para la solución de problemas
● Impresión de una página de demostración
● Impresión de una página de diagnóstico
● Resolución de problemas de impresión
● Mala calidad de impresión e impresiones inesperadas
● Solución de problemas con la alimentación de papel
● Solución de problemas con la instalación
● Eliminación de atascos
● Resolución de problemas de la impresión de fotografías
● Resolución de problemas de la impresión sin bordes
● Resolución de problemas de la impresión de rótulos
● Resolución de problemas de la impresión automática por las dos caras
● Resolución de problemas de la impresión en una red
ESWW 85

Sugerencias y recursos para solucionar problemas● Si tiene un problema por atasco de papel, consulte Eliminación de atascos.
● Si tiene problemas de alimentación del papel (por ejemplo, que el papel esté torcido), consulteSolución de problemas con la alimentación de papel.
Ciertos problemas de la impresora se resuelven restableciendo la impresora.
Para restablecer la impresora
1. Pulse el botón de alimentación para apagar la impresora.
2. Desconecte el cable de alimentación de la impresora.
3. Espere unos 20 segundos y vuelva a conectar el cable de alimentación.
4. Pulse el botón de alimentación para encender la impresora.
86 Capítulo 6 Solución de problemas ESWW

Sugerencias generales para la solución de problemasAsegúrese de lo siguiente:
● La luz de alimentación está encendida y no parpadea. Cuando se enciende por primera vez laimpresora, tarda aproximadamente 45 segundos en calentarse.
● La impresora está en el estado Preparada. Si las luces de la impresora están encendidas oparpadean, consulte Guía de referencia de las luces de la impresora.
● No aparecen mensajes de error en la pantalla del equipo.
● El cable de alimentación y otros cables funcionan y están bien conectados a la impresora.Asegúrese de que la impresora esté bien conectada a una toma eléctrica de corriente alterna (CA)que funcione y cerciórese de que está encendida. Consulte Especificaciones de la impresora ydeclaración de conformidad para conocer los requisitos de voltaje.
● El soporte esté correctamente cargado en la bandeja y que no esté atascado en la impresora.
● Los cartuchos de impresión estén instalados correctamente en las ranuras de código de colorcorrectas. Presione hacia abajo firmemente sobre cada uno para asegurar un buen contacto.Asegúrese de haber retirado la cinta de todos los cartuchos de impresión.
● Los seguros de la base del cartucho de impresión y las cubiertas estén cerrados. ConsulteIntroducción de los cartuchos de impresión.
● El panel de acceso trasero (o unidad dúplex) esté bien bloqueado en su lugar.
● Se retiraron todas las cintas de embalaje y los materiales de la impresora.
● La impresora puede imprimir una página de diagnóstico. Consulte Impresión de una página dediagnóstico.
● La impresora está establecida como la impresora actual o predeterminada. En Windows,establezca la impresora como predeterminada en la carpeta Impresoras y faxes. En Mac OS,establezca la impresora como predeterminada en Printer Setup Utility. Consulte la documentacióndel equipo para obtener más información.
● Detener impresión no está seleccionado si usa un equipo que funciona con Windows.
● No se están ejecutando demasiados programas mientras realiza una tarea. Cierre los programasque no se estén utilizando o reinicie el equipo antes de intentar ejecutar de nuevo la tarea.
ESWW Sugerencias generales para la solución de problemas 87

Impresión de una página de demostraciónLa impresión de una página de demostración sin conexión a un equipo permite comprobar que laimpresora está correctamente configurada.
1. Asegúrese de que la impresora esté encendida.
2. Mantenga pulsado el botón Reanudar durante unos segundos.
La impresora imprime una página de demostración.
88 Capítulo 6 Solución de problemas ESWW

Impresión de una página de diagnósticoEsta página es útil para la Asistencia técnica de HP si tiene problemas con la impresora.
1. Asegúrese de que la impresora esté encendida.
2. Pulse y mantenga pulsado el botón de encendido, pulse el botón Reanudar cuatro veces y, acontinuación, suelte el botón de encendido.
La impresora imprime una página de diagnóstico.
Nota También puede imprimir una página de diagnóstico desde el controlador de la impresora.Haga clic con el botón derecho en el icono de la impresora. Seleccione Preferencias deimpresión. En la ficha Servicios, haga clic en Imprimir página de configuración.
ESWW Impresión de una página de diagnóstico 89

Resolución de problemas de impresiónLa impresora deja de funcionar de repente
Compruebe la alimentación y las conexiones de alimentaciónAsegúrese de que la impresora esté bien conectada a una toma eléctrica de corriente alterna (CA) quefuncione. Consulte Especificaciones de la impresora y declaración de conformidad para conocer losrequisitos de voltaje.
Compruebe los orificios de ventilación de la impresoraLos orificios de ventilación de la impresora están localizados en los lados de la impresora. Si estosorificios están cubiertos y la impresora se calienta demasiado, ésta se apaga automáticamente.Asegúrese de que los orificios de ventilación no estén cubiertos y de que la impresora esté en un lugarfresco y seco. Consulte Especificaciones de la impresora y declaración de conformidad para conocerel entorno operativo requerido para la impresora.
Todas las luces de la impresora están parpadeando
Ocurrió un error no recuperableRestablezca la impresora. Consulte Para restablecer la impresora.
Si el problema persiste, póngase en contacto con HP. Consulte Servicio de atención al cliente ygarantía.
La impresora no responde (no se imprime nada)
Revise la configuración de la impresoraConsulte Sugerencias y recursos para solucionar problemas.
Compruebe la inicialización de los cartuchos de impresiónCuando se instalan o se remplazan los cartuchos de impresión, la impresora imprime automáticamenteuna página de alineación para alinear los cartuchos de impresión. Este proceso tarda aproximadamentesiete minutos. Hasta que se termine el proceso, solo puede imprimirse la página de alineaciónautomática.
Compruebe la instalación del software de la impresoraAsegúrese de que la impresora esté bien conectada a una toma eléctrica de corriente alterna (CA) quefuncione y cerciórese de que está encendida. Consulte Especificaciones de la impresora y declaraciónde conformidad para conocer los requisitos de voltaje.
Compruebe las conexiones del cableAsegúrese de que los dos extremos del cable USB están bien conectados.
90 Capítulo 6 Solución de problemas ESWW

Si la impresora está conectada a una red, compruebe lo siguiente:
● Asegúrese de que no está utilizando el cable telefónico para conectar la impresora.
● El concentrador, el conmutador o el enrutador de red están encendidos y funcionanadecuadamente.
Compruebe la configuración de la impresora para el entorno de redAsegúrese de que utiliza el controlador de la impresora y el puerto del controlador de la impresoracorrectos. Para obtener más información acerca de las conexiones de red, consulte Configuración dela impresora (Windows), Configuración de la impresora (Mac OS) o la documentación suministrada porlos proveedores de red.
Compruebe los cortafuegos del software personal instalado en el equipoEl cortafuegos del software personal es un programa de seguridad que protege el equipo de intrusiones.Sin embargo, los cortafuegos pueden interrumpir la comunicación entre el equipo y la impresora. Siexiste algún problema de comunicación con la impresora, pruebe a deshabilitar el cortafuegostemporalmente. Si el problema continúa, el cortafuegos no es el origen del problema de comunicación.Habilite el cortafuegos de nuevo.
Si la deshabilitación del cortafuegos permite la comunicación con la impresora, es posible que deseeasignar a la impresora una dirección IP estática y habilitar de nuevo el cortafuegos.
La impresora no acepta un cartucho de impresión
El cartucho de impresión no encaja en la impresoraCompruebe que el cartucho de impresión esté en la base correcta. El símbolo del cartucho de impresióny el seguro del cartucho de impresión deberían coincidir.
La impresora no reconoce el cartucho de impresiónCompruebe que la cinta protectora del inyector se ha extraído del cartucho y que éste se hallacorrectamente instalado con el seguro cerrado. Consulte Introducción de los cartuchos de impresión.
Limpie los contactos del cartucho de impresiónEfectúe el procedimiento de limpieza de los cartuchos de impresión. Consulte Limpieza de los cartuchosde impresión.
Retire el cartucho de impresión y asegúrese de que el seguro del cartucho de impresión está cerrado.Desconecte la impresora sin el cartucho de impresión instalado. Reinicie la impresora e inserte de nuevoel cartucho de impresión (consulte Introducción de los cartuchos de impresión).
Después de retirar el cartucho de impresión, apague la impresora y, a continuación, enciéndala sin elcartucho de impresión instalado. Después de reiniciar la impresora, inserte de nuevo el cartucho deimpresión.
ESWW Resolución de problemas de impresión 91

La impresora rechaza el inyectorUn contacto deficiente entre los cartuchos de impresión y sus bases puede hacer que la impresorarechace el inyector. En este caso, intente limpiar los contactos eléctricos de los cartuchos de impresióny las bases de éstos:
1. Saque el cartucho de impresión de la impresora (consulte Introducción de los cartuchos deimpresión).
2. Limpie los contactos eléctricos de la base del cartucho de impresión con un algodón seco.
92 Capítulo 6 Solución de problemas ESWW

3. Limpie con cuidado los contactos eléctricos del cartucho de impresión con un paño suave, seco yque no desprenda pelusa.
PRECAUCIÓN Para no dañar los contactos eléctricos, límpielos una sola vez. No limpielas boquillas de inyección de tinta del cartucho de impresión.
4. Vuelva a instalar el cartucho de impresión.
La impresora tarda mucho en imprimir
Revise la configuración del sistemaAsegúrese de que el equipo cumple con los requisitos mínimos del sistema para la impresora.Consulte Especificaciones de la impresora y declaración de conformidad.
Verifique el número de programas de software que se ejecutan en el equipoEs posible que se estén ejecutando demasiados programas a la vez. Cierre todos los programas desoftware no utilizados.
Compruebe la configuración del software de la impresoraLa impresora imprime más lentamente cuando se selecciona como calidad de impresión la opciónÓptima o Máximo ppp. Para aumentar la velocidad de impresión, seleccione una configuración deimpresión diferente en el controlador de la impresora. Consulte Cambio de la configuración deimpresión.
Se está imprimiendo un archivo grandeEs normal que la impresión de un archivo grande tarde en realizarse.
Puede que la impresora esté en Modo de reserva de tintaLa impresora entra en Modo de reserva de tinta cuando uno de los cartuchos de impresión se haretirado. Cambie el cartucho de impresión que falta por uno nuevo. Consulte Cambio de la configuraciónde impresión.
ESWW Resolución de problemas de impresión 93

Se ha imprimido una página en blanco
Compruebe los cartuchos de impresión para ver si están vacíosSi imprime texto y obtiene una página en blanco, los cartuchos de impresión pueden estar vacío.Consulte Introducción de los cartuchos de impresión.
Si la Caja de herramientas está instalada, compruebe los niveles de tinta de los cartuchos de impresiónen la ficha Nivel de tinta estimado.
Puede que esté imprimiendo en Modo de reserva de tinta. La impresora entra en Modo de reservade tinta cuando uno de los cartuchos de impresión está vacío o se ha retirado. Cambie el cartucho deimpresión que falta por uno nuevo.
La cinta protectora del inyector del cartucho de impresión no se ha retiradoCompruebe que se haya retirado la cinta de protección del inyector de tinta del cartucho de impresión(consulte Introducción de los cartuchos de impresión).
Compruebe la configuración del soporte● Asegúrese de seleccionar la configuración de calidad de impresión correcta en la unidad de la
impresora para el soporte colocado en la bandeja. Por ejemplo, Máximo ppp solo está disponiblepara el papel fotográfico y no puede utilizarse con otro tipo de soporte.
● Asegúrese de que la configuración de la página en el controlador de la impresora coincida con elancho del soporte colocado en la impresora. Consulte Cambio de la configuración de impresión.
Falta algo en la página o no es correcto
Revise la configuración de los márgenesAsegúrese de que los márgenes del documento no excedan el área imprimible de la impresora.Consulte Configuración de los márgenes mínimos.
Puede que la impresora esté en Modo de reserva de tintaLa impresora entra en Modo de reserva de tinta cuando uno de los cartuchos de impresión se haretirado. Cambie el cartucho de impresión que falta por uno nuevo (consulte Introducción de loscartuchos de impresión).
Verifique los niveles de tinta de los cartuchos de tinta instaladosUno de los cartuchos de impresión puede tener poca tinta. Para consultar los niveles de tinta, imprimauna página de diagnóstico (consulte Impresión de una página de diagnóstico). (En Windows, si la Cajade herramientas está instalada, puede encontrar la información de los niveles de tinta haciendo clic enla ficha Nivel de tinta estimado.) Si el cartucho de impresión tiene poca tinta, sustitúyalo (consulteIntroducción de los cartuchos de impresión).
Es posible que tenga que limpiar los cartuchos de impresiónRealice el procedimiento de limpieza automática (consulte Limpieza de los cartuchos de impresión).
94 Capítulo 6 Solución de problemas ESWW

Compruebe la configuración de impresión del colorAsegúrese de que Imprimir en escala de grises no esté seleccionado en el menú de la impresora.
Compruebe la ubicación de la impresión y la longitud del cable USBLos grandes campos electromagnéticos (como los generados por los cables USB) pueden en ocasionesdistorsionar las impresiones. Aleje la impresora del origen de los campos electromagnéticos. Asimismo,se recomienda que utilice un cable USB de menos de 3 metros (9,8 pies) de longitud para minimizarlos efectos de estos campos electromagnéticos.
El texto o los gráficos se imprimen fuera de sitio
Compruebe cómo está cargado el soporteAsegúrese de que las guías del ancho y longitud del soporte quedan ceñidas a los bordes de la pila desoportes y cerciórese de que la bandeja no está sobrecargada. Consulte Colocación de un soporte enla bandeja de entrada.
Compruebe el tamaño del soporte● El contenido de una página puede cortarse si el tamaño del documento es mayor que el soporte
utilizado.
● Asegúrese de que el tamaño del soporte seleccionado en la impresora coincide con el tamaño delsoporte colocado en la bandeja. Consulte Cambio de la configuración de impresión.
● Si utiliza un equipo que funciona con Windows, seleccione Emulate LaserJet Margins (Emulaciónde márgenes de LaserJet) en el controlador de la impresora para escalar el documento a fin deque se ajuste al tamaño del soporte actualmente seleccionado. Consulte Cambio de laconfiguración de impresión.
Revise la configuración de los márgenesSi el texto o los gráficos están cortados en los bordes de la página, asegúrese de que la configuraciónde los márgenes para el documento no exceda el área imprimible de la impresora. ConsulteConfiguración de los márgenes mínimos.
Compruebe la orientación de la páginaAsegúrese de que el tamaño del soporte de impresión y la orientación de la página seleccionados enla aplicación coinciden con los parámetros en el controlador de la impresora. Consulte Cambio de laconfiguración de impresión.
Compruebe la ubicación de la impresora y la longitud del cable USBLos grandes campos electromagnéticos (como los generados por los cables USB) pueden en ocasionesdistorsionar las impresiones. Aleje la impresora del origen de los campos electromagnéticos. Asimismo,se recomienda que utilice un cable USB de menos de 3 metros (9,8 pies) de longitud para minimizarlos efectos de estos campos electromagnéticos.
Si no dan resultado las soluciones mencionadas, el problema probablemente se deba a la incapacidadde la aplicación para interpretar la configuración de impresión. Consulte las notas de la versión acercade los conflictos conocidos de software, consulte la documentación de la aplicación o póngase encontacto con el fabricante del software para obtener ayuda específica.
ESWW Resolución de problemas de impresión 95

Mala calidad de impresión e impresiones inesperadasEsta sección proporciona soluciones a los problemas de calidad de impresión.
● Mala calidad de impresión
● Se imprimen caracteres sin sentido
● La tinta se corre
● La tinta no rellena completamente el texto o los gráficos
● Es posible que tenga que cambiar los parámetros de impresión
● El resultado tiene un color apagado o descolorido
● Los colores se imprimen en blanco y negro
● No se imprimen los colores correctos
● La impresión muestra colores corridos
● Los colores no se alinean correctamente
● Faltan líneas o puntos en el texto o gráficos
Mala calidad de impresión
Compruebe los cartuchos de impresiónSustituya los cartuchos con tinta pegada (consulte Uso los cartuchos de impresión) e intente imprimirde nuevo.
Puede que la impresora esté en Modo de reserva de tintaLa impresora entra en Modo de reserva de tinta cuando uno de los cartuchos de impresión está vacíoo se ha retirado. Cambie el cartucho de impresión que falta por uno nuevo (consulte Introducción delos cartuchos de impresión).
Verifique los niveles de tinta de los cartuchos de tinta instaladosUno de los cartuchos de impresión puede tener poca tinta. Para consultar los niveles de tinta, imprimauna página de diagnóstico (consulte Impresión de una página de diagnóstico). (En Windows, si la cajade herramientas está instalada, puede encontrar la información de los niveles de tinta haciendo clic enla ficha Nivel de tinta estimado. En Macintosh, abra el panel de nivel de tinta desde la Caja deherramientas de HP Inkjet.) Si el cartucho de impresión tiene poca tinta, sustitúyalo (consulteIntroducción de los cartuchos de impresión).
Es posible que tenga que limpiar los cartuchos de impresiónRealice el procedimiento de limpieza automática (consulte Limpieza de los cartuchos de impresión).
Compruebe la calidad del papelEl papel podría ser demasiado húmedo o demasiado áspero. Asegúrese de que el soporte utilizadocumple con las especificaciones HP (consulte Selección del soporte de impresión) e intente imprimirde nuevo.
96 Capítulo 6 Solución de problemas ESWW

Verifique el tipo de medio colocado en la impresora● Asegúrese de que la bandeja contiene el tipo de soporte colocado. Consulte Especificaciones de
los soportes de impresión compatibles con la impresora.
● Asegúrese de que ha seleccionado la bandeja en el controlador de la impresora que contiene elsoporte que desea utilizar. Consulte Cambio de la configuración de impresión.
Compruebe los rodillos de la impresoraLos rodillos de la impresora pueden estar sucios y pueden originar la aparición de líneas o borrones enla impresión. Apague la impresora, desconecte el cable de alimentación, limpie los rodillos de laimpresora con un trapo que no desprenda pelusa y que contenga alcohol isopropilo, e intente imprimirde nuevo.
Compruebe la ubicación de la impresora y la longitud del cable USBLos grandes campos electromagnéticos (como los generados por los cables USB) pueden en ocasionesdistorsionar las impresiones. Aleje la impresora del origen de los campos electromagnéticos. Asimismo,se recomienda que utilice un cable USB de menos de 3 metros (9,8 pies) de longitud para minimizarlos efectos de estos campos electromagnéticos.
Se imprimen caracteres sin sentidoSi se interrumpe un trabajo de impresión en marcha, la impresora puede que la impresora no reconozcael resto del trabajo.
Cancele el trabajo de impresión y espere a que la impresora vuelva al estado Preparada. Si la impresorano vuelve a este estado, cancele todos los trabajos y espere de nuevo. Cuando la impresora estépreparada, vuelva a enviar el trabajo. Si el equipo le solicita que vuelva a intentar imprimir el documento,haga clic en Cancelar.
Compruebe las conexiones del cableAsegúrese de que las conexiones del cable USB están bien conectadas en ambos extremos. Si elproblema continúa, apague la impresora, desconecte el cable de la impresora, encienda la impresorasin conectar el cable y elimine los trabajos restantes de la cola de impresión. Cuando la luz dealimentación esté encendida y no parpadee, vuelva a conectar el cable.
Compruebe el archivo del documentoEl archivo del documento puede estar dañado. Si es posible imprimir otros documentos desde la mismaaplicación, intente imprimir una copia de seguridad del documento si dispone de ella.
La tinta se corre
Compruebe la configuración de impresión● Al imprimir documentos que utilizan mucha tinta, deje que se seque el documento durante más
tiempo antes de manipular las copias impresas. Esto es especialmente cierto en el caso de lastransparencias. En el controlador de la impresora, seleccione calidad de impresión Óptima.
● Los documentos en color con colores mezclados intensos pueden arrugarse o emborronarse sise utiliza la calidad de impresión Óptima. Intente utilizar otro modo de impresión, comoBorrador, para reducir la cantidad de tinta o utilice papel HP Premium diseñado para la impresiónde documentos con vívidos colores. Consulte Cambio de la configuración de impresión.
ESWW Mala calidad de impresión e impresiones inesperadas 97

Compruebe el tipo de soporte de impresiónAlgunos tipos de soporte no aceptan bien la tinta. La tinta se secará más despacio y pueden aparecermanchas. Consulte Selección del soporte de impresión.
Compruebe la configuración de los márgenes
● Si utiliza un equipo que funcione con Windows, asegúrese de que la opción Minimizarmárgenes no está seleccionada. Consulte Cambio de la configuración de impresión.
Nota Asimismo, puede acceder a esta función en la ficha Atajos de impresión. Abra elcontrolador de la impresora, seleccione la ficha Atajos de impresión y seleccione lafunción en la lista desplegable ¿Qué desea hacer?
● Aumente los márgenes del documento. Para obtener más información, consulte la documentaciónque se incluye con la aplicación de software.
La tinta no rellena completamente el texto o los gráficos
Puede que la impresora esté en Modo de reserva de tintaLa impresora entra en Modo de reserva de tinta cuando uno de los cartuchos de impresión está vacíoo se ha retirado. Cambie el cartucho de impresión que falta por uno nuevo (consulte Introducción delos cartuchos de impresión).
Verifique los niveles de tinta de los cartuchos de tinta instaladosUno de los cartuchos de impresión puede tener poca tinta. Para consultar los niveles de tinta, imprimauna página de diagnóstico (consulte Impresión de una página de diagnóstico). Si la Caja deherramientas está instalada, puede encontrar la información de los niveles de tinta haciendo clic en laficha Nivel de tinta estimado. Si el cartucho de impresión tiene poca tinta, sustitúyalo (consulteIntroducción de los cartuchos de impresión).
Es posible que tenga que limpiar los cartuchos de impresiónRealice el procedimiento de limpieza automática (consulte Limpieza de los cartuchos de impresión).
Compruebe el tipo de soporte de impresiónAlgunos tipos de soporte no aceptan bien la tinta. La tinta se secará más despacio y pueden aparecermanchas. Consulte Selección del soporte de impresión.
Es posible que tenga que cambiar los parámetros de impresiónAumente los parámetros de impresión a un modo de calidad superior (por ejemplo, de Borrador aNormal, o de Normal a Óptima).
El resultado tiene un color apagado o descolorido
Compruebe el modo de impresiónEn el controlador de la impresora, los modos Normal rápido y Borrador permiten imprimir másrápidamente. Estas opciones son buenas para imprimir borradores. Para obtener mejores resultados,seleccione Normal u Óptima. Consulte Cambio de la configuración de impresión.
98 Capítulo 6 Solución de problemas ESWW

Es posible que no esté utilizando el mejor cartucho de impresión para elproyectoPara obtener los mejores resultados, utilice los cartuchos de impresión para fotografías HP o parafotografías gris HP para imprimir fotografías a color o en blanco y negro y utilice el cartucho de impresiónnegro HP para imprimir documentos de texto.
Compruebe la configuración del tipo de papelCuando imprima en transparencias o en otros soportes especiales, seleccione el tipo de soportecorrespondiente en el controlador de la impresora. Consulte Impresión en papel de tamañopersonalizado.
Compruebe los cartuchos de impresiónSi las líneas del siguiente texto o imagen están incompletas o no se imprimen adecuadamente, uno ovarios cartuchos de tinta pueden haberse quedado sin tinta o ser defectuosos. Imprima una página dediagnóstico para revisar el rendimiento de los cartuchos de impresión (consulte Impresión de una páginade diagnóstico). Si fuera necesario, limpie los cartuchos de impresión (consulte Limpieza de loscartuchos de impresión) o sustitúyalos por otros nuevos (consulte Introducción de los cartuchos deimpresión).
Los colores se imprimen en blanco y negro
Compruebe la configuración de impresiónAsegúrese de que Imprimir en escala de grises no esté seleccionado en el menú de la impresora.
La impresora esté imprimiendo en Modo de reserva de tintaSi la impresora está imprimiendo en Modo de reserva de tinta con un cartucho de fotografía, negro ode fotografía gris, los colores se imprimirán en blanco y negro. Compruebe que se han instalado loscartuchos de impresión adecuados.
No se imprimen los colores correctos
Compruebe la configuración de impresiónAsegúrese de que Imprimir en escala de grises no esté seleccionado en el menú de la impresora.
Compruebe los cartuchos de impresiónCuando la calidad de impresión decaiga perceptiblemente, puede ser necesario limpiar los cartuchosde impresión. Consulte Uso los cartuchos de impresión.
Si un cartucho de tinta está vacío, puede que se imprima el color que no debe. Consulte Introducciónde los cartuchos de impresión.
La impresión muestra colores corridos
Compruebe la configuración de impresiónAlgunas configuraciones de tipo de soporte (como transparencias y papeles fotográficos) y de calidadde impresión (como, por ejemplo, Óptima) requieren más tinta que otras. Elija diferentes
ESWW Mala calidad de impresión e impresiones inesperadas 99

configuraciones de impresión para asegurarse de que ha seleccionado el tipo de soporte correcto.Consulte Cambio de la configuración de impresión.
Compruebe los cartuchos de impresiónAsegúrese de que los cartuchos de impresión no hayan sido manipulados indebidamente. Los procesosde relleno de tinta y el uso de tintas incompatibles pueden perturbar el intrincado sistema de impresióny producir una impresión de peor calidad y dañar la impresora. HP no garantiza ni aprueba el uso decartuchos de impresión rellenados. Para información sobre pedidos, consulte Suministros yaccesorios HP.
Los colores no se alinean correctamente
Compruebe los cartuchos de impresiónLos cartuchos de impresión se alinean automáticamente cuando se cambia un cartucho. Sin embargo,puede haber observado una mejora en la calidad de impresión si ha realizado usted mismo elprocedimiento de alineación. Consulte Uso los cartuchos de impresión.
Compruebe la colocación de los gráficosUtilice el zoom o la opción de imagen preliminar del software para ver los errores en la colocación delos gráficos en la página.
Faltan líneas o puntos en el texto o gráficos
Puede que la impresora esté en Modo de reserva de tintaLa impresora entra en Modo de reserva de tinta cuando uno de los cartuchos de impresión está vacíoo se ha retirado. Cambie el cartucho de impresión que falta por uno nuevo (consulte Introducción delos cartuchos de impresión).
Verifique los niveles de tinta de los cartuchos de tinta instaladosUno de los cartuchos de impresión puede tener poca tinta. Para consultar los niveles de tinta, imprimauna página de diagnóstico (consulte Impresión de una página de diagnóstico). En Windows, si la Cajade herramientas está instalada, puede encontrar la información de los niveles de tinta haciendo clic enla ficha Nivel de tinta estimado. Si el cartucho de impresión tiene poca tinta, sustitúyalo (consulteIntroducción de los cartuchos de impresión).
Es posible que tenga que limpiar los cartuchos de impresiónRealice el procedimiento de limpieza automática (consulte Limpieza de los cartuchos de impresión).
Compruebe las almohadillas de contacto de los cartuchos de impresiónPuede que las almohadillas de contacto del cartucho de impresión necesiten una limpieza. ConsulteUso los cartuchos de impresión.
100 Capítulo 6 Solución de problemas ESWW

Solución de problemas con la alimentación de papelEsta sección contiene soluciones a los problemas más comunes con la alimentación del papel.
● Tiene lugar otro problema de alimentación del papel
Para obtener información sobre la solución de los atascos, consulte Eliminación de atascos.
Tiene lugar otro problema de alimentación del papel
No se puede colocar el soporte en la impresora o bandejaUtilice solo soportes que se puedan colocar en la impresora y en la bandeja utilizadas. ConsulteEspecificaciones de los soportes de impresión compatibles con la impresora.
La impresora no carga el soporte de impresión de la bandeja de entrada
● Asegúrese de que las guías del soporte están colocadas en las marcas de las bandejas para eltamaño del soporte que se está cargando. Asimismo, asegúrese de que las guías quedanajustadas, pero no apretadas, contra el soporte.
● Asegúrese de que el soporte de la bandeja no esté ondulado. Alise el papel doblándolo en ladirección opuesta a la ondulación.
● Asegúrese de que la bandeja esté correctamente colocada.
El soporte no sale correctamente
● Cerciórese de que la extensión de la bandeja de salida está extendida; de lo contrario, las páginasimpresas pueden caerse de la impresora.
● Retire el papel de la bandeja de salida. La bandeja tiene capacidad para un número de hojaslimitado.
● Si la unidad dúplex no está instalada correctamente durante un trabajo dúplex, el soporte puedesalir a través de la parte trasera de la impresora. Instale de nuevo la unidad dúplex o cierre lacubierta.
Las páginas se están torciendoAsegúrese de que el soporte colocado en la bandeja de entrada está alineado a la derecha y con lasdelanteras.
Se cargan varias páginas
● Asegúrese de que las guías del soporte están colocadas en las marcas de las bandejas para eltamaño del soporte que se está cargando. Asimismo, asegúrese de que las guías quedanajustadas, pero no apretadas, contra el soporte.
● Cerciórese de que la bandeja no está sobrecargada con papel.
● Cuando cargue papel, evite airear la pila. El papel aireado puede hacer que la electricidad estáticaintensifique los problemas con varias cargas.
● Cuando se vuelva a insertar una bandeja en una impresora, hágalo suavemente. Si se insertaviolentamente y además hay una pila completa de papel, puede hacer que las hojas se deslicendentro de la impresora, lo que provocaría un atasco o que se cogieran varias hojas a la vez.
ESWW Solución de problemas con la alimentación de papel 101

Solución de problemas con la instalaciónEsta sección contiene soluciones a los problemas de instalación más comunes.
● Problemas al imprimir una página de alineación
● Problemas de instalación de software
Problemas al imprimir una página de alineaciónCuando se instalan o se remplazan los cartuchos de impresión, la impresora imprime automáticamenteuna página de alineación para alinear los cartuchos. Este proceso tarda unos siete minutos y, una vezcompletado, puede desecharse la página de alineación después de que se haya imprimido. Si laimpresora no imprime la página, consulte Sugerencias y recursos para solucionar problemas.
Problemas de instalación de software
Verifique los requisitos del equipoAsegúrese de que el equipo cumple los requisitos del sistema. Consulte Especificaciones de laimpresora y declaración de conformidad.
Verifique los preliminares de instalación● Antes de instalar el software en un equipo que funcione con Windows, asegúrese de que todos
los demás programas estén cerrados.
● Si el equipo no reconoce la ruta que escribió para acceder a la unidad de CD, asegúrese de quese especificó la letra correcta de la unidad.
● Si el equipo no puede reconocer el Starter CD en la unidad de CD, examine el CD para ver si estádañado. Puede descargar el controlador de la impresora desde http://www.hp.com/support/
Reinstale el software de la impresoraSi utiliza Windows y el equipo no puede detectar la impresora, ejecute la utilidad de eliminación (ubicadaen la carpeta Utils\UtilsScrubber del Starter CD) para realizar una desinstalación total del controladorde la impresora. Reinicie el equipo y vuelva a instalar el controlador de la impresora. ConsulteDesinstalación del software de la impresora.
102 Capítulo 6 Solución de problemas ESWW.
.

Eliminación de atascosUtilice los métodos siguientes para localizar y eliminar un atasco de papel. Para información sobre cómoevitar atascos, consulte Sugerencias para evitar los atascos de papel.
Nota Para que el papel atascado no se rompa dentro de la impresora, sujételo con ambasmanos si puede y ejerza una presión uniforme en ambos lados mientras tira del papel haciausted.
ADVERTENCIA Asegúrese de apagar la impresora y desenchufarla antes de realizar esteprocedimiento. La eliminación de un atasco de papel mientras se desplazan ciertas partes de laimpresora podría herir a quien la manipula.
1. Apague la impresora y desenchúfela.
2. Retire el panel de acceso posterior, saque el papel atascado y vuelva a instalar el panel de accesoposterior.
ESWW Eliminación de atascos 103

3. Retire la cubierta posterior de la unidad dúplex (si se instaló), retire el papel que haya atascado yvuelva a colocar la cubierta posterior. Si no puede ver el atasco de papel retirando la cubiertaposterior, retire la unidad dúplex para localizarlo.
4. Levante la bandeja de salida y retire de la bandeja de entrada el papel que haya atascado.
104 Capítulo 6 Solución de problemas ESWW

5. Abra la cubierta superior. El carro de los cartuchos de impresión deberá regresar al lado derechode la impresora. Si no lo hace, apague la impresora y mueva el carro a la derecha. Tire del papelque haya atascado hacia usted.
PRECAUCIÓN No introduzca la mano en la impresora cuando esté encendida y el carrode los cartuchos de impresión esté atascado.
Después de eliminar el atasco, cierre todas las cubiertas, encienda la impresora (si la apagó) ypulse el botón Reanudar. La impresora seguirá imprimiendo el trabajo en la página siguiente.Tendrá que volver a imprimir las páginas que se atascaron en la impresora.
Sugerencias para evitar los atascos de papel● Asegúrese de que no haya nada bloqueando la trayectoria del papel.
● No utilice un soporte que esté dañado, ondulado o arrugado. No se recomienda no utilizar papelcon cortes o perforaciones, ni papel con una textura excesiva o impreso en relieve.
● Para asegurar que el soporte entre bien, coloque solo un tipo de soporte a la vez en la bandejade entrada o en las ranuras de alimentación manual.
● Asegúrese de que el soporte de impresión esté correctamente colocado. Consulte Colocación deun soporte en la bandeja de entrada.
● Para la bandeja de entrada y la ranura de alimentación manual delantera, coloque el soporte conla cara que se va a imprimir hacia abajo y el borde derecho alineado con el borde derecho de labandeja o ranura. Asegúrese de que la guía de anchura del papel y la extensión de la bandejaestén ajustadas a los bordes del soporte. Para la ranura de alimentación manual posterior, coloqueel soporte con la cara que se va a imprimir hacia arriba.
● No coloque en la bandeja de entrada más de 150 hojas de papel, o más de 15 sobres, ni una pilade soporte que exceda la altura de la guía de anchura del papel. No coloque más de 10 hojas depapel en la ranura de alimentación manual delantera. Coloque solo una hoja de papel a la vez enla ranura de alimentación manual posterior.
● Utilice siempre un soporte que se ajuste a los tipos, tamaños y pesos indicados en Selección delsoporte de impresión. Esta sección contiene también sugerencias y pautas sobre los soportesrecomendados.
ESWW Eliminación de atascos 105

Resolución de problemas de la impresión de fotografíasConsulte además Mala calidad de impresión e impresiones inesperadas para información adicionalsobre la solución de problemas.
● Compruebe si está imprimiendo en la cara correcta del soporte de impresión
● En la bandeja de entrada y en la ranura de alimentación manual delantera, coloque el soportecon la cara que se va a imprimir hacia abajo.
● En la ranura de alimentación manual posterior, coloque el soporte con la cara que se va aimprimir hacia arriba.
● Compruebe la configuración de impresión
1. Abra el controlador de la impresora (consulte Impresión de un documento).
2. En la ficha Características (Windows) o en el panel Tipo/calidad de papel (Macintosh),compruebe los siguientes parámetros:
● Seleccione el tipo de papel fotográfico adecuado.
● Seleccione la opción de resolución más alta, tal como Óptima o Máximo ppp, en la listadesplegable Calidad de impresión.
● Colores difuminados o incorrectos
Si los colores de las fotografías aparecen difuminados o son incorrectos, siga estos pasos:
1. Calibre el color (consulte Calibración del color). Debe haber instalado cartuchos de impresión parafotografías para la calibración del color.
2. Imprima de nuevo la fotografía.
3. Si los colores todavía aparecen difuminados o son incorrectos, intente estos pasos:
● Windows: Abra el controlador de la impresora (consulte Impresión de un documento), hagaclic en la ficha Color y, a continuación, haga clic en Más opciones de color.
● Macintosh: Haga clic en Archivo y luego, en Imprimir. Abra el panel Tipo/calidad depapel y haga clic en la ficha Opciones de color.
4. Ajuste los controles deslizantes del tono de color: Si los colores son demasiado amarillos, desplaceel control del tono de color hacia Más frío. Si los colores son demasiado azules, desplace el controldel tono de color hacia Más cálido.
5. Imprima de nuevo la fotografía.
106 Capítulo 6 Solución de problemas ESWW

Resolución de problemas de la impresión sin bordes● Compruebe la configuración de impresión
1. Abra el controlador de la impresora (consulte Impresión de un documento).
2. En la ficha Características (Windows) o en el panel Tipo/calidad de papel (Macintosh),compruebe los siguientes parámetros:
● Verifique que el tamaño de papel especificado en el controlador coincida con el tamaño del papelcolocado en la bandeja de entrada.
● Seleccione el tipo de papel adecuado.
Aparecen bandas en una porción clara de una salida impresa
Si aparecen bandas en una porción clara a unos 63,6 mm de uno de los bordes largos de una fotografía,intente lo siguiente:
● Instale un cartucho de impresión para fotografías (consulte Introducción de los cartuchos deimpresión).
● Limpie los cartuchos de impresión (consulte Limpieza de los cartuchos de impresión).
La imagen se imprime torcida
● Si el papel se tuerce al entrar en la impresora o si los márgenes aparecen torcidos, asegúrese deque la guía de anchura del papel y la extensión de la bandeja estén ajustadas a los bordes delpapel.
● Impresión con un solo cartucho
Para imprimir sin bordes con un solo cartucho de impresión, el cartucho de impresión tricolor debeestar instalado. Consulte Impresión con un solo cartucho.
ESWW Resolución de problemas de la impresión sin bordes 107

Resolución de problemas de la impresión de rótulos● Asegúrese de que el papel esté colocado correctamente
● Desdoble y vuelva a doblar el papel cuando entren varias hojas en la impresora a la vez.
● Asegúrese de que el borde suelto de la pila de papel esté encima y orientado hacia laimpresora.
● Verifique que se esté utilizando el papel correcto para la impresión de rótulos.
Compruebe la configuración de impresión
1. Abra el controlador de la impresora (consulte Impresión de un documento).
2. En la ficha Características (Windows) o en el panel Tipo/calidad de papel (Macintosh),compruebe los siguientes parámetros:
● Asegúrese de que el Papel para rótulos HP esté seleccionado como tipo de papel.
● Asegúrese de que esté seleccionado el tamaño correcto de papel.
● Compruebe el software
● Verifique que la aplicación de software que está utilizando imprima rótulos. No todas lasaplicaciones de software imprimen rótulos.
● Si aparecen espacios en blanco al final de las hojas, verifique que el software de la impresoraesté funcionando correctamente.
108 Capítulo 6 Solución de problemas ESWW

Resolución de problemas de la impresión automática porlas dos caras
Nota Si el tipo de soporte utilizado no es compatible, puede imprimir por las dos carasmanualmente. Consulte Impresión dúplex manual.
● Se produce un atasco de papel dentro de la unidad dúplex
Consulte Eliminación de atascos para las instrucciones.
● La opción para imprimir por las dos caras no puede seleccionarse
● Asegúrese de que la unidad dúplex esté instalada en la impresora. Haga clic con el botónderecho en el icono de la impresora. Seleccione Propiedades. En la ficha Configuracióndel dispositivo, seleccione Unidad dúplex. Verifique que la unidad dúplex esté instalada.
● Asegúrese de que la unidad dúplex esté habilitada en el controlador de la impresora.Consulte Impresión dúplex automática.
● Asegúrese de que el tipo y el tamaño del soporte seleccionados en el controlador de laimpresora sean compatibles con la unidad dúplex. Consulte Especificaciones de los soportesde impresión compatibles con la impresora.
● Únicamente se imprime una cara de la página cuando está seleccionada la opción deimpresión por las dos caras.
● Asegúrese de que estén seleccionadas las opciones de impresión correctas tanto en elcontrolador de la impresora como en la aplicación que está utilizando. Consulte Impresióndúplex automática.
● Asegúrese de que el papel fotográfico no esté ondulado. Alise el papel fotográfico antes deimprimirlo. Consulte las directrices en Impresión de fotografías digitales.
● Asegúrese de que el tipo y el tamaño del soporte seleccionados en el controlador de laimpresora sean compatibles con la unidad dúplex. Consulte Especificaciones de los soportesde impresión compatibles con la impresora.
● El margen de encuadernación está en el lado equivocado
1. Abra el controlador de la impresora (consulte Impresión de un documento).
2. Haga una de estas cosas:
● Windows: Haga clic en la ficha Características.
● Macintosh: Abra el panel Impresión a doble cara.
3. Haga una de estas cosas:
● Windows: Seleccione Orientación vertical de las páginas para encuadernar a lo largo delborde superior (encuadernación tipo bloc). Seleccione un diseño de folleto en la listadesplegable Presentación tipo folleto para encuadernar a lo largo de un lado(encuadernación tipo libro).
● Macintosh: Seleccione la orientación de encuadernación que desee (seleccione el iconoapropiado).
ESWW Resolución de problemas de la impresión automática por las dos caras 109

Consulte Impresión por las dos caras (dúplex) para obtener más información.
● El tamaño del papel cambia cuando se selecciona la opción de impresión por las dos caras
Asegúrese de que el tamaño del papel sea compatible con la unidad dúplex, y de que el tipo y eltamaño del soporte seleccionados en el controlador de la impresora sean compatibles con launidad dúplex. Consulte Especificaciones de los soportes de impresión compatibles con laimpresora.
110 Capítulo 6 Solución de problemas ESWW

Resolución de problemas de la impresión en una redSi está teniendo dificultades al imprimir a una impresora de red compartida, intente una de lassugerencias siguientes.
● Si el botón Reanudar parpadea, pulse el botón y espere unos segundos a que la impresiónempiece.
● Si la impresión no se reanuda, abra la cubierta superior de la impresora y compruebe que no hayaun atasco de papel. Consulte Eliminación de atascos.
● Asegúrese de que la impresora esté encendida y que la cubierta superior esté cerrada.
● Asegúrese de que el panel de acceso posterior (o la unidad dúplex) esté correctamente instaladay bien sujeta en su lugar.
● Asegúrese de que los cartuchos de impresión estén correctamente instalados (consulteIntroducción de los cartuchos de impresión) y de que el soporte esté correctamente colocado enla impresora (consulte Colocación de un soporte en la bandeja de entrada).
● Asegúrese de que las conexiones del cable de la red y del cable de la impresora estén fijas en sulugar.
● Intente imprimir una página de demostración para ver si la impresora está correctamenteconfigurada. Asegúrese de que la impresora esté encendida, pulse y mantenga pulsado el botónde encendido, pulse el botón Reanudar una vez, y luego, suelte el botón de encendido. Laimpresora imprime una página de demostración.
Nota No se recomienda compartir la impresora en entornos de red Macintosh y PC mixtos.
Después de revisar la impresora, intente imprimir un documento desde otro cliente de la red.
Si el documento se envió desde otro cliente y se imprimió satisfactoriamente, es probable que laconfiguración de su sistema no sea la correcta para el uso de esta impresora. Consulte al administradorde sistema para resolver el problema.
Si el documento no se imprimió satisfactoriamente desde otro cliente, imprima una página dedemostración.
1. Conecte la impresora a un equipo que ejecute Windows.
2. Instale el software de la impresora si no está ya instalado en este equipo.
3. Abra la Caja de herramientas (consulte Uso de la Caja de herramientas).
4. Desde la ficha Servicios de la impresora, haga clic en Imprimir página de prueba.
Si la página de demostración se imprimió, significa que la impresora funciona, pero es posible que lared no esté correctamente configurada. Consulte al administrador del sistema para obtener másinformación.
Si la página de demostración no se imprimió, la causa probable de este problema es un fallo en laimpresora o en el sistema. Llame al Centro de Atención del Cliente HP para obtener asistencia(consulte Servicio de atención al cliente y garantía).
Antes de llamar, anote el número de serie y el modelo de la impresora, junto con la información quetenga acerca de su sistema.
ESWW Resolución de problemas de la impresión en una red 111

112 Capítulo 6 Solución de problemas ESWW

7 Guía de referencia de las luces de laimpresora
Las luces de la impresora indican el estado de la impresora y son útiles para diagnosticar problemasde impresión. Esta sección contiene información acerca de las luces de la impresora, descripciones delo que indican y acciones que llevar a cabo en caso necesario.
1 Luz del cartucho de impresión derecho (cartucho de impresión para fotografías, negro o gris)
2 Luz del cartucho de impresión izquierdo (cartucho de impresión de tres colores)
3 Botón Cancelar
4 Botón y luz Reanudar
5 Botón y luz de alimentación
Nota Asimismo, puede encontrar descripciones de las luces de la impresora en la página dediagnóstico de la impresora. Consulte Impresión de una página de diagnóstico.
ESWW 113

Descripción de las luces de la impresoraIndicación de las luces de la impresora Explicación y acción recomendada
Luces de los cartuchos de impresión izquierdoy derecho.
La luz del cartucho de impresión izquierdo indica el estado delcartucho de impresión tricolor; la luz del cartucho de impresiónderecho indica el estado del cartucho de impresión para fotografíaso negro.
Las luces de los cartuchos de impresión pueden estar encendidaso parpadeando combinadas con la luz de encendido y la luzReanudar que se describen en esta tabla.
● Encendida: El cartucho de impresión tiene poca tinta o estáagotado. Cambie pronto el cartucho de impresión. ConsulteIntroducción de los cartuchos de impresión.
● Parpadea: El cartucho de impresión está dañado, no estáinstalado o es incompatible. Instale o cambie el cartucho deimpresión. Consulte Introducción de los cartuchos deimpresión. Si está imprimiendo con un solo cartucho deimpresión, ignore esta luz.
Las luces de la impresora se enciendencíclicamente.
Las luces de la impresora se encienden cíclicamente cuando éstase reinicializa.
● No se requiere ninguna acción.
La luz de encendido se enciende. La impresora está encendida e inactiva.
● No se requiere ninguna acción.
La luz de encendido parpadea. La impresora está imprimiendo o procesando un trabajo deimpresión.
● No se requiere ninguna acción.
La luz de encendido parpadea dos veces, seapaga y luego, repite el mismo patrón.
La impresora está cancelando un trabajo de impresión.
● No se requiere ninguna acción.
114 Capítulo 7 Guía de referencia de las luces de la impresora ESWW

Indicación de las luces de la impresora Explicación y acción recomendada
La luz de encendido está encendida y la luzReanudar parpadea.
Compruebe si sucede algo de lo siguiente:
● La impresora está esperando a que se seque un soporte deimpresión especial. Pulse el botón Reanudar si no deseaesperar. Si lo desea, puede cambiar el tiempo de secado enel controlador de la impresora. Consulte La tinta se corre.
● La impresora no tiene papel. Coloque papel en la bandeja ypulse el botón Reanudar para continuar con el trabajo deimpresión.
● Hay un desajuste en el tamaño del soporte/rótulo. Asegúresede que el tamaño del soporte/rótulo seleccionado en elcontrolador de la impresora coincida con el tamaño delsoporte/rótulo cargado en la impresora. Para expulsar elsoporte/rótulo, pulse el botón Reanudar.
● Atasco E/S. Asegúrese de que su sistema esté funcionandocorrectamente y de que la impresora esté correctamenteconectada a su sistema. Apague la impresora y vuelva aencenderla. A continuación, envíe de nuevo el trabajo deimpresión. Para revisar el sistema, consulte las directricescontenidas en Solución de problemas.
La luz de encendido está apagada, la luzReanudar parpadea.
El motor del papel está parado.
● Quite el papel atascado. Consulte Eliminación de atascos.Después de eliminar el atasco, pulse el botón Reanudar paracontinuar con el trabajo de impresión.
● Si no hay ningún atasco de papel, pulse el botón Reanudar.Si así no se resuelve el problema, apague la impresora yvuelva a encenderla. A continuación, envíe de nuevo eltrabajo de impresión.
La luz de encendido y la luz Reanudarparpadean al mismo tiempo.
El carro está parado.
● Si hay un atasco de papel, quite el papel atascado.Consulte Eliminación de atascos. Después de eliminar elatasco, pulse el botón Reanudar para continuar con el trabajode impresión.
● Si no hay ningún atasco de papel, pulse el botón Reanudar.Si así no se resuelve el problema, apague la impresora yvuelva a encenderla. A continuación, envíe de nuevo eltrabajo de impresión.
La luz de alimentación y la luz Reanudarparpadean con las luces de los cartuchos deimpresión derecho e izquierdo encendidas.
La estación de servicio está parada.
● Abra la cubierta superior y desconecte el cable dealimentación. Espere a que la luz de encendido y la luzReanudar se apaguen. Cierre la cubierta superior y conecteel cable de alimentación. Espere a que la impresora sereinicialice y vuelva a enviar el trabajo de impresión.
ESWW Descripción de las luces de la impresora 115

Indicación de las luces de la impresora Explicación y acción recomendada
Todas las luces de la impresora parpadean a lavez.
Error del hardware.
● Asegúrese de que no haya un atasco de papel en laimpresora. Consulte Eliminación de atascos.
● Si no puede reanudar el trabajo de impresión, cancélelo.Apague la impresora, vuélvala a encender y luego, intenteimprimir el trabajo otra vez. Si el problema no se resuelve,apague la impresora y desconecte el cable de la impresora.Vuelva a conectar el cable, encienda la impresora e intenteimprimir el trabajo otra vez.
Las luces de encendido y Reanudar seencienden.
Compruebe si sucede algo de lo siguiente:
● Asegúrese de que la cubierta superior esté cerrada.
● Asegúrese de que el panel de acceso posterior (o la unidaddúplex) esté correctamente instalada y bien sujeta en sulugar.
La luz del cartucho de impresión izquierdo y lade encendido están encendidas.
El cartucho de impresión tricolor tiene poca tinta o está agotado.
● Instale o cambie el cartucho de impresión. ConsulteIntroducción de los cartuchos de impresión.
● Puede seguir imprimiendo con un solo cartucho de impresión.Consulte Impresión con un solo cartucho.
La luz del cartucho de impresión derecho y lade encendido están encendidas.
El cartucho de impresión para fotografías o negro tiene poca tintao está agotado.
● Instale o cambie el cartucho de impresión. ConsulteIntroducción de los cartuchos de impresión.
● Puede seguir imprimiendo con un solo cartucho de impresión.Consulte Impresión con un solo cartucho.
La luz del cartucho de impresión derecho, la delizquierdo y la de encendido están encendidas.
El cartucho de impresión izquierdo (tricolor) y el derecho (parafotografías o negro) tienen poca tinta o están agotados.
● Instale o cambie los cartuchos de impresión. ConsulteIntroducción de los cartuchos de impresión.
La luz del cartucho de impresión izquierdo y lade encendido parpadean.
El cartucho de impresión tricolor está dañado o no está instalado.
● Vuelva a instalar el cartucho de impresión. Si el error persiste,sustituya el cartucho de impresión. Consulte Introducción delos cartuchos de impresión.
● Puede seguir imprimiendo con un solo cartucho de impresión.Consulte Impresión con un solo cartucho.
116 Capítulo 7 Guía de referencia de las luces de la impresora ESWW

Indicación de las luces de la impresora Explicación y acción recomendada
La luz del cartucho de impresión derecho y lade encendido parpadean.
El cartucho de impresión para fotografías o negro está dañado ono está instalado.
● Vuelva a instalar el cartucho de impresión. Si el error persiste,sustituya el cartucho de impresión. Consulte Introducción delos cartuchos de impresión.
● Puede seguir imprimiendo con un solo cartucho de impresión.Consulte Impresión con un solo cartucho.
Las luces de los cartuchos de impresiónderecho e izquierdo parpadean y la deencendido está encendida.
El cartucho de impresión izquierdo (tricolor) y el derecho (parafotografías o negro) están ambos dañados o no están instalados.
● Vuelva a instalar el cartucho de impresión. Si el error persiste,sustituya el cartucho de impresión. Consulte Introducción delos cartuchos de impresión.
ESWW Descripción de las luces de la impresora 117

118 Capítulo 7 Guía de referencia de las luces de la impresora ESWW

8 Suministros y accesorios HP
Para pedir suministros y accesorios HP desde el sitio web de HP, visite:
● www.hpshopping.com (EE. UU.)
● www.hpshopping.ca (Canadá)
● www.hp.com/eur/hpoptions (Europa)
● www.hp.com/paper (Asia y zona del Pacífico)
También puede solicitar suministros de impresión mediante la Caja de herramientas. Esta seccióncontiene la siguiente información:
● Pedido directo de suministros de impresión mediante la Caja de herramientas
● Accesorios
● Suministros
ESWW 119

Pedido directo de suministros de impresión mediante laCaja de herramientas
La Caja de herramientas le permite pedir cartuchos de impresión directamente desde su equipo. Haytres requisitos para utilizar esta característica:
● La Caja de herramientas tiene que estar instalada en su equipo (compatible solo con Windows).
● La impresora debe estar conectada al equipo con un cable USB.
● Debe tener acceso a Internet.
Para hacer un pedido directamente a través de la Caja de herramientas:
1. Haga clic en Inicio, vaya a Programas, vaya a HP Photosmart Pro B8300 series y, acontinuación, haga clic en la Caja de herramientas de HP Photosmart Pro B8300 series.
-o-
En el área de estado de la barra de tareas de Windows (cerca del reloj), haga clic en el iconode Caja de herramientas.
2. En la ficha Estado de la impresora, haga clic en Info. sobre los cartuchos de tinta y, acontinuación, haga clic en Solicitar suministros. El navegador predeterminado se abre y muestraun sitio web desde el cual puede comprar suministros de impresión.
3. Siga las instrucciones del sitio web para seleccionar y solicitar suministros de impresión.
120 Capítulo 8 Suministros y accesorios HP ESWW

AccesoriosA continuación se muestra una lista de accesorios de la impresora.
Accesorio de impresión automática a doble caraAccesorio HP de impresión automática a doble cara
Cable USBUSB HP A-B (2 m)
USB HP A-B (3 m)
Interfaz de redServidor de impresión externo HP Jetdirect 175X (USB)
Servidor de impresión externo HP Jetdirect 310X (USB)
ESWW Accesorios 121

SuministrosA continuación se muestra una lista de suministros de la impresora. Para solicitar suministros en línea,vaya a:
● www.hpshopping.com (EE. UU.)
● www.hpshopping.ca (Canadá)
● www.hp.com/eur/hpoptions (Europa)
● www.hp.com/paper (Asia y zona del Pacífico)
Nota La disponibilidad de los suministros de la impresora varía dependiendo del país/región.
Cartuchos de impresiónUtilice solo cartuchos de sustitución con el mismo número que el cartucho de impresión que vaya asustituir. Consulte Cartuchos de impresión compatibles.
Papeles fotográficos
Soporte Tamaños
Papel fotográfico HP Premium 10 x 15 cm
10 x 15 cm, sin márgenes
210 x 297 mm, A4, mate satinado
210 x 297 mm, A4, satinado
10 x 15 cm, con pestaña, mate satinado
10 x 15 cm, con pestaña
297 x 420 mm, A3
215,9 x 279,4 mm, A
Papel fotográfico HP, satinado 210 x 297 mm, A4
215,9 x 279,4 mm, A
10 x 15 cm, con pestaña
Papel fotográfico HP para uso diario, semisatinado 10 x 15 cm, con pestaña
215,9 x 279,4 mm, A
210 x 297 mm, A4
Papel fotográfico HP para uso diario, mate 215,9 x 279,4 mm, A
Película satinada HP Premium 215,9 x 279,4 mm, A
210 x 297 mm, A4
Papel fotográfico HP Premium Plus 10 x 15 cm, sin márgenes
210 x 297 mm, A4
122 Capítulo 8 Suministros y accesorios HP ESWW

Soporte Tamaños
10 x 15 cm, con pestaña
10 x 30 cm, panorámica
297 x 420 mm, A3
215,9 x 279,4 mm, A
13 x 18 cm, sin márgenes
Papel fotográfico HP Colorfast, satinado 215,9 x 279,4 mm, A
210 x 297 mm, A4
Papel fotográfico HP Advanced, satinado 215,9 x 279,4 mm, A
210 x 297 mm
Papeles para inyección de tinta
Soporte Tamaños
Papel blanco intenso HP 210 x 297 mm, A4
297 x 420 mm, A3
215,9 x 279,4 mm, A
279,4 x 431,8, B
Papel HP Premium 210 x 297 mm, A4
297 x 420 mm, A3
Papel de presentaciones HP Premium 215,9 x 279,4 mm, A
279,4 x 431,8, B
Papel fotográfico y para proyectos HP, mate 215,9 x 279,4 mm, A
Transparencias
Soporte Tamaños
Transparencias HP Premium para inyección de tinta 210 x 297 mm, A4
Transparencias HP Premium Plus para inyección de tinta 210 x 297 mm, A4
Papeles especiales
Soporte Tamaños
Papel para rótulos HP 210 x 297 mm, A4
Transparencias térmicas HP (para tejidos claros y de colorblanco)
210 x 297 mm, A4
ESWW Suministros 123

Soporte Tamaños
Etiquetas de hoja entera HP 215,9 x 279,4 mm, A
Etiquetas para direcciones HP, 33,86 x 101,6 mm 215,9 x 279,4 mm, A
Etiquetas para direcciones HP, 25,4 x 66,67 mm 215,9 x 279,4 mm, A
Etiquetas para envíos HP, 50,8 x 101,6 mm 215,9 x 279,4 mm, A
Etiquetas para envíos HP, 84,6 x 101,6 mm 215,9 x 279,4 mm, A
Tarjetas para notas HP 152,4 x 203,2 mm
Tarjetas para notas HP (con CD de contenido) 152,4 x 203,2 mm
Tarjetas para notas HP (con amigos de Disney) 152,4 x 203,2 mm
Tarjetas fotográficas para vacaciones HP 101,6 x 203,2 mm
Tarjetas de felicitación
Soporte Tamaños
Tarjetas de felicitación fotográficas HP, plegadas 215,9 x 279,4 mm, A
Tarjetas de felicitación fotográficas HP, satinadas,plegadas
210 x 297 mm, A4
Tarjetas de felicitación texturadas HP, blancas, plegadas 215,9 x 279,4 mm, A
Tarjetas de felicitación texturadas HP, marfil, plegadas 215,9 x 279,4 mm, A
Tarjetas de felicitación texturadas HP, color crema,plegadas
210 x 297 mm, A4
Tarjetas de felicitación de lino HP, blancas, plegadas 215,9 x 279,4 mm, A
Tarjetas de felicitación de lino HP, marfil, plegadas 215,9 x 279,4 mm, A
Tarjetas de felicitación mate HP, blancas, pliegue doble 215,9 x 279,4 mm, A
210 x 297 mm, A4
Tarjetas de felicitación mate HP, blancas, plegadas (conamigos de Disney)
210 x 297 mm, A4
124 Capítulo 8 Suministros y accesorios HP ESWW

Papeles para folletos
Soporte Tamaños
Papel para folletos y prospectos HP, satinado 215,9 x 279,4 mm, A
297 x 420 mm, A3
Papel para folletos y prospectos HP, doble cara, satinado 215,9 x 279,4 mm, A
210 x 297 mm, A4
Papel para folletos y prospectos HP, mate 215,9 x 279,4 mm, A
Papel para folletos HP mate plegado en tres 215,9 x 279,4 mm, A
Papel para folletos HP mate plegado en tres, doble cara,satinado
215,9 x 279,4 mm, A
ESWW Suministros 125

126 Capítulo 8 Suministros y accesorios HP ESWW

9 Servicio de atención al cliente ygarantía
Esta sección contiene sugerencias para resolver problemas comunes. Si la impresora no estáfuncionando correctamente y las sugerencias de esta guía no resuelven el problema, intente utilizaruno de los siguientes servicios para obtener asistencia.
● Asistencia electrónica
● HP Instant Support
● Asistencia telefónica de HP
● Declaración de garantía limitada de Hewlett-Packard
ESWW 127

Asistencia electrónicaPuede conseguir asistencia de HP desde las siguientes fuentes electrónicas:
● Web
Visite el sitio web de la impresora en hp.com, donde encontrará la información más reciente sobresoftware, productos, sistemas operativos y asistencia técnica: http://www.hp.com/support/.
● Caja de herramientas (Windows) instalada
La Caja de herramientas proporciona soluciones paso a paso a problemas comunes de impresión.Consulte Uso de la Caja de herramientas.
128 Capítulo 9 Servicio de atención al cliente y garantía ESWW

HP Instant SupportHP Instant Support es una herramienta basada en la web que proporciona servicios específicos de unproducto, sugerencias para resolver problemas e información acerca de la utilización de tinta y desoportes de impresión por la impresora. Debe contar con una conexión a Internet para poder utilizarHP Instant Support.
Para acceder a HP Instant Support, abra la Caja de herramientas y haga clic en HP Instant Supporten la ficha Información.
Nota Las páginas web de HP Instant Support se crean dinámicamente. No agregue este sitioa los favoritos; acceda siempre a él desde la Caja de herramientas.
ESWW HP Instant Support 129

Asistencia telefónica de HPDurante el período de garantía, puede obtener asistencia llamando el Centro de Atención al Clientede HP.
● Antes de llamar
● Números del servicio de asistencia telefónica
Antes de llamarPara ayudar a que nuestros representantes del Centro de atención al cliente puedan atenderle mejor,prepare la siguiente información antes de llamar.
1. Imprima una página de diagnóstico de la impresora. Consulte Impresión de una página dediagnóstico. Si la impresora no imprime, tenga a mano la siguiente información:
● número del modelo y número de serie (compruebe la parte trasera de la impresora)
● modelo de impresora
2. Compruebe el sistema operativo que está utilizando (por ejemplo, Windows 2000).
3. Si la impresora está conectada a una red, compruebe el sistema operativo de la red (por ejemplo,Windows NT Server 4.0).
4. Obtenga el controlador y el número de versión del software de la impresora, como, por ejemplo,HP Photosmart Pro B8300 Versión: 2.325.0.0.
Para encontrar el número de versión del controlador de la impresora en dicho controlador, hagaclic con el botón derecho en el icono de la impresora. Seleccione Propiedades y haga clic enAcerca de. El número de versión se muestra en la lista de los archivos del controlador.
5. Si tiene problemas para imprimir desde una aplicación en particular, anote la aplicación y el númerode versión.
Números del servicio de asistencia telefónicaEn muchos países/regiones, HP proporciona asistencia telefónica gratuita durante el período degarantía. Sin embargo, algunos de los miembros de asistencia pueden no ser gratuitos.
Para conseguir la lista más actualizada de números de asistencia telefónica, consultehttp://www.hp.com/support.
130 Capítulo 9 Servicio de atención al cliente y garantía ESWW

ESWW Asistencia telefónica de HP 131

Declaración de garantía limitada de Hewlett-Packard
132 Capítulo 9 Servicio de atención al cliente y garantía ESWW

10 Especificaciones de la impresora ydeclaración de conformidad
Esta sección contiene la siguiente información:
● Especificaciones de la impresora
● Declaration of Conformity
ESWW 133

Especificaciones de la impresoraMétodo de impresión Impresión por inyección térmica de tinta a petición
Velocidad de impresión*Papel corriente (Letter/A4)
Borrador rápido Normal rápido Normal Óptima
Texto negro 30 ppm 8,7 ppm 8,0 ppm 0,6 ppm
Texto de color 20 ppm 7,5 ppm 6,0 ppm 1,5 ppm
Página entera de color 8,0 ppm 2,5 ppm 1,9 ppm 0,5 ppm
Papel fotográfico conmárgenes, 4 tintas10 x 15 cm
Fotografía en color 0,4 ppm 0,6 ppm 0,9 ppm 1,5 ppm
Papel fotográfico sinmárgenes, 6 tintas10 x 15 cm
Fotografía en color 0,5 ppm 0,8 ppm 1,1 ppm 2,0 ppm
*Cifras aproximadas. La velocidad exacta depende de la configuración del sistema, del programa de softwarey de la complejidad del documento.
Resolución en color Máximo de 4800 x 1200 ppp*
*Hasta 4800 x 1200 ppp optimizados para impresión a color y 1200 ppp de entrada. Esta configuración puedeutilizar temporalmente una gran cantidad de espacio en el disco duro (400 MB como mínimo) y hace que laimpresión sea más lenta. Un cartucho para fotografías, si está colocado, mejora aún más la calidad deimpresión.
Lenguajes de comandos deimpresora
HP PCL Nivel 3e
Compatibilidad del software Microsoft Windows (2000 o XP); Mac OS X (V10.3 y V10.4); aplicaciones MS-DOS
Fuentes 8 fuentes incorporadas, 4 en orientación vertical y 4 en orientación horizontal: CG Times, CG Times Italic;Courier, Courier Italic; Letter Gothic, Letter Gothic Italic; Univers, Univers Italic (símbolo del Euro admitido)
Características del softwareinteligente
Características incorporadas del controlador de impresora:
Impresión sin márgenes, minimizar márgenes*, HP Digital Photography, personalizar tamaño de papel,impresión en ambas caras, impresión de folleto, páginas por hoja, mosaico*, opciones de redimensionamiento,administración del color, imagen especular*, presentación preliminar*, imprimir todo el texto en negro, imprimiren escala de grises, imprimir en sepia*, ColorSync**
Nota: *Windows solamente; **Macintosh solamente
Tipos y tamaños de soportes Papel: corriente, inyección de tinta, fotográfico, satinado, continuo
Estándar EE. UU.: Letter (8,5 x 11 pulgadas), Legal (8,5 x 14 pulgadas), Tabloide (11 x 17 pulgadas), Super B(13 x 9 pulgadas), Executive (7,25 x 10,5 pulgadas), Estamento (5,5 x 8,5 pulgadas), Fotográfico(4 x 6 pulgadas)
Estándar internacional: A6 (105 x 148,5 mm), A5 (148,5 x 210 mm), A4 (210 x 297 mm), A3 (297 x 420 mm),A3+ (330 x 482 mm), JIS-B4 (257 x 364 mm), JIS-B5 (182 x 257 mm)
Transparencias: US Letter (8,5 x 11 pulgadas), A4 (210 x 297 mm)
Sobres: US N.º 10 (4,12 x 9,5 pulgadas), invitación US A2 (4,37 x 5,57 pulgadas), US Monarch(3,87 x 7,5 pulgadas), DL europeo (110 x 220 mm), C5 (162 x 229 mm), C6 (114 x 162 mm)
Fichas: Ficha US (4 x 6 pulgadas), ficha US (5 x 8 pulgadas), ficha A6 (105 x 148,5 mm)
Etiquetas: Etiquetas US (8,5 x 11 pulgadas), etiquetas A4 (210 x 297 mm)
Tamaño personalizado: 89,9 x 146,05 mm a 330,2 x 1.270 mm
134 Capítulo 10 Especificaciones de la impresora y declaración de conformidad ESWW

Manejo de sustratos Bandeja de entrada: 19 mm, 150 hojas de papel corriente, 15 sobres, 60 tarjetas o fichas, 30transparencias o etiquetas o un soporte fotográfico como máximo
Ranura de alimentaciónmanual delantera:
10 hojas de papel corriente, 5 sobres o tarjetas, 8 transparencias o un soportefotográfico como máximo
Ranura de alimentaciónmanual posterior:
Una sola hoja, soporte grueso (hasta 0,3 mm), sobres, tarjetas o fichas,transparencias, etiquetas
Accesorio opcional deimpresión a doble caraautomática (unidaddúplex):
13 x 19 pulgadas, 11 x 17 pulgadas, Legal, Letter, Executive, A3+, A3, A4 y B5(JIS). No admite rótulos, fichas, sobres ni tamaños personalizados máspequeños que B5 (JIS) o más grandes que 13 x 19 pulgadas/A3+.
Capacidad de la bandejade salida:
75 hojas máximo
Peso recomendado de lossoportes de impresión
Papel: 60 a 135 g/m2 (16 a 36 lb bond) con la bandeja de entrada o la ranura dealimentación manual delantera y 280 g/m2 (74 lb bond) como máximo con laranura de alimentación manual posterior
Sobres: 75 a 90 g/m2
Tarjetas: 110 a 200 g/m2 con la ranura de alimentación manual posterior
Interfaz de E/S Bus serie universal (USB)
Memoria de la impresora 16 MB de RAM incorporada
Dimensiones HP Photosmart Pro B8300: 574,5 mm (ancho) por
186,3 mm (alto) por
409,5 mm (profundidad)
Con bandeja para papel totalmente extendida: 631,0 mm (profundidad)
Peso HP Photosmart Pro B8300: 11 kg
Ciclo de trabajo Hasta 5.000 páginas/mes
Fuente de alimentacióneléctrica
Fuente de alimentación universal integrada
Requisitos de alimentación Entrada: 100-240 V CA, 1300 mA 50/60 Hz
Salida: 32 V CC, 1500 mA
Consumo eléctrico 60 vatios máximo
Entorno operativo Temperatura de funcionamiento: 5 ˚C a 40 ˚C
Condiciones operativas recomendadas: 15 ˚C a 30 ˚C
Temperatura de almacenamiento: –40 ˚C a 60 ˚C
Humedad relativa: 20 a 80 % RH sin condensación
Niveles de ruido según ISO 9296: potencia sonora LwAD: 6,1 B(A)
Requisitos del sistema Mínimo
Windows 2000: Pentium 300 MHz, 64 MB RAM, 145 MB de espacio libre en el disco duro
Windows XP 32 bit edition: Pentium 300 MHz, 64 MB RAM, 145 MB de espacio libre en el disco duro
Mac OS X: G3 (excepto PowerBook G3 original), 128 MB RAM
ESWW Especificaciones de la impresora 135

Internet Explorer 4.0
Recomendado
Windows 2000: Pentium 300 MHz, 64 MB RAM, 175 MB de espacio libre en el disco duro
Windows XP 32 bit edition: Pentium 300 MHz, 128 MB RAM, 190 MB de espacio libre en el disco duro
Mac OS X: G4 800 MHz, 256 MB RAM
Internet Explorer 5.0 o posterior
Garantía Garantía limitada de 1 año
Certificaciones del producto Certificaciones de seguridad: CCC S&E (China), CSA (Canadá), PSB (Singapur), UL (EE. UU.), TUV-GS(Alemania), marca K (Corea), CE (Unión Europea)
Certificaciones EMC: FCC Título 47 CFR Parte 15 Clase B (EE. UU.), CTICK (Australia y Nueva Zelanda),Marca MIC (Corea), CE (Unión Europea), BSMI (Taiwán), GOST (Rusia), ICES (Canadá)
136 Capítulo 10 Especificaciones de la impresora y declaración de conformidad ESWW

Declaration of ConformityDeclaration of ConformityAccording to ISO/IEC Guide 22 and EN 45014Manufacturer's Name: Hewlett-Packard Singapore (Pte) LtdManufacturer's Address: Imaging and Printing Manufacturing Operation Singapore,
60 Alexandra Terrace, #07-01, The Comtech, Singapore, 118502declares, that the product
Product Name: HP Deskjet 9800, HP Deskjet 9800dHP Deskjet 9803, HP Deskjet 9803dHP Deskjet 9808, HP Deskjet 9808dHP Deskjet 9860/9868HP Photosmart Pro B8300 series
Regulatory Model Number (1): SNPRC-0405Product Number: C8165A/B, C8166A/B
C8165C, C8166C
C8165D, C8166D
C8183A/D
C8492A/B/C/DProduct Accessory Number: C8258A/HP Automatic Two-Sided Printing Accessory
Product Options: AllConforms to the following Product Specifications:
Safety: IEC 60950-1: 2001 / EN 60950-1:2001EN 60825-1:1994 + A1:2002 + A2:2001 Class 1 for LEDs
EMC: CISPR 22: 1997 / EN 55022:1998 Class B (2)
CISPR 24:1997 + A1 + A2 / EN 55024: 1998 + A1 + A2IEC 61000-3-2:2000 / EN 61000-3-2:2000IEC 61000-3-3:1994 + A1:2001 / EN 61000-3-3:1995 + A1:2001FCC Title 47 CFR, Part 15 Class B / VCCI-2 (2)
ICES-003 Issue 4
Supplementary Information:
The product herewith complies with the requirements of the Low Voltage Directive 73/23/EEC and the EMC Directive 89/336/EEC, and carriesthe CE marking accordingly.
(1) This product is assigned a Regulatory model number that stays with the regulatory aspects of the design. The Regulatory Model Numberis the main product identifier in the regulatory documentation and test reports, this number should not be confused with the marketing nameor the product numbers.
(2) The product was tested in a typical configuration with Hewlett Packard personal computer systems.
Chan Kum Yew
Director, Quality
Local contact for regulatory topics only:
European Contact: Hewlett-Packard GmbH, Department HQ-TRE / Standards Europe, Herrenberger Strasse 140, D-71034 Böblingen,Germany
USA Contact: Hewlett-Packard Company, HPCC, 20555 S.H. 249 Houston, Texas, 77070
Australia Contact: Hewlett Packard Australia Ltd, Product Regulations Manager, 31-41 Joseph Street, Blackburn, Victoria 3130, Australia.
Singapore, 20 April 2006
ESWW Declaration of Conformity 137

138 Capítulo 10 Especificaciones de la impresora y declaración de conformidad ESWW

11 Información sobre regulaciones
● FCC statement
● Información variada sobre regulaciones
● Programa de administración medioambiental de productos
● Eliminación de equipos para desecho por parte de usuarios privados de la Unión Europea
ESWW 139

FCC statementThe U.S. Federal Communications Commission (in 47 cfr 15.105) has specified that the following noticesbe brought to the attention of users of this product.
This equipment has been tested and found to comply with the limits for a Class B digital device, pursuantto Part 15 of the FCC Rules. These limits are designed to provide reasonable protection against harmfulinterference in a residential installation. This equipment generates, uses and can radiate radio frequencyenergy and, if not installed and used in accordance with the instructions, may cause harmful interferenceto radio communications. However, there is no guarantee that interference will not occur in a particularinstallation. If this equipment does cause harmful interference to radio or television reception, which canbe determined by turning the equipment off and on, the user is encouraged to try to correct theinterference by one or more of the following measures:
● Reorient or relocate the receiving antenna.
● Increase the separation between the equipment and receiver.
● Connect the equipment into an outlet on a circuit different from that to which the receiver isconnected.
● Consult the dealer or an experienced radio/TV technician for help.
This device complies with part 15 of the FCC rules. Operation is subject to the following two conditions:(1) This device may not cause harmful interference, and (2) this device must accept any interferencereceived, including interference that may cause undesired operation.
Modifications (part 15.21): The FCC requires the user to be notified that any changes or modificationsmade to this device that are not expressly approved by HP may void the user's authority to operate theequipment.
For further information, contact the Manager of Corporate Product Regulations, Hewlett-PackardCompany, 3000 Hanover Street, Palo Alto, CA 94304, (650) 857–1501.
Aviso para usuarios de Corea
140 Capítulo 11 Información sobre regulaciones ESWW

Información variada sobre regulacionesClasificación de los indicadores LED
Número de modelo reglamentarioA efectos de identificación normativa, su producto cuenta con un número de modelo regulador. Elnúmero reglamentario de su producto es SNPRC-0405. Este número no se debe confundir con elnombre de comercialización (por ejemplo, HP Photosmart Pro B8300 series) ni con los números deproducto (por ejemplo, C8492A o C8492B).
ESWW Información variada sobre regulaciones 141

Programa de administración medioambiental de productosHewlett-Packard anima a que los clientes reciclen el hardware electrónico utilizado, los cartuchos deimpresión originales de HP y las baterías recargables. HP tiene el compromiso de proporcionarproductos de calidad que respeten el medioambiente. Este producto incluye la posibilidad de reciclarcomponentes. Se ha mantenido al mínimo el número de materiales utilizado, a la vez que asegurafiabilidad y funcionalidad adecuadas. Se han diseñado los materiales diferentes de manera que puedansepararse fácilmente. Usando herramientas comunes, es fácil localizar, acceder y eliminar los cierresy otros tipos de conexiones. Las partes más importantes han sido diseñadas para que su desmontajey reparación puedan realizarse de una manera rápida y eficaz.
Si desea obtener más información, visite el sitio web Sostenibilidad medioambiental de HP en:http://www.hp.com/hpinfo/globalcitizenship/environment/index.html.
Uso del papelEste producto es adecuado para el uso de papel reciclado conforme a DIN 19309 y EN 12281:2002.
PlásticoLas piezas de plástico de más de 25 gramos están marcadas según los estándares internacionales quemejoran la capacidad de identificación de plásticos para su reciclaje al final de la vida útil del producto.
Programa de reciclajeHP ofrece un creciente número de programas de devolución y reciclaje de productos en muchos países/regiones y se ha asociado con algunos de los mayores centros de reciclaje electrónico de todo el mundo.HP preserva los recursos naturales revendiendo algunos de sus productos más populares. Si deseaobtener más información sobre el reciclaje de productos HP, visite:
http://www.hp.com/hpinfo/globalcitizenship/environment/recycle
Programa de reciclaje de suministros de HP InkjetHP tiene el compromiso de proteger el medio ambiente. El programa de reciclaje de suministros de HPInkjet está disponible en muchos países/regiones y le permite reciclar cartuchos de impresión ycartuchos de tinta utilizados de manera gratuita. Si desea obtener más información, vaya al siguientesitio web:
http://www.hp.com/hpinfo/globalcitizenship/environment/recycle
Manipulación de materialesEste producto HP contiene materiales que pueden necesitar una manipulación especial cuando hayandejado de ser productivos.
Consumo de energía: Energy StarEl consumo eléctrico desciende de manera significativa cuando está en modo PowerSave, el cualahorra recursos naturales y dinero sin afectar al alto rendimiento del producto. Este producto reúne lascondiciones requeridas por ENERGY STAR® (versión 3.0), un programa voluntario que fomenta eldesarrollo de productos de oficina que ahorran energía de un modo eficaz.
142 Capítulo 11 Información sobre regulaciones ESWW

ENERGY STAR® es una marca de servicio registrada en EE. UU. propiedad de la Agencia deProtección Ambiental de EE. UU. (EPA). Como asociado de ENERGY STAR®, HP ha determinado queeste producto cumple las directrices de ENERGY STAR® para el ahorro eficaz de energía.
Si desea obtener más información sobre las directrices de ENERGY STAR®, vaya al siguiente sitioweb:
http://www.energystar.gov
Consumo de energía: programa federal de gestión de la energíaEste producto cumple con los requisitos del programa federal de gestión de la energía (Federal EnergyManagement Program, FEMP), la iniciativa de ahorro de energía del gobierno de EE. UU. que pretendereducir la alimentación cuando el producto está apagado.
Consumo de energía en modo de espera: consulte las especificaciones del producto.
Consumo de energía en modo apagado: cuando el producto está apagado todavía se sigueconsumiendo cierta cantidad de energía. Puede evitarse este consumo de energía apagando elproducto y, a continuación, desconectando el extremo del cable de alimentación del producto de latoma de corriente eléctrica.
ESWW Programa de administración medioambiental de productos 143

Eliminación de equipos para desecho por parte deusuarios privados de la Unión Europea
Disposal of Waste Equipment by Users in Private Households in the European UnionThis symbol on the product or on its packaging indicates that this product must not be disposed of with your other household waste. Instead, it is your responsibility to dispose of your waste equipment by handing it over to a designated collection point for the recycling of waste electrical and electronic equipment. The separate collection and recycling of your waste equipment at the time of disposal will help to conserve natural resources and ensure that it is recycled in a manner that protects human health and the environment. For more information about where you can drop off your waste equipment for recycling, please contact your local city office, your household waste disposal service or the shop where you purchased the product.Évacuation des équipements usagés par les utilisateurs dans les foyers privés au sein de l'Union européenneLa présence de ce symbole sur le produit ou sur son emballage indique que vous ne pouvez pas vous débarrasser de ce produit de la même façon que vos déchets courants. Au contraire, vous êtes responsable de l'évacuation de vos équipements usagés et, à cet effet, vous êtes tenu de les remettre à un point de collecte agréé pour le recyclage des équipements électriques et électroniques usagés. Le tri, l'évacuation et le recyclage séparés de vos équipements usagés permettent de préserver les ressources naturelles et de s'assurer que ces équipements sont recyclés dans le respect de la santé humaine et de l'environnement. Pour plus d'informations sur les lieux de collecte des équipements usagés, veuillez contacter votre mairie, votre service de traitement des déchets ménagers ou le magasin où vous avez acheté le produit.Entsorgung von Elektrogeräten durch Benutzer in privaten Haushalten in der EUDieses Symbol auf dem Produkt oder dessen Verpackung gibt an, dass das Produkt nicht zusammen mit dem Restmüll entsorgt werden darf. Es obliegt daher Ihrer Verantwortung, das Gerät an einer entsprechenden Stelle für die Entsorgung oder Wiederverwertung von Elektrogeräten aller Art abzugeben (z.B. ein Wertstoffhof). Die separate Sammlung und das Recyceln Ihrer alten Elektrogeräte zum Zeitpunkt ihrer Entsorgung trägt zum Schutz der Umwelt bei und gewährleistet, dass sie auf eine Art und Weise recycelt werden, die keine Gefährdung für die Gesundheit des Menschen und der Umwelt darstellt. Weitere Informationen darüber, wo Sie alte Elektrogeräte zum Recyceln abgeben können, erhalten Sie bei den örtlichen Behörden, Wertstoffhöfen oder dort, wo Sie das Gerät erworben haben.Smaltimento di apparecchiature da rottamare da parte di privati nell'Unione Europea Questo simbolo che appare sul prodotto o sulla confezione indica che il prodotto non deve essere smaltito assieme agli altri rifiuti domestici. Gli utenti devono provvedere allo smaltimento delle apparecchiature da rottamare portandole al luogo di raccolta indicato per il riciclaggio delle apparecchiature elettriche ed elettroniche. La raccolta e il riciclaggio separati delle apparecchiature da rottamare in fase di smaltimento favoriscono la conservazione delle risorse naturali e garantiscono che tali apparecchiature vengano rottamate nel rispetto dell'ambiente e della tutela della salute. Per ulteriori informazioni sui punti di raccolta delle apparecchiature da rottamare, contattare il proprio comune di residenza, il servizio di smaltimento dei rifiuti locale o il negozio presso il quale è stato acquistato il prodotto.Eliminación de residuos de aparatos eléctricos y electrónicos por parte de usuarios domésticos en la Unión EuropeaEste símbolo en el producto o en el embalaje indica que no se puede desechar el producto junto con los residuos domésticos. Por el contrario, si debe eliminar este tipo de residuo, es responsabilidad del usuario entregarlo en un punto de recogida designado de reciclado de aparatos electrónicos y eléctricos. El reciclaje y la recogida por separado de estos residuos en el momento de la eliminación ayudará a preservar recursos naturales y a garantizar que el reciclaje proteja la salud y el medio ambiente. Si desea información adicional sobre los lugares donde puede dejar estos residuos para su reciclado, póngase en contacto con las autoridades locales de su ciudad, con el servicio de gestión de residuos domésticos o con la tienda donde adquirió el producto.Likvidace vysloužilého zařízení uživateli v domácnosti v zemích EUTato značka na produktu nebo na jeho obalu označuje, že tento produkt nesmí být likvidován prostým vyhozením do běžného domovního odpadu. Odpovídáte za to, že vysloužilé zařízení bude předáno k likvidaci do stanovených sběrných míst určených k recyklaci vysloužilých elektrických a elektronických zařízení. Likvidace vysloužilého zařízení samostatným sběrem a recyklací napomáhá zachování přírodních zdrojů a zajišťuje, že recyklace proběhne způsobem chránícím lidské zdraví a životní prostředí. Další informace o tom, kam můžete vysloužilé zařízení předat k recyklaci, můžete získat od úřadů místní samosprávy, od společnosti provádějící svoz a likvidaci domovního odpadu nebo v obchodě, kde jste produkt zakoupili.Bortskaffelse af affaldsudstyr for brugere i private husholdninger i EUDette symbol på produktet eller på dets emballage indikerer, at produktet ikke må bortskaffes sammen med andet husholdningsaffald. I stedet er det dit ansvar at bortskaffe affaldsudstyr ved at aflevere det på dertil beregnede indsamlingssteder med henblik på genbrug af elektrisk og elektronisk affaldsudstyr. Den separate indsamling og genbrug af dit affaldsudstyr på tidspunktet for bortskaffelse er med til at bevare naturlige ressourcer og sikre, at genbrug finder sted på en måde, der beskytter menneskers helbred samt miljøet. Hvis du vil vide mere om, hvor du kan aflevere dit affaldsudstyr til genbrug, kan du kontakte kommunen, det lokale renovationsvæsen eller den forretning, hvor du købte produktet.Afvoer van afgedankte apparatuur door gebruikers in particuliere huishoudens in de Europese UnieDit symbool op het product of de verpakking geeft aan dat dit product niet mag worden afgevoerd met het huishoudelijk afval. Het is uw verantwoordelijkheid uw afgedankte apparatuur af te leveren op een aangewezen inzamelpunt voor de verwerking van afgedankte elektrische en elektronische apparatuur. De gescheiden inzameling en verwerking van uw afgedankte apparatuur draagt bij tot het sparen van natuurlijke bronnen en tot het hergebruik van materiaal op een wijze die de volksgezondheid en het milieu beschermt. Voor meer informatie over waar u uw afgedankte apparatuur kunt inleveren voor recycling kunt u contact opnemen met het gemeentehuis in uw woonplaats, de reinigingsdienst of de winkel waar u het product hebt aangeschaft.Eramajapidamistes kasutuselt kõrvaldatavate seadmete käitlemine Euroopa LiidusKui tootel või toote pakendil on see sümbol, ei tohi seda toodet visata olmejäätmete hulka. Teie kohus on viia tarbetuks muutunud seade selleks ettenähtud elektri- ja elektroonikaseadmete utiliseerimiskohta. Utiliseeritavate seadmete eraldi kogumine ja käitlemine aitab säästa loodusvarasid ning tagada, et käitlemine toimub inimeste tervisele ja keskkonnale ohutult. Lisateavet selle kohta, kuhu saate utiliseeritava seadme käitlemiseks viia, saate küsida kohalikust omavalitsusest, olmejäätmete utiliseerimispunktist või kauplusest, kust te seadme ostsite.Hävitettävien laitteiden käsittely kotitalouksissa Euroopan unionin alueellaTämä tuotteessa tai sen pakkauksessa oleva merkintä osoittaa, että tuotetta ei saa hävittää talousjätteiden mukana. Käyttäjän velvollisuus on huolehtia siitä, että hävitettävä laite toimitetaan sähkö- ja elektroniikkalaiteromun keräyspisteeseen. Hävitettävien laitteiden erillinen keräys ja kierrätys säästää luonnonvaroja. Näin toimimalla varmistetaan myös, että kierrätys tapahtuu tavalla, joka suojelee ihmisten terveyttä ja ympäristöä. Saat tarvittaessa lisätietoja jätteiden kierrätyspaikoista paikallisilta viranomaisilta, jäteyhtiöiltä tai tuotteen jälleenmyyjältä.Απόρριψη άχρηστων συσκευών στην Ευρωπαϊκή ΈνωσηΤο παρόν σύμβολο στον εξοπλισμό ή στη συσκευασία του υποδεικνύει ότι το προϊόν αυτό δεν πρέπει να πεταχτεί μαζί με άλλα οικιακά απορρίμματα. Αντίθετα, ευθύνη σας είναι να απορρίψετε τις άχρηστες συσκευές σε μια καθορισμένη μονάδα συλλογής απορριμμάτων για την ανακύκλωση άχρηστου ηλεκτρικού και ηλεκτρονικού εξοπλισμού. Η χωριστή συλλογή και ανακύκλωση των άχρηστων συσκευών θα συμβάλει στη διατήρηση των φυσικών πόρων και στη διασφάλιση ότι θα ανακυκλωθούν με τέτοιον τρόπο, ώστε να προστατεύεται η υγεία των ανθρώπων και το περιβάλλον. Για περισσότερες πληροφορίες σχετικά με το πού μπορείτε να απορρίψετε τις άχρηστες συσκευές για ανακύκλωση, επικοινωνήστε με τις κατά τόπους αρμόδιες αρχές ή με το κατάστημα από το οποίο αγοράσατε το προϊόν.A hulladékanyagok kezelése a magánháztartásokban az Európai UnióbanEz a szimbólum, amely a terméken vagy annak csomagolásán van feltüntetve, azt jelzi, hogy a termék nem kezelhető együtt az egyéb háztartási hulladékkal. Az Ön feladata, hogy a készülék hulladékanyagait eljuttassa olyan kijelölt gyűjtőhelyre, amely az elektromos hulladékanyagok és az elektronikus berendezések újrahasznosításával foglalkozik. A hulladékanyagok elkülönített gyűjtése és újrahasznosítása hozzájárul a természeti erőforrások megőrzéséhez, egyúttal azt is biztosítja, hogy a hulladék újrahasznosítása az egészségre és a környezetre nem ártalmas módon történik. Ha tájékoztatást szeretne kapni azokról a helyekről, ahol leadhatja újrahasznosításra a hulladékanyagokat, forduljon a helyi önkormányzathoz, a háztartási hulladék begyűjtésével foglalkozó vállalathoz vagy a termék forgalmazójához.Lietotāju atbrīvošanās no nederīgām ierīcēm Eiropas Savienības privātajās mājsaimniecībāsŠis simbols uz ierīces vai tās iepakojuma norāda, ka šo ierīci nedrīkst izmest kopā ar pārējiem mājsaimniecības atkritumiem. Jūs esat atbildīgs par atbrīvošanos no nederīgās ierīces, to nododot norādītajā savākšanas vietā, lai tiktu veikta nederīgā elektriskā un elektroniskā aprīkojuma otrreizējā pārstrāde. Speciāla nederīgās ierīces savākšana un otrreizējā pārstrāde palīdz taupīt dabas resursus un nodrošina tādu otrreizējo pārstrādi, kas sargā cilvēku veselību un apkārtējo vidi. Lai iegūtu papildu informāciju par to, kur otrreizējai pārstrādei var nogādāt nederīgo ierīci, lūdzu, sazinieties ar vietējo pašvaldību, mājsaimniecības atkritumu savākšanas dienestu vai veikalu, kurā iegādājāties šo ierīci.Europos Sąjungos vartotojų ir privačių namų ūkių atliekamos įrangos išmetimasŠis simbolis ant produkto arba jo pakuotės nurodo, kad produktas negali būti išmestas kartu su kitomis namų ūkio atliekomis. Jūs privalote išmesti savo atliekamą įrangą atiduodami ją į atliekamos elektronikos ir elektros įrangos perdirbimo punktus. Jei atliekama įranga bus atskirai surenkama ir perdirbama, bus išsaugomi natūralūs ištekliai ir užtikrinama, kad įranga yra perdirbta žmogaus sveikatą ir gamtą tausojančiu būdu. Dėl informacijos apie tai, kur galite išmesti atliekamą perdirbti skirtą įrangą kreipkitės į atitinkamą vietos tarnybą, namų ūkio atliekų išvežimo tarnybą arba į parduotuvę, kurioje pirkote produktą.Utylizacja zużytego sprzętu przez użytkowników domowych w Unii EuropejskiejSymbol ten umieszczony na produkcie lub opakowaniu oznacza, że tego produktu nie należy wyrzucać razem z innymi odpadami domowymi. Użytkownik jest odpowiedzialny za dostarczenie zużytego sprzętu do wyznaczonego punktu gromadzenia zużytych urządzeń elektrycznych i elektronicznych. Gromadzenie osobno i recykling tego typu odpadów przyczynia się do ochrony zasobów naturalnych i jest bezpieczny dla zdrowia i środowiska naturalnego. Dalsze informacje na temat sposobu utylizacji zużytych urządzeń można uzyskać u odpowiednich władz lokalnych, w przedsiębiorstwie zajmującym się usuwaniem odpadów lub w miejscu zakupu produktu.Descarte de equipamentos por usuários em residências da União EuropéiaEste símbolo no produto ou na embalagem indica que o produto não pode ser descartado junto com o lixo doméstico. No entanto, é sua responsabilidade levar os equipamentos a serem descartados a um ponto de coleta designado para a reciclagem de equipamentos eletro-eletrônicos. A coleta separada e a reciclagem dos equipamentos no momento do descarte ajudam na conservação dos recursos naturais e garantem que os equipamentos serão reciclados de forma a proteger a saúde das pessoas e o meio ambiente. Para obter mais informações sobre onde descartar equipamentos para reciclagem, entre em contato com o escritório local de sua cidade, o serviço de limpeza pública de seu bairro ou a loja em que adquiriu o produto.Postup používateľov v krajinách Európskej únie pri vyhadzovaní zariadenia v domácom používaní do odpaduTento symbol na produkte alebo na jeho obale znamená, že nesmie by vyhodený s iným komunálnym odpadom. Namiesto toho máte povinnos odovzda toto zariadenie na zbernom mieste, kde sa zabezpečuje recyklácia elektrických a elektronických zariadení. Separovaný zber a recyklácia zariadenia určeného na odpad pomôže chráni prírodné zdroje a zabezpečí taký spôsob recyklácie, ktorý bude chráni ľudské zdravie a životné prostredie. Ďalšie informácie o separovanom zbere a recyklácii získate na miestnom obecnom úrade, vo firme zabezpečujúcej zber vášho komunálneho odpadu alebo v predajni, kde ste produkt kúpili.Ravnanje z odpadno opremo v gospodinjstvih znotraj Evropske unijeTa znak na izdelku ali embalaži izdelka pomeni, da izdelka ne smete odlagati skupaj z drugimi gospodinjskimi odpadki. Odpadno opremo ste dolžni oddati na določenem zbirnem mestu za recikliranje odpadne električne in elektronske opreme. Z ločenim zbiranjem in recikliranjem odpadne opreme ob odlaganju boste pomagali ohraniti naravne vire in zagotovili, da bo odpadna oprema reciklirana tako, da se varuje zdravje ljudi in okolje. Več informacij o mestih, kjer lahko oddate odpadno opremo za recikliranje, lahko dobite na občini, v komunalnem podjetju ali trgovini, kjer ste izdelek kupili.Kassering av förbrukningsmaterial, för hem- och privatanvändare i EUProdukter eller produktförpackningar med den här symbolen får inte kasseras med vanligt hushållsavfall. I stället har du ansvar för att produkten lämnas till en behörig återvinningsstation för hantering av el- och elektronikprodukter. Genom att lämna kasserade produkter till återvinning hjälper du till att bevara våra gemensamma naturresurser. Dessutom skyddas både människor och miljön när produkter återvinns på rätt sätt. Kommunala myndigheter, sophanteringsföretag eller butiken där varan köptes kan ge mer information om var du lämnar kasserade produkter för återvinning.
Engl
ishFr
ança
isDe
utsc
hIta
liano
Espa
ñol
Česk
yDa
nsk
Nede
rland
sEe
sti
Suom
iΕλ
ληνικ
άMa
gyar
Latv
iski
Liet
uvišk
aiPo
lski
Portu
guês
Slov
enčin
aSl
oven
ščin
aSv
ensk
a
144 Capítulo 11 Información sobre regulaciones ESWW

Índice
Símbolos y números4800 x 1200 ppp
optimizados 43, 45, 46
Aaccesorio de impresión automática
a doble carainstalación 27solución de problemas 109uso 71ventajas de utilizarla 71
accesoriosinformación sobre
pedidos 119archivo Readme 4asistencia al cliente 127asistencia electrónica
ayuda 128Asistencia telefónica de HP 4,
130atascos de papel
eliminación 103sugerencias para evitar 105
ayudaasistencia al cliente 127asistencia electrónica 128Asistencia telefónica
de HP 130Caja de herramientas 76Procedimientos 80
ayuda del controlador deimpresora 4
Bbandeja de entrada 38bandeja de entrada extendible 6bandeja de salida, extendible
ilustración 6bandeja de salida extendible 6base del cartucho de impresión 6
botón Cancelar 73botón de encendido 8botón Reanudar 8
CCaja de herramientas
descripción 4ficha Estado de la
impresora 77ficha Información 78ficha Servicios de la
impresora 82pedido de suministros de
impresión 120uso 76
Caja de herramientas de HP Inkjet(Mac OS) 4
cancelación de un trabajo deimpresión 73
características inteligentes delsoftware 42
cartuchos de impresiónadmitidos 20alineación 22, 82impresión con un solo
cartucho 25instalación o cambio 20limpieza 23, 82mantenimiento y
almacenamiento 24protector de cartuchos de
impresión 24visualización del nivel de tinta,
Macintosh 83visualización del nivel de tinta,
Windows 77certificaciones del producto 136colocación de soportes de
impresiónbandeja de entrada 38
ranura de alimentación manualdelantera 52
ranura de alimentación manualposterior 52
ColorSmart III 43controlador de impresora
cambio de la configuraciónactual de impresión 51
cambio de la configuraciónpredeterminada deimpresión 41
características inteligentes delsoftware 42, 134
desinstalación 14instalación de otros
controladores 17instalación en Macintosh 12personalización del programa
de instalación 16requisitos del sistema 135software 9
controlador Linux 17cubierta superior 6
Ddeclaración de garantía
limitada 132declaration of conformity 137delantera, ranura de alimentación
manualilustración 6impresión 52
desinstalación del software 14dimensiones, impresora 135
EE/S, interfaces 135entrada de alimentación 8
ESWW Índice 145

especificacionesciclo de trabajo de
impresora 135consumo de energía 135entorno operativo 135impresora 133peso de la impresora 135requisitos de
alimentación 135requisitos del sistema 135tamaño de impresora 135
especificacionesambientales 135
etiquetas, impresión 67Exif Print 45expulsor de soportes de impresión
pequeños 7extendible, bandeja de entrada
ilustración 6
FFCC statement 140ficha Estado de la impresora, Caja
de herramientas 77ficha Información, Caja de
herramientas 78ficha Servicios de la impresora,
Caja de herramientas 82Fotografía digital de HP 42fotografías
4800 x 1200 pppoptimizados 45
directrices para imprimir 43Exif Print 45Fotografía digital de HP 42HP Photo Imaging
Software 45impresión 43impresión en color con seis
tintas 43impresión PhotoREt 44impresión sin márgenes 46PhotoREt IV 43tecnologías de fotografía
digital 44fotografías panorámicas,
impresión 49fuentes, incluidas 134
Ggarantía 132guía de anchura del papel 7Guía de instalación inicial 4guía de papel para alimentación
manual delanterailustración 6
guía para soportes de impresiónpequeños
descripción 7uso 57, 59
HHP Instant Support 4, 78HP PCL 3 134HP Photo Imaging Software 45hpshopping.com 119
Iimpresión
cancelación de un trabajo deimpresión 73
con un solo cartucho 25en papel de tamaño
personalizado 56en sobres 57en soportes HP 55en tarjetas 59en transparencias 55en varios tipos de soportes 55etiquetas 67folletos 63fotografías digitales 43fotografías panorámicas 49impresión panorámica 2impresión sin márgenes 42,
46márgenes mínimos 37minimizar márgenes 42modo de ahorro de energía 2por las dos caras,
automática 71por las dos caras, descripción
general 69por las dos caras,
directrices 69por las dos caras, manual 70pósteres 65ranura de alimentación manual
delantera 52
ranura de alimentación manualposterior 52
rótulos 66transparencias térmicas 68uso del sensor automático de
tipo de papel 40varias páginas en una sola hoja
de papel 62impresión de folletos 63impresiones inesperadas 96impresión por las dos caras.
Consulte impresiónimpresión sin márgenes
descripción 42impresión 46solución de problemas 107
impresoracaracterísticas del controlador
de la impresora 42características especiales 2características inteligentes del
software 42especificaciones 133guía de referencia de las luces
de la impresora 113lenguaje 134márgenes mínimos 37memoria 135registro mediante la Caja de
herramientas 78resolución 134ver información de
hardware 78información sobre
regulaciones 139interfaces de E/S 135
Llenguaje, impresora 134luces del cartucho de impresión
negro o para fotosilustración 7
luces del cartucho de impresióntricolor
ilustración 7luz de encendido 8luz Reanudar 8
146 Índice ESWW

MMacintosh:
requisitos del sistema 135Utilidad de impresora HP 83
mala calidad de impresión 96márgenes mínimos 37memoria, incluida 135mensajes de error
presentación mediante la Cajade herramientas 77
minimizar márgenes 42mínimos, márgenes 37modo de ahorro de energía 2myPrintMileage
acceso mediante la Caja deherramientas 78
descripción 80sitio web 80
Nnotas de la versión 4
Oopción dúplex. Consulte impresión
Ppágina de demostración,
impresión 82, 88página de diagnóstico 4página de diagnóstico,
impresión 89panel de acceso posterior
botones de apertura 8descripción 8
papel. Consulte soportes deimpresión
papel atascado, eliminación 103papel de tamaño personalizado,
impresión 56PCL 3 134PhotoREt IV 43pósteres, impresión 65posterior, ranura de alimentación
manualdescripción 8impresión 52
problemas de impresión 90Procedimientos 80puerto USB 8
Rranura de alimentación manual
delanterailustración 6impresión 52
ranura de alimentación manualposterior
descripción 8impresión 52
requisitos del sistema 135requisitos del sistema
operativo 135resolución, impresora 134rótulos, impresión 66
Sseguro del cartucho de
impresión 6sensor automático de tipo de
papel 40sitios web de HP 4sitio web
Linux 17myPrintMileage 80pedido de suministros y
accesorios 119sobres, impresión 57software
cambio de la configuraciónactual de impresión 51
cambio de la configuraciónpredeterminada deimpresión 41
características del controladorde la impresora 42
características inteligentes delsoftware 42, 134
controlador de impresora 9desinstalación 14HP Photo Imaging
Software 45instalación en Macintosh 12otro software, instalación 17personalización del programa
de instalación 16requisitos del sistema 135
solución de problemasaccesorio de impresión
automática a doble cara 109
impresión automática por lasdos caras 109
las luces de la impresoraparpadean 113
los rótulos no se imprimencorrectamente 108
página de demostración,impresión 88
página de diagnóstico,impresión 89
papel atascado 103problema de impresión en una
red 111problemas con la impresión de
fotografías 106problemas con la impresión sin
bordes 107sugerencias y recursos 86
soportes de impresióncolocación de
transparencias 38colocación en la bandeja de
entrada 38eliminación de atascos 103impresión en papel de tamaño
personalizado 56impresión en sobres 57impresión en soportes HP 55impresión en tarjetas 59impresión en
transparencias 55impresión en varios tipos 55impresión sin márgenes 46pedido de suministros 119pesos y capacidades
compatibles 36sugerencias para seleccionar y
utilizar 30tamaños compatibles 31tipos admitidos 35
soportes HP, impresión 55Starter CD 4suministros y accesorios
accesorios 121
Ttarjetas, impresión 59tipos de letra, incluidos 134tope de la bandeja de entrada 7
ESWW Índice 147

transparenciascolocación 38impresión 55
transparencias térmicas,impresión 68
UUtilidad de impresora HP 83
Vvelocidades de impresión 134
WWindows
requisitos del sistema 135
148 Índice ESWW


© 2006 Hewlett-Packard Development Company, L.P.
www.hp.com/support