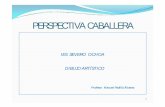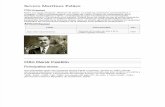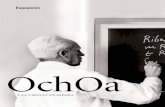IES SEVERO OCHOA DISEÑO ASISTIDO POR ORDENADOR Profesor Manuel Padilla Álvarez
description
Transcript of IES SEVERO OCHOA DISEÑO ASISTIDO POR ORDENADOR Profesor Manuel Padilla Álvarez

IES SEVERO OCHOA
DISEÑO ASISTIDO POR ORDENADOR
Profesor Manuel Padilla Álvarez
Aplicación con COREL DRAWTutorial traducido de VECTORTUTS

Creación de un reloj de pulsera de acero:
•La técnica básica utilizada en este tutorial es la coordenadas: ( x, y), de posición.
•La (x, y) de posición de las coordenadas es muy importante para obtener resultados simétricos.
• También vamos a utilizar algunos gradientes para crear el efecto de acero.
•Vamos a trabajar con la técnica simple para lograr grandes resultados
2

Paso 1- Abrimos un nuevo documento.- En la barra de herramientas, cambiamos las unidades de píxeles. - Creamos un círculo 1001PX utilizando la herramienta Elipse (F7).- Ponemos las coordenadas (x, y) en posición de (0, 0).

Previamente nos Aseguramos de que todas estas herramientas han sido seleccionadas.
4

Rellenamos el círculo con un degradado lineal. Usando el cuadro de diálogo Relleno Fuente (F11). Cambiamos el ángulo de 90 °, y la almohadilla de borde a 9%. A continuación, agregamos un control deslizante con el control de Degradado. Ajustamos el color y la posición, punto de inicio en blanco, agregamos deslizante en un 30% negro, la posición del 92%, y el punto final a 40% de negro.
5

Paso 2Duplicar el círculo mediante copiar y pegar. Le sugiero que no utilice Comando + D (comando Duplicar). Esto se debe a que necesitamos la posición del objeto se mantenga en (0, 0). Cambiar el tamaño del círculo a 941 px. Borrar el color del contorno. Llenar el objeto con un degradado lineal usando el cuadro de diálogo Relleno Fuente (F11), cambiar la placa de borde a un 22%. Agregar un control deslizante en el control de Degradado. Ajustar el color y la posición, punto de inicio en un 20% negro, agregar deslizante en un 70% negro, la posición de un 90%, y el punto final en el 10% negro.
6

Paso 3Duplicar el círculo exterior. Cambiar el tamaño a 921 px, y luego rellenar con un gradiente lineal utilizando el cuadro de diálogo Relleno Fuente (F11). Cambie la almohadilla de borde a 22%. Agregue dos controles deslizantes en el control de Degradado. Ajuste el color y la posición, punto de inicio en el regulador blanco, primer lugar en el 10% de negro, la posición en el 8%, segundo control deslizante en un 70% de negro, la posición al 90%, y el punto final en el 10% negro.
7

Paso 4Duplicamos el círculo exterior de nuevo. Cambiando el tamaño a 750 px. Luego lo rellenamos con un gradiente lineal utilizando el cuadro de diálogo Relleno Fuente (F11). Cambiamos la almohadilla de borde al 4%, a continuación, agregamos tres controles deslizantes. Ajustamos el color y la posición: punto de inicio en el regulador blanco, primer lugar en el 10% de negro, la posición a 37%, segundo control deslizante en un 80% de negro, la posición en el 50%, el control deslizante en el tercero negro 20%, la posición en un 76% y la de punto final en el 10% de negro. Abrimos el color del contorno y cambiamos su grosor a 1 punto y lo rellenamos con un color negro.
8

Paso 5Duplicamos el último círculo, cambiando el tamaño a 720 px y lo rellenamos con un color negro.
9

Paso 6Duplicamos el último círculo, cambiamos el tamaño a 700 px, y reemplazamos el color del contorno de color blanco.
10

Paso 7Utilizamos la herramienta de lápiz para dibujar una línea vertical en el centro del círculo. A continuación, cambiamos el grosor del contorno a 1 punto, y lo rellenamos con un color blanco.
11

A continuación, giramos a 6 ° y Duplicamos la línea.
12

Repetimos la operación una y otra vez, pero ahora girando cada línea a: 12 °, 18 °, 24 °, 30 °, 36 °, 42 °, 48 °, 54 °, 60 °, 66 °, 72 °, 78 °, 84 ° , y 90 °. El resultado debe ser similar a la que se muestra a continuación.
13

Paso 8Seleccionamos todas las líneas, y luego las duplicamos y Volteamos (Giramos) horizontalmente, hacemos clic en el espejo y Eliminamos las líneas a 0 °, 30 °, 60 °, 90 °, 120 ° y 150 °.
14

Paso 9Duplicar el último círculo y cambiar el tamaño a 650px.
15

Paso 10Creamos un círculo de 20 píxeles, ponemos la posición de las coordenadas a (0, 338). Rellenamos con el color cian, luego quitamos el color del contorno. Duplicar el círculo, ponemos la posición de las coordenadas a (0, -338). Rellenar con el color blanco.
16

Ahora seleccionamos ambos. Duplicamos y a continuación giramos a 90 °. Cambiamos el círculo cian a un color blanco.
17

Duplicamos una vez más y giramos a 30 °, a continuación, cambiamos el tamaño de 15 px.Hacemos lo mismo, ahora girando a 60 °, 120 ° y 150 °.
18

Paso 11Ahora vamos a poner los números. Para obtener un resultado simétrico, duplicar el último círculo, cambiar el tamaño a 610 px. Usamos el círculo como límite y comenzamos a escribir los números. Escribimos los números del "1-12", excepto el número "3". Yo Kozuka gótica Pro B para mi tipo de letra, pero puede utilizar su fuente preferida. Para ", 12" número "6", y el número "9", el tamaño de la fuente es de 24, y el resto es 16.
19

Debido a que cada número tiene un ancho diferente, pero la altura es la misma, vamos a configurar la posición y coordenadas para cada número, por lo que los números tienen el mismo valor con su lado opuesto. Ver la foto de abajo, el número "10" y el número "2" tienen la misma posición y coordenadas, es decir, 140 px. Además, con el número "7" y el número "5", la posición de la coordenada y es-230 px. Eliminar el círculo límite.
20

Paso 12En el campo vacío, crear un rectángulo de 80 px por 60 px con la herramienta Rectángulo (F6). Dibuja el rectángulo redondeado las esquinas con la herramienta Forma (F10).
21

Ponemos el rectángulo redondeado en la posición número tres, y luego rellenamos con un color negro. Abrimos el cuadro de diálogo Pluma de esquema, hacemos doble clic en el color del contorno y establecemos la anchura de 2 puntos con la opción de relleno detrás de comprobar, a continuación, rellenamos con un color blanco.
22

Paso 13Duplicar el rectángulo redondeado y la escala al 90%. Eliminar el color del contorno, luego llenarlo con un gradiente lineal utilizando el cuadro de diálogo Relleno Fuente (F11). Cambiar el ángulo de 90 °, a continuación, agregue un control deslizante en el control de Degradado. Ajuste el color y la posición, punto de inicio en un 30% negro, agregó deslizador en blanco, la posición en un 51%, un punto final en un 30% negro. Tipo A continuación, el número en el medio. Ya hemos terminado con los números.
23

Paso 14Vamos a hacer la analógica del cronómetro. Duplicar los dos últimos círculos y líneas a 0 °, 36 °, 72 °, 108 ° y 144 ° (se necesita para volver a trazar la línea a 0 º, ya que fue eliminado antes), manteniendo pulsada la tecla Mayús y haga clic en el objeto uno por uno, utilice la función copiar y pegar. Seleccione todos ellos, a continuación, cambiar el tamaño de 160 px y cambiar el ancho de contorno, a 0,5 puntos. Cambiar el tamaño del círculo íntimo de 126 px. Poner a una posición que se muestra a continuación.
24

Paso 15¿Es lo mismo ahora con las líneas a 0 °, 12 °, 24 °, 36 °, 48 °, 60 °, 72 °, 84 °, 96 °, 108 °, 120 °, 132 °, 144 °, 156 °, y 168 °. Recuerde siempre utilizar la coordenadas (x, y) posición para obtener un resultado simétrico. Póngalo a una posición como se muestra a continuación.
25

Paso 16Ahora vamos a hacer la manecilla. En el campo vacío, cree un rectángulo con la herramienta Rectángulo (F6). Ahora haga clic derecho en el objeto, seleccione Convertir a curvas (Ctrl + Q). Cambiar la forma con la herramienta Forma (F10). Crear un círculo y colocarlo bajo el rectángulo como se muestra. Para combinar los dos objetos, seleccione y haga clic en la barra de herramientas de soldadura. Añadir un pequeño círculo negro.
26

Colóquelo en el centro del cronómetro. Tamaño para que se ajuste el círculo cronómetro. A continuación, escriba los números.
27

Paso 17Crear el logo Vertortuts con el número doce. Es muy fácil, sé que usted puede crear el logotipo con sólo verlo. Escriba "Vectortuts" bajo el logotipo. Sin embargo, En este apartado puede crear su propio diseño y usted puede utilizar su propio logotipo aquí si prefiere.
28

Paso 18Vamos a diseñar la aguja de las horas (se puede seguir el procedimiento del paso 16 para nuestro diseño, o seguir este ejemplo para otro diseño ¿Aplique su creatividad?). En el campo vacío, cree un rectángulo con la herramienta Rectángulo (F6). A continuación, haga clic en el objeto, elija Convertir a curvas (Ctrl + Q). Cambiar la forma con la herramienta Forma (F10).
29

Crear un círculo y colocarlo junto el rectángulo como se muestra en el dibujo. Para combinar los dos objetos, seleccione y haga clic en la barra de herramientas de soldadura
30

. Añadir un rectángulo en el centro, utilizando la herramienta Forma (F10) para crear el rectángulo redondeado, y luego rellenar la forma entre el contorno y el rectángulo con un color 40% negro. Grupo (Comando + G) todos ellos.
31

Colóquelo en el centro del reloj, gire a 85 ° o ¿los que le interese posicionar la aguja?. Utilice las pautas para ayudar a organizar la posición del objeto. (aquí podemos apreciar dos diseños distintos; el procedimiento es el mismo, ¿aplique su creatividad?).
32

Paso 19Dibuja la aguja de los minutos. Vea el paso 18, pero ahora es más delgada y más largo que la manecilla de las horas. Rellenar con un color 30% negro.Colóquelo en el centro del reloj, girar a 310 º. Utilice las pautas para ayudar a organizar la posición del objeto.
• Paso 20Por último, señalar a la segunda mano. En el campo vacío, cree un rectángulo con la herramienta Rectángulo (F6). A continuación, haga clic en el objeto, elija Convertir a curvas (Ctrl + Q). Cambiar la forma con la herramienta Forma (F10).Crear un círculo y colocarlo bajo el rectángulo como se muestra. Para combinar los dos objetos, seleccione y haga clic en la barra de herramientas de soldadura. Rellenar con un color rojo, cambie el color del contorno de color rojo también. Ahora agregue un pequeño círculo negro.
Colóquelo en el centro del reloj, gire a 192 °. Utilice las pautas para ayudar a organizar la posición del objeto.
33

• Paso 21Ahora vamos a hacer que la correa de acero. Crear una px 179 px 291 por el rectángulo con la herramienta Rectángulo (F6). A continuación, haga clic en el objeto, elija Convertir a curvas (Ctrl + Q). Cambiar la forma con la herramienta Forma (F10), la forma del rectángulo como se muestra. Rellenar con un gradiente lineal utilizando el cuadro de diálogo Relleno Fuente (F11). Cambiar el ángulo de -90 °.Agregar siete deslizadores en el control de Degradado. Ajuste el color y la posición, punto de inicio en negro 40%, el control deslizante en el primer blanco, la posición en el 3%, en el segundo control deslizante negro 20%, la posición en el 11%, el control deslizante en el tercer blanco, la posición en el 17%, slider Cuarto, el 20% negro, la posición en el 24%, en el control deslizante de la Quinta negro 50%, la posición en el 42%, en el control deslizante de la Sexta negro 20%, la posición en el 83%, el control deslizante del séptimo al negro 20%, la posición a 94%, un punto final en un 30% negro.
Coloque en la parte superior del reloj.
Corregir el problema con la herramienta Forma (F10).
34

Paso 22Duplicar tres veces y lo puso a la posición mostrada. Para el primero, dar la vuelta horizontalmente con espejo, coloque la posición de las coordenadas en el -296, 465. Para la segunda, dar la vuelta verticalmente usando espejo, coloque la posición de las coordenadas a 296, -465. Por último, dar la vuelta vertical y horizontalmente con espejo, coloque la posición de las coordenadas en el -296, -465.
• Paso 23Crear una px 411 por 279 píxeles rectángulo con la herramienta Rectángulo (F6), asegúrese de que el ancho se encaja con el último objeto (ver foto abajo). Dibuja un rectángulo redondeado con la herramienta Forma (F10). Lo rellenamos con un degradado lineal usando el cuadro de diálogo Relleno Fuente (F11). Cambiar el ángulo de 90 °. Agregar seis reguladores de control de Degradado. Ajuste el color y la posición, punto de inicio en negro 50%, primer regulador a 40% de negro, la posición en el 48%, segundo lugar en el deslizador blanco, la posición en el 68%, el control deslizante en el tercer negro 20%, la posición de un 75%, el control deslizante en el Cuarto blanco, la posición en el 86%, en el control deslizante de la Quinta negro 50%, la posición de un 93%, en el control deslizante de la Sexta negro 20%, la posición al 99%, de punto final en un 80% negro.
35

Paso 24Duplicar el rectángulo redondeado, modificar el degradado lineal. Cambiar el ángulo de -90 °. Agregar siete deslizadores en el control de Degradado. Ajuste el color y la posición, punto de inicio en negro 40%, slider En primer lugar, el 20% negro, posición en el 12%, segundo cursor en el 10% de negro, la posición con un 23%, el control deslizante en el tercer blanco, la posición en un 43%, el control deslizante en el Cuarto 10% de negro, la posición en el 68%, en el control deslizante de la Quinta negro 20%, la posición del 79%, en el control deslizante de la Sexta negro 30%, la posición de un 93%, el control deslizante del séptimo al negro 50%, la posición al 99%, de punto final en el 50% negro.
• Paso 25Crear un 202 por 162 píxeles rectángulo de píxeles con la herramienta Rectángulo (F6), pero ahora más pequeño en un 50% de antes. Dibuja un rectángulo redondeado con la herramienta Forma (F10). Lo rellenamos con un degradado lineal usando el cuadro de diálogo Relleno Fuente (F11). Cambiar el ángulo de -90 °.Agregar seis deslizadores en el control de Degradado. Ajuste el color y la posición, punto de inicio en negro 50%, el control deslizante en el primer negro 30%, la posición en el 7%, segundo cursor en el 10% de negro, la posición en el 15%, slider En tercer lugar, el 10% negro, la posición del 28%, Cuarta deslizador en blanco, la posición con un 39%, en el control deslizante de la Quinta negro 10%, la posición al 70%, en el control deslizante de la Sexta negro 30%, la posición en el 89%, de punto final en el 10% negro.
36

• Paso 26Organizar la posición como se muestra a continuación. Recuerde que debe utilizar coordenadas x, y posición para obtener un resultado simétrico. Ordenar los grandes rectángulos redondeados en la parte posterior de la página (Comando + Fin).Seleccione todos ellos. Utilice el comando Simplificar en la barra de herramientas. El pequeño rectángulo redondeado recortar el grande.Seleccione el rectángulo redondeado y pequeño, cambiar la escala de altura a 95%, lo colocan en el centro entre las dos grandes rectángulos. El resultado debería ser así:Coloque en la parte superior del reloj.Corregir el problema con la herramienta Forma (F10). No utilice el comando Simplificar. El comando Simplificar va a cambiar la pendiente.Puede Grupo (Comando + G) de la correa de acero, luego duplicarlo. Voltear verticalmente con espejo y colocarlo en la parte inferior del reloj como se muestra.
37

Paso 27En el campo vacío, cree un rectángulo con la herramienta Rectángulo (F6), utilice la herramienta Forma (F10) para crear el rectángulo redondeado. Lo rellenamos con un degradado lineal usando el cuadro de diálogo Relleno Fuente (F11). Cambiar el ángulo de 90 °.Agregue dos controles deslizantes de control de Degradado. Ajuste el color y la posición, punto de inicio en el regulador negro, En primer lugar, el 90% de negro, la posición con un 26%, segundo lugar en el deslizador blanco, la posición en un 63%, de punto final en un 90% negro.Duplicar el rectángulo redondeado siete veces. Para cada rectángulo redondeado, modificar el gradiente de forma aleatoria. Grupo (Comando + G) ellos.
38

Paso 28Crea un rectángulo con la herramienta Rectángulo (F6). A continuación, haga clic en el objeto, elija Convertir a curvas (Ctrl + Q). Cambiar la forma con la herramienta Forma (F10) como se muestra. Lo rellenamos con un degradado lineal usando el cuadro de diálogo Relleno Fuente (F11). Cambiar el ángulo de 230 ° y la almohadilla de borde a un 5%.Agregue tres controles deslizantes en control de Degradado. Ajuste el color y la posición, punto de inicio en el regulador blanco, primer lugar en el 20% de negro, la posición de un 30%, segundo lugar en el deslizador blanco, la posición en el 50%, slider En tercer lugar, el 10% negro, la posición de un 70%, un punto final en el 60% negro.
39

Organizar el objeto con rectángulos redondeados.
40

Poner el objeto al fondo de la página (Comando + Fin). Seleccione todos ellos y utilizar el comando Simplificar en la barra de herramientas.
41

El resultado debería ser así:
42

Colocarlo en el lado derecho del reloj, con el fin de realizar copias de seguridad de la página (Comando + Fin). Seleccione el objeto y el círculo exterior del reloj, a continuación, utilice el comando Simplificar en la barra de herramientas.
43

Paso 29A continuación, cree un rectángulo con la herramienta Rectángulo (F6). A continuación, haga clic en el objeto, elija Convertir a curvas (Ctrl + Q). Cambiar la forma con la herramienta Forma (F10) como se muestra. Lo rellenamos con un degradado lineal usando el cuadro de diálogo Relleno Fuente (F11). Cambiar el ángulo de 5 ° y la almohadilla de borde a 3%.Agregue tres controles deslizantes en el control de Degradado. Ajuste el color y la posición, punto de inicio en negro 50%, el control deslizante en el primer negro 30%, la posición del 47%, segundo control deslizante en un 10% negro, posición en el 61%, el control deslizante en el tercer blanco; posición en el 69%, un punto final en el 10% de negro.
44

Colocarlo como se muestra a continuación. Corregir el problema y darle instrucciones para realizar copias de seguridad de la página (Comando + Fin). Seleccione el objeto y el círculo exterior del reloj, utilice el comando Simplificar en la barra de herramientas.
45

Duplicar el objeto y voltear verticalmente. El resultado debería ser así:
46

Paso 30Ahora cree un rectángulo de 38 px por 74 px con la herramienta Rectángulo (F6). Lo rellenamos con un degradado lineal usando el cuadro de diálogo Relleno Fuente (F11). Cambiar el ángulo de -90 °. Agregar seis deslizadores en el control de Degradado. Ajuste el color y la posición, punto de inicio en negro 40%, slider En primer lugar, el 10% negro, posición en el 11%, segundo lugar en el deslizador negro 20%, la posición en el 24%, el control deslizante en el tercer negro 90%, la posición en el 42%, Cuarta control deslizante en un 20% negro, posición en el 61%, en el control deslizante de la Quinta blanco, la posición con un 77%, slider Sexta el 10% negro, la posición de un 90%, un punto final en un 50% de negro.
47

• Paso 31Ahora cree un rectángulo de 47 por 103 píxeles con la herramienta Rectángulo (F6). Dibuja un rectángulo redondeado con la herramienta Forma (F10). Lo rellenamos con un degradado lineal usando el cuadro de diálogo Relleno Fuente (F11). Cambiar el ángulo de -90 °.Agregar seis deslizadores en el control de Degradado. Ajuste el color y la posición, punto de inicio en negro 40%, slider En primer lugar, el 10% negro, posición en el 11%, segundo lugar en el deslizador negro 50%, la posición del 28%, tercer deslizador al 90% de negro, la posición a 37%, Cuarta control deslizante en un 50% de negro, la posición con un 77%, slider Sexta el 10% negro;, la posición del 47%, en el control deslizante de la Quinta posición de blanco en un 90%, un punto final en el negro 50%.
48

Paso 32Crear una línea de 96 píxeles vertical con tres puntos (ver la foto de abajo) usando la herramienta de pluma. Modificar el objeto con la herramienta Forma (F10). Lo rellenamos con un degradado lineal usando el cuadro de diálogo Relleno Fuente (F11). Cambiar el ángulo de 50 °.Agregue tres controles deslizantes en el control de Degradado. Ajuste el color y la posición, punto de inicio en el regulador negro, primer lugar en el 40% de negro, la posición en el 29%, segundo control deslizante en un 10% negro, posición en el 58%, slider En tercer lugar, el 70% negro, posición en el 78%, de punto final en el 80% negro.
49

Paso 33Poner los tres objetos creados en la misma posición y coordenadas, organizar como se muestra. A continuación, gire el Grupo creado alrededor de 25 ° (Comando + G).
50

Colóquelo en el lado derecho del reloj como se muestra a continuación. Ponga el objeto al fondo de la página (Comando + Fin). Seleccione el objeto y el círculo exterior del reloj, utilice el comando Simplificar en la barra de herramientas. Duplicar el objeto y darle la vuelta verticalmente.
51

El resultado debería ser así:
52

Su reloj de pulsera se llevó a cabo.
53

Imagen FinalDespués de agregar un fondo degradado sencillo donde la imagen final está por debajo. Utilice las coordenadas de posicionamiento y otras técnicas simples para crear grandes resultados.
54

55

En el siguiente enlace se pueden apreciar distintos DISEÑOS DE UN RELOJ” Estos diseños, han sido realizados por mis alumnos de: 2º curso de Bachillerato, durante el curso 2011-2012, en la Asignatura de Diseño Asistido por Ordenador.
• http://manuelprofesordeproyectos.wordpress.com/2012/05/03/disenos-de-relojes-con-corel-draw/?preview=true&preview_id=638&preview_nonce=c12e71b92c
56