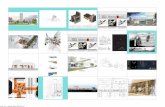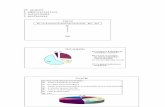Imágenes y graficos en word
-
Upload
aura-duque -
Category
Documents
-
view
9.184 -
download
1
Transcript of Imágenes y graficos en word

IMÁGENES EN WORD
Teniendo en cuenta que nuestro tema principal es la buena e impecable presentación de nuestros documentos, se hace necesario trabajar el tema de incorporación o inserción de fotografías, gráficos, imágenes y demás dentro de nuestros documentos. Para esta tarea Word a través de la pestaña INSERTAR > GRUPO ILUSTRACIONES, nos brinda las siguientes herramientas:
1. Son imágenes que incorpora Word.2. Dibujos creados con Word. Mediante autoformas, líneas, rectángulos, elipses, etc.
Estos gráficos también son vectoriales.3. SmartArt. Representación de datos en forma de organigramas.4. Gráficos. Representación de datos en forma gráfica.
Las operaciones que se pueden realizar sobre las imágenes y gráficos de nuestros documentos son entre otras: mover, copiar, cambiar el tamaño, variar la intensidad, etc. La mayor parte de estos cambios es posible hacerlos a través de la pestaña FORMATO para las imágenes y las pestañas DISEÑO y PRESENTACIÓN para los gráficos.
CÓMO INSERTAR IMÁGENES PREDISEÑADAS:
1. Damos clic en Insertar/imágenes prediseñadas/2. En el panel que aparece a la derecha de nuestra ventana de trabajo, en el cuadro
Buscar introduciremos las palabras que describan lo que buscamos, por ejemplo si escribimos la palabra computador aparecerán las imágenes que tengan relación con ese concepto.
3. Hacemos clic sobre una de las imágenes que nos muestra el panel Buscar en su parte inferior
CÓMO INSERTAR IMÁGENES DESDE ARCHIVO: 1. Damos clic en Insertar/ IMAGEN2. En panel que se despliega que es similar al que se despliega cuando necesitamos abrir
un archivo en Word.3. Seleccionamos el archivo (imagen) que necesitamos… Para visualizarlas en este panel
damos clic en el ícono VISTA PREVIA, y damos clic en INSERTAR.
1 2 3 4

CÓMO INSERTAR IMÁGENES DESDE INTERNET: 1. Hacemos la búsqueda de la imagen en Internet, y luego de saber cuál es la que
utilizaremos, damos clic derecho sobre y seleccionamos la opción GUARDAMOS COMO,y la guardamos en el disco duro o cualquier otro medio para poder utilizarla como haríamos con cualquier otra imagen.
2. Damos clic en Insertar/ IMAGEN3. En panel que se despliega que es similar al que se despliega cuando necesitamos abrir un
archivo en Word.4. Seleccionamos el archivo (imagen) que necesitamos… Para visualizarlas en este panel
damos clic en el ícono VISTA PREVIA, y damos clic en INSERTAR.
CÓMO INSERTAR FORMAS Y DIBUJARLAS
Es una herramienta que ofrece Word, que nos hace posible crear dibujos
1. Para utilizarlas damos clic en INSERTAR / FORMAS2. Seleccionamos la que necesitemos dando clic sobre ella3. Ajusta sus características según tus necesidades.
EJEMPLOS
INSERTAR IMAGEN PREDISEÑADA
1. Abre un documento nuevo de Word2. Clic en la pestaña INSERTAR/IMÁGENES PREDISEÑADAS.3. Escribe la palabra COMPUTADOR, Y LUEGO verifica que la casilla incluir contenido
de Office.com está desactivada, para utilizar sólo las imágenes del equipo, y no las de internet.
4. Pulsa el botón Buscar.5. En el panel se mostrarán los resultados de la palabra que escribiste.6. Da clic sobre la imagen que te guste y ella se insertará en tu documento.
INSERTAR IMAGEN
1. Para éste ejercicio utilizaremos una imagen que tiene como nombre frisby_corporativo1 que te envío en la carpeta de trabajo
2. En el mismo documento que trabajaste en ejercicio anterior, ubica el cursor dos líneas después de la imagen que insertarse en el primer ejemplo
3. Da clic en la pestaña INSERTAR/IMAGEN4. En el cuadro o panel que se muestra, localiza la carpeta que tiene como nombre 7 y
busca la imagen.5. Selecciónala y pulsa el botón INSERTAR.

INSERTAR IMAGEN DESDE INTERNET
6. Para éste ejercicio utilizaremos en buscador Google.com, en el mismo documento que trabajaste en ejercicio anterior, ubica el cursor dos líneas después de la imagen que insertaste en el segundo ejemplo.
7. Ve a Interne y digita en la barra de direcciones www.google.com8. Escribe la palabra OFIMATICA y selecciona en las opciones de búsqueda IMÁGENES9. Selecciona una de las imágenes que despliegan y da clic derecho sobre ella y
selecciona la opción guardar imagen como y guárdala en el Escritorio10. Da clic en la pestaña INSERTAR/IMAGEN11. En el cuadro o panel que se muestra, localiza en el escritorio, la imagen que acabas
de guardar.12. Selecciónala y pulsa el botón INSERTAR.
INSERTAR FORMAS
1. Da clic en INSERTAR/FORMAS2. En el menú que se despliega, selecciona la forma Cara sonriente que se encuentra
en la sección Formas básicas.3. Lleva el mouse al lugar del documento en el que deseas insertar la forma y da clic
izquierdo y sin soltarlo arrástralo hasta en lugar que quieras, según sea el tamaño que quieras darle a la forma.
TAREAConsultar cuáles son los
diferentes formatos gráficos que existen, en los que se
pueden guardar las imágenes y gráficos y sus respectivas
características.