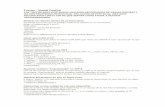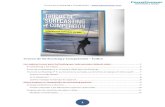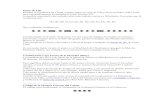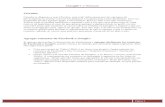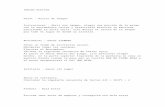Impresoras Trucos
-
Upload
alfonso-sanchez-verduzco -
Category
Documents
-
view
221 -
download
0
Transcript of Impresoras Trucos
-
7/30/2019 Impresoras Trucos
1/8
Service Manuals
Best blog for printer reparing
Archive for the 'Uncategorized' Category
Some suggestions for unclogging your Epson printers
Saturday, January 12th, 2008
How to tell what the heck is the Nozzle test really showing you
How to tell the difference between a air pocket and a true clog
You see if you get a lot of random skips when doing a nozzle test you more that likely
do not have a true clog you really have a few air bubbles in the print heads. Just doing
clean cycle after clean cycle is not the best way to purge out the bubbles. you are farbetter off just letting the printer sit overnight or printing random test and a few pages of
color blocks.
2000P nozzle pattern
Also if you still get random skips then it is time to reseat the cartridge all you do is lift
the blue cartridge locks and push then down. This will burp out those air pockets that
have been known to lock up a print head.. In the worst case you can remove the
cartridge and knock it on the table top yes ink will spill out but this is what you want to
seeink spilling out of those feed holes. Now once you do this the ink counter or ink
low lights will not work so you have to keep a close eye on the printer when you see theink stop flowing stop the printer!!! These print heads do not like to be run dry!! Now if
you always have the same nozzle that skips then you may have a real clog. The Windex
trick really does blow out just about the worst clogs. And Windex is cheap and it will
not hurt you or your printer.
The cleaning pads are those foam pads located under the print heads when they are in
the parked position (power off) The pads are colored with guess what .the ink you are
using!!! The are about 1/2 x 1 inch and they are under the carriage or print heads when
they are parked! But please be careful. As I have posted before, do not contact those
cleaning pads; they are spring mounted and they can be knocked out of position very
easy! Once you have knocked them out of position it is time to send in your printer toEpson!
After trying cleaning cycles, you can try my trick of carefully dripping only 5 or so
drops of Windex (from a new bottle) on the cleaning pads. Just drop about 5 to 6 drops
of Windex [A better solution is a mix of distilled water, household non-sudsy ammonia,
and cheap vodka. An ounce or so of the vodka and ammonia to a liter of water (It
doesnt seem too critical)] on the pads (unscrew the sprayer and drip the windex out of
the feed-tube) and then make sure you turn off the printer this forces the pads up to the
print heads and the Windex will do its thing very quickly! About 1 hour works most of
the time - overnight on the clogs from hell.
http://www.2manuals.com/blog/http://www.2manuals.com/blog/?p=25http://www.2manuals.com/blog/http://www.2manuals.com/blog/?p=25 -
7/30/2019 Impresoras Trucos
2/8
You can also drop windex on the ink inlets in the carriage, but try the pad trick first.
After you tried the pads trick 2 times: You can drop Windex directly on the spikes in the
bottom of the carriage. These will be seen when you take out the cartridge. You must
remove the cartridges to see the spikes. Here is what you do:
Make sure that you turn off the printer before you drip on the spikes!do not drop more than 7 drops from a clean eye dropper!
Wait at least 10 minutes and drop 5 more drops on the spike, You also should put 2
drops on the other good ink feed spikes to prevent them from drying out (it happened
to me!)
After this, install the cartridge making sure that when you install the cartridge the ink
out light goes out!
You may have to run up to 2 to 4 clean cycles, this is normal in your situation Just make
sure that you do not exit the clean menu and continue doing cleaning and nozzle checks
You must stay in the utility menu for the printer to use increased suction, you must alsorun a nozzle check between cleaning cycles, or the printer wont actually clean its self,
just spin the roller. Each time you repeat a cleaning cycle without exiting the menu, the
printer will use increased suction (contrary to popular belief, the print heads arent
actually spraying ink out during the cleaning cycle, rather ink is being sucked through
the heads by a pump).
3000 nozzle pattern
This works very well and should be tried before you go trying windex! This not only
will clean the heads but this will align the heads, it is a procedure I use for both cleaning
& head alignment. Compare the test prints as you go to see if you are making any
progress. Follow these closely:
while the printer is on hold down the button with the ink drop icons on it for 5 seconds.
This will do a clean cycle by the printer. Do this a couple times.
Now shut off the printer and while holding down the paper advance button, turn on the
printer (dont release the paper advance for at least 5 seconds) this will print a nozzle
check pattern.
If you have a clog or head out of line, repeat the first procedure AT LEAST 3-4 times.
Then repeat the second. If the heads are REALLY BAD you may have to keep going, as
long as you can see that the heads are being moved or the test pattern changes with
these cycles.
hoping this helps-
mitch
==================================================
This text is quoted (some minor editing was done and it was HTML formatted) from a
post by Mitch Bern Sun, 12 Nov 2000 22:58:15 EST to the epson-inkjet list run by
Leben Consulting. This information is provided purely for educational purposes. You
accept all responsibility for any actions taken as a result from reading this page. Neither
The Stock Solution, Mr. Bern, nor anyone else besides you will be held liable for any
damage you cause to any equipment because of any information on this page. These are
-
7/30/2019 Impresoras Trucos
3/8
not official Epson recommendations.
Accept Risk. Accept Responsibility. Put a Lawyer out of business.
Posted in Uncategorized |No Comments
Canon BJC-6100 Service Mode operations
Thursday, October 25th, 2007
SERVICE BULLETIN COMP. SYSTEMS
Issued by Canon Europa N.V.
MODEL: BJC-6100 (QN-12E-0025)
Date: 12.11.99
LOCATION: UNITS
SUBJECT: SERVICE MODE
DETAILS
The service modes in the BJC-6100 / BJ F610 are given in this Service Information.Please note that there are some new functions added to those of the BJC-6000 / BJ
F600.
1. Service Mode Operations
(1) With the power turned off, while holding down the RESUME button, press and hold
the
POWER button. (The beeper will sound once.)
(2) While holding down the POWER button, release the RESUME button, then double-
click the
RESUME button, and release the POWER button. (The beeper will sound every time
the
RESUME button is pressed.)
(3) The green indicator blinks while initial operations are in progress. When the
indicator lights
(stop blinking), press the RESUME button to select one of the followings:
Press Inidcator Functions Remarks
0 times Lights in Green Service/factory test print Same function as the BJC-6000
(Different printout)
1 time Lights in Orange EEPROM information print Same as the BJC-6000
2 times Lights in Green EEPROM initialization
(Clears the settings to the
default at shipment, except
the model settings)
3 times Lights in Orange Waste ink counter reset
4 times Lights in Green Model setting* (For details, see below.)
http://www.2manuals.com/blog/?cat=1http://www.2manuals.com/blog/?p=25#respondhttp://www.2manuals.com/blog/?p=24http://www.2manuals.com/blog/?cat=1http://www.2manuals.com/blog/?p=25#respondhttp://www.2manuals.com/blog/?p=24 -
7/30/2019 Impresoras Trucos
4/8
5 times Lights in Orange Ink presence check New function
6 times Lights in Green Automatic head position
adjustment operations Same as the BJC-6000
7 times or moreLights in Orange Carriage lock/power off
(The carriage will be locked
even when no cartridges are
installed.)
New function
(4) Press the POWER button once, and the function selected will be performed. (After
the
operation has completed, the printer will automatically turn off.)
*: If Model setting is selected, press the RESUME button to select the appropriate
model name. (The beeper will sound every time the RESUME button is pressed.)
Press Indicator Model
0 times Lights in Green BJ F610
1 time Lights in Orange BJC-6100
2 times or more
Lights in Green The model setting will not change.
After making the selection, press the POWER button to enable the new setting. (The
printer will
automatically turn off when the operation is completed.)
2. About Each Service Mode Function
Only the difference from the BJC-6000 / BJ F600 service mode functions is given
below. For the
EEPROM information print, EEPROM initialization, model setting, and automatic head
position
adjustment operations, please refer to the BJC-6000 Service Manual, pages 3-20 and 3-
21.
(1) Service / Factory Test Print
In the service / factory test print, the control ROM version, model setting, total number
ofpages passed, and total amount of waste ink are indicated in the header.
*: USB Serial Number
A USB serial number has been assigned, in conformance with USB standards, so that
each
printer can be identified when multiple printers are connected to a host computer via
USB
interface. A unique value is recorded in the EEPROM when the control board is
manufactured.
The USB serial number recorded in the EEPROM will not be cleared even when the
EEPROM
is reset. Also, it cannot be overwritten with any value.(2) Ink Presence Check
-
7/30/2019 Impresoras Trucos
5/8
The printer will operate the carriage to detect presence of ink in the ink tank, and print
the
result.
The ink sensor operation can be verified with this function in the following ways:
a. Install an empty ink tank into the Color BJ cartridge.
b. Using this ink presence check function, print the result.c. Confirm that the value of ExistInk for the empty ink tank is 0.
(3) Carriage Lock / Power Off
The printer will move the carriage to the home position, lock the carriage, and turn itself
off,
regardless of the presence / absence of a BJ cartridge in the carriage. If there are no
BJ cartridges when transporting the printer for service in the field, use this function to
lock the
carriage.
Posted in Uncategorized |No Comments
CANON SERVICE BULLETIN: HOW TO DELETE PRINTER
DRIVER WITHOUT UNINSTALLER
Thursday, October 25th, 2007
SERVICE BULLETIN COMP. SYSTEMS
Issued by Canon Europa N.V.
MODEL: CANON BJC-1000, BJC-240, BJC-250, BJC-2000, No.: PRNT-973
BJC-2100, BJC-3000, BJC-4200, BJC-4300, (QDR-12E-0617)
BJC-4400, BJC-4550, BJC-4650, BJC-55, Date: 20.04.01
BJC-6000, BJC-6100, BJC-6200, BJC-6500,
BJC-7000, BJC-7100, BJC-85, BJC-8000, BJC-8200,
BJC-8500, S400, S450, S4500, S600, S800
LOCATION: CANON BUBBLE JET PRINTER DRIVER FOR WINDOWS 2000
SUBJECT: HOW TO DELETE DRIVERS WITHOUT UNINSTALLER
PURPOSE
This Service Information reports how to delete printer drivers which have been installedwithout using Installer under Microsoft Windows 2000.
BACKGROUND
In Windows 2000, before upgrading an installed printer driver, the existing printer
driver must be
deleted using Uninstaller. However, if Installer was not used to install the existing
printer driver,
Uninstaller for that driver is not available. If only the icon of the existing printer driver
is deleted from
the Printers folder, and installation of the upgraded printer driver is attempted, the
following problemoccurs:
http://www.2manuals.com/blog/?cat=1http://www.2manuals.com/blog/?p=24#respondhttp://www.2manuals.com/blog/?p=23http://www.2manuals.com/blog/?p=23http://www.2manuals.com/blog/?cat=1http://www.2manuals.com/blog/?p=24#respondhttp://www.2manuals.com/blog/?p=23http://www.2manuals.com/blog/?p=23 -
7/30/2019 Impresoras Trucos
6/8
Problem: During automatic recognition of the printer port, after the cable is connected
and the printer power is turned on, the printer port recognition screen and the Found
New Hardware Wizard
screen are alternately displayed in an endless loop, preventing further installation.
To avoid such a problem, if the existing printer driver was installed without using
Installer, pleaseadvise customers to delete it by following the procedures given in this Service
Information.
HOW TO FIND UNINSTALLER
1. From the Start button, select [Programs].
- If [BJ Printer] or[printer name] is displayed under the Programs menu, Uninstaller is
available.
Select [BJ Printer] (or[printer name]), and [Uninstall], for deletion of the printer driver.
- If neither [BJ Printer] nor[printer name] are displayed, there is no Uninstaller
available. To delete
the printer driver, follow the HOW TO DELETE PRINTER DRIVER WITHOUTUNINSTALLER
procedures.
HOW TO DELETE PRINTER DRIVER WITHOUT UNINSTALLER
1. Power off the printer, and remove the cables.
2. From the Start button, select [Settings] and [Printers].
3. Select the icon of the printer to be deleted.
6. From the File menu, select [Server Properties].
7. In the Drivers tab of Print Server Properties, select the printer driver to be deleted,
and click [Remove].
COMP. SYSTEMS - 6 - PRNT-973
8. At the confirmation message of printer driver deletion, click [Yes].
9. Click [Close] of Printer Server Properties.
Posted in Uncategorized,Tips and Tricks |No Comments
Canon waste ink reset
Sunday, June 24th, 2007
Thanks a lot for all postings. My question: would you buy a car,
which stops sunday midnight on the middle of the highway telling you:
service required - and all behind that is a code?
OK - I worked around the waste-ink message on my i550 with all this
postings, now it is working again BUT I must have pressed a button
once to much, since it will now not turn on or off from PC-input,
only manually. Does anyone have information about an overall-reset
resp. how to do this?
A hint for those using mostly BW-text: as I found still the colorwas draining, obviously the initial cleaning uses all colors -
http://www.2manuals.com/blog/?cat=1http://www.2manuals.com/blog/?cat=4http://www.2manuals.com/blog/?cat=4http://www.2manuals.com/blog/?p=23#respondhttp://www.2manuals.com/blog/?p=17http://www.2manuals.com/blog/?cat=1http://www.2manuals.com/blog/?cat=4http://www.2manuals.com/blog/?p=23#respondhttp://www.2manuals.com/blog/?p=17 -
7/30/2019 Impresoras Trucos
7/8
a bit expensive after a while.
I took empty color tanks and filled them with water, added a tiny
sprinkle of glass-cleaner and alas- the head is kept in order as
I am printing 99% text. Disadvantage: when changing to colortanks
you would have to run a little while on color to clear the system.
Filling on the fly is easy, if you drill (or melt) a tiny hole on
the top of the tank and put a screw in to seal it. If you open the
cover, it will move to the middle and you can unscrew and fill with
a syringe - but do it quickly, as the inner suction balance of
the tank is disturbed : which means simply, it could start dropping
during the filling process.
Canon by the way does top this type of service: they asked me, if I was helped properly
by the helpline (means: sending the printer for repair) in a questionaire, in which you
undergo a psychological test about lying on the information, which you contribute for
their business: nice going.
Posted in Uncategorized |No Comments
I just got a note that parts are at the end of their service life what do I
do?
Sunday, June 24th, 2007
This is from a customer suggestion:
BREAKING NEWS-It is possible to reset the counter for an Epson R320 Printer via buttons.
The general procedure is as follows:
1. This will only be enabled when the warning message has been received indicating
that some parts have reached the end of their life and the printer will no longer print.
(The first warning will indicate that some parts are nearing the end of their service life,
continue using the printer until the second message is received.)
2. Press the STOP and MAINTANENCE buttons and hold until the printer LCD
displays a message telling you to turn off the power.
3. Turn off the power at the printer and wait several seconds.
4. Press the printer POWER button and turn the printer back on. If it doesnt respond,
then unplug the power from the 110 VAC line and wait a few seconds.5. Plug in to line power and press the printer POWER button. The printer should turn on
and the counter should be in the reset condition.
6. However, it may not print. Shutdown the computer and the printer and then turn them
back on (the printer may need to be reinitialized after the counter has been reset. In
some cases, it may be necessary to uninstall and reinstall the printer driver s/w.).
7. Press the maintenance button to position the cartridge in the change cartridge
location.
8. Clean the waste ink pad using your prescribed method.
9. Press the OK button to return the printer to normal operation.
It works!
Take care; Bob Jaquess
http://www.2manuals.com/blog/?cat=1http://www.2manuals.com/blog/?p=17#respondhttp://www.2manuals.com/blog/?p=18http://www.2manuals.com/blog/?p=18http://www.2manuals.com/blog/?cat=1http://www.2manuals.com/blog/?p=17#respondhttp://www.2manuals.com/blog/?p=18http://www.2manuals.com/blog/?p=18 -
7/30/2019 Impresoras Trucos
8/8
Posted in Uncategorized |No Comments
Search
You are currently browsing the archives for the Uncategorized category.
Pages
o 2manuals.com
Archives
o January 2008
o October 2007
o June 2007
o February 2007
Categories
o Inkjet printers (9)
o Laser printers (4)
o Printing problems and solutions (2)
o Tips and Tricks (8)
o Uncategorized (5)
Service Manuals is proudly powered by WordPress
Entries (RSS) and Comments (RSS).
http://www.2manuals.com/blog/?cat=1http://www.2manuals.com/blog/?p=18#respondhttp://www.2manuals.com/blog/?page_id=2http://www.2manuals.com/blog/?m=200801http://www.2manuals.com/blog/?m=200710http://www.2manuals.com/blog/?m=200706http://www.2manuals.com/blog/?m=200702http://www.2manuals.com/blog/?cat=2http://www.2manuals.com/blog/?cat=3http://www.2manuals.com/blog/?cat=5http://www.2manuals.com/blog/?cat=4http://www.2manuals.com/blog/?cat=1http://wordpress.org/http://www.2manuals.com/blog/?cat=1http://www.2manuals.com/blog/?p=18#respondhttp://www.2manuals.com/blog/?page_id=2http://www.2manuals.com/blog/?m=200801http://www.2manuals.com/blog/?m=200710http://www.2manuals.com/blog/?m=200706http://www.2manuals.com/blog/?m=200702http://www.2manuals.com/blog/?cat=2http://www.2manuals.com/blog/?cat=3http://www.2manuals.com/blog/?cat=5http://www.2manuals.com/blog/?cat=4http://www.2manuals.com/blog/?cat=1http://wordpress.org/