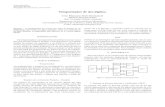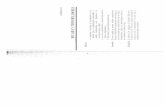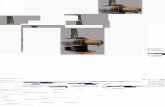Índice - laestaciondelnorte.com · flash también funciona como linterna. Alarmas y temporizador:...
Transcript of Índice - laestaciondelnorte.com · flash también funciona como linterna. Alarmas y temporizador:...
Índice
Wifi .......................................................................................................................... 2 Conectarse a la red Wi-Fi de La Estación del Norte ............................................................2
Proyectores (Epson UB-04) ....................................................................................... 2 Encendido/apagado de los proyectores ............................................................................3 Selección de una fuente de imagen ..................................................................................3 Sin cable, mediante Airplay ..............................................................................................5
Proyectar desde iPhone, iPad o iPod touch ......................................................................... 5 Proyectar desde Mac ............................................................................................................ 8
Con cable ........................................................................................................................8 Proyectar desde PC u otros dispositivos .............................................................................. 8 Reproducir audio desde cualquier dispositivo mediante cable ......................................... 10
Altavoces (Sony SRS-X88) ....................................................................................... 11 Sin cables ...................................................................................................................... 11
Reproducir audio desde el Apple TV de los proyectores ................................................... 11 Reproducir audio desde un teléfono móvil ........................................................................ 12 Reproducir audio desde cualquier dispositivo mediante Bluetooth .................................. 18
Reproducir audio desde una memoria USB ..................................................................... 19
Apple TV (4ª generación) ........................................................................................ 20 Navegar por el Apple TV ................................................................................................ 20
Hablar con el Apple TV ....................................................................................................... 22 Otras cosas que puede preguntarle a Siri........................................................................... 23 Utilizar accesorios con conectividad Bluetooth con un Apple TV ...................................... 24 Selecciona un dispositivo o un accesorio que enlazar al Apple TV .................................... 25 Eliminar el enlace del accesorio Bluetooth ........................................................................ 25 Utilizar más de un accesorio con conectividad Bluetooth ................................................. 25
Wifi Conectarse a la red Wi-Fi de La Estación del Norte
Tenemos a disposición de nuestros clientes una conexión de 300Mb de velocidad simétrica por fibra óptica
Red
La Estación del Norte
Contraseña
LEDN2016
Si aparece en la parte superior de la pantalla, significa que está conectado a una red Wi-Fi. El teléfono volverá a conectarse cuando vuelva a la misma ubicación. Configurar la conexión de red Wi-Fi: Vaya a Ajustes > Wi-Fi y, a continuación, active o desactive la conexión Wi-Fi.
Proyectores (Epson UB-04) Disponemos de dos proyectores capaces de reproducir cualquier contenido Full HD en resolución WUXGA. A todo el mundo le gusta disfrutar de contenidos de alta calidad con colores llamativos que provoquen una sensación fantástica, incluso en salas con iluminación intensa como la nuestra. Gracias a la tecnología 3LCD y una emisión de luz blanca y en color igual de elevadas, los EB-U04 son tres veces más luminosos que los proyectores DLP de un chip.
Combinados con el Apple TV conseguimos la máxima compatibilidad con los dispositivos y equipos más modernos del momento.
Encendido/apagado de los proyectores Para encender: 1. Pulse el botón de encendido en el panel de control o el mando a distancia.
2. El proyector emitirá un pitido y el indicador de estado parpadeará de color azul a
medida que el proyector comience a calentarse. Una vez que el proyector haya finalizado el proceso de calentamiento, el indicador de estado dejará de parpadear y se encenderá de color azul
3. Ahora ya se puede encender el Apple TV o reproducir contenidos por HDMI, VGA o cables RCA (amarillo, blanco y rojo) de las cajas de comunicaciones situadas en la zona adultos y en la zona kids
Para apagar: 1. Pulse el botón de encendido/apagado en el panel de control o el mando a
distancia. El proyector mostrará una pantalla de confirmación de apagado:
2. Vuelva a pulsar el botón de encendido/apagado. (Para dejarlo encendido, pulse cualquier otro botón.)
3. El proyector emitirá dos pitidos, la lámpara se apagará y el indicador de estado se apagará.
Selección de una fuente de imagen Cuando se conectan varias fuentes de imágenes al proyector, como el Apple TV, un ordenador o una televisión puede cambiar de una imagen a la otra. Esta pantalla aparece cuando no se detecta ninguna señal de imagen. Si sigue sin aparecer ninguna imagen en pantalla, compruebe las conexiones de los cables entre el proyector y la fuente de imagen.
1. Asegúrese de que la fuente de imagen conectada que desea utilizar se encuentre
encendida. 2. Para fuentes de imágenes de vídeo, inserte un DVD u otro contenido de vídeo y
pulse el botón de reproducción. 3. Realice alguna de las siguientes acciones:
• Pulse el botón [Source Search] del mando a distancia o panel de control hasta que aparezca la imagen de la fuente deseada.
• Pulse el botón para la fuente deseada del mando a distancia. Si existe más de un puerto para dicha fuente, vuelva a pulsar el botón para desplazarse por las fuentes.
1. Fuente de puerto de ordenador (puerto Computer empotrado en caja de comunicaciones)
2. Vídeo, S-Vídeo, HDMI y fuentes MHL (Video, S-Video, HDMI y puertos HDMI/MHL en cajas de comunicaciones)
3. Fuentes de puertos USB (puerto USB-B y dispositivos externos conectados al puerto USB-A en cajas de comunicaciones)
4. Fuente de red (LAN) no disponible
• Pulse el botón [Home] en el mando a distancia. A continuación, seleccione la fuente que desee utilizar desde la pantalla mostrada.
Sin cable, mediante Airplay
¿Qué es Airplay? Gracias a AirPlay podemos ver el contenido de nuestros dispositivos, iPhone, iPad, iPod Touch o iMac, en una pantalla HD. Tan solo tienen que estar conectados a una misma red Wi-Fi para que funcione correctamente. Con AirPlay no será necesario ningún cable para conectar los dispositivos, ya que todo se hace mediante streaming a través de la red Wi-Fi de La Estación del Norte. También podremos usarlo para escuchar música a través de los altavoces que tenemos en el establecimiento.
Qué se puede trasmitir con AirPlay Fotos y vídeos desde un dispositivo iOS a un Apple TV que se encuentra en los
proyectores.
Música desde un dispositivo iOS a un Apple TV o a los altavoces que tenemos en La Estación del Norte
Proyectar desde iPhone, iPad o iPod touch
Utilizar el Centro de control del iPhone, iPad y iPod touch Con solo deslizar el dedo, el Centro de control te ofrece acceso instantáneo a la cámara, a la calculadora, a AirPlay y a mucho más.
Abrir el Centro de control Desliza el dedo desde la parte inferior hacia arriba en cualquier pantalla.
Cerrar el Centro de control Desliza el dedo hacia abajo, pulsa la parte superior de la pantalla o pulsa el botón de inicio.
Cambiar los ajustes y abrir apps con rapidez Con el Centro de control puedes acceder rápidamente a varios ajustes y apps.
Modo Avión: utiliza el modo Avión para desactivar al instante las conexiones Bluetooth, Wi-Fi y de datos.
Wi-Fi: activa Wi-Fi para navegar por la Web, transmitir música, descargar películas y mucho más.
Bluetooth: conecta unos auriculares, y cualquier otro dispositivo con Bluetooth activado.
No molestar: silencia las llamadas, los avisos y las notificaciones que recibes cuando el dispositivo está bloqueado.
Silenciar: silencia rápidamente una canción, una película y mucho más solo con deslizar el dedo y pulsar.
Bloqueo de la orientación vertical: evita que tu pantalla se gire cuando mueves el dispositivo.
Ajustar el brillo: ajusta el brillo de tu pantalla desde cualquier pantalla.
Duplicación AirPlay: transmite música y vídeo o mira tus fotos de forma inalámbrica en el Apple TV y otros dispositivos.
AirDrop: comparte al instante tus fotos, vídeos, ubicaciones y mucho más con otros dispositivos de Apple.
Night Shift: activa el cambio de colores en la pantalla para conseguir tonos más cálidos por la noche.
Linterna: la luz LED del flash también funciona como linterna.
Alarmas y temporizador: configura una alarma, el temporizador o el cronómetro.
Calculadora: pulsa los números y las funciones en la calculadora como lo harías con una tradicional.
Cámara: no pierdas nunca la oportunidad de hacer una foto gracias al acceso rápido a tu cámara.
Transmitir contenido con AirPlay desde tu iPhone, iPad o iPod touch 1. Conéctate a la misma red Wi-Fi de tu dispositivo iOS y del dispositivo al que deseas
transmitir con AirPlay. 2. En el dispositivo iOS, desliza el dedo desde la parte inferior de la pantalla para abrir
el Centro de control. 3. En el Centro de control, desliza el dedo de forma horizontal para encontrar la
pantalla En reproducción.
4. Selecciona tu dispositivo AirPlay: En tu iPad, en la lista de dispositivos AirPlay disponibles, selecciona el dispositivo al que quieras transmitir con AirPlay.
En tu iPhone o iPod touch, pulsa el para encontrar la lista de dispositivos AirPlay disponibles y, a continuación, selecciona el dispositivo al que quieras transmitir con AirPlay.
Duplicar tu iPhone, iPad o iPod touch Así se puede duplicar toda la pantalla iOS en el Apple TV: 1. Conéctate a la misma red Wi-Fi de tu dispositivo iOS y del dispositivo al que deseas
transmitir con AirPlay. 2. En el dispositivo iOS, desliza el dedo desde la parte inferior de la pantalla para abrir
el Centro de control.
3. En el Centro de control, pulsa el icono de Duplicación AirPlay y selecciona tu Apple TV en la lista. Si aparece un código de AirPlay en la pantalla del televisor, introdúcelo en tu dispositivo iOS.
Proyectar desde Mac Si tienes un Apple TV, puedes utilizar AirPlay para transmitir vídeo a tu televisor HD de forma inalámbrica desde Safari o QuickTime Player, o bien utilizar tu televisor HD como pantalla para el Mac.
Transmitir vídeo desde QuickTime Player o Safari En OS X El Capitan, puedes transmitir determinados vídeos a tu Apple TV desde Safari
o QuickTime Player (versión 10). Simplemente haz clic en el icono de AirPlay (si está disponible) en los controles de reproducción y, a continuación, selecciona tu Apple TV.
Duplicar la pantalla o ampliar el escritorio Con AirPlay también puedes duplicar o ampliar todo lo que aparezca en la pantalla del Mac. Para ello, la pantalla debe estar conectada y activa.
1. Haz clic en el icono de AirPlay en la barra de menús y, a continuación, selecciona tu Apple TV en "Conectarse a la pantalla AirPlay". El icono se vuelve azul cuando el Mac utiliza una pantalla AirPlay.
2. En el mismo menú de AirPlay, selecciona Escritorio ampliado o una de las opciones de duplicación que aparecen en "Usar pantalla de AirPlay para".
3. Para dejar de utilizar el Apple TV como una pantalla AirPlay, selecciona Desconectar pantalla AirPlay en el menú AirPlay. O bien pulsa el botón Menú del mando del Apple TV.
Con cable
Proyectar desde PC u otros dispositivos Mediante las cajas de comunicaciones situadas en cada espacio (una en la Zona Adultos y otra en la Zona Kids) podremos conectar mediante las siguientes conexiones cualquier dispositivo que deseemos:
HDMI
VGA
RCA
IMPORTANTE: para reproducir el AUDIO por los altavoces Sony SRS-X88 que disponemos, deberá realizarse la siguiente conexión. De lo contrario el sonido sólo se reproducirá por el altavoz del proyector que tiene muy poca potencia.
Reproducir audio desde cualquier dispositivo mediante cable
1. Conecte un dispositivo a la toma AUDIO IN con un cable de audio
2. Encienda el altavoz. El indicador (encendido/en espera) se ilumina de color
verde. 3. Toque el botón AUDIO IN. Se activa el modo AUDIO IN en el altavoz y el indicador
AUDIO IN se ilumina en color blanco.
4. Encienda el dispositivo conectado. 5. Utilice el dispositivo conectado para iniciar la reproducción y ajuste el volumen en
un nivel moderado. 6. Toque el botón VOL (volumen) –/+ para ajustar el volumen. Al tocar el botón VOL
(volumen) –/+, el indicador (encendido/en espera) parpadea una vez o tres
veces en función del ajuste del volumen.
Altavoces (Sony SRS-X88) Sin cables
Reproducir audio desde el Apple TV de los proyectores
1. Encienda el altavoz. El indicador (encendido/en espera) se ilumina de color
verde.
2. Toque el botón (BLUETOOTH) PAIRING. El indicador (BLUETOOTH) empieza a parpadear de color blanco.
Al tocar el botón (BLUETOOTH) PAIRING, el altavoz intenta establecer una conexión BLUETOOTH con el último dispositivo BLUETOOTH conectado. Si el dispositivo está cerca, la conexión BLUETOOTH se establece automáticamente y el
indicador (BLUETOOTH) permanece encendido. Si desea establecer la conexión con otro dispositivo BLUETOOTH, finalice la conexión BLUETOOTH activa desde el dispositivo BLUETOOTH conectado.
3. En el Apple TV, ve a Ajustes > Mandos y dispositivos > Bluetooth. El Apple TV buscará accesorios Bluetooth cercanos.
4. Elige el accesorio Bluetooth “SRS-X88” 5. Si aparece como “No conectado”, pinche sobre el mismo para entrar en sus
opciones y, una vez allí, seleccione “Conectar dispositivo”
6. Establezca la conexión BLUETOOTH desde el dispositivo BLUETOOTH. Cuando se
haya establecido la conexión BLUETOOTH, el indicador (BLUETOOTH) permanecerá encendido.
Reproducir audio desde un teléfono móvil SongPal es la aplicación para controlar dispositivos de audio Sony compatibles a través de un teléfono Android/iPhone. Busque SongPal en Google Play o el App Store y descargue la aplicación en su teléfono Android/iPhone.
1. Conecte su iPhone o Android a la red “La Estación del Norte” con la contraseña “LEDN2016”
2. Busque SongPal en el App Store / Google Play y descárguelos en su iPhone /
Android
SongPal
3. Encienda el altavoz. Realice el paso 9 sin dejar que pasen más de 15 minutos
desde que encendió el altavoz.El indicador (encendido/en espera) se
ilumina de color verde y, a continuación, el indicador LINK empieza a parpadear. Cuando el indicador LINK parpadee despacio (una vez cada tres
segundos), continúe con el siguiente paso.Al configurar los ajustes del altavoz por primera vez después de comprarlo, o al inicializar el altavoz, este parpadeo lento puede tardar en empezar, en algunos casos, entre cuatro o cinco
minutos.
4. Toque el botón (BLUETOOTH) PAIRING del altavoz una vez. El indicador
(BLUETOOTH) empieza a parpadear de color blanco.
5. Mantenga pulsado el botón (BLUETOOTH) PAIRING en el altavoz hasta
que oiga unos pitidos. El indicador (BLUETOOTH) empieza a parpadear
rápido de color blanco y el altavoz accede al modo de emparejamiento. 6. Busque el altavoz desde el teléfono
a. iPhone
Toque [Settings].
Toque [Bluetooth].
Toque [ ] para activar la función BLUETOOTH.
Toque [SRS-X88].
b. Android
Active la función BLUETOOTH de su Android.
Toque [Open the Bluetooth setting screen] en la pantalla SongPal del teléfono Android.
Toque el botón (BLUETOOTH) PAIRING del altavoz una vez. El indicador
(BLUETOOTH) empieza a parpadear de color blanco.
Mantenga pulsado el botón (BLUETOOTH) PAIRING en el altavoz hasta
que oiga unos pitidos. El indicador (BLUETOOTH) empieza a parpadear
rápido de color blanco y el altavoz accede al modo de emparejamiento.
Toque [SRS-X88] en la pantalla SongPal del Android. Si no aparece [SRS-X88], busque el dispositivo. Para obtener más información, consulte el manual de instrucciones de su Android.
7. Compruebe que el indicador (BLUETOOTH) del altavoz esté encendido.
Cuando se haya establecido la conexión BLUETOOTH, el indicador (BLUETOOTH) permanecerá encendido.
8. Configure los ajustes de la red Wi-Fi siguiendo las indicaciones en pantalla de SongPal.
Toque [SongPal] en su iPhone. Siga las instrucciones en pantalla.
SongPal
Cuando aparezca la siguiente pantalla, toque [OK].
Si aparece [Share Wi-Fi settings?], toque [Allow]. Aparecerá la siguiente pantalla.
9. Compruebe que el indicador LINK del altavoz se encienda de color naranja. Una
vez establecida la conexión Wi-Fi, el indicador LINK quedará encendido de color
naranja.En función del entorno, es posible que el indicador LINK tarde más de
un minuto en encenderse.
Se ha establecido la conexión.
Reproducir audio desde cualquier dispositivo mediante Bluetooth El altavoz puede emparejarse con un máximo de 9 dispositivos BLUETOOTH. Es necesario emparejar un dispositivo con el altavoz para poder establecer una conexión BLUETOOTH por primera vez. Realice los siguientes pasos antes de empezar.
Coloque el dispositivo BLUETOOTH cerca del altavoz.
Detenga la reproducción en el dispositivo BLUETOOTH para evitar que se escuche un sonido extremadamente alto en el altavoz.
1. Encienda el altavoz. El indicador (encendido/en espera) se ilumina de color
verde.
2. Toque el botón (BLUETOOTH) PAIRING. El indicador (BLUETOOTH) empieza a parpadear de color blanco.
Al encender el altavoz por primera vez después de comprarlo, la información de
emparejamiento no se guarda en el altavoz. En este caso, toque el botón
(BLUETOOTH) PAIRING. El indicador (BLUETOOTH) empezará a parpadear rápido en blanco y el altavoz accederá automáticamente al modo de emparejamiento. Después, vaya al paso 4.
Al tocar el botón (BLUETOOTH) PAIRING, el altavoz intenta establecer una conexión BLUETOOTH con el último dispositivo BLUETOOTH conectado. Si el dispositivo está cerca, la conexión BLUETOOTH se establece automáticamente y el
indicador (BLUETOOTH) permanece encendido. Si desea establecer la conexión con otro dispositivo BLUETOOTH, finalice la conexión BLUETOOTH activa desde el dispositivo BLUETOOTH conectado.
3. Mantenga pulsado el botón (BLUETOOTH) PAIRING hasta que oiga unos
pitidos. El indicador (BLUETOOTH) empieza a parpadear rápido de color blanco y el altavoz accede al modo de emparejamiento.
4. Realice el procedimiento de emparejamiento en el dispositivo BLUETOOTH para
detectar el altavoz. Cuando aparezca una lista de dispositivos detectados en la
pantalla del dispositivo BLUETOOTH, seleccione [SRS-X88].Si tiene que introducir
una contraseña* en la pantalla del dispositivo BLUETOOTH, introduzca “0000”. 5. Establezca la conexión BLUETOOTH desde el dispositivo BLUETOOTH. Cuando se
haya establecido la conexión BLUETOOTH, el indicador (BLUETOOTH) permanecerá encendido.
Si no se establece la conexión BLUETOOTH, repita el procedimiento desde el paso 3.
Reproducir audio desde una memoria USB
Puede conectar una unidad de memoria USB directamente al puerto USB A ( A). También puede usar un cable USB disponible en comercios para conectar un dispositivo USB.
La música guardada en una unidad de memoria USB conectada al puerto USB A (A) puede reproducirse usando el mando a distancia suministrado o un teléfono Android/iPhone que tenga instalada la aplicación SongPal. Puede reproducir archivos en formato de audio de alta resolución conectando una unidad de memoria USB de tipo USB de alta velocidad o superior al puerto USB A (
A). Para obtener más información sobre los formatos de archivo, consulte el manual de instrucciones suministrado con su unidad de memoria USB.
1. Conecte la unidad de memoria USB al puerto USB A ( A).
2. Toque el botón USB-A. Se activa el modo USB-A en el altavoz y el indicador USB-A
se ilumina de color blanco.
3. Pulse el botón (reproducción/pausa) del mando a distancia para reproducir música.
4. Toque el botón VOL (volumen) –/+ para ajustar el volumen. Al tocar el botón VOL
(volumen) –/+, el indicador (encendido/en espera) parpadea una vez o tres veces en función del ajuste del volumen.
Apple TV (4ª generación) Navegar por el Apple TV
La pantalla de inicio del Apple TV proporciona acceso directo a las aplicaciones y los ajustes. Además, cuando se resalta una aplicación situada en la fila superior, podrían mostrarse funciones rápidas de aplicaciones en la parte superior de la pantalla de inicio.
Utilice los botones y la superficie Touch del mando Siri Remote para desplazarse por el Apple TV.
Navegar por el Apple TV: Deslice un dedo hacia la izquierda, la derecha, arriba o abajo sobre la superficie Touch. La aplicación resalta se amplía ligeramente.
Seleccionar un ítem: Deslice un dedo para resaltar el ítem y pulse la superficie Touch. Acceder a los menús contextuales: Mantenga pulsada la superficie Touch. Si resalta un ítem que tiene opciones adicionales, estas aparecerán en un menú desplegable. Usar el teclado en pantalla: Si aparece un teclado para introducir texto, deslice un dedo por los caracteres (o pulse a la izquierda o la derecha) para resaltar uno y pulse la superficie Touch para seleccionarlo. Para cambiar de teclado, pulse el botón de
reproducción/pausa o deslice un dedo hacia abajo y seleccione mayúsculas, minúsculas, números o símbolos especiales. Para introducir un carácter alternativo (como una letra con acento gráfico), resalte el carácter y mantenga pulsada la superficie táctil para seleccionar una opción. También puede utilizar el teclado del dispositivo iOS para introducir texto en el Apple TV. Dictar en lugar de escribir: Siempre que vea un cuadro de entrada de texto, puede utilizar su voz en lugar del teclado de la pantalla. Pulse y mantenga pulsado el botón de
Siri y, a continuación, pronuncie el texto que desee. Incluso puede pronunciar caracteres individuales, por ejemplo, al introducir nombres de usuario y contraseñas.
Volver a la pantalla anterior: Pulse el botón .
Volver a la pantalla de inicio: Pulse el botón de inicio .
Ver apps abiertas: Pulse el botón de inicio dos veces.
Poner el Apple TV en reposo: Mantenga pulsado el botón de inicio y seleccione Reposo.
Activar Siri: Mantenga pulsado el botón Siri . Controlar el Apple TV desde un dispositivo iOS: Puede utilizar la aplicación Apple TV Remote (disponible en App Store en su dispositivo iOS) para navegar, introducir texto y controlar la reproducción en el Apple TV. Usar un teclado inalámbrico: Puede usar un teclado inalámbrico para escribir texto.
Hablar con el Apple TV Siri hace que interactuar con el Apple TV resulte fácil, divertido e informativo. Puede buscar películas, programas de televisión, música o aplicaciones; encontrar actores o directores que le gusten; controlar la reproducción, abrir sus aplicaciones o incluso hacer preguntas relacionadas con los deportes, el tiempo o la bolsa en cualquier momento. En el Apple TV, Siri no le habla como hace en el iPhone y otros dispositivos, pero atiende su solicitud y muestra los resultados en pantalla.
Ver una lista de las cosas que puede preguntarle a Siri: Pulse el botón de Siri . Realizar búsquedas y controlar el Apple TV con la voz: Mantenga pulsado el botón de
Siri y empiece a hablar.
Siri entiende muchas órdenes y las aplica de forma intuitiva en el contexto actual siempre que es posible. Dictar en lugar de escribir: Siempre que vea un cuadro de entrada de texto, puede utilizar su voz en lugar del teclado de la pantalla. Pulse y mantenga pulsado el botón de
Siri y, a continuación, pronuncie el texto que desee. Incluso puede pronunciar caracteres individuales, por ejemplo, al introducir nombres de usuario y contraseñas.
Otras cosas que puede preguntarle a Siri Siri puede hacer mucho más que buscar un buen producto audiovisual o descargar una aplicación fantástica. También puede usar Siri para abrir aplicaciones en el Apple TV, controlar la reproducción de un vídeo, obtener más información sobre los actores o el director de un producto audiovisual y mucho más. Navegar por el Apple TV Puede utilizar Siri para abrir una aplicación o cambiar de una aplicación a otra. También puede utilizar Siri para sintonizarse directamente con el canal de aplicaciones en directo que transmiten vídeo en tiempo real. Preguntarle a Siri. Diga algo como: “Abre App Store” “Abre Netflix” “Ir a las fotos” “Quiero ver Netflix” “Pon YouTube” “Quiero ver Red Bull TV” Durante la reproducción de vídeo Hay varios comandos que puede utilizar durante la reproducción de contenido de vídeo para controlarla. Preguntarle a Siri. Diga algo como: “Pausa” “Reproduce desde el principio” “Avanza 90 segundos” “Atrás 10 minutos” “Activa los subtítulos” “Ver subtítulos en francés”
“¿Qué ha dicho?”En este caso, el Apple TV retrocede 15 segundos y activa los subtítulos de forma temporal. Obtener más información sobre un programa También puede hacer preguntas para obtener más información sobre un programa que esté viendo. Preguntarle a Siri. Diga algo como: “¿Quién sale en esta peli?” “¿Quién dirigió esta película?” “¿Cuál es la valoración de esta película?” “¿Cuándo se estrenó esta película?”
Reproducir música Si está suscrito a Apple Music, puede utilizar Siri para reproducir canciones de Música. Preguntarle a Siri. Diga algo como: “Reproduce Bailando de Enrique Iglesias” “Quiero oír las mejores canciones de blues” “Reproduce el primer álbum de Springsteen” “Añade 19 Días y 500 Noches de Joaquín Sabina a mi colección” “Quiero la versión en directo de esta canción” “Quiero escuchar música similar” Obtener información También puede preguntarle a Siri sobre otros temas, como el tiempo, deportes o la bolsa. Preguntarle a Siri. Diga algo como: “¿Quién ganó las Finales de la NBA?” “¿Contra quién juega el Madrid la semana que viene?” “¿Qué tiempo hace?” “¿Qué tiempo hace en Sevilla?” “¿A qué hora se pondrá el sol en París?” “¿Cómo va el NASDAQ?” “¿Qué tal van las acciones de Apple?” Los resultados se muestran en la parte inferior de la pantalla.
En algunos casos, al deslizar un dedo hacia arriba sobre la superficie Touch se muestra más información. Nota: No todos los comandos de Siri están disponibles en todas las aplicaciones ni en todos los países.
Utilizar accesorios con conectividad Bluetooth con un Apple TV Conoce cómo enlazar auriculares, teclados, mandos y muchos más accesorios Bluetooth con tu Apple TV (4.ª generación).
Selecciona un dispositivo o un accesorio que enlazar al Apple TV Hay muchos dispositivos y accesorios Bluetooth que puedes enlazar con el Apple TV, como auriculares, altavoces, teclados y mandos de videojuegos. Aunque hay apps que te permiten usar el dispositivo iOS como mando con el Apple TV, no puedes enlazar el iPhone, el iPad, el iPod touch ni el Apple Watch al Apple TV.
Eliminar el enlace del accesorio Bluetooth En el Apple TV (4.ª generación), ve a Ajustes > Mandos y dispositivos > Bluetooth. Selecciona el accesorio y, a continuación, selecciona Omitir dispositivo.
Utilizar más de un accesorio con conectividad Bluetooth Tu Apple TV (4.ª generación) admite varios accesorios Bluetooth en simultáneo, hasta un total de:
Un Siri Remote o Apple TV Remote*
Un teclado Bluetooth
Cuatro mandos Bluetooth MFi (Made for iOS)... a menos que también conectes un accesorio de audio Bluetooth, en cuyo caso puedes conectar solamente un mando MFi.
Quizá puedas enlazar más accesorios, pero en algún momento puede que tengas que desenlazar unos para poder enlazar otros nuevos. Algunas apps pueden permitirte usar un dispositivo iOS como mando adicional que no requiere Bluetooth. Para obtener ayuda con el uso de un dispositivo iOS como mando en una app, ponte en contacto con el desarrollador de la app.