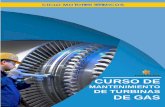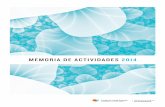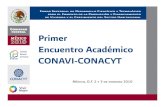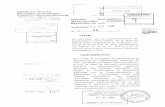Info 66
-
Upload
kevin-javier-riveros-jimenez -
Category
Education
-
view
48 -
download
0
Transcript of Info 66

Colegio nacional nicolas esguerraedificamos futuro
Kevin Javier Riveros Jiménez902

• 6. Funciones de fecha y hora• 6. Funciones de texto• 6. Funciones que buscan• 6. Funciones financieras• 6. Otras funciones

6. Funciones de fecha y hora1. Si no tienes abierto Excel2010, ábrelo para realizar el ejercicio.
2. Sitúate en la celda A1 y pulsa sobre , selecciona la categoria de fecha y hora y elige la función AHORA().
3. Pulsa el botón Aceptar. Aparece un cuadro de diálogo indicando que la función no tiene argumentos.
4. Pulsa de nuevo sobre Aceptar.
5. Sitúate en la celda B2 y escribe el día de hoy en número. Por ejemplo: 13
6. Sitúate en la celda B3 y escribe el mes actual en número. Por ejemplo: 4
7. Sitúate en la celda B4 y escribe el año actual en número. Por ejemplo: 2010
8. Sitúate en la celda C5 y pulsa sobre , escoge la función FECHA() y pulsa el botón Aceptar.
9. Selecciona como argumentos las celdas B4 --> para año, B3 --> para mes y B2 --> para día, pulsa Aceptar.

ejemplo12/03/2015
123
15

6. Funciones de texto 1. Si no tienes abierto Excel2010, ábrelo para realizar el ejercicio. 2. Sitúate en la celda A1 y pulsa sobre , selecciona
la Categoría Texto y elige la función CODIGO(), pulsa sobre Aceptar. 3. Escribe como argumento de esa función la letra a y pulsa Intro. Vemos que obtenemos el código 97, este es el número asignado a la
letra a, ahora vamos a comprobar que es cierto con la función CAR(). 4. Sitúate en la celda B1 y pulsa sobre , selecciona
la Categoría Texto y selecciona la función CAR(). 5. Como argumento escribe 97. Comprobamos que efectivamente nos
devuelve la letra "a". 6. Sitúate en la celda B2 y escribe "Hoy es ". Fíjate en dejar
los espacios en blanco. 7. Sitúate en la celda B3 y escribe " Enero ". Fíjate en dejar los
espacios en blanco. 8. En la celda B4 escribe 22 y en la celda B5 escribe 2010.

Ejemplo#¡VALOR!
#¿NOMBRE?##########

6. Funciones que buscan1. Si no tienes abierto Excel2010, ábrelo para realizar el ejercicio.
2. Escribe en la Columna B unos 10 nombres de personas conocidas e imaginarias, por ejemplo Jose, Juan, Javi, Maria... Cada uno en una celda, pero ten en cuenta de ponerlos siempre en la columna B.
3. Ahora en la Columna C escribe números de teléfono al lado de cada nombre que has introducido antes (pueden ser inventados).
Vamos a hacer uso de la función BUSCAR(), utilizaremos la celda D5 para introducir el nombre a buscar y la celda D11 para albergar el teléfono de la persona buscada.
4. Así pues, sitúate en la celda D11 y pulsa sobre , selecciona la categoria de búsqueda y referencia y elige la función BUSCAR().
5. Pulsa Aceptar.
6. En el parámetro valor_buscado introduce o selecciona la celda D5, en vector_de_comparación escribe "B:B" o selecciona la Columna B y en el parámetro vector_resultado escribe "C:C" o selecciona la Columna C.
7. Introduce un nombre en la celda D5, un valor que se encuentre en la columna B y mira que ocurre. En la celda D11 debe aparecer el telefono de la persona.

Ejemplo tito 12356532yiyi 7678987yuri 597856756liz 23723987joel 2837293 #N/Amatias 63287623tato 2376523luciana 3762372332isabella 7326723323pachito 3227273
#N/A

6. Funciones financieras
1. Si no tienes abierto Excel2010, ábrelo para realizar el ejercicio. Para realizar este ejercicio haremos uso de la función PAGO. 2. Haz clic sobre el botón de la barra de fórmulas. Aparecerá el cuadro de diálogo Insertar función. 3. Selecciona del recuadro Selecciona una categoría la opción Financieras. 4. Elige del recuadro Selecciona una función, PAGO. La sintaxis de la función PAGO es PAGO(tasa;nper;va;vf;tipo), vamos a describir cada uno de sus
parámetros: tasa = es el tipo de interés del préstamo. nper = es el número total de pagos del préstamo. va = es el valor actual del total de pagos vf = es el valor futuro o un saldo en efectivo que se desea lograr tras el último pago. Si vf se
omite, se asume que vale 0, es decir, tras el último pago no queda ningún saldo pendiente lo que ocurre cuando se trata de un préstamo.
tipo = indica el vencimiento de pagos. (tipo = 0) --> al final del período (tipo = 1) --> al inicio del período Ahora que ya conocemos los parámetros que necesita la función, podemos crear el ejemplo: Vamos a pedir un préstamo de 100,000 €, en un período de 30 años, es decir 30*12=360 nº de pagos
mensuales, a un interés del 6%. Así pues, ya tenemos un ejemplo de un préstamo.

5. Sitúate en la celda A1 y escribe Préstamo 6. Sitúate en la celda A2 y escribe Tasa 7. Sitúate en la celda A3 y escribe Nº Pagos 8. Sitúate en la celda A4 y escribe Tipo 9. Sitúate en la celda A5 y escribe Cuota Mensual 10. Sitúate en la celda B1 y escribe 100.000 € 11. Sitúate en la celda B2 y escribe 6 % 12. Sitúate en la celda B3 y escribe 360 13. Sitúate en la celda B4 y escribe 0 14. Sitúate en la celda B5 y escribe =PAGO(B2/12;B3;B1;0;B4) Con esta función indicamos que el vencimiento del pago se realiza al final del período y
que no existen cuotas al finalizar los pagos. Como resultado debemos obtener -599,55 € que será la cuota mensual. El número sale
negativo porque el efectivo que se paga, por ejemplo depósitos en cuentas de ahorros, cuotas de un préstamos, se representa con números negativos; el efectivo que se recibe, se representa con números positivos.

ejemploprestamo •100.000 €tasa 6%n pagos 360tipo 0cuota mansual •PAGO(B2/12;B3;B1;0;B4)

6. Otras funciones
1. Si no tienes abierto Excel2010, ábrelo para realizar el ejercicio. 2. Escribe en la Columna B unos 5 número enteros (mejor para el ejercicio si son de un solo
dígito). Cada uno en una celda, pero ten en cuenta de ponerlos siempre en la columna B. Vamos a multiplicar todos los valores de la columna B, 3. Sitúate en la celda C6 y pulsa sobre , selecciona la categoria de Matemáticas y
trigonometría y elige la función PRODUCTO(). Pulsa Aceptar. 4. Selecciona la columna B como parámetro. Pulsa Aceptar. Ya tenemos el resultado del producto en la celda C6. Ahora vamos a pasar el resultado a números romanos. (Por esto mejor números de un dígito). 5. Sitúate en la celda D6 y pulsa sobre , selecciona la categoria de Matemáticas y
trigonometría, selecciona la funciónNUMERO.ROMANO. 6. Selecciona como parámetro la celda donde tenemos el resultado del producto, la celda C6 y
pulsa Aceptar. Debe de aparecer el resultado en números romanos. Trabajemos un poco de estadística. 7. Añade 5 números más en la columna B y modifica los que existen por números más grandes,
de más de un dígito. 8. Sitúate en la celda B12 y pulsa sobre , selecciona la función PROMEDIO de la
categoría Estadísticas. 9. Selecciona como parámetro las 10 celdas de la columna B. Y pulsa sobre Aceptar

ejemplo
12345