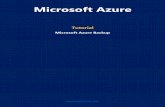Información de las Cuentas de Mongo y Azure -...
Transcript of Información de las Cuentas de Mongo y Azure -...

http://www.nightscout.info/ 1/32
Instalación web:
1.- GitHub
2.- MongoDB
3.- Azure
Información de las Cuentas de Mongo y Azure
1. Mantén contigo esta hoja durante la creación de las cuentas. 2. Asegúrate de que después recuerdas los nombres de usuario (“usernames”) y contraseñas(“passwords”) para acceder a estas cuentas.
Esta lista no está en el mismo orden que los pasos necesarios para crear tu cuenta.
La información que aparece destacada en amarillo es muy importante. Debes anotar esa información exactamente tal y como la has usado para crear la
cuenta, mayúsculas/minúsculas y cualquier número.
No se pueden usar símbolos especiales tales como la @ en los campos
marcados en amarillo.
Se recomienda usar el mismo nombre para todos los nombres de usuario (“usernames”). De esta manera será más fácil recordarlos.
MONGO
EJEMPLO/INSTRUCCIONES
TUS DATOS (CAMPOS)
Mongo Account Name Éste es el nombre de tu cuenta
Mongo Username Éste el sombre de usuario(“username”)
E-mail Dirección de correo electrónico que
utilizas para registrare en esta cuenta de
Mongo
Account Password Contraseña (Password) distingue entre
mayúsculas y minúsculas
Cloud Provider Microsoft Azure es el que vamos a usar
Plan Este campo tiene que valer el valor que
se indica en casilla de la derecha =>
Single-node (development),
Sandbox
3.New Database Name Éste es el lugar donde se van a
almacenar los registros del sensor
1. Database UserName NO puede tener caracteres especiales
2. Database UserPassword NO puede tener caracteres especiales
ESTO ES EXTREMADAMENTE IMPORTANTE:
Escribe aquí tu información USANDO LOS CAMPOS DE LA TABLA ANTERIOR Y DE
TU CUENTA DE MONGO:
1 2 DE MONGO 3
mongodb://databaseusername:[email protected]:11111/NewDatabaseName
mongodb://________________:__________________@_____.mlab.com:______/______________

http://www.nightscout.info/ 2/32
Instalación web:
1.- GitHub
2.- MongoDB
3.- Azure
INFORMACIÓN DE LA CUENTA DE GITHUB
GitHub Username (nombre de usuario de
GitHub)
Éste es el repositorio fuente para el código de tu página web. Lo necesitas en caso de que quieras actualizar a la última versión del software de Nightscout
GitHub Password (contraseña de la cuenta
de GitHub)
INFORMACIÓN DE LA CUENTA DE AZURE
http://www.azurewebsites.net
Account Email (correo electrónico asociado a la
cuenta)
Account Password (contraseña de la cuenta) Date account setup (fecha de creación de la cuenta 30-day deadline to change to pay-as-you-go or lose
your account. (Fecha límite de 30 días para
cambiar la opción a pay-as-you-go o perderás tu
cuenta)
4. Website name Nombre de la página web. Sólo
una palabra sin caracteres especiales
El uso de datos en Azure es suficientemente bajo para que bajo un uso normal
la cuenta de Azure sea gratuita.
Si superas el límite de tu cuenta, no recibirás ninguna notificación
indicándotelo; tu cuenta estará inaccesible hasta que cambies a un “plan
compartido” o esperes 24 horas.
Si no cambias la opción de tu cuenta a “pay-as-you-go” en los 30 días
siguientes, perderás tu cuenta y tendrás que crearla de nuevo.
4.
El nombre de tu página web personal (website name) es:
https://websitename.azurewebsites.net
Usarás esta dirección URL para acceder a los valores de tu sensor.

http://www.nightscout.info/ 3/32
Instalación web:
1.- GitHub
2.- MongoDB
3.- Azure
Para Pebble, el punto final de la configuración es:
https://websitename.azurewebsites.net/pebble

http://www.nightscout.info/ 4/32
Instalación web:
1.- GitHub
2.- MongoDB
3.- Azure
Introducción a la instalación de la página web de Nightscout
Necesitaremos un ordenador con conexión a Internet y conocimientos básicos
para navegar por Internet, y un teléfono móvil donde recibir mensajes de texto.
Realizaremos 3 pasos:
1. Crear una cuenta en GitHub y copiar el programa CGM (Continuous
Glucose Monitoring) de Nightscout.
2. Crear una cuenta en Mlab para crear la base de datos MongoDB.
3. Crear una cuenta en Azure y crear la página web.
Debemos imprimir las páginas precedentes para apuntar los datos
suministrados al abrir las diferentes cuentas. Datos como la cuenta de correo,
usuario, contraseña y cualquier otro dato facilitado (número de teléfono,
tarjeta bancaria, etc...). Guardaremos las hojas por si en el futuro puedieran ser
necesarias para cambiar alguna configuración o corregir algún problema.
Utilizaremos el navegador de Internet para los 3 pasos, abriendo diferentes
pestañas para no cerrar las páginas de los pasos anteriores, y poder volver a
ellas.
Usaremos también una pestaña para consultar nuestra cuenta de correo,
donde recibiremos varios correos de confirmación.
Hay que tener presente que algunas imágenes capturadas para escribir esta
guía pueden haber cambiado.
También es posible que no se pida algún paso que en la guía si aparece, o que
se nos pida alguna confirmación adicional por email o SMS que no aparece.
Tiempo estimado para realizar los 3 pasos de entre 1 y 3 horas.

http://www.nightscout.info/ 5/32
Instalación web:
1.- GitHub
2.- MongoDB
3.- Azure
1.- GitHub -> github.com -> introducir usuario, correo, clave de acceso.
Pulsar en "Sign up for GitHub"
Atención: usuario y contraseña sin signos raros (especialmente "@", "/", ":", " \")
IMPORTANTE: apuntar en papel el usuario, cuenta de correo y clave de acceso.
Hay que elegir cuenta gratuita (Unlimited public repositories for free) y pulsar el botón
de abajo "Finish sign up".

http://www.nightscout.info/ 6/32
Instalación web:
1.- GitHub
2.- MongoDB
3.- Azure
En la cuenta de correo introducido anteriormente se recibe un correo de confirmación
de "[email protected]" titulado "Please verify your email address", abrimos ese
correo, pulsar botón "Verify email address".
Se irá a una página de bienvenida y se termina el alta en GitHub.
Abrimos una pestaña nueva para ir a github.com/nightscout/cgm-remote-monitor y
copiar el programa CGM de Nightscout pulsando en "Fork".
Si lo pide, hay que poner la cuenta de GitHub que se creó anteriormente.

http://www.nightscout.info/ 7/32
Instalación web:
1.- GitHub
2.- MongoDB
3.- Azure
Esperando unos minutos mientras se copia CGM a nuestra cuenta de GitHub,
tendremos la lista de archivos de nightscout pero se ve la cuenta creada arriba a la
izquierda:
El programa CGM se utilizará más adelante en Azure para crear los servicios y la página
web donde se reciben y muestran los datos.
Ahora mismo no hay que salir de GitHub. Al terminar todos los pasos, para salir de
GitHub, pulsando en el icono arriba a la derecha se despliega el menú del perfil, hay
que seleccionar la opción "Sign out".
Para usar la cuenta posteriormente, en la página de inicio github.com hay que pulsar el
botón "Sign in" e introducir los datos de usuario y clave.

http://www.nightscout.info/ 8/32
Instalación web:
1.- GitHub
2.- MongoDB
3.- Azure
2.- MONGODB -> mlab.com -> Sign Up
Abrimos en una pestaña nueva la página mlab.com, pulsamos "SIGN UP", pasamos a
crear la cuenta donde es obligatorio entrar y leer "Master Services Agreement".
Se pasa a leer Master Services Agreement....

http://www.nightscout.info/ 9/32
Instalación web:
1.- GitHub
2.- MongoDB
3.- Azure
Abajo de Master Services Agreement, pulsando "Sign up now" se vuelve ve a la
ventana de crear la cuenta.
Se vuelve a la ventana de datos, donde introducir datos de la cuenta, correo, clave y
marcar la casilla "I accept mLab's Master Services Agreement". Pulsar "Create account"
Atención: usuario, cuenta y contraseña sin signos (especialmente "@", "/", ":", " \")
IMPORTANTE: apuntar en papel cuenta, usuario, cuenta de correo y clave de acceso.
Se crea la cuenta de MongoDB, se muestra el nombre de usuario y cuenta arriba a la
derecha, pero con un aviso de verificación: "Your mail address has not been verified".
Salimos pulsando el botón "LOG OUT" arriba a la derecha.

http://www.nightscout.info/ 10/32
Instalación web:
1.- GitHub
2.- MongoDB
3.- Azure
Hay que entrar en nuestra cuenta de correo, se habrá recibido un mensaje de
verificación. Se copia el enlace completo (muy largo) y se pega en el navegador. De
esta forma se confirma el alta, nos lleva a la misma página pero desaparece el mensaje
de verificación.
Para crear la base de datos, se pulsa en "Create new", aparece la ventana donde
seleccionar "Microsoft Azure", "Single-node", "Sandbox", y poner un nombre a la base
de datos. Pulsar en el botón inferior "Create new MongoDB deployment".

http://www.nightscout.info/ 11/32
Instalación web:
1.- GitHub
2.- MongoDB
3.- Azure
Después de unos minutos aparece la base de datos:
Pulsando sobre la base de datos aparece la cadena de conexión.
Vemos la cadena de conexión (aún no la apuntamos en el papel):
mongodb://<dbuser>:<dbpassword>@ds040349.mlab.com:40349/nombredb
Hay que crear un usuario de la base de datos, pulsando en el enlace "Click here",
podemos usar los mismos datos de la cuenta, NO marcar la casilla Make "read-only".

http://www.nightscout.info/ 12/32
Instalación web:
1.- GitHub
2.- MongoDB
3.- Azure
Aparece el usuario que se ha creado en la lista, debemos revisar que "Read only" esta
en false. El usuario lo utilizaremos en la cadena de conexión:
IMPORTANTE: apuntar en papel la cadena de conexión.
Remplazamos los datos del usuario recien creado en la cadena y lo apuntamos en
papel, se utilizará posteriormente:
mongodb://<dbuser>:<dbpassword>@ds040349.mlab.com:40349/nombredb
mongodb://usuario:[email protected]:40349/nombredb
MongoDB se utilizará más adelante en Azure para registrar los datos necesarios.
Ahora no hay que salir de la página de MLab. Al terminar todos los pasos, para salir
pulsar en el botón amarillo "LOG OUT" arriba a la derecha.
Para volver a usar la cuenta en otra ocasión, en la página mlab.com, pulsar el botón
"LOG IN" para introducir los datos de la cuenta y clave.

http://www.nightscout.info/ 13/32
Instalación web:
1.- GitHub
2.- MongoDB
3.- Azure
3.-Azure -> azure.microsoft.com -> Inicio gratuito -> O compre ahora
Abrimos en una pestaña nueva la página azure.microsoft.com.
Se usará un servicio gratuito y permanente, para ver las condiciones de la suscripción
de Azure "Pago por uso": https://azure.microsoft.com/es-es/offers/ms-azr-0003p/
La cuenta Azure gratuita solo dura 30 días, durante ese tiempo hay que pasarla a "Pago
por uso" para que siga funcionando. Para ver las condiciones de la oferta de Azure
gratuita : https://azure.microsoft.com/es-es/pricing/free-trial-faq/
Tenemos que ver "Pago por uso" y pulsamos en "Adquiéralo ya"

http://www.nightscout.info/ 14/32
Instalación web:
1.- GitHub
2.- MongoDB
3.- Azure
Pulsamos en "Regístrate ahora"
NOTA: Primero hay que iniciar sesión en "Cuenta Microsoft", no hace falta crear una
cuenta si ya se tiene una cuenta en Microsoft para servicios en la web como Outlook,
OneDrive, Skype, etc..., en este caso introducimos los datos y se pulsa en "Iniciar
sesión".
Crear la cuenta Microsoft (aún no es Azure): hay que introducir una cuenta de correo y
una clave. La clave tiene algunos requisitos, 8 caracteres mínimo, al menos una
mayúscula, una minúscula, un número y un caracter de símbolo como "+" o ";".
IMPORTANTE: apuntar en papel cuenta de correo y clave de acceso de Microsoft.

http://www.nightscout.info/ 15/32
Instalación web:
1.- GitHub
2.- MongoDB
3.- Azure
Aparece el mensaje para verificar el correo (este paso a veces no sale o lo que pide es
un número de móvil para enviar un SMS).
Si ha salido el mensaje de anterior, hay que entrar en nuestra cuenta de correo, se
habrá recibido un mensaje de verificación. En el correo, pulsando sobre la barra azul
"Comprobar ......" se va a una página de confirmación. Se ha terminado de crear la
cuenta en Microsoft.
Pulsando en Aceptar se pasa a la página de suscripción en Azure, son 4 pasos:

http://www.nightscout.info/ 16/32
Instalación web:
1.- GitHub
2.- MongoDB
3.- Azure
1.- Se introducen los datos de usuario y se pulsa Siguente.
IMPORTANTE: apuntar en papel cuenta de correo (si usamos una diferente a la
introducida en la cuenta Microsoft).
2.- Opciones de verificación mediante teléfono. Pulsaremos en "Envíenme un mensaje
de texto" para recibir un mensaje en el móvil con un código numérico que se utilizará
más adelante.
NOTA: si tenemos otra cuenta de Microsoft no aceptará el mismo número de teléfono.

http://www.nightscout.info/ 17/32
Instalación web:
1.- GitHub
2.- MongoDB
3.- Azure
3.- Información de pago. Se nos pedirá el código recibido en el teléfono móvil y se
introducen los datos de la tarjeta.
4.- Después hay que leer y aceptar el acuerdo de suscripción. Pusando en "Suscribirse"
se crea la cuenta en Azure.
NOTA: mejor desmarcar la segunda casilla para no recibir correos o llamadas.
El procedimiento termina, es posible que se nos advierta de un correo de verificación
que deberemos confirmar.

http://www.nightscout.info/ 18/32
Instalación web:
1.- GitHub
2.- MongoDB
3.- Azure
SOLO SI YA SE TIENE UNA SUSCRIPCIÓN AZURE DE EVALUACIÓN GRATUITA PREVIA
La suscripción de evaluación gratuita dura solamente 30 días. Se debe pasar la
suscripción de evaluación a "Pago por uso".
Hay dos métodos:
1.- convertir la suscripción de "Evaluacion gratuita" a "Pago por uso" (mejor opción)
2.- crear una nueva suscripción de "Pago por uso".
En la ventana inicial, esquina superior derecha, al pulsar en el icono, aparece el menú
de cuenta, pulsar en "Ver mi factura".
Para crear una nueva cuenta de "Pago por uso" pulsar en agregar suscripción:
Seleccionar "Pago por uso".
Para convertir: Pulsar en el
cuadro y seguir los pasos para
convertir a "Pago por uso",
este proceso puede tardar
varios minutos

http://www.nightscout.info/ 19/32
Instalación web:
1.- GitHub
2.- MongoDB
3.- Azure
Aceptar las condiciones y comprar:
Tardará unos minutos:
Este proceso puede tardar varios minutos.
Siguiendo uno de los dos métodos ya se tiene una suscripción de "Pago por uso".

http://www.nightscout.info/ 20/32
Instalación web:
1.- GitHub
2.- MongoDB
3.- Azure
Una vez terminada la suscripción a Azure "Pago por uso" se debe generar la aplicación
web con el programa que se copió de GitHub y la base de datos MongoDB.
Crear una nueva aplicación web: Nuevo -> Web y móvil -> Aplicación web
Ponemos un nombre de la aplicación y del recurso (el nombre de aplicación será el de
la página web seguido de .azurewebsites.net)
IMPORTANTE: SI APARECE DE EVALUACIÓN CAMBIAR A PAGO POR USO
Se pulsa en el botón Crear de la parte inferior.

http://www.nightscout.info/ 21/32
Instalación web:
1.- GitHub
2.- MongoDB
3.- Azure
Esperamos unos segundos y aparecerán tres iconos en el panel de Azure, dos con el
nombre de la aplicación y el tercero es el plan de suscripción. Podemos pulsar F5 para
refrescar si vemos que tardan en aparecer.
Cuando veamos el icono de la aplicación web (a veces los otros iconos tardan más en
aparecer), lo pulsamos para ver la configuración:
Se muestra la información de la aplicación y el menú de configuración a la derecha:
Si no aparece el menú de configuración, hay que pulsar en el icono de la parte superior
"Configuración".

http://www.nightscout.info/ 22/32
Instalación web:
1.- GitHub
2.- MongoDB
3.- Azure
IMPORTANTE: En el menú hay que ir a "Escalar verticalmente" y seleccionar "F1 Gratis"
Usando la barra de desplazamiento vertical, hay que bajar hasta ver "F1 Gratis", pulsar
en el botón de abajo "Seleccionar".
IMPORTANTE: Desplegando "Información esencial", comprobar la suscripción "Pago
por uso" y plan de servicio "Gratis", también vemos el nombre de la página web URL.

http://www.nightscout.info/ 23/32
Instalación web:
1.- GitHub
2.- MongoDB
3.- Azure
En el menu configuración, pulsar sobre "Publicación" -> "Origen de implementación"
Elegir origen -> GitHub
Autorización -> Autorizar la conexión con GitHub:

http://www.nightscout.info/ 24/32
Instalación web:
1.- GitHub
2.- MongoDB
3.- Azure
Se abre automáticamente una ventana, se introducen los datos para la conexión a
GitHub (los datos apuntados de la cuenta de GitHub que se creó anteriormente).
Pulsar en "Authorize application":
Tras unos segundos.... se cierra la ventana y se vuelve a Azure. Hay que comprobar que
se ha completado con éxito, pulsar en Aceptar.
Elegir proyecto -> cgm-remote-monitor

http://www.nightscout.info/ 25/32
Instalación web:
1.- GitHub
2.- MongoDB
3.- Azure
Elegir rama -> "master" -> Aceptar
Tras unos segundos aparece en la esquina superior derecha:
Aún tardará unos minutos. Volvemos a abrir en el menú de configuración -> Origen de
implementación y se ve que está procesando ...
Cuando termine aparece el icono verde.
Se pasa a conectar la base de datos de MongoDB.

http://www.nightscout.info/ 26/32
Instalación web:
1.- GitHub
2.- MongoDB
3.- Azure
Comprobar que en "Configuración de aplicación" -> Siempre disponible -> Desactivado
Utilizando la barra de desplazamiento vertical, hay que bajar hasta "Cadenas de
conexión"

http://www.nightscout.info/ 27/32
Instalación web:
1.- GitHub
2.- MongoDB
3.- Azure
Se añaden tres cadenas de conexión:
1ª Cadena:
Nombre: mongo
En valor la cadena que se generó al crear la base de datos de mongo del tipo:
mongodb: //usuario:[email protected]:40349/nombredb
Base de datos: Personalizado
2ª Cadena:
Nombre: mongo_collection
Valor: entries
Base de datos: Personalizado
3ª Cadena:
Nombre: API_SECRET
Valor: clave secreta de 12 caracteres mínimo
Base de datos: Personalizado
Una vez introducidas las tres cadenas:
Además de las tres cadenas obligatiorias, para obtener una mejor visualización de los
datos se propone añadir unas cadenas adicionales de configuración:
4ª Cadena:
Nombre: ENABLE
Valor: careportal cob iob rawbg bwp basal cage treatmentnotify reports
Base de datos: Personalizado

http://www.nightscout.info/ 28/32
Instalación web:
1.- GitHub
2.- MongoDB
3.- Azure
5ª Cadena:
Nombre: SHOW_PLUGINS
Valor: careportal cob iob rawbg bwp basal cage treatmentnotify reports
Base de datos: Personalizado
6ª Cadena:
Nombre: THEME
Valor: colors
Base de datos: Personalizado
7ª Cadena:
Nombre: TIME_FORMAT
Valor: 24
Base de datos: Personalizado
8ª Cadena:
Nombre: SHOW_RAWBG
Valor: always
Base de datos: Personalizado
9ª Cadena:
Nombre: LANGUAGE
Valor: es
Base de datos: Personalizado
10ª Cadena:
Nombre: SCALE_Y
Valor: linear
Base de datos: Personalizado
11ª Cadena:
Nombre: BASAL_RENDER
Valor: lcicle
Base de datos: Personalizado
Cadenas introducidas:

http://www.nightscout.info/ 29/32
Instalación web:
1.- GitHub
2.- MongoDB
3.- Azure
Por último, pulsar en Guardar en la parte superior.
Para salir de Azure, pulsando en el icono de cuenta -> Cerrar sesión
Tras unos segundos, si todo ha ido bien, la página estará funcionando. Se puede
probar, en el navegador ponemos el nombre de la web:
nombrecgm.azurewebsites.net
Aparece la página en negro y vacía por la falta de datos. Si la página aparece en blanco
es que hay algún error, deberemos revisar los pasos anteriores especialmente las
cadenas de conexión.

http://www.nightscout.info/ 30/32
Instalación web:
1.- GitHub
2.- MongoDB
3.- Azure
Para volver a entrar en Azure en el futuro, en la página de inicio de Azure, pulsar en
Portal.
Se nos pedirá el correo y la clave de acceso que pusimos al crear la cuenta Microsoft. Si
al entrar no vemos la lista con la aplicación hay que pulsar en "Todos los recursos".
Ejemplo de página con datos:

http://www.nightscout.info/ 31/32
Instalación web:
1.- GitHub
2.- MongoDB
3.- Azure
Para actualizar la aplicación web en un futuro (cuando haya mejoras o correcciones).
En github.com son dos pasos:
1 .- hay que entrar en GitHub con el botón "Sign in", pulsar la pestaña "Settings" ->
"Danger Zone" -> "Delete this repository", teclear el nombre "cgm-remote-monitor" y
pulsar "Delete this repository".
Nota: si al entrar no se ve el repositorio cgm-remote-monitor hay que pulsar sobre el
nombre de la cuenta y seleccionarlo de la lista de repositorios.
2.- cargar a la página web https://github.com/nightscout/cgm-remote-monitor y pulsando
en "Fork" copiar el programa CGM de Nightscout como ya se ha visto antes.

http://www.nightscout.info/ 32/32
Instalación web:
1.- GitHub
2.- MongoDB
3.- Azure
En azure.microsoft.com, entrar pulsando Portal, seleccionar la aplicación, ir al
menú Configuración -> Publicación -> Origen de los datos -> Sincronizar
Pulsando en Si.
Hay que esperar unos minutos:
Hasta que termine:
Salir de Azure pulsando en el icono de cuenta -> Cerrar sesión y probar la página web.