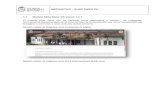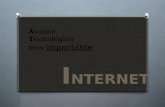INFORMATICA APLICADA A LA ADMINISTRACIONcampus.i.edu.mx/_Cursos/Curso01107/Temario/Archivo...
Transcript of INFORMATICA APLICADA A LA ADMINISTRACIONcampus.i.edu.mx/_Cursos/Curso01107/Temario/Archivo...
INFORMATICA APLICADA A LA ADMINISTRACION
Sesión 3: Office
Objetivo específico 1: El alumno conocera la suite ofimática de Office además de adquirir
conocimiento y destrezas en el uso del procesador de palabras, Microsoft Word, al
finalizar los participantes podrán, conocer el procesador de palabras Microsoft Word
(Word), iniciar el programa, Identificar los componentes de la pantalla, Crear un documento
nuevo, Identificar los tipos de vistas disponibles en Microsoft Word, Cambiar los márgenes
de una página, Insertar fecha y símbolos en un documento, Crear listas de números bullet
(viñetas), Conocer y usar las funciones para cortar, copiar y pegar y usar las funciones de
Deshacer (undo) y rehacer (redo).
.Conceptos a desarrollar en la unidad: Definición, Microsoft Word, iniciar el programa,
Identificar los componentes de la pantalla, Crear un documento nuevo, Identificar los tipos de vistas disponibles en Microsoft Word, Cambiar los márgenes de una página, Insertar fecha y símbolos en un documento, Crear listas de números bullet (viñetas), Conocer y usar las funciones para cortar, copiar y pegar y usar las funciones de Deshacer (undo) y rehacer (redosistema operativo, Windows, Mac os, Windows mobil
Introducción
Introducción a MS Office 2013
El flamante paquete ofimático de Microsoft Office 2013
corresponde al número 15 de la saga ofimática, y viene con
numerosas novedades para los programas que lo componen; el
procesador de texto Ms Word, el software de presentaciones Ms
PowerPoint, la hoja de cálculo más famosa del mundo Ms Excel, el
cliente de correo electrónico Ms Outlook, la base relacional de
escritorio Ms Access, el software asistente para la creación de
publicaciones de todo tipo Ms
Publisher junto al de anotaciones Ms OneNote.
2.- Novedades destacadas de Office 2013:
a) Modo Mouse – Toque
A modo de introducción destacaremos que la nueva interfaz Metro heredada de
Windows 8(de estilo minimalista) mantiene una cinta de opciones que se muestra y
oculta automáticamente y muestra los controles agrandados y más espaciados para
hacerlos más usables con pantallas táctiles, incluso en dispositivos de reducidas
dimensiones. Todas las aplicaciones de Ms Office incorporan la funcionalidad táctil
(gestos con dedos) además de los típicos atajos de teclado y ratón.
La barra de herramientas de acceso rápido (parte superior izquierda de la pantalla de
cualquier aplicación de Ms Office) muestra la opción Modo Mouse / Toque para
adaptarnos mejor a las características de un PC de sobremesa o un laptop con pantalla
táctil o dispositivos móviles tipo tablet o smartphone.
b) Trabajo desde la nube
Ahora podremos trabajar no solo desde la oficina o desde casa, también será posible
cuando estemos en ruta, camino a casa o de visita a un cliente. Ya que se ha integrado
todo Office con el trabajo en la nube.
Al guardar un archivo, MS Office nos dará la posibilidad de guardarlo por defecto en
una ubicación local o de Internet OneDrive(ant. SkyDrive*) de Microsoft. Al trabajar de éste
modo tenemos nuestros archivos disponibles desde cualquier dispositivo con conexión a
Internet y previa conexión a nuestra cuenta.
Ni que decir tiene que si trabajamos con un Office 365, el cual se ejecutar desde un
navegador y está alojado en servidores de Internet la opción de OneDrive viene por
defecto activada.
Alternativamente también podemos trabajar con otras ubicaciones en la nube como los
servicios de disco duro virtual Dropbox, Google Drive, iCloud de Appel, Box, etc…
c) Integración con redes sociales
Ya en la versión 2010 de Office era posible conectar nuestras cuentas de redes sociales con el
Outlook a través de plugins, ahora ya podemos tener acceso a nuestras cuentas
de Linkedin, Facebook, Twitter o Yammer, …, con sólo introducir los datos conexión.
Como resultado tendremos disponibles algunas funcionalidades de las redes sociales en
nuestras aplicaciones de Office. Como por ejemplo, la foto de nuestro remitente y enlace a
su perfil con sólo teclear su dirección de correo electrónico o compartir cualquier documento
Captura de pantalla: Inicio de sesión Office
Captura de pantalla: Barra de herramientas de acceso rápido
que creemos directamente en redes sociales. Más adelante estudiaremos todas las
posibilidades que nos brinda esta nueva funcionalidad.
Se han integrado varios tipos de servicios de Internet además de las redes sociales, como
el buscador Bing (para búsqueda de imágenes por ejemplo) y servicios de Internet como
Skype (para llamar directamente desde la agenda de contactos de nuestra computadora
(servicios VoIP). Esto mejora la disponibilidad en cualquier sitio o ubicuidad de
documentos, mejorando nuestra interacción social o profesional.
3.- Aplicaciones que componen la suite ofimática
Ms Outlook se integra con las redes sociales y OneNote ha mejorado mucho su interfaz, ya
que ahora se integra en cualquier dispositivo móvil para disponer de tus notas en cualquier
lugar.
Por el contrario Access sólo se ha renovado en su interfaz, pero presenta una novedad muy
potente, la creación de un nuevo tipo de bases de datos para crear aplicaciones web a través
de SharePoint una aplicación de Microsoft que permite la creación de portales web de
colaboración tanto para Internet como redes locales (intranets). En estapágina web se explica
detalladamente el nuevo proceso.
Se mejora el modo de lectura en Word con la adaptación automática del tamaño del texto en
pantalla y la edición de PDFs, si has leído bien, ahora se podrán editar documentos
PDF directamente desde MS Word. Ésta característica es muy útil y puede ahorrarte mucho
trabajo, porque no sólo edita tus documentos de Word guardados como PDF, si no todos los
demás (salvo que estén protegidos para no ser modificados).
Word como el resto de aplicaciones de Office dan soporte a pantallas y dispositivos táctiles
para poder escribir anotaciones a mano alzada (gestos y atajos de dedos para pantallas
táctiles) o bien con algún puntero capacitivo e incluso con el ratón. Como novedad
observamos que al abrir un documento donde hemos trabajado, Word nos avisa en que punto
nos quedamos en la anterior sesión.
Captura de pantalla: Punto de trabajo de la última sesión
Captura de pantalla: Menú MS Office
Captura de pantalla: Menú herramientas
Powerpoint con la proyección multi-pantalla presenta un nuevo modo presentación más
impactante, por ejemplo podemos mostrar una slide (o diapositiva) en una pantalla mientras
mostramos un vídeo en otra y todo controlado desde nuestro ordenador que gracias a la vista
dual podemos estar frente al público mientras observamos nuestras notas y gestionamos
nuestras diapositivas y recursos multimedia.
Powerpoint 2013 incluye además nuevas formas para insertar elementos además de un
zoom dinámico (demo de officevideos).
También podemos hacer un mejor uso de los recursos de Internet e incrustar vídeos y
objetos multimedia en cualquier documento de Ms Office desde la web sin salir de la
aplicación. Por ejemplo podemos utilizar Flickr como repositorio de imágenes para insertar
en nuestros documentos gráficos.
Excel incorpora el relleno inteligente, llamado Flash Fill, con reconocimiento de patrones
de datos. Se mejora el asistente para crear gráficos, con vistas previas y
recomendaciones automáticas sobre el tipo de gráficos que mejor se adapta al tipo de
datos que manejamos. Office Professional Plus incluye Microsoft Office Lync (antes
Microsoft Communicator) una utilidad de mensajería instantánea con posibilidades de
videoconferencia, telefonía, compartir aplicaciones o transferir archivos.
Microsoft InfoPath se utiliza habitualmente para crear formularios para la entrada de datos
con el estándar XML. Muy usado con el servidor Sharepoint. En la versión de MS Office
2013 SharePoint Workspace ha sido reemplazado por los servicios en la nube de Microsoft.
En este enlace de la Wikipedia puedes consultar el resto de funciones eliminadas de
versiones anteriores
.
En el nuevo apartado de Herramientas de Office 2013 se incluye un Administrador de
grabaciones para Lync, el Centro de carga de Office 2013 (para ver el estado de los
archivos que se cargan en el servidor), la utilidad Database Compare 2013, el Panel y
Registro de telemetría (ejemplo del panel), Preferencias de idioma y Spreadsheet Compare
(un comando para comparar celda a celda dos libros abiertos y así poder comparar
versiones de libros de Excel y analizar problemas o inconsistencias, o ver enlaces entre
libros y hojas de cálculo. Es posible que no tengas disponible alguna de estas opciones
dependiendo de la versión de tu paquete de Office).
Una opción sencilla, que nos ha resultado muy agradable en todas las aplicaciones de
Office 2013, se encuentra en el menú Archivo / Cuenta. Se trata de la posibilidad de
cambiar el Tema de Office para definir el contraste o la combinación de colores de su
interfaz, lo cual es ideal para adaptar la pantalla a nuestras condiciones de iluminación y
que nuestra vista se canse menos con el trabajo tras la pantalla.
Finalmente, indicar que todas incluyen Word, Excel, PowerPoint y OneNote y dependiendo de la versión se añaden otras como Access, Outlook, Project, Publisher, Visio, etc…
Microsoft Word 2013
Introducción
Microsoft Word 2013 (Word) es un programa de aplicación enfocado en procesamiento de
palabras que nos permite crear, editar, dar formato e imprimir cualquier tipo de documento,
como puede ser una carta, un informe, un resumé, entre otros. Microsoft Word es uno de
los programas más vendido y utilizado a nivel mundial, tanto para uso personal como
empresarial.
¿Qué es Microsoft Word 2013?
Microsoft Word es uno de los programas de aplicación incluido en cualquiera de los
paquetes de Microsoft Office 2013. Word 2013 es un potente programa de creación de
documentos que ofrece la capacidad de crear y compartir documentos mediante la
combinación de un conjunto completo de herramientas de escritura con una interfaz fácil
de usar, enfocada en el concepto GUI (Graphical User Interface). La versión 2013,
dispone de nuevas herramientas de edición, diagramas y gráficos. Sin tener que invertir
demasiado tiempo, podrá conseguir resultados visualmente atractivos y efectivos en el
formato del documento. Los usuarios se beneficiarán de las mejoras en las funciones de
edición y formato para crear contenido de aspecto profesional con mayor rapidez.
Iniciar el programa Word
1. En la barra de tareas de Windows, haga clic al botón de Start y seleccione, All Programs.
2. Le aparecerán toda la lista de programas que dispone la computadora. Identifique
y haga clic en Microsoft Office 2013.
3. Haga clic en Word 2013.
Ilustración 1
Los menús y barras de herramientas tradicionales en las versiones 97-2003 fueron
sustituidos a partir de la versión 2007 por pestañas, las cuales disponen de una Cinta de
opciones o Ribbon. Cada pestaña tiene una cinta de opciones diferente. Esta nueva
herramienta permite visualizar los comandos organizados por grupos. Entre las pestañas
que dispone Word 2013 de forma predeterminada están: File, Home, Insert, Design,
Page Layout, References, Mailing, Review y View. La pestaña Home proporciona un
acceso fácil a los comandos de uso más frecuentes.
Ilustración 4
1. En el cuadro de diálogo Save As, identifique el lugar de almacenamiento y escriba
un nuevo nombre al documento con el nuevo formato (.docx).
2. Al finalizar el proceso, tendrá dos documentos con extensiones diferentes. Si
desea, puede eliminar el documento de la versión antigua.
Ilustración 5
Crear un documento nuevo sin plantilla
Al acceder a Word 2013, el programa muestra un menú sugerencias donde selecciona la
opción deseada; en este caso Blank document y abre automáticamente un nuevo
documento, listo para que el usuario comience a escribir. No obstante, usted puede crear
un documento utilizando una plantilla, disponible en el menú de sugerencias, como por
ejemplo, un resumen o una hoja de fax.
Para crear un nuevo documento utilizando una plantilla:
1. De la pestaña File, haga clic en New. En el área central, podrá desplazase e
identificar la categoría del documento nuevo, como por ejemplo: Resumé.
Dependiendo de la categoría seleccionada, es posible que le muestre varias sub
categorías mostradas en carpetas.
2. No obstante, puede escribir en la caja de búsqueda, el nombre o asunto de la
plantilla que desea y el programa le mostrará la galería de plantillas relacionado a
lo escrito.
3. Si desea crear el nuevo documento utilizando la plantilla seleccionada, haga clic en
el botón Create. Es posible que la plantilla no esté guardada en su computadora,
por tal motivo, le dará la opción para descargar (Download) y utilizar la misma.
4. Comience a modificar el documento con la información deseada y guarde el
mismo en el lugar de almacenamiento de su preferencia.
Ilustración 6
Tipos de vistas de un documento
Word provee cinco maneras para ver un documento. En la pestaña de view se encuentran
los diferentes tipos de vistas. Éstas aparecen en la Tabla 1 con su respectiva descripción.
Tabla 1: Vistas de Word
Tipo de vista Icono Descripción
Print Layout
Ilustra el documento tal y como se verá al imprimir el mismo.
Read Mode
Ilustra el documento claramente, similar a las páginas de un libro. Resulta muy útil cuando queremos leer y revisar un documento.
Web Layout
El documento se verá como una página Web. Además, es de gran utilidad si se tienen tablas extensas en un documento.
Outline
Los párrafos del documento aparecerán en forma de bosquejo. Esto permite al usuario organizar fácilmente secciones completas del documento. Las ilustraciones, imágenes, header y footer no se ven en esta vista.
Draft
Muestra algunos elementos del documento. Los header y footer
tampoco son visibles en esta vista.
Para cambiar de vista un documento:
1. Haga clic en la pestaña View.
2. Del grupo seleccione la vista que desee.
Ilustración 7
Magnificar un documento
Al magnificar un documento, se le hará más fácil la lectura. Magnificar un documento es
aumentar la visibilidad del mismo en la pantalla, sin cambiar el tamaño de las letras al
imprimir el mismo.
Para magnificar un documento:
Otra forma es haciendo clic al icono de las vistas que se encuentran ubicados a la derecha de la
barra de estado.
1. Haga clic en la pestaña View.
2. Del grupo Zoom, haga clic en el botón Zoom. Le abrirá el cuadro de diálogo Zoom.
3. En la sección Zoom to, seleccione el nivel de magnificación deseado y haga clic en el botón
OK.
Ilustración 8
Cambiar los márgenes de la página
Los márgenes de un documento son los espacios en blanco que quedan alrededor de los
bordes de la página. Generalmente, el texto y los gráficos se insertan en el área de
impresión situada entre los márgenes. No obstante, algunos elementos pueden colocarse
en los márgenes, como por ejemplo, los headers (encabezados), footers (pies de página)
y los números de las páginas. La unidad métrica predeterminada de Word para los
márgenes es en pulgadas. Cuando creamos un documento en blanco, los márgenes
predeterminados son de 1” alrededor del documento.
Para cambiar los márgenes de un documento:
1. Haga clic en la pestaña Page Layout.
2. Del grupo Page Setup, haga clic en Margin. Aquí podrá escoger las medidas más
comunes o estándares que tiene Word.
Ilustración 9
Si desea establecer una medida personalizada, haga clic en Custom Margin. Le
aparecerá el cuadro de diálogo Margin.
Ilustración 10
3. En la pestaña Margin, escriba las medidas de los márgenes: superior, inferior,
izquierdo y derecho. Luego haga clic en el botón OK para aplicar los cambios al
documento.
Ver los márgenes de la página
Si desea ver la línea de los márgenes que identifica el límite del contenido dentro del documento:
1. En la pestaña File, haga clic en Options.
2. Haga clic en la categoría Advanced y en la sección Show document content,
haga clic en la casilla de Show Text Boundaries. Los márgenes se mostrarán en
una línea entrecortada en el documento.
Ilustración 11
Cambiar el interlineado y espaciado de un párrafo
Al aumentar el espacio entre línea se facilita la lectura. De igual forma, al agregar espacio
antes y después de cada párrafo, hace que el documento se vea más amplio y mejora su
apariencia.
El espaciado es el espacio que se aplica de un párrafo a otro. A partir de la versión 2007
de Word, cuando escribimos una oración o un párrafo y oprimimos la tecla [ENTER] el
programa aplica automáticamente un espacio de 10 puntos (pt) entre párrafos.
Para cambiar el espaciado de los párrafos:
1. Seleccione los párrafos que desea cambiar el espaciado. Si su documento es
nuevo y no contiene texto aún, al realizar los pasos 2 al 4, se verán afectados
todos los párrafos que redacte a partir de la ubicación del punto de inserción.
2. De la pestaña Home, en el grupo Paragraph, haga clic a la flecha de More
option. Le aparecerá el cuadro de diálogo Paragraph.
Ilustración 12
3. En la sección Spacing cambie los valores de Before y de After. Estos valores
determinan la cantidad de espacio que desea dejar antes y después de cada
párrafo. Para eliminar el espaciado completamente, escriba cero (0) en cada
opción.
4. Haga clic en el botón OK.
Ilustración 13
El interlineado es el espacio entre las líneas de texto, como por ejemplo: espacio sencillo,
espacio y medio o espacio doble. Por otra parte, el espaciado en un documento es el
espacio que se aplica entre un párrafo y otro.
Para aplicar interlineado a los párrafos:
1. Seleccione los párrafos que desea cambiarle el interlineado.
2. De la pestaña Home, en el grupo Paragraph, haga clic en el botón Line &
Paragraph Spacing.
3. Escoja el interlineado que desee. Otra forma es utilizando las siguientes
combinaciones de teclas: [Ctrl] + 1: espacio sencillo, [Ctrl] + 5: espacio y medio,
[Ctrl] + 2: espacio doble
Ilustración 14
Insertar fecha a un documento
Word nos ofrece la función de insertar la fecha actual y nos brinda la opción para que la
misma actualice cada vez que abrimos el documento.
Para esto:
1. Coloque el punto de inserción en el lugar donde desea insertar la fecha.
2. Haga clic en la pestaña Insert.
3. Del grupo Text, haga clic en Date & Time.
4. Seleccione el lenguaje y el formato en que desea que se inserte la fecha.
Si desea que la fecha se actualice automáticamente, marque la casilla Update
Automatically.
5. Haga clic en el botón OK.
Ilustración 17
Crear listas con números y bullets (viñetas)
En ocasiones deseamos identificar y enumerar una lista de elementos dentro del
documento. Word nos ofrece la función de Numbering para enumerar la lista y la función
de bullet (viñetas) para resaltar una lista.
Para enumerar una lista en un documento:
1. Seleccione la lista de elementos que desea enumerar.
2. Haga clic en la pestaña Home.
3. Del grupo Paragraph, haga clic en la flecha ( ) del icono
Numbering. Word le mostrará una galería categorizada de
formatos de enumeración.
4. Seleccione el formato de enumeración que desea y haga clic en el botón OK.
Ilustración 18
Para destacar una lista con bullets (viñetas):
1. Seleccione la lista de elementos que desea destacar.
2. Haga clic en la pestaña Home.
3. Del grupo Paragraph, haga clic en la flecha ( ) del
icono Bullets. Word le mostrará una galería
categorizada de formatos de bullets.
4. Seleccione el formato de bullet que desea y haga clic en el botón OK.
Ilustración 19
Eliminar enumeración o bullets
Es posible que desee eliminar el formato de enumeración que previamente le aplicó a una
lista de elementos. Logramos removerlo desactivando el botón de Numbering o Bullet.
Para esto:
1. Seleccione la lista de elementos que desea eliminarle el formato.
2. Haga clic en la pestaña Home.
3. Del grupo Paragraph, haga clic en el botón correspondiente al formato: Numbering o
Bullets.
Cortar, copiar y pegar contenido en el documento
Cuando se edita un documento, usted puede cortar o copiar texto, ya sea en el mismo
documento o entre documentos.
Cortar (Cut)
La función Cut remueve el texto seleccionado del documento y lo guarda temporeramente
en la memoria RAM hasta que el usuario use la función Paste para pegarlo en el lugar
deseado.
Para cortar texto:
1. Seleccione el texto que desea cortar.
2. Haga clic en la pestaña Home.
3. Del grupo Clipboard, haga clic en Cut. Otra forma es utilizando la combinación de
teclas [Ctrl] + [X]. También, puede hacer right-clic al texto seleccionado y del
menú desplegable, seleccione Cut.
Observará que el texto desapareció del documento, el mismo se encuentra guardado en
la memoria RAM de la computadora. Cuando utilice la función Paste, el programa le
colocará el texto que tenía guardado.
Copiar (Copy)
La función de Copy es similar a la función de Cut, excepto que la función de Copy no
remueve el texto de su ubicación original. Es importante saber que no se podrá utilizar
funciones Cut y Copy al mismo tiempo.
Para copiar texto:
1. Seleccione el texto que desea copiar.
2. Haga clic en la pestaña Home.
3. Del grupo Clipboard, haga clic en Copy. Otra forma es utilizando la
combinación de teclas [Ctrl] + [C]. También, puede hacer right-clic al texto
seleccionado y del menú desplegable, seleccione Copy.
A diferencia de la función Cut, observe que el texto seleccionado sigue estando en el
documento. Sin embargo, el mismo se encuentra guardado en la memoria RAM de la
computadora. Cuando utilice la función Paste, el programa lo colocará en el lugar donde
se ubicó el punto de inserción.
Pegar (Paste)
La función Paste inserta el último contenido (texto, imágenes o cualquier otro objeto) que se guardó temporeramente en la memoria RAM al utilizar previamente la función Copy o Cut.
Para pegar el contenido copiado o cortado:
1. Coloque el punto de inserción en el lugar donde quiere pegar el contenido.
2. Del grupo Clipboard, en la pestaña Home, haga clic en Paste.
Si hace clic en la flecha ( ), le aparecerán diferentes opciones de Paste,
dependiendo del contenido que haya copiado o cortado previamente. Simplemente,
haga clic en la opción deseada. Otra forma es utilizando la combinación de teclas
[Ctrl] + [V]. También, puede hacer right-clic en el lugar donde desea colocar el
contenido y del menú desplegable, seleccione Paste.
Ilustración 22
Deshacer (Undo)
La función de Undo le permite volver al último cambio o acción que realizó en el
documento. Word recuerda hasta 100 acciones en un documento y le permite retroceder a
cualquiera de ellas.
Para usar la función Undo:
1. En la barra de accesos directo (Quick Access Toolbar), haga clic en la flecha ( ).
Cada vez que haga un clic, le llevará a cada una de las acciones anteriores. Otra
forma es utilizando la combinación de teclas [Ctrl] + [Z].
Rehacer (Redo)
La función Redo le permite recuperar la acción posterior a la que se encuentra. Esta
función se activa al utilizar previamente la función Undo. Al igual que Undo, Redo le
permite recuperar hasta 100 acciones en un documento.
Un ejemplo del uso de esta función es el siguiente. Imagínese que está creando un
documento e insertó una tabla. Posteriormente, colocó una imagen dentro de una celda de
la tabla creada. En este caso, la función de Redo no estará activa, ya que no se ha
utilizado aún la función Undo. Si hace un clic en Undo, le volverá a la acción donde
aparece la tabla creada, por lo que no se verá la imagen. No obstante, usted quiere volver
a la acción posterior de haber creado la tabla, que fue insertar la imagen; para lograr esto,
use la función Redo.
Para usar la función Redo:
1. En la barra de accesos directo (Quick Access Toolbar), haga clic en la flecha ( ).
Cada vez que haga un clic, le llevará a cada una de las acciones anteriores. Otra
forma es utilizando la combinación de teclas [Ctrl] + [Y].
Usar el corrector ortográfico
Cuando termine un documento, es muy importante cotejar la ortografía del mismo. Word
dispone de una función que le permite revisar la ortografía y gramática del documento
llamado Spelling and Grammar. Esta función le destaca posibles errores, sugiere la
ortografía correcta, ofrece alternativas para los errores gramaticales, tales como:
concordancia entre sujeto y verbo, palabras repetidas y puntuación.
Para utilizar el Spelling & Grammar:
1. Ubique el punto de inserción al comienzo del documento. Para esto, puede
utilizar la combinación de teclas [Ctrl] + [Home].
2. Haga clic en la pestaña Review.
3. Del grupo Proofing, haga clic Spelling & Grammar. Otra forma de activar la
función es oprimiendo la tecla [F7].
El programa comenzará a revisar el documento y de encontrar algún posible error, le
aparecerá el cuadro de diálogo Spelling and Grammar. Aquí podrá seleccionar el
idioma del diccionario, añadir palabras a ese diccionario y otras opciones para el
posible error identificado.
Ilustración 23
Ilustración 24
Cambiar mayúsculas/minúsculas
El comando Change Case (cambiar mayúsculas o minúsculas) le permite cambiar
rápidamente las letras de mayúsculas a minúsculas y viceversa, ahorrando el tiempo que
se tardaría en volver a escribir el texto que desea cambiar.
Para usar la función Change Case:
1. Seleccione el texto que quiere cambiar.
2. Haga clic en la pestaña Home.
3. Del grupo Font, haga clic en el icono Change Case.
4. Seleccione la opción deseada. Puede hacer referencia a la siguiente tabla que se detalla.
Opción de Change
Case
Ejemplo
Sentence case El niño es bueno.
Lowercase el niño es bueno.
Uppercase EL NIÑO ES
BUENO. Capitalize each Word El Niño Es Bueno.
Toggle case eL nIÑO eS
bUENO
Guardar un documento
Si en el futuro desea acceder al documento, debe guardarlo de forma permanente. Al
guardar el mismo, siempre debe escoger el lugar donde desea guardarlo y el formato del
documento. De forma prederminada, Word establece la carpeta My Documents o
Documents, depende de la versión de Windows, para guardar los archivos. Usted puede
escoger entre una serie de formatos que Word le ofrece para guardar el documento. En las
versiones anteriores de Word (97-2003) el formato predeterminado era con extensión (.doc).
Las versiones 2007, 2010 y 2013, se guardan con la extensión (.docx).
Existen dos funciones para guardar un documento: Save y Save As. La primera opción se
utiliza para guardar las actualizaciones realizadas en un documento previamente
guardado. Si utiliza esta función para guardarlo por primera vez, automáticamente el
programa abrirá el cuadro de diálogo Save As para que guarde el documento. En éste,
podrá determinar el lugar a guardar y el formato del documento.
La función Save As se utiliza para guardar el documento por primea vez, guardarlo bajo
otro nombre o formato diferente al documento original.
Para guarda un documento:
1. En la pestaña File, haga clic en Save As.
2. Le aparecerá el cuadro de diálogo Save As. En el panel de navegación,
identifique y seleccione el lugar donde desea guardar el documento.
3. En el recuadro File name, escriba el nombre que desea asignarle al documento.
Word le sugerirá un nombre basado en las primeras palabras escritas en el
documento.
4. En el recuadro Save as type, escoja el formato que desea guardar el documento.
5. Finalmente, haga clic en el botón Save para guardar el archivo. Otra forma es
utilizando la combinación de teclas [Ctrl] + [S]. También, puede hacer clic en el
icono ( ) que se encuentra en el Quick Access Toolbar.
Ilustración 25
Cambiar la orientación del documento
Se puede elegir entre orientación vertical u horizontal para todo el documento o secciones
del mismo.
Para cambiar la orientación del documento completo:
1. Haga clic en la pestaña Page Layout.
2. Del grupo Page Setup, haga clic en Orientation.
3. Seleccione la opción deseada: Portrait o Landscape.
Ilustración 26





























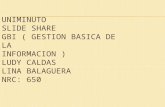


![[EMMA MAERSK..... Impactante!!]](https://static.fdocumento.com/doc/165x107/55a2f8d31a28abb61b8b4824/emma-maersk-impactante.jpg)