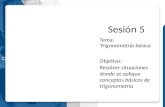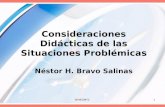INFORMÁTICA III - jcaselin.files.wordpress.com · PROGRAMA OBJETIVO GENERAL DE LA MATERIA Resolver...
Transcript of INFORMÁTICA III - jcaselin.files.wordpress.com · PROGRAMA OBJETIVO GENERAL DE LA MATERIA Resolver...
BENEMÉRITA UNIVERSIDAD AUTÓNOMA DE PUEBLA
NIVEL MEDIO SUPERIOR
INFORMÁTICA III
Segunda Parte
MATERIAL DIDÁCTICO
MANUAL DE PRÁCTICAS Y ANTOLOGÍA
Julio 2010
ÁREA DE CIENCIAS EXACTAS
ACADEMIA GENERAL DE INFORMÁTICA
18 SESIONES DE 100 MIN
NOMBRE DEL ALUMNO (A):_________________________________________________
NÚMERO DE COMPUTADORA:_______________________________________________
GRADO Y GRUPO:_________________________________________________________
NOMBRE DEL PROFESOR (A):_______________________________________________
ESCUELA:________________________________________________________________
PLAN 06 / NMS INFORMÁTICA III
Julio 2010 2
PRESENTACIÓN DEL MANUAL PARA EL ALUMNO
El presente MANUAL DE PRÁCTICAS Y ANTOLOGÍA de Informática III para el alumno
constituye la parte final del desarrollo del aprendizaje, en el área de Informática, del plan de
estudios vigente (plan 06) del Nivel Medio Superior para el tercer año del bachillerato
universitario. Este manual es la segunda parte de un total de dos durante el ciclo escolar, el
fin es apoyar al estudiante en el aprendizaje de la elaboración de tablas de datos
relacionales, a través del análisis de la información que existe en una empresa y a partir de
ellas realizar formularios, consultas e informes para disponer de la información en forma
segura, eficaz y rápida.
El Manual está estructurado de la siguiente manera:
Presentación del Manual para los alumnos
Programa
Unidades con sus respectivos mapas conceptuales, objetivos y contenidos
estructurados en lecciones, en cada lección se definen los conceptos más relevantes
a través de las diversas actividades de aprendizaje y de diversos ejemplos.
Bibliografía de referencia y de consulta de alumnos y facilitadores (maestros).
Este manual está diseñado para ayudar al estudiante en la solución de situaciones
problémicas que se puedan resolver a través del análisis de la información para la
elaboración de bases de datos en el programa Microsoft Access, con ello el estudiante
desarrollará habilidades y destrezas para analizar la información y elaborara una base de
datos.
Es recomendable que cada ejercicio se realice en papel desde la recopilación de la
información hasta la elaboración de la relación entre las tablas, para una mejor comprensión
por parte del alumno y después crear una base de datos en Microsoft
DISEÑO ESTRUCTURACIÓN Y ACTUALIZACIÓN POR INTEGRANTES DE LA ACADEMIA GENERAL DE COMPUTACIÓN:
AUTORES:
Profesores:
José Caselín Rosas
Maricela Sánchez Hernández
María. De los Ángeles Sánchez de los
Santos
Javier Díaz Sánchez
Mónica Campos Sánchez
COLABORADORES
Profesores:
Edgar Juárez Isasmendi
Briseyda Bravo
María Griselda Inés García Ávila
Alberto Vega Báez
Lucero Aranda Ortiz
Alejandra Reyes Vélez
Óscar López Gámez
Jorge Sandoval Robles
Ma. Del Pilar Beatriz Guevara
Castillo
Flaviano Pérez Romero
PROGRAMA OBJETIVO GENERAL DE LA MATERIA
Resolver situaciones problémicas utilizando una metodología lógicoestructurada por medio
de programas en lenguaje de programación C a nivel reproductivo-aplicativo. Organizar y
administrar la información de cualquier ámbito, usando las herramientas de Software de base
de datos a un nivel productivo y aplicativo.
OBJETIVO GENERAL DEL CURSO
Analizar, organizar y administrar información determinada a través de herramientas de bases
de datos existentes que permitan que los datos se encuentren disponibles de forma segura,
eficaz y rápida cuando se soliciten a nivel reproductivo-aplicativo.
UNIDADES
Unidad IV. Diseñar estructuras de información organizada por categorías relacionadas y
presentadas a través de formularios.
Unidad V Consultas e informes de la base de datos Importadores Neptuno utilizando
funciones, operadores y expresiones.
PRESENTACIÓN DE LAS UNIDADES
Unidad IV. Diseñar estructuras de información organizada por categorías relacionadas,
recabar información de una institución, empresa o negocio y partir de ella elaborar
manualmente estructuras de datos hasta concluir con tablas relacionales, para después
utilizando el programa de Microsft Access crear las tablas relacionales a partir de la vista
diseño presentadas a través de formularios y subformularios personalizados, al mismo
tiempo presentar ejemplos de manejadores de bases de datos.
Unidad V Consultas e informes de la base de datos Importadores Neptuno utilizando
funciones, operadores y expresiones. Se elaborarán consultas e informes determinando su
aplicación en la base de datos realizada en Access por los estudiantes.
PLAN 06 / NMS INFORMÁTICA III
Julio 2010 4
CONTENIDO DE LAS UNIDADES Unidad IV Diseñar estructuras de información organizada por categorías relacionadas
y presentadas a través de formularios
Lección 18
3.1 Conceptos básicos de bases de datos relacionales y definición de una base de datos
relacional
3.2 Estructura de datos
Lección 19
3.3 ¿Cómo organizarías tu información en tablas?
Categorías de información
Lección 20
3.4 Relaciones
Lección 21
3.5 Guardando una base de datos en Microsoft Access
3.6 Diseño de tablas utilizando la vista diseño
Lección 22
3.7 Propiedades principales de los campos.
3.8 Vinculación
Lección 23
3.9 Creando tu base de datos.
Lección 24
3.10 Creando relaciones en Ms Access
Lección 25
3.11 Elaboración del formulario
3.11.1 Conceptos básicos
3.11.2 Asistente y vista diseño
3.11.3 Creando formularios utilizando el asistente
3.11.4 Propiedades de un formulario
3.11.5 Mejorando el formulario
Lección 26
3.12 Subformularios
3.12.1 Definición
3.12.2 Utilidad de los subformularios
PLAN 06 / NMS INFORMÁTICA III
Julio 2010 5
3.12.3 Diseño de formularios con subformularios
Unidad V Consultas e informes de la base de datos Importadores Neptuno utilizando
funciones, operadores y expresiones
Lección 27
5.1 Generador de expresiones.
5.1.1 Abrir el generador de expresiones
5.1.2 Utilizando el generador de Expresiones
5.1.3 Funciones del generador
Lección 28
5.2 Realizando la consulta…
5.2.1 Utilidad de una consulta
5.2.2 Tipos de consultas
Lección 29
5.3 Diseño de consultas
Lección 30
5.4 Totales, agrupar por y funciones generales.
5.5 Consultas complejas de varias tablas
Lección 31
5.6 Presentación de los datos en forma impresa (informes)
Anexo
PLAN 06 / NMS INFORMÁTICA III
Julio 2010 6
RELACIÓN CON EL PERFIL DE EGRESO DEL BACHILLERATO: CONTRIBUCIÓN Y LOGROS El Plan de estudios 06 del Nivel Medio Superior busca que “… Los alumnos que egresan de
la Institución han logrado un conocimiento y comprensión de sí mismos, una formación
académica que les ha familiarizado con los avances científicos y tecnológicos, que les
permite una visión interdisciplinaria e integral, que los hace sensibles a las problemáticas
sociales, económicas, políticas, éticas, estéticas y ecológicas, que los prepara para su
ingreso al nivel superior; capaces de interactuar en equipo, con una actitud fraterna, libre,
justa, pacífica, tolerante y de respeto a la pluralidad….”
Por lo tanto, la asignatura de Informática busca incidir, para que nuestros egresados
logren:
• Escribir y hablar correctamente.
• Escuchar y preguntar para comprender y apreciar los puntos de vista de otros.
• Leer y comprender la información presentada en sus diversas formas.
• Identificar las capacidades y limitaciones de los recursos tecnológicos informáticos
contemporáneos y emergentes y evaluar el potencial de estos sistemas y servicios al
conducir la vida personal, en el aprendizaje permanente y para satisfacer las necesidades en
el ámbito laboral.
• Desarrollar destrezas de información sencillas: uso de una herramienta, como el catálogo
de una biblioteca.
• Desarrollar destrezas de información compuestas: combinación de destrezas y
herramientas de información.
• Demostrar y defender comportamientos éticos y legales en el uso de tecnología informática
y de la información entre compañeros, familiares y en la comunidad en la que se vive.
• Usar herramientas y recursos tecnológicos para administrar y comunicar información
personal y académica.
• Usar de manera natural, rutinaria y eficiente las fuentes de información en línea para
satisfacer necesidades de colaboración e investigación.
• Seleccionar y aplicar herramientas tecnológicas para el análisis de información, la
resolución de problemas y la toma de decisiones en el ámbito del aprendizaje.
PLAN 06 / NMS INFORMÁTICA III
Julio 2010 7
ENCUADRE CRITERIOS DE EVALUACIÓN Y ACREDITACIÓN
Evaluación continua o formativa
Es aquella en la que tomando como instrumentos la observación directa y
observaciones prácticas, se valorará como el alumno avanza desde sus conocimientos
iníciales, hasta desarrollar las competencias necesarias tomando como puntos importantes la
participación, el esfuerzo, la eficacia en los procesos y la calidad de los productos.
Evaluación sumativa
La evaluación frecuente se da con el registro del cumplimiento de las tareas y la
calificación de éstas y con el registro de la participación en cada clase.
Los justificantes sólo serán válidos hasta la siguiente clase después de su
incorporación
Únicamente serán válidos los justificantes emitidos por la dirección
Las faltas no eximen de la entrega de tareas a tiempo
Dos evaluaciones parciales, en las fechas marcadas por la unidad académica. El
promedio final corresponderá a las cuatro evaluaciones realizadas durante el ciclo
escolar (Programación II y Access).
Los criterios de evaluación son:
Continua. Evaluación de los procesos en cada momento de la clase y la unidad
Sistémica. Que sea congruente con el contenido y los métodos en relación al
desarrollo de competencias
Flexible. Que tenga en cuenta los ritmos de desarrollo del alumno
Herramientas de evaluación
Portafolios: todas las unidades.
Rúbrica de los portafolios todas las unidades.
PORTAFOLIOS
Colección de trabajos de los estudiantes o evidencias, de forma cronológica, que se
pueden compilar de manera física (carpeta o folder) y que contiene la información para
monitorear el proceso de enseñanza aprendizaje.
PLAN 06 / NMS INFORMÁTICA III
Julio 2010 8
Acreditación del aprendizaje:
Calificación y Ponderación Requisitos para la Evaluación
Evaluación Permanente
Práctica en Clase 45% Tareas 10% Trabajo de la Unidad (portafolios) 45%
80% de asistencia por parcial
Objetivos Procesos Productos
MEDIOS O RECURSOS DIDÁCTICOS Medios Impresos. Manual de prácticas y antología para el alumno de Informática II
segunda parte, con simulación de situaciones, preguntas generadoras, analogías,
bancos de preguntas.
Recursos audiovisuales. computadora, proyector de cañón, software de aplicaciones.
Medios visuales fijo proyectados. Archivos para prácticas.
PLAN 06 / NMS INFORMÁTICA III
Julio 2010 9
Unidad IV Diseñar estructuras de información organizada por categorías relacionadas
Obtener
Tiene
A través de
Se
generan
Forman
Relaciones
DISEÑAR ESTRUCTURAS DE
INFORMACIÓN ORGANIZADA POR
CATEGORÍAS RELACIONADAS
Información forma segura y eficaz
Registros Clave principal
Propiedades
Tablas
Se crea la Se capturan los
Vista Diseño
A través
Vista hoja de datos
Forman
Campos
A través
Se capturan los
Tablas relacionales
PLAN 06 / NMS INFORMÁTICA III
Julio 2010 10
Objetivo de la Unidad. Elaborar tablas de datos relacionales a través del análisis y
organización de la información que existe en una empresa para disponer de ella en forma
segura, eficaz y rápida cuando se solicite, a nivel reproductivo y aplicativo.
Lección 18. Conceptos básicos de bases de datos relacionales y definición de una
base de datos relacional
La dinámica de trabajo será la siguiente: las primeras clases serán teóricas, en ellas a
partir de una necesidad, el profesor y los alumnos trabajando en equipo irán exponiendo
como se construye una estructura de datos, finalizando con la elaboración de tablas
relacionadas. Los alumnos antes de entrar a Microsoft Access deberán tener en su cuaderno,
las tablas relacionadas (campos, registros, relaciones) y el objetivo de la base de datos.
Actividad 1
El profesor abordará el tema a partir de necesidades o situaciones problémicas,
como:
¿Qué haces cuando tus padres te solicitan el reporte de tus calificaciones?
¿Qué experiencias has tenido al visitar a un amigo o familiar en un hospital?
Un amigo me pidió que acudiera a una librería a comprar el título “El paciente Inglés”,
no me dijo el autor, le pregunté al empleado, ¿sabes cuál es el autor del libro? ¿Qué tan
difícil fue localizarlo? tú como cliente adolescente te impacientas, el empleado, saca un folder
con hojas analizando título por título, te pregunta el género, pero no lo sabes. ¿Cómo podrías
ayudarlo? ¿Qué necesita el empleado y la librería para responder de manera eficiente a los
clientes? ¿Cómo organizaría su información personal? ¿Cómo organizarías tus discos de
música? Etc.
Las respuestas que den los alumnos determinaran que información se puede manejar
en los ejemplos.
El profesor basándose en la necesidad de organizar los libros de una librería y cuyo
objetivo será disponer de forma eficaz y rápida de la información, planteará a los alumnos.
¿Qué información será necesario tomar en cuenta? Las respuestas serán anotadas y a partir
de ellas se categorizará y elaborará la estructura de datos.
Estructura de datos: Información organizada a través de una o más tablas presentadas en
papel o en algún manejador de base de datos.
Actividad 2
Se mostrará a los alumnos un ejemplo de una base de datos relacional, en donde
identificarán los conceptos de campo, registro, tabla, tipo de datos, clave principal, así como
PLAN 06 / NMS INFORMÁTICA III
Julio 2010 11
las relaciones entre las tablas, con el fin de que concluyan qué es una base de datos
relacional.
De acuerdo a lo anterior, los alumnos contestarán el siguiente cuestionario (en caso
de existir el tiempo suficiente, se contestará durante la clase).
Contesta las siguientes preguntas 1. ¿En dónde y cómo se organizan tus datos personales?
2. ¿Tus familiares forman parte de una estructura de datos, de cuál?
3. ¿En qué lugares o casos consideras que es necesario la implementación de una
estructura de datos y por qué?
4. Menciona cinco ejemplos de empresas, negocios o lugares en los cuales existe una
estructura de datos.
5. Menciona ejemplos en los cuales buscar o encontrar información, resultó difícil por no
estar estructurada.
6. Menciona ejemplos en los cuales la existencia de una estructura de datos te ayudó a
encontrar de manera rápida y eficiente la información.
7. ¿Entonces, para que sirven las estructuras de datos?
Tarea: basándose en los ejemplos planteados o en otros, los alumnos por equipo
seleccionarán una necesidad y traerán anotado en papel: el objetivo y la información que
pudieran manejar, además realizarán la lectura: ¿Qué es una base de datos relacional?
¿Qué es una base de datos relacional?
Una base de datos es un conjunto de información relacionada para un propósito
específico, con el fin de localizar de manera rápida y precisa cualquier parte de los datos,
esta información está organizada de manera jerárquica y es una fuente confiable y robusta.
Actualmente la información se encuentra organizada y almacenada en estructuras llamadas
bases de datos relacionales, por ejemplo, la nómina de una empresa, la población estudiantil
PLAN 06 / NMS INFORMÁTICA III
Julio 2010 12
de una escuela, la lista de materiales que utiliza una fábrica, la lista de productos que vende
una empresa, etc.
En una base de datos relacional se pueden crear relaciones entre los campos
comunes de distintas tablas.
A través de un sistema denominado RDBMS (Relational Data Base Management
Systems o Sistema de Manejo de Bases de Datos Relacional) se almacena y se manipula
información en una base de datos. Un sistema de RDBMS es aquel que se puede utilizar
para almacenar, recuperar y manipular datos mediante tablas y relaciones entre ellas.
El RDBMS que estudiaremos aquí es el MS. Acces 2007, este programa es una
herramienta útil y eficiente, entre sus características encontramos:
Asistentes para todos los componentes de una base de datos (Tablas, consultas,
formularios, informes y páginas).
Soporte para tecnología OLE y DDE
Vistas Gráfico dinámico y Tabla dinámica
Compatibilidad de propiedades extendidas con Microsoft SQL Server 2000
Actualizaciones por lotes en proyectos de Access utilizando Microsoft SQL Server
Con estas características Ms. Access es una herramienta poderosa, pero además sencilla
y versátil, con la que puedes manipular cualquier cantidad y tipo de datos.
Como todas las herramientas de Ms. Office, Access soporta la tecnología OLE (Object
Linking Embedding), la cual permite intercambiar información entre diferentes programas
siempre y cuando los otros también lo soporten, por ejemplo es posible pasar una tabla de
Acces a Excel y viceversa.
Otros tipos de Manejadores de bases de datos son: SQL Server, Informix, Oracle, DB2,
Progress, etc. Sin embargo estos últimos son para manejar grandes volúmenes de
información. No obstante los conceptos básicos de sistemas manejadores de bases de datos
son los mismos y con los conocimientos adquiridos en esta asignatura podrás con facilidad
aprender a manejar sistemas más complejos.
Lección 19 ¿Cómo organizarías tu información en tablas?
Actividad 1
Plantear la categorización de la información y crear las tablas.
Categoría de información: Conjunto de información del mismo tipo o que se relaciona entre
sí.
PLAN 06 / NMS INFORMÁTICA III
Julio 2010 13
Ejemplo1:
En un hospital, las categorías que se podrían implementar son: pacientes, médicos,
medicamentos, inmobiliario, etc., se recomienda que se acote el número de categorías de 3 ó
4.
Una vez definidas las categorías, se procede a determinar qué información de cada
categoría se almacenará, por ejemplo, para la categoría pacientes: nombre, edad, sexo,
etc.
Ejemplo 2:
Organización de una librería
Categorías: Autor, Libros, Editorial y Tipología de acuerdo a la información obtenida.
Características de cada categoría:
Autor (Nombre, nacionalidad, y obraPrincipal)
Libros (Titulo, Editorial, AñoEdicion, TipologiaTextual, Cantidad, Precio, Autor)
Editorial (NombreEditorial)
Tipología (Tipologiatextual)
La categoría Autor, contiene datos personales que por lo regular permanecen fijos,
pero si se desea anotar los nombres de sus libros, en este caso, se tendrá que crear otra
tabla donde se especifiquen las características y datos de los libros, de tal manera que no se
mezcle la información, por lo cual se debe crear una tabla para el autor, una para los libros,
una para la editorial, etc.
A partir de las categorías planteadas se crearán las tablas, la información de cada
categoría representará a los campos, además se anexarán los registros y un campo
clave que identifica los registros (renglones o filas) de manera única. Por ejemplo, para la
categoría Autor y Libros se definen las siguientes tablas:
Tabla: Autor Nombre de la tabla
Campos:
Clave Campo para identificar al autor
Nombre Nombre del autor
Nacionalidad Nacionalidad del autor
ObraPrincipal La obra más significativa
PLAN 06 / NMS INFORMÁTICA III
Julio 2010 14
TAutor con registros
Clave Autor Nacionalidad ObraPrincipal
123 Gastón Guzmán
Mexicano Identificación de los Hongos Comestibles, Venenosos y Alucinantes de la Madera
132 Christopher Paolini
Estadounidense Eldest
156 Elena Poniatovska
Mexicana Tinísima
Tabla: libro Nombre de la tabla
Campos:
Clave Campo para identificar al libro
Titulo Nombre del libro
Editorial Nombre de la Editorial
AñoEdicion Año de edición
TipologiaTextual Área
Cantidad Número de libros
Precio Precio del libro
Autor Clave del Autor
TLibros con registros
Clavelibro
Titulo Editorial
AñoEdicion
TipologiaTextual
Cantidad
Precio Autor
2 Biología BUAP 1996 Ciencias Naturales
60 $220.0
0 12
13 El
Alquimista Grijalbo 1997 Literatura 50
$149.00
8
16 Verónica decide Morir
Grijalbo 1998 Literatura 50 $140.0
0 8
18 Ensayo sobre la ceguera
Alfaguara
1995 Ensayo 20 $156.0
0 23
Para definir los nombres de los campos se recomienda que tenga relación con la
información que se almacenará, que no existan espacios, ni caracteres especiales (acentos,
#, &/()=, etc.). Completar la tabla TLibro.
PLAN 06 / NMS INFORMÁTICA III
Julio 2010 15
Actividad 2
Exposición de los trabajos. A partir de las preguntas que se generen y tomando en
cuenta el ejemplo de los libros, conformarán las categorías, los datos de cada una y por
último sus tablas.
Tarea: Terminarán en hojas o en su cuaderno, las tablas con los registros (se recomiendan
mínimo 3 tablas) y cada una deberá tener un campo que identifique los registros (renglones o
filas) de manera única.
Lección 20 Relaciones
Actividad 1. ¿Por qué crear relaciones?
Si una persona acude a una librería y no recuerda el nombre del libro, pero conoce el
nombre del autor o su nacionalidad. ¿Qué tendría que hacer para encontrar dicha
información?
Llega un padre de familia a la preparatoria a buscar a su hijo, pero no sabe en qué
grupo está inscrito, por lo que decide preguntar en la dirección, solamente puede dar
como dato el nombre de su hijo. ¿Cómo localizar el grupo en el cual está inscrito?
Los alumnos después de haber presentado el segundo parcial, desean confirmar si
sus calificaciones están correctas en su Kárdex. ¿Qué hacen?
Se desea saber cuántos pacientes atiende un médico. ¿Para cada paciente debo
capturar los datos del médico?
Para dar respuesta a las preguntas planteadas anteriormente, se tendrá que visualizar en las
tablas que conforman la base de datos, lo siguiente:
En el caso de la librería, todos los libros que pertenecen a cada autor.
En el caso del padre de familia los alumnos que se encuentran inscritos en cada
grupo, como se muestra en el ejemplo:
Se debe de crear la tabla grupo porque tiene datos que no se pueden incluir en la tabla
alumno
PLAN 06 / NMS INFORMÁTICA III
Julio 2010 16
Tgrupo con registros
Clavegrupo Tutor Descripción
2CM José Viveros
Grupo con los mejores
promedios
2DM
Angelina Benítez
Se encuentran alumnos en revalidación
Clave alumno
Nombrealumno Grupo
200612446 Efraín Flores 2CM
200620004 Guadalupe Rosas 2DM
200677440 Rubén Limón 2DM
Nota: Si se desea conformar una base de datos de las preparatorias de la BUAP, se deberá
crear el campo Clavegrupo con otro tipo de datos, debido a que los nombres de los grupos
se repetirían en cada preparatoria.
En el caso de los alumnos, tendrían que entrar a Internet y a partir de su matrícula ver
su Kárdex
En caso del hospital los pacientes que tiene cada médico.
Lo anterior se llevaría a cabo a partir de tablas relacionadas, lo que permitirá además
garantizar la integridad de la información, por lo tanto, las relaciones se define como la
vinculación entre tablas.
Retomando el ejemplo de los libros, las tablas relacionadas serán: TAutor y Tlibro
Tgrupo Nombre de la tabla
ClaveGrupo Identificador del grupo
Tutor Tutor del grupo
Descripción Características del grupo
Talumno Nombre de la tabla
Clavealumno (Matricula)
Identifica al alumno
Nombrealumno Nombre
Grupo Nombre del grupo
A partir de la
tabla grupo, se
visualizan los
alumnos del
grupo 2DM
Nombre de
Campos
Descripción
del campo
Talumno con registros
PLAN 06 / NMS INFORMÁTICA III
Julio 2010 17
TAutor
TLibro
Clavelibro
Titulo Editorial
AñoEdición TipologiaTextual
Cantidad
Precio Autor
1 Eldest Roca 2005 Literatura 100 $290.0 2
20 Hongos Limusa 1990 Ciencias Naturales
60 $220.0 1
3 Once minutos
Grijalbo 2000 Literatura 35 $290.0 8
13 El Alquimista
Grijalbo 1997 Literatura 50 $149.0 8
16 Verónica decide Morir
Grijalbo 1998 Literatura 50 140 8
¿Cómo relacionarías las tablas para obtener la información que se pide?
Para relacionar las tablas deberán cumplir ciertos requisitos:
1. Las tablas deberán tener un campo clave en donde no se repitan los datos.
2. Las tablas deberán tener un campo en común con mismo *tipo de dato o
compatible.
3. El campo clave también deberá encontrarse en la otra tabla a relacionar, pero en ésta
no actuará como campo clave, solamente deberá cumplir con el requisito 2.
4. En las tablas anteriores los campos en común son: ClaveAutor y Autor
Actividad 2
Identificar en sus tablas:
a) Qué datos desean visualizar
b) Qué tablas se van a relacionar
c) ¿Todas las tablas tiene campo clave?
d) ¿Hay un campo en común entre las tablas a relacionar?
ClaveAutor Nombre Nacionalidad Obraprincipal
1 Gastón Guzmán Mexicano Los hongos del Edén
2 Christopher Paolini
Estadounidense Eragon
3 Roscoe Davis Patrick G
Inglés Modelos Cuantitativos para la Administración
4 Marion Zimmer Inglesa Las Nieblas de Avalon
8 Paulo Coelho Brasileño El alquimista
PLAN 06 / NMS INFORMÁTICA III
Julio 2010 18
En caso de no cumplir con los puntos anteriores corregir las tablas. Una vez
terminadas éstas, se procederá a relacionarlas.
Nota: *El tipo de dato se explicará al momento de capturar las tablas en Ms Access.
Lección 21 Guardando una base de datos en Microsoft Access
Actividad 1
Al entrar a Microsoft Access aparecerá la ventana de Introducción a Microsoft
Office Access. Para crear una nueva base de datos haz clic sobre la
opción Nuevo del Botón de Office parte superior izquierda de la
pantalla o clic en el icono base de datos en blanco, aparecerá el panel
a la derecha de la pantalla para guardar la base de datos.
En la parte inferior deberás indicar el Nombre de la base de datos que será
LIBRERÍA y la carpeta donde indique el profesor, clic en Crear. Automáticamente se creará
una nueva base de datos a la cual Access asignará la extensión .ACCDB.
Por defecto, Access abrirá una nueva tabla para que puedas iniciar la captura de los datos.
Una tabla es el
elemento principal
de cualquier base de
datos ya que todos
los demás objetos se
crean a partir de
éstas. Si observas esta ventana, a la izquierda aparece el Panel de Exploración, donde
podremos seleccionar todos los objetos que se han creados en la base de datos.
Nombre de la base de datos
Lugar donde se
guardará la BD
Panel de exploración
PLAN 06 / NMS INFORMÁTICA III
Julio 2010 19
En principio sólo encontraremos el de Tabla1, pues es el que Access creará por
defecto.
Actividad 2. Diseño de las tablas usando como ejemplo la librería
Vista Diseño
A partir de la ventana anterior ir al grupo Vistas, botón Ver y seleccionar Vista Diseño, en
ese momento deberás guardar la tabla
con el nombre de Tlibro, para que
aparezca la siguiente ventana:
La ventana está conformada por:
a) Nombre del campo. Es en
donde se definirá los campos que
formarán la tabla, para facilitar el trabajo
se recomienda capturarlos sin espacios, ni caracteres especiales (acentos, #, &/()=,
etc.), el nombre deberá estar acorde al tipo de información que almacena.
b) Tipo de datos. Define el tipo de información que se almacena en el campo definido
con anterioridad, puede ser, texto, número, fecha, etc.
c) Descripción. Expresa de manera detallada las características de los campos.
d) Propiedades de los Campos. En la parte inferior izquierda se encuentran las fichas
(General y Búsqueda) que definirán las características adicionales del campo que
vamos a definir.
Nota: recordar el concepto de campo clave visto en la lección 20.
Estando en Vista Diseño captura los campos como se muestra en la imagen, el
programa le asigna automáticamente al primer campo, la clave
principal, en caso de no desearla, se elimina o se agrega dando clic en
este icono (tu profesor te indicará si dejarla o quitarla).
Cuando se crea una tabla se debe definir el campo clave con la “clave principal”, esta clave
proporciona un valor único a cada registro y nos sirve de identificador. En las tablas
elaboradas el campo clave se indicaron como ClaveAutor, ClaveLibro etc. Al capturarlas en
Access cambia a IdAutor, IdLibro.
En el siguiente ejemplo el campo Idlibro es el que almacena la clave principal que
identifica de manera única a cada libro.
PLAN 06 / NMS INFORMÁTICA III
Julio 2010 20
Cuando se define la
clave principal, tenemos
dos opciones:
1. Autonumérico
consecutivo (1, 2, 3, 4
,5,….,etc.)
2. Autonumérico aleatorio (1234, 89745, 546788,…)
Se especifica en la sección de propiedades adicionales, ficha: general, opción: nuevos
valores.
Actividad 3. Crear las tablas restantes de la base de datos “Librería” utilizando el
siguiente procedimiento
1. Hacer clic en la Ficha Crear y clic en Diseño de tabla, para iniciar la captura de los
campos.
2. Captura los campos correspondientes y define el
campo clave utilizando el ícono.
3. Guardar las tablas con el nombre que se indica en cada
una.
PLAN 06 / NMS INFORMÁTICA III
Julio 2010 21
Actividad 4. Capturar los registros de las tablas
Las
tablas y
registros de la base de datos librería quedarían de la siguiente manera:
PLAN 06 / NMS INFORMÁTICA III
Julio 2010 22
Lección 22. Propiedades principales de los campos
Actividad 1. Vinculación
Tomando como ejemplo las tablas de la librería
Contestar las siguientes preguntas:
1. ¿Existen datos que se repiten de manera frecuente en las tablas?
2. En caso de ser afirmativo, ¿cómo se podría agilizar la captura de datos repetidos?
Al capturar la información en una tabla, existen datos que se repiten de manera constante
o que se encuentran en otro idioma, por ejemplo, la editorial de los libros, la nacionalidad, el
protagonista, etc. Para agilizar la captura de esa información se creará una tabla que
contemple los datos, y se llevará a cabo la vinculación, en donde a partir de un campo de
otra tabla se seleccionan los datos requeridos.
Tabla libros
Titulo Editorial
Ángeles y demonios
Umbriel
La Conspiración
Umbriel
La Dama de Avalon
Salamandra
La Casa del Bosque
Salamandra
Vinculación en las tablas de la librería:
Tlibro se vinculará con:
a) TTipología a partir del campo
tipologíatextual.
b) TEditorial a partir del campo
Editorial.
c) TAutor a partir del campo Autor.
Tabla editorial
ClaveEditorial NombreEditorial
1 Roca
2 Buap
3 Grijalbo
4 Umbriel
PLAN 06 / NMS INFORMÁTICA III
Julio 2010 23
Para observar la vinculación, en Vista Hoja de Datos de Tlibro, clic en el campo
Editorial, se desplegará una lista de opciones, de igual manera para el campo
TipologiaTextual y Autor.
Características definidas en la Ficha
Búsqueda en las propiedades del
campo.
PLAN 06 / NMS INFORMÁTICA III
Julio 2010 24
Tabla con la información vinculada, los alumnos completarán el campo Tipologíatextual.
Tarea: Identificarán en sus tablas los datos repetidos, crearán una tabla que incluya un
campo que tenga datos repetidos y vincularán las tablas. En total los alumnos por equipo
tendrán cuatro tablas.
Lección 23 Creando tu Base de Datos
Actividad 1
Los equipos elaborarán y guardarán su base de datos con el nombre que indique el
profesor y crearán sus cuatro tablas, una de ellas contemplará el campo que se vinculará,
asignarán la clave principal.
PLAN 06 / NMS INFORMÁTICA III
Julio 2010 25
Lección 24 Creando relaciones en Ms Access
Actividad 1
Hacer un recordatorio sobre la necesidad y las características de crear relaciones vistas
anteriormente.
1. Uno de los campos deberá contener la clave principal.
2. El campo que contenga la clave principal no deberá tener datos repetidos.
3. El campo sin clave principal puede repetir datos y no deberá tener un dato que no
exista en el campo clave de la tabla a relacionar.
Teniendo las tablas completas y cerradas, se procederá a relacionarlas. Ir a la ficha
Herramientas de base de datos, grupo Mostar u ocultar y clic en el botón Relaciones,
apareciendo la ventana de las relaciones, en caso de no aparecer, dar clic botón derecho y
Mostar tabla y agregar las tablas a relacionar.
Dar clic en el campo IdAutor de TAutor y arrastrar el ratón hacia el campo Autor de
TLibro en ese momento aparecerá la ventana siguiente:
Puedes dar clic en
Integridad referencial si el
maestro lo indica o en su
caso clic en crear.
La integridad referencial
es una restricción para manipular los datos de una tabla,
por lo cual los campos relacionados deben de cubrir los
requisitos anteriores y deberán tener el mismo formato de captura en los registros (Por
PLAN 06 / NMS INFORMÁTICA III
Julio 2010 26
ejemplo no deberá existir un espacio o un acento de más). Realizar lo mismo con la
TEditorial y Tlibro.
Como se muestra en la imagen, el símbolo 1 quiere decir que de cada editorial puede
haber muchos libros indicado por el símbolo , los campos que contienen los símbolos antes
mencionados son los que hacen la relación.
Para observar la relación se deberá abrir la tabla TAutor y/o TEditorial
PLAN 06 / NMS INFORMÁTICA III
Julio 2010 27
Actividad 2
Elaborar las relaciones de las tablas de su base de datos y en una clase se
seleccionarán algunos equipos para exponer su trabajo.
Unidad VII Presentación de los datos a través de un formulario
Lección 25 Formularios
¿Qué es un formulario?
Para Access, un formulario no es más que un formato de pantalla que se utiliza para
mejorar la imagen de la base de datos. El profesor mostrará algunos ejemplos de
formularios.
Actividad 1. Creando formularios utilizando el asistente
Para crear el formulario ir a la Ficha
Crear, grupo Formularios, icono
Más Formularios, opción Asistente
para Formularios.
Seleccionar TAutor y los campos disponibles a través de las flechas y siguiente.
PLAN 06 / NMS INFORMÁTICA III
Julio 2010 28
En la ventana Asistente para formularios
seleccionar distribución, elegir Justificado.
Ir a la siguiente ventana para elegir el
estilo
Y por último escribir el nombre del formulario,
en este caso FAutor, además seleccionar la
opción de modificar el diseño del formulario.
PLAN 06 / NMS INFORMÁTICA III
Julio 2010 29
Obteniendo lo siguiente:
Como verás, gracias al asistente podemos crear rápidamente un formulario. Se puede
personalizar el formulario una vez que ha sido creado. En caso de desear agregar un campo,
seleccionar grupo herramientas, botón, agregar campos existentes.
Actividad 2. Mejorando el formulario
Una vez obtenido el formulario se activa la barra de herramientas de diseño de
formulario que podrás utilizar para aplicar un formato.
Ejemplo:
Centrar el título, agregar el nombre y tipo de fuente, poner color y sombra al recuadro,
agregar un pie de formulario.
Vista
Diseño
PLAN 06 / NMS INFORMÁTICA III
Julio 2010 30
Vista Diseño
Vista Formulario
Propiedades de un formulario
Hacer clic sobre la esquina superior izquierda del formulario y clic en el botón hoja de
propiedades se abrirá la ventana Propiedades en donde se podrán observar las
PLAN 06 / NMS INFORMÁTICA III
Julio 2010 31
características del formulario. Los cambios que se realicen se observará en Vista
Formulario.
Actividad 3. Elabora tu Formulario
Diseñar el formulario de su base de datos.
Lección 26 ¿Qué es un Subformulario?
Definición
Un subformulario es un formulario que se inserta en otro. El formulario primario se
denomina formulario principal (formulario que contiene uno o más subformularios.), y el
formulario dentro del formulario se denomina subformulario o formato secundario. Una
combinación formulario/subformulario se denomina a menudo formulario jerárquico,
formulario principal/detalle o formulario principal/secundario.
Ejemplos
Un cliente necesita saber los modelos y colores que maneja cierta marca de
automóviles, así como el precio.
Para seleccionar una película se requiere conocer la sinopsis, ver la imagen de
promoción y la fecha de exhibición.
Una persona quiere comprar libros de un autor y desea ver los títulos y su precio.
Actividad 1. Diseño de formularios con subformularios
Abrir formulario FAutor y en Vista Diseño organizar los
campos para colocar el subformulario, después pasar a
Herramientas del Formulario, ficha Diseño, grupo
controles y dar clic en el botón Subformulario y ubicar
el ratón en el espacio dejado por los campos, trazando un recuadro. En ese momento
aparecerá la ventana del asistente.
PLAN 06 / NMS INFORMÁTICA III
Julio 2010 32
Clic en siguiente, selecciona Tlibro y los campos Titulo, Editorial y Precio, pasándolos a la
parte derecha de la ventana, siguiente. Seleccionar elegir de una lista, opción que mostrará
los libros del autor a través del Id.
Siguiente, anotar el nombre del subformulario
para finalizar el asistente y en Vista Diseño se
podrá dar formato, ir la Vista Presentación o
Vista Formulario, obteniendo lo siguiente: en
donde se verán los libros del autor seleccionado.
Actividad 2. Realizar sus subformularios
Unidad VIII Consultas e informes de la base de datos Importadores Neptuno utilizando
funciones, operadores y expresiones
Lección 27. Expresiones en tu base de datos (generador de Expresiones)
¿Qué es una expresión?
Cualquier combinación de operadores matemáticos o lógicos, constantes, funciones
y nombres de campos, controles y propiedades que evalúa a un solo valor.
Una expresión se compone de varios elementos que se usan, solos o en combinación para
generar un resultado. Estos elementos pueden ser:
Identificadores: los nombres de campos de tabla o de controles en formularios o
informes, o bien, las propiedades de estos campos o controles.
PLAN 06 / NMS INFORMÁTICA III
Julio 2010 33
Operadores: como + (más) o - (menos).
Funciones: como SUMA o PROMEDIO así como los argumentos que se usan con
las funciones.
Constantes: valores que no cambian, como cadenas de texto o números no
calculados por una expresión.
Se usa una expresión para realizar un cálculo, recuperar el valor de un campo o control,
proporcionar criterios a una consulta, definir reglas, crear controles y campos calculados.
Ejemplos:
Cantidad > 234
Promedio de venta < 1200.45
Apellido = "Díaz"
Fecha de nacimiento Entre '02/02/2009' Y '12/05/2009'
Generador de expresiones de Access
El Generador de expresiones, como su nombre indica, te ayudará a escribir
cualquier expresión en Access, por ejemplo las expresiones de validación para campos.
Su uso es bastante sencillo, pues su sintaxis se aproxima bastante al lenguaje natural. La
única clave que deberemos tomar en cuenta son las funciones predefinidas de Access.
Al abrir el Generador de expresiones lo primero que veremos será esta pantalla:
El Generador de expresiones tiene las tres secciones siguientes:
Cuadro de expresiones. En la sección superior del generador se encuentra un
cuadro en el que se genera la expresión. Utilice la sección inferior para crear los
PLAN 06 / NMS INFORMÁTICA III
Julio 2010 34
elementos de la expresión, y luego insértelos en el cuadro para formarla. También
puede escribir componentes de la expresión directamente en este cuadro.
Botones de operadores. En la sección intermedia del generador hay botones
para los operadores que se utilizan con más frecuencia. Al hacer clic en uno de
ellos, el Generador de expresiones insertará el operador en el lugar del cuadro de
expresiones donde se encuentre el punto de inserción.
Elementos de expresiones. En la sección inferior del generador hay tres cuadros:
El cuadro situado a la izquierda contiene carpetas que muestran los objetos tabla,
consulta, formulario e informe de la base de datos, las funciones integradas y definidas por
el usuario, las constantes, los operadores y las expresiones comunes.
El cuadro intermedio muestra los elementos específicos o las categorías de
elementos que corresponden a la carpeta seleccionada en el cuadro de la izquierda. Por
ejemplo, al hacer clic en Funciones incorporadas en el cuadro de la izquierda, en el
cuadro intermedio aparecen las categorías de funciones de Microsoft Access.
En el cuadro de la derecha aparecen los valores que corresponden a los elementos
seleccionados en los cuadros izquierdo e intermedio. Por ejemplo, al hacer clic en Funciones
incorporadas en el cuadro de la izquierda y una categoría de funciones en el cuadro
intermedio, en el cuadro de la derecha aparecerán todas las funciones incorporadas de la
categoría seleccionada.
Actividad 1. ¿Cómo abrir el Generador de expresiones?
Si estamos en la ventana Vista Diseño de una consulta, podemos iniciar el
generador de expresiones en una celda campo o criterios, haciendo clic con el botón
derecho del mouse y eligiendo la opción Generar…, como se muestra en la figura 1.
PLAN 06 / NMS INFORMÁTICA III
Julio 2010 35
Figura 1
También es posible abrir el generador de expresiones en la celda Valor
Predeterminado y Regla de validación de un formulario, haciendo clic con el botón derecho
del mouse y eligiendo Ge Generar…, estando en Vista Diseño (ver figura 2).
Figura 2
PLAN 06 / NMS INFORMÁTICA III
Julio 2010 36
Actividad 2. Utilizando el Generador
Ejemplo 1: Generar una expresión para un criterio de consulta
Suponga que tenemos una consulta que muestra los campos Título y Precio del libro.
Vamos a generar una expresión que represente el siguiente criterio: Mostrar los libros
que su precio varíe entre $200 y $250.
1. En la celda criterio del campo Precio, presione botón derecho del mouse y elija la opción
Generar…
2. Ahora que estamos en la ventana del generador de expresiones seleccionamos con
un clic la carpeta Operadores, seleccionamos la categoría Comparaciones y
finalmente elegimos con doble clic la comparación Entre.
PLAN 06 / NMS INFORMÁTICA III
Julio 2010 37
3. En el cuadro de expresiones aparece la sintaxis de la comparación Entre. Reemplace
los textos Expr y Expr por 200 y 250, respectivamente.
4. Presionamos aceptar para que la expresión aparezca en la celda de Criterio en el
campo Precio.
PLAN 06 / NMS INFORMÁTICA III
Julio 2010 38
Cuando ejecute la consulta, sólo se mostrarán aquellos libros que su precio este entre
$200 y $250.
Ejemplo 2: Generar una expresión para crear un campo calculado en una consulta.
Utilizando la misma consulta que muestra los campos Titulo y Precio del libro.
Vamos a generar una expresión que represente el siguiente campo calculado: mostrar el
20% de descuento aplicado al precio del libro.
1. En la celda que está a la derecha del campo Precio, presione botón derecho del
mouse y elija la opción Generar…
2. Ahora que estamos en la ventana del generador de expresiones seleccionamos con
un clic la carpeta tablas y elegimos TAutor, finalmente seleccionamos con doble clic el
campo Precio.
PLAN 06 / NMS INFORMÁTICA III
Julio 2010 39
Nota: Observe como Access hace referencia a un campo de una tabla. Se utilizan los
corchetes [ ] para referenciar a un campo, tabla, control, formulario, etc., y el signo ! para
indicar pertenencia. Por ejemplo: [TLibro]![Precio] significa que el campo Precio pertenece
a la tabla TLibro.
3. Seguimos construyendo la expresión. Hacemos clic en el botón con el signo -,
posteriormente, seleccionamos el signo (, volvemos a elegir el campo Precio,
hacemos clic en el botón con el signo *, escribimos la cantidad 0.20 que representa el
20% y, finalmente, cerramos paréntesis).
4. En el cuadro de expresiones aparece el cálculo del 20% de descuento aplicable al
campo precio, presionamos el botón aceptar para que la expresión aparezca en la
celda del campo calculado. Es importante que haga clic en una celda diferente
inmediatamente después de aceptar la expresión, ya que es hasta ese momento en
que Access le agrega a la expresión, el texto Expr1: el cual representa el nombre del
campo calculado.
PLAN 06 / NMS INFORMÁTICA III
Julio 2010 40
5. Se puede cambiar ese nombre con tan sólo reemplazar el texto Expr1 por un nombre
más descriptivo para nuestro campo calculado. Para este ejemplo, el texto Expr1 se
reemplaza por el texto Precio con Descuento.
Cuando ejecute la consulta, se mostrará un campo más que representa el campo
calculado.
Actividad 3. Funciones del Generador.
Si desplegamos con doble clic la carpeta Funciones del Generador de expresiones,
nos encontraremos con otra carpeta que también deberemos desplegar llamada Funciones
incorporadas.
Estas funciones que ofrece Access te ayudarán a incluir en tus expresiones varias
funcionalidades de Conversión de valores, Fecha y Hora, Matemáticas y tratamiento de
Texto.
Igual que antes deberás buscar la categoría de funciones que sea apropiada con los
resultados que deseas obtener y, finalmente, cuando encuentres la función, deberás
PLAN 06 / NMS INFORMÁTICA III
Julio 2010 41
incluirla en la expresión. Recuerda que debes reemplazar el texto que aparece entre
paréntesis un valor, función u otra expresión correspondiente.
Las siguientes secciones contienen ejemplos de criterios que puede utilizar en
consultas para limitar el número de registros.
Rango de valores (>, <, >=, <=, <>, o Entre...Y).
Campo Expresión Descripción
[TAutor]![Nombre] ='Roscoe Davis
Patrick G.'
De todos los autores sólo muestra
a Roscoe Davis Patrick G.
[TLibro]![Precio] <=100 Muestra los libros que tengan
precio menor o igual a $100
[TEditorial]![NombreEditorial] ='BUAP' O
'Trillas'
Muestra los libros que sean de la
Editorial BUAP o Trillas.
[TLibro]![AñodeEdicion] Entre 2005 Y
2008
Muestra los libros que fueron
editados entre los años 2005 y
2008
Tabla de operadores.
PLAN 06 / NMS INFORMÁTICA III
Julio 2010 42
Operadores aritméticos
Los operadores aritméticos se usan para calcular un valor a partir de dos o más
números, o bien, para cambiar el signo de un número de positivo a negativo.
Operador Finalidad Ejemplo
+ Sumar dos números. [Subtotal]+[Impuesto sobre las ventas]
- Buscar la diferencia entre dos números o indicar el valor negativo de un número.
[Precio]-[Descuento]
* Multiplicar dos números.
[Cantidad]*[Precio]
/ Dividir el primer número entre el segundo número.
[Total]/[Número_de_elementos]
\ Redondear ambos números a enteros, después dividir el primer número entre el segundo número y, a continuación, truncar el resultado en un entero.
[Registros]\[Habitaciones]
Residuo Dividir el primer número entre el segundo número y devolver sólo el resto.
[Registros] Residuo [Habitaciones]
^ Elevar un número a la potencia de un exponente.
Número ^ Exponente
Operadores de comparación.
Los operadores de comparación se usan para comparar valores y devuelven True,
False o Nulo.
PLAN 06 / NMS INFORMÁTICA III
Julio 2010 43
Operador Finalidad
< Determinar si el primer valor es
menor que el segundo valor.
<= Determinar si el primer valor es
menor o igual que el segundo
valor.
> Determinar si el primer valor es
mayor que el segundo valor.
>= Determinar si el primer valor es
mayor o igual que el segundo
valor.
= Determinar si el primer valor es
igual que el segundo valor.
<> Determinar si el primer valor no es
igual que el segundo valor.
En todos los casos, si el primer o segundo valor es Nulo, el resultado también será
Nulo. Dado que Nulo representa un valor desconocido, el resultado de cualquier comparación
con Nulo es también desconocido.
Operadores lógicos.
Los operadores lógicos se usan para combinar dos valores y devuelven True, False o
Nulo. A los operadores lógicos también se les hace referencia con el término de operadores
booleanos.
Operador Uso Descripción
Y Expr1 Y Expr2 Es True si Expr1 y
Expr2 tienen el valor
True.
O Expr1 O Expr2 Es True si Expr1 o
Expr2 tiene el valor
True.
PLAN 06 / NMS INFORMÁTICA III
Julio 2010 44
No No Expr Es True si Expr no es
True.
Operadores de concatenación.
Los operadores de concatenación se usan para combinar dos valores de texto en una
sola cadena.
Operador Uso Descripción
& cadena1 & cadena2 Combina dos cadenas
en una sola cadena.
+ cadena1 + cadena2 Combina dos cadenas
en una sola cadena y
propaga los valores
nulos.
Operadores especiales
Los operadores especiales se usan según lo descrito en la siguiente tabla.
Operador Descripción Ejemplo
Es Nulo o No es Nulo Determina si un valor
es Nulo o No es Nulo.
Como "modelo" Busca valores de
cadena coincidentes
mediante los
operadores de
caracteres comodín ?
y *.
Entre val1 Y val2 Determina si un valor
numérico o de fecha
pertenece a un
intervalo.
En(cadena1,cadena2...) Determina si un valor
de cadena viene
incluido en un conjunto
PLAN 06 / NMS INFORMÁTICA III
Julio 2010 45
de valores de cadena.
Lección 28 Consultas
Una consulta es un subconjunto de registros obtenidos de una o varias tablas
relacionadas a la vez, las consultas son utilizadas como fuente de información para llenar
tablas específicas que pueden ser las fuentes de información de formularios o informes.
Asimismo las consultas son utilizadas para ver o modificar información de las tablas.
Existen diferentes tipos de consultas:
1. Consultas de selección
2. Consultas de parámetros
3. Consultas de tabla de referencias cruzadas
4. Consultas de acción
5. Consultas SQL
Consultas de selección
Son consultas que se utilizan para visualizar información que cumpla con los
requerimientos establecidos por el usuario. Los datos se muestran en una tabla en la que se
pueden hacer modificaciones, de igual forma se pueden aplicar funciones por columna
(suma, promedio, contar, etc.), también se pueden realizar otros cálculos en una columna
adicional con los datos de otras columnas.
Lo más difícil e importante para que la consulta muestre la información precisa, es
entender de forma clara que datos son los que se desean obtener. Para ello se debe realizar
un análisis de la base de datos con sus respectivas tablas y relaciones.
Ejemplo:
A partir de la base de datos Neptuno obtener los siguientes datos:
Lista de productos cuyo costo o precio esté entre 50 y 150 pesos.
Lista de productos que estén suspendidos que no sean lácteos.
Cuantos pedidos se entregaron por año
En las consultas de selección, lo primero que se debe hacer es un análisis detallado
de la estructura general de la Base de Datos. Una vez iniciado Ms. Access se abre la base
de datos Neptuno.
Se puede ver de forma detallada todas las tablas con sus respectivos campos y consultas
activando el ícono relaciones en la barra de herramientas.
PLAN 06 / NMS INFORMÁTICA III
Julio 2010 46
Para la primera consulta solo basta con elegir los campos necesarios de la tabla
productos.
Las consultas en Ms. Acces se pueden realizar de dos formas: Utilizando el Asistente y en
Vista Diseño.
Lección 29 Diseño de consultas
Actividad 1
Para dar respuesta a las preguntas planteadas anteriormente se elaborarán las consultas
y se guardarán con el nombre y en el lugar donde indique el profesor.
Solución de Lista de productos cuyo costo o precio esté entre 50 y 150 pesos.
Estando en tablas clic en ficha Crear, grupo Otros, botón Nuevo Objeto:
Consultas
Agregar la tabla productos y seleccionar los campos requeridos.
PLAN 06 / NMS INFORMÁTICA III
Julio 2010 47
Puede agregar los campos de tres formas:
1. Dando doble clic en el campo, 2. Arrastrando el campo hacia la sección de columnas y 3.
En el renglón tabla, seleccionar la tabla requerida y en el renglón campo seleccionar el
campo correspondiente.
Los renglones se utilizan de la siguiente manera:
Campo: Selecciona el campo a mostrar en la columna.
Tabla: De que tabla se obtendrá el campo.
Orden: Ordenar la consulta por el campo correspondiente de forma Ascendente,
descendente y sin ordenar.
Mostrar: Si se desea mostrar o no el campo.
Criterios: Condiciones que deberá cumplir el dato almacenado en la tabla.
O: Criterios adicionales.
Utilizando los métodos de selección anterior y los criterios de la consulta, el resultado es:
Doble clic
al campo o
arrastrarlo
Seleccionand
o el campo en
el renglón
PLAN 06 / NMS INFORMÁTICA III
Julio 2010 48
La primer consulta muestra el Idproducto, NombreProducto y PrecioUnidad, en donde
este último cumple la condición de >50 y <150 (Mayor a 50 y menor a 150).
Se ejecuta la consulta activando el Botón Ejecutar, que se encuentra en la Ficha Diseño,
grupo Resultados, obteniéndose:
6 productos cuyo costo está entre $50.00 y 150.00.
Puede escribir directamente la condición en el renglón Criterios o puede activar el
botón de generador de expresiones, el cual le permite utilizar operadores matemáticos,
lógicos, de comparación y funciones vistos en la lección 27.
Actividad 2. Solución de lista de productos que estén suspendidos que no sean
lácteos
En Vista Diseño agregar la tabla Productos pasando los campos NombreProducto,
Suspendido e IdCategoria, en criterios en la columna suspendidos escribir “Sí” para obtener
las casillas activadas y ejecutar:
Registros
que
cumplen la
PLAN 06 / NMS INFORMÁTICA III
Julio 2010 49
Lección 30 Totales, agrupar por y funciones
Actividad 1. ¿Cuál es el país que tiene mayor número de compañías proveedoras?
Para realizar la consulta utilizar la tabla Proveedores, en Vista Diseño agregar los campos:
NombreCompañía y País, agregar totales y seleccionar contar las compañías y agrupar los
países.
Guardar la consulta como CProveedores
PLAN 06 / NMS INFORMÁTICA III
Julio 2010 50
Actividad 2. ¿Cuántos pedidos se entregaron por año?
De acuerdo a la tabla de relaciones sólo se necesita la tabla pedidos con los campos
IdPedido y FechaEntrega. El resultado es:
El problema en esta consulta es que la fecha está dada con formato día/mes/año, por
lo que no se puede agrupar por año, aunque sí por día.
La solución es usar el Generador de expresiones y ocupar una función (la función año).
Para poder agrupar el año del pedido y contar el número de pedidos (utilizando la
función contar). El resultado es:
PLAN 06 / NMS INFORMÁTICA III
Julio 2010 51
Nota: Para obtener los resultados correctos, recuerde realizar un análisis detallado de la
estructura general de la base de datos.
Tarea: Realizar los ejercicios:
1. Obtener la lista de productos suspendidos con un costo menor de 50
2. Pedidos enviados a México en el año de 1998
3. Total de ventas por mes
4. Número de productos vendidos por cada cliente
5. Lista de productos que cuesten más de 50 pesos y que además pertenezcan a la
categoría de bebidas.
6. Pedidos enviados a México o a Francia siempre y cuando el monto del cargo supere los
$100 o sea menos a $30.
Lección 31 Presentación de los datos en forma Impresa (Informes)
Los informes constituyen un recurso específico para la presentación de datos en papel
impreso. El origen de estos datos puede ser una tabla o consulta. Además de eso, es posible
incluir en el informe elementos gráficos para hacerlo más atractivo. Como será visto, los
informes también incluyen medios para agrupar y agregar datos.
Situación problémica:
Llegas a laborar a una empresa de tipo x y el gerente te pide un reporte de los
productos (libros, revistas, medicamentos, etc.) más vendidos o bien de los productos en los
cuales no hay existencia, ¿cómo lo resuelves? ¿Entras a la base de datos y cuentas uno por
uno? ¿Imprimes la tabla completa y subrayas los registros involucrados? Necesitamos “un
informe” y para el informe “Una consulta”
PLAN 06 / NMS INFORMÁTICA III
Julio 2010 52
Actividad 1 Elaborar un informe
Abrir la consulta ¿cuántos pedidos se entregaron por año?, en Vista Diseño quitar
totales dando clic en el icono, con el fin de que aparezcan los nombres de las compañías y
los países.
En la ficha Crear, grupo Informes dar clic en el botón Asistente para Informes,
seleccionar la consulta CProveedores y pasar los campos
Agregar como nivel de agrupamiento País
Se puede ordenar el nombre de la
Compañía en forma ascendente.
En la ventana distribución elegir
Esquema, elegir el estilo Oficina,
guardar el informe como IProveedores
y finalizar; en Vista Diseño se podrá
cambiar el formato agregando
PLAN 06 / NMS INFORMÁTICA III
Julio 2010 54
ANEXO 1
Propiedades de los campos
Cada campo de una tabla dispone de una serie de características que proporcionan
un control adicional sobre la forma de funcionar del campo. Las propiedades aparecen en
la parte inferior izquierda de la ventana Diseño de tabla cuando tenemos un campo
seleccionado.
Las propiedades se agrupan en dos fichas, la ficha General donde indicamos las
características generales del campo y la ficha Búsqueda en la que podemos definir una lista
de valores válidos para el campo, esta última ficha está explicada en el tema 3 junto con el
asistente de búsqueda.
Las propiedades de la ficha General pueden cambiar para un tipo de dato u otro
mientras que las propiedades de la ficha Búsqueda cambian según el tipo de control
asociado al campo.
Hay que tener en cuenta que si se modifican las propiedades de un campo después
de haber introducido datos en él se pueden perder estos datos introducidos.
A continuación explicaremos las propiedades de que disponemos según los diferentes tipos
de datos.
Tamaño del campo
Para los campos Texto, esta propiedad determina el número máximo de caracteres
que se pueden introducir en el campo. Siendo por defecto de 50 caracteres y valor máximo
de 255.
Para los campos Numérico, las opciones son:
Byte (equivalente a un carácter) para almacenar valores enteros entre 0 y 255.
Entero para valores enteros comprendidos entre -32.768 y 32.767.
Entero largo para valores enteros comprendidos entre -2.147.483.648 y
2.147.483.647.
Simple para la introducción de valores comprendidos entre -3,402823E38 y -1,401298E-45
para valores negativos, y entre 1,401298E-45 y 3,402823E38 para valores positivos.
Doble para valores comprendidos entre -1,79769313486231E308 y -4,94065645841247E-
324 para valores negativos, y entre 1,79769313486231E308 y 4,94065645841247E-324 para
valores positivos.
Id. de réplica se utiliza para claves autonuméricas en bases réplicas.
PLAN 06 / NMS INFORMÁTICA III
Julio 2010 55
Decimal para almacenar valores comprendidos entre -10^38-1 y 10^38-1 (si estamos en una
base de datos .adp) y números entre -10^28-1 y 10^28-1 (si estamos en una base de datos
.mdb)
Los campos Autonumérico son Entero largo.
A los demás tipos de datos no se les puede especificar tamaño.
Formato del campo
Esta propiedad se utiliza para personalizar la forma de presentar los datos en pantalla
o en un informe.
Se puede establecer para todos los tipos de datos excepto el Objeto OLE y Autonumérico.
Para los campos Numérico y Moneda, las opciones son:
Número general: presenta los números tal como fueron introducidos.
Moneda: presenta los valores introducidos con el separador de millares y el símbolo
monetario asignado en Windows como puede ser €.
Euro: utiliza el formato de moneda, con el símbolo del euro.
Fijo: presenta los valores sin separador de millares.
Estándar: presenta los valores con separador de millares.
Porcentaje: multiplica el valor por 100 y añade el signo de porcentaje (%).
Científico: presenta el número con notación científica.
Los campos Fecha/Hora tienen los siguientes formatos:
Fecha general: si el valor es sólo una fecha, no se muestra ninguna hora; si el valor es sólo
una hora, no se muestra ninguna fecha. Este valor es una combinación de los valores de
Fecha corta y Hora larga. Ejemplos: 3/4/93, 05:34:00 PM y 3/4/93 05:34:00 PM.
Fecha larga: se visualiza la fecha con el día de la semana y el mes completo. Ejemplo:
Lunes 21 de agosto de 2000.
Fecha mediana: presenta el mes con los tres primeros caracteres. Ejemplo: 21-Ago-2000.
Fecha corta: se presenta la fecha con dos dígitos para el día, mes y año. Ejemplo: 01/08/00.
El formato Fecha corta asume que las fechas comprendidas entre el 1/1/00 y el 31/12/29
son fechas comprendidas entre los años 2000 y el 2029 y las fechas comprendidas entre el
1/1/30 y el 31/12/99 pertenecen al intervalo de años entre 1930 y 1999.
Hora larga: presenta la hora con el formato normal. Ejemplo: 17:35:20.
Hora mediana: presenta la hora con formato Pm o Am. Ejemplo: 5:35 Pm.
Hora corta presenta la hora sin los segundos. Ejemplo: 17:35.
PLAN 06 / NMS INFORMÁTICA III
Julio 2010 56
Los campos Sí/No disponen de los formatos predefinidos Sí/No, Verdadero/Falso y
Activado/Desactivado.
Sí, Verdadero y Activado son equivalentes entre sí, al igual que lo son No, Falso y
Desactivado.
Nota: El control predeterminado para un dato Sí/No es la casilla de verificación por lo que en
la vista Hoja de Datos los datos de este tipo aparecen como una casilla de verificación y no
se ve el efecto de la propiedad formato. Si queremos ver el efecto tenemos que cambiar el
control predeterminado en la ficha Búsqueda de las propiedades del campo, en la propiedad
Mostrar control elegir el Cuadro de texto como te mostramos a continuación.
Los campos Texto y Memo no disponen de formatos predefinidos, para los campos Texto
se tendrían que crear formatos personalizados.
Lugares decimales
Esta propiedad nos permite indicar el número de decimales que queremos asignar a
un tipo de dato Numérico o Moneda.
Máscara de entrada
Se utiliza la máscara de entrada para facilitar la entrada de datos y para controlar los
valores que los usuarios pueden introducir. Por ejemplo, puedes crear una máscara de
entrada para un campo Número de teléfono que muestre exactamente cómo debe
introducirse un número nuevo: (___) ___-____.
Access dispone de un Asistente para máscaras de entradas que nos facilita el establecer
esta propiedad, y al cual accederemos al hacer clic sobre el botón que aparece a la
derecha de la propiedad a modificar una vez activada dicha propiedad.
Título
Se utiliza esta propiedad para indicar cómo queremos que se visualice la cabecera del
campo.
Por ejemplo, si un campo se llama Fnac e indicamos Fecha de nacimiento como valor en la
propiedad Título, en la cabecera del campo Fnac veremos Fecha de nacimiento.
Valor predeterminado
El valor predeterminado es el valor que se almacenará automáticamente en el campo
si no introducimos ningún valor. Se suele emplear cuando se sabe que un determinado
campo va a tener la mayoría de las veces el mismo valor, se utiliza esta propiedad para
indicar o especificar cuál va a ser ese valor y así que se introduzca automáticamente en el
campo a la hora de introducir los datos de la tabla.
PLAN 06 / NMS INFORMÁTICA III
Julio 2010 57
Por ejemplo si tenemos la tabla Clientes con el campo Provincia y la mayoría de
clientes son de la provincia Valencia, se puede introducir ese valor en la propiedad Valor
predeterminado del campo Provincia y así a la hora de introducir los diferentes clientes,
automáticamente aparecerá el valor Valencia y no lo tendremos que teclear.
Se puede utilizar esta propiedad para todos los tipos de datos excepto el Objeto OLE, y el
Autonumérico.
Regla de validación
Esta propiedad nos permite controlar la entrada de datos según el criterio que se
especifique. Hay que escribir el criterio que debe cumplir el valor introducido en el campo
para que sea introducido correctamente.
Por ejemplo si queremos que un valor introducido esté comprendido entre 100 y 2000,
se puede especificar en esta propiedad >=100 Y <=2000.
Para formar la condición puedes utilizar el generador de expresiones como te explicamos en
la secuencia animada.
Se puede utilizar esta propiedad para todos los tipos de datos excepto el Objeto OLE,
y el Autonumérico.
Texto de validación
En esta propiedad escribiremos el texto que queremos nos aparezca en pantalla si
introducimos en un campo un valor que no cumple la regla de validación especificada en la
propiedad anterior.
Debe ser un mensaje para que la persona que se equivoque a la hora de introducir los
datos, sepa el porqué de su error y pueda solucionarlo.
Se puede utilizar esta propiedad para todos los tipos de datos excepto el Objeto OLE,
y el Autonumérico.
Requerido
Si queremos que un campo se rellene obligatoriamente tendremos que asignar a esta
propiedad el valor Sí, en caso contrario el valor será el de No.
Se puede utilizar esta propiedad para todos los tipos de datos excepto el Objeto OLE, y el
Autonumérico.
Permitir longitud cero
Los campos Memo y Texto cuentan con esta propiedad para controlar que no se puedan
introducir valores de cadena que no contengan caracteres o estén vacíos.
Indexado
PLAN 06 / NMS INFORMÁTICA III
Julio 2010 58
Se utiliza esta propiedad para establecer un índice de un solo campo. Los índices
hacen que las consultas basadas en los campos indexados sean más rápidas, y también
aceleran las operaciones de ordenación y agrupación.
Por ejemplo, si buscas empleados basándose en un campo llamado Apellidos,
puedes crear un índice sobre este campo para hacer más rápida la búsqueda.
Esta propiedad dispone de tres valores:
No: Sin índice.
Sí (con duplicados): Cuando se asigna un índice al campo y además admite valores
duplicados (dos filas con el mismo valor en el campo).
Sí (sin duplicados): Cuando se asigna un índice pero sin admitir valores duplicados.
Bibliografía:
Figueroa Reséndiz Juana. Guías textos de cómputo manejador de bases de datos Access
En: http// redescolar.ilce.edu.mx/redescolar/cursos/sepacomputo/basedat.pdf