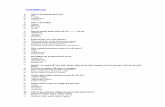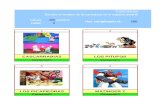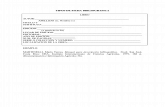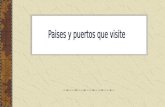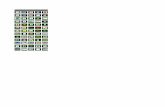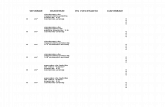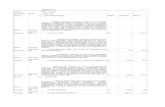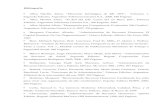informatica5
-
Upload
daniel-cumplido -
Category
Documents
-
view
12 -
download
0
Transcript of informatica5

COLEGIO DE BACHILLERES DEL ESTADO
DE BAJA CALIFORNIA
INFORMÁTICA PARA
OFICINAS
GUÍA DE APRENDIZAJE
PROGRAMA DE DESARROLLO EDUCATIVO
MMÓÓDDUULLOO::
CCRREEAACCIIÓÓNN YY EEDDIICCIIÓÓNN DDEE
OOBBJJEETTOOSS

COLEGIO DE BACHILLERES
DEL ESTADO DE BAJA CALIFORNIA LIC. RAFAEL AYALA LÓPEZ DIRECTOR GENERAL ING. ANA LILIA MARTÍNEZ MUÑOZ DIRECTORA DE PLANEACIÓN ACADÉMICA Edición, agosto de 2011 Diseño: Lic. Ricardo López Navarro Ing. Jesús Arturo González Hernández La presente edición es propiedad del Colegio de Bachilleres del Estado de Baja California, prohibida la reproducción total o parcial de esta obra. En la realización del presente material, participaron: JEFE DEL DEPARTAMENTO DE ACTIVIDADES EDUCATIVAS, Teresa López Pérez; COORDINACIÓN DE EDICIÓN, Roque Juan Soriano Moreno; EDICIÓN, Elvia Munguía Carrillo/Jennifer Gpe. Zepeda Meza.

PRESENTACIÓN INSTITUCIONAL
Impartir educación de calidad del nivel medio superior, con un enfoque humanista,
propedéutico y de capacitación para el trabajo, dentro de un ambiente que fomente los
valores universales, la creatividad y la efectividad de las actividades académicas,
deportivas, sociales y culturales; con el propósito de alcanzar la excelencia, la formación
integral del educando y la consolidación de nuestra Institución como un sistema educativo
de vanguardia, es nuestra Misión.
Para lograrla son múltiples las acciones que día a día realiza el personal docente,
administrativo y técnico del Colegio, quienes con el liderazgo y entrega de la Dirección
General suman esfuerzos para mantener la calidad del servicio educativo que
proporcionamos a los jóvenes de Baja California, mejorándola continuamente.
Comprometidos así, conscientes de la dificultad que existe para que nuestros
alumnos tengan acceso a una bibliografía suficiente y pertinente al entorno económico y
social que viven y les rodea, es que la Institución, con el afán de que todos los jóvenes
dispongan oportunamente de materiales didácticos y bibliográficos modernos y
adecuados para el mejor desarrollo de los programas de las asignaturas del Plan de
Estudios y con el apoyo otorgado por el Gobierno Federal a través de la Secretaría de
Educación Pública y el Gobierno del Estado, ponemos a la disposición de los estudiantes,
textos como el que presentamos en esta ocasión, aprovechando así, la experiencia de
sus docentes para fortalecer el proceso enseñanza-aprendizaje y lograr el acceso a la
excelencia educativa que pretendemos.
Este material que desea fortalecer el componente de formación para el trabajo,
tiene la intención de brindar elementos para la práctica enseñanza-aprendizaje y es
producto de un gran esfuerzo institucional que conjuga la participación de los docentes en
el diseño, del personal de la Dirección de Planeación Académica en la revisión técnica y
edición, y de la Dirección Administrativa a través de la Unidad de Diseño Gráfico e
Imprenta en su impresión, reproducción y distribución a todos los planteles.


ÍNDICE
SUBMÓDULO 1: UTILIZAR SOFTWARE DE APLICACIÓN PARA ELABORAR
PRESENTACIONES ELECTRÓNICAS
Introducción………………………………………………………………………. 2
Funciones básicas de PowerPoint…………………………………………….
6
Contenido: 1.1 Implementar operaciones automatizadas en la elaboración de
presentaciones electrónicas......................................................................... 22
1.2 Elaborar presentaciones electrónicas que contengan objetos de
animación, audio y video……………………………………………………..
33
SUBMÓDULO 2: UTILIZAR SOFTWARE DE APLICACIÓN PARA EDITAR
IMÁGENES.
Introducción……………………………………………………………………..
40
Contenido:
2.1 Conocer la terminología básica del software para editar imágenes…... 40
2.2 Identificar los elementos de la ventana del software para editar imágenes………………………………………………………………………….
44
2.3 Crear lienzos en el software para editar imágenes………………………. 49
2.4 Identificar las herramientas básicas del software para editar imágenes. 50
2.5 Crear capas en el software para editar imágenes………………………... 55
2.6 Manipular imágenes utilizando las herramientas de diseño…………….. 59
2.7 Manipular textos utilizando las herramientas de diseño…………………. 65
2.8 Aplicar Filtros con el software para editar imágenes…………………….. 69

SUBMÓDULO 3: UTILIZAR SOFTWARE DE APLICACIÓN PARA ELABORAR
ANIMACIONES DE OBJETOS Y VIDEOS.
Contenido:
3.1 Conocer la terminología básica del software para elaborar
animaciones………………………………………………………………..........
76
3.2 Identificar los elementos de la ventana del software de animación……. 79
3.3 Aplicar animación a los dibujos……………………………………………. 85
3.4 Manipular botones………………………………………………………....... 90
3.5 Manipular sonido…………………………………………………………….. 92
3.6 Manipular video……………………………………………………………… 96
3.7 Publicar película……………………………………………………………... 101

UTILIZAR SOFTWARE DE APLICACIÓN PARA ELABORAR PRESENTACIONES ELECTRÓNICAS
1
Submódulo
Justificación del módulo
En la actualidad, una de las áreas que presenta mayor desarrollo dentro del campo de
la Informática, es la generación de mensajes visuales a través de diferentes medios y
para diversos fines. Así, encontramos que la publicidad impresa, la generación de
imágenes para cine y televisión, el comercio en línea en la red de redes, el diseño e
imagen de prendas de vestir, entre otras, utilizan como herramienta básica la
computadora y software de diseño, por lo que se presenta la necesidad de contar con
personal competente en esta área.
Este módulo tiene como fin permitir al alumno desarrollar las competencias de edición
de imágenes, animaciones de objeto y videos y elaboración de presentaciones
electrónicas utilizando gráficos y elementos multimedia, posibilita la inserción laboral
en empresas de publicidad, de comunicación, imprentas, oficinas de servicios públicos
y privados e instituciones educativas y autoempleo
Resultado de aprendizaje del modulo.
Utiliza software de aplicación para crear presentaciones electrónicas, editar imágenes,
elaborar videos y animación de objetos. Contenido:
1.1 Implementar operaciones automatizadas en la elaboración de presentaciones electrónicas.
1.2 Elaborar presentaciones electrónicas que contengan objetos de animación, audio y video.

UTILIZAR SOFTWARE DE APLICACIÓN PARA ELABORAR PRESENTACIONES ELECTRÓNICAS
2
Introducción PowerPoint es una herramienta incluida en Microsoft Office que nos sirve para crear presentaciones. Actualmente, las presentaciones son utilizadas para informar de una forma llamativa visual y auditivamente. Puedes usarlas para exponer un trabajo de investigación, el profesor puede utilizarlas en su clase, un arquitecto puede mostrar sus diseños usando esta herramienta, en una reunión de empresarios se pueden visualizar proyecciones de ventas o el nuevo producto a lanzar al mercado, en fin, las opciones son muchas siempre y cuando cumpla con el requisito de ser atractiva e interesante para quienes deben recibir la información. Podemos crear presentaciones rápidamente con herramientas que nos permiten controlar el estilo de los textos, incluir dibujos, animaciones y hasta sonidos y películas.
Pantalla principal de PowerPoint:
La Barra de Título contiene el nombre del archivo que se está trabajando.

UTILIZAR SOFTWARE DE APLICACIÓN PARA ELABORAR PRESENTACIONES ELECTRÓNICAS
3
La Barra de Acceso rápido contiene los iconos que más utilizas al trabajar con Power Point, puedes agregar o quitar elementos, haciendo clic en la flecha que se encuentra en el extremo derecho.
Al seleccionar más comandos aparecerá el cuadro de Opciones de Power Point, donde podrás agregar o quitar más elementos que los que te muestra el cuadro anterior.

UTILIZAR SOFTWARE DE APLICACIÓN PARA ELABORAR PRESENTACIONES ELECTRÓNICAS
4
Banda de opciones
La Banda de opciones contiene pestañas donde se agrupan todas las opciones del programa. Si haces clic en Insertar, podrás ver las operaciones relacionadas con la inserción de los diferentes elementos que se pueden crear en PowerPoint. Puedes acceder a todas las acciones, utilizando estas pestañas, pero si hay algunas que utilices de manera más habitual puedes añadirlas a la barra de acceso rápido. Cuando las opciones no están disponibles, toman un color atenuado. Las pestañas que forman la banda pueden ir cambiando según el momento en que te encuentres cuando trabajes con PowerPoint. Está diseñada para mostrar solamente aquellas opciones que te serán útiles en cada pantalla. El acceso por teclado se logra presionando la tecla Alt, de esta forma aparecerán pequeños recuadros junto a las pestañas y opciones indicando la tecla (o conjunto de teclas) que deberás pulsar para acceder a esa opción sin la necesidad del ratón.
El área de esquema muestra los títulos de las diapositivas que vamos creando con su número e incluso puede mostrar las diapositivas en miniatura si seleccionamos su pestaña. Al seleccionar una diapositiva en el área de esquema aparecerá inmediatamente la diapositiva en el área de trabajo para poder modificarla.

UTILIZAR SOFTWARE DE APLICACIÓN PARA ELABORAR PRESENTACIONES ELECTRÓNICAS
5
Con los Botones de vistas podemos elegir el tipo de Vista en la cual queremos encontrarnos según necesitemos. Por ejemplo, podemos tener una vista general de todas las diapositivas que tenemos, también podemos ejecutar la presentación para ver cómo queda, etc. El icono que queda resaltado nos indica la vista en la que nos encontramos. El área de notas será donde añadiremos las notas de apoyo para realizar la presentación. Estas notas no se ven en la presentación pero si se lo indicamos podemos hacer que aparezcan cuando imprimamos la presentación en papel.

UTILIZAR SOFTWARE DE APLICACIÓN PARA ELABORAR PRESENTACIONES ELECTRÓNICAS
6
FUNCIONES BÁSICAS DE POWERPOINT Crear una presentación en blanco Para crear una presentación en blanco sigue estos pasos:
• Presiona el botón Office.
• Selecciona la opción Nuevo.
• En el cuadro de diálogo Nueva presentación haz doble clic sobre Presentación en blanco o selecciónala y pulsa el botón Crear.

UTILIZAR SOFTWARE DE APLICACIÓN PARA ELABORAR PRESENTACIONES ELECTRÓNICAS
7
Enseguida se muestra una diapositiva y dos cuadros de texto para añadir un título y un subtítulo.
A partir de ahí tendremos que dar contenido a las diapositivas, añadir las diapositivas que hagan falta y todo lo demás. Al crear la nueva presentación, también puedes seleccionar la opción Plantillas instaladas, si encuentras una que se adapte a tus necesidades puedes usar una de ellas.

UTILIZAR SOFTWARE DE APLICACIÓN PARA ELABORAR PRESENTACIONES ELECTRÓNICAS
8
Guardar una presentación Al guardar una presentación debemos tener en cuenta la importancia de que cada cierto tiempo guardemos los cambios realizados en nuestra presentación para que en el caso de alguna falla se pierda lo menos posible. El guardado automático es una opción que podemos utilizar, y nos sirve para configurar PowerPoint para que cada cierto tiempo guarde automáticamente los cambios. Esta opción es muy útil ya que a través del guardado automático podemos recuperar los últimos cambios que hemos realizado en un documento que por cualquier motivo no hemos podido guardar. Recuerda, esto es opcional, no necesariamente lo tienes que hacer. Pasos a seguir:
• Presiona el botón Office y selecciona la opción Opciones de PowerPoint.
• Haz clic sobre la categoría Guardar de la ventana Opciones de PowerPoint.
• Activa la casilla de verificación indicándole el tiempo que desees.
Guardar una presentación Para guardar una presentación podemos ir al botón Office y seleccionar la opción Guardar o también se puede hacer con el botón Guardar. Si es la primera vez que guardamos la presentación nos aparecerá una ventana similar a la que mostramos a continuación.

UTILIZAR SOFTWARE DE APLICACIÓN PARA ELABORAR PRESENTACIONES ELECTRÓNICAS
9
Abrir una presentación Para abrir una presentación deberemos ir al botón Office y seleccionar la opción Abrir o pulsar la combinación de teclas Ctrl + A.

UTILIZAR SOFTWARE DE APLICACIÓN PARA ELABORAR PRESENTACIONES ELECTRÓNICAS
10
En esa misma sección aparecen los nombres de las últimas presentaciones abiertas. Si la presentación que queremos abrir se encuentra en esta lista, basta un clic en su nombre para abrirla. Este listado se va generando a medida que usamos PowerPoint con los últimos documentos abiertos. La cantidad de elementos puede ser modificada si entras a las opciones de PowerPoint en la opción Avanzadas, y luego en Mostrar.
Si quieres que alguno de estos archivos aparezca siempre, haz clic sobre el botón y el archivo quedará fijado en la lista, de modo que siempre que abras el botón Office
podrás encontrarlo rápidamente . Al presionar el botón Abrir, se mostrará la siguiente ventana:

UTILIZAR SOFTWARE DE APLICACIÓN PARA ELABORAR PRESENTACIONES ELECTRÓNICAS
11
El botón ofrece las diferentes vistas de los archivos (Lista, Detalles, Mosaicos, Tipos de Iconos, etc.).
El botón permite realizar una previa de la presentación que quieres abrir. Tipos de Vistas El saber manejar los tipos de vistas es muy importante ya que nos va a permitir tener tanto una visión particular de cada diapositiva como una visión global de todas las diapositivas, incluso nos permitirá reproducir la presentación para ver cómo queda al final. Vista Normal
La vista normal es la que normalmente se utiliza, con ella podemos ver, diseñar y modificar la diapositiva que seleccionamos. Para ver la diapositiva en esta vista haz clic en la pestaña Vista y selecciona la opción Normal. También puedes pulsar en el botón que aparece a la derecha en la barra de estado.

UTILIZAR SOFTWARE DE APLICACIÓN PARA ELABORAR PRESENTACIONES ELECTRÓNICAS
12
En la parte izquierda de la pantalla aparece el área de esquema en el cual podemos seleccionar la diapositiva que queremos visualizar y en la parte derecha aparece la diapositiva en grande para poder modificarla. En la parte inferior se encuentra el área de notas en el cual se introducen aclaraciones para el orador sobre la diapositiva. Esta es la vista que más utilizarás ya que en ella podemos insertar el texto de las diapositivas, cambiarles el color y diseño y es además la que más se aproxima al tamaño real de la diapositiva. Vista Clasificador de diapositivas
Para ver las diapositivas en vista clasificador tienes que hacer clic en la pestaña Vista y seleccionar la opción Clasificador de diapositivas. También puedes pulsar en el botón que aparece debajo del área de esquema en la parte izquierda. Este tipo de vista muestra las diapositivas en miniatura y ordenadas por el orden de aparición, orden que como podrás ver aparece junto con cada diapositiva. Con este tipo de vista tenemos una visión más global de la presentación, nos permite localizar una diapositiva más rápidamente y es muy útil para mover, copiar o eliminar las diapositivas y para organizar las diapositivas.

UTILIZAR SOFTWARE DE APLICACIÓN PARA ELABORAR PRESENTACIONES ELECTRÓNICAS
13
Vista Presentación con diapositivas
La vista Presentación con diapositivas reproduce la presentación a partir de la diapositiva seleccionada, con este tipo de vista podemos apreciar los efectos animados que hayamos podido insertar en las distintas diapositivas que forman la presentación. Para ver la diapositiva en esta vista haz clic en la pestaña Vista y selecciona la opción Presentación con diapositivas. También puedes pulsar en el botón que aparece debajo del área de esquema o pulsar la tecla F5. Para salir de la vista presentación pulsa la tecla ESC. Trabajar con diapositivas Insertar una nueva diapositiva Al insertar una nueva diapositiva es recomendable que si te encuentras en la vista normal selecciones la pestaña diapositiva del área de esquema ya que de esta forma es más fácil apreciar cómo se añade la nueva diapositiva a la presentación.

UTILIZAR SOFTWARE DE APLICACIÓN PARA ELABORAR PRESENTACIONES ELECTRÓNICAS
14
Puedes añadir una diapositiva de dos formas:
• Pulsa en el botón Nueva diapositiva que se encuentra en la pestaña Inicio.
• Bien utiliza las teclas Ctrl + M para duplicar la diapositiva seleccionada. Una vez realizado esto podrás apreciar que en el área de esquema aparece al final una nueva diapositiva. Si tienes una diapositiva seleccionada inserta la nueva después de esta. Como puedes ver en la imagen anterior, si hacemos clic en la flecha que se encuentra bajo el botón Nueva diapositiva, podremos elegir su diseño o tema. Puedes escoger entre diferentes diseños, o incluso cargar una en blanco. Aunque no estés seguro de cómo quieres crear tu diapositiva, no te preocupes, más adelante se puede hacer. Copiar una diapositiva Si estás situado en la vista normal te aconsejamos selecciones la pestaña de diapositiva del área de esquema ya que te será más fácil situarte en el lugar dónde quieres copiar la diapositiva.

UTILIZAR SOFTWARE DE APLICACIÓN PARA ELABORAR PRESENTACIONES ELECTRÓNICAS
15
Para copiar una diapositiva en una misma presentación puedes hacerlo de varias formas:
• Selecciona la diapositiva que quieres copiar y pulsa en el botón Copiar que se encuentra en la pestaña Inicio. Después selecciona la diapositiva detrás de la cual se insertará la diapositiva a copiar y pulsa el botón Pegar.
• Si prefieres utilizar el menú contextual, haz clic sobre la diapositiva que quieres copiar con el botón derecho (sabrás qué diapositiva tienes seleccionada porque alrededor de ella aparece un marco de color). Cuando se despliegue el menú contextual selecciona la opción Copiar. Después haz clic con el botón derecho del ratón sobre la diapositiva detrás de la cual se insertará la diapositiva a copiar. Por último selecciona del menú contextual la opción Pegar.
• Otra forma de hacerlo es a través de las teclas, para ello en vez de utilizar el menú contextual para copiar y pegar utiliza las teclas Ctrl + C (copiar) y Ctrl + V (pegar). Para copiar una diapositiva en la vista clasificador de diapositivas sigue los mismos pasos que acabamos de describir anteriormente. Si quieres copiar más de una diapositiva selecciónalas manteniendo pulsada la tecla Ctrl, si las diapositivas están consecutivas puedes seleccionarlas manteniendo pulsada la tecla Shift y seleccionando la última diapositiva. Una vez seleccionadas sigue los mismos pasos de copiar, posicionar y pegar.
Duplicar una diapositiva Otra forma de copiar una diapositiva es duplicándola, la diferencia es que duplicar sirve para copiar una diapositiva en la misma presentación mientras que con copiar puedes copiar la diapositiva en otra presentación. Para duplicar primero selecciona las diapositivas a duplicar. Una vez seleccionadas puedes duplicarlas de varias formas, elige la que más cómoda te resulte:

UTILIZAR SOFTWARE DE APLICACIÓN PARA ELABORAR PRESENTACIONES ELECTRÓNICAS
16
• Hazlo con el botón derecho del ratón posicionado en las diapositivas a duplicar y selecciona Duplicar diapositiva.
• Desde la banda de opciones desplegando el menú Nueva diapositiva y seleccionando la opción Duplicar diapositivas seleccionadas.
• Utilizando la combinación de teclas Ctrl + Alt + D Mover diapositivas Mover arrastrando: Para mover las diapositivas de lugar dentro de una misma presentación tienes que seleccionar la diapositiva que quieras mover y sin soltar el botón izquierdo del ratón arrástrala hasta la posición donde quieres situarla. Al desplazarla verás que el puntero del ratón es una flecha con un rectángulo debajo y aparece una línea entre diapositiva, esta línea indica en qué posición se situará la diapositiva, por ejemplo si queremos colocar la primera diapositiva entre las diapositivas 2 y 3, moveremos el ratón hasta que la línea esté entre la 2 y la 3. Una vez te hayas situado en la posición donde quieres poner la diapositiva suelta el botón del ratón y automáticamente la diapositiva se desplazará a la posición e incluso se volverán a numerar las diapositivas.

UTILIZAR SOFTWARE DE APLICACIÓN PARA ELABORAR PRESENTACIONES ELECTRÓNICAS
17
Para mover una diapositiva estando en el área de esquema pulsa con el botón izquierdo
del ratón sobre y sin soltarlo arrástralo hasta la posición donde quieras moverla, una vez situado suelta el botón y automáticamente la diapositiva se desplazará y se volverán a numerar todas las diapositivas.
Eliminar diapositivas Selecciona las diapositivas a eliminar, si están consecutivas puedes seleccionarlas manteniendo pulsada la tecla Shift y seleccionando la última diapositiva, en cambio si no están unas al lado de otras mantén pulsada la tecla Ctrl para seleccionarlas. Una vez seleccionadas puedes eliminarlas de varias formas, elige la que más cómoda te resulte:
• Desde la pestaña Inicio y seleccionando la opción Eliminar.
• Otra forma de eliminar diapositivas es utilizando el menú contextual que aparece al pulsar sobre una diapositiva con el botón derecho y seleccionando Eliminar diapositiva.
• La última forma de eliminar es pulsando la tecla Supr.

UTILIZAR SOFTWARE DE APLICACIÓN PARA ELABORAR PRESENTACIONES ELECTRÓNICAS
18
Manejar objetos Los objetos son los elementos que podemos incorporar en una diapositiva, por ejemplo un gráfico, una imagen, textos, vídeos, sonidos, etc. Estos objetos tienen sus propias características y propiedades. Sobre ellos podemos realizar las mismas funciones que hemos visto con las diapositivas, es decir, seleccionar, mover, copiar, eliminar, etc. Seleccionar objetos Para seleccionar un objeto o elemento de la diapositiva únicamente tienes que hacer clic sobre él. Si aparece el marco del objeto con este aspecto:
Si haces clic sobre el marco, el objeto pasará a estar seleccionado y tomará el siguiente aspecto:
. Para quitar la selección haz clic en cualquier parte fuera del marco. Si tienes que seleccionar varios objetos mantén pulsada la tecla Shift y con el ratón selecciona los objetos. Si quieres dejar de seleccionar uno de los objetos que tienes seleccionados manteniendo pulsada la tecla Ctrl selecciona el objeto que quieras quitar de la selección. Copiar objetos Para copiar un objeto de una diapositiva tenemos que seguir los siguientes pasos: 1. Primero seleccionar el objeto haciendo clic sobre él hasta que el marco tome este
aspecto: Puedes seleccionar varios a la vez si lo deseas como hemos visto en el punto anterior. 2. Luego dar la orden de copiar. Esto lo podemos hacer de varias formas:
• Con las teclas (Ctrl + C),
• Con la opción Copiar del menú contextual (clic con el botón derecho del ratón),
• Con el icono Copiar de la banda de opciones. 3. A continuación posicionarse en la diapositiva donde queremos pegar el objeto.
Podemos copiar el objeto en la misma diapositiva o en otra. Para cambiar de diapositiva utiliza el área de esquema.
4. Por último dar la orden de pegar. Esto también lo podemos hacer de varias formas:
• con las teclas (Ctrl + V),
• con la opción Pegar del menú contextual (clic con el botón derecho del ratón),
• con el icono Pegar de la banda de opciones.

UTILIZAR SOFTWARE DE APLICACIÓN PARA ELABORAR PRESENTACIONES ELECTRÓNICAS
19
Verás que en la diapositiva aparecerá el nuevo objeto pero lo más probable es que se sitúe encima del objeto que has copiado por lo que tendrás que moverlo hasta su posición definitiva. Esto lo vemos en el siguiente apartado. La acción copiar duplica el objeto, ya que ahora tenemos dos objetos iguales. Duplicar Objetos
Si queremos copiar el objeto en la misma diapositiva podemos utilizar el método de duplicar objetos que consiste en hacer una copia exacta del objeto u objetos que tenemos seleccionados. Para duplicar un objeto primero tienes que seleccionarlo, después desplegar el menú Pegar de la pestaña Inicio y seleccionar la opción Duplicar. También puedes utilizar las teclas Ctrl+Alt+D. Al duplicar el objeto aparece su copia casi encima. Mover objetos Mover arrastrando: Para mover un objeto lo primero que tienes que hacer es seleccionar el objeto, haciendo clic sobre él, verás que aparece un marco a su alrededor, sitúate sobre él (pero no sobre
los círculos que hay en el marco) y verás que el cursor toma el siguiente aspecto , pulsa el botón izquierdo del ratón y manteniéndolo pulsado arrastra el objeto, cuando hayas situado el objeto donde quieres suelta el botón del ratón y verás que el objeto se sitúa automáticamente en la posición que le has indicado.
Mover cortando: Si quieres mover un objeto de una diapositiva a otra tendrás que seleccionar el objeto haciendo clic sobre el marco, pulsar Ctrl + X para cortar el objeto, después situarte en la diapositiva a la que quieres mover el objeto y finalmente pulsar Ctrl + V para pegar el objeto.

UTILIZAR SOFTWARE DE APLICACIÓN PARA ELABORAR PRESENTACIONES ELECTRÓNICAS
20
En este caso el objeto habrá desaparecido de su posición original. Esto lo puedes hacer también con las opciones Cortar y Pegar de la pestaña Inicio y del menú contextual. Si nosotros movemos un gráfico de una diapositiva a otra es posible que en la diapositiva original quede una sección reservada a insertar un contenido aunque éste lo hayamos quitado. Para eliminar esa sección selecciona el marco y pulsa Supr. Ordenar objetos: En PowerPoint al igual que en Word puede suceder que insertes varios objetos unos encima de otros (por ejemplo insertar una imagen y después insertar un rectángulo) y que alguno de ellos oculte al otro, para gestionar ese tema PowerPoint incorpora la opción ordenar que te permitirá mover los objetos a planos distintos por ejemplo traer a primer plano un objeto que estaba detrás de otro y que por eso no se veía.
Para ordenar objetos primero tienes que seleccionar el objeto al que quieras cambiar su orden. Una vez seleccionado haz clic en la pestaña Formato y despliega una de los dos menús: Traer al frente o Enviar al fondo.
Si seleccionas la opción Traer al frente el objeto que tengas seleccionado pasará a ser el primero por lo que si los pones encima de otro este objeto tapará a los que tiene debajo. Si seleccionas la opción Traer adelante el objeto que tengas seleccionado pasará una posición hacia adelante.
Si seleccionas Enviar al fondo este objeto pasará a ser el último por lo que cualquier objeto que haya encima de él lo tapará. Si seleccionas Enviar atrás este objeto pasará una posición atrás. Una de las opciones que podemos utilizar para trabajar con la ordenación de elementos es utilizar el panel Selección y visibilidad, para ello haz clic en Panel de selección.

UTILIZAR SOFTWARE DE APLICACIÓN PARA ELABORAR PRESENTACIONES ELECTRÓNICAS
21
Puedes esconder los objetos, haciendo clic en su correspondiente botón . Con los botones Mostrar todo y Ocultar todas esconderás o volverás a mostrar todos los elementos. Utiliza las flechas para cambiar el orden de los objetos en la diapositiva. Puedes cambiar su nombre para reconocerlos mejor, haciendo clic sobre su texto o seleccionándolos y pulsando la tecla F2. Eliminar objetos: Para borrar un objeto tienes que seleccionar el/los objeto/s a eliminar, manteniendo pulsada la tecla SHIFT. Después los puedes borrar pulsando la tecla SUPR. Con esto eliminarás texto, gráficos, imágenes, etc., pero la sección reservada a estos objetos se mantiene Los comandos deshacer y rehacer, estos comandos sirven para deshacer (o rehacer) la última operación realizada. Para Deshacer la última operación realizada podemos:
• Seleccionar la opción Deshacer de la barra de acceso rápido,
• Con las teclas Ctrl + Z Haciendo clic en el triángulo del botón se despliega una lista con las últimas operaciones realizadas. Sólo nos queda marcar las que queremos deshacer. Para Rehacer la última operación realizada podemos:
• Seleccionar la opción Deshacer de la barra de acceso rápido,
• Con las teclas Ctrl + Y Del mismo modo que para deshacer, podemos rehacer varias operaciones marcándolas de la lista desplegable asociada al botón.

UTILIZAR SOFTWARE DE APLICACIÓN PARA ELABORAR PRESENTACIONES ELECTRÓNICAS
22
1.1 Implementar operaciones automatizadas en la elaboración de presentaciones gráficas. El tema de hipervínculos en PowerPoint, es muy parecido a lo visto en Excel y Word, por lo que ya no se dificultará el manejo de los mismos en este programa. El objetivo es pues, que practiques y utilices los hipervínculos en PowerPoint en sus distintas modalidades, es decir, hipervínculos dentro del mismo archivo, a otros archivos y a página Web. Además, que utilices botones de acción para ejecutar los mismos hipervínculos y para ejecutar programas, entre otros. Además de utilizar los hipervínculos, queremos que utilices en tus presentaciones, los botones de acción. Un hipervínculo en Microsoft PowerPoint tiene el mismo concepto que en las páginas Web: nos sirve para ir a otra parte de la Presentación, abrir una página Web o abrir cualquier otra presentación u otro tipo de archivo. Normalmente, una presentación es una serie de diapositivas que se muestran una tras otra hasta llegar al final. Los hipervínculos nos permitirán, según sean nuestras necesidades, trasladarnos de una diapositiva a otra sin tener que pasar por todas, por ejemplo, la siguiente imagen muestra un menú de temas que se quieren ver en una presentación, este menú nos permite ir de la primera diapositiva hasta la octava con un solo clic y sin necesidad de pasar por todas las que hay entre la 1 y la 8, como se mencionaba, es el mismo concepto que la navegación en Internet. También es probable que en la misma presentación necesites abrir un archivo de Word o un PDF, o bien, que puedas entrar a una página Web en específico, lo cual puedes hacer sin salirte de tu presentación y continuar con la misma.

UTILIZAR SOFTWARE DE APLICACIÓN PARA ELABORAR PRESENTACIONES ELECTRÓNICAS
23
Para crear un hipervínculo: Un hipervínculo lo puedes asignar a un texto, a una imagen o a un botón de acción, en cualquiera de ellos, el procedimiento es el mismo: 1. Lo primero que se debe hacer, es presionar clic derecho en el objeto que se le aplicará el hipervínculo, si es texto, lo que hayas seleccionado será a lo que se le aplique el hipervínculo. 2. Luego seleccionamos Hipervínculo y nos aparecerá la ventana donde podemos especificar las opciones de nuestro nuevo hipervínculo.
Tipos de hipervínculos: Archivo o página Web existente: Sirve para hacer el vínculo a una página Web de las que hayamos visitado previamente, o también podemos asignar la dirección de otra página Web.

UTILIZAR SOFTWARE DE APLICACIÓN PARA ELABORAR PRESENTACIONES ELECTRÓNICAS
24
Lugar de este documento: Aquí podemos hacer un link a otra diapositiva de la presentación, incluso especificar un objeto. Lo que tendríamos que hacer es lo siguiente: 1. Para hacer un vínculo a la diapositiva 2, por ejemplo, primero se da clic en Vincular a: Lugar de este documento, luego donde dice Seleccione un lugar de este documento, se selecciona la diapositiva a la cual se hará el vínculo. 2. Finalmente dar clic en Aceptar.
Crear nuevo documento: Sirve para crear un nuevo documento de Office, incluso páginas Web, para ello se debe presionar el botón Cambiar e indicar la ruta y nombre que tendrá el nuevo archivo.

UTILIZAR SOFTWARE DE APLICACIÓN PARA ELABORAR PRESENTACIONES ELECTRÓNICAS
25
Dirección de correo electrónico: Por último, tenemos la opción de hacer un hipervínculo a un correo electrónico, lo que debemos incluir es la dirección de e-mail del destinatario. Pero, hay que tener en cuenta que esto sólo funciona cuando tenemos instalado algún programa de correo electrónico, por ejemplo el Outlook.
Manipulación de hipervínculos: Se puede acceder a las opciones que tiene cada hipervínculo, posicionándote en él con el ratón y haciendo clic derecho y seleccionando Hipervínculo. Modificar hipervínculo...:

UTILIZAR SOFTWARE DE APLICACIÓN PARA ELABORAR PRESENTACIONES ELECTRÓNICAS
26
Te dará la opción de modificar el hipervínculo. Es probable que no quieras escribir la página de Internet, por lo que se puede sustituir por otro texto más corto o más entendible, es decir, en vez www.sectormatematica.cl/ppt.htm puede decir Archivos de Powerpoint. Esto se puede hacer de la siguiente manera: Si ya tienes tu página escrita, entra a modificarla. A un lado de Texto, escribe el texto que quieras que aparezca en vez de la página y da clic en Aceptar. O bien, sobrescribiendo el texto del hipervínculo con el nuevo texto. Abrir: Abre la dirección del hipervínculo. Quitar hipervínculo: Elimina el hipervínculo de la presentación. Botones de acción: Los botones de acción son figuras que podemos insertar para que realicen la acción requerida. Para abrirlos, en la pestaña Insertar, en la opción Formas encontrarás entre las diferente figuras que puedes insertar, los Botones de acción.
Presentación. Funcionan como cualquier otra figura de la barra de dibujo, con la diferencia de que tienen configurada una acción por defecto. Por ejemplo, podemos insertar un botón para ir a la última diapositiva, o regresarse a la primera.

UTILIZAR SOFTWARE DE APLICACIÓN PARA ELABORAR PRESENTACIONES ELECTRÓNICAS
27
En el momento en que insertemos uno de estos botones, saltará un cuadro de diálogo “Configuración de la acción” para que aceptemos o cambiemos la acción de ese botón. Si quisiéramos elegir otra acción, tendríamos que desplegar la lista Hipervínculo a para elegirla.

UTILIZAR SOFTWARE DE APLICACIÓN PARA ELABORAR PRESENTACIONES ELECTRÓNICAS
28
Hay que tener en cuenta, que estas acciones pueden aplicarse a todos los objetos; sin embargo, en el caso de los botones, la acción ya está predeterminada. Si deseamos aplicar una acción a otra figura, tras seleccionarla, iremos al menú Presentación y elegiremos la opción Configuración de la acción. Aparece el cuadro de diálogo siguiente. Una vez aquí, sólo basta seleccionar la acción que se va a llevar a cabo, ya sea Hipervínculo a, Ejecutar Programa, Ejecutar macro, Acción de objeto o Reproducir sonido. También, deberás elegir, si deseas que se ejecute la acción al dar clic con el mouse sobre el botón de acción u objeto (clic del mouse), o si quieres que se ejecuta al pasar el puntero del mouse sobre el botón de acción u objeto definido como tal (acción del mouse).

UTILIZAR SOFTWARE DE APLICACIÓN PARA ELABORAR PRESENTACIONES ELECTRÓNICAS
29
EJERCICIOS
• El profesor proporcionará un tema para que realices una presentación donde utilices todo lo relativo a hipervínculos.
La práctica debe tener un mínimo de 6 diapositivas. La diapositiva principal debe contener los temas que se analizarán durante la presentación y sus respectivos hipervínculos para trasladarte directamente, así como un botón de acción para salir. Cada una de las diapositivas debe tener un botón de acción que regrese a la diapositiva principal. En al menos una de las diapositivas debe haber un enlace a alguna página de internet y a un archivo de Word o Excel.
Aplicar efectos a diapositivas y objetos dentro de la presentación gráfica. Animaciones y transiciones Si queremos que nuestra presentación sea más llamativa y atractiva para las personas que la estén viendo, existe la posibilidad de dar movimiento a los objetos y al texto que forman parte de ellas. La transición es la forma o efecto en que se van a mostrar una diapositiva tras otra, dándole así más vistosidad a la presentación. Animar textos y objetos
En la pestaña Animaciones, y presionando Personalizar animación, nos aparecerá uno de los siguientes paneles dependiendo si seleccionamos algún objeto o no.

UTILIZAR SOFTWARE DE APLICACIÓN PARA ELABORAR PRESENTACIONES ELECTRÓNICAS
30
En el botón desplegable Agregar efecto podremos seleccionar el tipo de efecto que queramos aplicar, incluso podremos elegir la trayectoria exacta del movimiento, seleccionándola del menú Trayectorias desplazamiento. Podemos utilizar el botón Quitar para eliminar alguna animación que hayamos aplicado a algún texto. En la lista desplegable Inicio podemos seleccionar cuándo queremos que se aplique la animación (al hacer clic sobre el ratón, después de la anterior diapositiva, etc). Las demás listas desplegables cambiarán en función del tipo de movimiento y el inicio del mismo. La Velocidad suele ser una característica común por lo que podemos controlarla en casi todas las animaciones que apliquemos a un objeto. La lista que aparece debajo de velocidad nos muestra las distintas animaciones que hemos aplicado a los objetos de la diapositiva, como podrás comprobar aparecen en orden.

UTILIZAR SOFTWARE DE APLICACIÓN PARA ELABORAR PRESENTACIONES ELECTRÓNICAS
31
El botón Reproducir muestra la diapositiva tal y como quedará con las animaciones que hemos aplicado. Ocultar diapositivas La función ocultar diapositivas se puede utilizar para reducir una presentación por problema de tiempo pero sin que perdamos las diapositivas que hemos creado. Para generar una presentación más corta pero sin perder las diapositivas que no visualizamos.
Para ocultar las diapositivas únicamente tienes que seleccionar la diapositiva que quieres ocultar y después desplegar la pestaña Presentación con diapositivas y elegir Ocultar diapositiva. Transición de diapositiva La transición de diapositiva nos permite determinar cómo va a producirse el paso de una diapositiva a la siguiente para producir efectos visuales más estéticos. Para aplicar la transición a una diapositiva despliega la pestaña Animaciones y selecciona una de las opciones de Transición a esta diapositiva.
Los diferentes diseños te permiten seleccionar el movimiento de transición entre una diapositiva y la siguiente.
En la lista Velocidad podemos indicarle la velocidad de la transición entre una y otra diapositiva. Incluso podemos insertar algún sonido de la lista sonido
.
En la sección Avanzar a la diapositiva podemos indicarle que si para pasar de una diapositiva a la siguiente hay de hacer clic con el ratón o bien le indicas un tiempo de transición (1 minuto, 00:35 segundos, etc.)

UTILIZAR SOFTWARE DE APLICACIÓN PARA ELABORAR PRESENTACIONES ELECTRÓNICAS
32
Si quieres aplicar estas características a todas las diapositivas pulsa en el botón Aplicar a todo. Ensayar intervalos Ensayar intervalos te permite calcular el tiempo que necesitas para ver cada diapositiva sobre todo si no requieres hacer los cambios de diapositiva de forma manual.
Para hacerlo, tienes que ir a la pestaña Presentación con diapositivas y elegir la opción Ensayar Intervalos, enseguida verás que la presentación empieza a reproducirse con la diferencia de que en la parte superior izquierda aparece un contador que cronometra el tiempo que tardas en pasar de una diapositiva a otra, pulsando algún botón del ratón.
En el recuadro blanco te mostrará el tiempo para la diapositiva actual y el recuadro del tiempo que aparece en la parte derecha muestra la suma total de intervalos, es decir, el tiempo transcurrido desde la primera diapositiva.
La flecha sirve para pasar a la siguiente diapositiva, el botón para pausar el
ensayo de intervalos y para repetir la diapositiva (para poner a cero el cronómetro de la diapositiva. Una vez terminado el ensayo, PowerPoint te pregunta si quieres conservar esos intervalos para aplicarlos a cada diapositiva de la presentación. Si contestas que sí verás que aparece una pantalla en la que muestra en miniatura las diapositivas y debajo de cada una aparece el tiempo utilizado para ver cada una de ellas.

UTILIZAR SOFTWARE DE APLICACIÓN PARA ELABORAR PRESENTACIONES ELECTRÓNICAS
33
1.2 Elaborar presentaciones electrónicas que contengan objetos de animación, audio y video. Insertar objetos de animación, audio y video Otro elemento muy útil a la hora de diseñar presentaciones son los elementos multimedia como sonido y películas. En PowerPoint podemos insertar en nuestras presentaciones sonidos e incluso películas. También podemos insertar, aparte de las imágenes, objetos que tengan animación, en el caso más específico, los archivos GIF (Graphics Interchange Format), que contienen animación. Para insertar archivos GIF, el procedimiento es el mismo que para insertar una imagen.
Insertar sonidos en una presentación Para insertar un sonido en una presentación despliega la pestaña Insertar y elige Sonido. Después aparecerá una lista donde podrás insertar un sonido que ya tengas en tu computadora, grabar tú mismo el sonido o insertar una pista de un CD de audio.
Insertar sonidos de la galería multimedia

UTILIZAR SOFTWARE DE APLICACIÓN PARA ELABORAR PRESENTACIONES ELECTRÓNICAS
34
• En la pestaña Insertar, elige Sonido.
• Después selecciona Sonido de la Galería multimedia....
• En el panel de tareas aparecerá la lista de sonidos que incorpora la galería multimedia de PowerPoint.
• Para insertar el sonido, haz doble clic sobre él, después te preguntará si quieres que se reproduzca automáticamente el sonido o cuando hagas clic sobre él.
• Una vez hayas elegido el sonido, en la diapositiva aparecerá una bocina que indica que en esa diapositiva hay un archivo de sonido.
Cambiar las propiedades del sonido Para modificar los parámetros de alguno de los sonidos insertados en la diapositiva podemos utilizar la nueva pestaña opciones que aparecerá. En ella encontramos las siguientes:

UTILIZAR SOFTWARE DE APLICACIÓN PARA ELABORAR PRESENTACIONES ELECTRÓNICAS
35
Opciones de sonido: Si marcas la casilla Repetir la reproducción hasta su interrupción el sonido no parará hasta que cambies de diapositiva. Esto puede ser útil cuando queremos incluir una música de fondo a la diapositiva. En Reproducir sonido, podemos elegir si el sonido se reproduce Automáticamente al iniciar la diapositiva, si lo hace al Hacer clic encima, o si se reproduce para Todas las diapositivas. Podemos también refinar las propiedades del sonido. Despliega la pestaña Animaciones, y haz clic en el botón Personalizar animación. Aparecerá un cuadro de diálogo con el listado de los elementos en pantalla.
En ese listado despliega el cuadro referente al sonido y selecciona la opción Opciones de efectos... como se muestra a continuación: Se abrirá la ventana Reproducir sonido.

UTILIZAR SOFTWARE DE APLICACIÓN PARA ELABORAR PRESENTACIONES ELECTRÓNICAS
36
En esta ventana podemos hacer que el sonido se inicie en la diapositiva y continúe en las siguientes diapositivas (útil para definir una música de fondo para toda la presentación), y otras opciones que puedes ver. Insertar sonidos desde un archivo
• En la pestaña Insertar, elige Sonido.
• Luego selecciona Sonido de archivo...
• Te mostrará una ventana en la que tendrás que buscar la ruta del archivo de sonido, una vez lo encuentres pulsa Aceptar.
Insertar pista de un CD de audio
• En la pestaña Insertar, elige Sonido.
• Enseguida selecciona Reproducir pista de audio de CD...
• Te mostrará la siguiente ventana:

UTILIZAR SOFTWARE DE APLICACIÓN PARA ELABORAR PRESENTACIONES ELECTRÓNICAS
37
Indícale desde qué pista hasta qué pista quieres reproducir y pulsa Aceptar. Insertar películas desde la galería multimedia Despliega la pestaña Insertar y despliega Película.
Después selecciona Películas de la galería Multimedia...

UTILIZAR SOFTWARE DE APLICACIÓN PARA ELABORAR PRESENTACIONES ELECTRÓNICAS
38
Aparecerá una lista con las distintas películas que incorpora la galería de PowerPoint. Haz doble clic sobre la que te guste para insertarla en la diapositiva. Insertar películas desde un archivo
• En la pestaña Insertar, despliega Película.
• Después selecciona Película de archivo....
• Se mostrará una ventana en la que tendrás que buscar la ruta del archivo de película, una vez que lo encuentres pulsa Aceptar.
Ejercicio
Realiza una presentación en PowerPoint que contenga al menos uno de los siguientes elementos multimedia:
• Un video.
• Un objeto animado.
• Un archivo de sonido.
• Tu profesor te indicará si puedes utilizar el archivo del ejercicio anterior o deberás crear uno nuevo.

UTILIZAR SOFTWARE DE APLICACIÓN PARA EDITAR IMÁGENES
39
Submódulo
Justificación del módulo
En la actualidad, una de las áreas que presenta mayor desarrollo dentro del campo de la Informática, es la generación de mensajes visuales a través de diferentes medios y para diversos fines. Así, encontramos que la publicidad impresa, la generación de imágenes para cine y televisión, el comercio en línea en la red de redes, el diseño e imagen de prendas de vestir, entre otras, utilizan como herramienta básica la computadora y software de diseño, por lo que se presenta la necesidad de contar con personal competente en esta área. Este módulo tiene como fin permitir al alumno desarrollar las competencias de edición de imágenes, animaciones de objeto y videos y elaboración de presentaciones electrónicas utilizando gráficos y elementos multimedia, posibilita la inserción laboral en empresas de publicidad, de comunicación, imprentas, oficinas de servicios públicos y privados e instituciones educativas y autoempleo Resultado de aprendizaje del modulo.
Utiliza software de aplicación para crear presentaciones electrónicas, editar imágenes, elaborar videos y animación de objetos.
Contenido:
2.1 Conocer la terminología básica del software para editar imágenes.
2.2 Identificar los elementos de la ventana del software para editar imágenes.
2.3 Crear lienzos en el software para editar imágenes.
2.4 Identificar las herramientas básicas del software para editar imágenes.
2.5 Crear capas en el software para editar imágenes.
2.6 Manipular imágenes utilizando las herramientas de diseño.
2.7 Manipular textos utilizando las herramientas de diseño.
2.8 Aplicar Filtros con el software para editar imágenes.

UTILIZAR SOFTWARE DE APLICACIÓN PARA EDITAR IMÁGENES
40
Introducción
El programa Photoshop de Adobe es uno de los programas más utilizados en todo el mundo para la retoque y tratamiento de imágenes. Es empleado tanto por profesionales como por personas que de forma amateur quieren retocar alguna de sus fotos caseras.
De hecho es considerado por muchos el mejor programa de retoque fotográfico que existe. Nosotros no vamos a entrar en esas valoraciones, lo que si vamos a hacer es tener una primera aproximación a la última versión de Photoshop: la versión C.S.
Mostraremos de una forma fácil y didáctica como sacar provecho de él. El objetivo de este curso es mostrar las principales funcionalidades de Photoshop, de manera que cuando acabemos el curso cualquiera sea capaz de comprender el programa y esté capacitado para realizar determinadas funciones en el tratamiento de imágenes.
Muchos creen que como Photoshop es un programa usado por profesionales, tiene que ser muy complicado para los usuarios ocasionales. Realmente Photoshop es un programa muy sencillo e intuitivo, que puede ser utilizado a muchos niveles.
Para empezar a trabajar con Photoshop, debemos tener ciertos conocimientos sobre
imágenes digitales. ¿Qué son? ¿Cuántas clases hay? ¿Qué es la resolución? ¿Cómo se
maneja el color? Todas estas preguntas deben tener una clara respuesta antes de que
comencemos a trabajar con Photoshop si queremos lograr resultados profesionales.
La imagen digital
Obviamente una imagen digital es un elemento informático en tanto está formada por
cierto tipo de datos que permiten que se represente en dispositivos como un monitor,
pantalla LCD, celular, etc. Incluso puede llevarse al papel por medio de una impresora,
entre otras.
Este tipo de imágenes pueden haber sido generadas directamente en formato digital
(dibujando con un software, sacando una foto con una cámara digital, etc.) o haberse
convertido desde otro formato (por ejemplo, al escanear una foto o negativo, etc).
Tipos de Imágenes digitales: Vectores y Pixeles
Básicamente este tipo de imágenes digitales se divide en dos grandes grupos: Los
vectores y los mapas de pixeles (más conocidas como mapas de bits).
2.1 Conocer la terminología básica del software para editar imágenes.

UTILIZAR SOFTWARE DE APLICACIÓN PARA EDITAR IMÁGENES
41
Los vectores son exactamente eso, líneas o puntos que mediante ciertos parámetros
matemáticos pasan a tener un largo, ancho y dirección determinados. Esto significa que si
yo tengo una imagen de un triángulo formada por vectores no importa cuánto amplíe la
imagen, siempre se verá nítida.
Esto es porque la fórmula matemática que forma la figura se vuelve a generar adaptada
a distinto tamaño y en consecuencia se redibuja la imagen.
Por el otro lado tenemos los mapas de bits. Son cuadrados o rectángulos
divididos en casilleros como un tablero de ajedrez, donde a cada celda le
corresponde un valor de color determinado. Son “mapas” porque la
información real digital sería algo así como “casillero 1: rojo oscuro; casillero
2: verde aguamarina; casillero 3: azul; etc…” De esta forma se forma la
imagen, cada celda se llama pixel, y al unirlos se forma la imagen.
El gran problema con los pixeles es que al agrandar una imagen, a
diferencia de los vectores, esta no se redibuja, es decir, se agrandará el
detalle, y empezarán a ver las diferencias donde termina un píxel y empieza
otro (comúnmente esto se llama “imagen pixelada”).
El escáner
El escáner es uno de los dispositivos de captura de imágenes más comunes. Se pone
una imagen sobre el escáner y, por medio de un haz de luz que se refleja en un prisma,
se descompone el color y la imagen original. Esto se transforma a mapas de bits
digitales mediante un proceso electrónico (nuestra imagen ya está digitalizada).
La cámara digital
Es el otro gran dispositivo de captura. La forma de funcionar es similar al escáner. A
través de lentes llega la imagen a la cámara donde se convierte a datos digitales por
medio de un dispositivo.
Tanto el escáner como la cámara digital pueden variar (según marca y modelo) la
resolución de captura.
Resolución de la imagen
Se llama resolución a la cantidad de pixeles que se representan en una porción
determinada de la imagen (por ejemplo, 300 pixeles por cada centímetro cuadrado, etc).
Obviamente cuantos más pixeles en una misma porción haya, serán más pequeños y la
imagen tendrá mayor calidad porque se verá más nítida y se podrá ampliar hasta cierto
punto.

UTILIZAR SOFTWARE DE APLICACIÓN PARA EDITAR IMÁGENES
42
Tamaño de una imagen de mapa de bits
El tamaño de una imagen estará dictado por la dimensión (cantidad de pixeles de alto y
ancho en total), la medida (ancho y alto en centímetros) y la resolución (cantidad de
píxeles por una porción de medida cuadrada).
Hay diferentes resoluciones de imágenes preestablecidas según la finalidad de un trabajo.
De esta forma:
Para la Web o para realizar archivos multimedia (videos, juegos, etc.): 72 dpi
Para imprenta (libros, revistas, folletos o lo que sea): 300 dpi
“Dpi” significa dots per inch (puntos o píxeles por pulgada cuadrada). Es la unidad de
medida estándar digital.
De todas formas en una impresora casera de inyección de tinta con 150 dpi tendremos
una buena imagen.
Profundidad de color
Hay diferentes sistemas para asignar color a una imagen, llamados profundidad de
color. Es una característica de la computación: la cantidad de bits por píxel será la
profundidad. Pocos colores ocuparán pocos bits y viceversa.
Teniendo en cuenta que los colores se forman por luz o por tintas (esto lo veremos en
detalle más adelante) por ejemplo, en un monitor, que emite luz o en una hoja impresa,
hay ciertos colores que no se pueden reproducir por ciertos medios. Una luz súper
brillante se verá bien en una pantalla pero en un impreso se verá “apagada”. Esto es
obviamente porque las tintas no tienen luz.
De esta forma se asigna un sistema para el color a las imágenes digitales de acuerdo a
su finalidad. Estos son:
Escala de grises (comúnmente llamado blanco y negro): ocupa 8 bits por píxel.
RGB (Rojo Verde y Azul, en inglés. Son los colores primarios de la luz): 24 bits por píxel.
CMYK (Cyan, Magenta, Amarillo y Negro, en inglés. Son los colores primarios de las
tintas, como aprendimos en la escuela -rojo, amarillo y azul-): ocupan 32 bits por píxel.
Formatos de los archivos de imágenes digitales
Tipos de imágenes
Hay diferentes tipos de formato con relación al tipo de imagen:
http://www.aulafacil.com/photoshop/Lecc-10.htm

Imágenes mapa de bits
• GIF (Graphics Interchange Format)comprensión sin pérdida de información, que permite la transparencia como color y que se pueden realizar animaciones. Su desventaja es que sóly, por tanto, algunos matices se pierden.
• JPG o JPEG (Join Photographic Experts Group):y además permite definir hasta 16,7 millones de colores. Como desventaja que pierde resolución con la compresión y que
• PNG: Tiene las ventajas de los dos anteriores (hasta 16,7 millones de colores y puede usar transparencia) pero no admite animaciones. Es el formato estándar de Fireworks (el programa de retoque fotográfico de Macromedia).
Estos tres formatos de imagen (GIF, JPG y PNG) son los más apropiados para Internet.
UTILIZAR SOFTWARE DE APLICACIÓN PARA EDITAR IMÁGENES
43
(Graphics Interchange Format): Las ventajas de este formato son que tiene una comprensión sin pérdida de información, que permite la transparencia como color y que se pueden realizar animaciones. Su desventaja es que sólo almacena
tanto, algunos matices se pierden.
JPG o JPEG (Join Photographic Experts Group): Su gran ventaja es la resolución, y además permite definir hasta 16,7 millones de colores. Como desventaja que pierde resolución con la compresión y que no permite la transparencia.
Tiene las ventajas de los dos anteriores (hasta 16,7 millones de colores y puede usar transparencia) pero no admite animaciones. Es el formato estándar de Fireworks (el programa de retoque fotográfico de Macromedia).
Estos tres formatos de imagen (GIF, JPG y PNG) son los más apropiados para Internet.
UTILIZAR SOFTWARE DE APLICACIÓN PARA EDITAR IMÁGENES
Las ventajas de este formato son que tiene una comprensión sin pérdida de información, que permite la transparencia como color y
o almacena 256 colores
Su gran ventaja es la resolución, y además permite definir hasta 16,7 millones de colores. Como desventaja que pierde
Tiene las ventajas de los dos anteriores (hasta 16,7 millones de colores y puede usar transparencia) pero no admite animaciones. Es el formato estándar de Fireworks
Estos tres formatos de imagen (GIF, JPG y PNG) son los más apropiados para Internet.

UTILIZAR SOFTWARE DE APLICACIÓN PARA EDITAR IMÁGENES
44
• TIFF (Tagged-Image File Format): Es el formato más utilizado en la actualidad para archivos de imagen de mapas de bits destinados a la impresión. Son los archivos que más información guarda sobre la imagen, pero también por eso mismo, son los más pesados.
• BMP: Es el formato creado por Microsoft para sus aplicaciones Paint y Paint-Brush.Su calidad es similar a la del JPG o el PNG, pero son archivos mucho más pesados que éstos.
• PSD: Es el formato estándar de Photoshop. Es el que más se adapta al programa y almacena información sobre capas y canales. Se recomienda trabajar siempre con él.
Imágenes vectoriales
• EPS (Encapsulated Post-Script) : Es el formato para almacenar gráficos vectoriales más utilizado.
• AI: Pertenece al programa Adobe Illustrator. Sería el programa gemelo de Photoshop para imágenes vectoriales.
La interfaz del programa
La interfaz de Photoshop está comprendida por la ventana del documento, el panel de
herramientas, la barra de opciones y los paneles flotantes.
2.2 Identificar los elementos de la ventana del software para editar imágenes.

UTILIZAR SOFTWARE DE APLICACIÓN PARA EDITAR IMÁGENES
45
La barra de opciones, que se ubica debajo de la barra de menú, tiene los principales
atributos de la herramienta seleccionada. Todas las herramientas tienen algún parámetro,
característica o personalización que puede ser asignada desde esta barra. Si una
herramienta no funciona como esperamos lo más probable es que tenga alguna opción
que no corresponde con el trabajo que queremos hacer.
El panel de herramientas, contiene las herramientas usuales. En algunos de sus
casilleros aparece un pequeño triángulo negro que indica que contiene más de una
herramienta; sólo tenemos que presionar el botón del ratón un momento y se
desplegarán.
Los paneles flotantes tienen muy diversas funciones. Todos se despliegan desde el
menú Ventana / Windows.
La ventana del documento
En la ventana del documento, además de la imagen, vemos la
barra de título con el nombre del documento, el sistema de color
en que está descripta la imagen y el porcentaje de visualización.
Debajo de la ventana del documento está la barra de estado. A la
izquierda se muestra el porcentaje de ampliación del documento.
Esta información no está relacionada con el tamaño de impresión
de la imagen sino con su resolución. Una visualización a 100%
significa que cada pixel del documento coincide con un pixel del
monitor. Es la mejor forma de ver un documento.
Otros porcentajes distorsionan la imagen, a veces demasiado, ya
que se tiene que crear o desechar información. Este campo de
texto es accesible y permite ingresar un porcentaje cualquiera entre
0.09 y 1600 %.
A la derecha de la barra de estado aparece un texto que nos indica
las tareas que podemos realizar de acuerdo a la herramienta que
tenemos seleccionada en ese momento. Esta última opción está
presente sólo en la versión Windows del programa.
Presionando el pequeño triangulo negro de la Barra de estado
podemos elegir varias opciones de la información que será mostrada en la barra.

UTILIZAR SOFTWARE DE APLICACIÓN PARA EDITAR IMÁGENES
46
Las reglas
Las reglas son herramientas muy útiles, ya que nos permiten ver exactamente la situación de todos los elementos que componen la imagen.
Para activar las reglas selecciona Vista/Reglas.
Cuando activamos las reglas, obtenemos una en la parte superior y otra a la izquierda de la imagen.
Si vuelves a seleccionar Vista/Reglas, las reglas desaparecerán.

UTILIZAR SOFTWARE DE APLICACIÓN PARA EDITAR IMÁGENES
47
Para cambiar la unidad de medida de la regla se hace doble clic sobre la regla y aparece el siguiente cuadro:
Photoshop trabaja con siete unidades de medida. Las menos conocidas son:
Punto: equivale a 0,351 mm.
Pica: equivale a 4,2 mm.
Pulgada: equivale a 2,54 cm.
Las guías
Las guías son líneas rectas horizontales o verticales a las que se puede ajustar el contenido.
Su función es atraer hacia sí los elementos que dibujemos cerca de ellas, a modo de imán. Con ellas, alineamos figuras situándolas a la misma altura.
Para obtener las guías, deberán arrastrarse desde las reglas. Haga clic sobre la regla que aparece en la imagen, y sin soltar el botón, arrastre hasta el lugar de la imagen en el que desee depositar la guía.
Para quitar una guía, haga clic sobre la misma y si soltar el botón arrástrala de nuevo hasta la regla.

UTILIZAR SOFTWARE DE APLICACIÓN PARA EDITAR IMÁGENES
48
La cuadrícula
Cuando son muchos los objetos o los vamos a colocar de manera cíclica, se utiliza más la cuadrícula. Ésta nos proporciona una malla de líneas que se separan unas de otras a la misma distancia. Para activarla debemos elegir en la barra de menú Vista/Mostrar/Cuadrícula.

UTILIZAR SOFTWARE DE APLICACIÓN PARA EDITAR IMÁGENES
49
http://www.aulafacil.com/photoshop/Lecc-16.htm
Modificar el tamaño del lienzo
El lienzo es el espacio de trabajo que proporciona el archivo de Photoshop. Este espacio de trabajo puede estar o no totalmente ocupado por la imagen. Al aumentar el tamaño de la imagen por supuesto que se aumenta el tamaño del lienzo.
Sin embargo, no ocurre así a la inversa. Cuando se aumenta el tamaño del lienzo se aumenta el área de trabajo pero no el tamaño de la imagen. Por lo tanto, el resultado que se obtiene es un área de trabajo vacía alrededor de la imagen.
Si se amplía el lienzo, estamos aumentando el tamaño total de la imagen, por lo que ocupará más espacio en memoria y en el disco. A cambio, podrá dibujar o incorporar otras imágenes en la zona que se haya ampliado, ya que dicha zona forma parte de la imagen.
Selecciona la opción Imagen/Tamaño del lienzo.
2.3 Crear lienzos en el software para editar imágenes.

UTILIZAR SOFTWARE DE APLICACIÓN PARA EDITAR IMÁGENES
50
Y se te abrirá un cuadro como éste:
Ancla: Permite indicar la posición de la imagen que teníamos hasta ahora en el nuevo lienzo. Por ejemplo, si quieres que la imagen aparezca junto a la esquina superior izquierda del nuevo lienzo, haga un clic en el cuadrito superior izquierdo de la opción Ancla.
Es preciso distinguir entre cambiar el tamaño de la imagen y cambiar el tamaño del lienzo.
Grupos de herramientas
Photoshop permite acceder a la mayoría de las herramientas con la simple acción de
pulsar una letra del teclado. Por razones obvias esta ventaja se desactiva mientras
estamos usando la herramienta de texto.
A continuación veremos para qué sirve cada herramienta y el atajo de teclado que
le corresponde.
2.4 Identificar las herramientas básicas del software para editar imágenes.

UTILIZAR SOFTWARE DE APLICACIÓN PARA EDITAR IMÁGENES
51
Herramientas de selección:
1 < M >
• Marco rectangular
• Marco elíptico
• Marco fila única
• Marco columna única
Las más usuales son las dos primeras, que realizan selecciones de formas
predeterminadas.
2 < V >
• Mover
Sirve para mover áreas seleccionadas, capas o imágenes completas.
3 < L >
• Lazo
• Lazo poligonal
• Lazo magnético

UTILIZAR SOFTWARE DE APLICACIÓN PARA EDITAR IMÁGENES
52
El lazo poligonal realiza polígonos de lados rectos. El lazo magnético selecciona
siguiendo los bordes de diferentes tonos.
4 < W >
• Varita mágica
Selecciona áreas valiéndose de las diferencia de tono.
5 < C >
• Recortar
Recorta o reencuadra la imagen en forma rectangular, desechando las áreas que quedan
fuera de rectángulo definido.
6 < K >
• Sector
• Selección de sector
Sirve para dividir imágenes en sectores imágenes destinadas a páginas Web. Estos
sectores se convertirán luego en celdas de una tabla HTML.
Herramientas de pintura:
7 < J >
• Pincel Reparador
• Herramienta Parche
Para corregir imperfecciones de las imágenes: permite tomar la textura de un área “sana”
y corregir defectos y manchas. Ideal para quitar arrugas y manchas en la piel.
8 < B >
• Pincel
• Lápiz
Herramientas de pintura:
9 < S >
• Tampón
• Tampón de motivo
Herramienta de clonación. Permite corregir imperfecciones y hacer trucos.
10 < Y >
• Pincel de historia
• Pincel de historia de arte

UTILIZAR SOFTWARE DE APLICACIÓN PARA EDITAR IMÁGENES
53
El primero permite recuperar, en zonas determinadas, estados anteriores de la imagen.
Usa la prestación Historia del programa, que guarda varios pasos anteriores de la imagen.
El segundo realiza efectos artísticos.
11 < E >
• Borrador
• Borrador de fondo
• Borrador mágico
Borra partes de la imagen. Borrador mágico borra aprovechando las diferencias de tono.
12 < G >
• Degradado
• Bote de pintura
Degradado realiza degradés en diferentes estilos. Bote de pintura pinta aprovechando las
diferencias de tono.
13 < R >
• Desenfocar
• Enfocar
• Dedo
Desenfocar y Enfocar modifican precisión en los detalles de las imágenes. Dedo
“desparrama” los colores de las imágenes como si fuera pintura fresca.
14 < O >
• Subexponer
• Sobreexponer
• Esponja
Subexponer y sobreexponer modifican el tono de las imágenes, oscureciéndolo o
aclarándolo. Esponja: satura o desatura los colores.
Herramientas vectoriales:
15 < A >
• Selección de trazados
• Selección directa
Para seleccionar trazados realizados por la herramienta pluma.
16 < T >
• Texto
Incorpora textos.

UTILIZAR SOFTWARE DE APLICACIÓN PARA EDITAR IMÁGENES
54
17 < P >
• Pluma
• Pluma de forma libre
• Añadir punto de ancla
• Eliminar punto de ancla
• Convertir punto de ancla
Conjunto de herramientas para crear y modificar trazados.
18 < U >
• Rectángulo
• Rectángulo redondeado
• Elipse
• Línea
• Formas personalizadas
Sirven para realizar formas vectoriales predeterminadas.
Herramientas varias:
19 < N >
• Notas
• Notas en audio
Permite incorporar notas indicativas en la imagen, ya sea en texto o en audio.
Pueden ser recordatorios o mensajes para otros operadores.
20 < I >
• Cuentagotas
• Muestra de color
• Medición
El Cuentagotas permite tomar colores de determinadas zonas de la imagen. Muestra de
color permite muestrear la composición de color en cuatro puntos de la imagen en forma
simultánea. Medición permite medir distancias y ángulos.
21 < H >
• Mano
Para desplazar la visualización de la imagen.
22 < Z >
• Zoom

UTILIZAR SOFTWARE DE APLICACIÓN PARA EDITAR IMÁGENES
55
Permite aumentar o disminuir los porcentajes de visualización.
Otros elementos:
23 - Selector de color
< D > restaura a los colores por defecto (blanco de fondo y negro de frente).
< X > invierte las posiciones de los colores frontal y de fondo.
24 < Q >
• Máscara rápida
Herramienta de selección por medio de máscaras.
25 < F >
Rota entre tres formas de visualización:
1. Ventanas múltiples y barra de menú
2. Ventana única y barra de menú
3. Ventana única sin barra de menú
26 < Shift+Ctrl+M >
Abre el documento activo en ImageReady, editor de imágenes para la Web. Esto es sólo
para que tengas una noción de qué son cada una de estas herramientas y para qué se
usan, a lo largo del taller veremos cada una en profundidad. Esto es todo por hoy.
¿Qué son las capas de Photoshop y cómo trabajar con las capas?
Las capas son algo así como componentes independientes de la imagen, sobre las que
se puede dibujar o crear efectos de manera que afecten sólo a dicha capa. Al superponer
diversas capas se obtiene el diseño completo de la imagen.
Trabajar con capas es como si trabajáramos con un papel cebolla, de tal forma que en sus zonas transparentes podremos ver las otras capas.
Al trabajar con capas, como se ha dicho, se puede operar sobre una parte de una imagen,
sin que se alteren otras partes de la misma. Esto es muy útil, ya que nos permite realizar
cambios en elementos de la imagen sin preocuparnos del resto del diseño.
2.5 Crear capas en el software para editar imágenes.

UTILIZAR SOFTWARE DE APLICACIÓN PARA EDITAR IMÁGENES
56
Una de las principales utilidades de las capas consiste en que cualquier capa se puede
posicionar de manera independiente. Es decir, podemos tener una capa con un elemento
gráfico y al mover esa capa, podemos situar ese componente en cualquier otro lugar de la
imagen, sin que se desplacen otras partes del gráfico.
Al crear distintas capas podemos también realizar efectos sobre las mismas de manera
independiente. Por ejemplo, podemos tener un texto en la imagen que está en una capa y
luego hacer un efecto de sombra sobre la capa de texto. Como el efecto es independiente
para esa capa, el sombreado sólo se aplicará al texto, dejando el resto de la imagen
inalterado.
Otras de las muchas utilidades recurrentes a la hora de trabajar con capas es crear una
nueva capa, copia de una anterior. Entonces podemos experimentar, haciendo cambios
en esa capa copia con total libertad. Si luego por cualquier cuestión no nos gustan los
cambios, siempre podemos tirar a la basura la capa copiada y alterada y volver a la capa
original de la que habíamos partido.
Lo cierto es que las utilidades de las capas son muy numerosas y las podremos
experimentar en nuestro trabajo en el día a día con Photoshop. Cuando hacemos cambios
a una imagen, para estar seguros que no vamos a estropear nada, siempre conviene
crear una nueva capa y hacer nuestras pruebas o dibujos sobre ella. Si no nos gusta lo
que hemos hecho, siempre podemos desechar la capa creada sin que nos afecte a
nuestra imagen.

UTILIZAR SOFTWARE DE APLICACIÓN PARA EDITAR IMÁGENES
57
Hay que tener en cuenta que sólo se puede trabajar sobre la capa que tengamos activa. Para activar una capa sólo es necesario hacer clic sobre ella en el panel capas.
Tenemos distintas opciones de cómo queremos que una capa se acople a otra:
Tambien podemos crear, eliminar o duplicar una capa através del menú que se encuentra en la parte inferior del panel capas.
El otro lugar desde donde se pueden ordenar comandos sobre capas es el menú de
"Capa", que tiene diversas acciones útiles y recurrentes para efectuar sobre las mismas.
En la ventana de capas tenemos un listado de todas las capas que forman parte de
nuestro diseño. Conviene estar siempre muy pendientes de lo que pasa en la ventana de
capas, para no despistarnos y controlar el proceso de diseño. Lo primero que tenemos
que ver en esta ventana es que hay una capa que está con el fondo de color azul. Esto
quiere decir que esa es la capa activa. Cualquier acción que realicemos con Photoshop se
aplicará sobre la capa activa. Por ejemplo, si utilizamos el pincel para pintar cualquier
cosa en la imagen, en realidad estaremos pintando sólo sobre la capa activa.

UTILIZAR SOFTWARE DE APLICACIÓN PARA EDITAR IMÁGENES
58
Para cambiar la capa activa, simplemente tenemos que hacer clic en la ventana de capas
sobre la capa que queremos trabajar con ella.
Otro ejemplo de la importancia de estar atentos a cuál es la capa activa de nuestra
imagen es la creación de selecciones. Al hacer una selección y copiar el contenido de la
imagen (CTRL + C o bien menú "Edición – Copiar"), lo que hacemos es copiar sólo el
contenido de la capa activa. Es importante saber cuál es la capa activa, porque ocurrirá
en ocasiones que copiemos un contenido que no estamos deseando, por estar trabajando
sobre una capa distinta a la esperada.
Debes tener en cuenta el orden de las capas, ya que esto incide directamente en el
diseño de la imagen, al mostrarse las capas que están más arriba sobre las capas que
están abajo. Las que hay arriba se superponen y pueden tapar los contenidos de las
capas que hay debajo. Para alterar el orden de las capas simplemente tenemos que,
dentro de la ventana de capas, arrastrar y soltar una capa en otro lugar.
Hay una capa especial que es la capa "fondo". No todos los diseños de Photoshop tienen
una capa fondo, de hecho al crear un archivo nuevo podemos elegir si queremos un fondo
de color o un fondo transparente. En este último caso, simplemente no se colocará ningún
fondo, para tener una imagen con fondo transparente. La capa fondo es especial porque
no se puede mover y hay algunas otras acciones que tampoco se pueden realizar sobre el
fondo. Así que tener cuidado con eso.
No todas las imágenes que abramos con Photoshop tienen la posibilidad de crear capas.
En los archivos .gif, no se pueden crear capas, porque el modo de la imagen es
"Indexado" y ese modo no permite capas. Sin embargo, se puede cambiar el modo de la
imagen desde el menú "Imagen - Modo - Color RGB".

UTILIZAR SOFTWARE DE APLICACIÓN PARA EDITAR IMÁGENES
59
Clasificación de imágenes
Las imágenes por ordenador se pueden clasificar en dos grandes grupos: mapas de bits y gráficos vectoriales.
Mapas de bits: Este tipo de imágenes están constituidas por unos pequeños cuadraditos de color que se denominan píxeles.
El píxel es la unidad más pequeña dentro de las imágenes en formato de mapa de bits. La unión de estos píxeles es lo que forma la visión de la imagen (visto de cerca, parece una malla de cuadraditos de color).
Las características principales de los pixeles son: la forma cuadrada, el tamaño relativo, el almacenamiento de color en bits y la posición relativa de unos con otros.
- Tamaño relativo: Cuando se trabaja con pixeles, se habla de la cantidad de pixeles que hay por una medida de longitud, por lo general pulgadas (ppp) o centímetros (pcm).
La cantidad de pixeles por unidad de medida (normalmente pulgadas) es lo que nos va a dar la resolución (nitidez de la imagen). La resolución es mayor cuanto más pixeles haya por pulgada. Con esto se consigue una mayor nitidez pero se hace que la imagen ocupe más espacio para un mismo tamaño. Lo importante a la hora de saber cuántos pixeles por pulgada debe tener la imagen es conocer para qué se va a utilizar. Si lo que se quiere es ver la imagen en pantalla o Internet, 72 ppp (los monitores no tienen más resolución). En cambio si es para imprimir en papel, se precisan entre 200 y 350 ppp.
2.6 Manipular imágenes utilizando las herramientas de diseño.

UTILIZAR SOFTWARE DE APLICACIÓN PARA EDITAR IMÁGENES
60
Imagen a una resolución de 300 ppp
- Las imágenes vectoriales. Estas imágenes están constituidas por vectores que resultan de un cálculo matemático.
La ventaja de las imágenes vectoriales es que al cambiar su tamaño no pierden resolución, a diferencia de lo que ocurre en las imágenes de mapa de bits. La desventaja es la dificultad de su tratamiento, puesto que la mayoría de los programas de retoque (incluido Photoshop) trabajan con imágenes de mapas de bits.
Modos de color
Con el modo de color hacemos referencia a qué colores estamos combinando para conseguir la gama que tiene la imagen.
• RGB: Combina el rojo, el verde y el azul hasta generar 16 millones de combinaciones. Es el modo más utilizado para pantallas de ordenador y televisión.

UTILIZAR SOFTWARE DE APLICACIÓN PARA EDITAR IMÁGENES
61
- CMYK: Combina cian, magenta, amarillo y negro. Es el modo más utilizado en imprenta, fotomecánica y preimpresión.
La diferencia en la pantalla con el RGB es apenas inapreciable, aunque si se hace más notable al imprimir la imagen.
• Escala de grises: No todos lo consideran un modo de color. Está compuesto por 256 tonalidades entre el blanco y el negro.
Obtener imágenes desde un escáner
Se pincha en Archivo/Importar y seleccionas el escáner que tengas Instalado.

UTILIZAR SOFTWARE DE APLICACIÓN PARA EDITAR IMÁGENES
62
Aparecerá una ventana que varía según el escáner, de todas formas aparecerá la opción “previsualizar” para ver una imagen previa de lo que quieres escanear, selecciona con el ratón el área que te interesa y pinchando en “explorar” obtendrás la imagen en una ventana nueva en el área de trabajo.

UTILIZAR SOFTWARE DE APLICACIÓN PARA EDITAR IMÁGENES
63
Finalmente pincha en guardar/guardar como... para guardar la imagen en el formato que deseemos.
Modificar el tamaño de la imagen
La imagen con la que se esté trabajando puede ampliarse o reducirse. Selecciona de la barra de menú Imagen/Tamaño de Imagen.
Y vemos que aparece un cuadro muy parecido al que nos aparecía en la creación de una nueva imagen.

UTILIZAR SOFTWARE DE APLICACIÓN PARA EDITAR IMÁGENES
64
Escalar estilos: Si la imagen tiene capas a las que se les ha aplicado algún estilo (con la paleta de estilos), al activar esta casilla el efecto de los estilos se readapta a la imagen cuando se cambie su tamaño.
Restringir proporciones: Calcula automáticamente la altura de la imagen si le establecemos una anchura y viceversa..
Remuestrear la imagen: si no tenemos activada esta opción no veremos en la pantalla los nuevos cambios. Se puede determinar cómo se reorganizará la imagen al cambiar su tamaño:
• Por aproximación: Es el método más simple y rápido, pero de menos calidad. Se limita a añadir píxeles iguales a los que les rodean.
• Bilineal: En un método intermedio que ofrece mejor calidad que el de aproximación.
• Bicúbica: Es el método que ofrece más calidad, aunque resulta más lento.
• Bicúbica más suavizada: Suaviza los bordes de las figuras.
• Bicúbica más enfocada: Hace más duros los bordes de la figuras.
• Res. Auto..: Permite seleccionar la resolución ideal para la imagen actual.

UTILIZAR SOFTWARE DE APLICACIÓN PARA EDITAR IMÁGENES
65
Creación de texto En Adobe Photoshop, el texto se compone de contornos de texto basados en vectores: formas definidas matemáticamente que describen las letras, los números y los símbolos de un tipo de letra. Muchos tipos de letra están disponibles en varios formatos, siendo los más comunes Type 1 (llamado también fuentes PostScript), TrueType, OpenType, New CID y CID no protegido (sólo japonés). Photoshop conserva los contornos del texto basado en vectores y lo utiliza al cambiar la escala o el tamaño del texto, guardar un archivo PDF o EPS o imprimir la imagen en una impresora PostScript. Como consecuencia, es posible generar texto con bordes nítidos, independientemente de la resolución. Introducción de texto
Podremos elegir la herramienta texto en la barra de herramientas
Haciendo clic sobre la imagen tras seleccionar texto, se obtendrá el clásico cursor de texto parpadeando a la espera de que escribamos algo, también podemos trazar un rectángulo que contendrá el texto.
El cuadro de herramientas que aparece es el siguiente:
En él podremos elegir la fuente, el tamaño del texto, el suavizado de los bordes de la letra, la alineación, el color del texto y la deformación que se le quiera dar al texto.
Existen tres maneras de crear texto: en un punto, en un párrafo y en un trazado. • El objeto de texto es una línea de texto horizontal o vertical que empieza en el punto de la imagen en el que hagas clic. La introducción de texto en un punto resulta útil para añadir unas palabras a la imagen.
2.7 Manipular textos utilizando las herramientas de diseño.

UTILIZAR SOFTWARE DE APLICACIÓN PARA EDITAR IMÁGENES
66
• El texto de párrafo utiliza límites para controlar el flujo de caracteres, ya sea horizontal o verticalmente. Este método de inserción de texto es útil si deseas crear uno o varios párrafos, como para un folleto.
Texto introducido como objeto de texto (superior) y en un cuadro delimitador (inferior) • El texto en un trazado fluye a lo largo del borde del trazado, ya sea éste abierto o cerrado. Si introduce texto horizontalmente, los caracteres aparecerán en perpendicular a la línea de base. Si lo introduce verticalmente, los caracteres aparecerán en paralelo a la línea de base. En ambos casos, el texto fluye en la misma dirección en la que se añadieron los puntos al trazado. Si introduce más texto del que cabe dentro de los límites de un párrafo o de un trazado, en lugar de un manejador, aparecerá un pequeño cuadro o círculo con un símbolo más (+) situado en la esquina del límite o punto de ancla al final del trazado. Hacer clic en una imagen con una herramienta de texto activa el modo de edición de la misma. Si la herramienta está en modo de edición, puede introducir y editar caracteres, así como ejecutar otros comandos de los distintos menús; sin embargo, para poder realizar algunas operaciones, debe efectuar primero cambios en la capa de texto. Para determinar si una herramienta de texto está en modo de edición, observe la barra de
opciones; si ve los botones Aprobar y Cancelar , la herramienta está en modo de edición. Introducción de objetos de texto Cuando introduce objetos de texto, cada línea de texto es independiente; la longitud de una línea aumenta o disminuye según se modifica, pero no se ajusta a la línea siguiente. El texto introducido aparece en una nueva capa de texto. 1. Selecciona la herramienta Texto horizontal o Texto vertical . 2. Haz clic en la imagen para definir el punto de inserción del texto. La línea pequeña que atraviesa el cursor en forma de I marca la línea de base del texto (la línea imaginaria en la

UTILIZAR SOFTWARE DE APLICACIÓN PARA EDITAR IMÁGENES
67
que se sitúa el texto). Para texto vertical, la línea de base marca el eje central de los caracteres. 3. Selecciona opciones de texto adicionales en la barra de opciones, el panel Carácter o el panel Párrafo.
4. Introduce los caracteres. Para empezar una nueva línea, pulsa Enter.
5. Cuando termines de introducir o editar el texto, realiza una de las acciones siguientes: • Haz clic en el botón Aprobar de la barra de opciones. • Pulsa la tecla Enter del teclado numérico. • Pulse Ctrl+Enter. • Selecciona cualquier herramienta del cuadro de herramientas; a continuación, haz clic en el panel Capas, Canales, Trazados, Acciones, Historia o Estilos, o bien selecciona cualquier comando de menú disponible. Introducción de texto de párrafo Cuando introduces texto de párrafo, las líneas de texto se ajustan para adaptarse a las dimensiones del cuadro delimitador. Puedes introducir varios párrafos y seleccionar una opción de justificación de párrafo. Puedes redimensionar el cuadro delimitador. El texto se ajustará dentro del rectángulo. Puedes ajustar el rectángulo delimitador mientras introduce texto o después de crear la capa de texto. También puede utilizar el rectángulo delimitador para rotar, cambiar la escala o sesgar texto. 1. Selecciona la herramienta Texto horizontal o Texto vertical . 2. Realiza una de las siguientes acciones: • Arrastra el puntero en diagonal para definir el rectángulo delimitador del texto. • Mantén pulsada la tecla Alt (Windows) al mismo tiempo que haces clic o arrastras el puntero para mostrar el cuadro de diálogo Tamaño de texto de párrafo. Introduce los valores en Anchura y Altura, y haz clic en OK. 3. Selecciona opciones de texto adicionales en la barra de opciones, en el panel Carácter, en el panel Párrafo o en el submenú Capa > Texto. 4. Introduce los caracteres. Para empezar un nuevo párrafo, pulse Enter. Si introduces más texto del que cabe en el rectángulo delimitador, el icono de desbordamiento aparecerá en dicho rectángulo. 5. Si lo deseas, redimensiona, rota o sesga el cuadro delimitador.

UTILIZAR SOFTWARE DE APLICACIÓN PARA EDITAR IMÁGENES
68
6. Aprueba la capa de texto, realizando una de las acciones siguientes: • Haz clic en el botón Aprobar de la barra de opciones. • Pulsa la tecla Enter del teclado numérico. • Pulsa Ctrl+Enter. • Selecciona cualquier herramienta del cuadro de herramientas; a continuación, haz clic en el panel Capas, Canales, Trazados, Acciones, Historia o Estilos, o bien selecciona cualquier comando de menú disponible.
El texto introducido aparece en una nueva capa de texto.
Edición de texto
1. Selecciona la herramienta Texto horizontal o Texto vertical . 2. Selecciona la capa de texto en el panel Capas o haga clic en el flujo de texto para seleccionar automáticamente una capa de texto. 3. Coloca el punto de inserción en el texto y realice una de las siguientes acciones: • Haz clic para definir el punto de inserción. • Selecciona uno o varios caracteres que desee modificar. 4. Introduce texto según desee. 5 En la barra de opciones, realiza una de las acciones siguientes: • Haz clic en el botón Aprobar para aplicar los cambios en la capa de texto.
• Haz clic en el botón Cancelar o pulse Esc.

UTILIZAR SOFTWARE DE APLICACIÓN PARA EDITAR IMÁGENES
69
http://www.fotosigno.com/2009/02/16/que-son-los-filtros-en-photoshop/
¿Qué son los filtros en Photoshop?
Los filtros se emplean para limpiar o retocar las fotografías, aplicar efectos especiales que doten a la imagen de la apariencia de un bosquejo o un cuadro impresionista o bien crear transformaciones exclusivas mediante distorsiones y efectos de iluminación.
La función del filtro es recibir una serie de instrucciones acerca de qué y cómo debe cambiar un pixel o una selección de ellos.
Los filtros se pueden dividir en correctivos o destructivos, los correctivos los usamos para arreglar problemas que tenga la imagen y los destructivos cambian y transforman los pixeles convirtiendo la imagen en otra diferente a la original.
Los filtros pueden instalarse y adicionarse a los que ya trae el programa en forma de plugins, de acuerdo con nuestras necesidades y el tipo de trabajo que queramos realizar con nuestras imágenes. Una vez instalados, estos filtros de plugins aparecen en la parte inferior del menú Filtro. Las siguientes directrices te ayudarán a seleccionar los filtros: • Los filtros se aplican a la capa activa visible o a una selección.
2.8 Aplicar Filtros con el software para editar imágenes.

UTILIZAR SOFTWARE DE APLICACIÓN PARA EDITAR IMÁGENES
70
• En el caso de las imágenes de 8 bits por canal, la mayoría de los filtros se pueden aplicar de manera acumulativa mediante la Galería de filtros. Todos los filtros pueden aplicarse individualmente. • No se pueden aplicar filtros a imágenes en modo de mapa de bits o de color indexado. • Algunos filtros sólo funcionan en imágenes RGB. • Todos los filtros pueden aplicarse a imágenes de 8 bits. • Se pueden aplicar los siguientes filtros a imágenes de 16 bits: Licuar, Punto de fuga, Promediar, Desenfocar, Desenfocar más, Desenfoque de rectángulo, Desenfoque gaussiano, Desenfoque de lente, Desenfoque de movimiento, Desenfoque radial, Desenfoque de superficie, Desenfoque de forma, Corrección de lente, Añadir ruido, Destramar, Polvo y rascaduras, Mediana, Reducir ruido, Fibras, Nubes, Nubes de diferencia, Destello, Enfocar, Enfocar bordes, Enfocar más, Enfoque suavizado, Máscara de enfoque, Relieve, Hallar bordes, Solarizar, Desentrelazar, Colores NTSC, A medida, Paso alto, Máximo, Mínimo y Desplazamiento. • Se pueden aplicar los siguientes filtros a imágenes de 32 bits: Promediar, Desenfoque de rectángulo, Desenfoque gaussiano, Desenfoque de movimiento, Desenfoque radial, Desenfoque de forma, Desenfoque de superficie, Añadir ruido, Nubes, Destello, Enfoque suavizado, Máscara de enfoque, Desentrelazar, Colores NTSC, Relieve, Paso alto, Máximo, Mínimo y Desplazamiento. • Algunos filtros se procesan completamente en memoria RAM. Si no dispone de suficiente memoria RAM para procesar un efecto de filtro, es posible que reciba un mensaje de error. Aplicación de un filtro del menú Filtro Los filtros se aplican a la capa activa o a los objetos inteligentes. Los filtros aplicados a los objetos inteligentes no son destructivos, por lo que se pueden volver a ajustar siempre que se desee. 1. Realiza una de las siguientes acciones: • Para aplicar un filtro a una capa entera, asegúrate de que la capa esté activa o seleccionada. • Para aplicar un filtro a un área de una capa, selecciona el área. • Para aplicar un filtro de manera no destructiva a fin de poder cambiar sus ajustes más adelante, selecciona el objeto inteligente que contenga la imagen que desee filtrar. 2. Selecciona un filtro de los submenús del menú Filtro. Si no aparece ningún cuadro de diálogo, significa que el efecto de filtro está aplicado. 3. Si aparece un cuadro de diálogo o la Galería de filtros, introduce valores o selecciona opciones y, a continuación, haz clic en OK.
http://www.aulaclic.es/photoshopcs2/a_9_2_1.htm
El filtro Punto de Fuga nos ayudará cuando estemos trabajando con elementos que contienen perspectivas.

UTILIZAR SOFTWARE DE APLICACIÓN PARA EDITAR IMÁGENES
71
Para activar este filtro tendremos que seleccionar la opción Filtro → Punto de Fuga. Se abrirá el siguiente cuadro de diálogo:
Desde esta ventana deberemos crear la rejilla maestra de perspectiva, es decir, deberemos indicar la forma de la perspectiva de la imagen, indicando 4 puntos diferentes, las esquinas del área:
Una vez creada esta rejilla podremos empezar a utilizar las opciones que nos permite este filtro.

UTILIZAR SOFTWARE DE APLICACIÓN PARA EDITAR IMÁGENES
72
La opción más sencilla es añadir imágenes a la perspectiva, para ello previamente habremos de haber copiado una imagen al portapapeles para poder pegarlo en este cuadro de diálogo.
Al pegar una imagen, esta no aparece en perspectiva, sino que se coloca en la esquina superior izquierda, esperando a que tú la coloques en su lugar adecuado:
Ahora, seleccionando la herramienta puntero en la botonera de la izquierda podremos arrastrar la imagen pegada para colocarla dentro del área de perspectiva y verás como automáticamente se adapta y toma la misma inclinación:

UTILIZAR SOFTWARE DE APLICACIÓN PARA EDITAR IMÁGENES
73
Este filtro ofrece muchas más posibilidades, si seleccionas el tercer botón, el de selección, podrás crear selecciones en la imagen que se adaptarán a la perspectiva creada:
El cuarto botón (tampón de clonar) te permitirá eliminar pintura de la imagen, tomando como referencia otros puntos de ésta, pero con la particularidad de que la pintura se adaptará igualmente a la perspectiva.
Un proceso muy útil para un caso como el del ejemplo:
O incluso para completar imágenes o reinventarlas:

UTILIZAR SOFTWARE DE APLICACIÓN PARA EDITAR IMÁGENES
74
En este último ejemplo, la primera imagen es la original, hemos alargado la altura de la imagen, utilizando el tampón de clonar que ha desplazado la torre hacia arriba, adaptando los pixeles a la perspectiva.

UTILIZAR SOFTWARE DE APLICACIÓN PARA ELABORAR ANIMACIONES DE OBJETOS Y VIDEOS
75
Submódulo
Justificación del módulo
En la actualidad, una de las áreas que presenta mayor desarrollo dentro del campo de la Informática, es la generación de mensajes visuales a través de diferentes medios y para diversos fines. Así, encontramos que la publicidad impresa, la generación de imágenes para cine y televisión, el comercio en línea en la red de redes, el diseño e imagen de prendas de vestir, entre otras, utilizan como herramienta básica la computadora y software de diseño, por lo que se presenta la necesidad de contar con personal competente en esta área. Este módulo tiene como fin permitir al alumno desarrollar las competencias de edición de imágenes, animaciones de objeto y videos y elaboración de presentaciones electrónicas utilizando gráficos y elementos multimedia, posibilita la inserción laboral en empresas de publicidad, de comunicación, imprentas, oficinas de servicios públicos y privados e instituciones educativas y autoempleo. Resultado de aprendizaje del modulo.
Utiliza software de aplicación para crear presentaciones electrónicas, editar imágenes, elaborar videos y animación de objetos. Contenido:
3.1 Conocer la terminología básica del software para elaborar animaciones.
3.2 Identificar los elementos de la ventana del software de animación.
3.3 Aplicar animación a los dibujos.
3.4 Manipular botones.
3.5 Manipular sonido.
3.6 Manipular video.
3.7 Publicar película.

UTILIZAR SOFTWARE DE APLICACIÓN PARA ELABORAR ANIMACIONES DE OBJETOS Y VIDEOS
76
Descripción de Flash Flash es una herramienta de edición con la que los diseñadores y desarrolladores pueden crear presentaciones, aplicaciones y otro tipo de contenido que permite la interacción del usuario. Los proyectos de Flash pueden abarcar desde simples animaciones hasta contenido de video, presentaciones complejas, aplicaciones y cualquier otra utilidad relacionada. En general, los fragmentos independientes de contenido creados con Flash se denominan aplicaciones, aunque se trate solamente de una animación básica. Se pueden crear aplicaciones de Flash con una amplia variedad de contenido multimedia que incluye imágenes, sonido, vídeo y efectos especiales. Dado el tamaño tan pequeño de sus archivos, Flash resulta especialmente ideal para crear contenido que se facilite a través de Internet. Para ello, utiliza en gran medida gráficos vectoriales. Este tipo de gráfico requiere mucha menos memoria y espacio de almacenamiento que las imágenes de mapa de bits, ya que se representan mediante fórmulas matemáticas en lugar de grandes conjuntos de datos. Las imágenes de mapa de bits son de un tamaño superior porque cada píxel requiere un fragmento de datos independiente que lo represente. Para crear una aplicación en Flash, se crean gráficos con las herramientas de dibujo y se importan elementos multimedia adicionales al documento de Flash. A continuación, se determina cómo y cuándo se utilizarán cada uno de esos elementos para crear la aplicación que se tiene en mente. Cuando se edita contenido en Flash, se trabaja en un archivo de documento de Flash. Estos documentos tienen la extensión de archivo .fla (FLA) y se componen de cuatro partes principales:
1. El escenario es donde se muestran los gráficos, vídeos, botones y demás objetos durante la reproducción.
2. La línea de tiempo es donde el usuario indica a Flash cuándo desea que se
muestren los gráficos y otros elementos del proyecto. También se utiliza para especificar el orden de capas de los gráficos en el escenario. Los gráficos de las capas superiores aparecen por encima de los gráficos de las capas inferiores.
3. El panel Biblioteca es donde Flash muestra una lista de los elementos multimedia
del documento de Flash.
4. ActionScript es el código que permite añadir interactividad a los elementos multimedia del documento. Por ejemplo, se puede añadir código para que un botón muestre una nueva imagen cuando el usuario haga clic en el mismo. También se puede utilizar ActionScript para añadir lógica a las aplicaciones. Gracias a la lógica, la aplicación se comporta de distintas formas, dependiendo de
3.1 Conocer la terminología básica del software para elaborar animaciones.

UTILIZAR SOFTWARE DE APLICACIÓN PARA ELABORAR ANIMACIONES DE OBJETOS Y VIDEOS
77
las acciones del usuario u otras condiciones. Flash incluye dos versiones de ActionScript, cada una adaptada a las necesidades específicas del editor.
Flash incluye muchas funciones que la convierten en una herramienta con numerosas prestaciones sin perder por ello la facilidad de uso. Entre dichas funciones destacan la posibilidad de arrastrar y soltar componentes de la interfaz de usuario creados previamente, comportamientos integrados que permiten añadir fácilmente código ActionScript al documento y varios efectos especiales que pueden incorporarse a los objetos multimedia. Una vez que se ha terminado de editar el documento de Flash, se puede publicar a través del comando Archivo > Publicar. De este modo, se crea una versión comprimida del archivo con la extensión .swf (SWF). A continuación, se puede utilizar Flash Player para reproducir el archivo SWF en un navegador Web o como una aplicación independiente. Aplicaciones que se pueden crear con Flash Gracias al amplio número de funciones de Flash, se pueden crear multitud de tipos de aplicaciones. A continuación se citan algunos ejemplos de los tipos de aplicaciones que se pueden generar con Flash:
• Animaciones. Incluyen anuncios publicitarios, tarjetas de felicitación en línea, dibujos animados, etc. Muchos otros tipos de aplicaciones de Flash también incluyen elementos de animación.
• Juegos. Numerosos juegos se crean con Flash. Los juegos normalmente
combinan las capacidades de animación de Flash con las capacidades lógicas de ActionScript.
• Interfaces de usuario. Un gran número de diseñadores de sitios Web utilizan
Flash para diseñar interfaces de usuario. Estas interfaces incluyen tanto sencillas barras de navegación como diseños mucho más complejos. En la parte superior de la página de inicio de www.macromedia.com/es se muestra un ejemplo de una barra de navegación creada con Flash.
• Áreas de mensajes flexibles. Se trata de áreas de las páginas Web que utilizan
los diseñadores para mostrar información que puede variar con el tiempo. El área de mensajes flexible (FMA, Flexible Messaging Area) del sitio Web de un restaurante podría mostrar información sobre las especialidades del menú del día. En la página de inicio de www.macromedia.com/es se puede encontrar un ejemplo de un área FMA.
• Aplicaciones dinámicas de Internet. Incluyen un amplio abanico de aplicaciones
que proporcionan una elaborada interfaz de usuario para mostrar y manipular datos almacenados de forma remota a través de Internet. Una aplicación dinámica de Internet podría ser una aplicación de calendario, una aplicación de búsqueda de precios, un catálogo de compra, una aplicación de educación y pruebas, o bien cualquier otra aplicación que presente datos remotos con una completa interfaz desde el punto de vista gráfico. En el sitio Web de Macromedia en

UTILIZAR SOFTWARE DE APLICACIÓN PARA ELABORAR ANIMACIONES DE OBJETOS Y VIDEOS
78
www.macromedia.com/es/showcase se pueden encontrar una gran variedad de ejemplos de proyectos reales creados por usuarios de Flash.
Para crear una aplicación de Flash, se realizan normalmente los pasos básicos siguientes: 1. Decide las tareas básicas que realizará la aplicación. 2. Crea e importa elementos multimedia como imágenes, video, sonido, texto, etc. 3. Organiza los elementos multimedia en el escenario y en la línea de tiempo para definir cuándo y cómo aparecerán en la aplicación. 4. Aplica efectos especiales a elementos multimedia según estimes oportuno. 5. Escribe código ActionScript para controlar cómo se comportarán los elementos multimedia, incluido cómo responderán los elementos a las interacciones del usuario. 6. Prueba la aplicación para determinar si funciona como se había previsto y busca cualquier error que se produjera al crearla. La aplicación se debe probar durante todo el proceso de creación. 7. Publica el archivo FLA como archivo SWF para que pueda mostrarse en una página Web y reproducirse con Flash Player. Según el proyecto y el estilo de trabajo, se puede cambiar el orden de estos pasos. Conforme vayas familiarizándote con Flash y sus flujos de trabajo, irás descubriendo el estilo de trabajo más adecuado a tus necesidades.
Archivos Flash El principal tipo de archivo Flash, el archivo FLA, contiene tres tipos básicos de información que conforman el documento de Flash y que incluyen lo siguiente:
• Los objetos multimedia. • La línea de tiempo. • El código ActionScript.
En Flash se puede trabajar con una amplia variedad de tipos de archivos. Cada tipo tiene una finalidad independiente. En la siguiente lista se describe cada tipo de archivo y el uso del mismo:
• Los archivos FLA son con los que se trabaja principalmente en Flash. Se trata de archivos que contienen la información básica de los elementos, la línea de tiempo y los scripts de un documento de Flash.
• Los archivos SWF son las versiones comprimidas de los archivos FLA. Son los que se muestran en una página Web.
• Los archivos AS son los archivos de ActionScript. Se pueden utilizar si se prefiere guardar parte o todo el código ActionScript fuera de los archivos FLA. Esto puede resultar útil para la organización del código, así como para proyectos en los que participan varios usuarios en distintas partes del contenido de Flash.

UTILIZAR SOFTWARE DE APLICACIÓN PARA ELABORAR ANIMACIONES DE OBJETOS Y VIDEOS
79
Introducción al espacio de trabajo Utilización de la página de inicio Cada vez que se ejecuta Flash sin documentos abiertos, aparece la página de inicio. Esta página proporciona un acceso sencillo a las acciones que se realizan con más frecuencia. La página de inicio presenta las cuatro áreas siguientes: Abrir un elemento reciente permite abrir los documentos más recientes. También se puede ver el cuadro de diálogo Abrir si se hace clic en el icono Abrir. Crear nuevo enumera los tipos de archivos Flash, como los documentos de Flash y los archivos ActionScript. Para crear rápidamente un nuevo archivo, haz clic en el tipo de archivo que desees de la lista. Crear a partir de plantilla enumera las plantillas que se utilizan con más frecuencia para crear nuevos documentos de Flash. Para crear un nuevo archivo, haz clic en la plantilla que desees de la lista. Ampliar establece un vínculo con el sitio Web de Macromedia Flash Exchange, desde donde puedes descargar aplicaciones auxiliares para Flash, extensiones de Flash e información relacionada. La página de inicio ofrece también acceso rápido a recursos de la Ayuda. Puede realizar una visita guiada de Flash, conocer los recursos de documentación de Flash y buscar información autorizada de Macromedia. Para ocultar la página de inicio: ■ En la página de inicio, selecciona No volver a mostrar esta página. Para mostrar de nuevo la página de inicio, sigue el siguiente procedimiento: ■ (Windows) Haz clic en Edición > Preferencias y selecciona Mostrar página de inicio en la categoría General. Utilización del escenario El escenario es el área rectangular donde se coloca el contenido gráfico, que incluye, entre otros: gráficos vectoriales, cuadros de texto, botones, clips de vídeo o imágenes de mapa de bits importadas. El escenario del entorno de edición de Flash representa el espacio rectangular de Macromedia Flash Player o del navegador Web donde se muestra el documento de Flash durante la reproducción. Puede utilizar la función de acercar y alejar para ver el escenario cuando trabaja.
3.2 Identificar los elementos de la ventana del software de animación.

UTILIZAR SOFTWARE DE APLICACIÓN PARA ELABORAR ANIMACIONES DE OBJETOS Y VIDEOS
80
La cuadrícula, las guías y las reglas sirven para colocar con precisión el contenido en el escenario. Aumento y reducción de la visualización Para ver todo el escenario en la pantalla o sólo un área determinada del dibujo con un grado de aumento alto, modifica el grado de aumento. El grado máximo de aumento depende de la resolución del monitor y del tamaño del documento. El valor mínimo para acercar el escenario es 8%. El valor máximo para alejar el escenario es 2.000%. Para aumentar o reducir la visualización del escenario, sigue uno de estos procedimientos: ■ Para acercar un elemento determinado, seleccione la herramienta Zoom del panel Herramientas y haz clic en el elemento. Para cambiar entre las funciones de acercar y alejar de la herramienta Zoom, utiliza los modificadores Aumentar o Reducir (del área de opciones del panel Herramientas cuando la herramienta Zoom está seleccionada), o haz clic con la tecla Alt presionada.
■ Para acercar una zona concreta del dibujo, arrastra una selección rectangular del escenario con la herramienta Zoom. Flash establece el grado de aumento/reducción de forma que el rectángulo especificado ocupe la ventana. ■ Para acercar o alejar todo el escenario, selecciona Ver > Acercar o Ver > Alejar.

UTILIZAR SOFTWARE DE APLICACIÓN PARA ELABORAR ANIMACIONES DE OBJETOS Y VIDEOS
81
■ Para acercar o alejar con un determinado porcentaje, elige Ver > Aumentar y reducir y selecciona un porcentaje del submenú, o bien elige un porcentaje del control de zoom situado en la esquina superior derecha de la ventana de la línea de tiempo. ■ Para cambiar la escala del escenario de modo que se ajuste completamente a la ventana de la aplicación, selecciona Ver >Aumentar y reducir > Ajustar a ventana. ■ Para mostrar el contenido del fotograma actual, selecciona Ver > Aumentar y reducir > Mostrar todo, o bien elige Mostrar todo en el control de zoom situado en la esquina superior derecha de la ventana de la aplicación. Si la escena está vacía, aparece todo el escenario. ■ Para mostrar todo el escenario, selecciona Ver > Aumentar y reducir > Mostrar fotograma, o elija Mostrar fotograma en el control de zoom situado en la esquina superior derecha de la línea de tiempo. ■ Para mostrar el espacio de trabajo que rodea al escenario, selecciona Ver > Área de trabajo. El área de trabajo se muestra en gris claro. Utiliza el comando Área de trabajo para ver los elementos de una escena que están parcial o completamente fuera del área del escenario. Por ejemplo, para hacer que un pájaro entre volando en un fotograma, debes colocar inicialmente el pájaro fuera del escenario en el área de trabajo y animarlo de modo que entre en el área del escenario. Desplazamiento de la vista del escenario Al aumentar el tamaño de visualización del escenario, es posible que no se vea todo su contenido. La herramienta Mano permite desplazar el escenario para cambiar la visualización sin tener que cambiar el grado de aumento. Para mover la visualización del escenario: 1. En el panel Herramientas, haz clic en la herramienta Mano. Para utilizar temporalmente otra herramienta diferente de la herramienta Mano, mantén presionada la barra espaciadora y haz clic en la herramienta del panel Herramientas. 2. Arrastra el escenario. Utilización de la línea de tiempo La línea de tiempo organiza y controla el contenido de un documento a través del tiempo en capas y fotogramas. Al igual que en un largometraje, los documentos de Flash dividen el tiempo en fotogramas. Las capas son como varias bandas de película apiladas unas sobre otras, cada una de las cuales contiene una imagen diferente que aparece en el escenario. Los componentes principales de la línea de tiempo son las capas, los fotogramas y la cabeza lectora. Las capas de un documento aparecen en una columna situada a la izquierda de la línea de tiempo. Los fotogramas contenidos en cada capa aparecen en una fila a la derecha del nombre de la capa. El encabezado de la línea de tiempo situado en la parte superior de la línea de tiempo indica los números de fotograma. La cabeza lectora indica el fotograma actual que se muestra en el escenario. Mientras se reproduce el documento de Flash, la cabeza lectora se desplaza de izquierda a derecha de la línea de tiempo.

UTILIZAR SOFTWARE DE APLICACIÓN PARA ELABORAR ANIMACIONES DE OBJETOS Y VIDEOS
82
La información de estado de la línea de tiempo situada en la parte inferior de la misma indica el número del fotograma seleccionado, la velocidad de fotogramas actual y el tiempo transcurrido hasta el fotograma actual. Al reproducir una animación, se muestra la velocidad de fotogramas actual, que puede diferir de la velocidad de fotogramas del documento si el sistema no puede mostrar la animación con la rapidez apropiada. A) Fotograma clave vacío B) Cabeza lectora C) Encabezado de la línea de tiempo D) Menú emergente Visualización de fotogramas E) Animación fotograma por Fotograma F) Animación interpolada G) Indicador Tiempo transcurrido H) Indicador Velocidad de fotogramas I) Indicador Fotograma actual J) Botones Papel cebolla K) Botón Centrar fotograma L) Icono Capa de guías
Se puede cambiar el modo en el que aparecen los fotogramas en la línea de tiempo, así como mostrar miniaturas del contenido del fotograma en la línea de tiempo. La línea de tiempo muestra dónde hay animación en un documento, incluidas la animación fotograma por fotograma, la animación interpolada y los trazados de movimiento. Los controles de la sección de capas de la línea de tiempo permiten mostrar u ocultar y bloquear o desbloquear capas, así como mostrar el contenido de las capas como contornos.
A B C
D
L K
F
E
G
J
I H

UTILIZAR SOFTWARE DE APLICACIÓN PARA ELABORAR ANIMACIONES DE OBJETOS Y VIDEOS
83
Utilización de la cuadrícula, las guías y las reglas Flash puede mostrar reglas y guías que ayudan a dibujar y diseñar objetos de manera precisa. Puedes colocar guías en un documento y ajustar objetos a las mismas o activar la cuadrícula y ajustar objetos en ésta. Utilización de las reglas Si se muestran las reglas, éstas aparecen en la parte superior y a la izquierda del documento. Puedes cambiar la unidad de medida que se utiliza en las reglas; la unidad predeterminada es pixeles. Al mover un elemento en el escenario con las reglas visibles, aparecerán unas líneas en las reglas, indicando las dimensiones del elemento. Para mostrar u ocultar las reglas: ■ Selecciona Ver > Reglas. Para especificar la unidad de medida de las reglas para un documento: ■ Selecciona Modificar > Documento y elije una unidad en el menú Unidades de regla en la parte inferior izquierda del cuadro de diálogo. Utilización de las guías Si las reglas son visibles, puedes arrastrar las guías horizontales y verticales de las reglas en el escenario. Puedes mover, bloquear, ocultar y quitar las guías. También puedes ajustar objetos a las guías y cambiar el color de las guías y la tolerancia al ajuste que es la distancia máxima a la que deben estar los objetos para ajustarlos a una guía. Flash permite crear líneas de tiempo anidadas. Las guías que se pueden arrastrar aparecen en el escenario solamente cuando está activa la línea de tiempo en la que se crearon. Puedes quitar todas las guías del modo de edición actual: modo de edición de documentos o modo de edición de símbolos. Si quitas las guías del modo de edición de documentos, desaparecen todas las guías del documento. Si quitas las guías del modo de edición de símbolos, desaparecen todas las guías de todos los símbolos. Asimismo puede ajustar objetos a otros objetos o a pixeles, o alinear objetos utilizando determinados límites de tolerancia de ajuste. Para crear guías personalizadas o guías irregulares, utiliza las capas de guías. Para mostrar u ocultar las guías de dibujo: ■ Selecciona Ver > Guías > Mostrar guías. Para activar o desactivar el ajuste a las guías: ■ Selecciona Ver > Ajuste > Ajustar a guías.

UTILIZAR SOFTWARE DE APLICACIÓN PARA ELABORAR ANIMACIONES DE OBJETOS Y VIDEOS
84
Para mover una guía: 1. Asegúrate de que las reglas están visibles; para ello, selecciona Ver > Reglas. 2. Con la herramienta Selección, haz clic en cualquier parte de la regla y arrastre la guía al lugar que desee del escenario. Para quitar una guía: ■ Con las guías desbloqueadas, utiliza la herramienta Selección para arrastrar la guía a la regla horizontal o vertical. Para más información sobre cómo bloquear y desbloquear guías, consulta el procedimiento que se describe a continuación. Para bloquear las guías: ■ Selecciona Ver > Guías > Bloquear guías. Para quitar guías: ■ Selecciona Ver > Guías > Borrar guías. Si estás utilizando el modo de edición de documentos, desaparecerán todas las guías del documento. Si estás utilizando el modo de edición de símbolos, desaparecerán sólo las guías que se utilicen en los símbolos. Utilización de la cuadrícula Cuando aparece la cuadrícula en un documento, se muestra como un conjunto de líneas detrás de la ilustración en todas las escenas. Puedes ajustar los objetos a la cuadrícula, así como modificar el tamaño de la cuadrícula y el color de las líneas que la componen. Para mostrar u ocultar la cuadrícula de dibujo, puedes hacer lo siguiente: ■ Selecciona Ver > Cuadrícula > Mostrar cuadrícula. ■ Presiona Ctrl+'' (comillas). Para activar y desactivar el ajuste a las líneas de la cuadrícula: ■ Selecciona Ver > Ajuste > Ajustar a cuadrícula. Para establecer preferencias para la cuadrícula: 1. Selecciona Ver > Cuadrícula > Editar cuadrícula. 2. En Color, haz clic en el triángulo del cuadro de color y selecciona un color para las líneas de la cuadrícula en la paleta. El color predeterminado de las líneas de la cuadrícula es gris. 3. Selecciona o anula la selección de la opción Mostrar cuadrícula para mostrar u ocultar la cuadrícula.

UTILIZAR SOFTWARE DE APLICACIÓN PARA ELABORAR ANIMACIONES DE OBJETOS Y VIDEOS
85
4. Selecciona o anula la selección de Ajustar a cuadrícula para activar o desactivar el ajuste a las líneas de la cuadrícula. 5. Para el espaciado de la cuadrícula, introduce valores en los cuadros de texto situados a la derecha de las flechas verticales y horizontales. 6. En Precisión de ajuste, selecciona una opción del menú desplegable. 7. Si deseas guardar la configuración actual como predeterminada, haz clic en Guardar predeterminado.
Flash es un programa básicamente orientado a la animación, de ahí la gran importancia de este tema. No obstante, para ir creando animaciones cada vez más complicadas se necesita, sobre todo, mucha práctica.
En el tema de la animación, Flash ofrece unas facilidades muy grandes, consiguiendo efectos que normalmente requieren muchos conocimientos y espacio de almacenamiento para ser creados, como es el caso por ejemplo de los GIF animados o lenguajes de programación como Java, de una manera muy sencilla, sin necesidad de excesivos conocimientos y ocupando muy poco espacio en disco. Aunque Flash ofrece técnicas mejores, también se pueden crear animaciones a modo de GIF animado. Se les denomina animaciones Fotograma a Fotograma. Estas son las animaciones más básicas y conviene conocerlas.
Interpolación de Movimiento
Es la acción básica de las animaciones en Flash. Permite desplazar un símbolo Flash de un lugar a otro del escenario, siendo necesarios únicamente dos fotogramas, lo que optimiza mucho el rendimiento de la película.
Es importante destacar que para que una Interpolación de movimiento se ejecute correctamente aquellos objetos que intervengan deberán haber sido previamente convertidos a símbolo.
También se debe tener cuidado al realizar una interpolación con dos símbolos que se encuentren en la misma capa, ya que el motor de animación los agrupará como uno sólo y el resultado no será el esperado. Por esto es conveniente asegurarse de dos cosas:
1) Separar en distintas capas los objetos fijos y los que estarán animados.
2) Poner también en distintas capas objetos que vayan a ser animados con direcciones o formas distintas.
Una interpolación de movimiento, como hemos dicho, es el desplazamiento de un símbolo de uno a otro punto del escenario. El hecho de que sólo se necesiten dos fotogramas es
3.3 Aplicar animación a los dibujos.

UTILIZAR SOFTWARE DE APLICACIÓN PARA ELABORAR ANIMACIONES DE OBJETOS Y VIDEOS
86
debido a que Flash, únicamente con la posición inicial y final, "intuye" una trayectoria en línea recta y la representa (veremos que también se pueden realizar movimientos no rectilíneos).
Cuando realicemos la interpolación correctamente observaremos un aspecto como este en la línea de tiempo.
Esto indica que la animación cambiará la posición del símbolo del fotograma 1 hasta la posición del mismo símbolo en el fotograma 20, utilizando precisamente 20 fotogramas. El número de fotogramas que se usen en la interpolación de movimiento indicará las subetapas de que constará la animación. Cuantas más subetapas más sensación de "continuidad" (menos saltos bruscos) pero a la vez menos velocidad en el movimiento.
La velocidad en el movimiento de las películas la podemos cambiar también modificando
su parámetro en la barra de tiempos, pero esto no cambiará lo que hemos comentado anteriormente.
La velocidad está expresada en Fotogramas Por Segundo (fps) y se puede modificar haciendo doble clic en el lugar que hemos indicado de la barra de tiempos. A mayor valor más velocidad, pero se deben poner siempre suficientes fotogramas para que se desarrolle la animación como queremos.
Mantén en mente que cuando realices una interpolación de movimiento el fotograma inicial y final deberán ser diferentes, en caso contrario no se creará ningún tipo de animación.
Observa en las siguientes imágenes dónde está situada la pelota en el primer fotograma de la animación y su posición final en el último fotograma:

UTILIZAR SOFTWARE DE APLICACIÓN PARA ELABORAR ANIMACIONES DE OBJETOS Y VIDEOS
87
Si el objeto con el que queremos hacer la interpolación de movimiento no está convertido a símbolo nos encontraremos con algo así...
... y la animación no funcionará.
También podemos realizar la interpolación de otra forma, sin convertir previamente el objeto a símbolo, ya que Flash lo convierte a símbolo automáticamente si no lo hacemos, dándole el nombre "Animar" más un número. Basta con hacer clic con el botón derecho sobre el fotograma que contiene nuestro objeto (en la línea de tiempos) y seleccionar Crear Interpolación de Movimiento. Después, al crear un fotograma clave en otro lugar de la línea de tiempos se creará automáticamente la interpolación, y sólo deberemos modificar este último fotograma para producir la animación.
Esto quizá no sea lo más conveniente en películas grandes, debido a lo que ya comentamos de la gran cantidad de símbolos que pueden aparecer y la confusión que crean muchos símbolos con nombres parecidos.
Flash también nos permite crear animaciones con trayectorias rectilíneas en varias fases, con direcciones distintas. Para ello, una vez creada la interpolación, basta con pinchar en uno de los fotogramas intermedios y crear un nuevo fotograma clave. Si movemos el símbolo en ese fotograma a otro lugar del escenario y reproducimos, la animación irá primero a esa posición y después a la posición final.
Si hacemos esto varias veces sobre varios fotogramas obtendremos varias trayectorias consecutivas más.
Animación de textos
Es indudable que para comunicar algún mensaje, en la mayoría de las ocasiones, no basta con imágenes o iconos, y es aquí donde el texto cobra gran importancia. No obstante, se debe tener cuidado con la animación de los textos, ya que resulta bastante complicado leer un texto que se desplaza o cambia de tamaño.
Por este motivo, un texto animado debería estar sólo en las presentaciones o bien formar parte de una animación corta y, lo que es más importante no debería estar reproduciéndose infinitamente.
En las presentaciones, se utilizan multitud de efectos que veremos más adelante. Sin embargo, con lo visto hasta ahora se pueden obtener efectos interesantes. Una de las opciones más utilizadas es separar las letras de los textos y animarlas independientemente
Animación de líneas Una buena animación no tiene que porqué estar compuesta sólo por textos o imágenes espectaculares. En ocasiones conviene darle a la película un aire más sencillo o añadir

UTILIZAR SOFTWARE DE APLICACIÓN PARA ELABORAR ANIMACIONES DE OBJETOS Y VIDEOS
88
determinados efectos que la hagan vistosa sin necesidad de cargar mucho la película visualmente, y en cuanto a tamaño de archivo se refiere. Esto lo podemos conseguir simplemente animando líneas y haciendo que se muevan por el escenario. Esta técnica nos permite dar dinamismo a la animación o crear formas distintas a lo largo de su recorrido.
Son especialmente útiles y vistosas en fondos oscuros y se suelen usar para formar rectángulos que se aprovechan para insertar imágenes.
Aquí podemos ver un ejemplo de este tipo de presentaciones.
Para crear esta animación deberás crear tantas capas como animaciones de líneas vayas a crear, en el ejemplo hemos creado 4 capas. Una para el movimiento de líneas de abajo a arriba, otra para el movimiento de arriba a abajo, otra para izquierda a derecha y finalmente una última para el movimiento de derecha a izquierda.
También crearemos una capa que situaremos en la posición superior donde colocaremos las imágenes que formarán el mensaje de bienvenida.
El funcionamiento de la animación es claro, deberemos crear interpolaciones de movimiento para cada una de las capas de líneas que en su posición final emplazaremos en su lado contrario de la pantalla, por ejemplo, las líneas situadas en un principio en la parte inferior al final de la animación se encontrarán en la parte superior. Realizaremos esto con las 4 capas de líneas.
En la capa Imágenes crearemos animaciones que harán aparecer las imágenes que forman el mensaje de bienvenida de forma secuencial, es decir, del fotograma 5 al 10 se mostrará una imagen, del 11 al 16 otra y la última la mostraremos del fotograma 17 al 22. De esta forma, habiendo creado los fotogramas claves en cada uno de los fotogramas de inicio (5, 11 y 17), arrastraremos desde la Biblioteca (menú Ventana → Biblioteca) las imágenes para colocarlas en su lugar en el fotograma. Estas imágenes se mostrarán únicamente durante el tiempo que dure el fotograma para desaparecer más tarde dando paso a la otra imagen.
Interpolación mediante guía de movimiento
Anteriormente hemos visto como las interpolaciones de movimiento desplazaban símbolos Flash en línea recta. Puesto que esto supone una cierta limitación Flash 8 incluye la Guía de movimiento.

UTILIZAR SOFTWARE DE APLICACIÓN PARA ELABORAR ANIMACIONES DE OBJETOS Y VIDEOS
89
Una guía de movimiento es una capa especial que marca una trayectoria para los símbolos de la capa a la que afecta, para que dichos símbolos la sigan, durante el movimiento. Esta capa es invisible durante la reproducción y permite dibujar cualquier tipo de dibujo vectorial, que nos permitirá crear un movimiento no forzosamente rectilíneo.
Crear un movimiento mediante esta técnica es bastante sencillo, basta con crear una interpolación de movimiento en una capa, seleccionarla (debemos asegurarnos de esto para evitar que la guía se asocie a otra capa), y colocar el símbolo del último fotograma al final del trazado que realizaremos previamente en la capa de la guía. No es necesario colocarlos al principio del trazado ya que Flash lo hace automáticamente.
Vemos como la capa a la que se asocia la guía aparece debajo y alineada a la derecha.
Crear interpolaciones de movimiento guiadas es muy sencillo, Lo primero que deberás hacer es crear una animación de movimiento, para ello:
1. Crea un fotograma clave, pulsando F6 e inserta en él el símbolo que quieres que realice el movimiento.
2. Crea un nuevo fotograma clave para marcar la duración de la animación, por ejemplo, si creaste el primer fotograma en la posición 5, crea el nuevo en la posición 25, así tendrás una animación que durará 20 fotogramas.
3. Selecciona todos los fotogramas que intervengan en la animación y haz clic derecho sobre uno de ellos en la Línea de tiempos. Selecciona la opción Crear interpolación de movimiento.
Una vez creada la interpolación y con la capa seleccionada pulsa el botón Añadir guía de movimiento. Se creará una nueva capa asociada a aquella donde tienes creada la animación.
Ahora el procedimiento es fácil, selecciona la herramienta Lápiz y dibuja en la capa guía el recorrido que debe seguir el símbolo.
Cuando lo hayas creado selecciona el último fotograma de la animación y coloca el símbolo en su punto final. Recuerda que el símbolo debe estar siempre en contacto con la línea de guía tanto en el primer como último fotogramas.

UTILIZAR SOFTWARE DE APLICACIÓN PARA ELABORAR ANIMACIONES DE OBJETOS Y VIDEOS
90
Los símbolos de tipo Botón son los que aportan la mayor parte de la interactividad de las películas Flash con aquel que la está visualizando. Un botón, en Flash, es igual que cualquier botón de cualquier entorno informático, sea Web o cualquier otro.
Son elementos que se prestan a que el usuario los presione, desencadenando al hacerlo una serie de acciones. También es habitual ver como este tipo de elementos reaccionan cuando se les pasa el ratón por encima o cuando se les está pulsando, por ejemplo.
Pues bien, para conseguir los efectos interactivos que acabamos de mencionar en otros lenguajes orientados a la Web, que es el caso que nos ocupa, debemos crear programas relativamente grandes. Esto es un inconveniente bastante grande ya que el uso de los botones es una práctica muy habitual en el diseño en Internet. Sin embargo, en Flash no ocurre así. Su interfaz está diseñada de manera especial para la creación de botones, lo que nos permite crear todos estos efectos de una manera muy sencilla.
Al igual que los otros símbolos de Flash, los botones tienen su propia línea de tiempos. Ésta es independiente; sin embargo, está formada únicamente por cuatro fotogramas, uno para cada estado posible del botón.
Reposo. Aspecto por defecto del botón, es decir, cuando el puntero del ratón no está situado sobre él.
Sobre. Aspecto del botón cuando situamos el puntero sobre él.
Presionado. Apariencia que deseamos tenga nuestro botón mientras lo mantengamos pulsado.
Zona activa. Aquí debemos indicar el área real en la que queremos que actúe nuestro botón. Esto es importante sobre todo en botones compuestos sólo por texto como veremos más adelante.
Parece que la limitación de fotogramas podría implicar una limitación en la capacidad de espectacularidad y utilidad de estos símbolos, pero no es así.
Los botones pueden contener a su vez otros símbolos, como clips o gráficos. La unión de las posibilidades de todos los símbolos dota a los botones de gran espectacularidad.
3.4 Manipular botones.

UTILIZAR SOFTWARE DE APLICACIÓN PARA ELABORAR ANIMACIONES DE OBJETOS Y VIDEOS
91
Creación de un botón
En la creación de un botón podemos considerar dos fases. En la primera vamos a convertir nuestro objeto a símbolo de tipo botón y posteriormente veremos cómo completarlo internamente, lo que nos ayudará a entender mejor dicha estructura.
Primeramente crearemos el objeto que representará el aspecto por defecto de nuestro botón con las herramientas que nos ofrece Flash.
Seleccionaremos el objeto y accederemos al menú Insertar → Convertir en Símbolo, le daremos el comportamiento Botón y asignaremos un nombre a nuestro nuevo símbolo.
Para determinar cómo debe reaccionar el botón en función de las acciones del ratón, lo editaremos haciendo clic con el botón derecho del ratón sobre nuestro nuevo botón y seleccionando la opción Editar.
Cuando tengamos delante la línea de tiempos del botón, seleccionaremos cada uno de los frames (sobre, reposo, presionado y zona activa) y pulsaremos F6 para crear un fotograma clave en cada uno de ellos.
Ahora ya podemos modificar el aspecto inicial del botón para cada posición del cursor y marcar el área de acción del botón en la que simplemente podremos dejar la misma figura que la inicial o bien dibujar con las herramientas de dibujos de Flash una nueva figura.
Formas en los botones
Los botones pueden tener gran variedad de formas. Aparte de ver botones rectangulares, cuadrados y circulares, cuya creación es inmediata, también hay otros muchos tipos de botones que es muy habitual verlos en multitud de páginas Web.
Entre éstos están los creados mediante formas poligonales, aquellos que están formados por texto únicamente, dibujos con diferentes motivos, etc. Es interesante su uso para dar más vistosidad ya que algunos resultan más expresivos, y en esto Flash nos ayuda mucho, debido a la relativa sencillez de creación de botones que sus herramientas de dibujo nos ofrece.

UTILIZAR SOFTWARE DE APLICACIÓN PARA ELABORAR ANIMACIONES DE OBJETOS Y VIDEOS
92
Hay varias formas de botón también muy extendidas, como el botón con relieve sencillo o los botones en forma de píldora. Puesto que existen muchas formas de conseguir estos efectos, a continuación tienes un ejercicio paso a paso que muestra una forma de conseguir el relieve en un botón rectangular
Bitmaps y Botones
Además de clips, los botones también pueden contener símbolos de tipo Gráfico.
Puesto que, como ya hemos visto, todo lo que se puede hacer con un gráfico se puede hacer con un clip, vamos a centrarnos en los Bitmaps que Flash nos permite importar, ya que están muy extendidos como forma de expresión gráfica a lo largo y ancho de la Red.
Podemos hacer lo siguiente:
1) Incluir en cada uno de los fotogramas del botón un bitmap distinto, obteniendo un efecto como el que se consigue con lenguajes como javascript.
2) Aprovechar las propiedades de los Gráficos en Flash. Para esto, deberíamos importar primero el Bitmap y después convertirlo a símbolo botón. Posteriormente lo editaríamos y, después de insertar cada fotograma clave, convertiríamos su contenido a símbolo Gráfico. Una vez hecho esto, variando los efectos de las instancias en Flash (Alfa, Tinta, Brillo) podremos conseguir efectos bastante buenos.
Comenzando
¿Quién sería capaz de ver una película muda? ¿Y una animación espectacular sin sonido?
Hasta hace poco, los únicos sonidos que oíamos en las páginas Web eran los famosos "midis", de escaso tamaño y de escasa calidad. De hecho, eran sólo instrumentos musicales sin voz, de ahí su pequeño tamaño (y calidad). Aún así, siempre existía algún creador de páginas Web que se aventuraba a poner algún sonido complejo (.wav o .mp3) en su página Web, por desgracia, su carga es tan lenta, que la mayoría de los visitantes se irían de la página sin llegar a escucharla.
Hoy, gracias a las conexiones de banda ancha orientadas a contenido multimedia, poner sonido a las páginas Web es un poco más fácil, ¿qué aporta FLASH?
Flash nos permite insertar cualquier sonido que queramos en nuestras películas (.wav, .aiff y .mp3) de forma fácil y muy efectiva, ya que es capaz de acelerar la descarga del sonido siempre y cuando se descargue junto con nuestra película.
3.5 Manipular sonido.

UTILIZAR SOFTWARE DE APLICACIÓN PARA ELABORAR ANIMACIONES DE OBJETOS Y VIDEOS
93
Podemos dar a la película efectos simples (el típico "clic" al pulsar un botón), efectos complejos (música de fondo) e incluso podemos hacer que la animación se desarrolle conjuntamente con una música (si bien esto último necesitaría que toda la película estuviera descargada previamente, para evitar "atascos" durante el desarrollo de la animación). En definitiva, Flash nos lo vuelve a poner fácil.
Importar Sonidos
Podemos Importar sonidos, gráficos, e incluso otras películas Flash. Importar significa decirle a Flash que añada un determinado archivo a nuestra película, para que podamos usarlo cuando queramos, añadiéndolo a nuestra Biblioteca, que es el Panel en el que están todos los objetos que participan en la película.
Así pues si queremos manejar un sonido en nuestra película, deberemos importarlo previamente. Una vez esté importado, podremos usarlo con total libertad.
Para importar un sonido haz clic en el menú Archivo → Importar → Importar a biblioteca.
Se abrirá el cuadro de diálogo de Importar a biblioteca. Allí deberás seleccionar en Tipo de archivo Todos los formatos de sonido.
Navega por las carpetas hasta encontrar el archivo de audio que quieras incluir en tu película. Selecciónalo haciendo clic sobre él y haz pulsa el botón Aceptar.
El sonido estará listo para usarlo donde quieras, podrás encontrarlo en la Biblioteca (menú Ventana → Biblioteca).
Propiedades de los sonidos

UTILIZAR SOFTWARE DE APLICACIÓN PARA ELABORAR ANIMACIONES DE OBJETOS Y VIDEOS
94
En Flash, todo lo referente a los sonidos lo podemos editar desde el Panel Propiedades. Aquí tenemos todo lo necesario para insertar, modificar y editar el sonido que acabamos de importar. Si no hemos importado ningún sonido, nos daremos cuenta de que no podemos seleccionar nada en dicho panel, basta insertarlo para que esto cambie.
Para que aparezca la posibilidad de trabajar con sonidos, deberemos hacer clic en algún fotograma de nuestra película, tras hacer esto, el Panel Propiedades toma el siguiente aspecto:
Partes que tiene este panel.
Sonido: En esta pestaña aparecerá la música que tenemos importada, deberemos seleccionar la canción que pretendamos añadir a nuestra película.
Efecto: Desde aquí podremos añadir algún efecto a nuestro sonido, como por ejemplo que el sonido pase del canal izquierdo al derecho (esto crea la sensación de que el sonido te envuelve), que el volumen aumente progresivamente etc. Si deseamos añadir complejos efectos sonoros, deberemos tratar adecuadamente el sonido con algún programa creado específicamente para este propósito antes de importarlo.
Sinc: Esta opción nos permite determinar en qué momento comenzará a actuar nuestro sonido, estas son las opciones que tenemos:
• Evento: Sincroniza nuestro sonido con un evento determinado. Es la opción por defecto y provoca que el sonido se empiece a reproducir al pasar la película por el fotograma en el que está situado. También se puede sincronizar el sonido con botones y los demás tipos de símbolos.
• Inicio: Su funcionamiento es equivalente al de "Evento", se diferencian en que si está seleccionado Inicio en vez de Evento y se reproduce otra vez el mismo sonido u otro distinto, lo hace "encima" del sonido actual. Puede ser un efecto muy atractivo, o puede provocar que se forme "ruido" en nuestra película.
• Detener: Detiene el sonido seleccionado. • Flujo: Esta opción sincroniza el sonido con los objetos con los que esté asociado,
por tanto, si la carga de la película es lenta y las imágenes no fluyen adecuadamente, el sonido se detendrá para sincronizarse con ellas. Es un efecto muy adecuado para algunas situaciones, por ejemplo, el efecto de que un personaje hable durante una película. En esta situación, es muy recomendable que el sonido y las imágenes estén sincronizadas.
Repetir: Determina el número de veces que se reproducirá el sonido según lo que escribas en la caja de texto de la derecha. También puedes seleccionar Reproducir indefinidamente para que el sonido se reproduzca en un bucle hasta llegar al siguiente fotograma clave.

UTILIZAR SOFTWARE DE APLICACIÓN PARA ELABORAR ANIMACIONES DE OBJETOS Y VIDEOS
95
Insertar un sonido Supongamos que queremos insertar un sonido en un fotograma determinado, de modo que cuando la película Flash llegue a este fotograma comience a reproducirse el sonido. Para que un sonido se reproduzca al llegar a un fotograma, deberemos seleccionar el fotograma en el que queremos que empiece a reproducirse el sonido. Una vez allí, abriremos el Panel Sonido (Window -> Panel -> Sound) e insertaremos el sonido que queramos del modo visto en el punto anterior. Otro modo más rápido aún consistiría en seleccionar dicho sonido en la Biblioteca y arrastrarlo al fotograma en el que queramos que se empiece a reproducir el sonido.
Así representa Flash los sonidos insertados en Fotogramas
Por defecto Flash entiende que quieres reproducir el sonido en su totalidad, de modo que Flash reproducirá el sonido todas las veces que le hayas indicado en Loops y el sonido sonará aunque el fotograma en el que esté no sea el que se está ejecutando en ese instante. Si quisiéramos que el sonido pare cuando entremos en otro fotograma, lo podemos hacer de 2 formas distintas, ambas combinando las opciones que nos ofrece el Panel Sonido.
Editar Sonidos
Flash no fue creado como un editor de sonidos, por lo que lo que su potencia en este campo es limitada. Aún así, los efectos que permite aplicar de un modo sencillo suelen ser suficientes para cualquier animación que queramos realizar. Son estos:
Left Channel (Canal Izquierdo): El sonido tan sólo se escuchará por la bocina izquierda.
Right Channel (Canal Derecho): El sonido tan sólo se escuchará por la bocina derecha.
Fade Left To Right (Desvanecimiento de izquierda a derecha): El sonido se reproduce inicialmente en la bocina izquierda para luego pasar a la derecha.
Fade Right To Left (Desvanecimiento de derecha a izquierda): El sonido se reproduce inicialmente en la bocina derecha para luego pasar a la izquierda.
Fade In (Aumento Progresivo): El volumen de nuestro sonido aumenta progresivamente.
Fade Out (Desvanecimiento): El volumen de nuestro sonido disminuye progresivamente.
Custom (Personalizar): Esta opción nos permite "editar" el sonido de un modo rápido y sencillo. Desde este editor podemos decidir qué volumen tendrá nuestro sonido y en que bocina. Podemos crear los efectos anteriores, ajustándolos a nuestro gusto y podemos crear efectos más complejos a nuestra medida.

UTILIZAR SOFTWARE DE APLICACIÓN PARA ELABORAR ANIMACIONES DE OBJETOS Y VIDEOS
96
Esta es la apariencia del Panel "Custom Sound" (Personalizar Sonido). La parte superior representa el canal izquierdo y la parte inferior el canal derecho. Entre las 2 partes hay una línea de tiempo que nos indica el tiempo de sonido transcurrido en cada punto.
Las líneas grises representan el volumen del sonido y haciendo clic en ellas podemos configurar este volumen.
En el ejemplo, el canal izquierdo se reproduce normalmente (pues el volumen está al máximo), pero el canal derecho empieza en silencio, para poco a poco alcanzar el volumen normal (este efecto equivaldría a un Fade In en el canal izquierdo)
Podemos añadir vídeos a nuestras presentaciones o webs utilizando Flash, que incorpora una serie de características que facilitan la tarea al máximo y permiten el uso de vídeos como cualquier otro objeto en pantalla.
Importando videos
Lo primero que deberemos hacer es transformar nuestro video de formato avi, mpeg, mov, wmv o dv al formato que utiliza Flash: flv.
Este formato, además de crear archivos de video de buena calidad muy comprimidos, te permitirá introducir puntos de referencia desde donde controlaremos la interacción del entorno de la película con el video.
Haz clic en Archivo → Importar → Importar video para empezar a configurar el archivo .flv que crearemos. Se abrirá una pantalla como esta:
3.6 Manipular video.

UTILIZAR SOFTWARE DE APLICACIÓN PARA ELABORAR ANIMACIONES DE OBJETOS Y VIDEOS
97
Aquí se debe seleccionar el archivo que quieres importar para utilizarlo en tu película. Haz clic en Examinar y cuando lo hayas encontrado pulsa el botón Aceptar y estarás listo para seguir pulsando el botón Siguiente.
También es posible marcar la opción Ya se ha implementado en un servidor Web, Flash Video Streaming Service o Flash Communication Server. En este caso deberás introducir la URL del archivo, que previamente habrá sido preparado para poder utilizarlo en Flash.
La siguiente pantalla te permitirá seleccionar el modo en el que se implementará el video:

UTILIZAR SOFTWARE DE APLICACIÓN PARA ELABORAR ANIMACIONES DE OBJETOS Y VIDEOS
98
Puedes elegir entre varias opciones, si seleccionas cualquiera de ellas verás su descripción en la derecha de la pantalla.
La opción Descarga progresiva, a pesar de no ser la más aconsejada para conexiones de baja velocidad (sobre todo para archivos muy grandes) es la más utilizada por aquellos que no disponen de los recursos necesarios para contratar los servicios de un servidor de vídeo en formato Stream.
Así que seleccionaremos la primera opción y pulsaremos Siguiente.
Ahora es cuando realmente configuraremos el archivo de salida. Antes que nada pulsa el botón Mostrar configuración avanzada.
Verás 3 pestañas. La primera te servirá para ajustar la compresión y calidad del video. Puedes seleccionarla directamente en el desplegable de arriba del todo o cambiar alguna de las opciones que te aparecen en la pestaña Codificación.
Nosotros haremos hincapié en la pestaña Puntos de referencia.

UTILIZAR SOFTWARE DE APLICACIÓN PARA ELABORAR ANIMACIONES DE OBJETOS Y VIDEOS
99
Desde aquí podremos configurar puntos en nuestra película.
Existen dos tipos de puntos de referencia diferentes: el de Navegación y el de Evento.
Creando puntos de Navegación podremos referenciarnos más tarde a ellos para saltar en la película, algo así como crear capítulos sobre los que podremos navegar, utilizando botones y ActionScript.
El punto de Referencia de Evento nos permitirá crear interacciones con el resto de objetos en la película. Estos puntos nos permitirán pasar parámetros que podremos recuperar mediante ActionScript.
En el ejemplo hemos creado los siguientes puntos de referencia:
Como ves hay 3 de Navegación, a los cuales acudiremos, pulsando los botones para saltar entre los capítulos de la película. Luego hemos añadido 4 puntos de Evento desde los que pasaremos un parámetro que hará que se muestre determinado fotograma de un clip que se encontrará en el Escenario.
Desde la pestaña Recortar y Ajustar podrás modificar el tamaño del video y su duración.

UTILIZAR SOFTWARE DE APLICACIÓN PARA ELABORAR ANIMACIONES DE OBJETOS Y VIDEOS
100
Cuando hayas terminado pulsa el botón Siguiente.
Desde aquí podrás seleccionar un estilo de controles predeterminado, elige uno o selecciona Ninguno para crear tú mismo los controles y pulsa el botón Siguiente.
El sistema te avisará de que el video está debidamente configurado y pasará a importarlo. Cuando haya terminado lo añadirá directamente sobre el Escenario.
El Componente FLVPlayback
Si ya tienes el archivo importado a flv no haría falta que realizaras las acciones anteriores, sólo deberás insertar en el escenario un componente que incorpora Flash para la reproducción de éste.
Abre el Panel Componentes desde Ventana → Componentes y haz clic sobre FLV Playback - Player 8. Arrastra un componente FLVPlayBack al Escenario.
Desde el Panel Parámetros podrás configurarlo. Allí encontrarás las siguientes opciones:
• AutoPlay: puede tomar los valores true o false. Indican si el video debe reproducirse nada más abrir el archivo o esperar a una orden para empezar a reproducirse.
• AutoRewind: puede tomar los valores true o false. Indica si el video deberá volver a la posición inicial después de haberse reproducido completamente.

UTILIZAR SOFTWARE DE APLICACIÓN PARA ELABORAR ANIMACIONES DE OBJETOS Y VIDEOS
101
• AutoSize: puede tomar los valores true o false. Indica si el control deberá ajustarse al tamaño del video, o por el contrario deberá ser el video el que se ajuste al tamaño del control.
• BufferTime: especifica el número de segundos que se almacenarán en la memoria antes de que se inicie la reproducción del video.
• ContentPath: indica la ruta del archivo que se deberá reproducir. • CuePoints: indica los puntos de referencia que están incluidos en la película. Una
vez importada la película a formato flv no pueden ser modificados. • IsLive: puede tomar los valores true o false. Este campo se utilizará para la
transmisión de vídeo en vivo y sólo podrá utilizarse a través de un servidor de Streaming.
• Skin: desde aquí puedes modificar la apariencia de los controles de la película y seleccionar uno entre los predefinidos.
• SkinAutoHide: puede tomar los valores “true” o “false”. Indicará si los controles se pueden esconder para volver a aprecer cuando el cursor se sitúe sobre la película.
• TotalTime: indica el tiempo total del video. • Volume: de 0 a 100. Indica el volumen máximo del video.
Una vez insertada la película mediante la adición de este componente o por importación deberemos darle un nombre de instancia para poder referirnos a él. Hazlo desde este mismo panel o desde el Panel Propiedades.
Esta es una parte importante, ya que normalmente las películas de Flash están orientadas a la publicación vía Web.
Para publicar una película Flash en Internet de manera que forme parte de una página Web deberemos insertarla en un archivo típico de páginas Web cuyo lenguaje de programación sea del estilo del HTML. Para ello debemos atender a las opciones de publicación HTML que nos ofrece Flash, y que nos ayudarán a que nuestra película se visualice como realmente queremos.
Las opciones de este tipo de publicación están en Archivo → Configuración de Publicación... (Pestaña HTML).
Plantilla: Para incrustar una película Flash en un documento HTML, hay que escribir una serie de códigos de programa algo complejos y laboriosos de hacer a mano.
Para facilitarnos esta tarea Flash hace esto automáticamente pero, puesto que cada Web es distinta y nuestras necesidades van a ser muy distintas, los códigos también serán muchos y distintos, por esto Flash incluye Plantillas, que crean este código automáticamente según el tipo de publicación que deseemos:
3.7 Publicar película.

UTILIZAR SOFTWARE DE APLICACIÓN PARA ELABORAR ANIMACIONES DE OBJETOS Y VIDEOS
102
En el botón Información que está a la derecha de la pestaña "Plantilla" se nos muestra información muy útil sobre cada tipo de plantilla. Estas son las plantillas más comunes:
Sólo Flash: Esta es la opción predeterminada y utiliza el reproductor Flash 8.
Flash con FSCommand: Imprescindible cuando se usen FSCommands.
Mapa de Imágenes: Si hemos incluido una Image Map (imágenes completas que ejecutan distintas acciones según la coordenada que se pulse) debemos activar esta opción.
Pocket PC 2003: Especialmente diseñado para Pocket Internet Explorer en Pocket PC 2003.
QuickTime: Permite incluir una película QuickTime.
Detectar Versión de Flash: Desde aquí podemos seleccionar si queremos que nuestra película detecte la existencia o no existencia del plugin de Flash en el ordenador del usuario, así como las páginas Web donde se insertará el código encargado de comprobarlo y las páginas Web a las que se irá en caso de disponer del Plugin o no disponer de él.
Dimensiones: Especifica la unidad en la que mediremos las dimensiones del Documento.

UTILIZAR SOFTWARE DE APLICACIÓN PARA ELABORAR ANIMACIONES DE OBJETOS Y VIDEOS
103
• Anchura X Altura: Aquí introduciremos la anchura y altura, teniendo en cuenta que a veces un objeto más grande que estas dimensiones provocará un cambio en éstas.
Reproducción: Permite realizar determinados cambios en cuanto a la reproducción de la película:
• Pausa al Comienzo: Permite que sea el usuario quien haga que se inicie la reproducción, que inicialmente aparecerá detenida.
• Reproducción Indefinida: Cuando la película termine, volverá a empezar desde el principio. Esto lo hará infinitamente.
• Visualizar Menú: Permite que al hacer el usuario clic con el botón derecho del ratón sobre la película, el menú emergente tenga todas las opciones por defecto. Si la desactivamos sólo aparecerá la opción "Acerca de Flash".
• Fuentes de Dispositivo: Sustituye las fuentes utilizadas en los textos sin animación de la película por las fuentes predeterminadas en la máquina de quien la visualice.
Calidad: Aquí podemos modificar la calidad de visualización de la película, que depende del suavizado de la imagen y el tiempo de reproducción. Las opciones son:
• Baja No hay suavizado. El tiempo de reproducción es el de máxima velocidad. • Baja Automática: El reproductor detecta si la máquina soporta en cada instante
un ligero suavizado, si lo soporta, lo aplica. El tiempo sigue siendo muy rápido. • Alta Automática: Pone al mismo nivel el tiempo y el suavizado, pero si hay alguna
limitación, siempre dará preferencia a la velocidad. • Media: Valores intermedios de velocidad y suavizado. No suaviza los bitmaps. • Alta: Usa siempre el suavizado, los mapas de bits se suavizan sólo si no hay
animación. Da preferencia a la buena visualización. • Óptima: Se suaviza todo, incluidos los mapas de bits en cualquier caso. Total
preferencia de la apariencia frente a la velocidad.
Modo de Ventana: Opciones para la reproducción dentro de las ventanas de Windows:
• Ventana: Se reproduce la película en la ventana de la Web en la que está insertada.
• Opaco sin Ventanas: Hace que los objetos situados en capas situadas detrás de la película no se vean (en páginas DHTML).
• Transparente sin Ventanas: Es el opuesto al anterior. Permite que los objetos situados detrás se vean.
Alineación HTML: Posición relativa de la película dentro de la página Web HTML. Tenemos varias opciones:
• Predeterminada: Centra la película en la página. Si no cabe se cortan los extremos.
• Izquierda: Alineación a la izquierda. También se recortan los bordes si no cabe. • Derecha: Alineación a la derecha. • Superior: Alineación en el borde superior de la página.

UTILIZAR SOFTWARE DE APLICACIÓN PARA ELABORAR ANIMACIONES DE OBJETOS Y VIDEOS
104
• Inferior: Alineación en el borde inferior de la página.
Escala: Si hemos especificado el tamaño en pixeles o en tanto por ciento, podemos decirle a Flash cómo distribuir la película en el rectángulo que hemos decidido que la contenga:
• Predeterminada: Se ve toda la película guardando las proporciones originales. • Sin Borde: Recorta (en caso de que la película sea más grande que el rectángulo)
todo lo que sobre con el fin de mantener las proporciones. • Ajuste Exacto: Distorsiona las proporciones si es necesario para conseguir que la
película ocupe el rectángulo completo.
Alineación Flash: Se hace necesario alinear la película cuando esta no tiene las mismas dimensiones que el rectángulo definido. Las opciones son:
• Alineación Horizontal: Podemos escoger entre Centro, Izquierda o Derecha. • Alineación Vertical: Podemos escoger entre Centro, Superior o Inferior.
Mostrar Mensajes de advertencia: Permite que se muestren los posibles mensajes de error de código ActionScript.

Baja California
Camalú
Ciudad Morelos
Ejido Nayarit
Ensenada
Estación Coahuila Plantel Ensenada, Extensión Maneadero
Profr. Arturo David Velázquez Rivera
Extensión Mtro. Rubén Vizcaíno Valencia Extensión Tecate
Guadalupe Victoria
La Mesa
Mtro. José Vasconcelos Calderón
Mtro. Rubén Vizcaíno Valencia
Mexicali
Miguel Hidalgo y Costilla Nueva Tijuana
Nuevo León
Primer Ayuntamiento Playas de Rosarito
Rosarito
San Felipe
San Quintín
Tecate
Tijuana Siglo XXI
Valle de Guadalupe
El Hongo
El Rosario
Punta Colonet
Real del Castillo
San Vicente
Trabajadores No. 1
Trabajadores No. 2
Trabajadores No. 3
Valle de la Trinidad
Valle de las Palmas
PLANTELES
Centros EMSAD

ESTE MATERIAL FUE ELABORADO BAJO
LA COORDINACIÓN Y SUPERVISIÓN DE LA
DIRECCIÓN DE PLANEACIÓN ACADÉMICA Y
REPRODUCIDO POR LA UNIDAD DE DISEÑO GRÁFICO
E IMPRENTA DEL COLEGIO DE BACHILLERES DEL
ESTADO DE BAJA CALIFORNIA.
Blvd. Anáhuac 936, C. Cívico, Mexicali, B. C.
AGOSTO DE 2011
Esperamos recibir de los usuarios, en especial de los maestros y alumnos del
Colegio, cualquier observación que a su juicio sea necesario hacernos llegar,
más aún si se tratara de errores u omisiones.
Dirigirse a la Dirección y domicilio arriba consignados.