INFORMATRICA PARA LA GESTION DE NEGOCIOS II.pdf
-
Upload
viviendo66 -
Category
Documents
-
view
216 -
download
0
Transcript of INFORMATRICA PARA LA GESTION DE NEGOCIOS II.pdf

Informática para Gestión de Negocios II
Sesión 4: Gráficos y complementos

Gráficos Un grafico es una representación de los datos de una hoja de cálculo a través de figuras o líneas que permiten un análisis e interpretación más claros de los mismos. En muchas ocasiones, necesitamos mostrar diversos datos, ya sea para convencer a alguien o simplemente para demostrar un determinado progreso o detrimento. En Excel, un gráfico es la manera de representar visualmente unos datos numéricos. Esa representación visual puede realizarse de diversas formas, pero el objetivo consiste siempre en que quien vea el gráfico pueda darse cuenta con una sola mirada de la información más importante contenida en los números con los cuales se elaboró la gráfica. Si se compara una tabla de datos con un gráfico creado a partir de ella, se puede comprobar que esto es cierto: mirar el gráfico es una forma mucho más rápida de conocer la información más relevante contenida en unos datos.
NOTA: Para trabajar con gráficos necesitamos entender claramente dos conceptos, serie de datos y punto de datos. Una serie de datos es un conjunto de uno o más valores numéricos relacionados entre sí. A los datos que forman una serie de datos se les llama puntos de datos. Si una serie de datos consiste en seis cifras de gastos para los meses de Enero a Junio, la serie tendrá seis puntos de datos.

Crear un gráfico rápidamente Crear un gráfico en Excel es un procedimiento asombrosamente sencillo y rápido. En primer lugar se debe seleccionar los datos que se quieran representar en el gráfico y luego se pulsa la tecla F11. Tras un instante, Excel muestra una hoja nueva que contiene un gráfico de columnas, el cual representa los datos que has seleccionado en la hoja. A este gráfico automático que crea Excel con sólo pulsar una
tecla se le denomina gráfico básico.

Las partes de un gráfico Los gráficos están compuestos de diversas partes, las cuales se pueden modificar al gusto a partir del gráfico básico que crea Excel. Por tanto, para poder manipular gráficos es imprescindible conocer cuáles son esas partes.
Las partes de un gráfico son: 1. El gráfico en sí es la representación visual de los datos de la hoja de cálculo. Además, hay distintos tipos de
gráficos. (pie, Lineal de barras, de columnas, de dispersión, superficie, radial de burbuja, etc.) 2. El título del gráfico es un texto que lo encabeza. 3. Una marca de datos es el objeto que se utiliza para representar los datos. Por ejemplo, en un gráfico de columnas,
las marcas de datos son las columnas; es decir, hay una columna por cada número representado. 4. Las líneas de división son unas líneas horizontales y/o verticales que aparecen al fondo del gráfico y que sirven
para apreciar con más facilidad los valores que alcanzan las marcas de datos. 5. El Texto puede ser cualquier palabra o frase que aparezca en el gráfico. El texto asignado está unido a un objeto
del gráfico, mientras que el texto no asignado es libre. 6. La leyenda es un cuadro en el que se identifican las marcas de datos (habitualmente, mediante colores). 7. Los ejes son unas líneas perpendiculares que marcan la referencia para el gráfico. Normalmente hay dos ejes (en
los gráficos tridimensionales hay tres): el eje de abscisas, eje x o eje de categorías, y el eje de ordenadas, eje y o eje de valores. En el eje de abscisas se representan las distintas categorías de los datos. En el eje de ordenadas se representan los valores de los datos.
8. Las marcas de graduación aparecen en los ejes y sirven para determinar el valor del eje en cada punto del mismo. 9. El área de trazado es la zona del gráfico donde aparecen las marcas de datos y los ejes. 10. Las series de datos son los conjuntos de datos que se representan en un gráfico.

Las partes de un gráfico
Eje de abscisas, eje x o eje de categorías
Marcas
Líneas de división
el eje de ordenadas, eje y o eje de valores.
Área de Trazado
Marca de datos
Leyenda
Área de Gráfico

Cómo seleccionar el rango para crear el gráfico El primer paso para crear un gráfico consiste en seleccionar los datos que se quieren representar. Además, no sólo hay que seleccionar datos numéricos sino también texto, ya que Excel sabe cómo poner ese texto en el gráfico. Excel considera que determinados datos del rango que se seleccionan van a representar determinados rótulos en el gráfico. De esto se puede deducir que la forma resultante del gráfico dependerá mucho de cómo selecciones los datos. Para que Excel muestre los datos tal y como se deseen, se debe seleccionar el rango teniendo en cuenta lo siguiente: 1. Las celdas de la columna que esté a la izquierda de los datos que selecciones deberán contener
texto. Esas celdas se convertirán en los rótulos del eje de categorías (Eje X). 2. Las celdas de la fila superior del rango que se seleccione también deberán contener texto. Esas
celdas se convertirán en los rótulos de las series de datos en la leyenda del gráfico. 3. El resto de la selección deberán ser los datos numéricos La relación entre los datos y el gráfico Cuando se crea un gráfico, Excel vincula automáticamente los datos de la hoja de cálculo y el gráfico que se ha creado. Esto significa que si se cambia los datos en la hoja de cálculo (ya sean valores o rótulos), esos cambios se reflejarán automáticamente en el gráfico: este también cambiará.

Cuando se crea un gráfico en Excel, se puede optar por crearlo: 1. Como gráfico incrustado: Insertar el gráfico en una hoja normal como cualquier otro objeto. 2. Como hoja de gráfico: Crear el gráfico en una hoja exclusiva para el gráfico, en las hojas de gráfico
no existen celdas ni ningún otro tipo de objeto. Al momento de crearlo se debe dar F11
Crear gráficos Para insertar un gráfico se tienen varias opciones, pero siempre se utilizará la sección Gráficos que se encuentra en la pestaña Insertar.
Es recomendable que se tenga seleccionado el rango de celdas que se quiere que formen el gráfico, de esta forma, Excel podrá generarlo automáticamente. En caso contrario, el gráfico se mostrará en blanco o no se creará debido a un tipo de error en los datos que solicita.

Como se puede observar existen diversos tipos de gráficos a disposición. Se puede seleccionar un gráfico a insertar haciendo clic en el tipo que nos interese para que se despliegue el listado de los que se encuentran disponibles. Por ej. Al hacer clic sobre barras muestra las diferentes opciones disponibles, como la imagen de la izquierda.
Otra manera de observar las diferentes opciones disponibles es haciendo clic en la flecha que aparece en el borde inferior derecho del menú de gráficos, en el cual aparecerá un cuadro de diálogo “Insertar gráfico” como el de la derecha.
En cada uno de los tipos generales de gráficos se puede encontrar un enlace en la parte inferior del listado que muestra Todos los tipos de gráfico. Esa opción equivaldría a desplegar el cuadro de diálogo de Insertar gráfico Al seleccionar uno y se pulsa Aceptar si se había seleccionado un rango de celdas se verá un nuevo gráfico inmediatamente y lo insertará en la hoja de cálculo con las características predeterminadas del gráfico
escogido. apartados.

Añadir una serie de datos Este paso es el más importante de todos ya que en él se define qué datos se quiere que aparezcan en el gráfico. Una vez se tenga un gráfico sobre la hoja de cálculo, aparecerán nuevas pestañas para mostrar nuevas opciones.
En la pestaña Diseño encontraremos dos opciones muy útiles: Cambiar entre filas y columnas y Seleccionar datos. Seleccionar datos. Desde él se abre el siguiente cuadro de diálogo: Como ya se mencionó es la más importante porque se encargará de generar el gráfico. Así pues tenemos un campo llamado Rango de datos del gráfico donde podremos seleccionar el rango de celdas que se tomarán en cuenta para crearlo. Se debe pulsar el botón y seleccionar las celdas, automáticamente se rellenará el campo de texto con el rango correcto. Una vez hayamos acotado los datos que utilizaremos, Excel asociará unos al eje horizontal (categorías o X) y otros al eje vertical (series o Y).
Hay gráficos que necesitan más de dos series para poder crearse (por ejemplo los gráficos de superficie necesitan ancho, largo y profundidad), y otros en cambio, solo necesitan uno solo.

Se debe utilizar el botón Editar de las series para modificar el literal que se muestra en la leyenda del gráfico. Del mismo modo también podrás modificar el rango de celdas que se incluirán tanto en las series como en las categorías.
Haciendo clic en el botón Cambiar fila/columna se puede permutar los datos de las series y pasarlas a las categorías y viceversa. Este botón actúa del mismo modo que el botón que se encuentra en la banda de opciones Cambiar entre filas y columnas (pestaña Diseño). Si se hace clic en el botón Celdas ocultas y vacías se abrirá un pequeño cuadro de diálogo desde donde se puede elegir qué hacer con las celdas que no tengan datos o estén ocultas. Modificar las características del gráfico En la pestaña Presentación se pueden encontrar todas las opciones relativas al aspecto del gráfico. Por ejemplo, se puede decidir que ejes mostrar o si se quiere incluir una cuadrícula de fondo para poder leer mejor los resultados. Todo esto se encuentra en la sección Eje

Las opciones de la sección Etiquetas para establecer qué literales de texto se mostrarán en el gráfico:
Leyenda: Permite establecer la forma como se mostrará la leyenda de los datos graficados (Ninguna, Izquierda, derecha, borde Inferior, borde superior, superponer a la izquierda o superponer a la derecha). Etiquetas de Datos: Permite de igual manera establecer la forma como se mostrará o no lo concerniente a cada valor graficado (Ninguno, centro, extremo interno, Extremo externo, Base interior) Tabla de Datos: Esta opción permite establecer si se muestra o no la tabla de datos que se esta graficando. Las opciones para mostrarla son (Ninguno, mostrar tabla de datos, mostrar tabla de datos con claves de leyenda) Cada una de estas funciones tiene la opción de personalizar la forma como se muestra, por ej. Si tiene borde o no, el grosor, el color de este, etc. De todas formas, se puede seleccionar las etiquetas dentro del gráfico y arrastrarlas para colocarlas en la posición deseada. Finalmente destacaremos las opciones de la sección Fondo que permitirán modificar el modo en el que se integrará el gráfico en el cuadro de cálculo. En una grafica bidimensional la opción disponible es área de trazado (ver imagen inferior izquierda), y en gráficos de 3 dimensiones las opciones disponibles son: cuadro de grafico, Plano inferior del gráfico y Giro 3D (imagen inferior derecha)
Excel 2007 ha sido diseñado para que todas sus opciones sean sencillas e intuitivas, de tal manera que al utilizarlas sea fácil de saber cuales serán los resultados que se obtendrán

Para terminar de configurar la gráfica se puede ir a la pestaña Formato, donde se encuentra la sección Estilos de forma (que utilizaremos también más adelante para enriquecer la visualización de los objetos que insertemos). Estas opciones permitirán aplicar diversos estilos sobre los gráficos. Para ello, simplemente se selecciona el área completa del gráfico o de uno de sus componentes (áreas, barras, leyenda...) y luego hacer clic en el estilo que más se ajuste a lo que se busca. Si no se quiere utilizar uno de los preestablecidos se puede utilizar las listas Relleno de forma, Contorno de forma y Efectos de forma para personalizar aún más el estilo del gráfico. Modificar el tamaño de un gráfico También se puede seleccionar un elemento del gráfico para modificarlo. Cuando se tiene un elemento seleccionado aparecen diferentes tipos de controles que explicaremos a continuación: Los controles cuadrados establecen el ancho y largo del objeto, hacer clic sobre ellos y arrastrarlos para modificar sus dimensiones. Haciendo clic y arrastrando los controles circulares se podrá modificar su tamaño manteniendo el alto y ancho que se haya establecido, de esta forma se podrá escalar el objeto y hacerlo más grande o pequeño.

Modificar la posición de un gráfico Excel te permite decidir la posición del gráfico en el documento. Además de poder establecer su tamaño y moverlo por la hoja de cálculo también podrás establecer su ubicación. Para ello haz clic en el botón Mover gráfico que encontrarás en la pestaña Diseño Nos aparecerá una ventana de dialogo como la que se muestra en la cual se selecciona el lugar a donde se desea mover, ya sea creando una hoja nueva o moviéndolo hacia un lugar ya existente
Utilizando la segunda opción, el gráfico quedará flotante en la hoja y se podrá situarlo en la posición y con el tamaño que se elija.

Crear tipos personalizados de gráfico
Excel ofrece distintos tipos de gráficos, con unas propiedades predefinidas y que permiten crear un gráfico en cuestión de segundos, seleccionando los datos a incluir en el gráfico y seleccionando el tipo de gráfico, sin necesidad de definir todas sus propiedades.
Excel ofrece por defecto sus propios tipos de gráfico pero se puede crear un gráfico con las propiedades que nos convengan y luego asignar sus propiedades a un tipo de gráfico personalizado y así poder utilizarlo como tipo de gráfico para crear nuevos gráficos con esas mismas características creando una plantilla.
Una vez se ha terminado de crear el gráfico, para guardar el estilo personalizado del gráfico se debe seguir los siguientes pasos:
1. Seleccionar la pestaña Diseño en la banda de opciones.
2. Hacer clic en la opción Guardar como plantilla.
Allí escribimos con que nombre deseamos identificar a nuestra plantilla y listo.
Más adelante cuando se quiera crear un gráfico utilizando esta plantilla, sólo se tiene que seleccionar la categoría Plantillas del listado de todos los gráficos disponibles:

Complementos: Los complementos, también llamados Add-ins, son extensiones de funcionalidades para Excel y algunas vienen por defecto con el paquete Office.
Los complementos proporcionan comandos y funciones opcionales de Microsoft Excel. De forma predeterminada, los complementos no están inmediatamente disponibles en Excel, por lo que primero es necesario instalar y, en algunos casos, activar estos complementos para poder usarlos. Excel 2007 trae una serie de complementos adicionales que nos permiten realizar tareas más complejas, éstos se encuentran en la categoría complementos de la pestaña Opciones de Excel. La mayoría de los complementos se pueden clasificar en tres tipos: • Complementos de Excel Estos suelen incluir archivos de complemento de Excel (.xlam), de complemento de
Excel 97-2003 (.xla) o de complemento de DLL (.xll), o bien son complementos de automatización. Es posible que algunos complementos de Excel, como Solver y Herramientas para análisis, estén disponibles después de instalar Excel o Microsoft Office. Normalmente, para usar estos complementos sólo será necesario activarlos.
• Complementos que se pueden descargar Es posible descargar e instalar complementos adicionales para Excel desde Descargas en Office.com. Por ejemplo, se puede descargar e instalar la ficha Introducción para Excel. Esta ficha contiene vínculos para enseñanza, demostraciones y otro contenido para comenzar a usar Excel. Después de instalar este complemento y reiniciar Excel, la ficha estará disponible en la cinta de opciones. Para quitar esta ficha y sus comandos de la cinta de opciones de Excel, debe desinstalar el programa mediante el Panel de control.
• Complementos personalizados Los programadores y los proveedores de soluciones generalmente diseñan complementos COM (Modelo de objetos componentes, de automatización, VBA y XLL personalizados. Es necesario instalar estos componentes para poder usarlos.

Los pasos a seguir para instalar los complementos de office son los siguientes:
1. Clic en el botón de office. 2. Ir a la parte inferior y hacer clic en el botón opciones de Excel. 3. En el cuadro de diálogo que aparece a continuación en el menú de la izquierda y hacer clic en la opción
complementos. 4. En el menú Administrar despliegue el submenú y allí hacer clic en Complementos de Excel. 5. Aparecerá el cuadro de diálogo Complementos, en él se selecciona cada uno de los complementos disponibles
para que permanezcan configurados siempre que trabaje con Excel. Finalmente se debe hacer clic en Aceptar.
Si en algún momento se desea deshabilitar alguno de los complementos, simplemente seguir las mismas instrucciones anteriores y deshabilitar el cuadro respectivo de cada complemento.

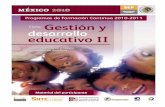








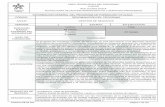


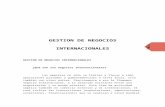




![Introduccion a La Gestion de Negocios Tcos 2015[1]](https://static.fdocumento.com/doc/165x107/5695d0b81a28ab9b0293989b/introduccion-a-la-gestion-de-negocios-tcos-20151.jpg)
