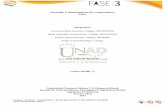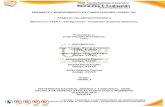Informe Final Grupo 103380 76
-
Upload
gabrielcordoba -
Category
Documents
-
view
220 -
download
0
description
Transcript of Informe Final Grupo 103380 76
INFORME EJECUTIVO
DIANA CAROLINA MEZA REYESCdigo: 1.023.872.114
ANDRS STICK MELO FIGUEROACdigo: 1.032.373.972
EDWIN BUENO Cdigo: 1.033.719.321
JOSE GABRIEL CHIMA MOSQUERACdigo: 1.027.998.887
Tutor de CursoERIK JANER COHEN MEDINAGrupo: 103380_76
UNIVERSIDAD NACIONAL ABIERTA Y A DISTANCIA-UNADESCUELA DE CIENCIAS BSICAS, TECNOLOGA E INGENIERAPROGRAMA DE INGENIERA INDUSTRIALENSAMBLE Y MANTENIMIENTO DE COMPUTADORESCIUDAD: BOGOT Y TURBO ANTIOQUIADICIEMBRE 2014
INTRODUCCIONEn el trabajo colaborativo 1, a travs de una investigacin individual se realiz, lo ltimo en tendencias tecnolgicas en ventas de computadores y prevencin. Se realiza un cuadro con las caractersticas de dispositivos perifricos, memorias RAM y procesadores.En el trabajo colaborativo 2, Se investigaron las especificaciones tcnicas de un sistema operativo LINUX y Windows del computador. Se realiz la prctica escogiendo de forma colaborativa la versin Ubuntu y Windows seven con su proceso de instalacin paso a paso. En el trabajo colaborativo 3, realizamos de forma colaborativo una investigacin de un desarrollo de mantenimiento de computadores y prevencin de virus en donde se les de la respectiva limpieza y configuracin para la ejecucin adecuada del equipo y no se tengan errores en el sistema operativo.
TABLA DE CONTENIDO
1. Arquitectura del PCa) Especificaciones del PC seleccionadob) Descripcin Tcnica de cada componentec) Ensamble en la arquitectura2. Instalacin de arranque Dual en una PCa) Procedimiento de instalacin Sistema Operativo Linux Ubuntub) Procedimiento de instalacin Sistema Operativo Windows Sevenc) Configuracin del arranque Dual en una PC3. Mantenimiento preventivoa) Aspectos generalesb) Precauciones a tener en cuentac) Recomendaciones ambientalesd) Herramientas de diagnstico de Hardwaree) Herramientas de diagnstico de Softwaref) Formato estndar de hoja clnica de una PCg) Procedimiento para recuperacin de datos cuando el disco duro sufre averas y/o daos4. Link presentacin informe final
1. ARQUITECTURA DEL PCa) ESPECIFICACIONES DEL PC SELECCIONADOARQUITECTURA DEL COMPUTADOR A ENSAMBLAR Y CONFIGURAR
HARDWARE SELECCIONADOFABRICANTE DEL HARDWARE
Board Asrock 960GM (AMD)Asrock
Procesador AMD 4-Core FX-4100AMD
Memoria DDR3 4GBKINGSTON
Disco Duro 500 GBWD
b) DESCRIPCIN TCNICA DE CADA COMPONENTECARACTERISTICAS TECNICAS DEL HARDWARE
DISPOSITIVODESCRIPCION TECNICA DEL HARDWARE
Procesadores (Intel, AMD)Intel: Es la primera enimplementar su nueva micro arquitectura, conocida como Netburst, que consisteen un conjunto de tecnologas mejoradas.AMD: Trabaja con los procesadores para sistemas de sobremesa basadosen el ncleo ms avanzado con el que actualmente cuenta este fabricante. Aspues, la casa AMD ya ha conseguido migrar toda la gama Athlon al nuevo ncleo.
Discos Duros (Seagate, Westem Digital)Seagate: Las unidades de Seagate le ofrecen todas las novedades en almacenamiento que le ayudan a reducir costes e incrementar el almacenamiento.- La tecnologa OptiCache de Seagate mejora el rendimiento hasta un mximo de 45% con respecto a la generacin anterior;- La tecnologa 6Gb/s SATA aumenta el rendimiento al mximo;- La tecnologa AcuTrac de Seagate proporciona un rendimiento de lectura y escritura fiable incluso en los entornos de funcionamiento ms exigentes.Westem Digital: Los originales.Los discos WD Blue estn diseados y fabricados con la probada tecnologa de los premiados discos duros de WD para ordenadores de escritorio y porttiles.
Calidad WD.Construidos de acuerdo con los ms altos estndares de calidad y fiabilidad, estos discos ofrecen caractersticas y capacidad para sus necesidades informticas diarias.
Memorias RAM (Core x,ST,ETC)Memoria RAM Corsair: Los mdulos de memoria DDR3 Cosair Vengeance estn especialmente diseados para los overclokers. Los DIMM Vengeance incorporan memoria RAM seleccionada especialmente por su alto potencial de rendimiento.*Modelo: CMV4GX3M1A1333C9*Capacidad 4GB*Tipo DDR3Velocidad 1333 MHZ*Voltaje 1,5V
Memoria RAM KINGSTON: Modulo de memoria DDR3 para computadora de escritorio con una memoria total de 4GB para lograr imgenes de juegos claras y opciones de tareas mltiples y navegacin por la web ultrarrpida. Funciona a velocidades de hasta 800 MHz. Compatible con modelos anteriores con velocidades de funcionamiento de 667MHz y 533 MHz.*Modelo: KVR1333D3N9G*Tamao de Memoria: 4GB DDR3*Numero de Mdulos: 1*Control de Errores: No-ECC* Seal de proceso: Sin bfer.
Marter Board (Intel, AMD)BOARD INTEL DEKTOP BOARD INTEL DX58SO:*Cadena de identificacin BIOS DT91510J.86A.*Numero AA (Altered Assembly) D20203-xyz*Formato y tamao micro ATX*9,6X9,6 pulgadas*Compatibilidad con el procesador Intel Pentium 4 en el encapsulado LGA775 *Bus frontal del procesador 800 y 533 MHz*Fuente de alimentacin ATX12V(version2,0 o superior
Board Asrock 960GM (AMD)- Soporte para procesadores con Socket AM3+ hasta 95W- Soporte para procesadores con Socket AM3: Procesadores AMD Phenom? II X6 / X4 / X3 / X2 (excepto de 920/940) / Athlon II X4 / X3 / X2 / Sempron- Soporta Procesador de 8 ncleos- Soporta AMD OverDrive? con funcin ACC (Advanced Clock Calibration)- Preparada para AMD LIVE!?- Soporta tecnologa Cool 'n' Quiet de AMD- FSB 2600 MHz (5.2 GT/s)- Soporta tecnologa Untied Overclocking- Soporta tecnologa Hyper-Transport 3.0 (HT 3.0)*CHIPSET:- Northbridge: AMD 760G- Southbridge: AMD SB710MEMORIA:- Tecnologa de memoria Dual Channel DDR3- 2 x ranuras DDR3 DIMM- Soporta memoria DDR3 1866(OC)/1600(OC)/1333/1066 non-ECC, un-buffered- Mxima capacidad de memoria del sistema: 16GB**Debido a la limitacin del sistema operativo, el tamao de la memoria actual puede ser menos que 4GB para la reserva del uso del sistema bajo operativo Windows 32-bit. Para Windows 64-bit con CPU de 64-bit no hay tal limitacin.BIOS:- AMI Legal BIOS 8Mb- Soporta "Plug y Play"- ACPI 1.1 conforme Wake Up Events- Soporta jumperfree- Soporta SMBIOS 2.3.1- CPU, VCCM, NB multi-ajuste de voltaje
c) ENSAMBLE EN LA ARQUITECTURA Paso 1: La fuente de alimentacinEn principio, si hemos adquirido un gabinete que no inclua lafuente de alimentacin, lo primero ser montar la fuente al chasis del gabinete,para lo cual se la ubica de manera que el ventilador disipador de la misma quede orientado hacia la parte posterior de la carcasa, y que los cables de alimentacin queden hacia el interior. Una vez colocada, debe ser sujetada con los tornillos.Paso 2: Montar el procesadorSi bien podemos instalar el procesador una vez que la motherboard se encuentre sujetada al chasis del gabinete, lo ms recomendable es en principio fijar el procesador en la motherboard de antemano.Lo primero que haremos es identificar el zcalo en el que se ubicar el procesador el cual es fcilmente detectable,ya que por lo general es grande y posee varios agujeros circulares, adems de tener la indicacin de las siglas ZIF.La ubicacin correcta del procesador estar definida de acuerdo con la alineacin de la ranura.El CPU posee una marca o una de sus esquinas recortada que es lo que nos permitir colocarlo de manera correcta,ya que obviamente esta marca debe coincidir exactamente con la que tiene el zcalo.Colocamos con cuidado el procesador sobre el zcalo,y sin ejercer mucha presin insertamos los pines del procesador en las ranuras del zcalo.Para ello no debemos hacer fuerza, slo dejar que el CPU se integre al zcalo. En el caso de que esto no suceda, posiblemente se deba a que el procesador posee alguno de sus pines doblados,el cual podremos enderezar con mucho cuidado con la ayuda de un destornillador plano.Luego bajamos la sujecin del zcalo, a fin de que el procesador quede bien fijado a la motherboard.Una vez realizada la tarea, y slo en el caso de que el procesador no incluya disipador de fbrica, deberemos montar uno sobre el CPU, utilizando los anclajes que incluye el zcalo.Es probable que antes de colocar el disipador nos veamos en la necesidad de distribuir pasta trmica con los dedos, de forma cuidadosa hasta formar una pelcula muy fina sobre el procesador,siempre evitando que se acumule demasiada pasta, y luego recin podremos colocar el disipador.De todas formas siempre es recomendable adquirir un procesador que incluya un disipador de fbrica,a fin de evitar errores de principiantes.Paso 3: La motherboard a la cajaLo siguiente ser montar la motherboard al chasis del gabinete,para lo cual slo debemos alinear la motherboard de forma correcta a la bandeja que incluye el chasis para ello,y luego fijarla con los tornillos que vienen de fbrica con la carcasa.Debemos asegurarnos que los distintos conectores para bahas queden debidamente ubicados,con el fin de posteriormente poder montar las placas que creamos necesarias para nuestra computadora.Paso 4: Montar memoria RAMLos mdulos de memoria RAM pueden montarse antes o despus de colocar la motherboard en el chasis del gabinete.Eso depende de la decisin de cada uno.Una vez que identificamoslos bancos para la memoria RAM, debemos colocar cuidadosamente cada mdulo sobre ellos y empujar el mismo lentamente ysin ejercer fuerza hasta que escuchemos un clic.Ese sonido nos permitir saber que la memoria RAM se ha instalado de forma correcta.Paso 5: Conexin de cablesAntes de continuar introduciendo componentes,es recomendable conectar algunos cables a la motherboard.En principio debemos conectar la motherboard a la fuente de alimentacin.Tambin es conveniente conectar los cables del panel frontal del gabinete, tanto el de Power y Reset como los leds,los puertos USBy dems.Para hacerlo lo mejor es recurrir al manual de la motherboard, donde se indica claramente cmo deben ser conectados de acuerdo al modelo.Paso 6: Montar dispositivosLo siguiente ser conectar los dispositivos, y en primer lugar lo haremos con el disco rgido.Este debe ser colocado en el soporte que posee el chasis del gabinete para ello,y una vez bien sujeto con los tornillos adecuados, iniciaremos el conexionado.Cabe destacar que todos los dispositivos de almacenamiento llevan dos conexiones, una hacia la motherboard y la otra hacia la fuente de alimentacin.Debemos entonces conectar el cable de energa desde la fuente de alimentacin hacia la ranura del disco rgido,y luego conectar el cable SATA del disco a la motherboard.Bsicamente,para el caso de la unidad de medios pticos debemos realizar los mismos pasos.Paso 7: Orden ante todoYa casi hemos concluido con el armado. Pero antes de cerrar el gabinete es recomendable acomodar los cables que hayan quedado sueltos sin ser utilizados,y que los ordenemos dentro del gabinete utilizando precintos o bandas elsticas.Le echamos un ltimo vistazo y una ltima revisinpara corroborar que todos los cables y conexiones se encuentren correctamente ajustados,y ya podemos poner las tapas del gabinete.Paso 8: El momento decisivoSlo nos resta ahora conectar al CPU los perifricos, es decir el monitor, el teclado y el mouse, como as tambin el cable para la energa elctrica.Si todo sale bien, y el equipo enciende,slo restar configurar los parmetros de la computadora y comenzar a instalar el sistema operativo que hayamos elegido.2. INSTALACIN DE ARRANQUE DUAL EN UNA PC
a) PROCEDIMIENTO DE INSTALACIN SISTEMA OPERATIVO LINUX UBUNTUAl iniciar desde el Disco de Instalacin, se selecciona el idioma Espaol de la lista para que la Instalacin y el sistema Ubuntu se instale en este idioma y luego dar clic en el botn Continuar
La siguiente pantalla muestra algunos requisitos como el espacio de disco disponible, si el equipo est conectado a la corriente elctrica y si se est conectado a internet. Si todo est correcto se da clic en Continuar
Para realizar la instalacin de forma ms sencilla se puede seleccionar la opcin Borrar Disco e Instalar Ubuntu con esta opcin se utilizar todo el espacio de disco que el equipo posea. Es importante hacer notar que si se tiene informacin u otro sistema operativo que se desee conservar no se utilice esta opcin, se puede seleccionar la opcin Instalar Junto a otro sistema o utilizar la opcin avanzada para hacer el cambio de tamao de particiones de forma manual.
El siguiente paso es indicar la zona horaria para despus seleccionar el tipo de teclado que se utiliza, puede ser Espaol o Latinoamericano, es muy fcil identificarlo pues el smbolo \ en el teclado Espaol est a la izquierda a un lado del 1 (uno) y en el Latinoamericano est a la derecha a un lado del 0 (cero).
Luego se debe indicar un Nombre completo, nombre para el equipo, nombre de usuario y una contrasea. Teniendo estos datos y si se observa una marca verde en todos los espacios, se puede dar click en el botn Continuar para que se termine de instalar y configurar la instalacin de Ubuntu.
Mientras se instala y configura Ubuntu se muestran algunas diapositivas sobre esta Distribucin Linux y las caractersticas que posee.
Cuando la instalacin termina muestra un dialogo en el que solo hace falta que se de clic en el botn Finalizar y en la siguiente pantalla que es oscura, indica que se retire el CD de la unidad y luego se presiona la tecla Intro con lo que se reiniciar el equipo para Arrancar por primera vez Ubuntu
Cuando se reinicia el equipo, mostrar la pantalla de ingreso a Ubuntu donde se debe ingresar la contrasea que se ingres en la instalacin.
Ubuntu 12.04 es una distribucin Linux muy interesante, fcil y adecuada para iniciar en Linux.
b) PROCEDIMIENTO DE INSTALACIN SISTEMA OPERATIVO WINDOWS SEVEN
Windows7 Service Pack 1 (SP1) es una actualizacin importante que incluye actualizaciones de seguridad, rendimiento y estabilidad para Windows7 publicadas anteriormente. La instalacin de SP1 ayuda a mantener Windows7 actualizado. Para obtener ms informacin, consulteContenido del Service Pack 1 (SP1) de Windows 7.Cmo obtener SP1La forma ms aconsejable y fcil de obtener SP1 es activar las actualizaciones automticas en Windows Update, en el Panel de control, y aguardar a que Windows7 lo notifique acerca de que SP1 est listo para la instalacin. La instalacin demora cerca de 30 minutos. Deber reiniciar el equipo durante la instalacin.Cmo saber si Windows7 SP1 ya est instalado Haga clic en el botnInicio, haga clic con el botn secundario enEquipoy, a continuacin, haga clic enPropiedades.SiService Pack 1se encuentra bajola edicin de Windows, SP1 ya est instalado en su equipo.Requisitos de espacio en discoAsegrese de disponer de suficiente espacio libre en el disco para instalar SP1 (de todos modos, gran parte de ese espacio se recuperar despus de la instalacin). Si necesita crear espacio libre, vaya aEstrategias para liberar espacio en disco, en el sitio web de Windows.Mtodo de instalacinSe requiere un clculo aproximado del espacio libre en disco
Windows Update Basado en x86 (32 bits): 750 MB Basado en x64 (64 bits): 1050 MB
Descarga de SP1 desde el sitio web de Microsoft Basado en x86 (32 bits): 4100 MB Basado en x64 (64 bits): 7400 MB
Instalacin de SP1 con un DVD de instalacin Basado en x86 (32 bits): 4100 MB Basado en x64 (64 bits): 7400 MB
Mostrar todo
Antes de comenzarAntes de instalar SP1, se recomienda lo siguiente: Si tiene instaladas versiones de SP1 anteriores al lanzamiento, desinstlelas antes de instalar la versin final de SP1. Para hacerlo, siga las instrucciones detalladas en "Desinstalacin de SP1". Realice una copia de seguridad de sus archivos importantes en una ubicacin externa, como un disco duro externo, un DVD, un CD, una unidad flash USB o una carpeta de red. Para obtener ms informacin, busque "Cmo realizar copias de seguridad de archivos y carpetas" en Ayuda y soporte tcnico. Si est usando un equipo porttil, conctelo a una toma de corriente alterna y no lo desconecte ni reinicie durante la instalacin. Es probable que algunas herramientas de software antivirus impidan o ralenticen la instalacin de SP1. Para evitar esto, pruebe deshabilitar temporalmente su software antivirus. Si lo hace, asegrese de comprender los riesgos involucrados y de volver a habilitar el antivirus despus de la instalacin del servicie pack.
Instalacin de SP1 mediante Windows Update (recomendado)Si el equipo se configur para instalar automticamente las actualizaciones, Windows Update le solicitar instalar SP1. Siga las instrucciones que aparecern en la pantalla. Si no se le solicita que instale SP1, siga estos pasos:1. Asegrese de que el equipo est conectado a Internet.2. Haga clic en el botnInicio, seleccioneTodos los programasy, a continuacin, haga clic enWindows Update.3. En el panel izquierdo, haga clic enBuscar actualizaciones.4. Si se encuentran actualizaciones importantes, haga clic en el vnculo para ver las actualizaciones disponibles. En la lista de actualizaciones, seleccioneServicie Pack para Microsoft Windows (KB976932)y haga clic enAceptar.5. Haga clic enInstalar actualizaciones.Si se le solicita una contrasea de administrador o una confirmacin, escriba la contrasea o proporcione la confirmacin.6. Siga las instrucciones que aparecen en pantalla.7. Una vez que finaliz la instalacin, inicie sesin en su equipo, en el mensaje de inicio de sesin de Windows. Es probable que vea una notificacin que le indicar si la actualizacin fue correcta.8. Si deshabilit el software antivirus, vuelva a habilitarlo.Nota Si SP1 no aparece en la lista, es probable que necesite instalar otras actualizaciones antes de instalar SP1. Instala las actualizaciones importantes, vuelva a la pgina de Windows Update y haga clic nuevamente enBuscar actualizaciones.
Descarga e instalacin de SP1 desde el Centro de descarga de MicrosoftSi tiene problemas para conseguir el service pack en Windows Update, puede descargar el paquete de instalacin de SP1 desde el Centro de descarga de Microsoft e instalar SP1 manualmente.1. Vaya a la pgina webde descarga de Windows7 Service Pack 1en el sitio web de Microsoft y haga clic enContinuar.2. Seleccione la versin de SP1 adecuada, de 32 bits (x86) o de 64 bits (x64), en funcin de si est ejecutando la versin de 32 bits o de 64 bits de Windows7 y haga clic enDescargar. Para conocer qu versin ejecuta, haga clic en el botnInicio, haga clic con el botn secundario enEquipoy, a continuacin, haga clic enPropiedades. EnSistema, junto aTipo de sistema, puede ver el tipo de sistema operativo.3. Para instalar SP1 inmediatamente, haga clic enAbriro enEjecutary siga las instrucciones que aparecen en pantalla. Para instalar SP1 ms adelante, haga clic enGuardary descargue el archivo de instalacin en el equipo. Cuando est listo para instalar SP1, haga doble clic en el archivo.4. En la pginaInstalar Windows7 Service Pack 1, haga clic enSiguiente.5. Siga las instrucciones que aparecen en pantalla. Es posible que el equipo se reinicie durante la instalacin.6. Una vez que finaliz la instalacin, inicie sesin en su equipo, en el mensaje de inicio de sesin de Windows. Es probable que vea una notificacin que le indicar si la actualizacin fue correcta.7. Si deshabilit el software antivirus, vuelva a habilitarlo.
Instalacin de SP1 con un DVD de instalacinPuede solicitar un DVD con SP1 a Microsoft. Deber elegir entre las versiones de 32 bits o 64 bits de SP1, en funcin de si ejecuta una versin de 32 bits o 64 bits de Windows7. Para obtener ms informacin, vaya aObtn Windows7 Service Pack1 (SP1) en DVDen el sitio web de Windows. Para conocer qu versin ejecuta, haga clic en el botnInicio, haga clic con el botn secundario enEquipoy, a continuacin, haga clic enPropiedades. EnSistema, junto aTipo de sistema, puede ver el tipo de sistema operativo.1. Inserte el DVD en su equipo con la versin actual de Windows7 en ejecucin. El Asistente deinstalacin de Servicie Pack de Windowsaparecer automticamente.Si el asistente no aparece, haga clic en el botnInicio, haga clic enEquipo, haga clic con el botn secundario en la unidad que contiene el disco de instalacin y, a continuacin, haga clic enInstalar o ejecutar el programa.2. En la pginaInstalar Windows7 Servicie Pack 1, haga clic enSiguiente.3. Siga las instrucciones que aparecen en pantalla. Es posible que el equipo se reinicie varias veces durante la instalacin.4. Una vez que finaliz la instalacin, inicie sesin en su equipo, en el mensaje de inicio de sesin de Windows. Ver un mensaje que le indicar si la actualizacin fue correcta.5. Si deshabilit el software antivirus, vuelva a habilitarlo.
Microsoft Windows 7.Los requerimientos mnimos son:
Microprocesador: velocidad mnima 1 GigaHertz (Hz), tanto 32 y 64 bits. RAM: mnimo 1 Gb en modo 32 bits y 2 Gb en modo 64 bits. Tarjeta grfica. Disco duro: 16 Gb a 20 Gb de espacio libre.
Al igual que su sucesor Windows Vista, 7 cuenta con varias versiones: Starter, Home Basic, Home Premium 32 bits/64 bits, Professional 32/64 bits y Ultimate 32/64 bits.
Explorar las caractersticas de Windows 7. Diseado por nosotros. Inspirado en usted. Hace algunos aos comenzamos a consultar con los propietarios de equipos qu esperaban de Windows7. Cul es el resultado?. Windows7 simplifica las tareas cotidianas
Grupo HogarEvita la molestia de compartir archivos e impresoras en una red domstica.Jump ListsPermite el acceso rpido a sus imgenes, canciones, sitios web y documentos favoritos.AjustarEs una manera novedosa, rpida y divertida de ajustar el tamao y comparar las ventanas del escritorio.
WindowsLive EssentialsUn conjunto de siete programas excelentes en una descarga gratuita. Correo, Movie Maker, Galera fotogrfica y mucho ms.Windows SearchPuede encontrar prcticamente todo en su equipo y al instante.Windows Barra de tareasMejores vistas en miniatura, iconos ms fcilmente visibles y ms formas de personalizar.
Windows7 funciona como usted lo desea Soporte total para 64 bitsWindows7 aprovecha al mximo los equipos ms eficaces de 64 bits, el nuevo estndar en equipos de escritorio.Ms personalRedecore su escritorio con temas nuevos y divertidos, presentaciones de diapositivas o prcticos gadgets.Mejoras de rendimientoSu diseo permite alternar entre un modo inactivo y reanudarlo rpidamente, ocupa menos memoria y detecta dispositivos USB con mayor rapidez.
Windows7 brinda nuevas posibilidades Reproducir enReproduzca medios en otros equipos, equipos de estreos o TV que se encuentren en la casa.Remote Media StreamingDisfrute msica y vdeos en el equipo de su casa, an cuando no est en casa.Windows TouchCombine Windows7 con una pantalla tctil y jams necesitar un teclado o un mouse.
Reproductor de Windows MediaObtener el Reproductor Obtenga el Reproductor de WindowsMedia para su versin de Windows o sepa cmo reproducir archivos de WindowsMedia en su Mac.Personalizacin del Reproductor Personalice el Reproductor instalando fcilmente mscaras, visualizaciones y complementos, para conferirle otro aspecto e incorporar funciones adicionales.
Uso del Reproductor Obtenga ayuda e informacin sobre procedimientos acerca de su versin del Reproductor de WindowsMedia. Conozca sus funciones, resuelva problemas, etc.Radio por Internet Escuche las difusiones de emisoras de radio de la vuelta de la esquina y de todo el mundo con la Gua de
c) CONFIGURACIN DEL ARRANQUE DUAL EN UNA PCPrimer paso: Despus de tener uno de los sistemas operativos ya instalados procedemos a instalar el siguiente en este caso vamos hacer la explicacin teniendo como primera instalacin Windows seven y como segunda Ubuntu. Al insertar el CD de Ubuntu el mismo sistema operativo detecta que tenemos un sistema operativo ya instalado y nos muestra unas opciones para poder continuar la instalacin.
Segundo paso: Debemos asignar espacio en el disco para poder instalar Ubuntu en la instalacin el sistema nos lista las particiones actuales y permite asignar la capacidad de almacenamiento para la nueva instalacin.
Estos son los pasos a seguir despus de dar en el botn Instalar ahora seguimos los pasos del punto Proceso de instalacin paso a paso sistema operativo Linux.Tercer paso: Despus de tener instalado el segundo sistema operativo cada vez que la maquina se prenda saldr el siguiente men de arranque:
En el cual podemos ver que se evidencian los dos sistemas operativos y segn seleccin podremos iniciar la maquina con todos los recursos con los que cuenta a nivel de hardware.
3. MANTENIMIENTO PREVENTIVO
a) ASPECTOS GENERALESPor qu falla un PC? Puedo evitar mandar a reparar PC a un tcnico? el siguiente artculo te ensear cmo darle mantenimiento preventivo a tu PC en siete sencillos pasos.
As como nosotros debemos hacer ejercicios frecuentemente y tener una dieta balanceada para sentirnos bien y prevenir malestares, nuestros queridos y a veces maltratados equipos de cmputo (PCs, ordenadores, computadoras o como los llamemos) necesitan ser tratados con ciertas rutinas que les garanticen un funcionamiento ptimo por un tiempo ms prolongado, es decir, necesitan un mantenimiento preventivo.Debemos tener siempre en cuenta que el calor y el polvo favorecen el desgaste de los circuitos ya que los exponen a condiciones de trabajo difciles, por ello hay que conservarlos ventilados, frescos y protegidos de los cambios bruscos de voltaje.Hay que tener en cuenta adems que existen dentro de una computadora piezas electromecnicas que se desgastan con el uso y el tiempo: los cabezales de lecturas, los discos duros, los coolers o ventiladores, por ejemplo.
b) PRECAUCIONES A TENER EN CUENTAPuede definirse como el conjunto de acciones y tareas peridicas que se realizan a un ordenador para ayudar a optimizar su funcionamiento y prevenir (como dice su nombre) fallos serios, prolongando as su vida til. Estas acciones y tareas peridicas pueden sintetizarse en una serie de siete pasos.
1- Limpieza interna del PCEsta tarea busca retirar el polvo que se adhiere a las piezas y al interior en general de nuestro PC. Ante todo debe desconectarse los cables externos que alimentan de electricidad y proveen energa nuestra PC y de los dems componentes perifricos.
Para esta limpieza puede usarse algn aparato soplador o una pequea aspiradora especial acompaada de un pincel pequeo. Poner especial nfasis en las cercanas al Microprocesador y a la Fuente.
2- Revisar los conectores internos del PCAsegurndonos que estn firmes y no flojos. Revisar adems que las tarjetas de expansin y los mdulos de memoria estn bien conectados.
3- Limpieza del monitor del PCSe recomienda destapar el monitor del PC solo en caso que se vaya a reparar pues luego de apagado almacena mucha energa que podra ser peligrosa, si no es el caso, solo soplar aire al interior por las rejillas y limpiar la pantalla y el filtro de la pantalla con un pao seco que no deje residuos ni pelusas.
4- Atender al mouseDebajo del mouse o ratn hay una tapa que puede abrirse simplemente girndola en el sentido indicado en la misma tapa. Limpiar la bolita que se encuentre dentro con un pao que no deje pelusas as como los ejes y evitar que haya algn tipo de partculas adheridas a ellos.Si es un mouse ptico, mantener siempre limpio el pad (o almohadilla donde se usa el mouse; esto es vlido para cualquier tipo de mouse) y evitar que existan partculas que obstruyan el lente.
5- La disqueteraExisten unos diskettes especiales diseados para limpiar el cabezal de las unidades de diskette. Antes de usarlos, soplar aire por la bandeja de entrada (donde se ingresan los diskettes).
6- Los CD-ROM, DVD, CD-RWAl contar todos ellos con un dispositivo lser no se recomienda abrirlos si no se est capacitado para hacerlo. Existen unos discos especialmente diseados para limpiar los lentes de este tipo de unidades.
7- La superficie exterior del PC y sus perifricosEs recomendable para esta tarea una tela humedecida en jabn lquido o una sustancia especial que no contengan disolventes o alcohol por su accin abrasiva, luego de ello usar nuevamente un pao seco que no deje pelusas.
c) RECOMENDACIONES AMBIENTALES Normas de Higiene: Tener limpio el equip. Los usuarios deben de mantener limpios (manos limpia, no mojadas, etc. no comer ni beber cerca del equipo). Evitar mojar las conexiones. Identificar el uso y manejo de herramientas, equipos, materiales de limpieza y servicio de mantenimiento. No se debe de consumir alimentos y bebidas en el lugar donde se encuentra el equipo de cmputo. Limpiar regularmente el teclado, el ratn para liberar de polvo el espacio de desplazamiento. No comer ni beber en la computadora. Espacio adecuado para el equipo. Revisar bien las conexiones elctricas y asegurarse que no estn a nivel de piso. Tapar el equip cuando no se usa para evitar que le caiga polvo. Quitar la esttica del monitor. Verificar las conexiones. Supresor de picos. Regulador de voltajes. Ser ordenado en la acomodacin del equipo. Apagar el ordenador o equipo. Actualizacin de programas antivirus. Uso de contraseas. Uso de desfragmentador.Temas Ambientales: Las computadoras deben de estar en un lugar fresco y con el mueble ideal para estas. La corriente elctrica debe de ser confiable y estable. No debe de encontrarse junto a objetos que pueda caer sobres ella tales como ventanas, mesas, sillas. Lmparas, etc. El CPU no debe estar en el piso, debe de estar en el mueble donde se tiene el resto del equipo. Cada equipo de cmputo debe estar conectado a un regulador. Apagar el equipo de manera correcta. No se deben dejar discos dentro de la disquetera. El equipo de cmputo debe estar cubierto por fundas especiales de cmputo para que no penetre el polvo sobre l. No desconectar ningn dispositivo sino ha sido apagado el CPU
d) HERRAMIENTAS DE DIAGNOSTICO DE HARDWAREEl procedimiento para localizar averas en un sistema de alguna PC, ayuda a determinar la causa de fallo en el equipo o en la programacin, de manera que se pueda corregir. Para detectar un problema de Hardware el paso ms sencillo es:
1. Observar si el cable de corriente se encuentra conectado a la toma de corriente y si se encuentra conectado de la toma de corriente a la fuente de poder del PC. y verificar si enciende. Si enciende se puede detectar el problema a travs de otro procedimiento sencillo como lo es de reiniciar (reboot o restart) la mquina. Posiblemente haga falta cambiar este cable por otro cable que funciona para determinar si ese es el problema.
2. Si la computadora no hace nada cuando se activa el interruptor de encendido, no muestra signos de vida, entonces se deber de realizar una serie de pruebas para determinar la causa de este problema. Estas pruebas consisten en reemplazar componentes de su computadora por otros que sabemos que funcionan, desconectar cables internos y externos de la tarjeta madre, escuchar si hay sonidos en el disco duro al encender, limpiar los conectores y la placa del sistema, verificar el voltaje interno y de la toma de corriente entre otras pruebas.
3. Determinar si el interruptor de la fuente de potencia se encuentra en la posicin de encendido Asegurarse que el ventilador de la fuente de potencia est funcionando. Para esto, se coloca la mano detrs de la computadora, frente al ventilador de la fuente de poder. Si este no funciona, entonces esta indicativo que la fuente de poder est quemado, la toma de corriente no sirve, el cable de alimentacin de la computadora esta flojo (o est daado).
4. Abrir la mquina y desconectar los cables y la tarjeta madre. Cerciorarse de que las conexiones estn aseguradas y en la posicin correcta. Si no se observa nada incorrectamente entonces remueva todas las memorias de la mquina. Retirar todos los conectores de potencia instalados en la tarjeta madre, los conectores instalados en todos las Unidades de disco duro, disco flexible, CD-ROM, entre otros.
5. Reinstalar un Componente de la Computadora a la vez para Detectar la Falla, La incorrecta instalacin de una tarjeta o algn otro dispositivo puede ocasionar un corto circuito. El equipo no arranca cuando se calienta. A menudo, las tarjetas pueden desarrollar grietas. Cuando la mquina calienta, estas grietas se abren, causando que la mquina deje de funcionar. Un componente sucio lo cual no permite contacto. En este caso, al remover la parte afectada limpiarlo y reinstalarla, se puede restablecer un contacto correcto con el componente.
6. Determinar dnde se estaba trabajando y el componente asociado con este problema. Por ejemplo, si se encontraba imprimiendo un documento y el problema era que no imprima, entonces los posibles componentes de la computadora involucrados son la impresora, el cable de la impresora o la configuracin del programa.
e) HERRAMIENTAS DE DIAGNOSTICO DE SOFTWARE1. En este caso, se debe verificar si previamente se realizaron cambios en los archivos de config.sys o autoexec.bat. Por lo regular, los problemas de programacin se deben a fallas en estos dos archivos del sistema operativo. Esto se puede resolver a restaurar o reemplazar (uno a la vez) los controladores de dispositivos ("device drivers") y programas residentes en memoria a los archivos de config.sys y autoexec.bat.
2. Determinar el programa ms recientemente instalado: El primer paso es detectar una avera en el programa ms reciente instalado en la computadora. Estos problema puede evitarse si se posee la buena costumbre de, antes de apagar la computadora, siempre cerrar y salir de todos los programas abiertos y salir del sistema operativo apropiadamente.
3. Reinstalar programas o aplicaciones. Con frecuencia, si ocurre un problema en un programa especfico, es posible solucionar el problema al reinstalar dicha aplicacin. Durante este proceso, se reemplazan los archivos del programa de la computadora por aquellos del programa. Si el problema es con la mayora de los programas instalados en la computadora, entonces es posible que la causa de esto sea archivos corrompidos del sistema operativo. En este caso se recomienda reinstalar el sistema operativo o formatear el PC. Si la posible causa del problema es un programa particular, se sugiere removerlo de la mquina para determinar si el fallo se detiene.
4. Revisar disco duro por virus. Muchos problemas en los programas se derivan de algn tipo de virus alojado en el sistema. Existen comercialmente (y gratuitos en Internet) varios tipos de programas Anti-Virus que ayudan detectar y eliminar el virus.
5. Verificar los registros del sistema. Si la computadora trabajo por un momento y sbitamente comienza a producir fallas, es posible que se haya alterado la configuracin (o que la instalacin de un programa haya cambiado una configuracin.
f) FORMATO ESTNDAR DE HOJA CLNICA DE UNA PCHOJA DE VIDA EQUIPOS DE CMPUTOTIPO DE EQUIPO Y/O DISPOSITIVO
Desktop Porttil Servidor Dispositivo
Marca: Modelo: _____________________Serial: _____________________
DESCRIPCIN DEL EQUIPO Y/O DISPOSITIVO
MARCAMODELOSERIALDESCRIPCIN
PROCESADOR
BOARD
CAPACIDADVELOCIDAD
DISCO DURO
MEMORIA
TARJETA RED LAN
TARJETA RED WIFI
TARJETA VIDEO
TARJETA SONIDO
MONITOR
TECLADO
MOUSE
CD/DVD/R-RW
OTRO:
SOFTWARE INSTALADO
SISTEMA OPERATIVO:Windows XP Windows 7Windows 8 Otro
OFFICE: Office 2010 Office 2013 Office 365
Professional Standard Home and Business
CORREO ELECTRONICO:Thunderbird Outlook Otro ___________
NAVEGADOR:Explorer ___ Mozilla ___ Chrome ___ Otro ___________
APLICACIONES ADICIONALES:
Dynamcis GP ___ Helisa ___ Softphone ___ Adobe Acrobat__
Flash Player ___ IZArc/Converter ___ Java___ Acrobat Reader__
Antivirus ___ PDF Converter ___
Otros ___________________________________________________________________________
____________________________________________________________________________
CONFIGURACION ADICIONAL:
Drivers Impresora Correo Corporativo Firma Corporativa
Grupo Corporativo Grupo Regional Grupo Adicional _______________________
OBSERVACIONES: _________________________________________________________________________________________________________________________________________________________________________________________________________________________________________________________________________________
MANTENIMIENTOS:
TIPO DE MANTENIMIENTO:Preventivo Correctivo Predictivo
Fecha Ingreso___________Hora Ingreso___________ Fecha Salida___________Hora Salida___________
EVIDENCIA: _________________________________________________________________________________________________________________________________________________________________________________________________________________________________________________________________________________
TIPO DE MANTENIMIENTO:Preventivo Correctivo Predictivo
Fecha Ingreso___________Hora Ingreso___________ Fecha Salida___________Hora Salida___________
EVIDENCIA: _________________________________________________________________________________________________________________________________________________________________________________________________________________________________________________________________________________
g) PROCEDIMIENTO PARA RECUPERACIN DE DATOS CUANDO EL DISCO DURO SUFRE AVERAS Y/O DAOSAnte la amenaza de un desastre o despus de que ya ha ocurrido lo nico que nos puede salvar es la forma en que nos prevenimos antes de que ocurriera. Es por eso que es vital tener un Plan de Recuperacin ante Desastres (DRP - Disaster Recovery Plan).Un Plan de Recuperacin ante Desastres es la secuencia de pasos y tareas que hay que preparar con anticipacin, los cuales sern llevados a cabo posterior a un desastre ocurrido con un servidor. En trminos informticos, este Plan de Recuperacin ante Desastres debe distinguir los posibles riesgos que podra sufrir un equipo y cubrir tanto el Hardware como el Software.Hablar de un desastre puede tener distintas connotaciones, comprende desde el dao fsico de un disco hasta la prdida total del equipo, incluso la prdida de algn archivo que puede daar el Kernel o Sistema de Arranque del servidor.
Durante La Operacin Normal (Previo Al Desastre)Prevencin en el hardwareDe acuerdo a la cantidad e importancia de los datos y equipos puedes considerar algunas de las siguientes recomendaciones Contar con una unidad de energa de respaldo para que en caso de sufrir un corte de energa no se daen los componentes del equipo, el disco duro o el sistema de archivos del servidor. Mantener el equipo en un lugar adecuado considerando las especificaciones tcnicas del ambiente ptimo de operacin en cuanto a temperatura, humedad, etc. Tener redundancia en los componentes. En este punto habr que evaluar la importancia de los datos y la necesidad de la continuidad en el servicio debido al costo que puede implicar en la adquisicin o almacenamiento de dispositivos. Se pueden tener discos duros, memoria, procesadores, ventiladores o hasta otro equipo de reserva en caso de que falle el principal. No es necesario tener un servidor idntico al que est en operacin, puede ser uno de menor capacidad que funcionar de forma interina mientras se lleva a cabo la recuperacin del original. Se podra considerar utilizar otro servidor con otras funciones que tambin se encuentre en operacin.Prevencin en el softwarePara tener el software protegido y listo para la recuperacin habr que tener copias de respaldo que pueden ser de las siguientes formas: Discos duros en espejo, el cual tendr una copia idntica del software actual en operacin para que en caso que se dae un disco duro se pueda utilizar el otro de forma inmediata. Respaldos de archivos lo cuales tiene la opcin de realizarse sobre el sistema completo de archivos o nicamente de los datos sensibles. Estos mismos podrn ser completos (full) si almacenan toda la informacin o incrementales si almacenan slo los datos modificados en un periodo determinado de tiempo. Respaldos de archivos en dispositivos externos, siguen los parmetros anteriores y podrn ser en cintas magnticas, dvd, cds, discos duros externos, etc. Se puede considerar tenerlos almacenados en diferentes ubicaciones.La recuperacin es ms controlada si se llev a cabo un buen plan de respaldos. Los respaldos se pueden hacer: Al sistema operativo