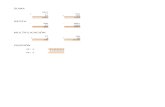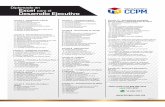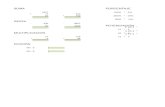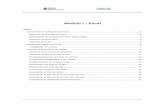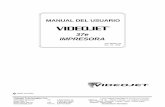Inicio de Excel - infopadresjag.files.wordpress.com€¦ · Web viewTrabajando con el Formato...
Transcript of Inicio de Excel - infopadresjag.files.wordpress.com€¦ · Web viewTrabajando con el Formato...

Inicio de Excel.
Para arrancar Excel desde la barra de Office y haga clip sobre el icono, active la ventana. O vaya a inicio, luego a programas active la ventana de Office buscar Microsoft Excel-97. La pantalla inicial de Excel será similar a la mostrada en la figura 1.
Figura 1. Ventana de aplicación de Excel-97 con una hoja de cálculo en blanco.
La ventana de la aplicación.
En la parte superior de la ventana de aplicación se encuentran la barra de título y la barra de menús de Microsoft Excel. La barra de herramientas, localizada debajo de la barra de menús, es una serie de botones que permiten realizar las selecciones de forma más rápida.
La barra de fórmula visualiza los datos que introducimos en la hoja de cálculo. En la parte inferior de la ventana de aplicación, se encuentra la barra de estado que visualiza una gran variedad de mensajes, tales como “Listo” (“Ready”) al introducir los datos.
La ventana de documento.
La ventana de documento es el área situada entre la barra de fórmula y la barra de estado. Cuando iniciamos Excel, se abre automáticamente un archivo de hoja de cálculo vacío llamado hoja1(Sheet1).
Debajo de la barra de título, 256 columnas de la hoja de cálculo están identificadas con una letra del alfabeto. Excel utiliza dos letras para las columnas comprendidas entre la 27 y la 256.

El lado izquierdo de la ventana de documentos identifica a cada fila de la hoja de cálculo con un número. Una hoja de cálculo de Excel tiene 65.536 filas.
La intersección entre una columna y una fila se denomina celda. Cada celda tiene una dirección identificada por la letra de la columna y el número de fila. La celda de esquina superior izquierda de la hoja de cálculo es la celda A1. La celda activa se identifica por un borde más grueso llamado selector de celda. La figura 1-1 muestra el selector de celda A1. La dirección de la celda aparece también a la izquierda de la barra de formula.
Figura 1-1.
Desplazamiento por la hoja de cálculo.
Puesto que su hoja de cálculo tiene una extensión de 256 columnas por 65.536 filas, Excel proporciona cuatro formas de desplazamiento y visualización a través de la ventana de documento. Practique el desplazamiento a través de su hoja de cálculo utilizando cada uno de los siguientes métodos e intente descubrir las técnicas que más le facilite su trabajo.
1.- Con la barra de desplazamiento.2.- Con las teclas de dirección.3.- Utilizando el selector de celda.4.- Utilizando el Ir A (GoTO).
Barra de MenúIdentificador de dirección de celda
Celda activa
Columnas identificadas por una letraFilas identificadas por un número
Barra de estado
Barra de fórmulaBarra de herramientas
Barra de título del documento
Selector de celda

Obtención de ayuda.
Excel utiliza la aplicación ayuda de Windows estándar. Para iniciar la Ayuda (Help), Seleccione la tecla F1 o de la barra de menú donde se encuentra el signo de interrogación ? Seleccione la orden contenido del menú de ayuda (Help).
Creación de la primera hoja de calculo.
Excel permite introducir etiquetas, valores y fórmulas en las celdas de la hoja de cálculos. Construyamos una hoja de cálculo sencilla sobre un presupuesto.
Las etiquetas son simplemente todo aquello que no deseamos manipular aritméticamente. Para introducir cada una de las etiquetas mostrada en la figura 1-2, coloque el selector de celda, pulsado el botón del ratón (Mouse) sobre la celda apropiada y a continuación escriba la etiqueta en la celda activa. Excel visualiza la etiqueta activa en la barra de fórmula y añade el cuadro de introducción, para completar cada entrada pulse la tecla de enter y desplace el selector de celda con las teclas de desplazamiento. Excel justifica las etiquetas a la izquierda de cada celda y permite que las etiquetas extensas ocupen celdas adyacentes siempre y cuando éstas no estén ocupadas.
Introducción de valores.
Los valores son números que desea añadir, substraer, multiplicar, dividir y utilizar en las fórmulas y funciones. La figura 1-2 muestra los valores, o cantidades, introducidos junto a cada una de las etiquetas de su hoja de cálculo.
Figura 1-2.Hoja de cálculo con etiquetas y valores introducidos.
Para introducir cada uno de los valores mostrados en la figura 1-2, posiciones el selector de celda, escriba el valor y después seleccione el cuadro de introducción, pulse o desplace el selector de celda. Excel visualiza los valores justificados a la derecha de la celda.

Introducción de fórmulas.
La potencia de Excel reside en su habilidad para calcular fórmulas, en las cuales puede utilizar direcciones de celda para representare el valor que contendrá en un momento dado. Para sumar las cantidades del presupuesto de su hoja de cálculo, desplace el selector de celda a la celda C8 y escriba =C1+C2+C3+C4+C5+C6. (Obtendría el mismo resultado introduciendo =500+12,5+100+250+125+75, pero después tendría que volver a escribir la fórmula cada vez que realice cualquier cambio en algunos de estos valores.)
La escritura del signo igual (=) le indica a Excel que lo sigue es una fórmula al pulsar , Excel calcula la fórmula y visualiza el resultado, tal como se muestra en la figura 1-3.
Figura 1-3. La hoja de cálculo con una fórmula introducida y el resultado visualizado.
Podemos construir fórmula que sumen, resten, multipliquen, dividan y realicen exponenciales. El símbolo significa substracción; el símbolo *, multiplicación; el símbolo /, división, y el símbolo ^, operaciones con exponenciales. Para elevar 12 al cuadrado, utilice la fórmula =12^2.
Excel sigue las reglas estándar de preferencia de los operadores. Las operaciones exponenciales se realizan primero, la multiplicación y división después, y la suma y resta a continuación. Para omitir estas reglas, utilice los paréntesis. Excel, primero realiza la función más interna en paréntesis anidados. La fórmula =((1+2)*3)^4 suma 1y 2, luego multiplica 3 por 3 y, finalmente, eleva 9 a la cuarta potencia, siendo su resultado 6561.
Almacenamiento del trabajo.
Cuando almacenamos un libro o hoja de cálculo por primera vez, debemos asignarle un nombre e indicarle a Excel dónde deseamos almacenarlo. El almacenamiento se realiza utilizado la orden Guarda Como (Save As) del menú Archivo (File).

Cuando seleccionamos la orden Guardar Como (Save As), Excel visualiza el cuadro de dialogo mostrado en la figura 1-4. Para especificar la ruta en la cual deseamos almacenar la hoja de cálculo o libro, desplace la selección del cursor a guardar en y active la flecha en el lado derecho, y active Disco 3 1/2 A: para seleccionar el directorio y subdirectorio donde deseamos almacenar su hoja de cálculo.
Figura 1-4 el cuadro de dialogo Guardar Como (File Save As).
Para asignar un nombre a su archivo de hoja de cálculo, desplace la selección del cursor al cuadro de texto Nombre de archivo (File Name) y escriba el nombre de Ejercicio1 para su hoja de cálculo de ejemplo. Utilizaremos esta hoja de cálculo en la siguiente lección. No introduzca una extensión de archivo, ya que Excel añade automáticamente la extensión.XLS a todos los archivos de hoja de cálculo. Cuadro el nombre este completo seleccione guardar (OK) para almacenar la hoja de cálculo.
Salir del programa.
Una vez almacenado el trabajo, podemos salir de Excel seleccionando la orden Salir (Exit) del menú Archivo (File). Windows cierra la ventana de aplicación de Excel y vuelve a visualizar la pantalla inicial del Windows.

Construcción de un marco de trabajo.
Excel dispone de órdenes útiles, tales como Borrar (Clear), Copiar (Copy), Pegar (paste), Cortar (Cut), Llenar (Fill), Insertar (Insert), Eliminar (Delete), Buscar (Find), Reemplazar (Replace), Deshacer (Undo) y Ortografía (Spelling) que hacen que la edición de las hojas de cálculo sea más sencilla y más eficiente. Abra su hoja de ejercicio y explore algunas técnicas básicas de edición.
Abrir una hoja de cálculo.
Para cargar la hoja de cálculo ejercio1 creada en la lección , inicie Excel y seleccione la orden Abrir (Open) del menú de Archivo (File) o la herramienta Abrir archivo (Open file) de la barra de herramienta. Excel visualiza el cuadro de diálogo mostrado en la figura 2.
Especifique y active el icono de Disco 3 1/2 A: para seleccionar el directorio y subdirectorio donde almacenamos la hoja de cálculo. Para especificar el archivo de hoja de cálculo ejercicio1, introduzca el nombre de archivo en el cuadro de texto Nombre de Archivo (File Name), o seleccione el archivo del cuadro de lista Nombre del archivo (File Name). Selecciones el botón Abrir (OK) para cargar su hoja de cálculo.
Figura 2 El cuadro de diálogo Abrir (File Open).
Al igual que en la edición de la hoja de cálculo, Excel actualiza automáticamente las fórmulas y vuelve a calcular el resultado.
Deshacer los error en la introducción o edición de los datos, puede utilizar la orden Deshacer (Undo) del menú Edición (Edit) para invertir los efectos de la última acción. Incluso puede deshacer una operación de deshacer.
Herramienta Abrir archivo
Cuadro de lista Nombre Del Archivo Directorio del búsquedaCuadro texto Nombre de archivo

Experimente con la orden Deshacer (Undo) practicando con las diversas órdenes de edición en esta lección. Recuerde, Deshacer (Undo) solamente puede deshacer 16 acciones.
Trabajando con rangos.
Los rangos son porciones rectangulares de su hoja de cálculo. El rango más pequeño posible es una sola celda y más grande es toda su hoja de cálculo. Para que la edición sea más fácil y eficiente podemos definir un rango de cualquier tamaño.
Seleccione un rango simple con el selector de celda. Los rangos múltiples (de varias celdas) pueden ser seleccionados colocando el puntero del ratón en una esquinas del rango, manteniendo pulsado el botón izquierdo del ratón, y arrastrado el puntero a la esquina opuesta. Utilizando las teclas de dirección y manteniendo la tecla Shift puede realizar esta misma acción.
Eliminar rangos.
Podemos eliminar rangos simples y múltiples de forma rápida y fácil. Elimine el rango A6:C6 de su hoja de cálculo seleccionándolo don las teclas de dirección o con el ratón y, a continuación pulsamos la teclas supr; o seleccione la orden Borrar (Clear) del menú Edición (Edit), donde podrá borrar todo, formatos, contenidos y comentarios.
Copiar, Cortar y Pegar.
Podemos copiar o cortar los contenidos de celdas o rangos y pegarlos en otras posiciones. Copie el rango C1:C5 y péguelo en la columna D y E.
Primero, seleccione el rango C1:C5 y, luego, seleccione la oren Copiar (Copy)del menú Edición (Edit). También puede pulsar el botón derecho del ratón y seleccionar Copiar del menú contextual. Excel visualiza una marca brillante alrededor del rango que va ser copiado.
A continuación seleccione todo el rango destino, D1:D5, o solamente la primera fila del rango, D1:E1. Seleccione la orden Pegar (Paste) del menú Edición (Edit) o del menú contextual, y Excel pegará el contenido y formato de las celdas copiadas en la posición seleccionada.
Ahora repita el proceso descrito anteriormente, seleccione la orden Cortar (Cut) en lugar de la orden Copiar (Copy). Excel visualiza una marca brillante alrededor del rango que va ser cortado y el rango seleccionado será desplazado o “cortado” de su posición original cuando se toman la opción pegar en el rango destino.
Rellenar rangos.
Las órdenes Llenar (Fill) del menú Edición permiten copiar una etiqueta, valor o fórmula vertical u horizontalmente en celdas adyacentes. Para copiar a lo largo de una fila o de una columna, seleccione la celda que desee copiar, así como las celdas que

desee llenar, y continuación seleccione la orden Llenar hacia la derecha (Fill Right) o Llenar hacia abajo (Fill Down) del menú Edición si pulsa la tecla Shift y después accede al menú Edición.
Trabajando con celdas, filas y columnas.
Excel permite insertar o eliminar celdas, filas y columnas de la hoja de cálculo con rapidez y eficiencia. Podemos eliminar fácilmente aquellas que no necesitamos, o insertar nuevos elementos entre entradas existentes expandiendo la hoja de cálculo.
La Orden Insertar (insert).
Para insertar una fila, haga clic en cualquier celda de la fila que se encuentra debajo de donde desea insertar dicha fila. Para insertar una columna, haga clic en cualquier celda a la derecha de donde desea insertar una columna. Para insertar una celda en una columna, seleccione la celda que se encuentra encima de donde irá la nueva celda. Para insertar una celda en una fila, seleccione la celda de la izquierda de donde desea insertar la celda.
Para insertar nos vamos al menú Insertar (Insert), y allí seleccionamos lo que deseamos hacer, si seleccionamos insertar una celda Excel visualizara el cuadro de diálogo insertar celda. Mostrado en la figura 2-1.
Figura 2-1 El cuadro de diálogo Insertar (Insert) Celda.
Para insertar filas o columnas, se hace de manera más directa, seleccione la celda de donde se desea insertar la fila o la columna, y luego vaya al menú Insertar seleccione la opción filas o columnas y Excel lo hace de forma automática.
Orden Eliminar (delete).
Para eliminar una celda, fila o columna haga clic en esa celda, o cualquier celda de la fila o columna que desee eliminar, y seleccione la orden Eliminar (Delete) del menú Edición (Edit) o del menú contextual. Excel visualizara el cuadro de diálogo mostrado en la figura 2-2. Para completar la operación, señale las opciones apropiadas en el cuadro de diálogo y seleccione Aceptar(OK).

Figura 2-2 El cuadro de diálogo Eliminar (Delete).
Uso de Buscar (Find) y Reemplazar (Replace).
Excel proporciona dos órdenes de búsqueda de determinadas entradas en la hoja de cálculo. La orden Buscar (Find) localiza simplemente aquello que desea buscar. La orden Reemplazar (Replace) no sólo lo busca, sino que además le da la opción de reemplazarlo con una nueva etiqueta, valor o fórmula.
La orden buscar (Find).
Para buscar y localizar determinadas entradas en la hoja de cálculo, seleccione la orden Buscar (Find) del menú Edición (Edit). Excel visualizara el cuadro de diálogo mostrado en la figura 2-3. Introduzca la etiqueta, valor o fórmula que desee buscar en el cuadro de texto Buscar (Find What), señale los botones de opción apropiados y compruebe los parámetros de su búsqueda y, a continuación seleccione buscar siguiente (OK) para comenzar.
Figura 2-3 El cuadro de diálogo Buscar datos (Find).
La orden Reemplazar (Replace).
Al seleccionar la orden Reemplazar (Replace), Excel visualizara el cuadro de diálogo mostrado en la Figura 2-4. Introduzca el elemento que desea buscar, y también la etiqueta, valor o formula con la que desee reemplazar. Señale los botones de opción y compruebe que son apropiados.
Utilice el botón Reemplaza todos (Replace All) para indicar a Excel que busque y reemplace todos los elementos de forma automática de la manera que ha determinado. Los botones Buscar Siguiente (Find Next) y Reemplazar (Replace) le permite reemplazar las entradas encontradas de forma individual. El botón Cerrar (Close) detiene la operación.

Figura 2-4 El cuadro de diálogo Reemplazar (Replace).
Comprobación de la ortografía.
Excel le permite comprobar la ortografía de una palabra seleccionada, de un rango seleccionado o de todas las palabras de la hoja de cálculo. Seleccione la orden Ortografía (Spelling) del menú Herramientas (Tools) para iniciar la función de Ortografía y visualizar su cuadro de diálogo, mostrado en la figura 2-5. Para corregir una palabra Excel sugiere la palabra que el considera correcta y a continuación seleccione el botón Cambiar (Change). Si la palabra usted considera que esta bien escrita y Excel le sugiere otra indique el botón de omitir para que no efectúe el cambio.
Figura 2-5 El cuadro de diálogo Ortografía (Spelling).

Trabajo con Formatos.
Con un formato apropiado, las hojas de cálculos son más fáciles de leer y más atractivas. Esta lección pone a su disposición la forma más rápida de mejorar su trabajo con las características de formatos de Excel.
Uso de la orden Autoformato (AutoFormat).
La característica Autoformato de Excel permite muchas tareas de asignación de formato estándar en una sola operación. Al igual que la mayoría de las características de Excel, puede accederse a Autoformato con una orden menú o seleccionándola de la barra de herramienta.
Para utilizar la orden Autoformato , primero seleccione el rango de la hoja de cálculo a la que desee dar formato. Seleccione Autoformato (Autoformat) del menú formato (Format), y Excel visualizará el cuadro de diálogo mostrado en la figura 3.
Podemos seleccionar cada uno de los Autoformatos de Excel de la lista Formato de tabla (Table Format) y observar su efecto en el cuadro Muestra (Sample). Para Aplicar un Autoformato a la hoja de cálculo, seleccione el botón Aceptar (OK).
Figura 3 El cuadro de diálogo Autoformato.

Trabajando con el Formato Manual.
Generalmente, Excel vuelve a alinear los valores en el lado derecho de la celda y las etiquetas en el izquierdo del mismo. Podemos hacer caso omiso de estas alineaciones predeterminadas utilizado las herramientas alineación izquierda (Left), Alineación centrada (Center), alineación derecha (Right) y Combinar y Centrar (Center Across) de la barra de herramientas.
Introduzca una etiqueta en la celda A1y después céntrela a través del rango A1:C1 de la hoja de cálculo Ejercicio1 en primer lugar, seleccione el rango A1:C1 y, a continuación , seleccione la herramienta Combinar y Centrar.
Seleccionando la orden Alineación (Alignment) del menú Formato y luego la opción Celdas o del menú contextual, podemos acceder a una tabla más sofisticada de las características de alineación. Excel visualiza su cuadro de diálogo, mostrado en figura 3-1.
Figura 3-1 El cuadro de diálogo Alineación.
El ajuste General es el valor predeterminado para la alineación horizontal. Llenar repite una etiqueta o valor tantas veces como quepan en una celda. Si existen celdas vacías a la derecha de una celda y les ha asignado la alineación Llenar, éstas también serán rellenadas. La justificación alinea el texto a ambos lados (izquierdo y derecho) cuando está marcado el retorno automático. Los botones de opción Vertical afectan a la alineación de etiquetas y valores como se ha descrito anteriormente y los botones de orientación rotan las etiquetas y valores seleccionados que muestran.

Asignación de formatos a los números.
Utilizando la orden Número (Number) o el cuadro de modelos de la barra de herramientas, podemos asignar formatos numéricos tales como signos dólar, símbolos de porcentajes y comas. Selecciones la orden Número del menú Formato (Format) y luego Celdas o del menú contextual para visualizar su cuadro de diálogo mostrado en la figura 3-2.
El cuadro Categoría (Category) muestra los doces (12) formatos disponible, con General como parámetro por defecto. Y el cuadro texto Muestra (Sample) visualiza cómo aparece el valor en la celda activa cuando esta formateado con cualquier formato.
Figura 3-2 Cuadro de diálogo Formato de Número.
Cambio de los tipos y tamaño de letra.
Excel ofrece una amplia variedad de elecciones para seleccionar el mejor tipo de letra y tamaño para la hoja de cálculo. Existen cinco herramientas de tipo de letra en la barra de herramienta de Excel para cambiar rápidamente los textos a negrita o cursiva, o el tamaño de los puntos y subrayado.
Seleccione la celda A1 y después las herramienta Negrita (Bold) y Cursiva (Italic). A continuación selecciones cualquier celda de su hoja de cálculo y modifique el tamaño de la letra.
La orden Fuente (Fonts) permite seleccionar una tabla completa de características de tipos de letras incluyendo diferentes tipos de fuentes del menú formato o del menú contextual para visualizar el cuadro de diálogo mostrado en la figura 3-3.

La fuente por defecto de Excel es la Arial, podemos seleccionar otros modelos además de Arial de la lista de fuentes. Para cambiar de tamaño de los puntos, utilice el cuadro de lista Tamaño de fuente (Size).
Figura 3-3 El cuadro de diálogo Fuente (fonts).
Los efectos especiales, tales como Tachado (Strikeout) y subrayado (Underline), son activado por sus cuadros de verificación. Además del color Automático (Automatic), que es el blanco por defecto, podemos seleccionar otros colores del cuadro de lista desplegable Color (Color). El cuadro de Vista Previa (Sample) visualiza un ejemplo de la selección de fuente actual, y la marca del cuadro Fuente Normal (Normal Fonts) vuelve a iniciar el valor predeterminado: Arial Normal de 10 puntos.
Creación de Bordes y Celdas Sombreadas.
Unas de las características más interesantes es que Excel permite crear líneas y sombreados que sirvan de ayuda para organizar, clasificar y enfatizar la información contenida en la hoja de cálculo. Seleccione la orden Bordes (Border) del menú Formato y luego Celdas o del menú contextual para visualizar el cuadro de diálogo mostrado en la figura 3-4. Para designar la posición de línea en el rango seleccionado de la hoja de cálculo, seleccione uno de los botones de opción Bordes, y para seleccionar uno de los tipos de grosor, guión o doble línea, seleccione uno de los botones Estilo (Style). Para seleccionar un color que no sea el blanco, active el cuadro de lista de color.
Para sombrear las celdas de su rango seleccionado, marque la casilla Tramas del menú Formato de Celda, marque el color que desea la su celda y verifique en muestra o sino selecciones la opción Tramas y seleccione uno de los botones para su celda.

Figura 3-4 El cuadro de diálogo Bordes (Border).
Modificación del tamaño de la Fila y la Columna.
Para modificar los tamaños de columnas y filas estándar del Excel nos permite realizar los ajustes precisos a estas dimensiones y, además ocultar y mostrar las columnas o filas seleccionada.
Para estos debemos realizar las siguientes ordenes, del menú de Formato seleccionar Fila Y mostrará cuatro opciones y usted, seleccionará Alto y visualizara un cuadro de diálogo de Alto de Fila (Row Height). Para cambiar la altura de una fila seleccionada, introduzca la altura deseada en puntos. Marque la casilla de verificación Usar el Autoajustar que es alto estándar para establecer el valor predeterminado 12.75 puntos. Para mostrar una fila que estaba oculta, seleccione un rango que incluya la fila superior e inferior a ella y a continuación seleccione del menú Formato la Opción fila y Mostrar (Unhide).
La orden Columna del menú Formato visualiza cinco opciones para ajustar automáticamente la anchura de una etiqueta o valor, seleccione Autoajustar a la Selección, para volver a establecer el valor predeterminado 10,71 caracteres marque el botón Ancho Estándar. Para mostrar una columna oculta, seleccione el rango de columnas incluyendo las que se encuentran a la derecha e izquierda de la columna oculta, y a continuación seleccione el botón Mostrar (Unhide).

Impresión y Gestión de los Archivos.
La impresión con Excel es más sencilla y más rápida que con la mayoría de los demás programas de hojas electrónicas conocidos. Excel además tiene varias características de tratamiento de archivos únicas y cómodas que permiten trabajar con más de una archivo al mismo tiempo, e importar o exportar a otros tipos de archivos de documento. Veremos por encima estas funciones. Si no la ha hecho ya, inicie Excel y abra su hoja de cálculo de ejercicio.
Impresión con Excel.
Para imprimir la hoja de cálculo de ejercicio, seleccione la orden imprimir (Print) del menú de Archivo (File) o seleccione la herramienta Imprimir de la barra de Herramienta. Excel visualizará el cuadro de diálogo mostrado en la figura 4.
El cuadro de diálogo Imprimir permite imprimir un determinado rango de páginas, seleccionar una calidad de impresión apropiada, e introducir el número de copias deseado. Además podemos marcar varios cuadros o botones para imprimir sólo la hoja de cálculo, las notas de las celdas o ambas cosas.
Figura 4. El cuadro de diálogo Imprimir (Print).
La Orden Configurar Página.
Cuando seleccionamos el botón Configurar página del menú de Archivo (File) Excel visualizará el cuadro de diálogo mostrado en la figura 4-1.
La opción Orientación (Orientation) permite seleccionar una orientación vertical estándar o una orientación horizontal para las páginas impresas de la hoja de cálculo. El tamaño de papel apropiado para la impresora se selecciona activando la lista de Tamaño de papel (Size Paper). Los cuadors de textos Márgenes (Margins) permite introducir sus

preferencias en centímetros, y las casillas de verificación Centrar la página, centran la hoja de cálculo impresa horizontal o verticalmente entre los márgenes seleccionados.
Los botones de opción del cuadro Escala (Scalling) y los cuadros de texto permiten ajustar el tamaño de la hoja de cálculo a un determinado porcentaje o encajar un número determinado de páginas.
La opción de Hoja (Page) del cuadro de diálogo de Configurar Página, la casilla Títulos de filas y columnas imprime la letra de la columna y el número de la fila de los bordes. Marcado la casilla de verificación Imprimir Líneas de División se imprimirán las líneas que dividen las celdas de la hoja de cálculo. La casilla de verificación imprimir Celdas en Blanco y Negro (Blac & White Cells) imprime las celdas en blanco y negro.
Cuando trabajamos con hojas de cálculo cuya impresión requiera más de una página, deseará diseñar una columna o fila particular para que aparezca como título en cada página impresa de la hoja de cálculo. Seleccione imprimir título introduzca la dirección del rango de la fila o columna que desee utilizar en el cuadro de texto apropiado. En la definición del rango no es necesario introducir todas las letras y números, pero debería hacer su definición absoluta. Para establecer la fila 1 como título de impresión horizontal, introduzca la definición $1:$1, para establecer la columna A como el título de impresión vertical introduzca la definición $A:$A.
Para imprimir y dividir las páginas de la hoja de cálculo por columnas, debemos marcar el botón de opción Abajo, luego hacia la derecha. Para imprimir y dividir las páginas de la hoja de cálculo por filas, debemos marcar el botón Hacia la Derecha, Luego hacia Abajo.
Figura 4-1. El cuadro de diálogo Configurar Página. (Page Setup).

La orden Vista Preliminar (Print Preview).
Al seleccionar la orden Vista preliminar del menú de Archivo (File) o seleccionar vista previa del cuadro de diálogo imprimir, Excel visualizará una presentación preliminar de la hoja de cálculo del ejercicio. Para hacer que la visualización del contenido de nuestra hoja de cálculo de ejemplo sea más sencilla, se anulará la selección de la casilla imprimir línea de división en el cuadro de diálogo configurar página.
La ventana de presentación preliminar dispone de nueve botones de mandato. Siguiente (Next) y Anterior (Preview) permite desplazarse a través de las páginas de las hojas de cálculo. El botón Zoom amplía de la vista actual para que ocupe la ventana completa. El botón Imprimir (Print) imprime la hoja de cálculo, configurar (Setup) visualiza el cuadro de diálogo Configurar Página y el botón Márgenes (Margins) visualiza la línea de los márgenes punteada. Es posible cambiar los márgenes de páginas desplazando estas líneas con el ratón, Salto de página (Set Page Break) establecer un salto de página en una posición determinada de la hoja de cálculo. Para regresar a la ventana de principal de Excel, seleccione el botón Cerrar (Close) y el botón de ayuda que le dará información que desee antes de imprimir.
Establecer Area de Impresión (Set Print Area).
Para establecer un área determinada de la hoja de cálculo a imprimir, en primer lugar debemos seleccionar el rango que deseamos imprimir, y a continuación seleccione del menú Archivo (File), Area de impresión y luego Establecer área de impresión (Set Print Area). Excel traza unas líneas punteadas a lo largo de los bordes del área de impresión, y al ejecutar la orden imprimir del menú de Archivo, Excel imprime solamente el rango establecido como área de impresión. Para cambiar el área de impresión, debemos seleccionar el nuevo rango de la hoja de cálculo y a continuación activar la orden Establecer área de impresión de nuevo.
Gestión de los Archivos con Excel.
Excel permite trabajar con varias hojas de cálculo al mismo tiempo y exportar e importar archivos hacia o desde otras aplicaciones. Todas estas posibilidades son accesibles desde el menú Archivo (File). A continuación, ofrecemos una breve discusión de cada una de ellas.
Tratamiento de varios Archivos.
Cuando inicie Excel, se abre automáticamente una hoja de cálculo llamada Libro1. Para abrir un archivo de hoja de calculo existente utilice la orden Abrir. Para abrir hojas de cálculos adicionales o libro de Excel , utilice la orden Nuevo (New) del menú de Archivo (File).
Seleccione la opción de libro y a continuación Aceptar (OK), cada uno de los libros o hojas de cálculos abiertos se visualiza en una ventana de documento independiente, y cada ventana se lista como una opción del menú Ventana (Windows). Para cerrar una ventana activa, seleccione la orden Cerrar (Close) del menú Archivo. Si

ha modificado la hoja de cálculo y su atributo no es sólo lectura, Excel le preguntará si desea almacenar sus cambios antes de cerrar.
Eliminación de Hojas de Cálculos.
Para borrar o eliminar las hojas de cálculos, seleccione la orden Eliminar hoja (Delete Sheet), del menú Edición (Edit) y Excel visualiza el cuadro de diálogo mostrado en la figura 4-2. Esto se realiza teniendo la hoja de cálculo o libro de Excel activa.
Figura 4-2 El cuadro de diálogo Eliminar Hoja.
Exportar e Importar.
Para crear una hoja de cálculo exportable a otra aplicación, seleccione la orden Guardar Como (Save As) del menú de Archivo (File), active la lista desplegable Guardar Como Tipo (Save File as Type) y seleccione el tipo de archivo que desea crear.
Para recuperar un archivo de hoja de cálculo creado originalmente con otra aplicación, seleccione la orden Abrir (Open) del menú de Archivo (File). Active la lista desplegable Tipo de Archivo (Files of Types) y seleccione el tipo de archivo que desea recuperar o importar.

Presentación de los datos en Gráfico.
Excel no limita su capacidad de presentación de la información a las filas y las columnas de la hoja de cálculo. Las características de gráficos del programa permiten representar gráficamente los datos de la hoja de cálculo de diferentes formas.
Creación y trabajo con Gráfico.
Excel le permite crear una serie completa de gráficos, incluyendo gráficos de líneas, gráficos de áreas, gráficos de barras, gráficos de columnas y circulares. En este tema crearemos una nueva hoja de cálculo para utilizarla como documento de ejercicio. Si tiene abierta la hoja de cálculo de ejercicio 1 en su pantalla, utilice la orden de Cerrar (Close) del menú Archivo (File) para retirarla, y después seleccione la orden nuevo (New) o de la barra de herramienta. En cualquier otro caso, inicie Excel y se visualizará automáticamente un libro o hoja de cálculo en blanco.
El modo más fácil y directo de convertir las hojas de cálculo en gráficos es con Asistente para Gráficos (ChartWizard). Cree una hoja de cálculo o libro de ejercicio, y después explore paso a paso el método para gráficos de Excel que le sea más rápido y apropiado. Tome los datos que se muestra en la figura 5 que representa la producción y ventas, cuando haya introducido sus datos utilice la orden Guardar Como (Save As) del menú Archivo para asignale el nombre Ejercicio2 a su documento.
Asistente para gráficos convierte las hojas de cálculo en gráficos en tan sólo cuatro pasos. Los cuadros de diálogo que aparecen en cada paso le guían a través del proceso observe la posición de la herramienta Asistente para Gráficos (ChartWizard) mostrada en la figura 5.
Figura 5 Hoja de Cálculo ejercicio 2. Para realizar un Gráfico.
Para empezar, seleccione el rango de hoja de cálculo que desea realizar un gráfico. Incluya cualquier encabezado de fila o columna en su selección el rango A2:D4 en su hoja de cálculo de ejercicio.
Asistente para Gráficos.

A continuación, seleccione la herramienta Asistente para Gráficos de la barra de herramienta. Excel visualiza el primero de los cuatros cuadros de diálogo del Asistente para Gráficos llamado Tipo de Gráficos que es mostrado en la figura 5-1.
Figura 5-1 Cuadro de diálogo Tipos de Gráficos.
Podemos seleccionar cualquier tipo de gráfico visualizado en el cuadro de diálogo. Para continuar nuestro ejercicio seleccione columnas (Column), y a continuación el botón siguiente (Next), que se encuentra en la parte inferior del cuadro de diálogo. Excel visualizará el segundo de los cuadros de diálogo del Asistente para Gráficos mostrado en la figura 5-2 que es el de datos de origen.
Figura 5-2 El cuadro de diálogo Datos de origen

Excel dibuja un recuadro para mostrar los valores de su gráfico y el Asistente para Gráficos permite seleccionar un nuevo rango en la hoja de cálculo o introducir una nueva definición de rango en el cuadro de texto. Las opciones Fila (Row) (o columna) indican al Asistente para Gráficos si la primera fila (o columna) del rango de la hoja de cálculo seleccionado contiene una serie de datos o etiquetas. La opción usar columna (o fila) indica al asistente para Gráficos si la primera columna (o fila) del rango de la hoja de cálculo seleccionado contiene descripciones de las series de datos, referidas como texto de leyenda, o representa actualmente el primer punto de datos de las series. Acepte los parámetros predeterminados del Asistente para Gráficos y seleccione el botón de mandato siguiente para visualizar el tercer cuadro de diálogo Asistente para gráficos, mostrado en la figura 5-3 que es de Opciones de Gráfico.
Figura 5-3 Cuadro de diálogo Opciones de Gráfico.
Ahora vamos a añadir un titulo al gráfico. Desplace el cursor de selección all cuadro de teto Título del Gráfico (Chart Title) e introduzca el título que desee para su gráfico, también podemos añadir títulos a los ejes del gráfico introduciendo el rango de hoja de cálculo apropiado para el horizontal, la etiqueta de Eje de categorías (X), y el rango para el vertical, la etiqueta de Eje de valores (Y), tenemos una serie de opciones que el estudiante podrá dejar por defecto sin afectar su gráfico como son: Eje, Líneas de división, Leyenda, Rótulos de datos, Tablas de datos.
Para continuar hagamos clic en siguiente y para visualizar el cuarto y último cuadro de diálogo Asistente para Gráfico mostrado en la figura 5-4, que es el de Ubicación del Gráfico.
Figura 5-4 Cuadro de diálogo Ubicación del Gráfico.

El Asistente para Gráficos permite ubicar su gráfico en una hoja de cálculo existente o en una nueva, si tomamos la opción en una Hoja Nueva, a continuación escriba un nombre para la hoja del nuevo gráfico, en el cuadro en una Nueva Hoja para situar el gráfico en una hoja de gráfico nueva.
Haga clic en Como Objeto en, seleccione el nombre de una hoja y, a continuación, haga clic en aceptar para situar el gráfico como un objeto incrustado en una hoja de cálculo. Arrastre el cuadro incrustado hasta donde desee situarlo en la hoja de cálculo.
Almacenamiento, Recuperación E impresión de gráficos.
La forma más fácil de almacenar, recuperar e imprimir un gráfico es haciendo que forme parte de la hoja de cálculo. Además es posible almacenar, recuperare imprimir los gráficos como archivos independientes solo debe hacer clic en cuarto cuadro de diálogo de Ubicación de gráfico de le un nombre y Excel lo colocará en forma independiente dentro de su libro de Excel.
Impresión de Gráfico como elementos independientes.
Los gráficos se pueden imprimir como la parte de la hoja de cálculo en la que están ubicados, o como elementos independientes. Para imprimir un gráfico como un elemento independiente, seleccione el gráfico, vaya al menú de Archivo y a continuación haga clic en imprimir y tome la opción imprimir Gráfico seleccionado.

Automatización del Trabajo con Macros.
Excel permite crear programas independientes llamados macros para automatizar las secuencias repetitivas de pulsaciones, o para utilizar aplicaciones potentes, tales como contabilidad de puntos de ventas y gestión de inventarios.
En esta lección muestra cómo crear una macro sencilla con la Orden Grabar (Record) Macro y cómo activarla con la orden ejecutar (Run).
La Orden Grabar Macro.
La forma más fácil de crear una macro es utilizando la orden grabar para grabar las acciones que desea automatizar. Creemos una macro para introducir una etiqueta para nuestra compañía de Ventas de repuesto como un encabezado, aunque podríamos escribir manualmente esta etiqueta cada vez que queremos introducirla, una macro puede automatizar el proceso.
Para empezar, desplace el selector de celada a una celda vacía en donde desee introducir la etiqueta. Seleccione la orden Macro del menú de Herramientas y seleccione Grabar Nueva Macro para visualizar el cuadro de dialogo mostrado en la figura 6. Introduzca un nombre para la macro puede contener cualquier combinación de letras y números pero no espacios en blanco. También podemos introducir una tecla equivalente que opera con la Tecla CTRL, para activar la macro. Excel asigna letras por orden alfabético como valor predeterminado para las teclas equivalentes.
Figura 6. Cuadro de Diálogo Grabar Macro.
Complete el cuadro de diálogo Grabar Macro y seleccione aceptar para empezar la grabación. Cuando Excel visualice la palabra “Grabando” en la barra de estado, escriba Equipos en Inventarios y luego pulse enter . Seleccione la orden Detener Grabación que se muestra en la figura 6-1.
Figura 6-1 cuadro de diálogo grabar macro.

La orden Ejecutar (Run).
Para ejecutar una macro, desplace el selector de celda a una celda vacía y pulse la combinación de teclas que asignó a la macro. Excel introducirá automáticamente la etiqueta o los pasos que usted grabó. También puede ejecutar una macro seleccionando del menú de Herramienta y luego la opción Macro y la orden macros y visualizará el cuadro de diálogo mostrado en la figura 6-2, seleccione la macro y haga clic en ejecutar.
Figura 6-2 cuadro de diálogo ejecutar macro.
La orden grabar también le permite grabar macros formadas por acciones tales como opciones de órdenes de menús, selector de celda y movimientos de cursos y selección de rangos de la hoja de cálculo.
Las hojas de macro utilizan las mismas técnicas de impresión, almacenamiento y recuperación que las hojas de cálculos normales. Para recuperar un archivo de hoja de macro abra normalmente y Excel le preguntará si desea activar o desactivar el macro de la hoja donde se generó la macro y lo puede utilizar en otra hoja de cálculo cuando usted lo desee solamente activando desde el menú de Herramientas y seleccionando Macro y luego Macros y ejecutando la macro seleccionada.